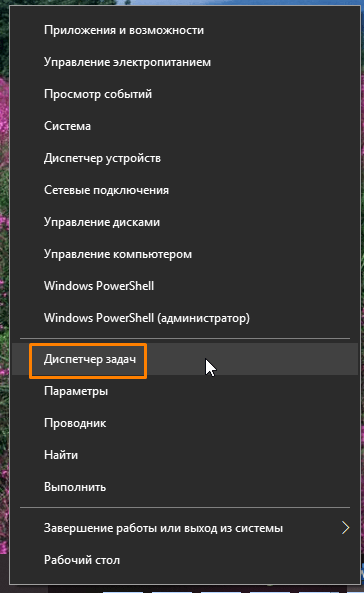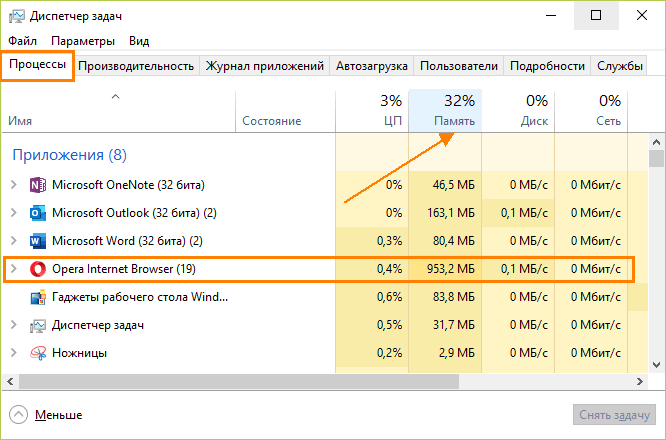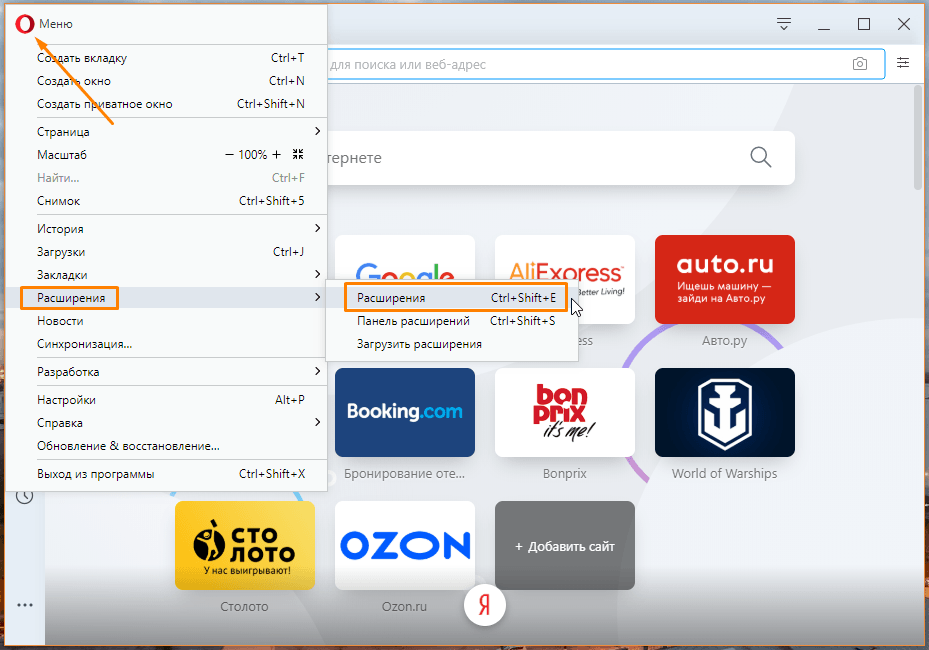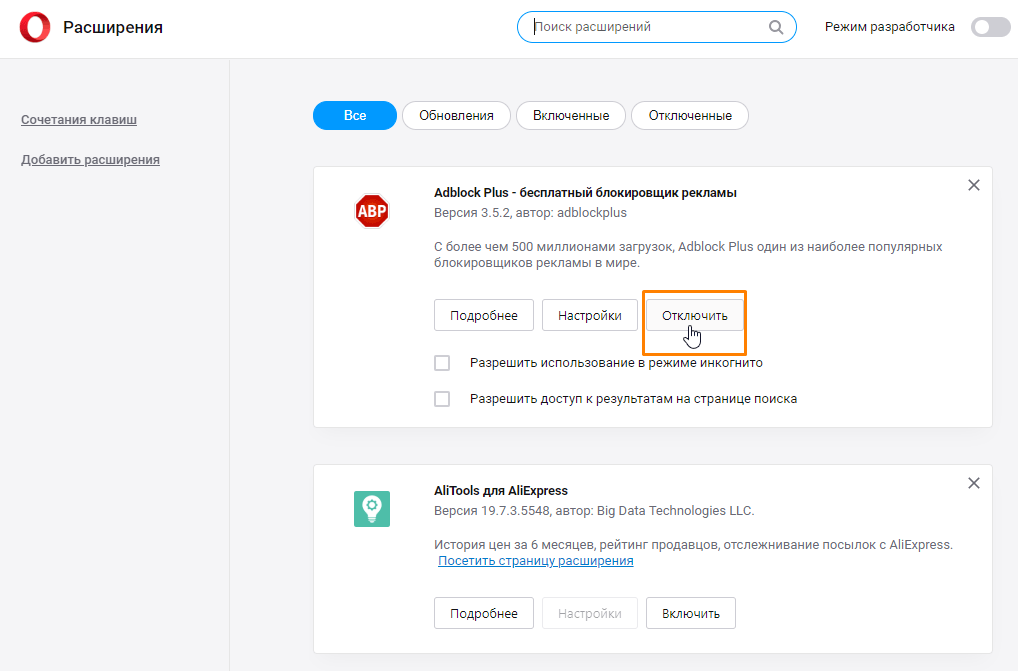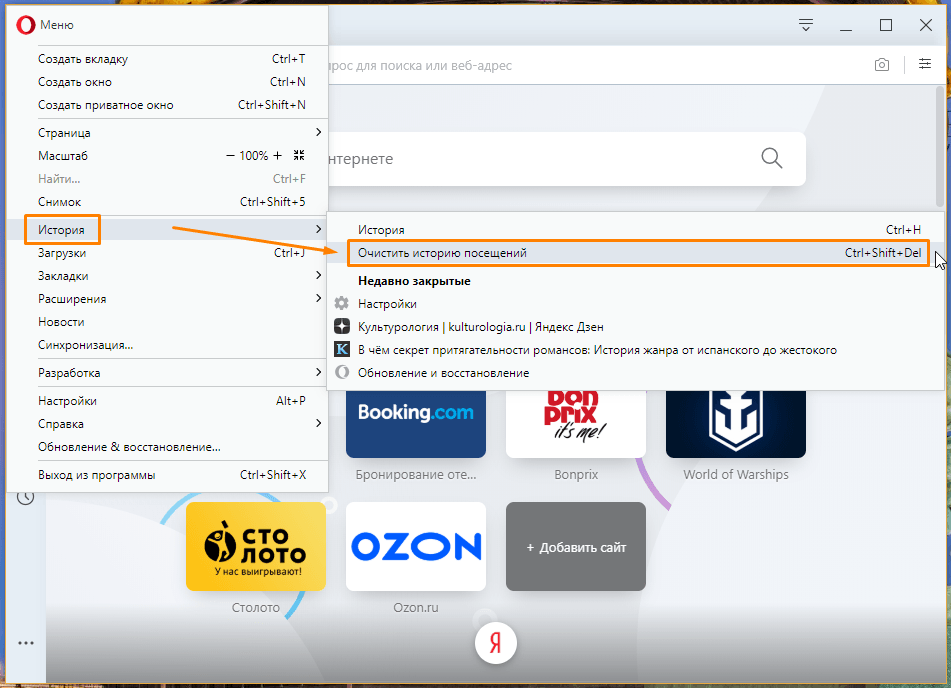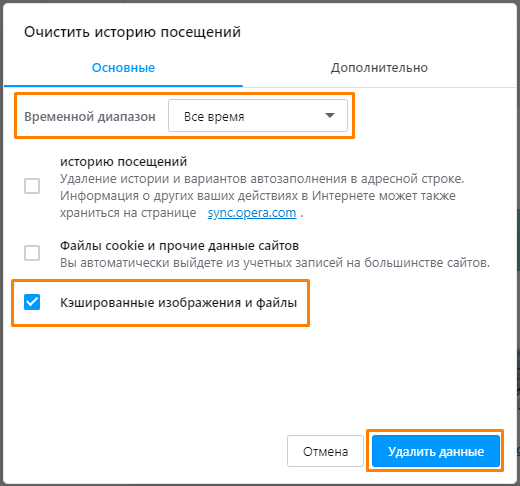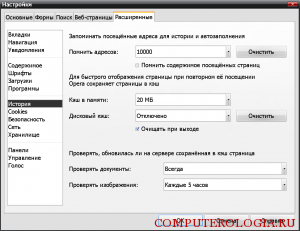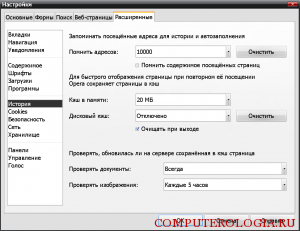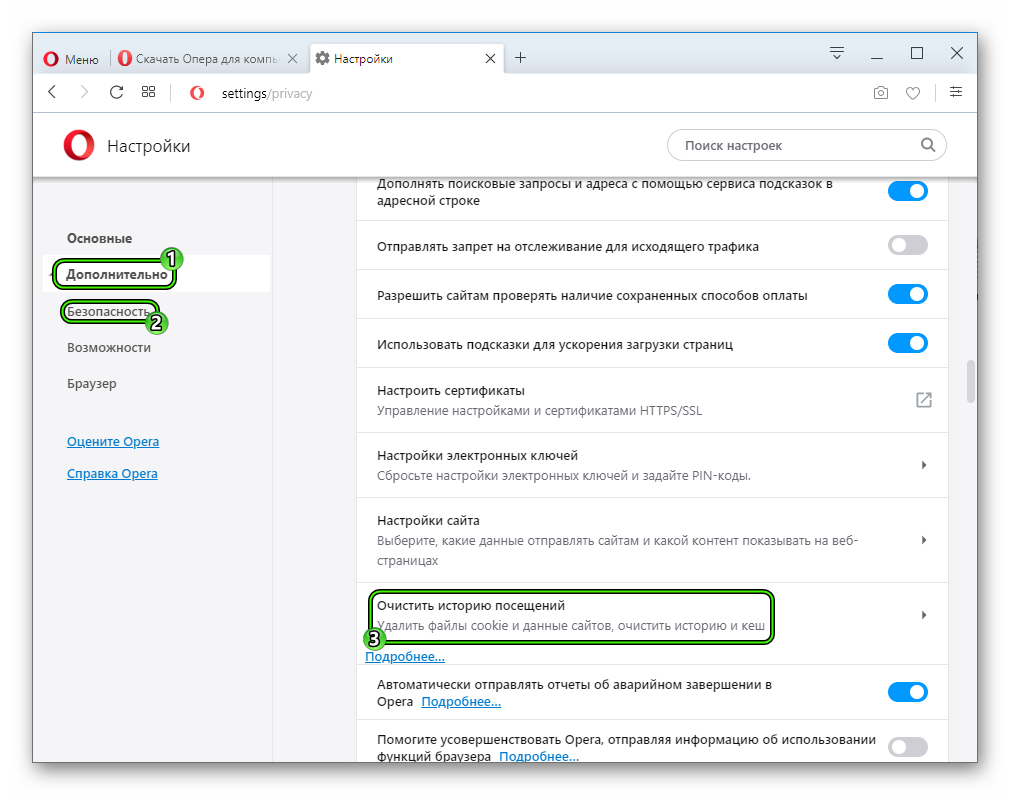Причиной того, что браузер Opera потребляет много оперативной памяти, может быть и перегруженность лишними плагинами, и засоренность кэша браузера, а также заражение системы вирусами. Из этой статьи вы узнаете, как посмотреть, насколько браузер нагружает оперативную память, и как уменьшить ее потребление и ускорить работу веб-обозревателя.
Увидеть, сколько оперативной памяти потребляют работающие в данный момент программы, можно на вкладке «Процессы» в «Диспетчере задач» Windows.
- Чтобы открыть его, нажмем горячие клавиши Ctrl + Shift + Esc или кликнем правой кнопкой мыши на кнопку «Пуск» и в контекстном меню выберем команду «Диспетчер задач».
Запускаем «Диспетчер задач»
- На вкладке «Процессы» в колонке «Память» мы увидим, сколько оперативной памяти занимает интересующее нас приложение — Opera Internet Browser. Если вкладка «Процессы» не видна сразу после запуска «Диспетчера задач», нажимаем кнопку «Подробнее» в нижнем левом углу окна.
Вкладка «Процессы»
Отключаем лишние расширения в Opera
Большое количество расширений нагружает оперативную память компьютера, поэтому те плагины, которыми вы не пользуетесь в данный момент, лучше отключить.
- Кликнем по логотипу браузера в левом верхнем углу окна для отображения меню Opera и выберем команду «Расширения», а затем в открывшемся подменю пункт «Расширения» или воспользуемся горячими клавишами Ctrl + Shift + E.
Выбираем команду «Расширения»
- Откроется вкладка с перечнем всех установленных расширений. Нажимаем кнопку «Отключить» рядом с теми, в использовании которых сейчас нет необходимости.
Отключаем ненужные расширения
- После отключения лишних плагинов открываем «Диспетчер устройств» и проверяем уровень загруженности оперативной памяти браузером.
Загрузка …
Удаляем кэш в Opera
Opera может потреблять много памяти по причине переполнения кэша браузера временными файлами, в которых содержится информация о посещенных сайтах. Для очистки кэша проделаем следующее:
- В меню Opera выберем команду «История», затем в открывшемся подменю кликаем команду «Очистить историю посещений». Альтернативный вариант — нажатие клавиш Ctrl + Shift + Del.
Выбираем команду «Очистить историю посещений» в меню Opera
- В открывшемся окне «Очистить историю посещений» в раскрывающемся списке «Временной диапазон» задаем период «Всё время» и ставим галочку напротив пункта «Кэшированные изображения и файлы», а затем нажимаем кнопку «Удалить данные».
Очищаем кэш
Загрузка …
Проверяем компьютер на вирусы
Случается, что причиной чрезмерного потребления браузером Opera оперативной памяти, и, как следствие, его медленной работы, становится наличие на компьютере вирусов. Просканируйте ПК на наличие угроз установленным на нем антивирусом или скачайте и запустите бесплатную антивирусную утилиту, например, «Kaspersky Virus Removal Tool». Загрузить ее можно с официального сайта разработчика https://www.kaspersky.ru/downloads/thank-you/free-virus-removal-tool.
Загрузка …
Для нормальной работы браузера Opera требуется не менее 2 Гб оперативной памяти. Если объем оперативки вашего компьютера невелик, постарайтесь не запускать много программ одновременно и не открывать большое количество вкладок в браузере, – в противном случае, даже если вы выполните все приведенные выше рекомендации, «торможение» в работе Opera, всё равно может наблюдаться.
Загрузка …
Post Views: 7 339
Browsers may show high CPU and RAM usage while working in multiple tabs but if this issue continues for a long time, it is a matter of concern. High CPU and RAM usage directly impact the system’s performance. Therefore, it is important for users to resolve this problem asap. If the Opera browser is using high CPU and Memory on your Windows 11/10 computer, the solutions provided in this article will help you.
Use the following solutions if you see that the Opera browser is using high CPU and Memory on Windows 11/10:
- Update Opera browser
- Disable extensions
- Force update extensions
- Turn off Opera’s Battery saver feature
- Change Opera flags
- Uninstall and reinstall the Opera browser
- Switch to Opera GX or another browser
Below, we have explained all these fixes in detail.
1] Update Opera browser
Make sure that you are using the latest version of the Opera browser. Go through the following instructions:
- Open Opera browser
- Click on the top left side to open the menu.
- Select Update & Recovery.
- Click Check for update.
If an update is available, Opera will install it automatically.
2] Disable extensions
Extensions in a web browser are add-ons that we can install separately to make our work easier. Sometimes, extensions cause issues in a web browser. The Opera browser might be consuming high CPU and RAM due to some of the installed extensions. You can check this by disabling extensions one by one.
Disable extensions one by one and restart the Opera browser every time you disable each extension. After launching Opera, check if the issue persists. This process will take time but let you know whether or not the problem is occurring due to an extension.
According to the feedback of the users, Opera was showing high CPU and RAM usage due to the Honey extension.
3] Force update extensions
In Opera, you can force update extensions. Sometimes, updates released for extensions are not installed automatically. The force update feature of the Opera browser is helpful in such cases. If you have found any problematic extension in the previous fix, you can also force update it and see if it helps. The following steps will guide you on this.
- Launch Opera browser.
- Go to “Menu > Extensions > Extensions.” To access the menu, click on the Opera icon located on the top left side.
- Turn on the Developer mode button.
- Now, click on the Update button.
The above steps will force update all the installed extensions.
4] Turn off Opera’s battery saver feature
Opera has a built-in battery saver feature that helps users extend the battery life of their laptops when unplugged. According to the reports, this feature was found to cause high spikes in CPU and RAM graphs in the Task Manager. Turn off the battery saver feature of Opera and see if it helps. The following steps will guide you on this:
- Open Opera.
- Go to “Menu > Features.”
- Turn off the button next to the Battery saver.
5] Change Opera flags
This fix was found effective for some users, You should also try this. If this does not work for you, you can revert the changes. Follow the steps written below:
- Open Opera browser.
- Type chrome://flags in the address bar of Opera.
- Search for the following flags and enable them:
- Hardware-accelerated video decode
- Hardware-accelerated video encode
- Now, search for Choose ANGLE graphics backend and change it to OpenGL.
- After changing the above flags, you will see that a Relaunch button appears on the bottom right side. Click on it to restart Opera so that the changes will take effect.
7] Uninstall and reinstall the Opera browser
If none of the above fixes worked, uninstall and reinstall Opera.
8] Switch to Opera GX or another browser
You can also switch to Opera GX web browser. It is a gaming browser but you can also use it for regular web browsing purposes. It has a feature that lets you limit CPU and RAM usage. Download it from the official website and install it. Now, launch it and select GX Control from the left side. Scroll down to find RAM Limiter and CPU Limiter options. Enable them and move the slider to the left to reduce RAM and CPU consumption.
If you still experience the issue, switch to another web browser, like Chrome, Firefox, Edge, etc.
Read: Opera GX not opening, responding, or loading pages.
Why is my Opera taking so much CPU?
There could be multiple reasons why Opera is consuming so much CPU or RAM on your computer. One possible cause is the problematic extension. You can identify it by disabling the extensions one by one. You may also experience issues if Opera is outdated. Hence, make sure that it is up to date. We have explained some working solutions to resolve this issue in this article.
How do I limit RAM and CPU in Opera?
Web browsers usually consume high RAM and CPU when you open multiple tabs. If you have a low-end computer, you should not open too many tabs in Opera. Also, close other unnecessary apps while using the Opera browser. Sometimes, the problem occurs due to an extension. You can also switch to Opera GX browser as it has the option to limit CPU and RAM usage.
Read next: Fix Opera Black Screen problems on Windows PC.
Opera представляет собой интернет-обозреватель, имеющий удобный интерфейс и широкий функционал. Благодаря этому ее предпочитает огромное количество пользователей. Но некоторые посетители начинают жаловаться, что опера жрет много оперативной памяти. С чем это связано и как исправить?
Причины проблемы
Разработчики браузера заявляют, что Opera использует ресурсы в зависимости от конфигурации устройства, на котором она используется. Иначе говоря, чем больше размер оперативки, тем больше интернет-обозреватель займет ее. К данной проблеме приводят, в том числе, сайты, работающие на Flash.
Еще одна причина того, что opera жрет много памяти – переполненный кэш браузера. Интернет-обозреватель создает временные файлы, которые хранятся на компьютере. В них содержится информация о посещенных веб-ресурсах. Но со временем их становится слишком много, что негативно влияет на работу как самого браузера, так и операционной системы в целом.
Как исправить ситуацию
Если опера занимает много оперативной памяти, то для начала можно попробовать очистить кэш браузера или изменить размер Opera и сделать его меньше .
- Запускаем интернет-обозреватель.
- Жмем на Opera.
- Заходим в Инструменты.
- Выбираем пункт Общие настройки.
- В открывшемся окне заходим в раздел Расширенные.
- Нажимаем История.
- Находим Дисковой кеш и жмем на кнопку Очистить.
В этом же разделе можно установить галочку в чекбоксе рядом с предложением очищать кеш-память при выходе. В таком случае каждый раз, когда вы будете закрывать интернет-обозреватель, его кеш будет автоматически очищен. Здесь же может быть задан размер дискового кеша. Для этого рядом с соответствующей надписью выберите нужное количество МБ и нажмите ОК.
Совет. В разделе Расширенные предлагается проверять обновление страницы в кеш-памяти. Если у вас этот параметр отключен, то рекомендуется его включить. Иногда сайты делают обновление дизайна и прочего, если же вы заходили на старый ресурс, и он остался в памяти программы, то веб-страница может отображаться некорректно.
Теперь рассмотрим, как узнать о том, что opera занимает много оперативной памяти.
- В первую очередь запускаем Диспетчер задач.
- Сделать это можно через поиск Пуск или нажатием сочетания клавиш Ctrl, Alt, Delete.
- Переходим на вкладку Процессы.
- Находим в списке Opera.
В колонке Память вы увидите, сколько ресурса задействует работа браузера. Следует учитывать, что чем больше вкладок открыто, тем больше памяти будет занимать программа. Также влияет на данный параметр и «весомость» ресурсов.
Обратите внимание! Некоторые пользователи считают, что если открыто одно окно с несколькими вкладками, то ресурсов браузером будет затрачено меньше, чем несколько окон. На самом деле это неверно, так как каждая вкладка является самостоятельным процессом, равносильным новому окну.
Разработчики предлагают пользователям следующий выход. Для начала стоит открывать те приложения, которые необходимы для работы. Opera нужно запустить только после них, в таком случае браузер будет «довольствоваться» оставшейся памятью и другими ресурсами.
Если интернет-обозреватель начинает медленно работать, то причина может крыться в недостатке оперативной памяти. Рекомендуется следить, чтобы Opera не слишком сильно занимала ресурсы. В некоторых случаях может понадобиться очистка кеш-памяти. Желательно установить в настройках ее автоматическое очищение или самим периодически проводить данную операцию. Но в целом работа браузера достаточно стабильная, поэтому проблемы в его работе появляются редко.
Содержание
- Что делать, если Opera занимает много памяти
- Причины проблемы
- Как исправить ситуацию
- Как очистить память браузера Опера
- Причины нехватки памяти браузера Опера и решение проблемы
- Очистка кэша браузера
- Отключение расширений
- Проверка на вирусы
- Восстановление файлов ОС
- Что делать, если тормозит браузер Опера
- Подробности
- Переполненные временные файлы
- Отключенное аппаратное ускорение
- Вирусные угрозы
- Заключение
Что делать, если Opera занимает много памяти
Opera представляет собой интернет-обозреватель, имеющий удобный интерфейс и широкий функционал. Благодаря этому ее предпочитает огромное количество пользователей. Но некоторые посетители начинают жаловаться, что опера жрет много оперативной памяти. С чем это связано и как исправить?

Причины проблемы
Разработчики браузера заявляют, что Opera использует ресурсы в зависимости от конфигурации устройства, на котором она используется. Иначе говоря, чем больше размер оперативки, тем больше интернет-обозреватель займет ее. К данной проблеме приводят, в том числе, сайты, работающие на Flash.
Еще одна причина того, что opera жрет много памяти – переполненный кэш браузера. Интернет-обозреватель создает временные файлы, которые хранятся на компьютере. В них содержится информация о посещенных веб-ресурсах. Но со временем их становится слишком много, что негативно влияет на работу как самого браузера, так и операционной системы в целом.
Как исправить ситуацию
Если опера занимает много оперативной памяти, то для начала можно попробовать очистить кэш браузера или изменить размер Opera и сделать его меньше .
- Запускаем интернет-обозреватель.
- Жмем на Opera.
- Заходим в Инструменты.
- Выбираем пункт Общие настройки.
- В открывшемся окне заходим в раздел Расширенные.
- Нажимаем История.
- Находим Дисковой кеш и жмем на кнопку Очистить.
В этом же разделе можно установить галочку в чекбоксе рядом с предложением очищать кеш-память при выходе. В таком случае каждый раз, когда вы будете закрывать интернет-обозреватель, его кеш будет автоматически очищен. Здесь же может быть задан размер дискового кеша. Для этого рядом с соответствующей надписью выберите нужное количество МБ и нажмите ОК.
Совет. В разделе Расширенные предлагается проверять обновление страницы в кеш-памяти. Если у вас этот параметр отключен, то рекомендуется его включить. Иногда сайты делают обновление дизайна и прочего, если же вы заходили на старый ресурс, и он остался в памяти программы, то веб-страница может отображаться некорректно.
Теперь рассмотрим, как узнать о том, что opera занимает много оперативной памяти.
- В первую очередь запускаем Диспетчер задач.
- Сделать это можно через поиск Пуск или нажатием сочетания клавиш Ctrl, Alt, Delete.
- Переходим на вкладку Процессы.
- Находим в списке Opera.
В колонке Память вы увидите, сколько ресурса задействует работа браузера. Следует учитывать, что чем больше вкладок открыто, тем больше памяти будет занимать программа. Также влияет на данный параметр и «весомость» ресурсов.
Обратите внимание! Некоторые пользователи считают, что если открыто одно окно с несколькими вкладками, то ресурсов браузером будет затрачено меньше, чем несколько окон. На самом деле это неверно, так как каждая вкладка является самостоятельным процессом, равносильным новому окну.
Разработчики предлагают пользователям следующий выход. Для начала стоит открывать те приложения, которые необходимы для работы. Opera нужно запустить только после них, в таком случае браузер будет «довольствоваться» оставшейся памятью и другими ресурсами.
Если интернет-обозреватель начинает медленно работать, то причина может крыться в недостатке оперативной памяти. Рекомендуется следить, чтобы Opera не слишком сильно занимала ресурсы. В некоторых случаях может понадобиться очистка кеш-памяти. Желательно установить в настройках ее автоматическое очищение или самим периодически проводить данную операцию. Но в целом работа браузера достаточно стабильная, поэтому проблемы в его работе появляются редко.
Как очистить память браузера Опера
Если вы сталкиваетесь с проблемой, когда недостаточно памяти браузеру Опера, либо вовсе не хватает памяти для комфортной работы с приложением, требуется отыскать верный путь для разрешения ситуации. На практике, для подобных проблем характерны вполне объективные вещи, включая большое количество временных файлов, либо недостаток пространства на жестком диске. Разумеется, существуют довольно простые методы решения моментов, из-за чего, здесь предстоит детально рассмотреть, как очистить браузер от кэша.
Причины нехватки памяти браузера Опера и решение проблемы
Перед тем как очищать системное хранилище или хранилище временных файлов, рекомендуется разобраться в причинах возникновения проблемы. Как правило, направлений существует всего несколько, а именно:
- Загруженность хранилища данных Кэш и Куки.
- Наличие большого количества действующих расширений.
- Присутствие поражения системы и обозревателя вредоносным ПО.
- Затруднения с файлами операционной системы.
В каждом отдельном случае предусматривается конкретный порядок устранения предусмотренных неполадок. Кроме того, стоит понимать, что не в каждой ситуации проблема сокрыта в самой утилите.
Важно! Удалить данные вы можете в любой момент, однако, перед этим независимо от обстоятельств рекомендуется проводить полноценное сканирование системы на наличие вредоносных программ.
Очистка кэша браузера
Как правило, если у вас присутствует недостаток объема кэш, потребуется произвести его очищение. Для этого необходимо запустить утилиту, перейти в меню с настройками, и выбрать соответствующий пункт удаления данных обозревателя. Кроме того, вы также можете произвести очищение через системную папку, где потребуется устранить отдельный файл с данными.
Отключение расширений
Довольно часто именно дополнительные плагины становятся причиной некорректной работы головной утилиты, долгой загрузки Опера. По этой причине, вы можете отключить работу того или иного дополнения. Для этого потребуется зайти в браузер, а после перейти в раздел с загруженными и установленными расширениями через меню настроек. Здесь при помощи перемещения ползунка напротив конкретного плагина вы можете без затруднений включать или отключать его функционирование.
Проверка на вирусы
Еще один вариант разрешения некоторых проблемных моментов. Для этого, у вас на устройстве должен быть установлен антивирусный софт. Все что впоследствии потребуется — это запустить сканирование папки с приложением пера, а после выявления проблем применить лечение или полноценное удаление. Подобное позволит существенным образом ускорить рабочие процессы обозревателя.
Восстановление файлов ОС
Еще одна возможная ошибка, которая может стать поводом для некорректного функционирования обозревателя. Для ее устранения потребуется запустить восстановление системы из резервной копии. Разумеется, чтобы такая возможность присутствовала, вы должны на регулярной основе сохранять соответствующие копии в памяти системы.
Важно! Для полноценного устранения затруднений, рекомендуется выполнять все эти действия совместно, что существенно позволит ускорить процесс работы интернет-обозревателя.
Несмотря на то, что этот вариант софта имеет колоссальную популярность, а кроме того прекрасный функционал, для Оперы также характерны определенные ошибки в работе из-за нехватки памяти. Для устранения такой неисправности предусмотрены несколько возможных вариантов действий, однако, не стоит также забывать о том, что вы попросту можете расширить емкость запоминающего устройства, либо перенести утилиту на другой диск.
Что делать, если тормозит браузер Опера
Вопрос о том, почему Опера тормозит, очень интересный. Ведь этот браузер всегда был очень быстрым. Если вдруг случаются такие проблемы, то это говорит о том, что что-то не в порядке с самой программой или операционной системой.
Подробности
Справедливости ради стоит сказать, что проблемы с Opera начались уже давно. Как раз в то время, как разработчики перевели ее на движок Quantum. Хотя различные неисправности возникли гораздо раньше. Но это не столь важно.
Гораздо значимее тот факт, что «тормоза» – дело нехорошее. И их нужно как-то исправлять. Беда в том, что обычно определить причину такого поведения браузера практически невозможно. Поэтому приходится перебирать все возможные варианты решения проблемы.
В данном материале мы рассмотрим самые действенные способы возврата веб-обозревателю былой скорости. Сначала будут рассмотрены самые простые и очевидные варианты. Потом пойдут способы посложнее.
Переполненные временные файлы
В кэше браузера обычно хранятся данные всех посещенных сайтов. Они нужны для быстрой загрузки страниц в случае повторного посещения. Однако это хранилище может разрастаться до невообразимых размеров. И тогда веб-обозреватель начинает тормозить.
Вообще, чистить кэш и историю рекомендуется регулярно. Только тогда браузер будет стабильно работать. Для очистки используются встроенные инструменты веб-обозревателя. Вот подробная инструкция, рассказывающая о том, как и что делать:
- Сначала нужно запустить Оперу. Сделать это можно при помощи кнопки в панели задач, ярлыка на рабочем столе или иконки в меню «Пуск».
- После этого кликаем по кнопке «Меню», которая находится в левой верхней части окна.
- Далее в появившемся списке выбираем «Настройки».
- Затем нужно щелкнуть по пунктам «Дополнительно – Безопасность» в левом списке.
- Теперь в разделе «Конфиденциальность» ищем опцию «Очистить историю посещений» и кликаем по ней.
- Появится окно, в котором следует выбрать параметры очистки. В соответствующей графе выбираем временной отрезок «Все время».
- Далее отмечаем галочками все пункты, кроме «историю посещений» и жмем на кнопку «Удалить данные».
Процесс очистки начнется немедленно. Он займет всего несколько секунд. После этого обязательно нужно перезапустить веб-обозреватель. И только после рестарта можно будет проверить его работоспособность. Если этот вариант не помог, то следует попробовать другой.
Отключенное аппаратное ускорение
Если медленно работает Опера, то, возможно, все дело в том, что в браузере отключено аппаратное ускорение. Эта опция позволяет производить рендеринг изображений и видео при помощи аппаратных ресурсов компьютера.
Если эта функция отключена, то возможны различные тормоза в работе веб-обозревателя. Однако все можно исправить. Для включения аппаратного ускорения нужно найти соответствующий пункт меню. Вот подробная инструкция по этому поводу:
- Вновь переходим на страницу «Настройки», воспользовавшись предложенной ранее инструкцией.
- Но на этот раз открываем раздел «Дополнительно – Браузер».
- Листаем содержимое страница до блока «Система».
- Здесь отмечаем галочкой пункт «Использовать аппаратное ускорение, если доступно».
После выполнения всех действий браузер обязательно нужно перезапустить. После рестарта аппаратное ускорение будет включено. Эта штука способна заставить веб-обозреватель работать куда быстрее.
Вообще, аппаратное ускорение должно быть включено по умолчанию. Но часто бывает и так, что браузер самостоятельно его отключает. Так что даже после включения этой функции стоит время от времени проверять в настройках состояние.
Вирусные угрозы
Если ничего из вышеописанного не помогло, то вероятнее всего, на компьютере пользователя присутствуют вирусы. Они способны не только заставить браузер работать медленнее, но и вызвать куда более серьезные неполадки, которые скажутся на стабильности всей системы.
Поэтому от вредоносных объектов нужно избавляться. Подойдет для этих целей любой антивирус на ваш выбор. В качестве примера мы возьмем ESET Internet Security.
Инструкция для сканирования системы:
- Запускаем главное окошко антивируса Internet Security.
- В меню программы откройте пункт «Сканирование компьютера».
- Выберите пункт «Расширенное…».
- Кликните по опции «Выборочное сканирование».
- Появится окошко с выбором объектов для проверки. Здесь нужно отметить все пункты кроме приводов компакт-дисков.
- Завершающий этап: нажимаем на кнопку «Сканировать как админ».
Сканирование запустится сразу же. Если в процессе проверки будут найдены вредоносные объекты, то они будут тут же удалены. По завершении процесса сканирования можно будет просмотреть журнал со всей информацией.
После проведения сканирования обязательно нужно перезагрузить компьютер. И только после этого можно проверять работоспособность браузера Опера. Если дело было в вирусах, то данный вариант точно должен помочь.
Заключение
А теперь стоит подвести итоги и сделать кое-какие выводы. Как уже говорилось выше, браузер Опера стал хуже после того, как перешел на движок Quantum. Теперь разные лаги и тормоза стали непременным атрибутом программы. Однако иногда движок совершенно ни при чем. Выше мы рассмотрели возможные способы решения проблемы тормозов и нестабильной работы веб-обозревателя. Однако определить конкретную причину нет никакой возможности.
Тем не менее, все способы, рассмотренные в данном материале, способны помочь. А еще больший эффект может быть достигнут при комбинировании этих методов. А вообще, проверять ПК на вирусы и чистить кэш браузера нужно регулярно.