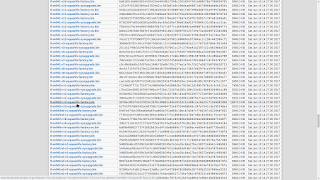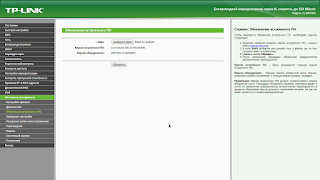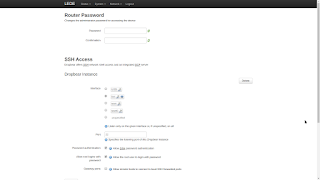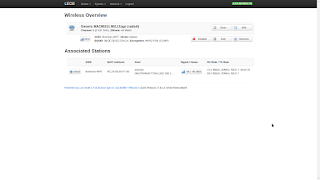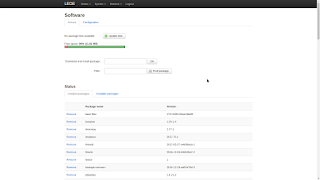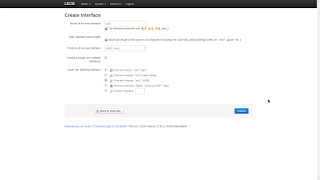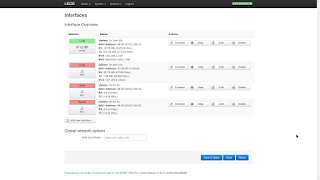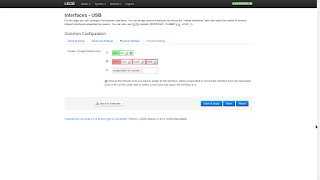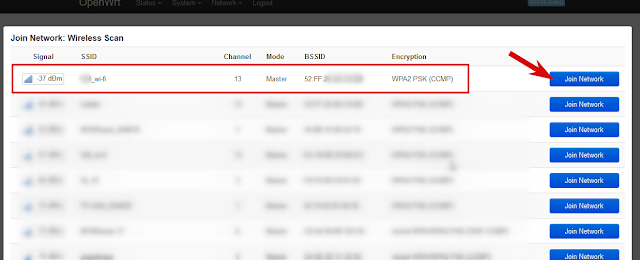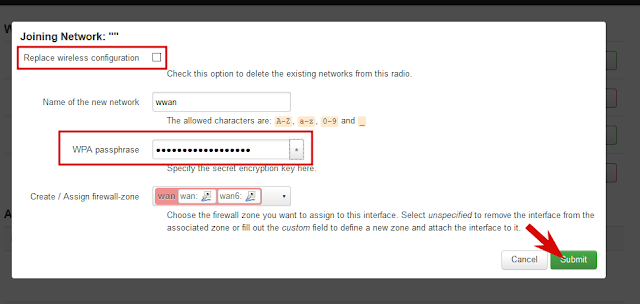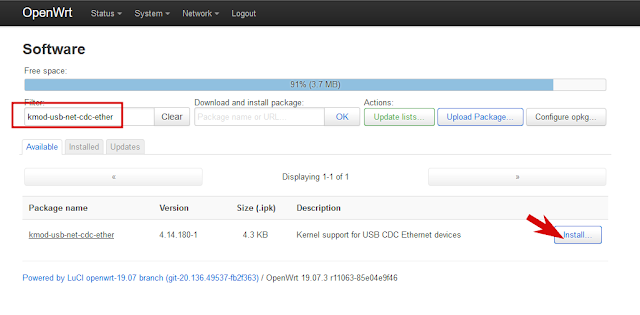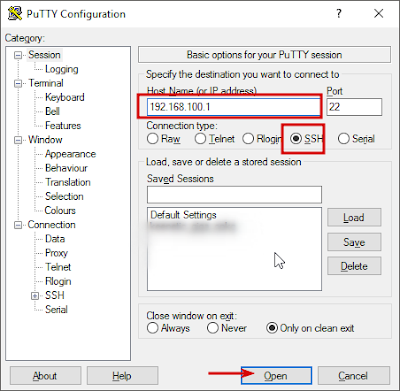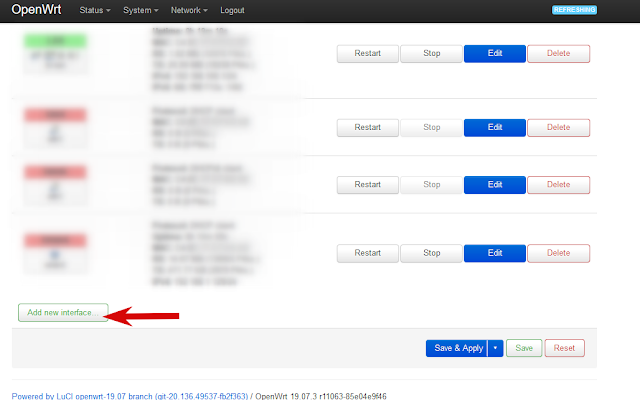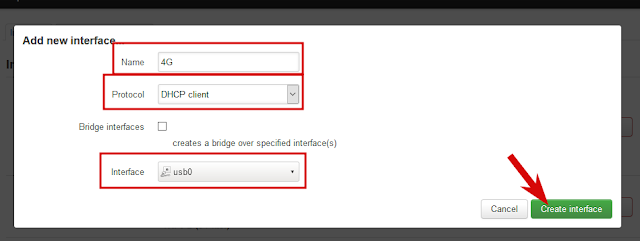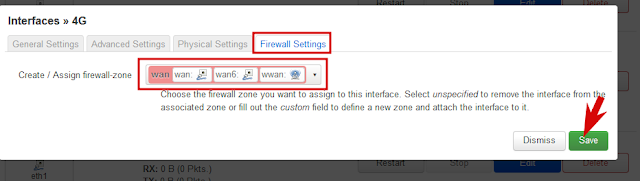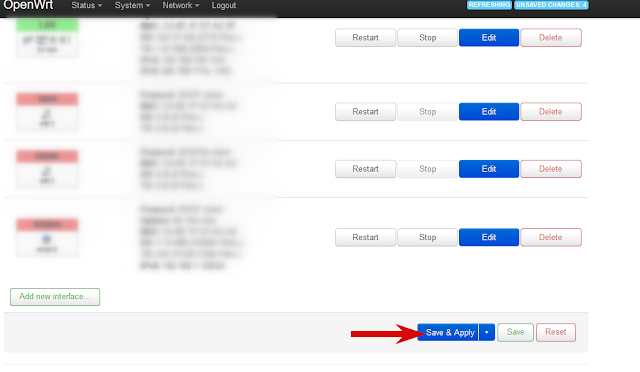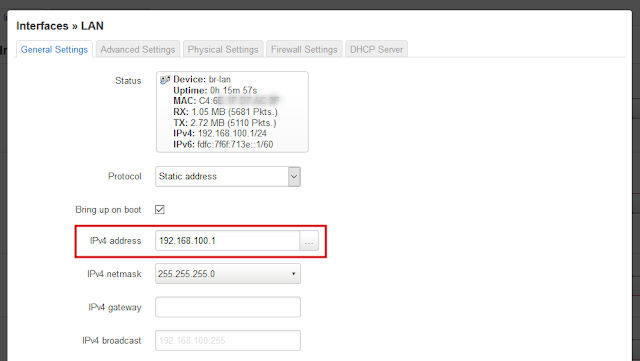Приветствую. Данная заметка подойдёт тем, кто решил раздавать интернет со своего 4G-модема в локальную сеть посредством Ethernet или Wi-Fi. Когда-то я писал о том, как раздавать интернет с модема в локальную сеть, но тогда интернет шлюзом у нас выступал рабочий компьютер. Теперь же для этих целей будет применяться Wi-Fi маршрутизатор (роутер) с USB портом, в моём случае это TP-Link WR-842N. Преимущества такого способа очевидны: не нужно всё время держать включённым компьютер, чтобы можно было пользоваться интернетом на других устройствах, значительно меньшее потребление электроэнергии, возможность серьёзного расширения функционала и так далее. USB-модем будет работать как WAN-интерфейс, то есть как если бы к роутеру был подключён кабель от интернет-провайдера. Однако родная прошивка роутеров TP-Link весьма ограничена и убога, и я сразу заменяю её на OpenWRT. Правда в этот раз я возьму не сам OpenWRT, а его форк под названием LEDE. Об отличиях можете почитать здесь. Приступим.
Сам маршрутизатор TP-Link WR-842ND выглядит вот так:
TP-Link 842N немного отличается (в частности у него неотсоединяемые антенны):
Есть ещё такой вариант:
А это применяемый в данной статье модем — Megafon M150, или Huawei E3372:
Это 4G-модем от Мегафон, который я разлочил для работы с любой сим-картой (я использую МТС) и перевёл для работы в режиме Hilink. Что это значит? У подобных модемов может быть два режима работы — Stick и Hilink. В первом случае модем работает как коммутируемый интерфейс, в котором как и в обычном модеме происходит дозвон на определённый номер. В режиме Hilink модем работает как сетевая карта, и имеет встроенный роутер. В идеале вы должны перепрошить ваш модем для работы в режиме Hilink, информацию об этом можно найти здесь. Если у вас точно такой же модем как у меня — вам сюда. Данный модем сам по себе работает на Линуксе, имеет встроенный роутер с DHCP-сервером и фаерволлом (всё это можно отключить в его веб-интерфейсе). Потому схема работы будет весьма простая: наш TP-Link будет получать IP-адрес от встроенного в модем роутера, а также настройки DNS-серверов, и при этом расшаривать это подключение на все свои интерфейсы.
Первым делом необходимо поставить LEDE. Но перед этим осмотрите наклейку на задней стенке корпуса маршрутизатора. Важно узнать его версию. В моём случае это v3. Скачивайте только прошивку для этой конкретной версии! Переходим по ссылке, выбираем последнюю версию прошивки, далее в разделе targets выбираем ar71xx, затем в generic и ищем нужную прошивку. Обращаем внимание на окончание: sysupgrade — это обновление уже существующей прошивки LEDE, установленной в роутер, factory — это сама прошивка. Нам нужно factory! Скачиваем нужную версию.
Открываем в браузере веб-интерфейс нашего роутера. Для этого в адресной строке вводим 192.168.0.1 . Логин и пароль для входа по умолчанию: admin. Пока не заморачивайтесь сменой пароля, ведь скоро этой прошивки не будет)) Идём в раздел «Системные инструменты», далее «Обновление встроенного ПО». Выбираем скачанный файл с прошивкой и жмём «Обновить». Ждём.
После перепрошивки вы не сможете попасть в веб-интерфейс, так как в OpenWRT/LEDE применяется другой IP-адрес для него — 192.168.1.1 . Введя его вы попадёте в веб-интерфейс LEDE. Вход без пароля, но система будет всё время напоминать о его создании. Поэтому сразу укажем пароль для входа:
В самом низу страницы выбираем Save&Apply. Перед подключением модема в USB-порт необходимо скачать нужные для его работы модули. Если у вас есть рабочее проводное интернет-соединение — то просто подключите кабель в синий порт на роутере. Если же нет — не беда. Маршрутизатор с OpenWRT/LEDE может работать в режиме Wi-Fi-клиента, и подключаться к любому другому роутеру. Если у вас есть смартфон или планшет с безлимитным интернетом — включите в его настройках точку доступа Wi-FI. Затем в веб-интерфейсе перейдите в «Network» — «Wireless» и нажмите на Scan.
Маршрутизатор просканирует доступные Wi-Fi-сети. Он должен обнаружить сеть, раздаваемую вашим смартфоном. Выберите её и примените. После этого переходим в «System» — «Software» и нажимаем на «Update lists».
После обновления в поле поиска находим поочерёдно пакеты usb-modeswitch (необходим для переключения модема в режим, собственно, модема, так как на многих 3G/4G модемах ещё встроен картридер) и kmod-usb-net-cdc-ether (как раз таки необходим для работы модема в режиме сетевой карты). Устанавливаем их и теперь уже подключаем модем.
Модем сразу определится в системе как сетевой интерфейс, в моём случае как устройство eth2. Переходим в «Network» — «Interfaces» и нажимаем на Add new interface… Нужно добавить наш модем и расшарить с него сеть. Имя интерфейса указываем USB, протокол DHCP, а интерфейсом Ethernet adapter: eth2. Нажимаем на Submit.
В появившемся подключении выбираем Edit, переходим на вкладку Firewall settings и указываем для него зону Wan:
Вот и всё. Остальная настройка уже индивидуальна (пароль на Wi-Fi, шифрование и так далее). Если вы хотите что-то добавить к статье — пишите в комментариях.
Исходные условия:
— модем(роутер) ZTE MF90+, ip-адрес 192.168.0.1
— роутер с официальной прошивкой Openwrt 19.07.3, ip-адрес 192.168.1.1
1. необходимо установить в роутере пакеты
для работы usb-модема, для этого нужно подключить роутер к Интернету.
Например, раздать с телефона Интернет по wifi, подключиться роутером в
качестве wifi-клиента.
Для этого перейти в Network—Wireless, нажать кнопку «Scan» и выбрать сеть wifi телефона, нажать «Join network»
В
следующем окне снять отметку «Replace wireless configuration» (если
установлена) и ввести пароль от точки wifi телефона, нажать кнопку
«submit»
В следующем окне нажать «save», далее внизу страницы нажать «Save & Apply».
Если
данные введены правильно, то появится строка, отображающая статус
подключения к точке wifi телефона. На данном этапе на роутере уже есть
Интернет, если это не так, проверяйте настройки подключения.
примечание:
LAN ip-адрес роутера и точки wifi, к которой подключаетесь должны
находиться в разных подсетях, как правило на android выдаются Ip-адреса
из сети 192.168.43.х, а роутер имеет ip 192.168.1.1, в данной случае
ничего менять не нужно.
Если же у точки wifi ip будет из такой же
сети, как у роутера, то в настройках роутера нужно изменить ip-адрес
LAN-интерфейса, например на 192.168.100.1.
2. Перейти в System—Software и нажать «update list» для обновления списка пакетов
3. Найти и установить пакеты usb-modeswitch и kmod-usb-net-cdc-ether, нажав кнопку «install»
____________________________________________________________________________
Также пакеты можно установить не через веб-интерфейс, а через консоль, для этого:
1)
подключиться по ssh к роутеру (ip-адрес роутера, логин root, пароль от
роутера, при вводе пароял ввод символов не отображается, просто ввести и
нажать enter), например с помщью программы Putty
2) ввести команды:
opkg update
opkg install usb-modeswitch kmod-usb-net-cdc-ether
3) закрыть Putty
___________________________________________________________________________
4.
Подключить модем в роутер, перейти в Status—Sytemlog, если модем
определился правильно, в логе будут соответствующие записи, нужно
посмотреть, какой интерфейс использует модем, в примере это «usb0»
(возможно потребуется перезагрузка роутера)
5. Перейти в Network—Interfaces и нажать «add new interface»
6. Заполнить/выбрать поля:
Name — произвольное название интерфейса (в примере 4G)
Protocol — DHCP-клиент
Interface — usb0 (из пункта 4)
нажать «Create interface»
В
следующем окне перейти на вкладку «Firewall Settings» и выбрать «Create
/ Assign firewall-zone» — wan (красным цветом), нажать «save»
В следующем окне нажать «save & apply»
7.
Если все сделано правильно, то на созданном интерфейсе 4G будет получен
ip-адрес от модема, в примере 192.168.0.172, проверить работу
Интернета.
примечание:
LAN ip-адрес роутера и модема должны находиться в разных подсетях,
роутер имеет ip 192.168.1.1, а модем 192.168.0.1, в данной случае ничего
менять не нужно.
Если же у модема ip будет из такой же сети, т.е.
192.168.1.1, как у роутера, то в настройках роутера нужно изменить
ip-адрес LAN-интерфейса, например на 192.168.100.1.
8.
Перейти в Network—Wireless и удалить подключение wifi, которое
создавали для соедиенения с телефоном ( у подключения Mode: Client)

Перейти в Network—Interfaces и удалить интерфейс WWAN, которое использовалось для подключения к сети wifi телефона.

_____________________________________________________________________________
Как сменить на роутере ip-адрес LAN (более подробно).
1) Перейти в Network—Interfaces и отредактировать интерфейс LAN, для этого нажать «edit»
2) В поле «IPv4 address» указать ip-адрес из другой подсети, например 192.168.100.1, внизу нажать «save»
3) На следующей странице нажать «save & apply»
4) после того, как нажали «save & apply», сетевое подключения на ПК переподключится и необходимо сразу перейти в браузере по адресу 192.168.100.1 в веб-интерфейс роутера, если этого не сделать в течение некоторого времени, то произойдет откат настроек и ip-адрес роутера вернется на 192.168.1.1
* в Openwrt 19.07 есть возможность применить настройки «без проверки», т.е. вместо «save & apply» в п.3 выбрать и нажать «Apply unchecked», тогда откат настроек не произойдет.
Many of currently available 3G/4G/5G modems use QMI and/or MBIM protocol to interact with the host system, e.g. with a router.
For your information, QMI is a proprietary protocol by Qualcomm. In contrast to QMI, MBIM is more standardized protocol for such modems.
This recipe explains how to setup and configure OpenWrt for using 3G/4G/5G USB modems for WAN connection, using QMI interface.
The same applies to external modems connected to USB ports and internal models installed into M.2(NGFF) or mPCIe slots.
You may want to checkout the Multiwan package to use this simultaneously with other connections to the internet.
Many modern USB modems may operate in different modes. If your modem provides only serial interface(s) like /dev/ttyUSBx — please refer to How to use 3g/UMTS USB Dongle for WAN connection. For more information about different operational modes available:
If it is possible to switch your modem to provide QMI interface — then this article if for YOU.
If QMI interface is not exposed by the modem initially you may need to switch it to another mode or composition by using USB mode switch tool or a vendor-specific AT command.
Please read about AT commands for your modem.
More recent modems are set by default to MBIM or QMI mode.
This is an example for popular Quectel modems:
AT+QCFG="usbnet" # check the current mode AT+QCFG="usbnet",0 # set QMI or RMNET mode AT+QCFG="usbnet",1 # set ECM mode AT+QCFG="usbnet",2 # set MBIM mode
Reset the power to apply changes.
To make use of QMI protocol, packages kmod-usb-net-qmi-wwan (driver) and uqmi (control utility) are needed.
1. Add QMI protocol support to Luci — install luci-proto-qmi
2. Add support for serial interfaces (ttyUSBx) — install kmod-usb-serial-option or kmod-usb-serial-qualcomm depending on the modem.
That is needed to interact with the modem using AT commands, for configuration purposes or to be able to send/receive SMS and USSD.
A terminal program like picocom will be needed to actually send AT commands.
3. Install usb-modeswitch if that is needed for switching the modem into a “working” state. More about: USB mode switch
4. Add support for the storage of your modem — refer to: USB Storage
1. Install all the needed packages
opkg update opkg install kmod-usb-net-qmi-wwan uqmi luci-proto-qmi kmod-usb-serial-option picocom
If your have not enough space on your device — think of installing Rootfs on External Storage (extroot)
Another option is Hardware memory upgrade. Refer to your router Forum thread for possibility and instructions.
2. Reboot the router
reboot
3. Check that everything is OK and You got new device:
ls -l /dev/cdc-wdm0 crw-r--r-- 1 root root 180, 176 Oct 1 12:03 /dev/cdc-wdm0
If you have no such device — try to find out what went wrong:
try dmesg to read kernel logs on USB init
dmesg
or look info about USB devices and interfaces present in the system:
cat /sys/kernel/debug/usb/devices T: Bus=01 Lev=01 Prnt=01 Port=00 Cnt=01 Dev#= 3 Spd=480 MxCh= 0 D: Ver= 2.00 Cls=00(>ifc ) Sub=00 Prot=00 MxPS=64 #Cfgs= 1 P: Vendor=12d1 ProdID=1506 Rev= 0.00 S: Manufacturer=Huawei Technologies S: Product=HUAWEI Mobile C:* #Ifs= 3 Cfg#= 1 Atr=c0 MxPwr=500mA I:* If#= 0 Alt= 0 #EPs= 2 Cls=ff(vend.) Sub=01 Prot=02 Driver=option E: Ad=81(I) Atr=02(Bulk) MxPS= 512 Ivl=0ms E: Ad=01(O) Atr=02(Bulk) MxPS= 512 Ivl=4ms I:* If#= 1 Alt= 0 #EPs= 1 Cls=ff(vend.) Sub=01 Prot=09 Driver=qmi_wwan E: Ad=82(I) Atr=03(Int.) MxPS= 64 Ivl=2ms I:* If#= 2 Alt= 0 #EPs= 2 Cls=ff(vend.) Sub=01 Prot=08 Driver=qmi_wwan E: Ad=83(I) Atr=02(Bulk) MxPS= 512 Ivl=0ms E: Ad=02(O) Atr=02(Bulk) MxPS= 512 Ivl=4ms
See Troubleshooting Section of this page for more information.
If the package luci-proto-qmi is installed, navigate to Network → Interfaces, then Add new interface… → Protocol : QMI, Interface: cdc-wdm0
Enter your APN and select the IP type as instructed by the carrier.
Assign the firewall zone (typically — “wan”).
Add new interface to /etc/config/network using a text editor like vi or nano:
config interface 'wwan'
option proto 'qmi'
option 'device' '/dev/cdc-wdm0'
You can configure UCI manually using uci command line or text editor.
UCI is supporting qmi network protocol configuration.
The package uqmi must be installed to use QMI protocol.
| Name | Type | Required | Default | Description |
|---|---|---|---|---|
| device | file path | yes | (none) | QMI device node, typically /dev/cdc-wdm0 |
| apn | string | yes | (none) | Used APN |
| auth | string | no | (none) | Authentication type: pap, chap, both, none |
| username | string | no | (none) | Username for PAP/CHAP authentication |
| password | string | no | (none) | Password for PAP/CHAP authentication |
| pincode | number | no | (none) | PIN code to unlock SIM card |
| delay | number | no | 0 | Seconds to wait before trying to interact with the modem (some ZTE modems require up to 30 s.) |
| modes | string | no | (modem default) | Allowed network modes, comma separated list of: all, lte, umts, gsm, cdma, td-scdma |
| pdptype | string | no | IP | Used IP-stack mode, IP (for IPv4), IPV6 (for IPv6) or IPV4V6 (for dual-stack). Some carriers require specific stack or it won’t connect. |
| profile | number | no | (none) | Connection profile to use |
| dhcp | boolean | no | 1 | Whether to use dhcp (default) or uqmi (0) to get IPv4 interface configuration |
| dhcpv6 | boolean | no | 0 | Whether to use dhcp (1) or uqmi (default) to get IPv6 interface configuration |
| autoconnect | boolean | no | 1 | |
| plmn | number | no | (none) | First three digits are the mcc (mobile country code) and the last three digits are the mnc (mobile network code), for example if plmn=338020, then the mcc is 338 and the mnc is 020 |
| timeout | number | no | 10 | Timeout (in seconds) to wait for SIM operations |
Here is a brief help about uqmi command line usage.
No device given
Usage: uqmi <options|actions>
Options:
--single, -s: Print output as a single line (for scripts)
--device=NAME, -d NAME: Set device name to NAME (required)
--keep-client-id <name>: Keep Client ID for service <name>
--release-client-id <name>: Release Client ID after exiting
--mbim, -m NAME is an MBIM device with EXT_QMUX support
--timeout, -t response timeout in msecs
Services: dms, nas, pds, wds, wms
Actions:
--get-versions: Get service versions
--set-client-id <name>,<id>: Set Client ID for service <name> to <id>
(implies --keep-client-id)
--get-client-id <name>: Connect and get Client ID for service <name>
(implies --keep-client-id)
--sync: Release all Client IDs
--start-network: Start network connection (use with options below)
--apn <apn>: Use APN
--auth-type pap|chap|both|none: Use network authentication type
--username <name>: Use network username
--password <password>: Use network password
--ip-family <family>: Use ip-family for the connection (ipv4, ipv6, unspecified)
--autoconnect: Enable automatic connect/reconnect
--profile <index>: Use connection profile
--stop-network <pdh>: Stop network connection (use with option below)
--autoconnect: Disable automatic connect/reconnect
--get-data-status: Get current data access status
--set-ip-family <val>: Set ip-family (ipv4, ipv6, unspecified)
--set-autoconnect <val>: Set automatic connect/reconnect (disabled, enabled, paused)
--get-current-settings: Get current connection settings
--get-capabilities: List device capabilities
--get-pin-status: Get PIN verification status
--verify-pin1 <pin>: Verify PIN1
--verify-pin2 <pin>: Verify PIN2
--set-pin1-protection <state>: Set PIN1 protection state (disabled, enabled)
--pin <pin>: PIN1 needed to change state
--set-pin2-protection <state>: Set PIN2 protection state (disabled, enabled)
--pin <pin2>: PIN2 needed to change state
--change-pin1: Change PIN1
--pin <old pin>: Current PIN1
--new-pin <new pin>: New pin
--change-pin2: Change PIN2
--pin <old pin>: Current PIN2
--new-pin <new pin>: New pin
--unblock-pin1: Unblock PIN1
--puk <puk>: PUK needed to unblock
--new-pin <new pin>: New pin
--unblock-pin2: Unblock PIN2
--puk <puk>: PUK needed to unblock
--new-pin <new pin>: New pin
--get-iccid: Get the ICCID
--get-imsi: Get International Mobile Subscriber ID
--get-imei: Get International Mobile Equipment ID
--get-msisdn: Get the MSISDN (telephone number)
--reset-dms: Reset the DMS service
--set-device-operating-mode <m> Set the device operating mode
(modes: online, low_power, factory_test, offline
reset, shutting_down, persistent_low_power,
mode_only_low_power)
--fcc-auth: Set FCC authentication
--uim-verify-pin1 <pin>: Verify PIN1 (new devices)
--uim-verify-pin2 <pin>: Verify PIN2 (new devices)
--set-network-modes <modes>: Set usable network modes (Syntax: <mode1>[,<mode2>,...])
Available modes: all, lte, umts, gsm, cdma, td-scdma
--set-network-preference <mode>: Set preferred network mode to <mode>
Available modes: auto, gsm, wcdma
--set-network-roaming <mode>: Set roaming preference:
Available modes: any, off, only
--network-scan: Initiate network scan
--network-register: Initiate network register
--set-plmn: Register at specified network
--mcc <mcc>: Mobile Country Code (0 - auto)
--mnc <mnc>: Mobile Network Code
--get-plmn: Get preferred network selection info
--get-signal-info: Get signal strength info
--get-serving-system: Get serving system info
--list-messages: List SMS messages
--delete-message <id>: Delete SMS message at index <id>
--get-message <id>: Get SMS message at index <id>
--get-raw-message <id>: Get SMS raw message contents at index <id>
--send-message <data>: Send SMS message (use options below)
--send-message-smsc <nr>: SMSC number
--send-message-target <nr>: Destination number (required)
--send-message-flash: Send as Flash SMS
--wda-set-data-format <type>: Set data format (type: 802.3|raw-ip)
--wda-get-data-format: Get data format
MBIM configuration is very similar to QMI, however there is no official Luci package currently available for MBIM protocol support.
The following packages are required for MBIM support: kmod-usb-net-cdc-mbim umbim
Supported interface configuration options:
device apn pincode delay auth username password allow_roaming allow_partner dhcp dhcpv6 pdptype ip4table ip6table mtu
See QMI Protocol Configuration Parameters above for details.
Here is a brief help about umbim command line:
umbim help
Usage: mbim <caps|pinstate|unlock|connect|disconnect> [options]
Options:
-d <device> the device (/dev/cdc-wdmX)
-t <transaction> the transaction id
-n no close
-v verbose
uqmi tool can talk to MBIM modems using --mbim or -m option on the command line.
First check that everything works correctly:
root@OpenWrt:~# uqmi -d /dev/cdc-wdm0 --get-data-status "disconnected"
and
root@OpenWrt:~# uqmi -d /dev/cdc-wdm0 --get-signal-info
{
"type": "lte",
"rssi": -71,
"rsrq": -9,
"rsrp": -94,
"snr": 70
}
To manually start the internet connection — issue a command:
uqmi -d /dev/cdc-wdm0 --start-network internet --autoconnect
Where “internet” is the APN of your provider.
Many providers allow to use “any” APN, so-called “no-settings” connection. So, in many cases “internet” would be just fine
Check the status:
uqmi -d /dev/cdc-wdm0 --get-data-status "connected"
—autoconnect key says that you want always be connected, once dongle is inserted to the router and Cellular Network is in range.
It will be kept after reboot.
In case you need additional authentication, please look at the possible arguments for the uqmi utility:
--start-network <apn>: Start network connection (use with options below)
--auth-type pap|chap|both|none: Use network authentication type
--username <name>: Use network username
--password <password>: Use network password
--autoconnect: Enable automatic connect/reconnect
--stop-network <pdh>: Stop network connection (use with option below)
--autoconnect: Disable automatic connect/reconnect
The new interface needs to be added to WAN zone
Using Luci:
Using CLI:
config zone
option name wan
list network 'wan'
list network 'wan6'
list network 'wwan'
option input REJECT
option output ACCEPT
option forward REJECT
option masq 1
option mtu_fix 1
That’s It!
To check your balance or send any other AT commands, you need to have usb serial device like: /dev/ttyUSB0
If you have it (if not then install missing usb serial drivers), you can run in first terminal:
cat /dev/ttyUSB0
and in the second (*101# is my ussd code):
echo -ne 'AT+CUSD=1,"*101#",15\r\n' > /dev/ttyUSB0
You should see in first terminal USSD response.
Some providers of the cellular internet use redirection to their pages for access activation, when you are connected first time.
I.e. YOTA in Russia.
Normally this would be blocked by dnsmasq:
Jan 18 14:36:49 OpenWrt daemon.warn dnsmasq[1325]: possible DNS-rebind attack detected: my.yota.ru
You have 2 options:
Save & apply
Everything is okay but modem doesn’t establish connection. What can I try?
You may want to try adding the argument —get-client-id wds and —set-client-id when running uqmi like:
wds=`uqmi -s -d /dev/cdc-wdm0 --get-client-id wds` uqmi -d /dev/cdc-wdm0 --set-client-id wds,"$wds" --start-network your_apn
Moreover based on this article I discovered that need to reset my modem (tested on Dell Wireless 5804 413c:819b) in boot process, so you can try add the following commands in your /etc/rc.local:
/sbin/uqmi -d /dev/cdc-wdm0 --set-device-operating-mode offline /sbin/uqmi -d /dev/cdc-wdm0 --set-device-operating-mode reset /bin/sleep 20 /sbin/uqmi -d /dev/cdc-wdm0 --set-device-operating-mode online /sbin/uqmi -d /dev/cdc-wdm0 --set-autoconnect enabled /sbin/uqmi -d /dev/cdc-wdm0 --network-register
My router is not detecting the modem. What should I do?
Try the following commands:
usbmode -l
It should respond with a message about your USB device is detected. If it does, issue the next command. If it doesn’t, you might want to get help from the forum.
usbmode -s
Then wait for the modem to get issued an IP from your ISP.
No serial or network device is present (/dev/ttyUSB, /dev/cdc-wdm)
You may need to install the missing packages
opkg install kmod-usb-net-qmi-wwan kmod-usb-serial-option kmod-usb-serial-qualcomm
На чтение 3 мин Опубликовано Обновлено
Установка и настройка USB модема на роутере с OpenWrt может позволить вам подключиться к интернету без использования проводного соединения. Это особенно удобно для тех, кто живет в удаленных районах, где подключение по проводу недоступно или нестабильно. Настройка не сложна, и в этой пошаговой инструкции мы расскажем вам, как ее осуществить.
Прежде всего, убедитесь, что ваш роутер поддерживает OpenWrt и есть свободный USB-порт, в который вы сможете подключить модем. Если все готово, подключите USB модем к роутеру, затем войдите в панель управления OpenWrt через веб-браузер.
Для начала настройки USB модема вам понадобится установить несколько пакетов. Откройте веб-интерфейс OpenWrt, найдите раздел «Пакеты» и введите в строке поиска название необходимого пакета. Обратите внимание, что настройки и пакеты могут немного различаться в зависимости от вашей модели роутера и модема.
После установки необходимых пакетов перейдите к настройке подключения к интернету. Откройте веб-интерфейс OpenWrt и найдите раздел «Сети». В этом разделе вы должны найти подраздел «Интерфейсы». Создайте новое сетевое подключение и выберите тип «3G/4G». Затем укажите настройки соединения, такие как провайдер интернет-услуг, аутентификацию и другие параметры, предоставленные вашим провайдером.
Внимание: убедитесь, что все введенные настройки верны и соответствуют требованиям вашего провайдера. Неправильные настройки могут привести к неработоспособности или неполадкам в работе интернет-соединения.
Настройка USB модема на роутере с OpenWrt: подключение и настройка
- Подключите USB модем к роутеру. Обычно USB порты на роутере находятся на его задней панели. Вставьте модем в свободный порт и дождитесь, пока он будет определен роутером.
- Откройте веб-интерфейс роутера с помощью браузера. Выберите соответствующий IP-адрес роутера и введите имя пользователя и пароль.
- В меню настройки роутера найдите раздел «Network» или «Сеть». Откройте его и выберите «Interfaces» или «Интерфейсы».
- Нажмите на кнопку «Add new interface» или «Добавить новый интерфейс».
- Выберите тип интерфейса «PPP (Point-to-Point Protocol)» и дайте ему имя. Например, «USB модем». Нажмите на кнопку «Submit» или «Принять».
- В настройках интерфейса выберите соединение «3G/4G USB Dongle» или «3G/4G USB модем».
- Укажите PIN-код, если ваш модем его требует.
- Заполните поля «APN» (Access Point Name), «Username» (Имя пользователя) и «Password» (Пароль) в соответствии с провайдером интернет-услуг.
- Нажмите на кнопку «Save» или «Сохранить».
- Вернитесь на главную страницу настроек роутера и перезагрузите его, чтобы применить изменения.
Теперь ваш USB модем должен быть подключен и настроен для работы на роутере с OpenWrt. Вы можете проверить подключение, открыв веб-браузер и посетив любой веб-сайт.
Подключение USB модема к роутеру
Шаг 1: Подключите USB модем к свободному USB-порту на роутере.
Шаг 2: Откройте веб-интерфейс роутера, введя IP-адрес роутера в адресную строку браузера.
Шаг 3: Войдите в настройки роутера, указав имя пользователя и пароль.
Шаг 4: Перейдите в раздел «Настройки интернета» или «Сеть».
Шаг 5: Выберите опцию «USB модем» или «4G/LTE модем».
Шаг 6: Нажмите на кнопку «Добавить» или «Настроить» для настройки модема.
Шаг 7: Введите PIN-код, если модем требует его для доступа.
Шаг 8: Введите данные оператора связи (APN, логин, пароль), полученные от вашего провайдера.
Шаг 9: Сохраните и примените настройки модема.
Шаг 10: Перезагрузите роутер для применения изменений.
После выполнения этих шагов, USB модем должен быть успешно подключен к роутеру.
0
1
Предыстория…
Имеется:
китайский 4g маршрутизатор «ZBT-WE3926» в низу прошивки написано «powered by luci trunk svn-r10457», китаец присылал эту прошивку и в имени файла было это «826-T_826-WD_ndis_V1.2_20180629_UPGRADE» возможно это как-то поможет.
c 4g роутер работает отвратно (4g модем встроен), скорость низкая и постоянно скачет пинг, также часто дисконекает по 4g до полной потери пакетов (хотя новая вышка опсоса прямо за домом) видимо модуль 4G поврежден либо его 4G частоты не совпадают с нашими. + оператор блокирует раздачу инета с модемов, хотя это все уже обошел, все равно не устраивает его работа по стабильности.
Но также есть несколько мобил работающих там же с 4G отлично, скорость идеальная около 120-130 мбит по мегафону.
Задача: Хотелось бы настроить раздачу интернета на этом роутере по одному из вариантов:
1) Включать режим USB модема на телефоне, подключить телефон к этому роутеру, а дальше раздавать принятый с телефона интернет по Wi-Fi и ethernet кабелю. (заодно и мобила будет заряжаться всегда по этому USB, я так понимаю мне нужен вариант NDIS (возможно я неправ)
2) Включать на телефоне тетеринг расшарив интернет уже по Wi-Fi в режиме точки доступа, далее принимать роутером в режиме клиента и отдавать также далее по кабелю и Wi-Fi.
Второй вариант хотел бы использовать только в крайнем случае если первый вообще никак не работает и нереален! Но очень хочу в идеале первый вариант с кабелем, в доме навалом соседских wi-fi приблуд (около 30-40 сетей, днем меньше, вечером включают больше) и все это сбивает скорость wi-fi и он работает нестабильно, часто вообще отваливается независимо от канала, вобщем беда с Wi-Fi.
Знатоки Openvrt подскажите пожалуйста возможно ли такое и как это организовать в моем случае по первому варианту?