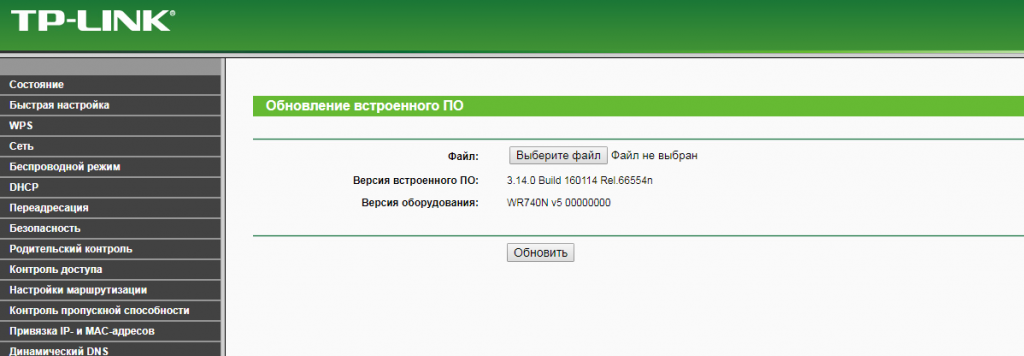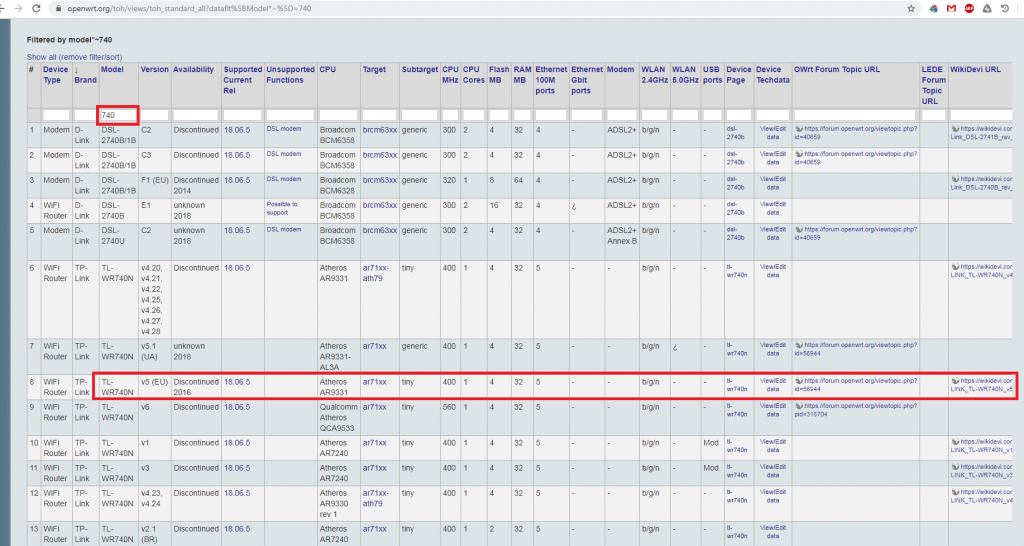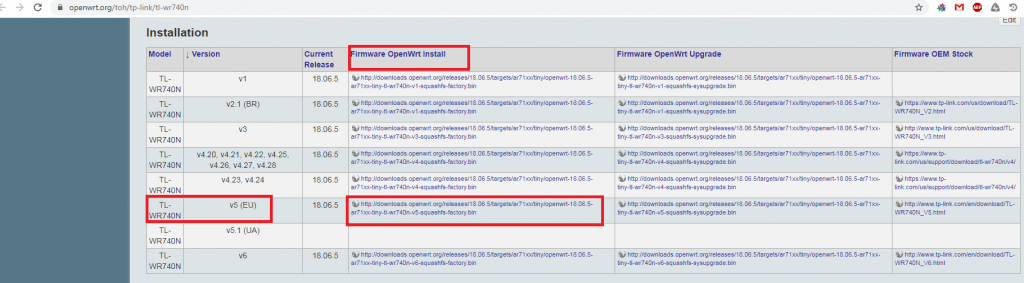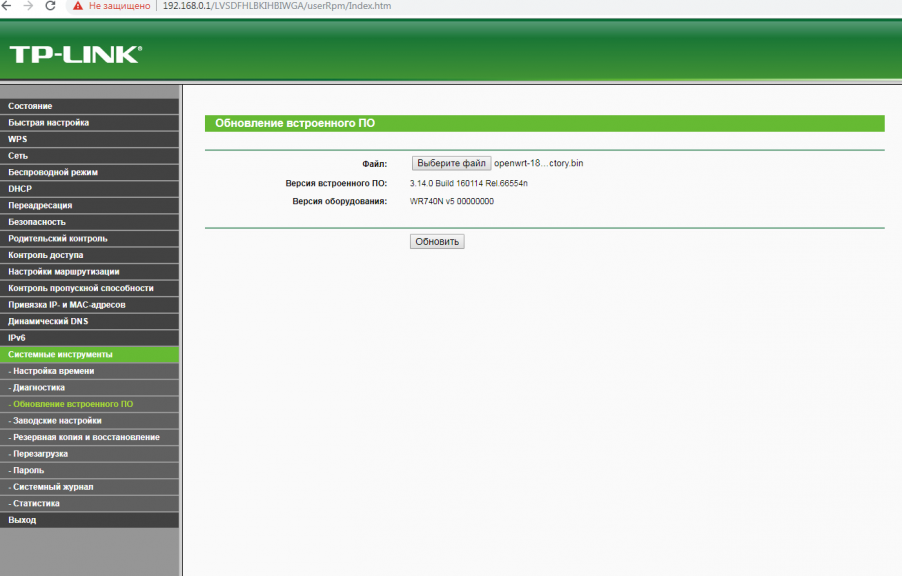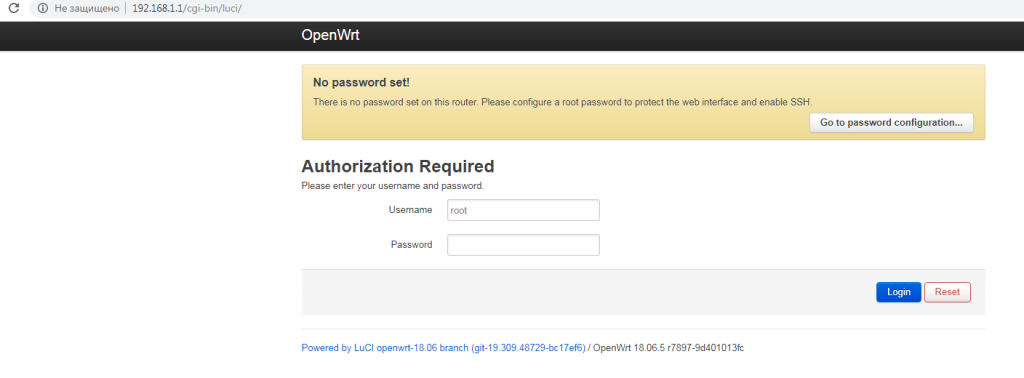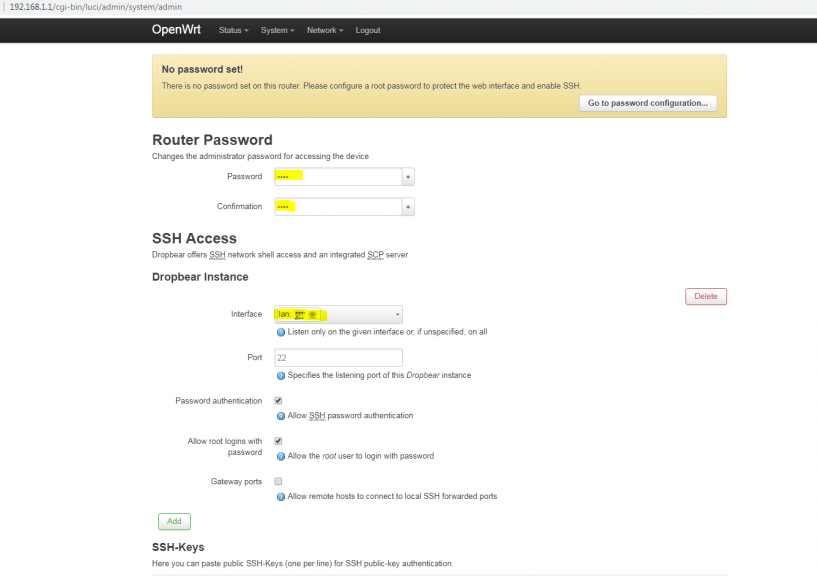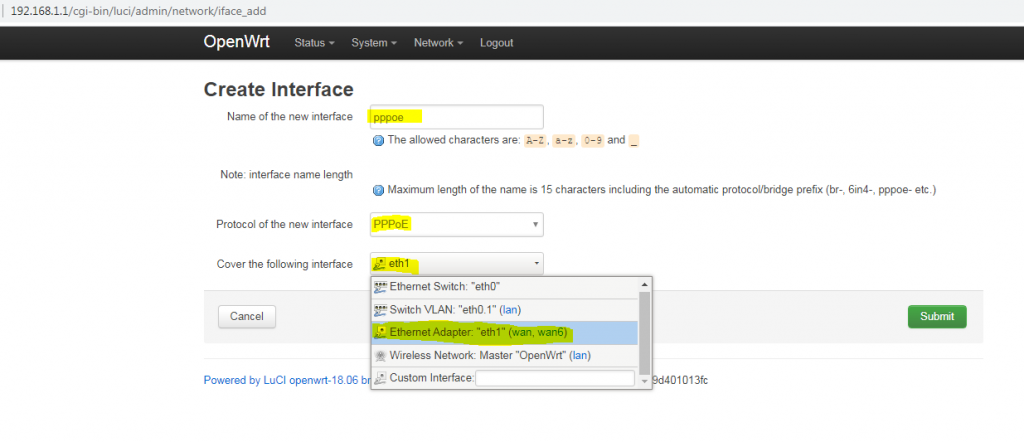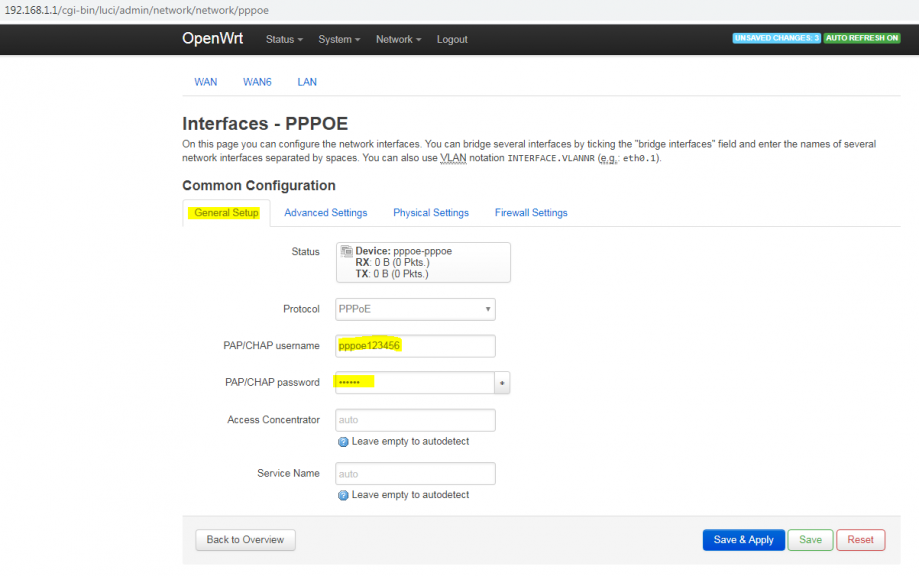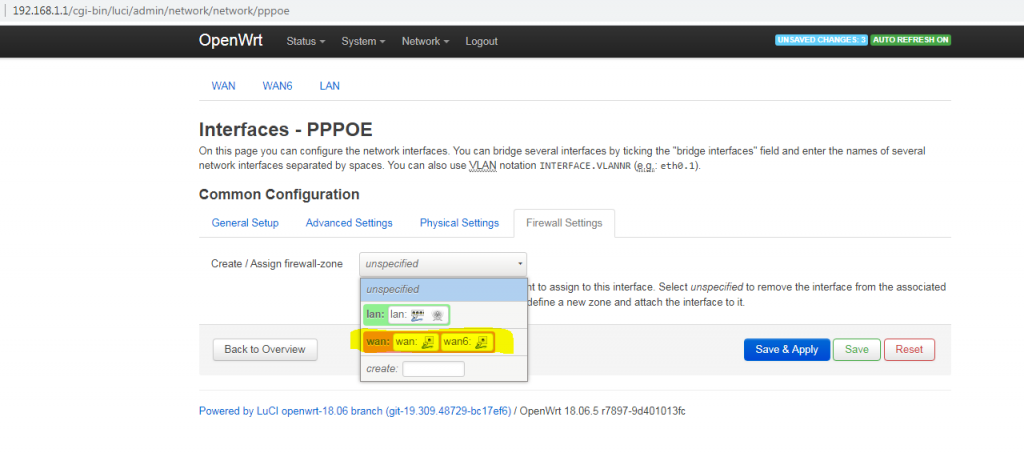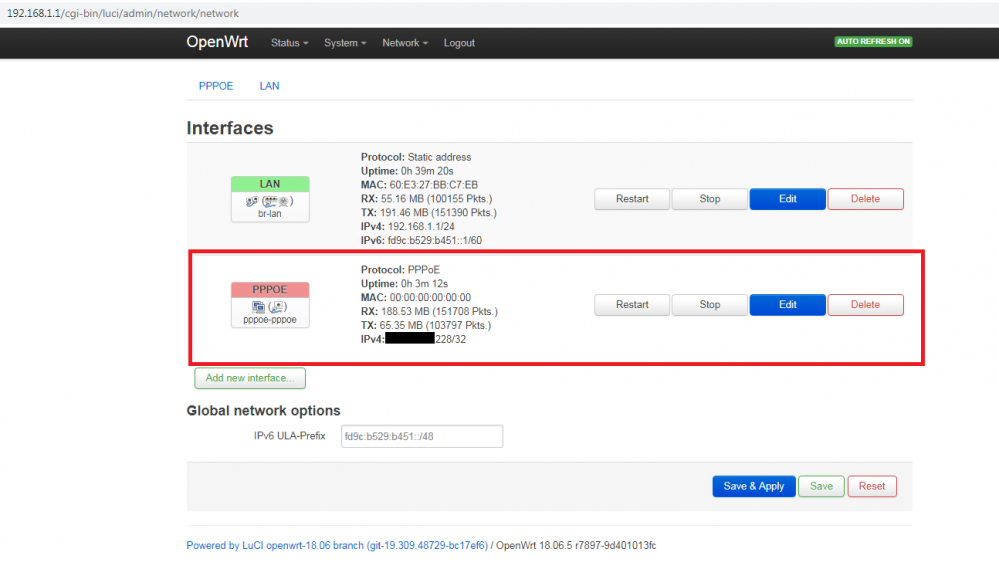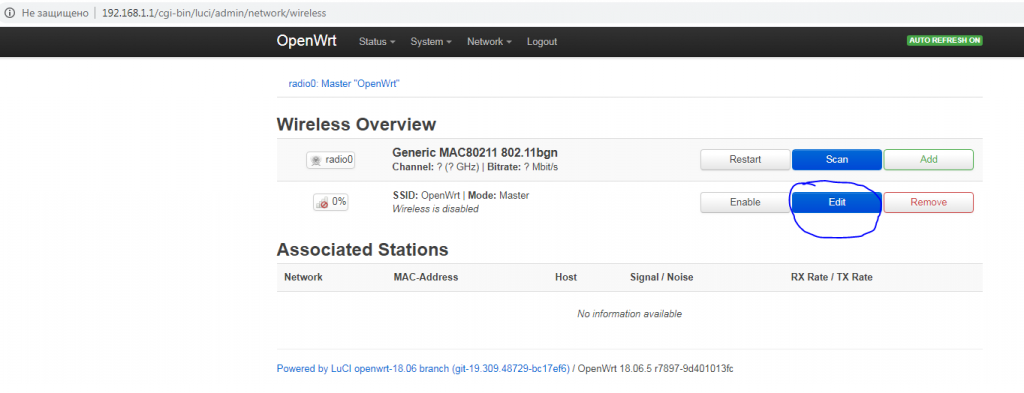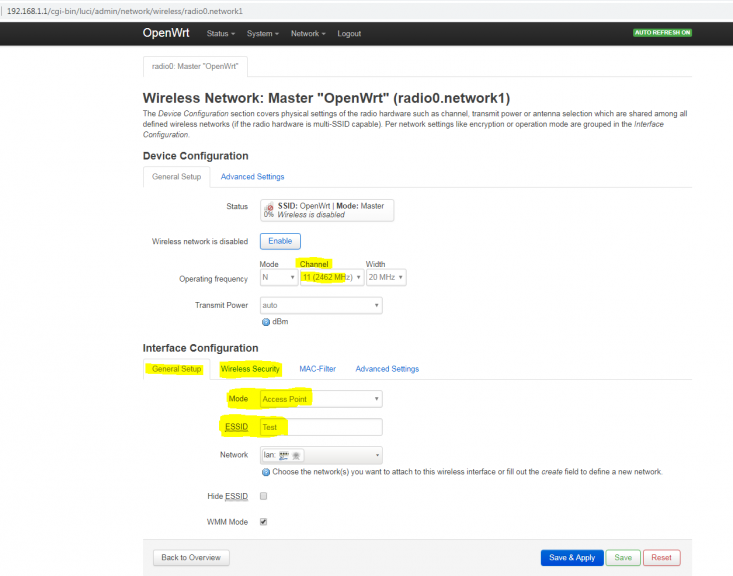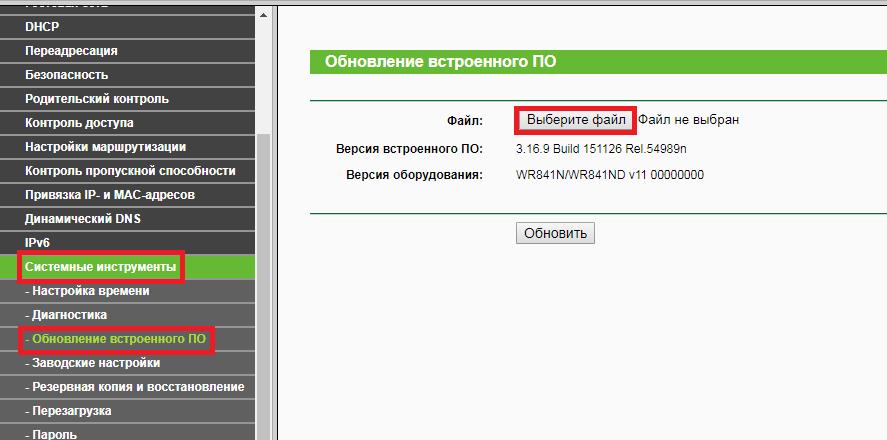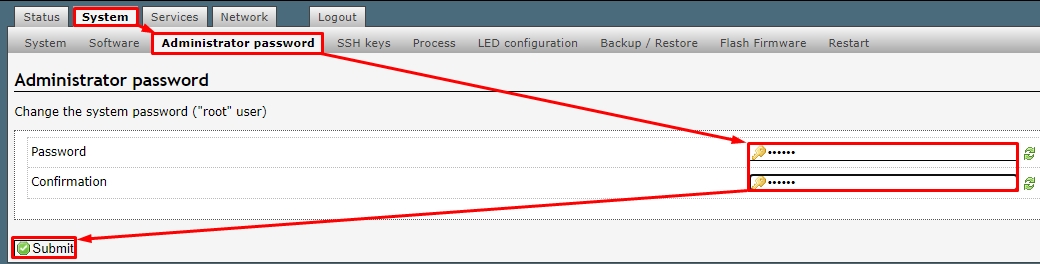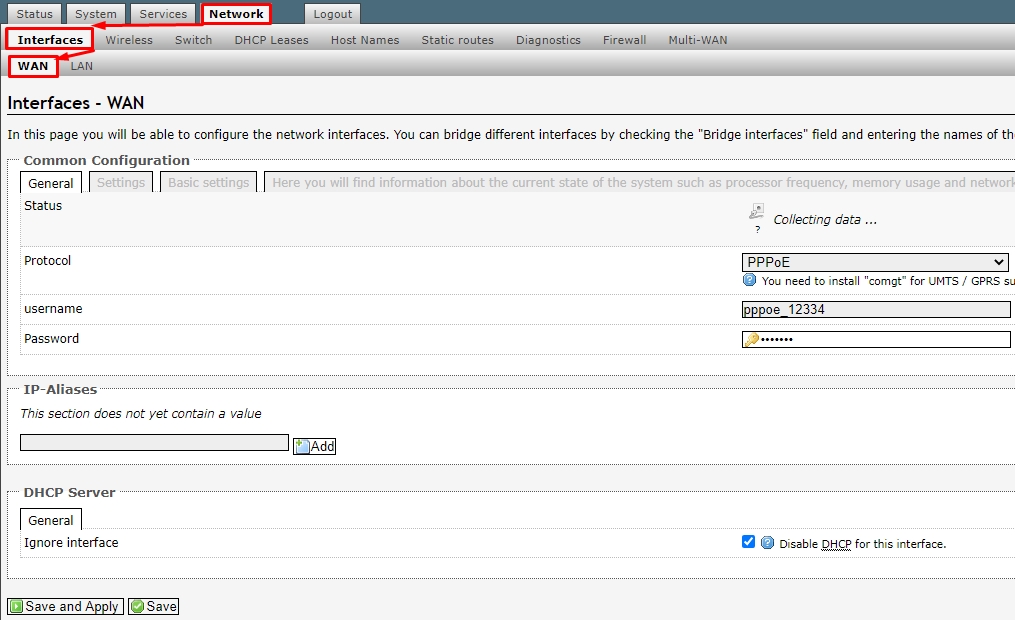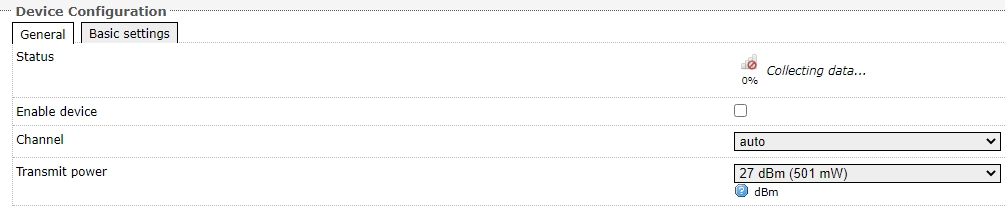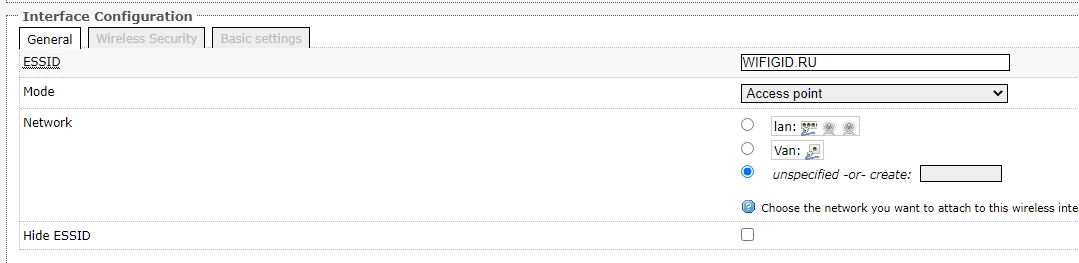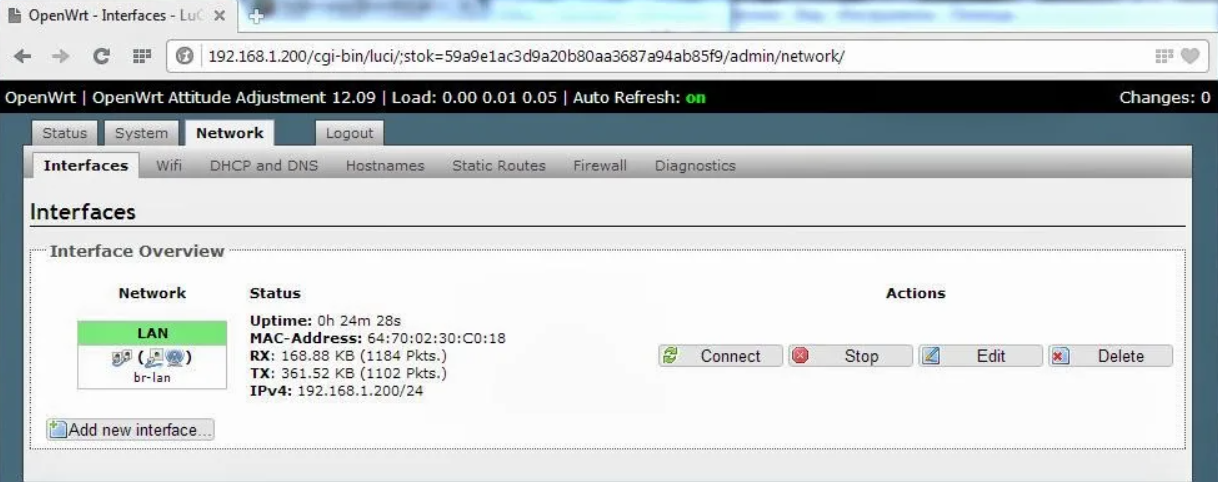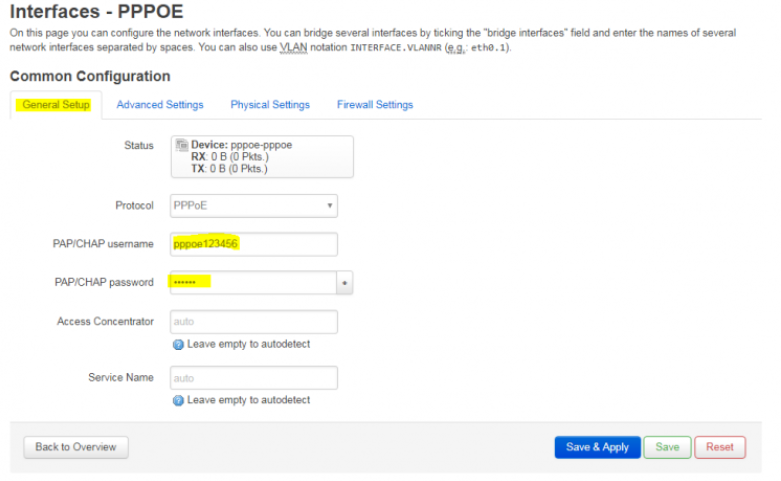Мы установили OpenWrt, но пришло время настроить наш маршрутизатор. Перейдите на страницу администрирования вашего маршрутизатора. Независимо от того, какой адрес был ранее, OpenWrt упрощает это, установив адрес администрирования как http://192.168.1.1. На этой странице вы должны увидеть страницу входа в систему: (исправить с помощью барьерного выключателя).

Как вы увидите, есть уведомление о том, что пароль пользователя root не установлен. root — это имя пользователя основного административного пользователя OpenWrt. Мы должны будем установить это после входа в систему. Войдите в систему с именем пользователя root и оставьте поле пароля пустым.
После входа в систему вы увидите основную страницу состояния. Отсюда вы можете получить высокоуровневое представление о статусе вашего маршрутизатора. Мы рассмотрим часть информации, которую можно просмотреть на этой странице.

На первом снимке экрана вы можете увидеть базовую системную информацию, такую как версия OpenWrt и пакеты веб-интерфейса OpenWrt, которая называется LuCI. Кроме того, вы можете увидеть время работы маршрутизатора с момента последней перезагрузки, текущего времени на маршрутизаторе и сколько используется процессор маршрутизатора («load»). Немного прокрутим.

Во втором снимке экрана вы видите использование памяти маршрутизатора. Когда сервисы запускаются на маршрутизаторе, «общая доступная память» будет снижаться. В случае скриншота доступно много памяти. Если сумма очень низкая, маршрутизатор может замедлить работу и вести себя беспорядочно. В этом случае необходимо остановить и отключить службы на маршрутизаторе. Это выходит за рамки этого пошагового руководства, но это важно знать.
Затем мы увидим раздел «Сеть». В разделе «Сеть» отображается информация о сетевом интерфейсе маршрутизатора, особенно в том, что касается IP-адресов. Кроме того, вы увидите скорость передачи данных, проходящих через эти интерфейсы. В конце раздела сети вы увидите, сколько сетевых подключений проходит через маршрутизатор по сравнению с максимальным, поддерживаемым маршрутизатором.

На этом последнем снимке экрана вы увидите, что DHCP арендует компьютеры на маршрутизаторе. Без подробного описания аренды DHCP представляют собой временные IP-адреса, которые маршрутизатор выдаст клиентским компьютерам. Наконец, есть информация о беспроводных сетях для вашего маршрутизатора. У вас может быть другое число, чем на этом снимке экрана, в зависимости от модели вашего маршрутизатора, но все они будут отключены для первоначальной безопасности. Не волнуйтесь, мы включим их чуть-чуть.
Теперь, когда у нас есть смысл информации на странице состояния, нам нужно исправить недостаток корневого пароля. Мы можем это сделать, но прокручиваем вверх до верхней части страницы и нажимаем «Перейти к настройке пароля …“ в поле «Без пароля!”.“
Прежде чем мы сделаем что-нибудь еще, нам нужно установить пароль root. Как мы уже упоминали, root является именем пользователя административного пользователя в OpenWrt. Поскольку это чрезвычайно мощная учетная запись, нам необходимо предоставить надежный пароль, который вы запомните. После ввода нового пароля введите его в поле «пароль», а затем повторите его в поле «подтверждение». Обязательно запомните этот пароль; при повторном входе в маршрутизатор вам понадобится этот пароль.

Хотя это не совсем необходимо, полезно настроить SSH-доступ с Dropbear. Не вдаваясь в подробности SSH, вы можете войти в систему через командную строку. В некоторых редких ситуациях вам может потребоваться войти в систему для диагностики проблем, не посещая веб-администрирование. В этом случае вы будете использовать SSH, поэтому важно иметь эту настройку. К счастью, настройки по умолчанию позволяют так что нам не придется ничего менять.

Наконец, мы нажимаем «Сохранить и применять», чтобы завершить наши изменения на этой странице.

Теперь, когда мы установили пароль root, нам нужно только включить и защитить наши Wi-Fi-сети, и мы это сделаем.
Следующий шаг: Закрепить и включить Wi-Fi ->
Если у вас нет/wifi, вы можете перейти к последнему шагу:
Последний шаг: подключение к Интернету, устранение неполадок и что делать дальше ->
| |
В системе OpenWrt нет предустановленного пароля! Вы должны самостоятельно его установить после первого подключения через telnet (или web-интерфейс, если он установлен). |
Любая только что установленная система OpenWrt по умолчанию запускается со следующими настройками:
После новой установки OpenWrt каждый раз будет загружаться в этой конфигурации, пока вы не установите пароль:
BusyBox v1.17.3 (2011-02-22 23:42:42 CET) built-in shell (ash)
Enter 'help' for a list of built-in commands.
_______ ________ __
| |.-----.-----.-----.| | | |.----.| |_
| - || _ | -__| || | | || _|| _|
|_______|| __|_____|__|__||________||__| |____|
|__| W I R E L E S S F R E E D O M
ATTITUDE ADJUSTMENT (bleeding edge, r26290) ----------
* 1/4 oz Vodka Pour all ingredents into mixing
* 1/4 oz Gin tin with ice, strain into glass.
* 1/4 oz Amaretto
* 1/4 oz Triple sec
* 1/4 oz Peach schnapps
* 1/4 oz Sour mix
* 1 splash Cranberry juice
-----------------------------------------------------
root@openwrt:~$
root@openwrt:~$ passwd Changing password for root New password: Retype password: Password for root changed by root root@openwrt:~$
Откройте ваш браузер и подключитесь к роутеру по его стандартному IP-адресу (обычно, это 192.168.1.1). Подключайтесь, исползуя username root а пароль оставьте пустым.
Кликните на правую часть верхнего меню в разделе Administration, и затем идите на вкладку System (просто наведите мышкой, не кликайте), в выпадающем меню выберите Admin Password.
Как выглядит страница смены пароля показана ниже.

Напишите ваш пароль в поле Password и подтвердите его в поле Confirmation. Наконец, кликните на Submit.
Ваш новый пароль установлен.
Откройте ваш браузер и подключитесь к роутеру по его стандартному IP-адресу (обычно, это 192.168.1.1). Web-интерфейс теперь попросит вас установить пароль. Наберите свой пароль в поле New Password и подтвердите его в поле Confirm Password затем, нажмите set.
Откройте ваш браузер и подключитесь к роутеру по его стандартному IP-адресу (обычно, это 192.168.1.1). Web-интерфейс теперь попросит вас ввести пароль (по умолчанию: password). После попросит дважды ввести свой новый пароль в поле New Password и подтвердите его в поле Confirm Password затем, нажмите set.
Если вы столкнулись с проблемой при входе, например вы не можете подключиться, это часто бывает связано с настройками вашего firewall-а в системе Linux или Windows. Если у вас запущены firewalls, вы можете попробовать отключить их и повторить попытку входа. Еще раз напоминаем, что после того, как вы установили пароль в OpenWrt, подключение по telnet больше не возможно (см. выше).
Попробуйте еще раз через пару минут. При первой загрузке OpenWrt создает файловую систему и генерирует SSH ключи; SSH сервер не будет стартовать, пока эти ключи не будут сгенерированы.
Openwrt — даже не прошивка, а операционная система linux для роутеров. Причин, для того, что бы ваш роутер был под управлением Openwrt много. Ведь перед вами хоть и урезанная, но система linux, с возможностью установки пакетов (приложений). Помните, перепрошивка роутера в openwrt лишает вас гарантии. Все действия, которые вы выполняете со своим роутером — вы делаете на свой страх и риск.
В первом повествовании не будем вдаваться во многие тонкости. Рассмотрим, как прошить роутер и настроить сеть через веб-интерфейс на примере TP-Link TL-WR740N v.5.
Шаг 1. Подготовка и прошивка
И так, первый шаг: заходим в админку роутера, смотрим модель и версию:
Далее идём на сайт OpenWrt https://openwrt.org/toh/views/start , выбираем Table of Hardware: Standard, all devices тут же можно посмотреть техническую информацию об этом роутере и о любых других, поддерживаемых:
Переходим на страницу нашего устройства, смотрим версию устройства и качаем ту прошивку, в которой присутствует слово factory. Прошивка Sysupgrade нужна для обновления уже установленной системы:
Скачали, в веб интерфейсе нашего устройства нажмите выберите файл. Выбираем то, что скачали, затем нажмите Обновить:
Роутер прошивается.. После прошивки — веб-интерфейс будет доступен по http://192.168.1.1
Шаг 2. Первоначальная настройка
Рекомендую сразу установить пароль и выбрать интерфейс «lan» для подключения по SSH:
Шаг 4. Настройка PPPOE
Теперь настроим подключение к интернету. Если ваш провайдер раздаёт интернет по DHCP, то этот шаг мы пропустим. По умолчанию WAN настроен на DHCP client. Если же pppoe, то идем далее:
Переходим в Network -> Interfaces -> Add new interface… Задаём имя интерфейса, протокол (PPPoE). Cover the following interface выбираем тот, который с wan. Вообще, в моём случае в роутере есть свич — eth0.1 и отдельно адаптер ethernet — eth1. В некоторых случаях нет адаптера, есть только свич eth0 и он разделен вланами — eth0.1 будет wan, а eth0.2 свич.
Нажав Submit мы попадаем далее, здесь нужно указать логин/пароль от PPPoE:
Не применяя настроек, переходим в Firewall Settings и выбираем зону WAN. Сохраняем, применяем.
Если все сделано правильно, то, перейдя в Network -> Interfaces видим, что наш pppoe подключился. Проверяем интернет, должен работать.
Шаг 5. Настройка WiFi
По умолчанию в Openwrt выключен WiFi, что бы включить, переходим в Network -> Wireless -> Edit:
Тут можно выбрать канал, на котором будет работать наша Wi-Fi сеть, либо оставить auto, тогда канал будет сам выбираться, в зависимости от загруженности.
- Режим работы (mode) — выбираем Access Point (точка доступа), о других режимах, мы поговорим в следующих статьях.
- ESSID — имя сети Wi-Fi.
Далее перейдите на вкладку Wireless Security:
- Encryption — WPA2-PSK.
- Key — желаемый пароль Wi-Fi.
Не рекомендуется ставить пароль просто из 8 цифр, такой пароль очень уязвим!После всех настроек нажимаем Enable.
На этом пока всё. В дальнейших статьях мы рассмотрим конфигурационные файлы, логи, доступ через SSH, переназначение одного из LAN портов на WAN и так далее.
Обнаружили ошибку в тексте? Сообщите мне об этом. Выделите текст с ошибкой и нажмите Ctrl+Enter.
Статья распространяется под лицензией Creative Commons ShareAlike 4.0 при копировании материала ссылка на источник обязательна .
Всем привет! Поздравляю с успешной прошивкой вашего старенького роутера. Напомню, что OpenWRT – это дополнительная прошивка, которая открывает более широкие возможности для некоторых маршрутизаторов. Сегодня я расскажу про обычную настройку OpenWRT через Web-интерфейс LuCI. Если же вы еще не установили эту прошивку, то смотрим первую главу этой статьи.
Содержание
- Как установить OpenWRT
- Настройка сети интернет и Wi-Fi
- Задать вопрос автору статьи
Заходим на официальную страницу. Далее вы увидите таблицу, со всеми поддерживаемыми устройствами. Находим свой роутер по модели – уточнить модель можно, посмотрев на этикетку, которая налеплена на дно корпуса аппарата. Далее нам нужен столбец «Firmware OpenWrt Install URL» – там будет храниться ссылка на скачивание файла прошивки. Файл будет иметь расширение «bin» или «img».
Далее вам нужно зайти в Web-интерфейс маршрутизатора. Чаще всего для этого достаточно ввести IP адрес в адресную строку любого браузера. Вы при этом должны быть подключены к роутеру.
Если вы не знаете, как войти в настройки маршрутизатора читаем эту инструкцию.
Далее вам нужно найти раздел «Система», где обновляется ПО для аппарата. На том же TP-Link это делается в разделе «системные инструменты» – «Обновление встроенного ПО» – далее нажимаем «Выберите файл», кликаем по нашему файлу и обновляем систему.
У всех роутеров делается все аналогично, но если вы запутаетесь, то смотрим эту инструкцию.
Настройка сети интернет и Wi-Fi
Для входа в интерфейс используем стандартный IP адрес:
192.168.1.1
После этого вас попросят ввести пароль. По умолчанию в качестве логина будет стоять «root». В поле «Password» ничего вводить не нужно, просто нажимаем на кнопку «Login».
Советую сразу поменять пароль администратора – переходим в «System» – «Administrator password», вводим два раза новое значение и нажимаем по кнопке «Submit». Напомню, что основной логин:
root
А не «admin» как на стандартных прошивках.
Теперь идем настраивать интернет: «Network» – «Interface» – «WAN» – в поле «Protocol» выбираем тот тип подключения, который используется провайдером. Далее ниже вводим дополнительную информацию для авторизации в сети провайдера. Все эти данные можно узнать в технической поддержке провайдера, а также в договоре.
ПРИМЕЧАНИЕ! Если в договоре никакой информации нет, то скорее всего ваш провайдер использует динамический IP – ставим «DHCP»
Если интернет работает, то идем настраивать «Wi-Fi». Переходим в первый «radio:0».
В разделе «Device Configuration» установите «Channel» в режим «Auto», но если вы знаете свободный канал, то можете установить его вручную. В строке «Transmit power» устанавливаем максимальную мощность передатчика. Напомню, что не всегда следует ставить мощность на максимум. Радиоволны, как и любые другие волны любят отражаться и создавать себе же помехи – поэтому в маленькой квартире это значение можно уменьшить.
На вкладке «Basic settings» устанавливаем «Mode» – это те режимы, которые будут поддерживаться маршрутизатором. Ниже устанавливаем ширину канал, лучше оставить по умолчанию «20MHz». Также установите страну, чтобы маршрутизатор установил порог усиления антенн.
Теперь идем в раздел «Interface Configuration» и на вкладке «General» устанавливаем имя вашей беспроводной сети. Можно также скрыть сеть, установив галочку «Hide ESSID». По умолчанию стоит «Mode» как «Access point» (Точки доступа).
Теперь переходим во вкладку «Wireless Security». По умолчанию, там не будет пароля, чтобы его установить, укажите в поле «Encryption» режим шифрования «WPA2-PSK» и ниже введите ключ.
Как видите, настройка OpenWRT делается аналогично, как и на других прошивках. Если у вас остались вопросы, то задавайте их в комментариях.
Ядро операционной системы Linux часто становится базой для работы различных устройств вроде маршрутизаторов и навигаторов. Они имеют ограниченный функционал, зато гарантируют высокую стабильность работы оборудования, а также обеспечивают возможность установки сторонних приложений, помимо заводских утилит.
Относится это и к Openwrt – самой известной операционной системе для роутеров.
Требования к роутеру для установки Openwrt
Openwrt – это не простая прошивка, а целая операционная система для маршрутизаторов, созданная на базе Linux. Если вы решили перепрошить свой роутер и установить данную ОС, то проверьте, соответствует ли ваше устройство следующим требованиям:
- соответствие архитектурам, которые указаны на официальном сайте;
- минимум 4 Мб флеш-памяти (без возможности установить GUI (LuCI));
- от 32 Мб ОЗУ.
Перед тем как экспериментировать с сетевым устройством, рекомендуется усвоить – перепрошивка оборудования часто лишает пользователя заводской гарантии. Кроме того, вероятно, интерфейс новой оболочки будет несколько непривычным по сравнению с предыдущим, и это вызовет некоторые затруднения в настройке параметров.
Комьюнити теперь в Телеграм
Подпишитесь и будьте в курсе последних IT-новостей
Подписаться
Шаг 1: Подготовка и прошивка
Рассмотрим процедуру прошивки на примере роутера TP-Link модели TL-WR740N. Перед запуском изменений нужно зайти в панель администратора (через браузер) и посмотреть текущую версию встроенного программного обеспечения. 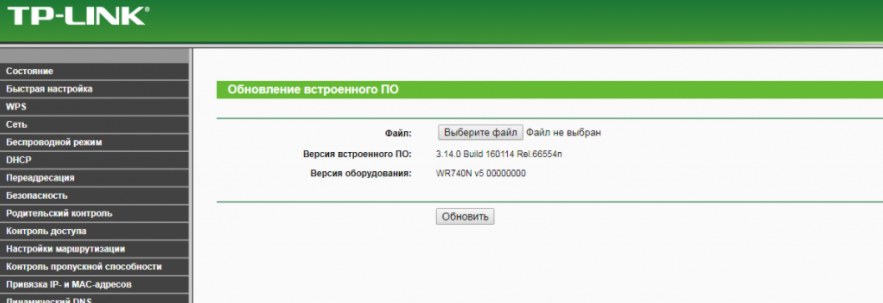
Если к названию прошивки добавлено слово Sysupgrade, это означает, что файл предназначен для обновления версии ранее установленной операционной системы. После скачивания требуется зайти обратно в панель администратора и нажать на кнопку «Обновить». Система предложит указать файл – здесь нужно выбрать архив с Openwrt.
Все, осталось дождаться завершения процесса прошивки. Важно на этом этапе обеспечить питание без аварийных отключений, чтобы не повредить программное обеспечение. Если это случится, оно перестанет запускаться, и аппарат останется только «выкинуть» или отнести по гарантии. Если все прошло корректно, после перезагрузки веб-интерфейс будет доступен по адресу http://192.168.1.1.
Шаг 2: Первоначальная настройка Openwrt
В перечень базовых настроек ПО входит изменение пароля администратора. Это исключит вход в панель посторонних лиц на удаленной основе в результате перехвата сигнала Wi-Fi. Плюс нужно включить интерфейс в режим «LAN», чтобы активировать поддержку протокола SSH.
Шаг 3: Настройка PPPOE
Теперь требуется настроить подключение к интернету. Если провайдер предлагает соединение по протоколу DHCP, этот шаг допускается пропустить, потому что роутер «по умолчанию» настроен на передачу данных через DHCP Client.
Если же речь идет о PPPOE, нужно провести следующую настройку:
- Перейти в подраздел Interfaces раздела Network.
- Кликнуть по пункту Add new interface.
- Задать имя интерфейса и указать протокол PPPoE.
- Выбрать режим WAN для пункта Cover the following interface.
После внесения перечисленных настроек нужно нажать на Submit, ввести переданные от провайдера логин-пароль и без сохранения настроек перейти в раздел Firewall Settings, где выбрать зону WAN. Теперь остается применить изменения и перезагрузить роутер. Если еще раз перейти в раздел Interfaces в Network, пользователь увидит, что PPPoE подключен, и можно выходить в интернет.
Шаг 4: Настройка Wi-Fi
Wi-Fi на Openwrt включается вручную. Сразу же после инсталляции операционной системы интерфейс обычно отключен. Выполняется процедура в подразделе Wireless раздела Network. Там нужно кликнуть по кнопку Edit и изменить несколько параметров:
- Mode – режим работы установить в значение Access Point (точка доступа).
- ESSID – имя сети Wi-Fi по свободному выбору пользователя.
Во вкладке Wireless Security нужно указать режим WPA2-PSK для пункта Encryption, а в строке Key ввести желаемый пароль для подключения к беспроводной сети. Остается кликнуть по кнопке Enable и попробовать подключение с любого устройства с модулем Wi-Fi.