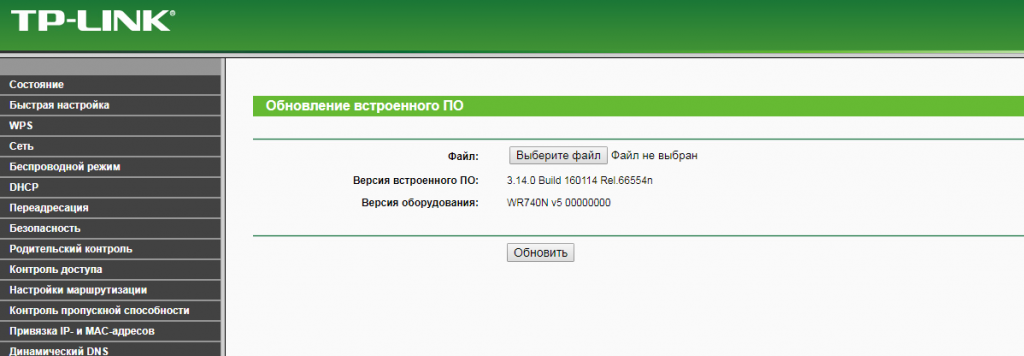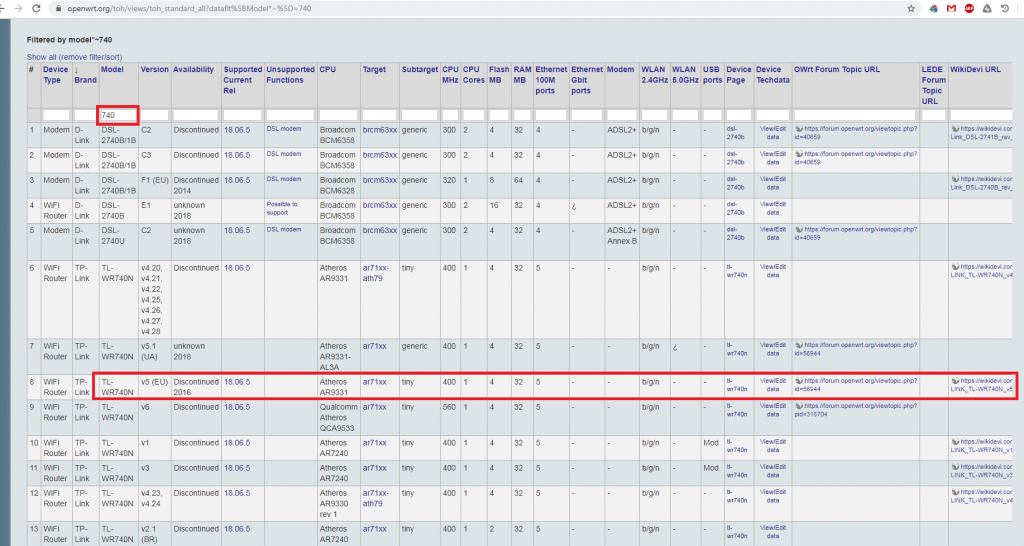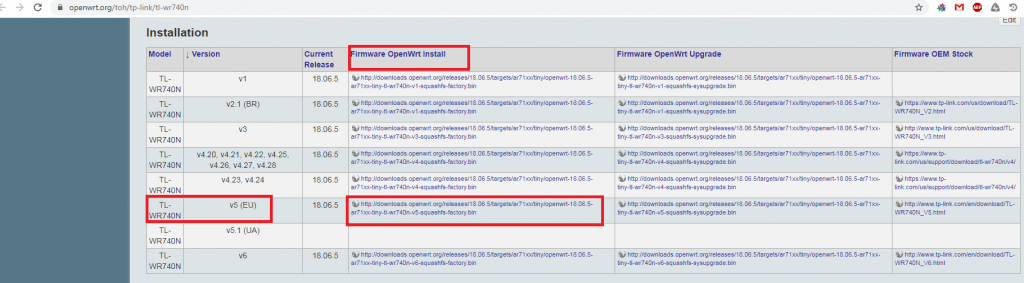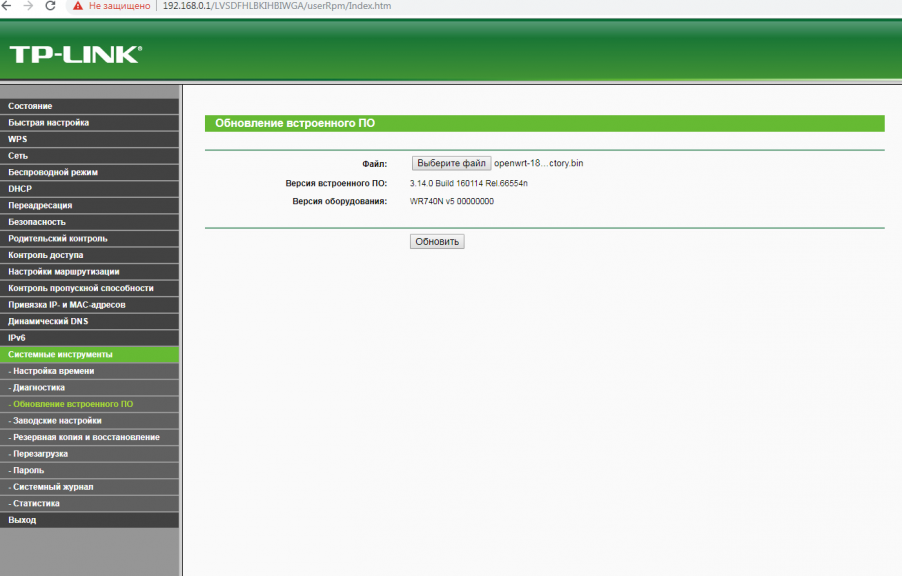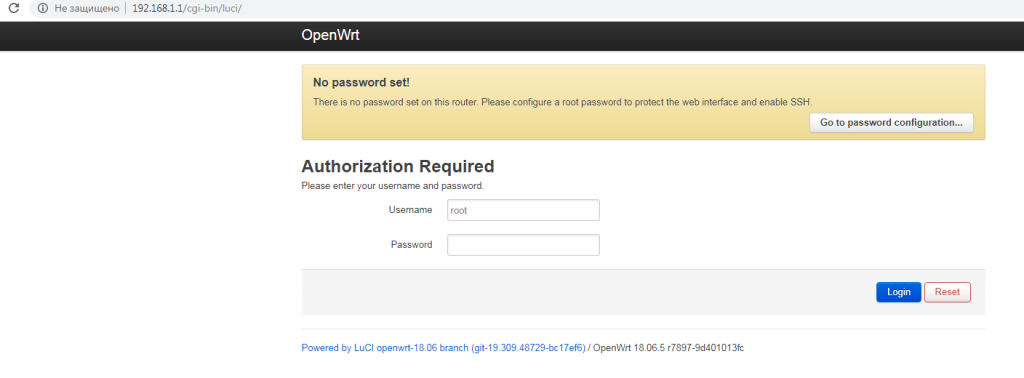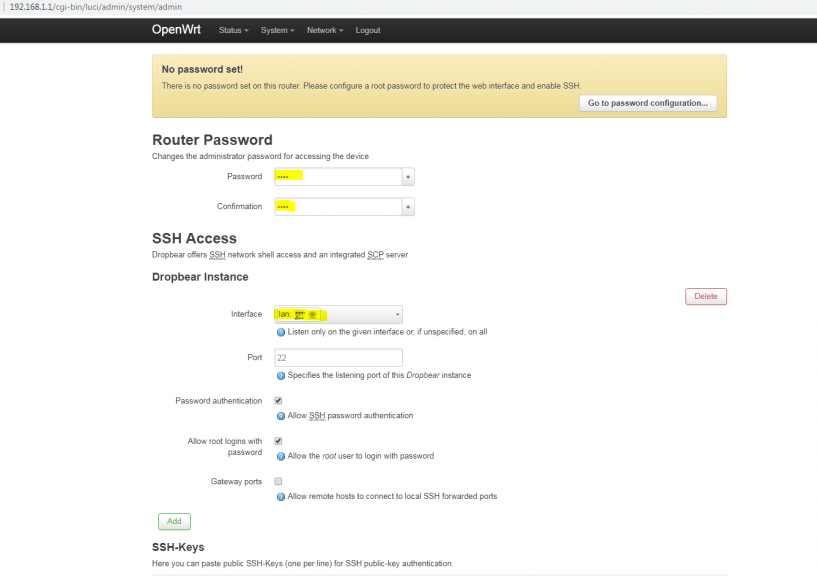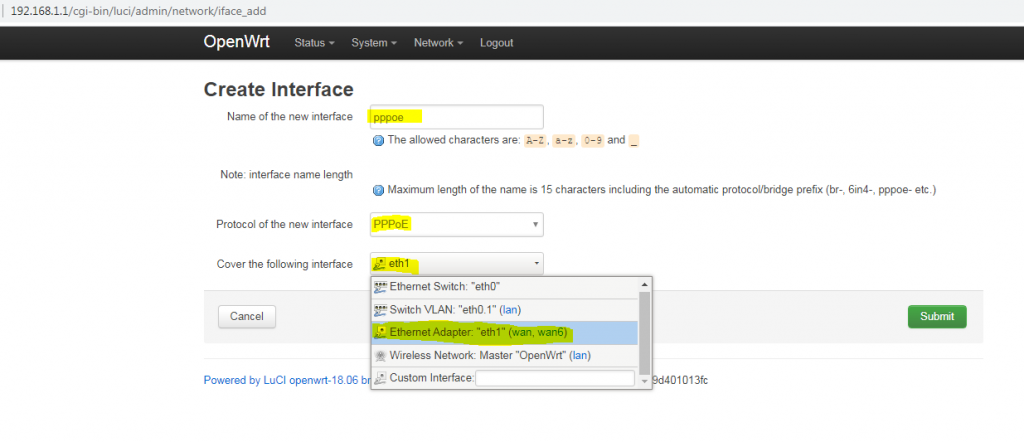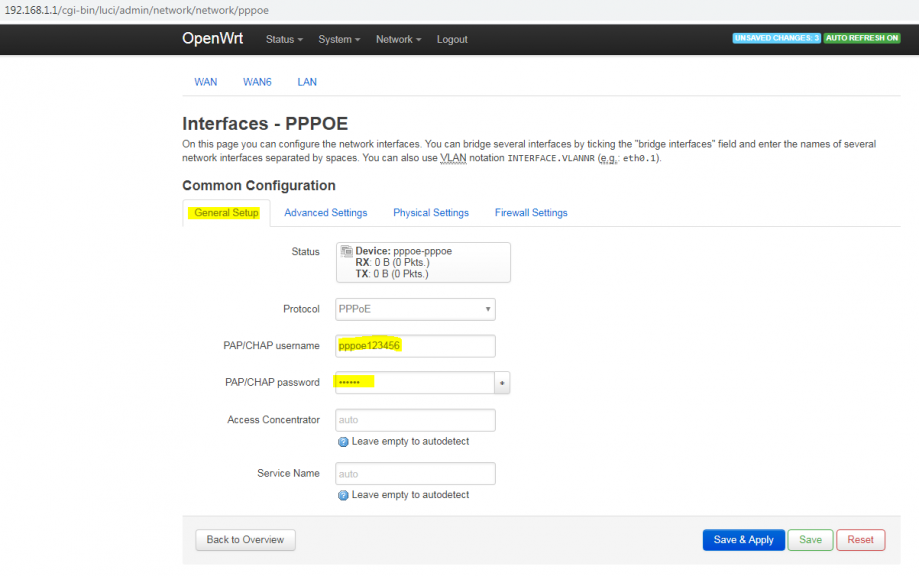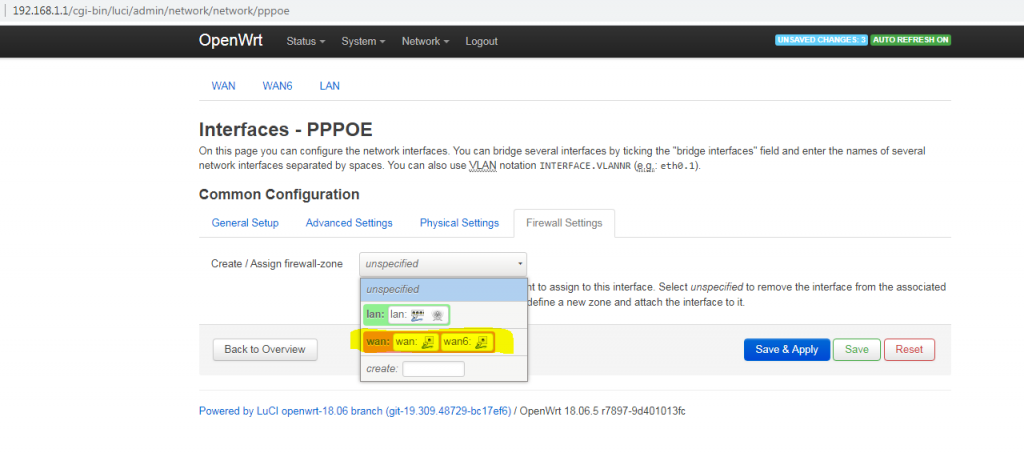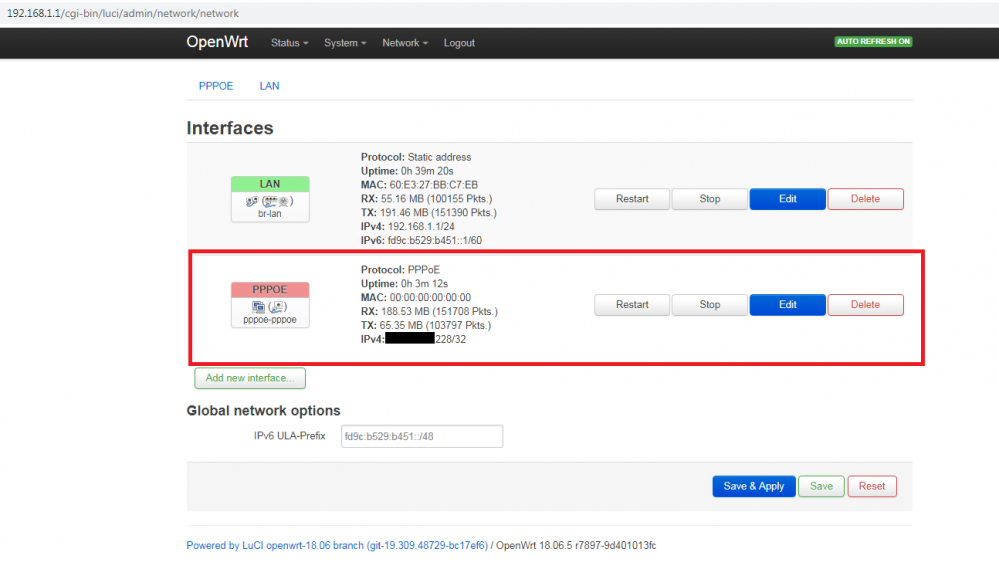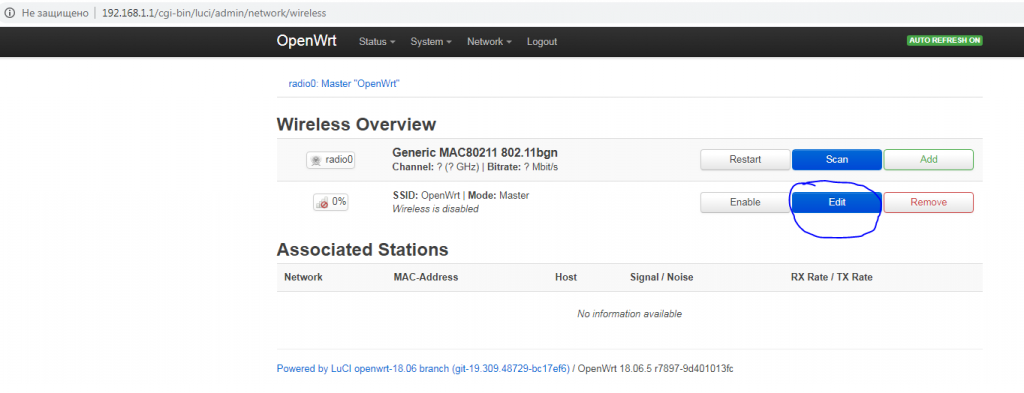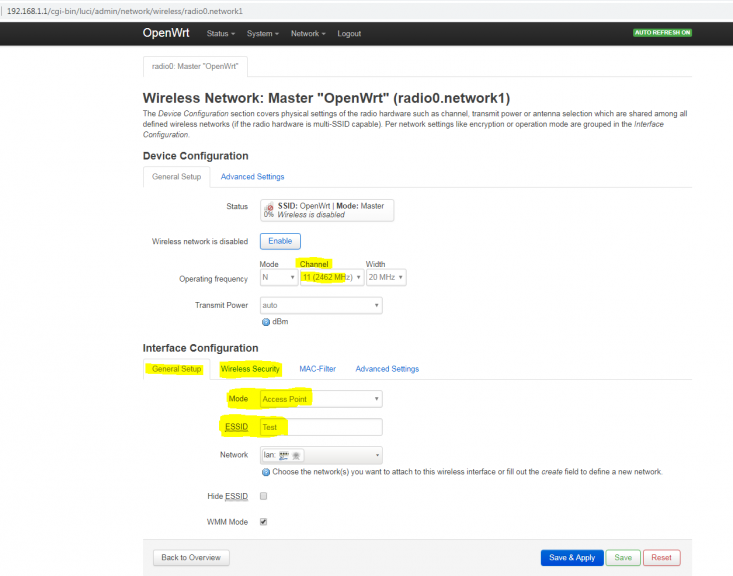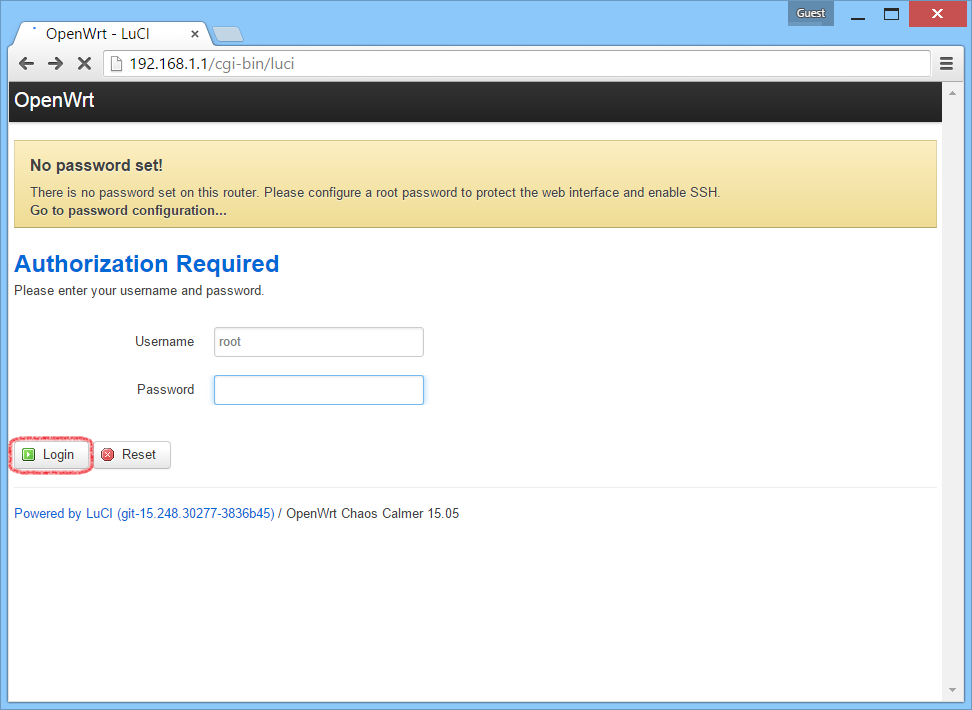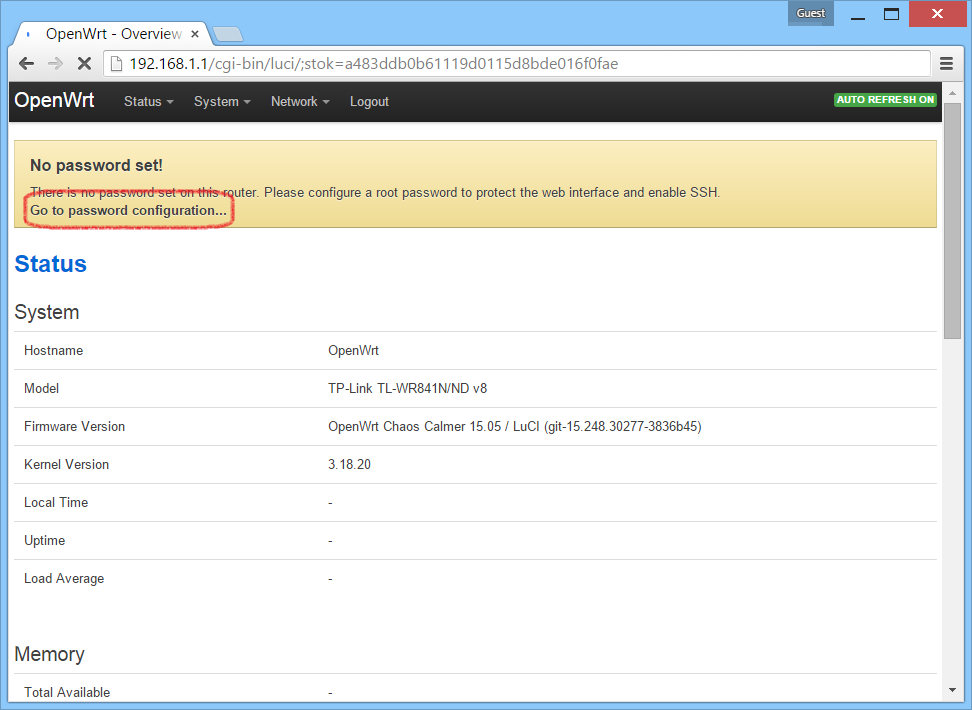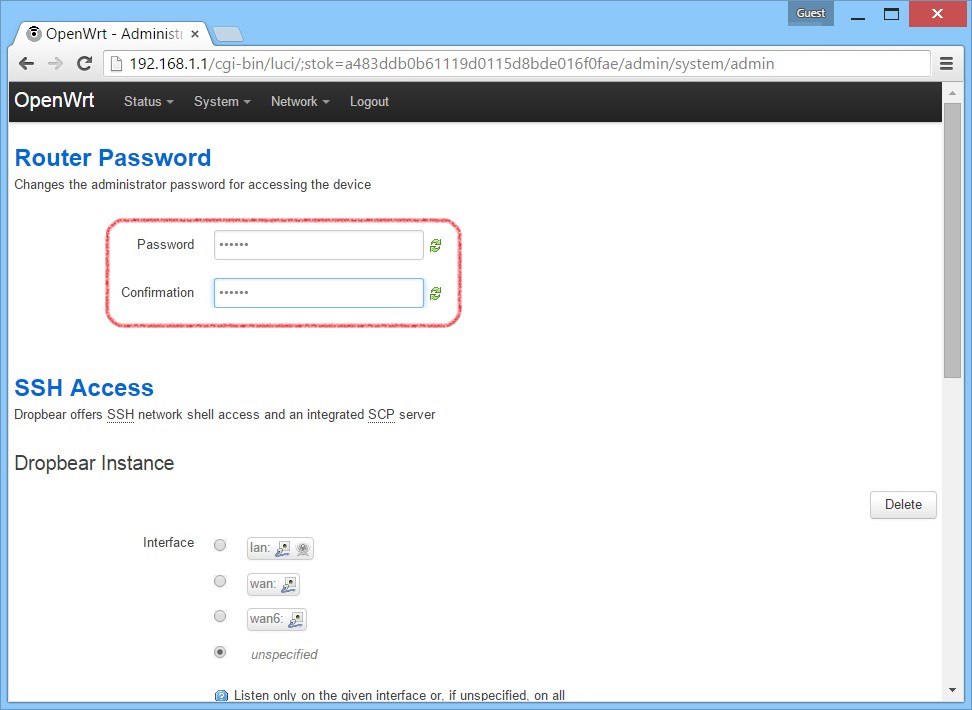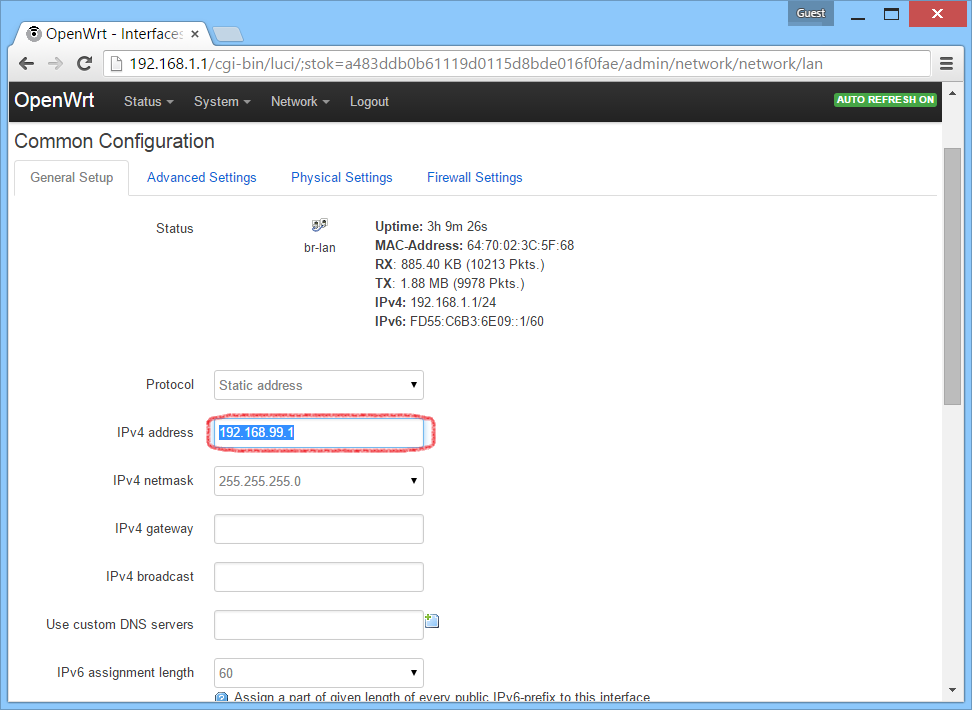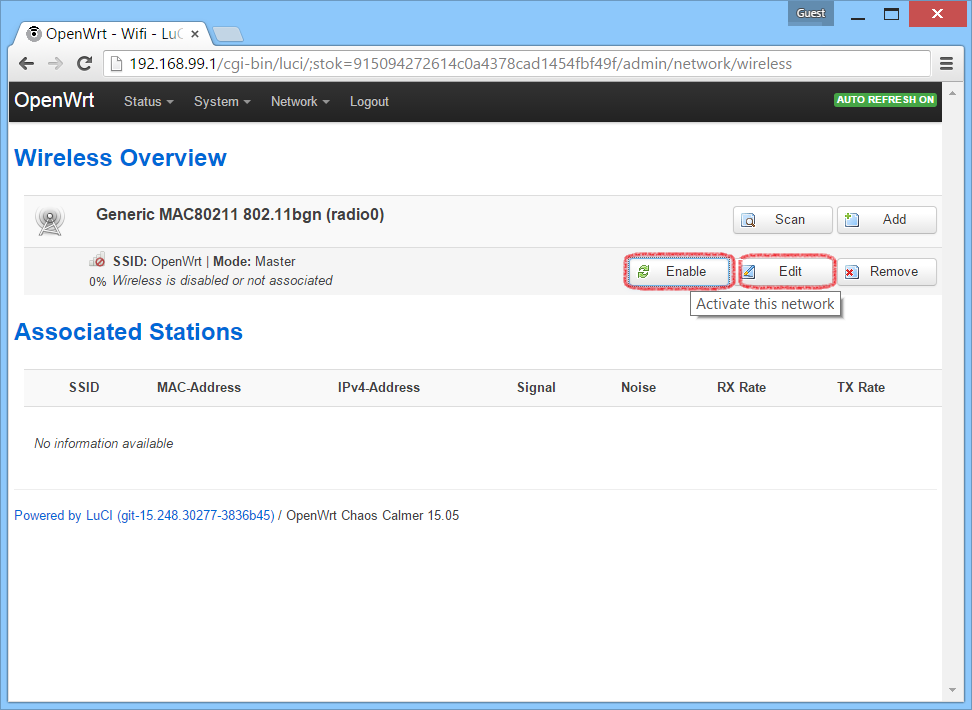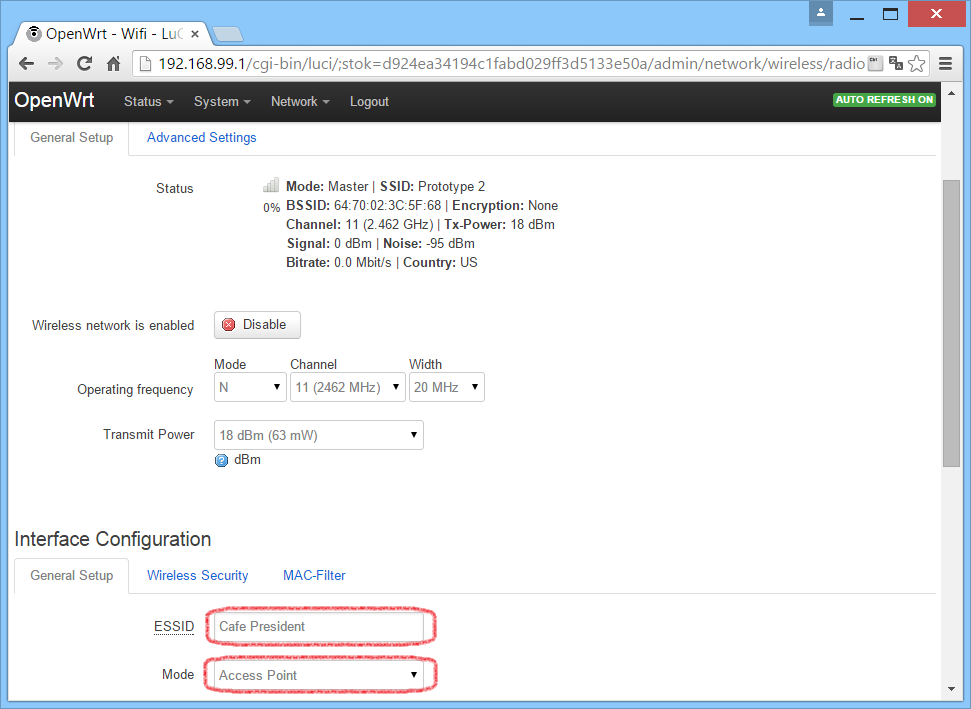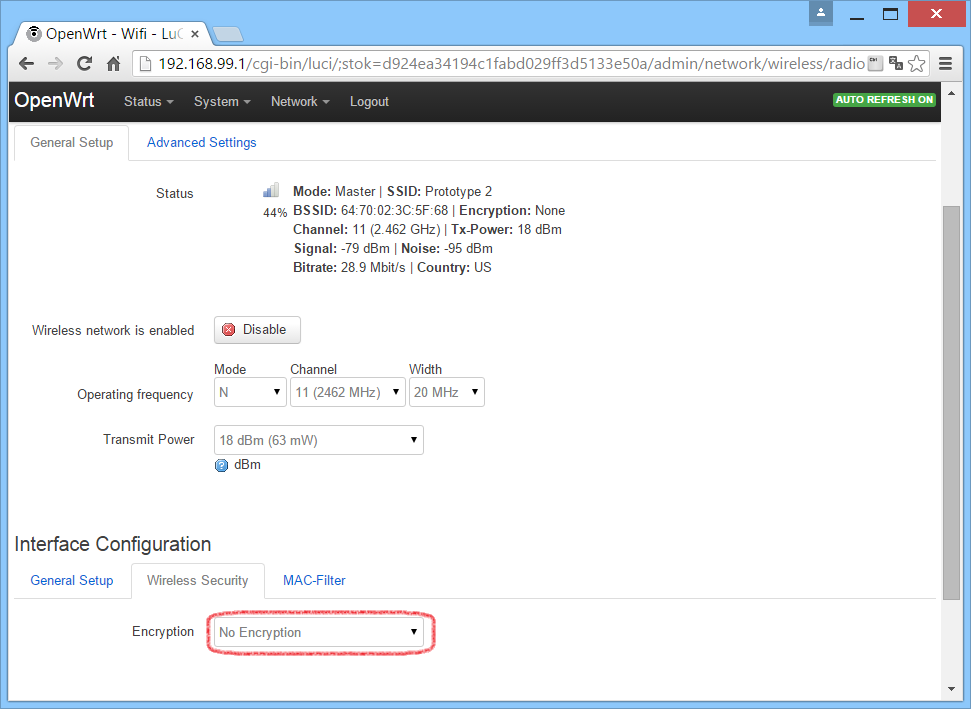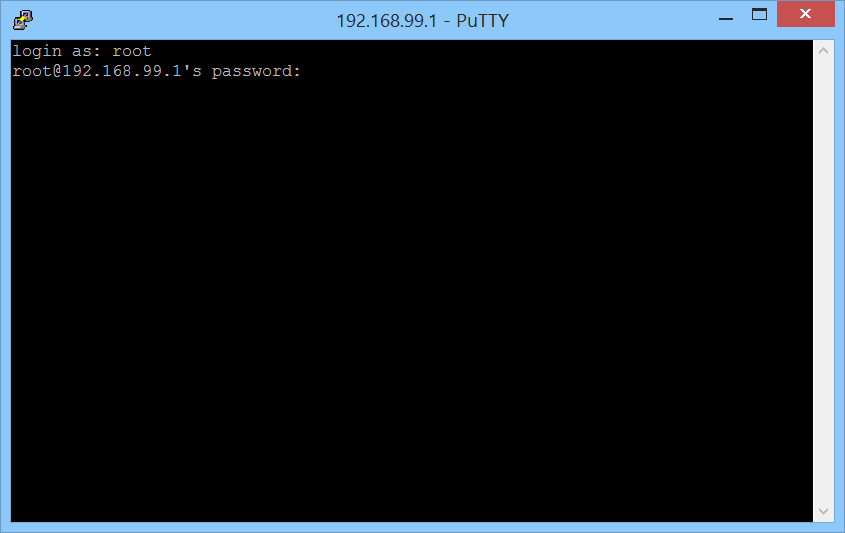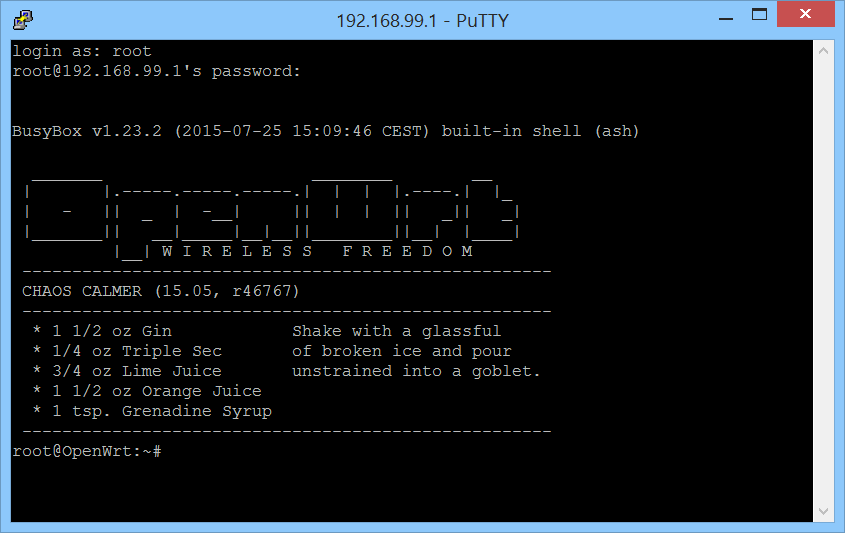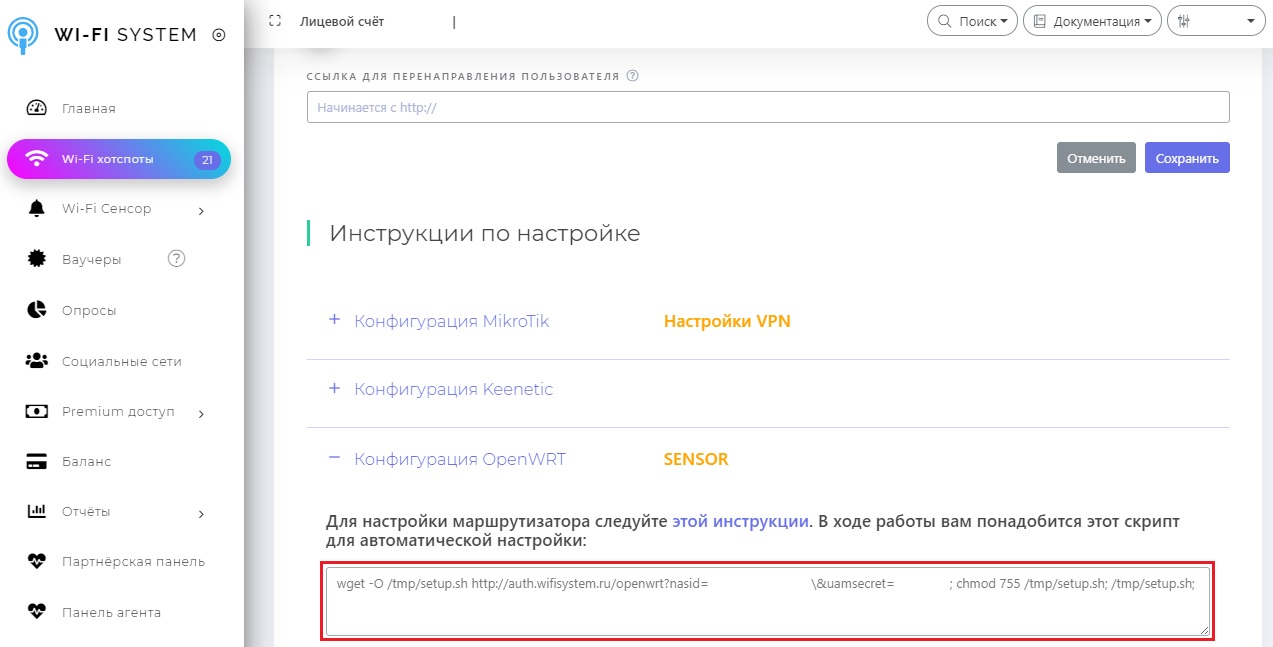Мы установили OpenWrt, но пришло время настроить наш маршрутизатор. Перейдите на страницу администрирования вашего маршрутизатора. Независимо от того, какой адрес был ранее, OpenWrt упрощает это, установив адрес администрирования как http://192.168.1.1. На этой странице вы должны увидеть страницу входа в систему: (исправить с помощью барьерного выключателя).

Как вы увидите, есть уведомление о том, что пароль пользователя root не установлен. root — это имя пользователя основного административного пользователя OpenWrt. Мы должны будем установить это после входа в систему. Войдите в систему с именем пользователя root и оставьте поле пароля пустым.
После входа в систему вы увидите основную страницу состояния. Отсюда вы можете получить высокоуровневое представление о статусе вашего маршрутизатора. Мы рассмотрим часть информации, которую можно просмотреть на этой странице.

На первом снимке экрана вы можете увидеть базовую системную информацию, такую как версия OpenWrt и пакеты веб-интерфейса OpenWrt, которая называется LuCI. Кроме того, вы можете увидеть время работы маршрутизатора с момента последней перезагрузки, текущего времени на маршрутизаторе и сколько используется процессор маршрутизатора («load»). Немного прокрутим.

Во втором снимке экрана вы видите использование памяти маршрутизатора. Когда сервисы запускаются на маршрутизаторе, «общая доступная память» будет снижаться. В случае скриншота доступно много памяти. Если сумма очень низкая, маршрутизатор может замедлить работу и вести себя беспорядочно. В этом случае необходимо остановить и отключить службы на маршрутизаторе. Это выходит за рамки этого пошагового руководства, но это важно знать.
Затем мы увидим раздел «Сеть». В разделе «Сеть» отображается информация о сетевом интерфейсе маршрутизатора, особенно в том, что касается IP-адресов. Кроме того, вы увидите скорость передачи данных, проходящих через эти интерфейсы. В конце раздела сети вы увидите, сколько сетевых подключений проходит через маршрутизатор по сравнению с максимальным, поддерживаемым маршрутизатором.

На этом последнем снимке экрана вы увидите, что DHCP арендует компьютеры на маршрутизаторе. Без подробного описания аренды DHCP представляют собой временные IP-адреса, которые маршрутизатор выдаст клиентским компьютерам. Наконец, есть информация о беспроводных сетях для вашего маршрутизатора. У вас может быть другое число, чем на этом снимке экрана, в зависимости от модели вашего маршрутизатора, но все они будут отключены для первоначальной безопасности. Не волнуйтесь, мы включим их чуть-чуть.
Теперь, когда у нас есть смысл информации на странице состояния, нам нужно исправить недостаток корневого пароля. Мы можем это сделать, но прокручиваем вверх до верхней части страницы и нажимаем «Перейти к настройке пароля …“ в поле «Без пароля!”.“
Прежде чем мы сделаем что-нибудь еще, нам нужно установить пароль root. Как мы уже упоминали, root является именем пользователя административного пользователя в OpenWrt. Поскольку это чрезвычайно мощная учетная запись, нам необходимо предоставить надежный пароль, который вы запомните. После ввода нового пароля введите его в поле «пароль», а затем повторите его в поле «подтверждение». Обязательно запомните этот пароль; при повторном входе в маршрутизатор вам понадобится этот пароль.

Хотя это не совсем необходимо, полезно настроить SSH-доступ с Dropbear. Не вдаваясь в подробности SSH, вы можете войти в систему через командную строку. В некоторых редких ситуациях вам может потребоваться войти в систему для диагностики проблем, не посещая веб-администрирование. В этом случае вы будете использовать SSH, поэтому важно иметь эту настройку. К счастью, настройки по умолчанию позволяют так что нам не придется ничего менять.

Наконец, мы нажимаем «Сохранить и применять», чтобы завершить наши изменения на этой странице.

Теперь, когда мы установили пароль root, нам нужно только включить и защитить наши Wi-Fi-сети, и мы это сделаем.
Следующий шаг: Закрепить и включить Wi-Fi ->
Если у вас нет/wifi, вы можете перейти к последнему шагу:
Последний шаг: подключение к Интернету, устранение неполадок и что делать дальше ->
| |
В системе OpenWrt нет предустановленного пароля! Вы должны самостоятельно его установить после первого подключения через telnet (или web-интерфейс, если он установлен). |
Любая только что установленная система OpenWrt по умолчанию запускается со следующими настройками:
После новой установки OpenWrt каждый раз будет загружаться в этой конфигурации, пока вы не установите пароль:
BusyBox v1.17.3 (2011-02-22 23:42:42 CET) built-in shell (ash)
Enter 'help' for a list of built-in commands.
_______ ________ __
| |.-----.-----.-----.| | | |.----.| |_
| - || _ | -__| || | | || _|| _|
|_______|| __|_____|__|__||________||__| |____|
|__| W I R E L E S S F R E E D O M
ATTITUDE ADJUSTMENT (bleeding edge, r26290) ----------
* 1/4 oz Vodka Pour all ingredents into mixing
* 1/4 oz Gin tin with ice, strain into glass.
* 1/4 oz Amaretto
* 1/4 oz Triple sec
* 1/4 oz Peach schnapps
* 1/4 oz Sour mix
* 1 splash Cranberry juice
-----------------------------------------------------
root@openwrt:~$
root@openwrt:~$ passwd Changing password for root New password: Retype password: Password for root changed by root root@openwrt:~$
Откройте ваш браузер и подключитесь к роутеру по его стандартному IP-адресу (обычно, это 192.168.1.1). Подключайтесь, исползуя username root а пароль оставьте пустым.
Кликните на правую часть верхнего меню в разделе Administration, и затем идите на вкладку System (просто наведите мышкой, не кликайте), в выпадающем меню выберите Admin Password.
Как выглядит страница смены пароля показана ниже.

Напишите ваш пароль в поле Password и подтвердите его в поле Confirmation. Наконец, кликните на Submit.
Ваш новый пароль установлен.
Откройте ваш браузер и подключитесь к роутеру по его стандартному IP-адресу (обычно, это 192.168.1.1). Web-интерфейс теперь попросит вас установить пароль. Наберите свой пароль в поле New Password и подтвердите его в поле Confirm Password затем, нажмите set.
Откройте ваш браузер и подключитесь к роутеру по его стандартному IP-адресу (обычно, это 192.168.1.1). Web-интерфейс теперь попросит вас ввести пароль (по умолчанию: password). После попросит дважды ввести свой новый пароль в поле New Password и подтвердите его в поле Confirm Password затем, нажмите set.
Если вы столкнулись с проблемой при входе, например вы не можете подключиться, это часто бывает связано с настройками вашего firewall-а в системе Linux или Windows. Если у вас запущены firewalls, вы можете попробовать отключить их и повторить попытку входа. Еще раз напоминаем, что после того, как вы установили пароль в OpenWrt, подключение по telnet больше не возможно (см. выше).
Попробуйте еще раз через пару минут. При первой загрузке OpenWrt создает файловую систему и генерирует SSH ключи; SSH сервер не будет стартовать, пока эти ключи не будут сгенерированы.
На чтение 3 мин Опубликовано Обновлено
OpenWrt — это популярная альтернативная прошивка для маршрутизаторов, которая предоставляет больше возможностей для настройки и управления сетью. Если вы являетесь владельцем роутера, отражающей установленную прошивку OpenWrt, когда-нибудь вам понадобится войти в его панель управления, чтобы настроить различные опции и параметры.
Войти в роутер OpenWrt довольно просто, но может показаться сложным для новичков. В этом простом руководстве мы покажем вам, как успешно войти в панель управления вашего роутера OpenWrt и начать настраивать его согласно своим потребностям.
Первым шагом является установка соединения с роутером. Для этого подключите свой компьютер или ноутбук к роутеру с помощью сетевого кабеля. Убедитесь, что вы подключены к правильному порту LAN на роутере. После подключения включите компьютер и дождитесь его загрузки.
Теперь откройте ваш любимый веб-браузер и введите следующий IP-адрес в адресной строке: 192.168.1.1. Это IP-адрес по умолчанию для большинства устройств OpenWrt. Если вы впервые заходите в панель управления, вам не понадобится имя пользователя и пароль, просто нажмите кнопку «Войти» или «Ok».
Как войти в роутер OpenWrt
Чтобы войти в роутер с установленной операционной системой OpenWrt, необходимо выполнить следующие шаги:
- Убедитесь, что ваш компьютер или мобильное устройство подключены к той же локальной сети, что и роутер OpenWrt.
- Откройте веб-браузер и введите в адресной строке IP-адрес роутера OpenWrt. По умолчанию это 192.168.1.1, но он может отличаться, если вы изменяли настройки роутера.
- Нажмите клавишу Enter на клавиатуре (или нажмите кнопку «Перейти»), чтобы перейти на страницу входа в роутер.
- Введите имя пользователя и пароль для входа в роутер OpenWrt. Если вы не меняли эти данные, используйте стандартные значения — root (имя пользователя) и root (пароль).
- Нажмите кнопку «Войти» или клавишу Enter на клавиатуре, чтобы выполнить вход в роутер OpenWrt.
После успешного входа вы будете перенаправлены на страницу управления роутером OpenWrt, где вы сможете изменять настройки и настраивать функциональность роутера по своему усмотрению.
Простое руководство
Шаг 1: Подключение к роутеру
Чтобы войти в роутер OpenWrt, вам необходимо подключиться к нему с помощью компьютера или устройства с поддержкой Wi-Fi. Убедитесь, что вы находитесь в той же сети, что и роутер или подключены к ней кабелем Ethernet.
Шаг 2: Открытие веб-интерфейса
Откройте веб-браузер и введите IP-адрес роутера в адресной строке. Обычно IP-адресом роутера OpenWrt является 192.168.1.1. Если вы не уверены, можете проверить IP-адрес роутера в его настройках или обратиться к документации.
Примечание: Если вы уже изменили IP-адрес роутера или задали другие настройки, используйте их для входа в роутер.
Шаг 3: Ввод учетных данных
После открытия веб-интерфейса роутера OpenWrt вам будет предложено ввести учетные данные для входа. Введите имя пользователя и пароль, которые вы задали при первом включении роутера или настройке его настройки.
Примечание: Если вы не знаете учетных данных или не помните их, обратитесь к документации роутера или сбросьте настройки роутера, чтобы вернуться к исходным значениям по умолчанию.
Шаг 4: Вход в роутер
После успешного ввода учетных данных вы будете внутри веб-интерфейса роутера OpenWrt. Здесь вы сможете настроить различные параметры роутера, управлять подключениями и выполнять другие операции.
Шаг 5: Завершение
Теперь вы вошли в роутер OpenWrt и можете начать настраивать его согласно вашим потребностям. Обратитесь к документации роутера или интернет-ресурсам для получения дополнительной информации о настройке и использовании OpenWrt.
Openwrt — даже не прошивка, а операционная система linux для роутеров. Причин, для того, что бы ваш роутер был под управлением Openwrt много. Ведь перед вами хоть и урезанная, но система linux, с возможностью установки пакетов (приложений). Помните, перепрошивка роутера в openwrt лишает вас гарантии. Все действия, которые вы выполняете со своим роутером — вы делаете на свой страх и риск.
В первом повествовании не будем вдаваться во многие тонкости. Рассмотрим, как прошить роутер и настроить сеть через веб-интерфейс на примере TP-Link TL-WR740N v.5.
Шаг 1. Подготовка и прошивка
И так, первый шаг: заходим в админку роутера, смотрим модель и версию:
Далее идём на сайт OpenWrt https://openwrt.org/toh/views/start , выбираем Table of Hardware: Standard, all devices тут же можно посмотреть техническую информацию об этом роутере и о любых других, поддерживаемых:
Переходим на страницу нашего устройства, смотрим версию устройства и качаем ту прошивку, в которой присутствует слово factory. Прошивка Sysupgrade нужна для обновления уже установленной системы:
Скачали, в веб интерфейсе нашего устройства нажмите выберите файл. Выбираем то, что скачали, затем нажмите Обновить:
Роутер прошивается.. После прошивки — веб-интерфейс будет доступен по http://192.168.1.1
Шаг 2. Первоначальная настройка
Рекомендую сразу установить пароль и выбрать интерфейс «lan» для подключения по SSH:
Шаг 4. Настройка PPPOE
Теперь настроим подключение к интернету. Если ваш провайдер раздаёт интернет по DHCP, то этот шаг мы пропустим. По умолчанию WAN настроен на DHCP client. Если же pppoe, то идем далее:
Переходим в Network -> Interfaces -> Add new interface… Задаём имя интерфейса, протокол (PPPoE). Cover the following interface выбираем тот, который с wan. Вообще, в моём случае в роутере есть свич — eth0.1 и отдельно адаптер ethernet — eth1. В некоторых случаях нет адаптера, есть только свич eth0 и он разделен вланами — eth0.1 будет wan, а eth0.2 свич.
Нажав Submit мы попадаем далее, здесь нужно указать логин/пароль от PPPoE:
Не применяя настроек, переходим в Firewall Settings и выбираем зону WAN. Сохраняем, применяем.
Если все сделано правильно, то, перейдя в Network -> Interfaces видим, что наш pppoe подключился. Проверяем интернет, должен работать.
Шаг 5. Настройка WiFi
По умолчанию в Openwrt выключен WiFi, что бы включить, переходим в Network -> Wireless -> Edit:
Тут можно выбрать канал, на котором будет работать наша Wi-Fi сеть, либо оставить auto, тогда канал будет сам выбираться, в зависимости от загруженности.
- Режим работы (mode) — выбираем Access Point (точка доступа), о других режимах, мы поговорим в следующих статьях.
- ESSID — имя сети Wi-Fi.
Далее перейдите на вкладку Wireless Security:
- Encryption — WPA2-PSK.
- Key — желаемый пароль Wi-Fi.
Не рекомендуется ставить пароль просто из 8 цифр, такой пароль очень уязвим!После всех настроек нажимаем Enable.
На этом пока всё. В дальнейших статьях мы рассмотрим конфигурационные файлы, логи, доступ через SSH, переназначение одного из LAN портов на WAN и так далее.
Обнаружили ошибку в тексте? Сообщите мне об этом. Выделите текст с ошибкой и нажмите Ctrl+Enter.
Статья распространяется под лицензией Creative Commons ShareAlike 4.0 при копировании материала ссылка на источник обязательна .
Видео-инструкция
Текстовая инструкция
- Для начала работы скачайте c сайта operwrt.org файл-прошивку openwrt-15.05-xxxxx-generic-xxxxxx-squashfs-factory.bin соответствующую вашей модели роутера и его аппаратной версии. Все прошивки 15.05
- Загрузите прошивку OpenWRT в маршрутизатор. О том, как это сделать для роутеров TP-Link, написано здесь. Инструкцию по замене прошивки для иных производителей маршрутизаторов можно найти на сайте разработчика OpenWRT или на их форуме.
- После обновления прошивки введите в браузер адрес 192.168.1.1. Вы увидите страницу входа. Просто нажмите кнопку Login и войдите в роутер.
- Далее вы попадете на страницу состояния роутера. Нажмите ссылку Go to password configuration …
- Введите новый пароль и его подтверждение в поля Password и Confirmation соответственно. Обязательно запишите пароль.
- Перейдем к настройке роутера. В меню выберите Network — Interfaces. В группе портов LAN нажмите кнопку Edit. В поле IPv4 address пропишите 192.168.99.1, это будет новый адрес вашего маршрутизатора. Меняем его для того, чтобы в будущем исключить возможные сетевые конфликты с другими роутерами в вашей сети. Которые с большой вероятностью у вас есть.
- Внимание, после применения параметров адрес роутера сменится на 192.168.99.1
- Перейдем к настройке WiFi точки доступа. Откройте страницу Network — WiFi. Нажмите кнопку Enable, тем самым вы активируете Wi-Fi, по умолчанию он отключен. После чего нажмите кнопку Edit.
- В поле ESSID введите название своего Wi-Fi хотспота, например, название вашего заведения. В поле mode оставьте значение Access Point.
- В названии хотспота возможно использовать только английские буквы, цифры и символы. Буквы кириллицы использовать нельзя.
- Перейдите на закладку Wireless Security, убедитесь, что в поле Encryption выбрано No Encryption.
- Теперь непосредственно перейдем к настройке самого хотспота. Для дальнейшей работы нам понадобится SSH-клиент Putty. Распакуйте и запустите Putty. Введите в поле Host Name адрес маршрутизатора 192.168.99.1, в типе соединения Connection type выберите SSH. Нажмите кнопку Open.
- В открывшемся окне введите имя root и пароль, который вы задали роутеру. Во время ввода пароля вы не увидите символов, которые набираете, это нормально.
- После входа в маршрутизатор по протоколу SSH вы увидите подобное приглашение.
- Теперь из вашего личного кабинета со страницы настройки точки доступа скопируйте в окно терминала скрипт автоматической настройки для OpenWRT. После чего нажмите Enter. Убедитесь, что ваш маршрутизатор подключен портом WAN к интернету, иначе скрипт автоматической настройки не загрузится и не сработает.
- На этом настройку Wi-Fi хотспота можно считать законченной.
Возможные проблемы
В базовые модели TP-Link после загрузки последней прошивки 15.05.1 не остается flash-памяти для загрузки пакета с хотспот-контроллером, это видно по ошибкам в консоли на последнем шаге. Для исправления ситуации используйте предыдущую версию OpenWRT 15.05.