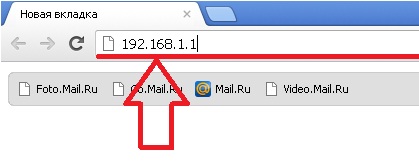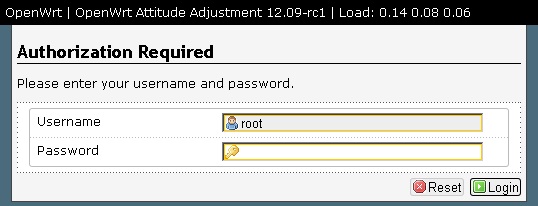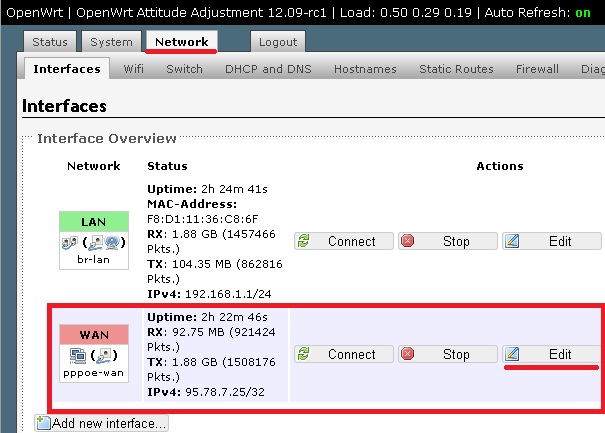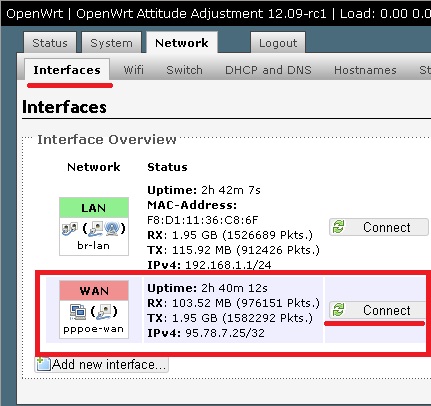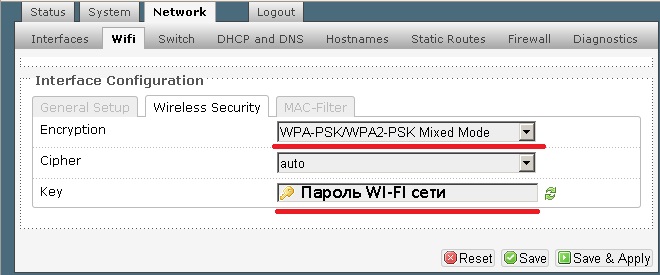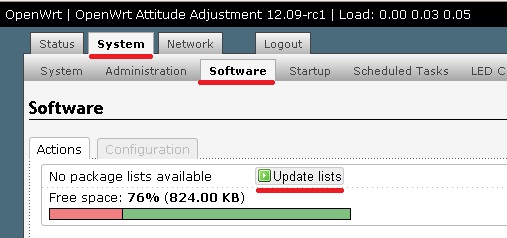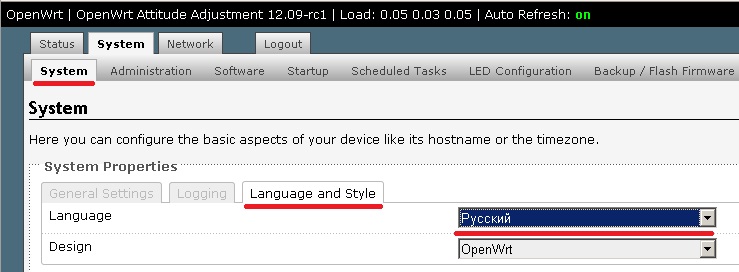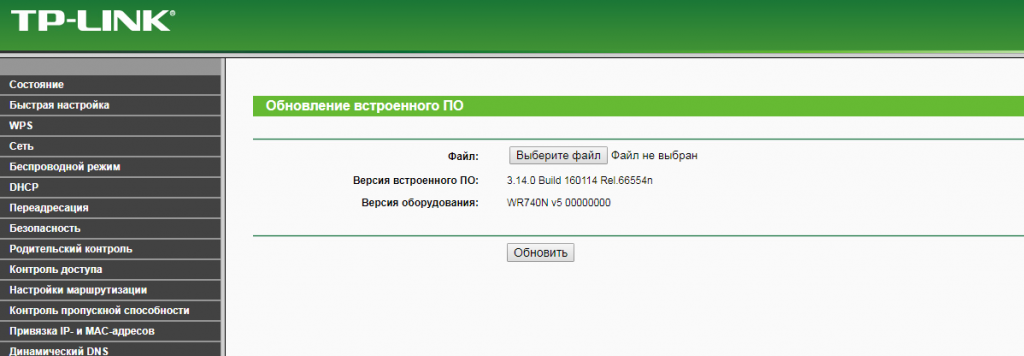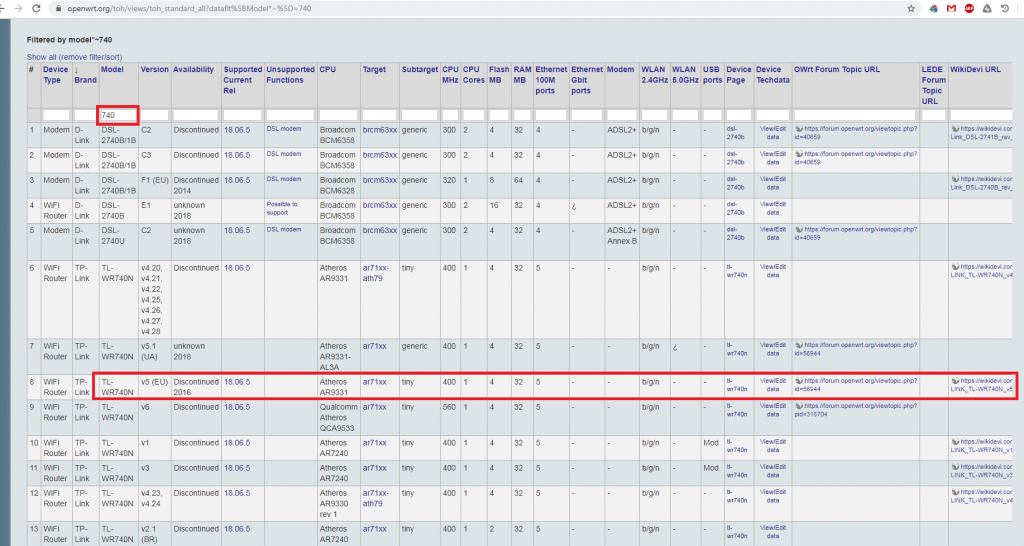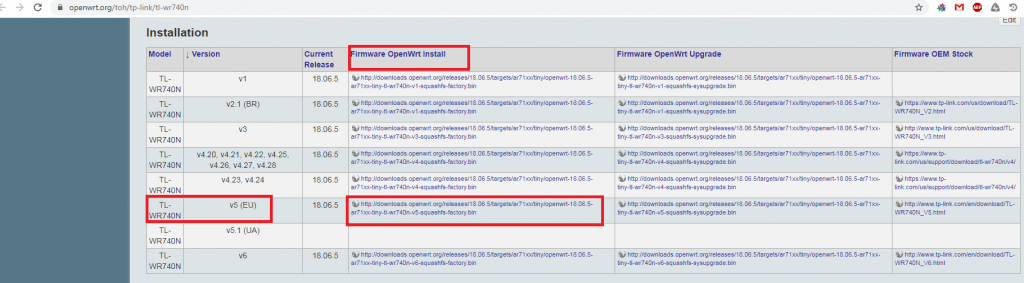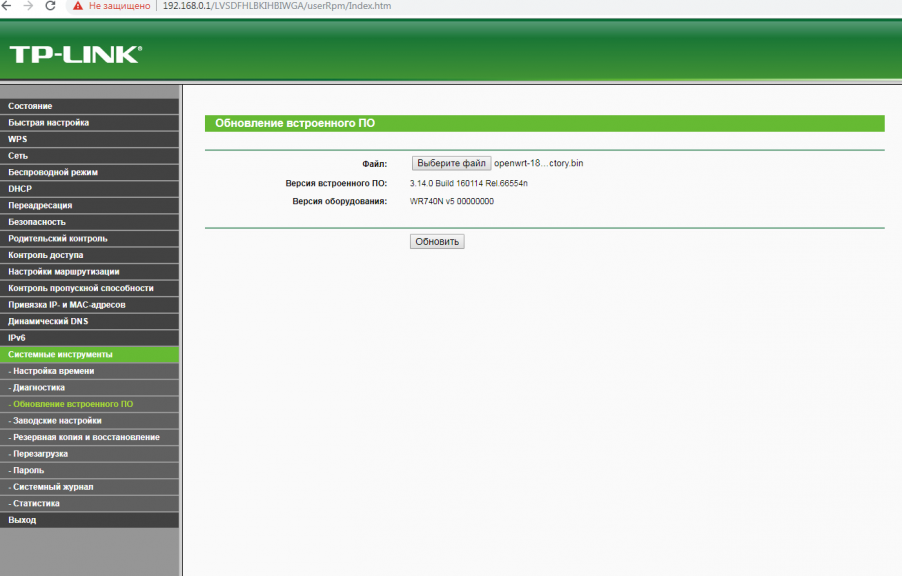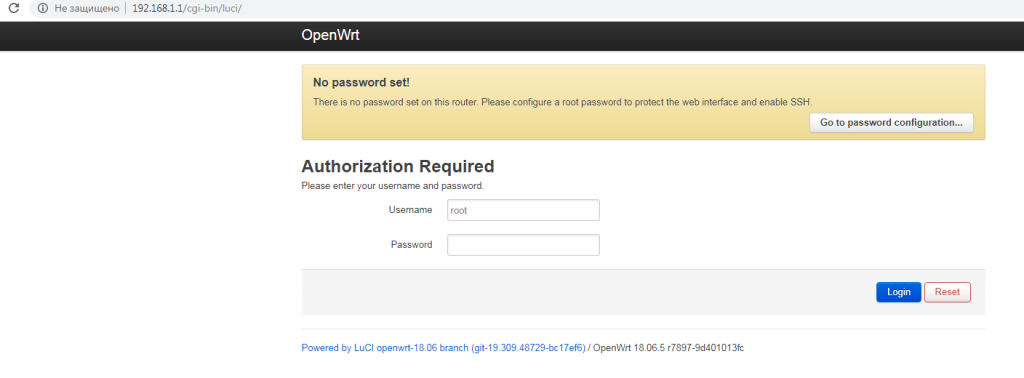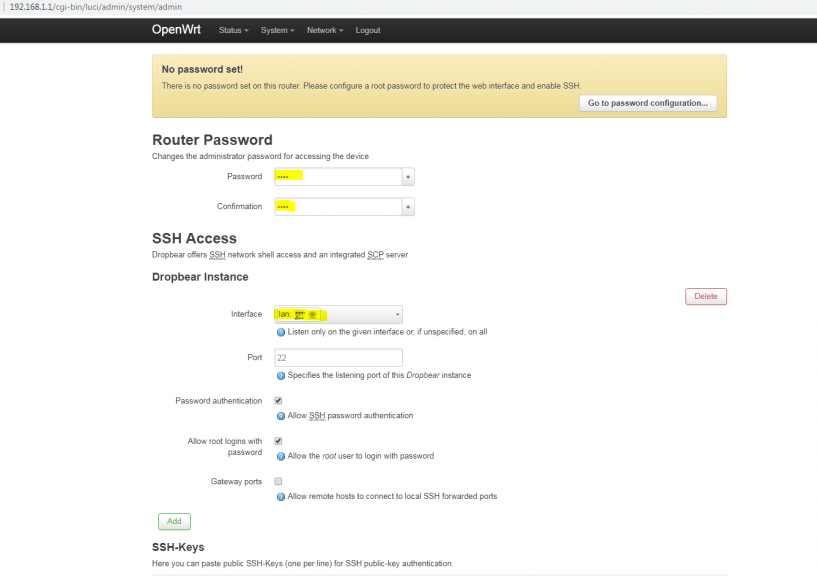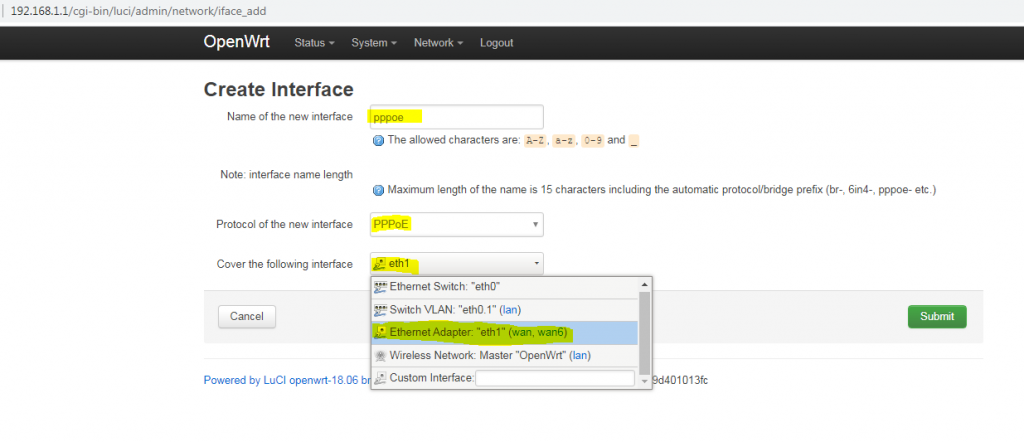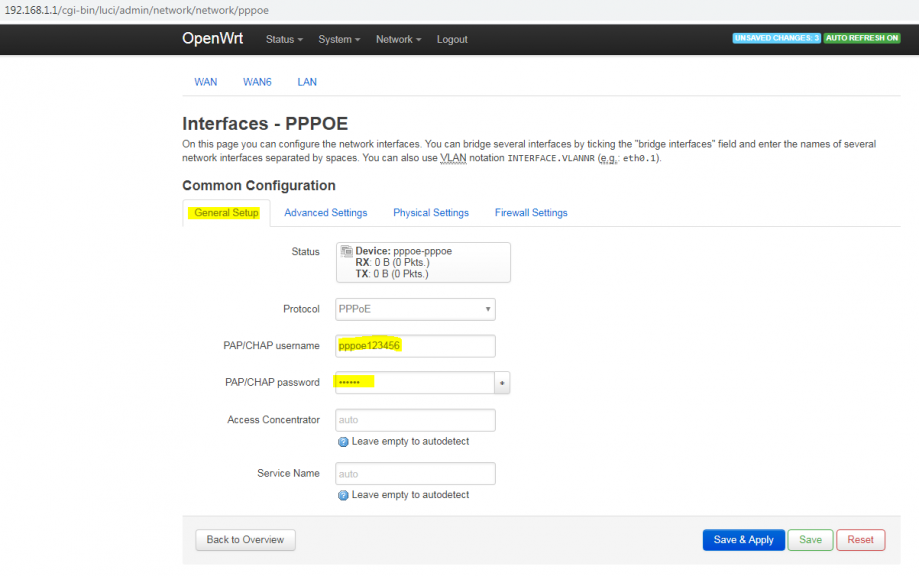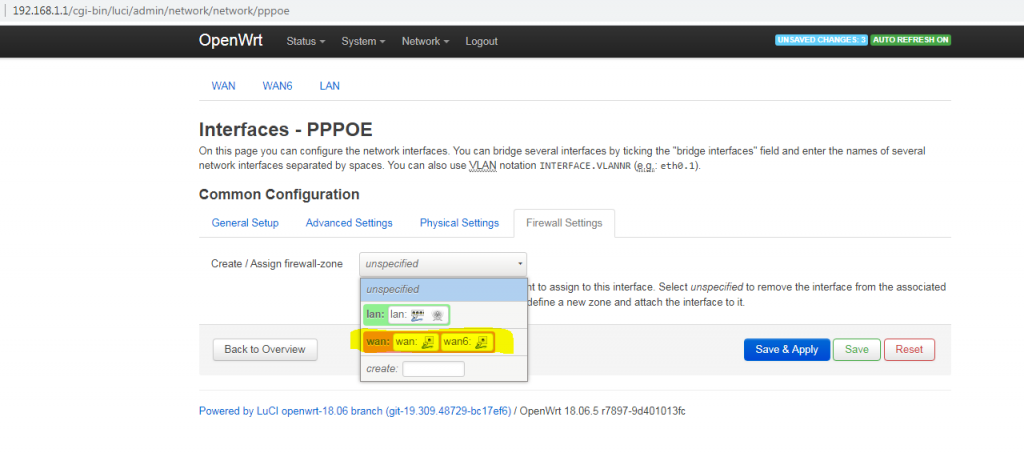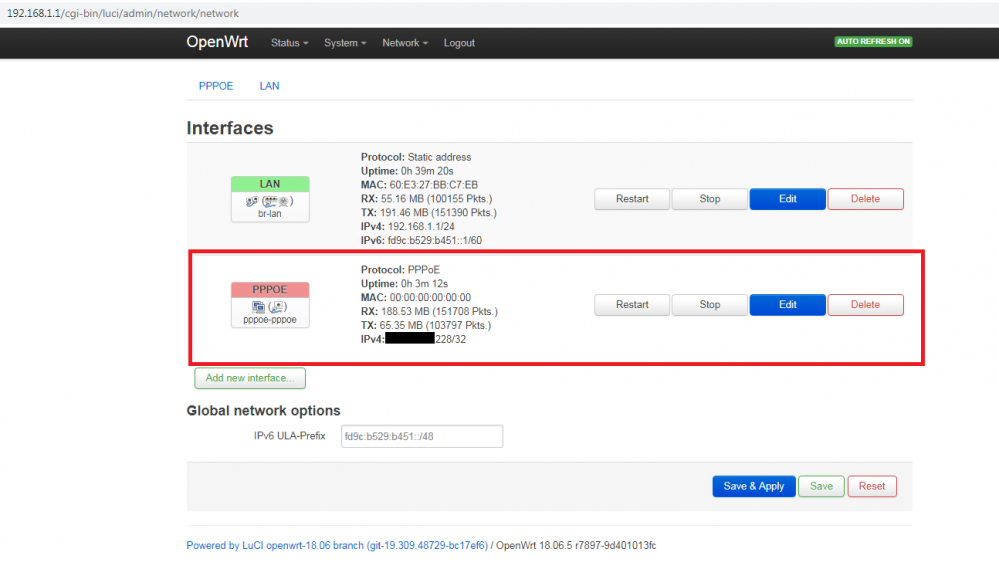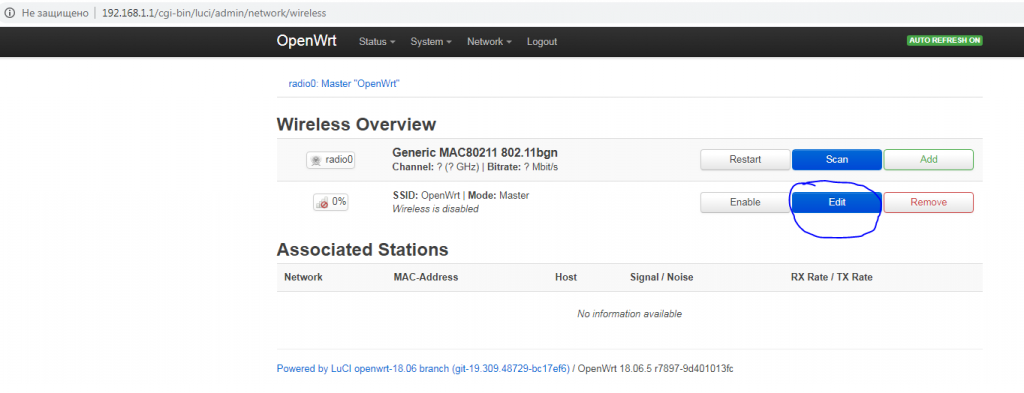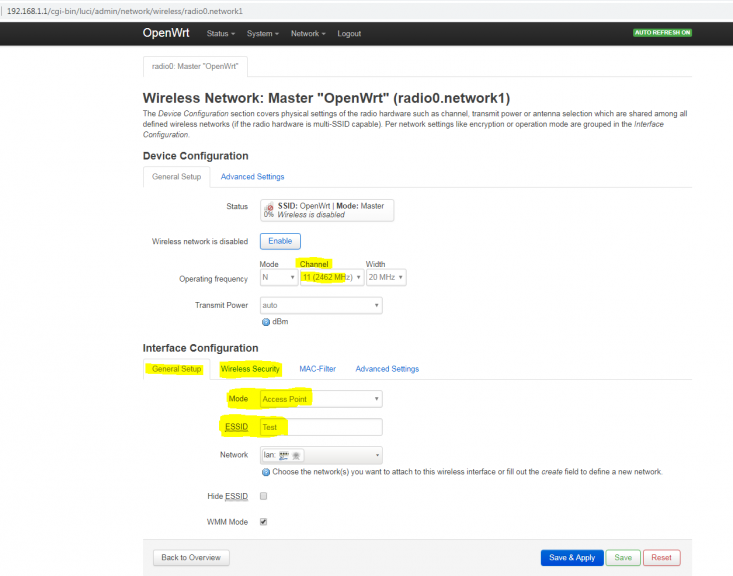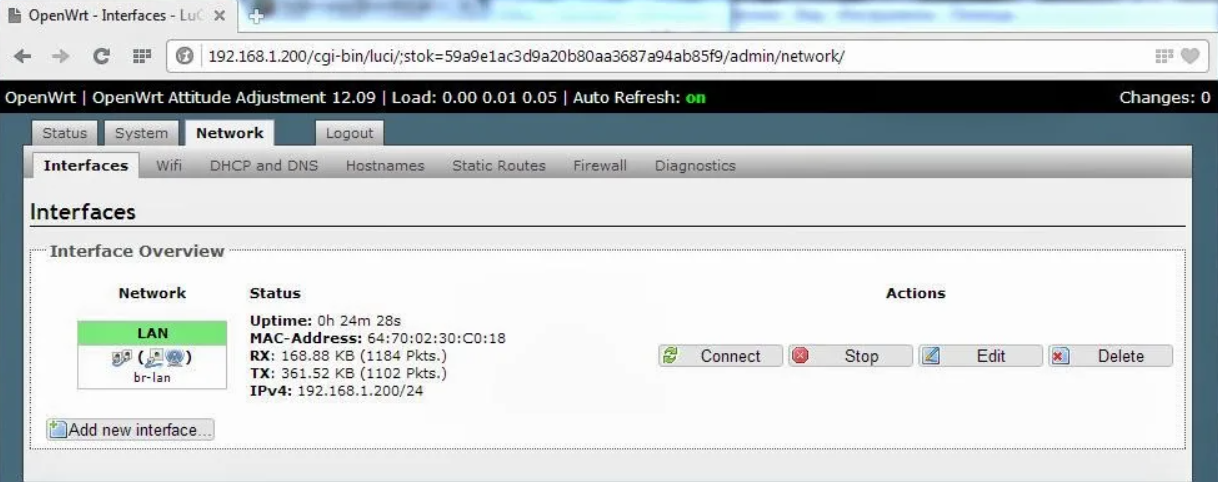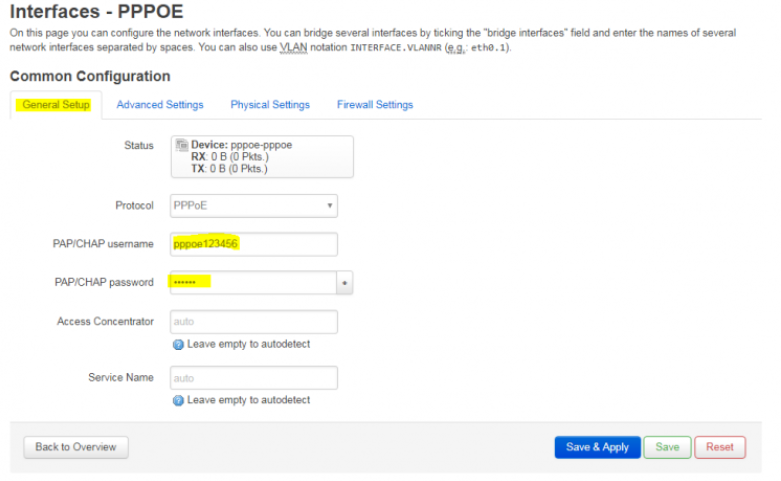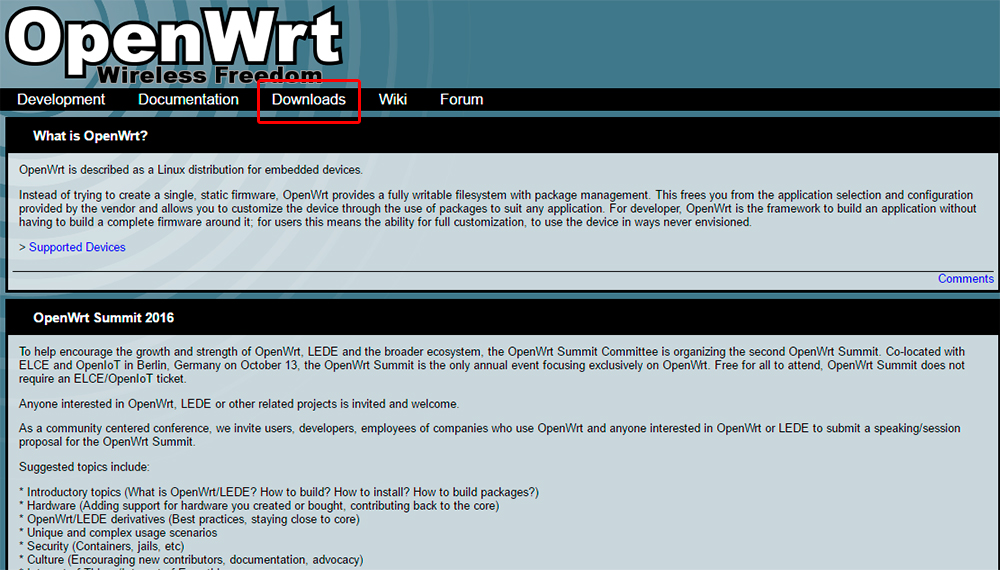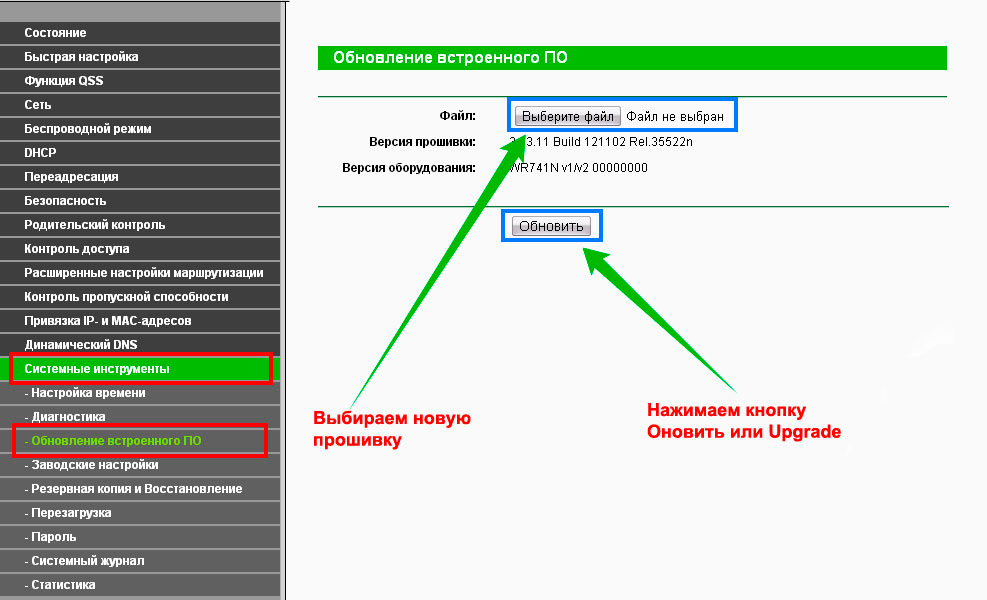OpenWrt не может быть установлена настолько просто и безопасно, как любой другой дистрибутив GNU/Linux. Установка на Flash-чип, впаянный в PCB карту, к сожалению, несколько более затруднительна, чем установка с диска DVD на жесткий диск. После того, как вы выбрали ваш метод получения прошивки (по-английски firmware image) уникальной для вашего устройства и иногда даже модели и версии, вам придется перезаписать оригинальную прошивку на чипе flash-памяти. На этой странице вы найдете описание того, как сделать это.
По сравнению со сборкой дистрибутива, установка файла с прошивкой OpenWrt иногда может быть самым непростым во всей процедуре, а иногда занимает пару минут. В зависимости от конкретной модели вашего устройства, вы можете ограничиться простой заливкой вашей новой прошивки через web-интерфейс; можете вручную заливать необходимую прошивку через tftp; или, если ваши дела совсем плохи, то вплоть до изменения структуры вашего устройства и подключения через JTAG доступ. Но в целом, основным вариантом установки является установка через вшитый загрузчик (Redboot, Uboot и проч.) или простое копирование на CompactFlash-карточку: все зависит от конкретной модели вашего устройства.
Заливка неверной версии файла прошивки не обязательно должна сломать ваше устройство, но вам придется пройти через некоторые трудоемкие процедуры, чтобы оживить его. Иногда, вам придется использовать модифицированный Serial кабель, и роутер может не заработать с первого раза.
Это HowTo ОЧЕНЬ общее. Вам не следует сразу приступать к работе, изучив только эту страницу, не адаптировав процедуру по установке OpenWrt для вашего конкретного устройства. Честно говоря, у нас просто нет столько людей, чтобы писать подобные объяснения для всех сотен поддерживаемых устройств. Поищите описание по установке для вашего устройства на странице поддерживаемых устройств. Если такого описания нет, продолжайте чтение.
В целом, у вас есть две опции: Залить OpenWrt в постоянную память, или запускать OpenWrt через сеть. Netbooting поддерживается не всеми вариантами загрузчиков, вшитых в устройства. Пожалуйста, ознакомьтесь с конкретной страницей wiki посвященой модели вашего роутера. Если ваши попытки установить OpenWrt провалились, статья о том, как оживить роутер поможет вам. Обязательный раздел к прочтению →flash.layout.
Существует четыре способа установки OpenWrt на ваше устройство:
Откройте в вашем браузере Web-интерфейс оригинальной прошивки и установите файл OpenWrt через опцию “Firmware Upgrade”. Готово.
Как правило, нужный файл прошивки OpenWRT содержит в названии подстроку “-factory”, например, openwrt-ar71xx-generic-wndr3800-squashfs-factory.img
Замечание: Иногда оригинальная прошивка проверяет, какой файл ей предлагают для “обновления”. В случае, если заводская прошивка решит, что предлагаемый ей файл не является приемлемым, вам не удастся установить OpenWrt одним кликом. Не отчаивайтесь, попробуйте один из оставшихся трех путей.
Чтобы провернуть такой вариант, а именно принудительно залить прошивку, можно воспользоваться тем, что большинство автозагрузчиков содержат встроенный функционал для таких целей. Некоторые содержат TFTP-client, другие — TFTP-server, третьи FTP-client, а некоторые даже FTP-server. Вам необходимо выяснить:
Как только вы получили ответы на все эти вопросы, вы можете продолжать:
-
установите, по необходимости, недостающие программы на ваш PC для доступа к роутеру (так, если автозагрузчик содержит FTP-server, вам нужен FTP-client);
-
задайте статический IP адрес вашему PC внутри той же подсети, в которой находится автозагрузчик вашего роутера;
-
соедините ваш PC с соответствующим портом;
-
включите ваш роутер;
-
установите соединение с роутером именно в тот момент, когда это позволяет сделать автозагрузчик;
-
следуйте соответствующим процедурам по заливке файла OpenWrt на ваш роутер;
-
Не изменяйте или переустанавливайте автозагрузчик если это не будет прямо оговорено!
Замечание: Иногда даже автозагрузчик не позволяет записать файл прошивки на flash память устройства, например, в Inventel DV4210 (AKA Livebox).
Методы установки
Однажды установив и запустив OpenWrt, у вас появится множество удобных инструментов для перезаливки прошивки через интерфейс командной строки командой mtd. Указывайте интересующий вас раздел (пожалуйста, просмотрите flash_layout или flash_layout или flash_layout для обозначений.
И, конечно, самый простой вариант апгреда через Web-интерфейс так же возможен.
Чтобы перезаписать существующую флэш память рядом с разделом, где установлен автозагрузчик, а так же ту часть, которая содержит ART, в случае устройства WR1043ND и схожих с ним можно использовать:
wget http://downloads.openwrt.org/snapshots/trunk/ar71xx/openwrt-ar71xx-generic-tl-wr1043nd-v1-squashfs-factory.bin /tmp/openwrt-firmware.bin mtd -r write openwrt-firmware.bin firmware
Вы можете, хотя это не рекомендовано, установить прямой туннель для установки прошивки без копирования ее на временный раздел tmpfs flash-памяти роутера. В таком случае, вот ваши действия:
nc -l -p 5050 -q 1 < openwrt-XXXX-XXXX.trx
nc 192.168.1.6 5050 | mtd -e linux -r write - linux
Последняя описанная процедура не рекомендована, но она может быть использована в случае, если у вас обнаружится дефицит памяти на устройстве.
→ generic.uninstall (используйте, только если персональная wiki страница не описывает процесс возврата на оригинальную прошивку)
→ failsafe_and_factory_reset (используйте, только если персональная wiki страница не описывает процесс возврата на оригиналную прошивку)
→ generic.sysupgrade (используйте, только если персональная wiki страница не описывает процесс возврата на оригиналную прошивку)
Image file (файл образа) — это побайтовая копия всех данных, используемых в файловой системе. Если вы установите GNU/Linux простым способом на один или несколько разделов вашего жесткого диска, а потом скопируете все содержимое байт за байтом с вашего жесткого диска в один файл:
dd if=/dev/sda of=/media/sdb3/backup-sda.dd
то полученный файл /media/sdb3/backup-sda.dd и будет являться файлом образа (Вашего дискового тома /dev/sda).
Разница с OpenWRT лишь в том, что рабочие OpenWrt-Image-File так не создаются Они создаются специальной программой Image Generator (ранее называвшейся Image Builder). Вы можете прочитать больше:
Время на прочтение
3 мин
Количество просмотров 339K
Роутеры лишаются своих родных прошивок по разным причинам. Желание добавить функционал, припаять USB порт или просто добавить стабильности в работу роутера.
В моём случае роутер на последней стабильной родной прошивке при 3 WiFi и 2 Ethernet потребителях подвисал 4 раза в неделю. Это не очень страшно, но и перезагружать его надоело. Хотелось стабильности. После поисков и чтения отзывов выбор пал на OpenWRT. В статье уже представлена пошаговая инструкция без ошибок, которые мне пришлось пройти.
Шаг 1, прошиваем на последнюю официальную прошивку
Первое, что стоит сделать, это обновиться и поставить последнюю родную прошивку.
Здесь вы можете найти последнюю прошивку для TL-WR741ND, для соответствующей версии оборудования.
- Переверните роутер и уточните версию железок в нём ориентируясь по наклейке на корпусе.
- Скачайте архив с последней прошивкой.
- Прошейте роутер прошивкой из архива обычным способом. Системные инструменты -> Резервная копия & Восстановление (System Tools -> Firmware Upgrade).
Шаг 2, скачиваем и устанавливаем OPENWRT
Далее необходимо выбрать версию прошивки OpenWRT.
Следует использовать именно тот файл, который согласуется с версией железа вашей модели. Не пренебрегайте этим правилом! Возможны два варианта файловой системы для загрузки: JFFS2 и SquashFS.
Прежде чем продолжить описание сборки, остановлюсь немного на том, как устроена корневая файловая система OpenWRT. Она представляет собой файловую систему mini_fo, которая прозрачно объединяет две другие файловые системы: неизменяемую SquashFS, смонтированную в /rom, и изменяемую JFFS2, смонтированную в /overlay. Все файлы, которые создаются или изменяются после установки прошивки, находятся в /overlay. При удалении файлов, изначально бывших в прошивке, mini_fo просто помечает их как удаленные, сами же файлы остаются в /rom и продолжают занимать место. Как SquashFS, так и JFFS2 используют сжатие, но SquashFS дает лучшую степень сжатия, поэтому помещение всех необходимых пакетов сразу в /rom дает прошивку меньшего размера. Исключение ненужных пакетов из прошивки также позволяет сэкономить столь драгоценное место на флешке.
alt
Слово factory в названии файла значит, что такой файл вы должны заливать на ваше устройство поверх заводской (родной) прошивки. файл со словом sysupgrade применим только для обновления OpenWRT, т.е. заливается после factory прошивки.
У нас стоит родная прошивка, значит нам нужно устанавливать прошивку с тегом factory.
Ниже представлена одна прошивка с разной аппаратной версией устройства, выбираем ту к которой принадлежит ваш роутер, для того что бы определить версию смотри Шаг 1:
- TL-WR741ND V1 Factory
- TL-WR741ND V2 Factory
- TL-WR741ND V4 Factory
Качаем factory прошивку и шьём обычным способом. Системные инструменты -> Резервная копия & Восстановление (System Tools -> Firmware Upgrade).
Шаг 3, входим в WEB интерфейс прошивки
После успешной прошивки мы получаем рабочий роутер с включенным web-интерфейсом. Поэтому заходим в настройки прошивки через браузер. Дальнейшие действия таковы:
Вводим в адресную строку адрес роутера 192.168.1.1
Нажимаем клавишу Enter и появляется web интерфейс роутера. Мы увидим то что нам предложили ввести Username и Password. В Username вводим root, поле Password оставляем пустым. Нажимаем Login.
На этом прошивка закончилась, вы попали в web интерфейс прошивки Openwrt.
Шаг 4, настраиваем интернет соединение
Нажимаем на Network -> Interfaces -> Wan -> Edit
Выбираем нужный нам протокол, в моем случаи это PPPoE. Вводим логин от интернета в строку PAP/CHAP username, а пароль в PAP/CHAP password. Нажимаем Save & Apply.
Возвращаемся обратно в Interfaces, нажимая на этот раздел, выбираем строку WAN и нажимаем connect. Интернет настроен.
Шаг 5, настраиваем Wi-Fi соединение
Настраивается оно почти так же как и интернет соединение так что расскажу кратко.
Заходим раздел Network -> Wifi -> edit(если есть) или Add(если нет созданной). В разделе General Setup меняем ESSID, это название вашей сети, потом заходим в Wireless Security. В строке Encryption выбираем WPA-PSK/WPA2-PSK Mixed Mode. В строке Key пишем пароль от wi-fi сети. Нажимаем Save & Apply.
Возвращаемся в раздел Wifi и нажимаем connect. Wi-fi настроен.
Шаг 6, русифицируем прошивку
Для того чтобы русифицировать прошивку нам надо зайти в раздел System -> Software -> и нажать на кнопку Update List.
После этого нажимаем на Available Packages, выбираем раздел L. Находим файл с именем «luci-i18n-russian» нажимаем кнопку Install. На запрос согласны ли вы, нажимаете ок.
Языковой пакет скачали, теперь его нужно применить. Открываем раздел System -> Language and Style-> Language -> Русский. После этого нажимаем кнопку Save & Apply.
Обновляем страницу(нажимаем на клавиатуре F5) и видим русский интерфейс.
Шаг 7, устанавливаем пароль на маршрутизатор
Заходим в раздел Система -> Управление. Устанавливаем Пароль маршрутизатора. Нажимаем сохранить и применить.
Шаг 8, заключительный этап
Система -> Перезагрузка -> Выполнить перезагрузку.
Openwrt — даже не прошивка, а операционная система linux для роутеров. Причин, для того, что бы ваш роутер был под управлением Openwrt много. Ведь перед вами хоть и урезанная, но система linux, с возможностью установки пакетов (приложений). Помните, перепрошивка роутера в openwrt лишает вас гарантии. Все действия, которые вы выполняете со своим роутером — вы делаете на свой страх и риск.
В первом повествовании не будем вдаваться во многие тонкости. Рассмотрим, как прошить роутер и настроить сеть через веб-интерфейс на примере TP-Link TL-WR740N v.5.
Шаг 1. Подготовка и прошивка
И так, первый шаг: заходим в админку роутера, смотрим модель и версию:
Далее идём на сайт OpenWrt https://openwrt.org/toh/views/start , выбираем Table of Hardware: Standard, all devices тут же можно посмотреть техническую информацию об этом роутере и о любых других, поддерживаемых:
Переходим на страницу нашего устройства, смотрим версию устройства и качаем ту прошивку, в которой присутствует слово factory. Прошивка Sysupgrade нужна для обновления уже установленной системы:
Скачали, в веб интерфейсе нашего устройства нажмите выберите файл. Выбираем то, что скачали, затем нажмите Обновить:
Роутер прошивается.. После прошивки — веб-интерфейс будет доступен по http://192.168.1.1
Шаг 2. Первоначальная настройка
Рекомендую сразу установить пароль и выбрать интерфейс «lan» для подключения по SSH:
Шаг 4. Настройка PPPOE
Теперь настроим подключение к интернету. Если ваш провайдер раздаёт интернет по DHCP, то этот шаг мы пропустим. По умолчанию WAN настроен на DHCP client. Если же pppoe, то идем далее:
Переходим в Network -> Interfaces -> Add new interface… Задаём имя интерфейса, протокол (PPPoE). Cover the following interface выбираем тот, который с wan. Вообще, в моём случае в роутере есть свич — eth0.1 и отдельно адаптер ethernet — eth1. В некоторых случаях нет адаптера, есть только свич eth0 и он разделен вланами — eth0.1 будет wan, а eth0.2 свич.
Нажав Submit мы попадаем далее, здесь нужно указать логин/пароль от PPPoE:
Не применяя настроек, переходим в Firewall Settings и выбираем зону WAN. Сохраняем, применяем.
Если все сделано правильно, то, перейдя в Network -> Interfaces видим, что наш pppoe подключился. Проверяем интернет, должен работать.
Шаг 5. Настройка WiFi
По умолчанию в Openwrt выключен WiFi, что бы включить, переходим в Network -> Wireless -> Edit:
Тут можно выбрать канал, на котором будет работать наша Wi-Fi сеть, либо оставить auto, тогда канал будет сам выбираться, в зависимости от загруженности.
- Режим работы (mode) — выбираем Access Point (точка доступа), о других режимах, мы поговорим в следующих статьях.
- ESSID — имя сети Wi-Fi.
Далее перейдите на вкладку Wireless Security:
- Encryption — WPA2-PSK.
- Key — желаемый пароль Wi-Fi.
Не рекомендуется ставить пароль просто из 8 цифр, такой пароль очень уязвим!После всех настроек нажимаем Enable.
На этом пока всё. В дальнейших статьях мы рассмотрим конфигурационные файлы, логи, доступ через SSH, переназначение одного из LAN портов на WAN и так далее.
Обнаружили ошибку в тексте? Сообщите мне об этом. Выделите текст с ошибкой и нажмите Ctrl+Enter.
Статья распространяется под лицензией Creative Commons ShareAlike 4.0 при копировании материала ссылка на источник обязательна .
Ядро операционной системы Linux часто становится базой для работы различных устройств вроде маршрутизаторов и навигаторов. Они имеют ограниченный функционал, зато гарантируют высокую стабильность работы оборудования, а также обеспечивают возможность установки сторонних приложений, помимо заводских утилит.
Относится это и к Openwrt – самой известной операционной системе для роутеров.
Требования к роутеру для установки Openwrt
Openwrt – это не простая прошивка, а целая операционная система для маршрутизаторов, созданная на базе Linux. Если вы решили перепрошить свой роутер и установить данную ОС, то проверьте, соответствует ли ваше устройство следующим требованиям:
- соответствие архитектурам, которые указаны на официальном сайте;
- минимум 4 Мб флеш-памяти (без возможности установить GUI (LuCI));
- от 32 Мб ОЗУ.
Перед тем как экспериментировать с сетевым устройством, рекомендуется усвоить – перепрошивка оборудования часто лишает пользователя заводской гарантии. Кроме того, вероятно, интерфейс новой оболочки будет несколько непривычным по сравнению с предыдущим, и это вызовет некоторые затруднения в настройке параметров.
Комьюнити теперь в Телеграм
Подпишитесь и будьте в курсе последних IT-новостей
Подписаться
Шаг 1: Подготовка и прошивка
Рассмотрим процедуру прошивки на примере роутера TP-Link модели TL-WR740N. Перед запуском изменений нужно зайти в панель администратора (через браузер) и посмотреть текущую версию встроенного программного обеспечения. 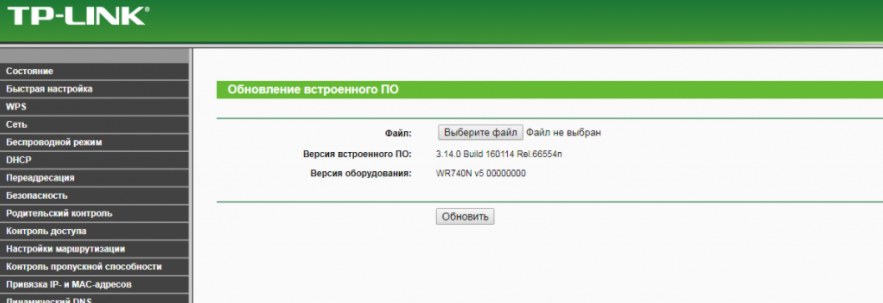
Если к названию прошивки добавлено слово Sysupgrade, это означает, что файл предназначен для обновления версии ранее установленной операционной системы. После скачивания требуется зайти обратно в панель администратора и нажать на кнопку «Обновить». Система предложит указать файл – здесь нужно выбрать архив с Openwrt.
Все, осталось дождаться завершения процесса прошивки. Важно на этом этапе обеспечить питание без аварийных отключений, чтобы не повредить программное обеспечение. Если это случится, оно перестанет запускаться, и аппарат останется только «выкинуть» или отнести по гарантии. Если все прошло корректно, после перезагрузки веб-интерфейс будет доступен по адресу http://192.168.1.1.
Шаг 2: Первоначальная настройка Openwrt
В перечень базовых настроек ПО входит изменение пароля администратора. Это исключит вход в панель посторонних лиц на удаленной основе в результате перехвата сигнала Wi-Fi. Плюс нужно включить интерфейс в режим «LAN», чтобы активировать поддержку протокола SSH.
Шаг 3: Настройка PPPOE
Теперь требуется настроить подключение к интернету. Если провайдер предлагает соединение по протоколу DHCP, этот шаг допускается пропустить, потому что роутер «по умолчанию» настроен на передачу данных через DHCP Client.
Если же речь идет о PPPOE, нужно провести следующую настройку:
- Перейти в подраздел Interfaces раздела Network.
- Кликнуть по пункту Add new interface.
- Задать имя интерфейса и указать протокол PPPoE.
- Выбрать режим WAN для пункта Cover the following interface.
После внесения перечисленных настроек нужно нажать на Submit, ввести переданные от провайдера логин-пароль и без сохранения настроек перейти в раздел Firewall Settings, где выбрать зону WAN. Теперь остается применить изменения и перезагрузить роутер. Если еще раз перейти в раздел Interfaces в Network, пользователь увидит, что PPPoE подключен, и можно выходить в интернет.
Шаг 4: Настройка Wi-Fi
Wi-Fi на Openwrt включается вручную. Сразу же после инсталляции операционной системы интерфейс обычно отключен. Выполняется процедура в подразделе Wireless раздела Network. Там нужно кликнуть по кнопку Edit и изменить несколько параметров:
- Mode – режим работы установить в значение Access Point (точка доступа).
- ESSID – имя сети Wi-Fi по свободному выбору пользователя.
Во вкладке Wireless Security нужно указать режим WPA2-PSK для пункта Encryption, а в строке Key ввести желаемый пароль для подключения к беспроводной сети. Остается кликнуть по кнопке Enable и попробовать подключение с любого устройства с модулем Wi-Fi.
OpenWrt представляет собой кастомную прошивку на роутеры, позволяющую настраивать необходимые функции. Это маленькая операционная система, основанная на коде Linux. Ею поддерживаются несколько полезных опций, как IPTV и функцию multicast от различных операторов. Ставится ОС на разные модели роутеров, так как имеет открытый код, и её можно самостоятельно модифицировать.
В этой статье мы расскажем, как перепрошивать ваш Wi-Fi роутер
Нужна ли эта прошивка?
С OpenWrt роутер используется существенно эффективнее. Имеется в виду не качество связи или, допустим, скорость. OpenWrt позволит установить надстройки. К примеру, сможете присоединить небольшое сетевое хранилище, на котором разместится сайт — так вы получите хостинг, оплата за который составит только стоимость оплаты за электроэнергию, потребляемую роутером. Конечно, учтите, что такой сервер не справится с большим наплывом посетителей на сайт. Можно будет подключить загрузчик торрентов. Но в основном прошивка OpenWrt требуется лишь для настройки IPTV и функции multicast от разных провайдеров, потому как эту функцию поддерживают не все официальные прошивки.
Иногда ОС ставят, если официальная прошивка работает некорректно, в сети случаются перебои, интернет-соединения прерываются.
Когда решите расширить функциональность устройства, исправить недостатки в его работе, установив OpenWrt, как прошить роутер правильно?
Где взять прошивку?
Зайдите на сайт openwrt.org. Там пройдите в раздел Downloads, расположенный в верхнем меню.
Перейдите в раздел Downloads и скачайте последнюю версию
Вы попадёте на страничку загрузки, где увидите список множества версий OpenWrt. Выбираете самую новую, подобрав модификацию, соответствующую вашему устройству.
Нужно знать, какой процессор стоит в роутере. В официальной инструкции такая информация не указывается. Вам предстоит порыться в сети либо разберите роутер и посмотрите надпись на чипе. Иногда это записывается на специальной наклеечке, приклеиваемой на устройство, вероятность такого, конечно, мала, но возможна.
Обратите внимание на стикер с обратной стороны устройства
Установка прошивки
Итак, выбрали прошивку, загрузили её на компьютер. Далее выполняем такие шаги.
- Зайдите в фирменное ПО роутера, применив браузер. Для этого в адресной строке введите IP устройства (на D-Link, допустим, по умолчанию ставится адрес 168.0.1).
- Вводите логин, пароль.
- Входите на вкладку обновления ПО, при запросе выбираете скачанный файл. Устанавливаете.
Укажите путь к скачанному файлу прошивки
Если вы всё выполнили правильно, устройство станет доступно по адресу 192.168.1.1 через несколько минут. Таким образом завершится установка.
Обратите внимание: при неправильно выбранной прошивке, устройство перестанет работать, хотя прошивка вроде успешно установится. Восстановить же фирменное ПО не всегда возможно, в некоторых версиях доступна лишь прошивка чипа памяти, выполняемая на спецоборудовании.
Начало работы
Вами выполнена перепрошивка OpenWrt, теперь настраиваем роутер.
Начиная действия с OpenWrt, выполните вначале настройку подключения провайдера. Следуем такому алгоритму.
- Зайдите в веб-интерфейс по адресу 168.1.1.
- Система потребует от вас при первом входе задать пароль, выполните это.
- Пройдите в меню
- Зайдите на Interfaces — Add new interface.
- Задайте настройки такие, как были у вашего провайдера в стандартном ПО.
- Кнопка Save&Apply занесёт данные в память системы, применит параметры, вписанные вами.
Установка языка для интерфейса
Пакет русского языка ставим следующим образом.
- Зайдите в меню System —
- В поле на странице введите luci-i18n-russian.
- Подтвердите ввод, выберите вкладку Available packages с пакетом, вписанным вами. Нажмите для установки
- Когда пакет установится, обновите затем полностью окно браузера посредством кнопки F
Интерфейс устройства станет удобным — русскоязычным.
Возвращение к заводской прошивке
Если решите вернуть старую заводскую прошивку, выполняйте следующие шаги.
- Уточните модель роутера и его версию. Для этого зайдите в OpenWrt (168.1.1), откройте админку. После ввода логина и пароля, откроется страничка с данными, где в строке model можете увидеть данные вашего роутера, его модель.
- Пройдите на официальный сайт OpenWrt, введите там модель через поиск Ctrl+F.
- Скачайте ПО: вам понадобится прошивка с пометкой stripped.
- Зайдите снова в админку роутера.
- Пройдите в меню System —
- Зайдя в раздел Flash new firmware, отметьте выбором скачанный файл, нажмите кнопку Flash Image, подождите немного, потребуется лишь несколько минут.
У вас прошивка вернётся заводская, её потом вы можете обновить до актуальной версии.
Прошивка роутера — дело ответственное, но благодаря нашей инструкции можно всё выполнить самостоятельно. Главное, будьте внимательны при выборе прошивки, чтобы она соответствовала вашему устройству. Точно следуйте при выборе ПО той модели и версии роутера, что имеется у вас. Остальное выполнить несложно.