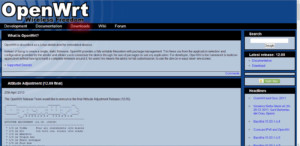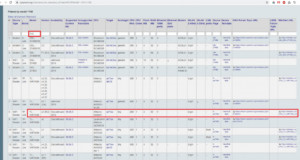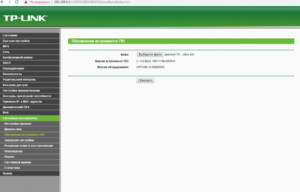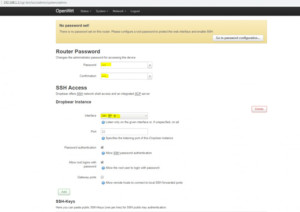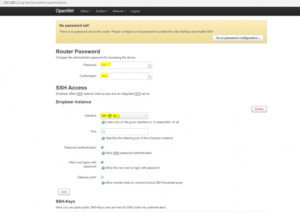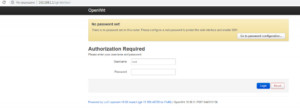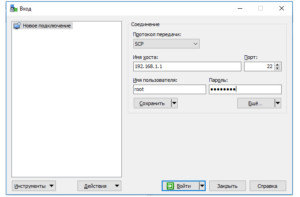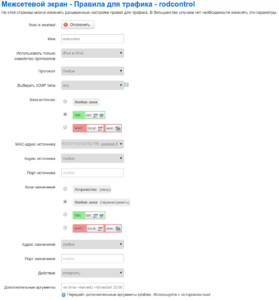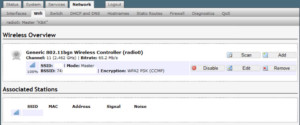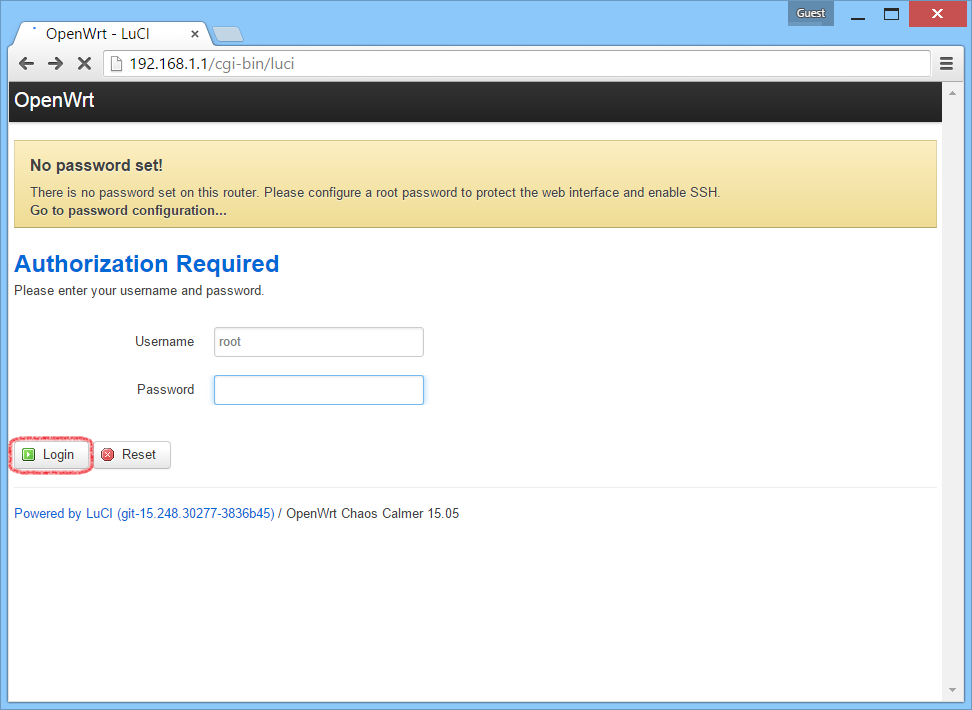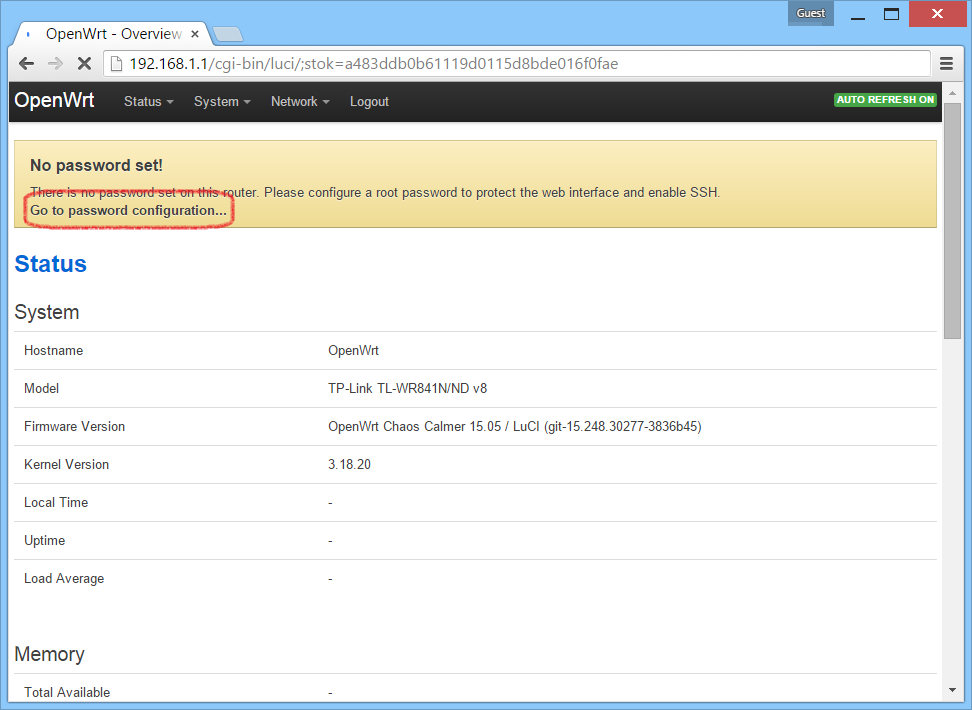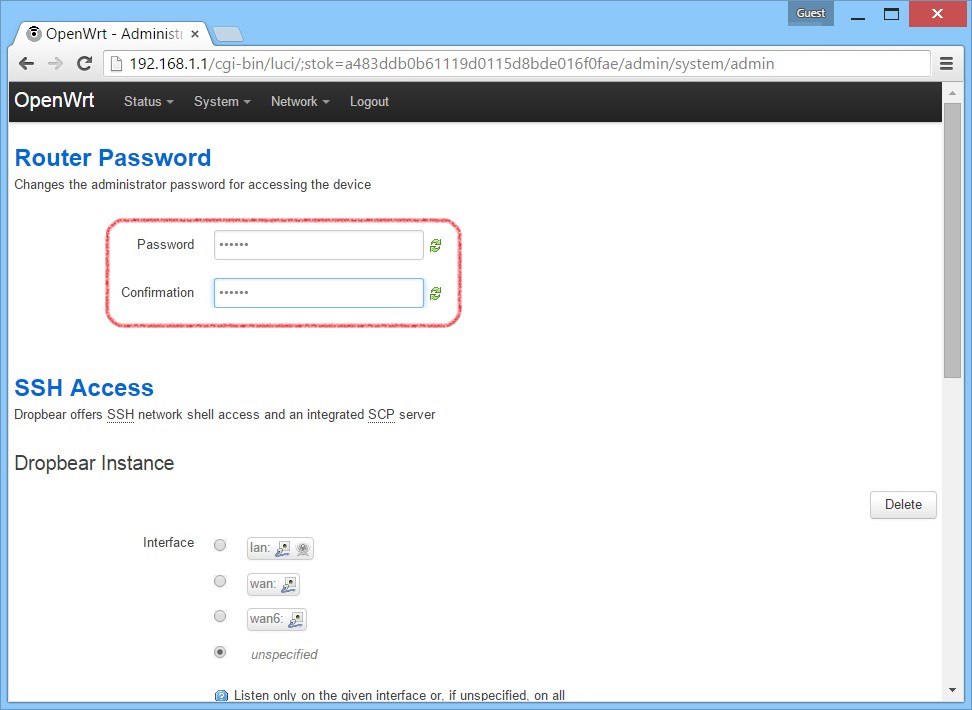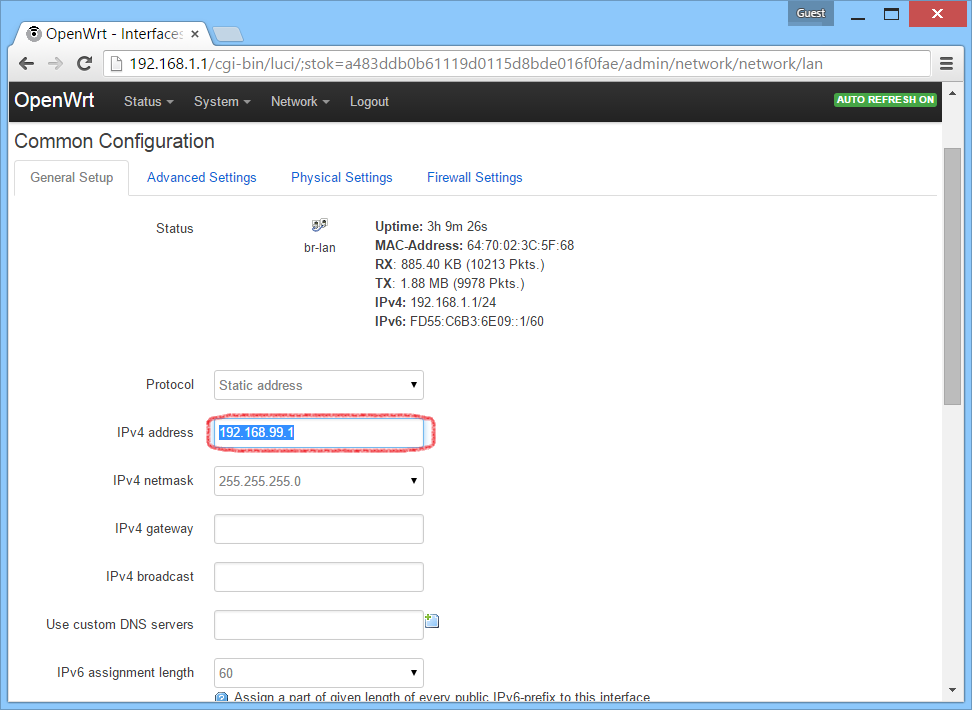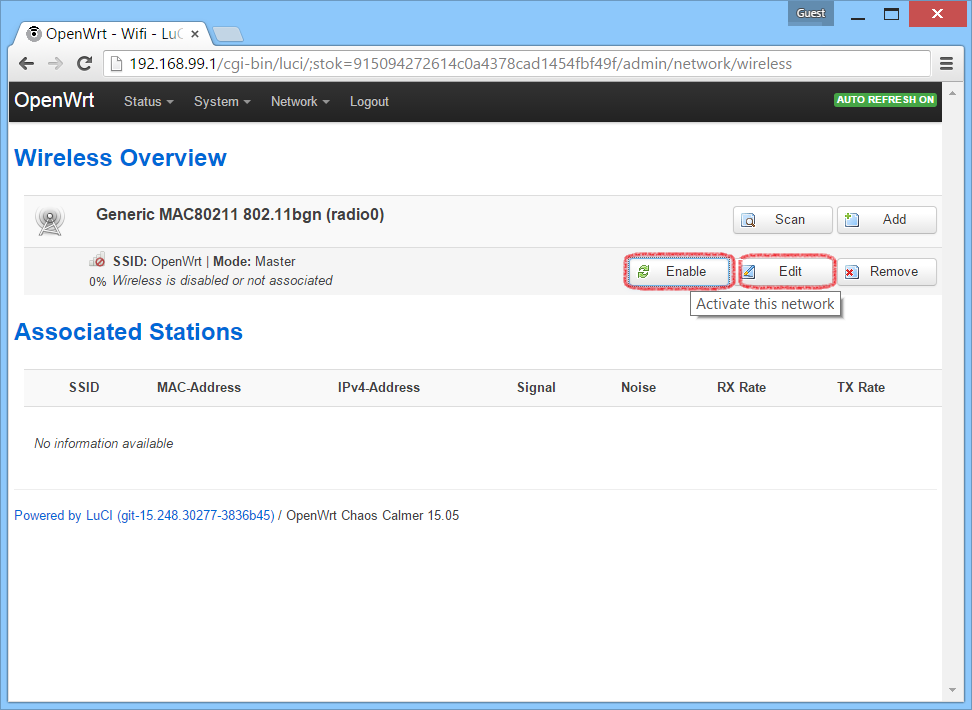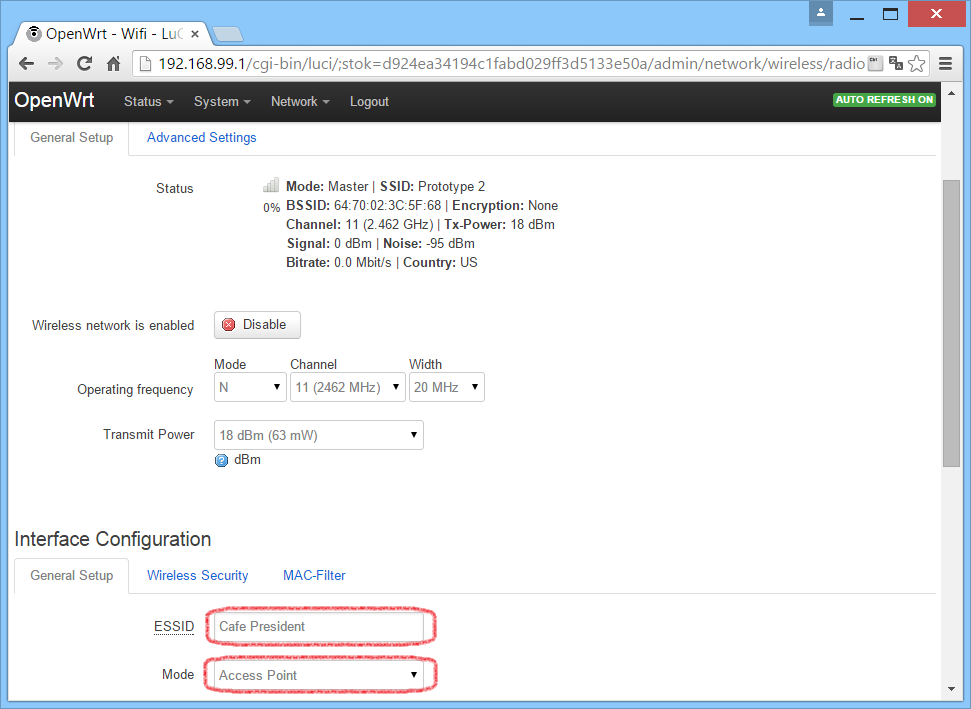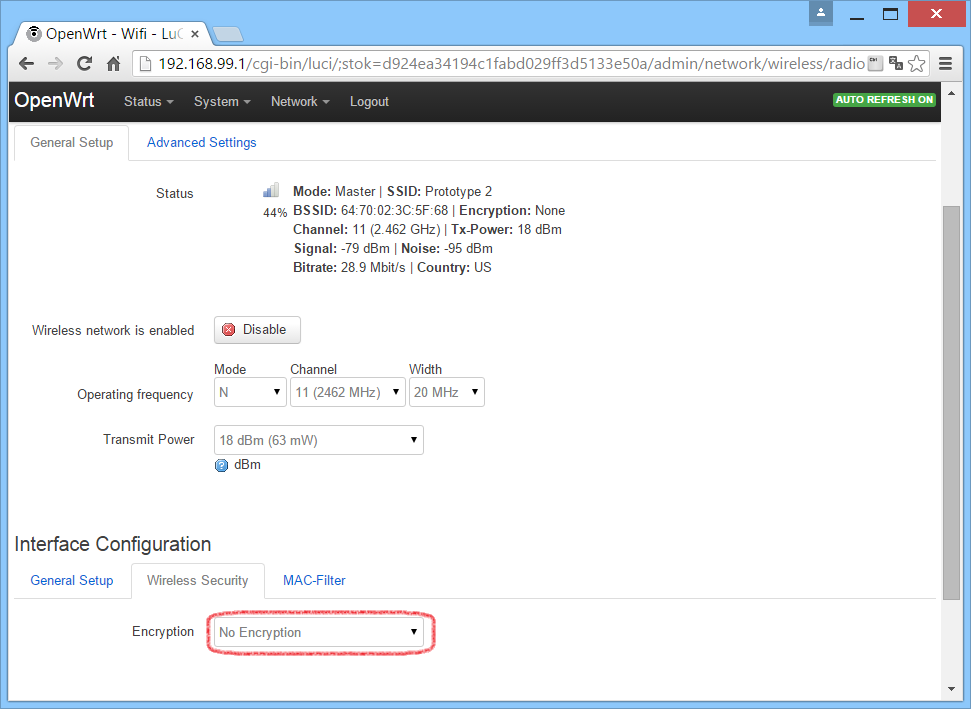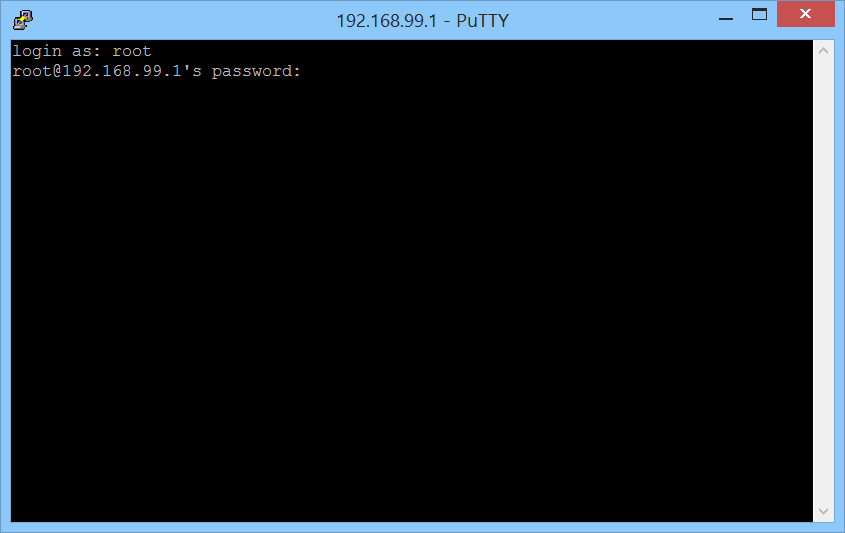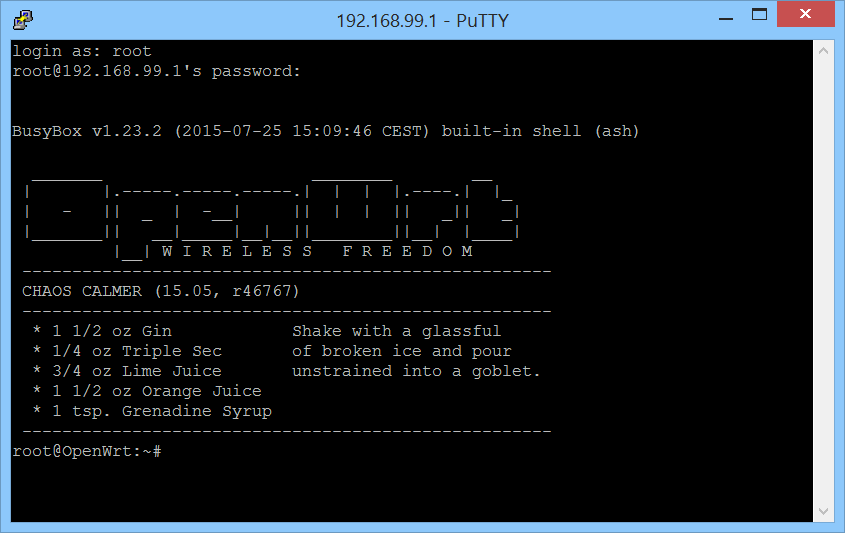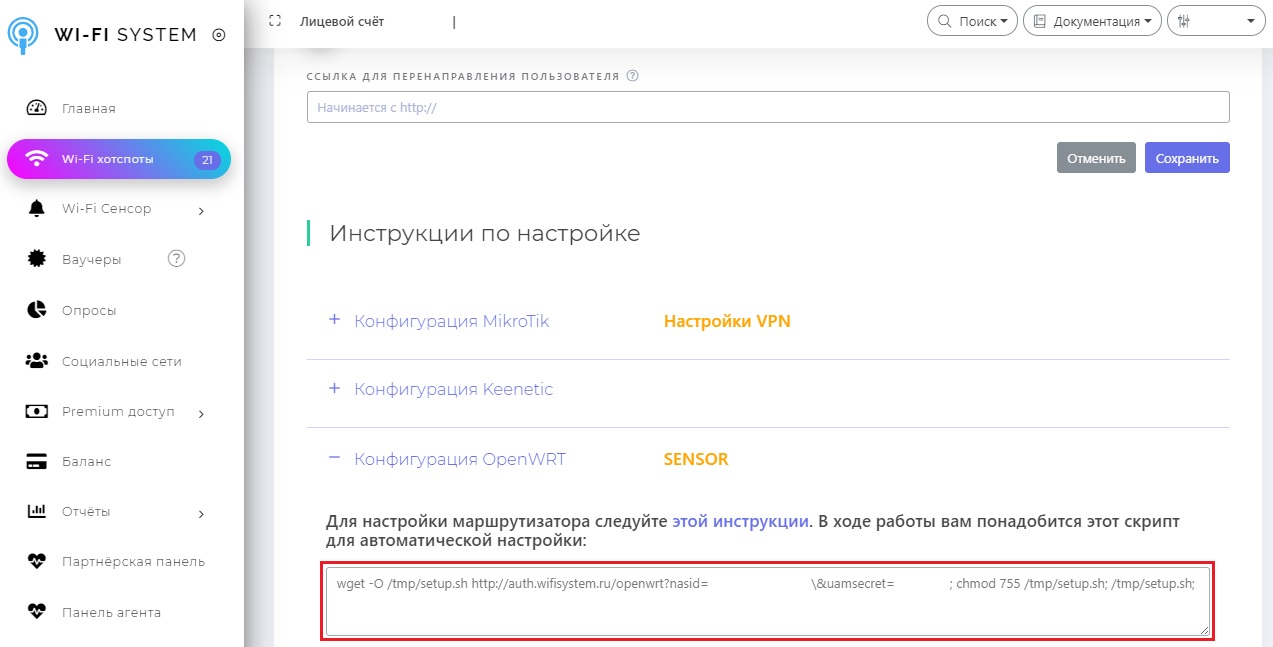The last thing we’ll want to do is turn on and secure our Wi-Fi networks. When you install a new copy of OpenWrt on a router, the Wi-Fi networks are disabled for security reasons until you have a chance to set Wi-Fi passwords. Let’s do that now.
To get started let’s go to the Wi-Fi configuration page. We can get to it by going to the “Network” menu on the top of the page and selecting the “Wi-Fi” or “Wireless” item.

We’re at the main Wi-Fi page. This page contains the information related to the physical radios in the router which handle Wi-Fi communication and the Wi-Fi networks associated with them. While it’s possible for each physical radio to have multiple Wi-Fi networks set up, ours should only have a single network on each of them with an SSID of “OpenWrt”.
You might see a different number of radios on this page. Most routers have one or two radios but it depends on how the router is designed.
You’ll notice the buttons next to each of the networks. These buttons allow us to enable the network, edit the network’s settings or remove the network. In our case, we’re going to want to edit the network settings. Click the “Edit” button on the top-most network on the page.

We’re at the configuration page for our Wi-Fi network. From this page, you can control advanced settings for the Wi-Fi network. Feel free to scan through the settings; they’re pretty interesting if you want to learn more about how OpenWrt works. Most importantly for our purposes, we can set up the security for our Wi-Fi network. Additionally at the top you’ll see some tabs. Each tab contains the settings for one of the Wi-Fi networks on the router. In our case, the first one should be selected.

Let’s set our Wi-Fi password now. The Wi-Fi password settings are in “Wireless Security” in the “Interface Configuration” section about halfway down the page. Click “Wireless Security”.

Next you should see a drop down box titled “Encryption”. We want to select “WPA2-PSK” in the drop down box.

Once you select “WPA2-PSK”, two new form fields will pop up: “cipher” and “key”. We don’t need to do anything with “cipher” so we’ll leave that as “auto”. The field we really care about “key”. “Key” is the technical name for the password you’ll use when connecting to your Wi-Fi network. We’ll set that next.

Once you’ve come up with a password, type it into the the “key” box. If you want to make sure you’ve typed the password correctly, press the green cycle icon next to the password box. Once you do so, you should be able to see the password you’ve typed.
Now that we’ve set our password, let’s press the “Save & Apply” button to finalize the changes on the router. You should be brought back to the top of the page. A set of notifications will update you on the changes being saved and tell you when the changes are done.

Now that our Wi-Fi password has been set, it’s time to turn on our Wi-Fi network! We’ll do that by pressing the “Enable” button.

After about 15 seconds, the Wi-Fi status should no longer say disabled. Additionally, it should provide additional information about the Wi-Fi network. This information includes:
If you only have one wireless network on your router, you’re done setting up networks. You’ll know this because near the top of the page, you’ll only have one tab for Wi-Fi networks. If you have more wireless networks, then you should go to each of them in turn and set them up using the same process. You can do that by clicking on the tab for each of the wireless networks as shown in the screenshot below.
For ease of use, I highly recommend using the same password for every network on your router. There’s no real harm in this unless you have a set up that is quite different from the one described in this walkthrough.

Your Wi-Fi network is set up! You can connect to the Wi-Fi network “OpenWrt” with the proper key. You should have access to the internet. If you don’t normally connect with a network cable to the device you’ve been using to set up your router, feel free to unplug that.
Last step: Internet connectivity, troubleshooting and what to do next ->
Сегодня расскажу о том, как осуществляется настройка WiFi на OpenWRT, через Luci. Для начала скажем пару слов об OpenWRT, для тех кто не знаком с данной системой: OpenWRT — Это маленькая операционная система предназначенная для роутера и маршрутизаторов. Данную систему можно встретить на абсолютно любых роутерах, есть масса статей по перепрошивке, на данную ось в Сети Интернет. Настройка данных роутеров c OpenWRT изначально производилась через, командную строку (с оболочкой ash), специально для удобства настройки данной ОС был разработан веб-интерфейс, названный— Luci.
Содержание
- Настройка точки доступа WiFi на OpenWRT, через Luci
- Вход в настройки OpenWRT
- Установка пароля для OpenWRT
- Настройка WiFi на OpenWRT
- Установка пароля на WiFi в OpenWRT
- Полезные ссылки
Настройка точки доступа WiFi на OpenWRT, через Luci
Вход в настройки OpenWRT
По умолчанию веб-интерфейс настройки роутера находится по адресу: http://192.168.1.1;
Если вы столкнуть с проблемами при входе:
Вам необходимо настроить сетевую карту, следуйте рекомендациям указанных в этих статьях:
Настройка IP-Адреса для входа в роутер на Windows XP
Настройка IP-Адреса для входа в роутер на Windows 7
Должно появится диалоговое окно, для входа в настойки роутера OpenWRT, где по умолчанию используется пользователь (username) — root, а пароль отсутствует:
- Username: root.
- Password — оставляем пустым.
Вводим логин, затем нажмите кнопку Login, в правом нижнем углу экрана.
Установка пароля для OpenWRT
После входа в настройки, вы можете задать свой пароль (т.к. стандартный отсутствует по умолчанию), для этого кликните на раздел Administration, затем наведите стрелку мышки на вкладку System и выберите Admin Password, введите пароль дважды.
Нажмите Submit, для сохранения.
Так же возможна другая прошивка, в таком случае мы сразу при входе увидим просьбу задать пароль для администратора OpenWRT.
Если перейти по ссылке, откроется аналогичное окно (после ввода пароля не забудьте нажать кнопку Save & Apply).
Настройка WiFi на OpenWRT
Далее чтоб осуществить настройку точки доступа WiFi на OpenWRT, заходим в раздел Network, выбираем подменю WiFi. Нажимаем кнопку Add, если сети отсутствуют, если есть как в указанном примере, то нажмите кнопку Edit.
Так же может быть следующий интерфейс, в нем все действия аналогичны:
В новом окне указываем:
- Channel (Канал) — 11 (2.462 GHz);
- Transmit Power (Мощность) — 20 dBm (100 mW);
- ESSID — придумайте имя точки доступа WiFi;
- Mode — режим работы сети (Access Point);
- Network — ставим на Lan, если ваш роутер подключен через кабель к Интернет. и выбираем подключение, которое пойдет на WiFi.
Установка пароля на WiFi в OpenWRT
Хотел заострить внимание на настройке клиента Lan в OpenWRT, данная статья подразумевает, что роутер клиента с OpenWRT подключен по сети Lan. Поэтому, настроек сети Lan, у вашего клиента, скорее всего будет одна. Если у вас нет подключения к сети интернет, через Lan порт то вымоете выбрать любое другое соединение. Подробнее о подключении Lan можно ознакомиться по ссылке.
Окно может выглядеть другим образом, в этом случае все заполняется аналогично, главное поставить галочку для Network (Там выбираем подключение к Интернет, через Lan, которое хотим раздать):
Далее зададим настройки безопасности для WiFi.
Если вы хотите, чтобы точка доступа роутера OpenWRT была защищена и любой желающий не смог зайти через нее в Интернет, то переходим на следующую вкладку Wierless Security (Безопасность беспроводной сети).
Выбираем тип шифрования, и заполняем пароль:
- Encryption: WPA2-PSK.
- Cipher: auto.
- Key — придумываем пароль от точки доступа WiFi;
Сохраняем настройки, нажав Save & Apply.
Теперь точка доступа на OpenWRT настроена и раздает Интернет, через WiFi, главное чтоб вы не ошиблись при указании параметра Network, где нужно указать сеть Lan, через которую у вас подключен Интернет к самому роутеру, то все заработает.
Так же можем перезапустить маршрутизатор, нажав на вкладке System, подменю Reboot, затем Perform reboot.
Проверяйте работу WiFi клиента.
Полезные ссылки
Нашел пару полезный статей из интернета:
Что еще можно сделать со своим роутером — перепрошивка роутера на ОС OpenWRT.
https://habrahabr.ru/post/186760/ — пошаговая прошивка TP-LINK TL-WR741ND на OpenWRT из Windows.
Видео по настройке WiFi смотрите с 5:24
Как вам статья?
Нашли опечатку? Выделите текст и нажмите Ctrl + Enter
Чтобы в доме или офисе настроить роутер, необходимо сделать нужные настройки. Обычно для этого в браузере набирают нужный IP-адрес и переходят к странице настроек. Однако предусмотрен и другой способ работы с роутером. Для этого устройства существует операционная система OpenWRT. Чтобы с ней эффективно работать, нужно понимать, как она устроена и как правильно ее использовать.
Содержание
- История
- Особенности
- Описание
- Установка
- Базовая конфигурация
- Безопасный режим
- Системный апгрейд
- Типы поддерживаемых подключений
- UCI и LuCI
- X-Wrt
- VPN-клиент на OpenWrt
- WinSCP – графический клиент для OpenWrt-устройств
- Ограничение по LAN
- Точка доступа
История
Эта операционная система является встроенной. Она была создана для работы с домашними или офисными роутерами. OpenWRT использует ядро Linux, util-linux, BusyBox, а также uClibc или musl. Поскольку объем памяти у роутеров очень ограничен, размер файлов операционной системы оптимизирован.
История OpenWRT началась в 2004 году. Тогда Linksys начала использовать прошивку с открытым исходным кодом для распространенных WiFi-роутеров WRT54G. На основе нее программистыы смогли сделать свои модификации кода. Сначала новые версии предназначались для совершенствования работы маршрутизаторов этой серии, однако в дальнейшем стали использоваться и для других моделей.
Важно! Эта операционная система может использовать интерфейс командной строки для настройки. Однако ее создатели предусмотрели использование веб-интерфейса.
Особенности
OpenWRT предоставляет собой один из вариантов операционной системы Linux. Для того, чтобы произвести установку на роутер, необходимо его перепрошить.
Важно! Нужно помнить, что выполнение такой операции прекращает действие гарантии.
Эта операционная система предоставляет пользователю расширенные возможности для настройки маршрутизатора. В частности, присутствует возможность производить установку дополнительных пакетов, организовать беспроводную сеть.
Обычно при работе используется файловая система JFFS2. Она дает возможность использовать систему управления пакетами ipkg или opkg (для новых версий). Это предоставляет дополнительные возможности для проведения настройки и адаптации. В частности, присутствует такая возможность для OpenWRT, как установка пакетов без интернета.
Если у роутера объем доступной памяти превышает 4 Мб, то может использоваться другая файловая система — SquashFS. Одной из ее важных особенностей является фиксация произошедших изменений в файлах, что позволяет проводить откат внесенных изменений при необходимости.
Описание
Использование OpenWRT позволяет получить расширенный доступ к различным настройкам маршрутизатора. Обычно эту операционную систему используют те, кого интересуют дополнительные возможности при доступе в интернет (например, удаленный доступ к роутеру OpenWRT). Однако для того, чтобы ими воспользоваться, нужно уметь работать с этой операционной системой.
Установка
Процедура описана для роутера TP-LINK. Он выбран для примера. Работа с другими моделями маршрутизаторов производится аналогичным образом. Для того, чтобы установить OpenWRT, необходимо выполнить следующую последовательность действий:
- Нужно войти в настройки роутера обычным образом. Для этого его подключают к сетевой плате компьютера. Затем запускают браузер и набирают IP-адрес роутера. После этого открывается страница для входа в настройки. Обычно для входа можно использовать стандартные логин и пароль. Настройки также можно проводить в режиме OpenWRT клиента WiFi.
- После входа в настройки нужно уточнить точное название модели роутера и записать его.
- Далее необходимо выйти из настроек маршрутизатора. Сбор информации был необходим для точного определения нужной прошивки.
- Теперь необходимо скачать соответствующую прошивку. Для этого нужно перейти на сайт OpenWRT и перейти на страницу закачки. Там есть таблица со ссылками на прошивки для различных типов роутеров. При этом важно найти такую, которая подходит для конкретного устройства. Чтобы сделать выбор OpenWRT роутера, нужно найти строку, в которой указано точное название, записанное ранее.
- Перейдя по ссылке в нужной строке, попадают на страницу закачки. Здесь предложено несколько вариантов. Необходимо выбрать тот, в котором присутствует слово «factory», и скачать его.
- Теперь нужно снова зайти в настройки маршрутизатора и перейти в раздел «Обновление встроенного ПО».
- Требуется кликнуть по кнопке выбора файла, найти недавно скачанную прошивку и подтвердить ввод. Затем нажимают «Обновить».
После этого происходит перепрошивка устройства, появляется возможность настраивать роутер. Теперь доступ к нему осуществляется через web-интерфейс.
Теперь необходимо сделать начальную настройку интернета для OpenWRT. Для этого выполняют такие действия:
- Нужен зайти в настройку OpenWRT. Для этого предусмотрен ввод логина и пароля. Однако при первом входе пароль вводить не требуется. В качестве логина вводится «root» (без кавычек).
- Чтобы настроить вход, необходимо перейти в соответствующий раздел для установки нового пароля. Его нужно ввести дважды таким образом, чтобы введенные символы в обоих случаях совпадали.
- В качестве типа соединения устанавливают «lan».
- Затем в разделе для параметров веб-интерфейса устанавливают новый IP-адрес (можно, например, использовать 192.168.99.1) для доступа к OpenWRT. Это поможет в дальнейшем избежать конфликтов в сети с другими роутерами, если они имеются. Это особенно важно в тех случаях, когда настройка производится для большого офиса. Теперь при входе нужно будет использовать новый адрес.
После подтверждения ввода новые параметры вступят в силу. Иногда сразу графический интерфейс недоступен, в таком случае нужно использовать соединение по SSH через терминал. После этого потребуется продолжать настройку через командный интерфейс.
Важно! Если не хватает памяти роутера, имеется возможность ее расширить с помощью USB-флешки.
Базовая конфигурация
После установки и начальной настройки нужно установить соединение с провайдером. Вводимые параметры должны быть такими, которые установлены для соединения. Например, если соединение устанавливается по DHCP, то это надо указать при настройке.
Для проведения настроек можно это делать в режиме командной строки. Таким образом пользователь получает полный контроль над устройством. Однако, если он допустит ошибку, роутер не сможет работать нормально. Для того, чтобы обеспечить безопасность ввода данных, предусмотрено использование специальных скриптов.
При настройке PPPoE нужно будет указать адрес шлюза, используемого DNS, маски сети и другие необходимые параметры.
Безопасный режим
Когда проводится для OpenWRT настройка WiFi, начальные данные необходимо ввести сразу же после начала работы с OpenWRT. Для этого можно их вводить самому, но более безопасным будет воспользоваться для этой цели скриптом generic.failsafe.
Системный апгрейд
Выполнение обновления системы – очень ответственный процесс. Здесь недопустимо делать ошибки. Чтобы сделать эту процедуру безопасной, нужно запустить скрипт generic.sysupgrade и действовать в соответствии с ним.
Типы поддерживаемых подключений
Основным интерфейсом для OpenWRT является обычный для систем Linux интерфейс командной строки. Однако для того, чтобы им эффективно пользоваться, необходимо хорошо его знать. Для тех пользователей, кому нужен простой и понятный способ сделать настройки, были созданы дополнительные интерфейсы. Они делают более простым доступ к настройкам, однако предоставляют меньше возможностей по сравнению с интерфейсом командной строки. Если провайдер осуществляет доступ с помощью MAC-адреса, то нужно продублировать его для использования маршрутизатором.
UCI и LuCI
Для того, чтобы оказать помощь пользователям в проведении настройки маршрутизатора, был создан интерфейс UCI. Он представляет собой набор скриптов, которые необходимо запускать из командной строки. Все они хранятся в каталоге /etc/config.
Чтобы ими воспользоваться, необходимо их запустить и следовать дальнейшим инструкциям. Для решения каждой стандартной задачи достаточно выбирать нужный скрипт и запускать его.
LuCI представляет собой web-интерфейс. Он не устанавливается автоматически при изменении прошивки. Для его инсталляции нужно установить терминал PuTTy и запустить его. Затем необходимо скопировать соответствующий скрипт из тех, которые используются для UCI и запустить его. После этого интерфейс LuCI будет установлен и им можно будет пользоваться, если в браузер ввести соответствующий IP-адрес.
X-Wrt
Это один из вариантов OpenWRT. Он включает набор патчей и скриптов для улучшения интерфейса с пользователем. В настоящее время он не развивается. Основной особенностью является интерфейс webif, предусматривающий 40 страниц, предназначенных для установки настроек пользователем.
VPN-клиент на OpenWrt
Использование VPN для улучшения доступа к интернету сейчас становится все более распространенным. В репозитории OpenWRT есть пакет, предназначенный для установки VPN-соединения. Его выбор должен учитывать используемую систему шифрования. Для этого делают следующее:
- Например, для OpenSSL нужно использовать openvpn-openssl. В консоли устанавливают командой «opkg install openvpn-openssl».
- Затем необходимо провести авторизацию. Для этого переходят в соответствующий каталог командой «cd /etc/openvpn». Необходимо уточнить свой IP: Производится подключение: «openvpn sweden.ovpn». Затем вводят логин и пароль.
После успешного завершения соединение VPN активируется.
WinSCP – графический клиент для OpenWrt-устройств
Приложение WinSCP является SCP-клиентом, функции которого включают скачивание, редактирование или копирование файлов, находящихся в операционной системе роутера.
Важно! Можно воспользоваться как инсталлируемой, так и портативной версией, которая в установке не нуждается.
Ограничение по LAN
При наличии большого числа подсоединений к маршрутизатору может возникнуть ситуация, когда доступ во Всемирную сеть будет замедлен. Такой же эффект может возникнуть в тех случаях, когда один или несколько устройств забирают наибольшую часть интернет-трафика. В этом случае проблему можно урегулировать, введя ограничения по скорости доступа. Для этого корректируют параметры OpenWRT WiFi и устанавливают ограничение доступа в LAN.
В стандартную поставку OpenWRT входят пакеты wshaper и luci-app-wshaper, позволяющие решить эту задачу. Для этого в настройках переходят в раздел «Wondershaper» и указывают предельные значения скорости.
Если не хватает мощности сигнала, то можно не менять настройки, а поставить репитер.
Также можно ограничить при необходимости доступ к некоторым сайтам. Для ввода таких ограничений можно перейти в раздел настроек межсетевого экрана. Далее следует установить новое правило для трафика.
Точка доступа
Для настройки OpenWRT как точки доступа, в настройках заходят в раздел «Network». Если сети пока нет, нажимают «Add». Если уже есть, можно добавить еще одну. Для этого нажимают «Edit». При необходимости точку доступа настраивают в режиме моста.
При этом необходимо указать параметры сети: название, номер используемого канала и другие. После подтверждения введенных данных сеть WiFi заработает. Когда создается для OpenWRT гостевая сеть WiFi, достаточно добавить еще одну гостевую беспроводную сеть с нужными параметрами.
Использование OpenWRT наиболее интересно тем, кто хочет воспользоваться дополнительными возможностями сети. Для обычных пользователей это просто еще один интерфейс для его настройки. OpenWRT – это операционная система, предназначенная для максимального использования возможностей роутера.
Подгорнов Илья Владимирович
Всё статьи нашего сайта проходят аудит технического консультанта. Если у Вас остались вопросы, Вы всегда их можете задать на его странице.
Видео-инструкция
Текстовая инструкция
- Для начала работы скачайте c сайта operwrt.org файл-прошивку openwrt-15.05-xxxxx-generic-xxxxxx-squashfs-factory.bin соответствующую вашей модели роутера и его аппаратной версии. Все прошивки 15.05
- Загрузите прошивку OpenWRT в маршрутизатор. О том, как это сделать для роутеров TP-Link, написано здесь. Инструкцию по замене прошивки для иных производителей маршрутизаторов можно найти на сайте разработчика OpenWRT или на их форуме.
- После обновления прошивки введите в браузер адрес 192.168.1.1. Вы увидите страницу входа. Просто нажмите кнопку Login и войдите в роутер.
- Далее вы попадете на страницу состояния роутера. Нажмите ссылку Go to password configuration …
- Введите новый пароль и его подтверждение в поля Password и Confirmation соответственно. Обязательно запишите пароль.
- Перейдем к настройке роутера. В меню выберите Network — Interfaces. В группе портов LAN нажмите кнопку Edit. В поле IPv4 address пропишите 192.168.99.1, это будет новый адрес вашего маршрутизатора. Меняем его для того, чтобы в будущем исключить возможные сетевые конфликты с другими роутерами в вашей сети. Которые с большой вероятностью у вас есть.
- Внимание, после применения параметров адрес роутера сменится на 192.168.99.1
- Перейдем к настройке WiFi точки доступа. Откройте страницу Network — WiFi. Нажмите кнопку Enable, тем самым вы активируете Wi-Fi, по умолчанию он отключен. После чего нажмите кнопку Edit.
- В поле ESSID введите название своего Wi-Fi хотспота, например, название вашего заведения. В поле mode оставьте значение Access Point.
- В названии хотспота возможно использовать только английские буквы, цифры и символы. Буквы кириллицы использовать нельзя.
- Перейдите на закладку Wireless Security, убедитесь, что в поле Encryption выбрано No Encryption.
- Теперь непосредственно перейдем к настройке самого хотспота. Для дальнейшей работы нам понадобится SSH-клиент Putty. Распакуйте и запустите Putty. Введите в поле Host Name адрес маршрутизатора 192.168.99.1, в типе соединения Connection type выберите SSH. Нажмите кнопку Open.
- В открывшемся окне введите имя root и пароль, который вы задали роутеру. Во время ввода пароля вы не увидите символов, которые набираете, это нормально.
- После входа в маршрутизатор по протоколу SSH вы увидите подобное приглашение.
- Теперь из вашего личного кабинета со страницы настройки точки доступа скопируйте в окно терминала скрипт автоматической настройки для OpenWRT. После чего нажмите Enter. Убедитесь, что ваш маршрутизатор подключен портом WAN к интернету, иначе скрипт автоматической настройки не загрузится и не сработает.
- На этом настройку Wi-Fi хотспота можно считать законченной.
Возможные проблемы
В базовые модели TP-Link после загрузки последней прошивки 15.05.1 не остается flash-памяти для загрузки пакета с хотспот-контроллером, это видно по ошибкам в консоли на последнем шаге. Для исправления ситуации используйте предыдущую версию OpenWRT 15.05.
Введение
Данная статья может быть полезна продвинутым пользователям, которые хотят улучшить работу своего домашнего роутера, а также системным администраторам предприятий, перед которым стоит задача повысить надежность и безопасность удаленной работы сотрудников.
Как вы скорее всего знаете, ваш роутер – это маленький компьютер и него есть программное обеспечение, так называемая “прошивка” или “firmware”. Прошивку разрабатывает производитель роутера, однако существуют также альтернативные решения – проекты с открытым исходным кодом: OpenWRT, DD-WRT, Tomato.
Что нам даёт использование OpenWRT?
-
Обновления (безопасность и новые фишки) выпускаются в разы чаще и поддержка сохраняется в разы дольше, чем у большинства производителей. Особенно актуально это стало в условиях карантина. Уязвимая “прошивка” роутера – одна из наиболее частых причин инцидентов при удаленной работе.
-
“Родные” прошивки бывают нестабильными, особенно у дешевых роутеров. Так многие модели TP-Link зависали после нескольких дней беспрерывной работы.
-
Вы привыкаете к одному интерфейсу пользователя и при последующей смене/апгрейде роутера, даже от другого производителя, чувствуете себя “как дома”.
-
Вам не обязательно покупать дорогой роутер для реализации продвинутых “фишек”, таких как IPv6, родительский контроль, блокировка рекламы, VPN, гостевой WiFi, DNS шифрование, динамический DNS (DDNS) и т. д.
-
Есть активное сообщество, которое поможет оперативнее, чем даже поддержка крупного производителя, да и многое уже описано.
-
Преимущества открытого решения на базе Linux: возможность подключаться через SSH, автоматизировать настройку и управлять роутером с помощью скриптов, настройки хранятся в текстовых файлах (автоматизация, контроль версий), можно использовать роутер для других задач (умный дом, SFTP/Web сервер, закачка торрентов и т.п.).
Подробнее эти и другие причины описаны на сайте проекта.
Базовая настройка OpenWRT
Данная статья поможет вам настроить базовые функции OpenWRT, благодаря чему вы сможете быстро и безболезненно перейти на это решение. Вот перечень этих функций:
-
Установить пароль пользователя root.
-
Ограничить доступ по SSH только для интерфейса LAN.
-
Настроить PPPoE подключение по WAN.
-
Настроить WiFi.
-
Добавить гостевой WiFi (без доступа в локальную сеть).
-
Настроить динамический DNS NoIP.
-
Настроить переадресацию портов (port forwarding).
-
Сохранить конфигурацию в архивный файл.
Пункты 6 и 7 нужны, например, для того, чтобы подключаться из Интернета к домашнему компьютеру по SSH или SFTP (например, для синхронизация файлов с ноутбуком), а также для прямого подключения по Anydesk, которое работает быстрее, чем обычное.
Процесс “перепрошивки” на OpenWRT зависит от модели вашего роутера. Следует найти его в списке поддерживаемых устройств и следовать приведенным там рекомендациям.
Настройки можно делать с помощью SSH-подключения и скриптов, однако мы рассмотрим веб-интерфейс (который называется LuCI) как более наглядный и устойчивый к изменениям вариант.
1. Установить пароль пользователя root
Перейти в меню System > Administration.
2. Ограничить доступ по SSH только для интерфейса LAN
Перейти в меню System > Administration > SSH Access.
Interface = lanПосле этого шага имеет смысл сделать Logout и залогиниться снова, чтобы убрать предупреждение в верхней части экрана.
3. Настроить PPPoE подключение по WAN
Перейти в меню Network > Interfaces.
Нажать кнопку “Edit” в строке “WAN”.
Protocol = PPPoE + нажмите кнопку "Switch protocol"
PAP/CHAP username = ваш_логин_у_провайдера
PAP/CHAP password = ваш_пароль_у_провайдера4. Настроить WiFi
Перейти в меню Network > Wireless.
4.1 Нажать на кнопку “Edit” под “radio0 802.11nac”.
Channel = Auto
ESSID = имя_вашего_wifi_5GHzПерейти на вкладку Wireless Security.
Encryption = WPA2-PSK/WPA3-SAE Mixed Mode
Key = пароль_вашего_wifi_5GHz4.2 Нажать на кнопку “Edit” под “radio1 802.11bgn”.
Channel = Auto
ESSID = имя_вашего_wifi_2.4GHzПерейти на вкладку Wireless Security.
Encryption = WPA2-PSK/WPA3-SAE Mixed Mode
Key = пароль_вашего_wifi_2.4GHzНажать кнопки “Enable” (слева от “Edit”) на обоих подключениях.
5. Добавить гостевой WiFi
Взято отсюда, плюс ужато и обновлено под новый интерфейс.
Делаем для 2.4 ГГц, но аналогично можно сделать и для 5ГГц.
5.1 Перейти в меню Network > Wireless.
5.1.1 Нажать кнопку “Add” в “radio1 802.11bgn”.
Channel = Auto
ESSID = имя_вашего_гостевого_wifi
network = выбрать "-- custom --" и ввести "guest"5.1.2 Перейти на вкладку Wireless Security.
Encryption = WPA2-PSK/WPA3-SAE Mixed Mode
Key = пароль_вашего_гостевого_wifi5.2 Перейти в меню Network > Interfaces.
5.2.1 Нажать на кнопку “Edit” в интерфейсе “GUEST”.
Protocol=Static address + нажать кнопку “Switch protocol”
IPv4 address = 192.168.3.1
IPv4 netmask = 255.255.255.05.2.2 Перейти на вкладку “Firewall settings”.
Create / Assign firewall-zone = выбрать "-- custom --" и ввести "guest"5.2.3 Перейти на вкладку “DHCP server”.
Нажать на кнопку "Setup DHCP server" и далее Save5.3 Перейти в меню Network > Firewall.
5.3.1 Нажать на кнопку “Edit” в зоне “guest”.
Input = reject
Allow forward to destination zones = WAN5.3.2 Перейти на вкладку Traffic rules.
Нажать на кнопку “Add” внизу.
Name = Guest DNS
Protocol = TCP+UDP
Source zone = guest
Destination zone = Device(input)
Destination port = 53
SaveНажать на кнопку “Add” внизу.
Name = Guest DHCP
Protocol = UDP
Source zone = guest
Destination zone = Device(input)
Destination port = 67
Save6. Настроить динамический DNS NoIP
6.1 Перейти в меню System > Software.
Нажать кнопку “Update lists…”
Набрать “ddns” в поле “Filter”.
Установить пакеты “ddns-scripts”, “ddns-scripts-noip”, “luci-app-ddns”.
Сделать Logout и потом залогиниться снова.
6.2 Перейти в меню Services > Dynamic DNS.
6.2.1 Нажать кнопку “Edit” в строке “myddns_ipv4”.
Lookup Hostname = your.dyndns.domain.com
DDNS Service provider = no-ip.com + нажать кнопку "Switch service"
Domain = your.dyndns.domain.com
Username = your_username
Password = your_password6.2.2 Нажать кнопку “Reload” в строке “myddns_ipv4”.
6.2.3 Нажать кнопку “Delete” в строке “myddns_ipv6” — если вам достаточно IPv4.
7. Настроить переадресацию портов (port forwarding)
Перейти в меню Network > Firewall > Port Forwards.
Нажать кнопку “Add” внизу:
Name = SSH
Protocol = TCP+UDP
External port = 22
Internal IP address = 192.168.1.2
SaveНажать кнопку “Add” внизу:
Name = Anydesk
Protocol = TCP+UDP
External port = 7070
Internal IP address = 192.168.1.2
Save8. Сохранить конфигурацию в архивный файл.
Перейти в меню System > Backup.
Нажать на кнопку “Generate archive”.
Сохранить скачанный файл в надежном месте.
В этом же пункте меню можно загружать обновления прошивки – кнопка “Flash image…”.
Заключение
Таким образом, мы рассмотрели недорогие в применении меры повышения безопасности и стабильности работы домашних роутеров с помощью прошивки OpenWRT. В то же время, следует заметить, что ни одна разовая мера безопасности, включая внедрение дорогого оборудования и программного обеспечения, не даст гарантий отсутствия инцидентов безопасности. Если вам нужен действительно высокий уровень защищённости, то необходим комплексный системный подход, начиная с аудита вашей ИТ-инфраструктуры, в том числе, домашнего окружения.