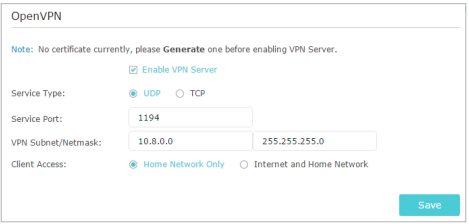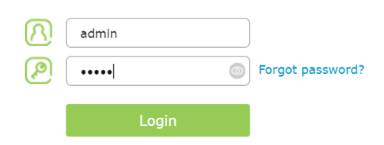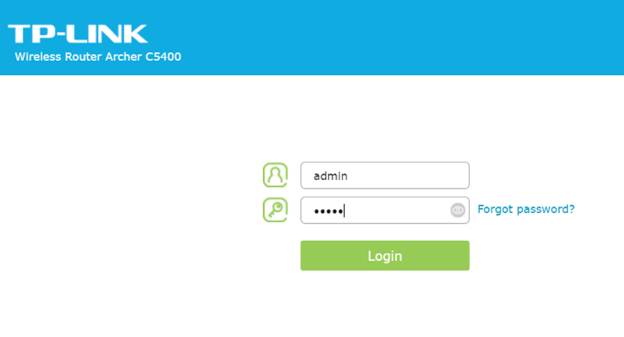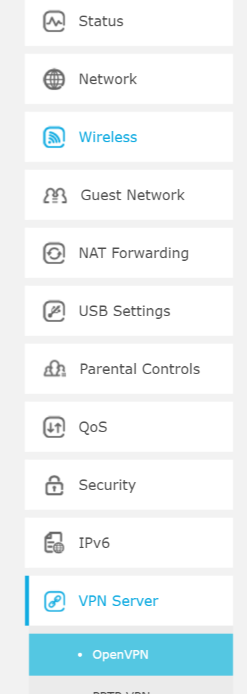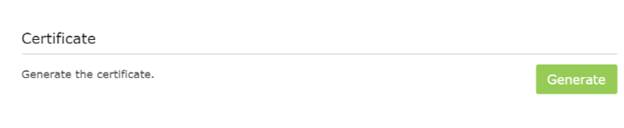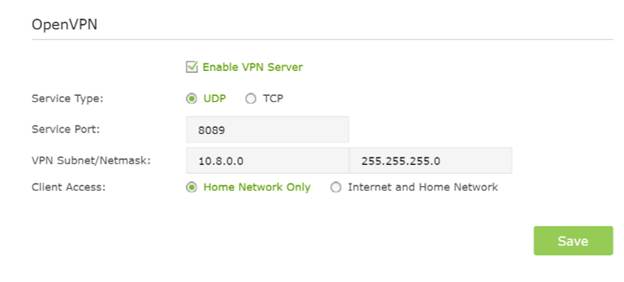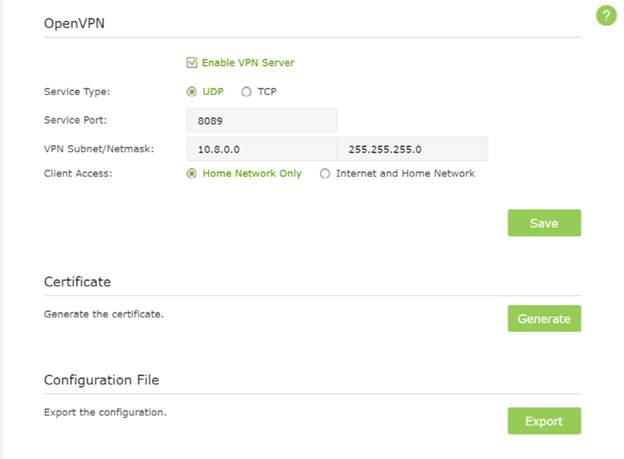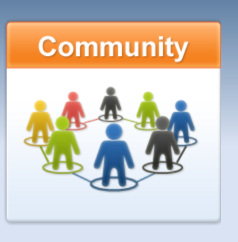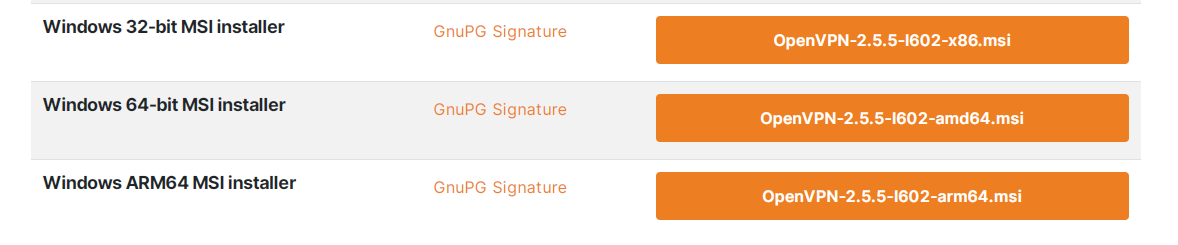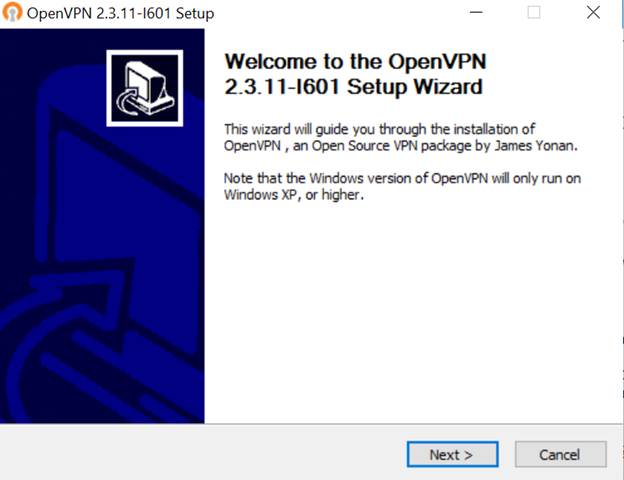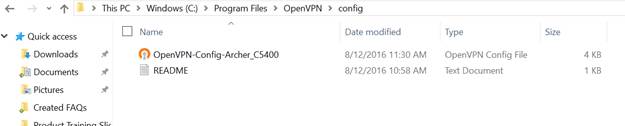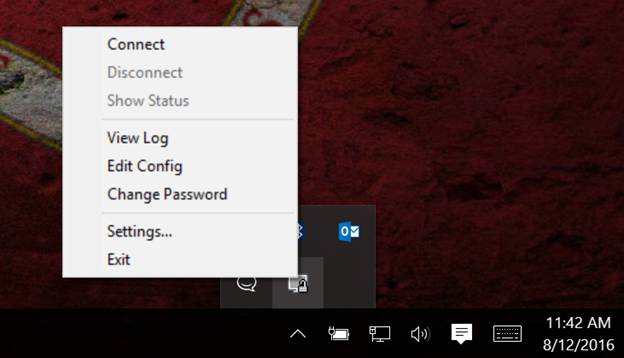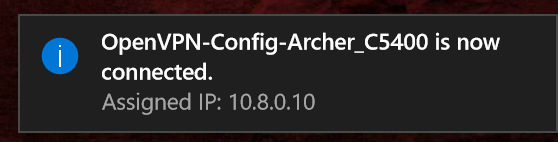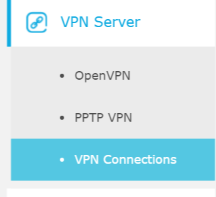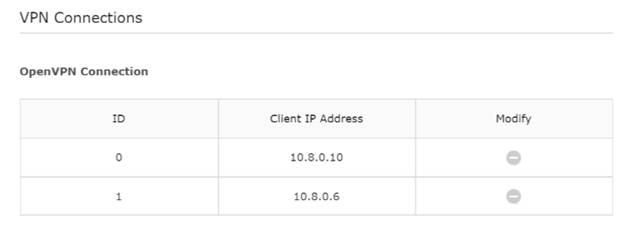Эта статья подходит для:
Archer C1200 , Archer C5400 , Archer A2600 , Archer AX55 , Archer AX53 , Archer AX10 , Archer AX51 , Archer AX96 , Archer AXE95 , Archer AX10000 , Archer AX50 , Archer C3150( V2 ) , Archer C6( V2 ) , Archer C7( V4 V5 ) , Archer AX90 , Archer AX6000 , Archer C5400X , Archer A20 , Archer AX1800 , Archer AX206 , Archer AX4200 , Archer C3200( V2 ) , Archer AX75 , Archer AX4400 , Archer AX73 , Archer A10 , Archer AX4800 , Archer A2300 , Archer AXE75 , Archer A6( V2 V3 ) , Archer A7 , Archer AX72 , Archer AXE200 Omni , Archer GX90 , Archer A9 , Archer AX68 , Archer C2300 , Archer AX5300 , Archer AX23 , Archer AX20 , Archer C3150 V2 , Archer C4000 , Archer AX21 , Archer AXE300 , Archer AX1500 , Archer AX60 , Archer AX11000 , Archer AX3200 , Archer AX3000
При соединении OpenVPN домашняя сеть может выступать в качестве сервера, а удаленное устройство может получать доступ к серверу через маршрутизатор, который работает как шлюз сервера OpenVPN. Чтобы использовать функцию VPN, необходимо включить OpenVPN-сервер на маршрутизаторе, а также установить и запустить программное обеспечение VPN-клиента на удаленном устройстве. Пожалуйста, следуйте инструкциям ниже, чтобы установить соединение OpenVPN.
Шаг1. Настройка OpenVPN сервера на маршрутизаторе:
1.Войдите в веб-интерфейс маршрутизатора. Если вы не знаете, как это сделать, воспользуйтесь инструкциями:
a. Как войти в веб-интерфейс Wi-Fi роутера (новый логотип)?
b. Как войти в веб-интерфейс Wi-Fi роутера (новый логотип)?
2.Перейдите в Дополнительные настройки (Advanced) > VPN Server > OpenVPN и отметьте Включить VPN Server (Enable VPN Server).
Примечание:
• Перед включением VPN-сервера рекомендуется настроить службу динамического DNS (рекомендуется), назначить статический IP-адрес для порта WAN маршрутизатора и синхронизировать системное время с интернетом.
• При первой настройке OpenVPN сервера может потребоваться сгенерировать сертификат перед включением VPN-сервера.
3.Выберите Тип Сервиса (Service Type – протокол связи) для OpenVPN сервера: UDP, TCP.
4.Введите Порт VPN Сервиса (VPN Service Port), к которому подключается VPN-устройство, номер порта должен быть от 1024 до 65535.
5. В полях подсеть VPN/маска сети (VPN Subnet/Netmask) введите диапазон IP-адресов, которые могут быть зарезервированы сервером OpenVPN.
6. Выберите тип клиентского доступа (Client Access). Выберите Домашнюю сеть (Home Network Only), только если хотите, чтобы удаленное устройство имело доступ к домашней сети; выберите Интернет и домашнюю сеть (Internet and Home Network), если вы также хотите, чтобы удаленное устройство имело доступ к интернету через VPN-сервер.
7. Нажмите Кнопку Сохранить (Save).
8. Нажмите кнопку Создать (Generate), чтобы получить новый сертификат.
Примечание:
Если сертификат уже создан, пропустите этот шаг или нажмите кнопку Создать (Generate), чтобы обновить сертификат.
9. Нажмите кнопку Экспорт (Export), чтобы сохранить файл конфигурации OpenVPN, который будет использоваться удаленным устройством для доступа к маршрутизатору.
Шаг 2. Настройка OpenVPN подключения на удаленном устройстве:
1. Посетите http://openvpn.net/index.php/download/community-downloads.html для загрузки клиентской утилиты OpenVPN и установить её на устройство, на котором планируете запускать утилиту OpenVPN клиента.
Примечание:
Необходимо установить клиентскую утилиту OpenVPN на каждом устройстве, которое вы планируете применить функцию VPN для доступа к маршрутизатору. Мобильные устройства должны загружать сторонние приложения из Google Play или Apple App Store.
2. После установки скопируйте файл, экспортированный с маршрутизатора, в папку «config» клиентской утилиты OpenVPN (например, C:\Program Files\OpenVPN\config – для Windows). Путь зависит от того, где была установлена утилита OpenVPN .
3.Запустите клиенсткую утилиту и подключите ее к OpenVPN серверу.
Чтобы узнать более подробную информацию о каждой функции и конфигурации, перейдите в Центр загрузки, чтобы загрузить руководство по вашему продукту.
Был ли этот FAQ полезен?
Ваш отзыв поможет нам улучшить работу сайта.
Что вам не понравилось в этой статье?
- Недоволен продуктом
- Слишком сложно
- Неверный заголовок
- Не относится к моей проблеме
- Слишком туманное объяснение
- Другое
Как мы можем это улучшить?
Спасибо
Спасибо за обращение
Нажмите здесь, чтобы связаться с технической поддержкой TP-Link.
OpenVPN is a free VPN (virtual private network) service that allows you to remotely access your Home network from anywhere with an open internet service. OpenVPN is a multiplatform service that works with both Android and iOS operating systems, allowing you to access devices and services in use through your router.
This article will take you through the steps needed to create and establish an OpenVPN connection with your TP-Link router.
*Note:
Verify router/modem has a public WAN IP address that is not bounded by ISP; if it’s a private IP address, that means the router/modem is behind a NAT, please open the ports for the router/modem on the NAT.
But for the CG-NAT ISP: Comporium and Direct link — radio service, provide the customer a private IP, that will cause you can’t use the OpenVPN and affect the NAT Type. You can contact the ISP and ask them to offer a Statis IP address.
Setting Up OpenVPN on a TP-Link Router
(This example uses the Archer C5400)
Step 1: Log into your router at tplinkwifi.net. The default username and password are admin.
Step 2: Click Advanced on the top navigation bar.
Step 3: Click VPN Server, then OpenVPN.
Step 4: Click Certificate to generate a certificate.
Note: This step must be completed before enabling OpenVPN.
Step 5: Check the Enable VPN Server box, then fill in the following information as prompted. Click Save.
Note: What you select for Client Access will determine the content you are able to view over the VPN. Internet and Home Network will allow you to use your home internet service as well as access to your network shares. Home Network Only solely grants access to your network’s shared files and drives without home internet service accessibility.
Step 6: Click Export to download the configuration file to your computer.
Connecting OpenVPN (PC)
Step 1: Open your browser and navigate to https://openvpn.net/community-downloads/.
Step 2: Click Downloads, then click the link corresponding your Windows version.
Step 3: Download and run the installer.
Step 4: Find the Certificate in your download folder and copy the file.
Note: The file name may differ for each router.
Step 5: Paste the config file into the config folder located in the OpenVPN directory.
Step 6: Launch the program. A Quick launch icon will appear in your taskbar. Right-click the icon and select Connect.
Step 7: If connection is successful, you will see the following message.
You are now connected to your home network via VPN. To verify, you can visit the VPN connections window in your router settings.
Был ли этот FAQ полезен?
Ваш отзыв поможет нам улучшить работу сайта.
Что вам не понравилось в этой статье?
- Недоволен продуктом
- Слишком сложно
- Неверный заголовок
- Не относится к моей проблеме
- Слишком туманное объяснение
- Другое
Как мы можем это улучшить?
Спасибо
Спасибо за обращение
Нажмите здесь, чтобы связаться с технической поддержкой TP-Link.
Rating: 5.0. From 1 vote.
Please wait…
About TP-Link
TP-Link is an international company that was established in 1996 to provide all kinds of networking accessories and devices. TP-Link is ranked #1 globally for providing reliable broadband and WLAN devices which are distributed across more than 120 countries worldwide.
What is OpenVPN?
OpenVPN is an advanced open source client/application developed by OpenVPN technologies as a highly secure tunneling protocol to help internet users establish an advanced and optimally encrypted connection through the internet. OpenVPN relies on military-grade 256-bit encryption that has the ability to pass through notorious firewalls and DPI investigations, such as those used by the governments of China and Russia. In addition, OpenVPN is compatible with all major platforms and operating systems, such as: Windows, Mac OS, Android, iOS and Linux. It can be used on a wide rage of devices, like: desktops, laptops, routers, gaming consoles, smartphones, tablets, etc. In this guide, we will help you configure OpenVPN on any TP-Link router.
I) Setting Up OpenVPN on TP-Link Router
Before connecting to OpenVPN from any TP-Link router, you need to first set up OpenVPN on your router. Follow these steps:
1- First, you need to log into your router by visiting tplinkwifi.net. You will be asked to insert your username and password. The default username and password for your router is “admin”.
2- From the navigation bar at the top, click on “Advanced”.
3- From the “Advanced” tab, you will find a panel on the left with several options. Click on “VPN”, and then click on “OpenVPN”.
4- To generate a certificate for your OpenVPN connection, click on “Certificate”. This is a very important step for your OpenVPN configuration to be completed successfully.
5- Check on the box next to “Enable VPN Server”, and then fill in the fields with the information shown in the image below.
As for the “Client Access” field, if you select “Home Network Only”, this means that you will only have access to the shared devices and files on your home network, but you will not be able to access your home internet service. On the other hand, if you select “Internet and Home Nework”, you will have access to your shared devices and files on your home network as well as access to your home internet service.
6- Click on “Export” in order to install the configuration file on your laptop/computer.
II) Connecting to OpenVPN
The following steps will help you connect to OpenVPN from any Android device on your TP-Link router.
1- Go to Google Play Store from your Android device, and then install “OpenVPN Connect” application.
2- After installing OpenVPN Connect, click to open the app.
3- You will find a menu in the form of 3 vertical dots located at the top right corner, click on it.
4- A drop down menu will be displayed, tap on “Import”.
5- Now, choose “Import Profile from SD Card”.
6- Save the file on your “Download” folder on your Android device.
7- Tap on your OpenVPN configuration file.
8- Tap on “Connect”.
9- Once your connection has been successfully set up, a pop-up message will be displayed confirming that.
10- Your home network is now successfully connected to OpenVPN. To make sure that your internet connection is routed through VPN, go to your router’s settings page and check the VPN connections.
ZoogVPN – это один из лучших вариантов для обеспечения безопасности и конфиденциальности в сети Интернет. Настройка его на роутере TP-Link даст вам возможность защитить все устройства, подключенные к вашей локальной сети, одним действием. В этой статье мы расскажем вам как настроить ZoogVPN на TP-Link роутере в простых и понятных шагах.
TP-Link роутер поддерживает три вида виртуальных частных сетей (VPN) – L2TP/IPsec, PPTP и OpenVPN. Это означает, что вы можете использовать любой из этих протоколов, чтобы подключиться к виртуальной частной сети и защитить свои интернет-соединения во время выхода в сеть. Каждый из этих протоколов имеет свои собственные преимущества и недостатки, и вы можете выбрать подходящий для вас с учетом своих требований к безопасности и удобству использования.
Ниже вы можете ознакомиться с их оценкой по всем важным пунктам.
L2TP/IPsec:
- Безопасность: 5 (высокий уровень защиты)
- Скорость: 3 (средняя)
- Стабильность: 4 (хорошая)
PPTP:
- Безопасность: 2 (довольно низкий уровень, сравнительно с другими протоколами)
- Скорость: 5 (очень быстрый)
- Стабильность: 4 (хорошая)
OpenVPN:
- Безопасность: 4 (высокий уровень защиты)
- Скорость: 4 (хорошая)
- Стабильность: 5 (очень стабильный)
Обратите внимание, что это только общие оценки и в каждом конкретном случае результаты могут отличаться в зависимости от различных факторов, таких как качество интернет-соединения и настройки сети.
Как настроить VPN на маршрутизаторе TP-Link (OpenVPN)
Выполните вход в веб-интерфейс роутера, настройте подключение VPN и выберите устройства, для которых нужно создать подключение VPN. :
1. Введите в адресной строке браузера http://tplinkwifi.net и выполните вход, используя свой TP-Link ID или созданный вами пароль роутера.
2. Перейдите во вкладку Advanced и выберите меню VPN Client.
3. Поставьте галочку Enable напротив пункта VPN Client, затем нажмите Save.
4. Добавьте серверы VPN и включите те из них, которые вам нужны.
А. В разделе Server List нажмите Add.
Б. Введите название в поле Description и выберите тип подключения VPN в выпадающем списке VPN Type.
В. Введите данные о подключении VPN.
OpenVPN: введите имя пользователя и пароль VPN.
В разделе ‘Имя пользователя’ и ‘Пароль’ введите учетные данные вашей учетной записи. Ваше имя пользователя – это адрес электронной почты вашего аккаунта ZoogVPN. Пароль – это пароль, который вы использовали при создании учетной записи ZoogVPN.
Затем выберите VPN-сервер и cкачайте конфигурацию нужной вам локации.
Полный список доступных серверов для вашего плана подписки и конфигурации, которые вы можете скачать, можно найти кликнув здесь.
После загрузки файлов вернитесь к панели управления маршрутизатора и нажмите “Обзор” в окне “Добавить профиль”.
Перейдите к файлу конфигурации OpenVPN, который вы только что скачали, и нажмите “Открыть”.
Нажмите “Сохранить” для подтверждения настроенных параметров.
В “Списке серверов” включите только что созданное соединение ZoogVPN.
В разделе “Список устройств” нажмите на кнопку “Добавить”.
Выберите устройства, которые будут использовать VPN-соединение, и нажмите “ОК”.
Включите “VPN-доступ” для добавленных устройств.
Выполнив эти шаги, вы должны были успешно настроить VPN-соединение с сервером NordVPN на маршрутизаторе TP-Link.
Как настроить VPN на маршрутизаторе TP-Link (PPTP)
PPTP: введите адрес сервера VPN (например,nl.free.zoogvpn.com).
В разделе ‘Имя пользователя’ и ‘Пароль’ введите учетные данные вашей учетной записи. Ваше имя пользователя – это адрес электронной почты вашего аккаунта ZoogVPN. Пароль – это пароль, который вы использовали при создании учетной записи ZoogVPN.
Затем выберите VPN-сервер и cкачайте конфигурацию нужной вам локации.
Полный список доступных серверов для вашего плана подписки и конфигурации, которые вы можете скачать, можно найти кликнув здесь.
Сохраните настройки.
В списке серверов включите нужный сервер.
Добавьте устройства, на которых будет использоваться VPN.
В разделе Device List нажмите Add.
Выберите и добавьте устройства, у которых будет доступ к настроенному вами серверу VPN.
Сохраните настройки.
Готово! Теперь у указанных устройств будет доступ к активированному вами серверу VPN.
Как настроить VPN на маршрутизаторе TP-Link (L2TP/IPsec VPN)
L2TP/IPsec VPN: введите адрес сервера VPN (например,nl.free.zoogvpn.com).
В разделе ‘Имя пользователя’ и ‘Пароль’ введите учетные данные вашей учетной записи. Ваше имя пользователя – это адрес электронной почты вашего аккаунта ZoogVPN. Пароль – это пароль, который вы использовали при создании учетной записи ZoogVPN.
Затем выберите VPN-сервер и cкачайте конфигурацию нужной вам локации.
Полный список доступных серверов для вашего плана подписки и конфигурации, которые вы можете скачать, можно найти кликнув здесь.
Сохраните настройки.
В списке серверов включите нужный сервер.
Добавьте устройства, на которых будет использоваться VPN.
В разделе Device List нажмите Add.
Выберите и добавьте устройства, у которых будет доступ к настроенному вами серверу VPN.
Сохраните настройки.
Готово! Теперь у указанных устройств будет доступ к активированному вами серверу VPN.
Бесплатное ли данное решение для TP-Link от ZoogVPN?
ZoogVPN предлагает выбор из 5 серверов по всему миру на 100% бесплатно. Вы можете подключиться к серверу в США, Великобритании, Германии, Нидерландах и Сингапуре, чтобы обойти гео-ограничения и сохранить конфиденциальность ваших данных.
Итог
В 2023 году конфиденциальность и безопасность в интернете важнее прежде. С растущим количеством информации, которую мы делимся онлайн, становится все важнее защищать свои данные от несанкционированного доступа. Это в том числе и персональные финансовые данные, личную информацию и данные компании.
Роутер TP-Link предоставляет возможность для защиты своей информации, поддерживая несколько протоколов VPN, таких как L2TP/IPsec, PPTP и OpenVPN. Он позволяет пользователям использовать интернет безопасно и конфиденциально, защищая их данные от хакеров и других недобросовестных лиц.
Если у вас возникли дополнительные вопросы об установке VPN на маршрутизатор TP-Link, cмело обращайтусь в нашу службу поддержки по электронной почте или в чате.
A lot of small businesses are using consumer grade routers and networking equipment these days. With good reason. If you only have a three to five person office and everyone connects via Wi-Fi, basically just to access internet services and one local file server, you really don’t need much else.
The best consumer grade routers I’ve worked with in recent years are the TP-Link Archer series. They are built for home use, but have some advanced features that lend themselves to today’s remote workplace.
One feature is their ability to be used as an OpenVPN server that you can connect to from the outside, letting you access your home servers, or company assets. It’s pretty easy to set up and the clients are super simple to deploy.
Setup OpenVPN Server with TP-Link Router
Before starting, please set up Dynamic DNS on your router. OpenVPN will not work without it. ‘
Note: I am using a TP-Link Archer A7 AC1750 as a reference. Your menus may be different depending on model and age of your router.
Step 1 – Log into the web interface for your router.
Step 2 – Click on the Advanced Tab and Scroll down until you see “VPN Server”. Select OpenVPN.
Step 3 – Check the “Enable VPN Server” checkbox. Everything can be left as default.
If you want the VPN client to only access your network and use its own internet select “Home Network Only”. If you want all traffic, including internet, to be sent through the VPN connection select “Internet and Home Network”.
Click Save
Step 4 – Click “Generate Certificate”. It will take a few minutes to generate a certificate. Wait until it is finished to move on.
Step 5 – Once the certificate is generated, click the “Export” under the “Export Configuration” Section.
Make sure you put the .OVPN file it downloads somewhere you remember. You’ll need it when you deploy a client.
Note: Once you’re done you’ll need to deploy the clients. I will post a detailed article on how to do that soon and link it here. The concept is pretty simple though. You need an OpenVPN compatible client for the operating system you’re working with. In most of those, you simply import a profile and select the OVPN file you downloaded from the router. It does all the work for you. Then you can connect