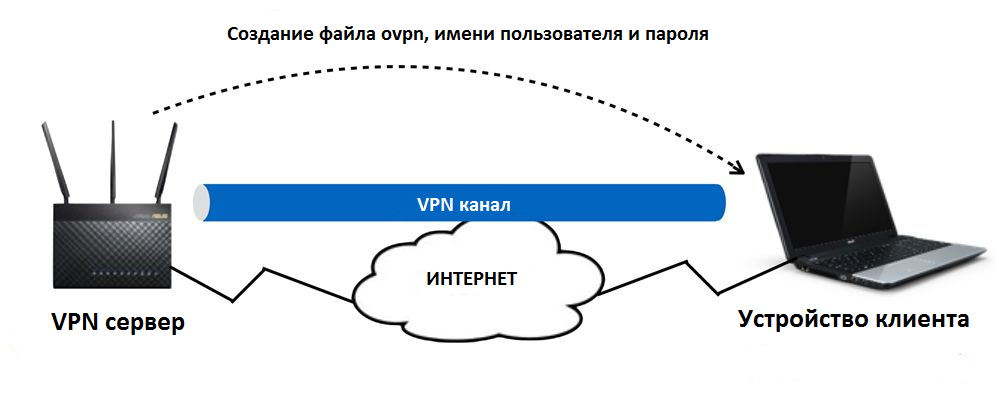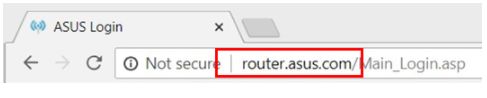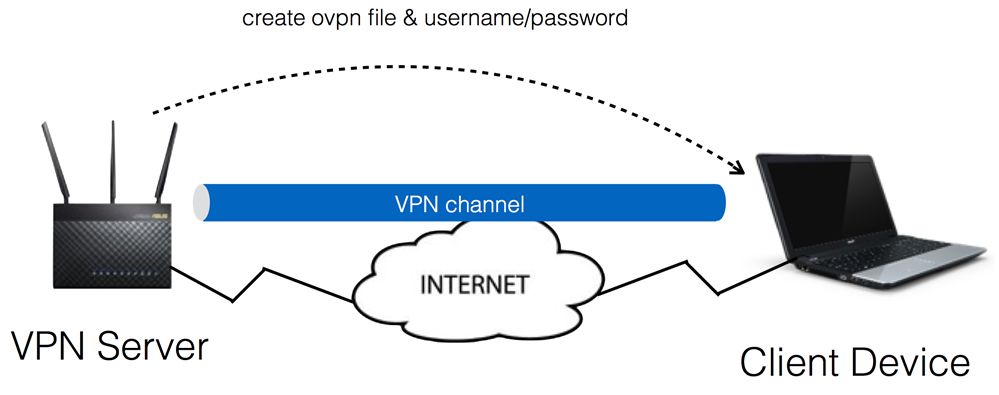[VPN] Как настроить VPN сервер на роутере Asus — OpenVPN
Введение
- Что такое VPN?
- Создание OpenVPN Сервера
- Экспорт настроек OpenVPN
- FAQ
Что такое VPN?
Виртуальная частная сеть: Виртуальные частные сети шифруют Ваше сетевое соединение, обеспечивая безопасную передачу важной информации и предотвращая ее кражу. Позволяет удаленным потребителям (VPN-клиентам) безопасно подключаться к VPN-серверам.
VPN имеет множество способов подключения, в этой статье информация о настройках OpenVPN сервера в маршрутизаторах Asus, для выполнения настроек, связанных с другими типами поддерживаемых серверов (PPTP VPN, IPSec VPN) настройки можно найти в следующих связанных часто задаваемых вопросах. Рекомендации могут быть выбраны в зависимости от типа VPN, поддерживаемого Вашим устройством.
Для настройки PPTP VPN сервера, пожалуйста,oбратитесь к https://www.asus.com/ru/support/FAQ/114892
Для настройки IPSec VPN сервера, пожалуйста, обратитесь к https://www.asus.com/support/FAQ/1044190
VPN-серверы, поддерживаемые беспроводными маршрутизаторами ASUS, различаются в зависимости от модели. Рекомендуется обратиться к руководству пользователя продукта или странице технических характеристик продукта, чтобы подтвердить, что Ваш маршрутизатор поддерживает данный функционал.
Пожалуйста следуйте следующим шагам для создания своего OpenVPN сервера:
Шаг 1. Пожалуйста, подключите свой компьютер или устройство к маршрутизатору, запустите веб-браузер и введите http://router.asus.com, чтобы войти на страницу входа в маршрутизатор.(Графический веб интерфейс, GUI)
Примечание: воспользуйтесь ссылкой, чтобы узнать больше о том, как войти в интерфейс.
Шаг 2. Введите свое имя пользователя и пароль для входа на страницу входа, а затем нажмите [Войти].
Примечание: Если Вы забыли Имя пользователя и пароль, пожалуйста, сбросьте настройки роутера по умолчанию. Пожалуйста, обратитесь к Как сбросить настройки роутера по умолчанию?
Шаг 3. Откройте настройки [VPN] > [VPN Server] > [OpenVPN], Включите OpenVPN сервер — положение [ON].
Шаг4. Основные настройки
a. Подробнее о VPN: По умолчанию как [Основные].
b. Порт сервера: Укажите порт соединения. Текущий порт по умолчанию 1194 определяется IANA номерами портов для OpenVPN.
c. RSA Encryption: По умолчанию как [1024 bit].
d. Клиент будет использовать VPN для доступа: По умолчанию [Только локальная сеть]. Когда VPN-клиент подключается к VPN-серверу, он может получить доступ только к локальной сети за VPN-сервером.
[Интернет и локальная сеть]: Когда клиент подключается к VPN-серверу, он может одновременно получить доступ к локальной сети за VPN-сервером, а также может получить доступ к Интернету через VPN-сервер.
Шаг 5. Введите Ваши имя пользователя и пароль и щелкните по 
Шаг 6. Пароль будет автоматически скрыт, щелкните [Применить], чтобы сохранить настройки OpenVPN.
Экспорт файла настроек OpenVPN
Потребуется несколько минут, чтобы инициализировать настройки сервера OpenVPN и сгенерировать файл конфигурации openv. После этого, пожалуйста, нажмите кнопку [Экспорт], чтобы сохранить файл конфигурации ovpn с именем «client.ovpn».
Теперь Вы завершаете настройку OpenVPN на стороне сервера. Пожалуйста, перейдите на сторону клиента, чтобы установить клиентское соединение OpenVPN.
Для получения информации о настройках VPN-клиента ASUS Router, пожалуйста, обратитесь к
[VPN] Как настроить VPN клиент в роутерах ASUS (Web GUI)?
Вопросы-Ответы
1: Сколько клиентов может подключиться?
OPEN VPN может поддерживать более 10 клиентских подключений, но стабильность зависит от пропускной способности маршрутизатора.
2. Как сохранить файл настроек OpenVPN сервера?
Когда Вы хотите восстановить или заменить маршрутизатор, Вы можете сохранить исходную сертификацию сервера OpenVPN через Экспорт текущей сертификации и импортировать ее на новый маршрутизатор.
3. Где Дополнительные настройки OpenVPN?
Мы предоставляем более продвинутые настройки для OpenVPN. При необходимости, пожалуйста, перейдите к [VPN Details] >[Advanced Settings] для настройки.
4. Как изменить ключи и сертификат сервера OpenVPN?
Откройте страницу [VPN Details] >[Advanced Settings]
Щелкните по [Content modification of Keys & Certificate].
Измените содержимое и щелкните кнопку [Сохранить] для сохранения настроек.
Нажмите кнопку [Применить] для сохранения настроек OpenVPN.
Как скачать (Утилиты / ПО)?
Вы можете загрузить последние версии драйверов, программного обеспечения, микропрограмм и руководств пользователя в Центре загрузок ASUS.
Узнать больше о Центре загрузок ASUS можно по ссылке.
[VPN] How to set up a VPN server on ASUS router – OpenVPN
Introduction
- What is a VPN?
- Create OpenVPN Server
- Export OpenVPN configuration file
- FAQ
What is a VPN?
Virtual Private Network : Virtual private networks encrypt your network connection, ensuring the secure transmission of important information and preventing your information from being stolen. Allows remote consumers (VPN clients) to securely connect to VPN servers.
VPN has a variety of connection methods, this article with Asus router support OpenVPN server to do the setup related to the introduction, and two other supported servers (PPTP VPN,IPSec VPN) settings can refer to the following related FAQ. Recommendations can be selected based on the type of VPN supported by your appliance.
For PPTP VPN server settings, please refer to: https://www.asus.com/support/FAQ/114892
For IPSec VPN server settings, please refer to: https://www.asus.com/support/FAQ/1044190
The VPN servers supported by ASUS wireless routers vary by model, and it is recommended that you refer to the product user manual or the product specifications page to confirm that your router is supported.
Please follow below steps to create your own OpenVPN server :
Step1. Connect your computer to the router via wired or WiFi connection and enter your router LAN IP or router URL http://www.asusrouter.com to the WEB GUI.
Note: Please refer to How to enter the router setting page(Web GUI) (ASUSWRT)? to learn more.
Step2. Key in your router’s username and password to log in.
Note: If you forgot the username and/or password, please restore the router to the factory default status and setup.
Please refer to [Wireless Router] How to reset the router to factory default setting? for how to restore the router to default status.
Step3. Go to [VPN] > [VPN Server] > [OpenVPN], Set Enable OpenVPN Server as [ON]
Step4. General Settings
a. VPN Details: Default as [General]
b. Server Port: Set port number to bind. The current default of 1194 represents the official IANA port number assignment for OpenVPN.
c. RSA Encryption: Default as [1024 bit]。
d. Client will use VPN to access: Default as[Local network only]. When the VPN client connects to the VPN server, it can only access the LAN under the VPN server.
[Internet and local network]: When the client connects to the VPN server, it can access the LAN under the VPN server at the same time, and can also access the Internet through the VPN server.
Step5. Enter your username and password in blank column, and click 
Step6. The password is automatically hidden, click [Apply] button to save OpenVPN settings.
Export OpenVPN configuration file
It will take a few minutes to initialinze the settings of OpenVPN server and generate a openv VPN configuration file. After that, please click [Export] button to save the ovpn configuration file named «client.ovpn«.
Now you finish OpenVPN server side setting. Please turn to client side to build your OpenVPN client connection.
For ASUS Router VPN client settings, please refer to [VPN] How to set up VPN Client in ASUS Router (Web GUI)?
FAQ
1. How many connection clients are supported?
OpenVPN can support more than 10 client connection, but the stability depends on the bandwidth of the router.
2. How to save OpenVPN server configuration file?
When you would restore or replace router, you can keep original certification of OpenVPN server via Export Current Certification and import it to new router.
3. Where is the advanced setting of OpenVPN?
We provide more advanced settings for OpenVPN. If necessary, please go to [VPN Details] >[Advanced Settings] page and do further configuration.
4. How to modify the Keys & Certificate of OpenVPN server?
Go to [VPN Details] >[Advanced Settings] page
Click to [Content modification of Keys & Certificate]
Modify the content and click [Save] button to save settings.
Click [Apply] button to save OpenVPN settings.
How to get the (Utility / Firmware)?
You can download the latest drivers, software, firmware and user manuals in the ASUS Download Center.
If you need more information about the ASUS Download Center, please refer this link.
- IT
- Техника
- Cancel
VPN — VPN сервер (общие)
Enable VPN Server — On
Server mode — openvpn
В таблице внизу страницы создать пользователя и пароль.
Экспортировать профиль. Это делается в том же разделе, ниже пункта Server mode есть кнопка Export.
openvpn-клиент — сайт openvpn.net. Раздел Download — Community downloads — installer для Windows (на момент написания заметки версия 2.4.4, которая не работает с Windows XP)
Запустить OpenVPN GUI, в трее щелкнуть правой кнопкой по ярлыку, выбрать «импорт конфигурации», найти профиль (файл с раширением .ovpn).
После импорта в контекстном меню иконки в трее выбрать «Подключить».
Ввести логин и пароль пользователя, созданного на маршрутизаторе.
Если при подключении openvpn-клиента в логе появляется сообщение об ошибке «TLS_ERROR: BIO read tls_read_plaintext error: error:14082174:SSL routines:SSL3_CHECK_CERT_AND_ALGORITHM:d
Для этого можно использовать утилиту openssl for windows (на сайте раздел Download — Binaries Zip)
http://gnuwin32.sourceforge.net/packages/openssl.htm
Извечь файлы из архива и сгенерировать ключ (это может занять продолжительное время)
cd C:\Path_to_openssl_folder\openssl-0.9.8h-1-bin\bin\
openssl dhparam -out dh.pem 2048
Обсуждение этого вопроса есть по ссылке:
https://www.snbforums.com/threads/asuswrt-merlin-378-54_2-is-now-available.24902/page-12#post-188181
Далее нужно установить этот ключ на роутер.
Подробные инструкции по ссылке:
https://www.snbforums.com/threads/asus-rt-87u-merlin-openvpn-server-fails-diffie-helmann-dh-key-too-small.25326/
Делается это в меню VPN — VPN сервер (расширенные настройки)
Напротив пункта Authorization mode, перейти по ссылке «Content modification of Keys & Certification».
Скопировать содержимое файла «dh.pem 2048» и заменить текущее значение в разделе «Diffie Hellman parameters»
Нажать «Применить» и сохранить настройки
Еще раз экспортировать профиль и импортировать его в vpn-клиенте.
Остальные настройки должны выглядеть примерно так:
Другие ошибки/предупреждения при подключении openvpn-клиента:
«WARNING: —ns-cert-type is DEPRECATED. Use —remote-cert-tls instead»
Внутри профиля можно сделать указанные изменения обычным текстовым редактором.
Дополнение:
В последних версиях прошивки от Merlin для роутеров ASUS, пул адресов для vpn-клиентов, описываемый в настройке «VPN Subnet/Netmask», не может совпадать с пулом адресов, выдаваемых в домашней сети. Т.е., если для внутренней домашней сети используется 192.168.1.0/24, то для vpn-клиентов нужно выдавать другой диапазон, например, 192.168.2.0/27. При этом на vpn-клиенте автоматически будет прописан маршрут на домашнюю сеть и доступ получить можно будет (если установлена настройка «Предоставить локальную сеть клиентам»)
Introduction
Many routers now come with an integrated OpenVPN server to provide secure remote access to both router storage and LAN devices. We haven’t been testing VPN performance in our reviews because, frankly, I dread messing with VPN. I usually get it working eventually, but typically burn a day in the trial-and-error process that is inevitably required.
So in the interest of saving you a day, I am doing a few articles that present both VPN performance test results and step-by-step setup instructions for getting a working OpenVPN tunnel between a Windows client and the router. This tunnel will support connection both to the router’s shared storage and to client devices on the router LAN.
Since ASUS was the first to integrate OpenVPN, I’ll start with them.
Setup
My test setup used Win 7 and Win 8.1 computers.
- Windows 7: Lenovo X220i (Intel Core i3-2310M @ 2.1 GHz, 2 GB RAM) running Win 7 Home Premium SP1 64 bit
- Windows 8.1: Acer AspireS7 (Intel Core i5-4200U @ 2.3 GHz, 8 GB RAM) running Win 8.1 64 bit
To eliminate internet connection variation, I used the test setup shown below. Note that the two computers are on different private subnets.
OpenVPN test setup
Steps
1) Check your shares
Before you start messing with VPN, you first need to check that your OS sharing permissions are properly set so that shares can be reached among LAN machines on both networks. This sometimes is tricky when mixing Win 7 and 8 devices.
I don’t use Windows Homegroups, don’t use password protected sharing and don’t use Guest accounts. So in Win 8, disabling password protected sharing (Network and Sharing Center > Advanced Sharing Settings > All Networks) and adding access for Everyone in the share’s security properties usually does the trick.
2) Configure your firewall
OS and anti-virus suite application firewalls are another thing that can mess you up. If you run one, you’ve probably already figured out the settings to not block file sharing traffic. Buf if you have any problems pinging a share across the VPN tunnel, temporarily disable the firewall to see if that’s the problem.
3) Install the OpenVPN client
ASUS provides links for downloading Windows, MacOS, iOS and Android OpenVPN clients on the VPN Server tab as shown below. Each link takes you to an ASUS FAQ page that includes a downlink link for the proper app and instructions for installing and configuring it.
ASUS VPN Server tab
- The Windows FAQ links to the OpenVPN downloads page that has only Windows clients.
- The MacOS FAQ links to the Tunnelblick installer for Mac OS X.
- The iPhone (iOS) FAQ tells you to search the App Store, which should turn up this OpenVPN Connect app.
- The Android FAQ tells you to search Google Play, which should turn up this OpenVPN Connect app.
This OpenVPN FAQ provides a pretty accurate description of the Windows installation process. Don’t bother to launch the app after you install it. It won’t do much until you install an OpenVPN config file.
4) Create User(s)
Create users on the VPN Server General settings page in the Username and Password section as shown below. Please use a stronger password than the one I used. Your connection security depends on it! Be sure to Apply the settings.
ASUS VPN Create user
5) Generate the OpenVPN config file
OpenVPN clients won’t do anything without a config file. You can find sample files in the «[program files path]\OpenVPN\sample-config folder on the system you installed the client on, where [program files path] is the path to the Program Files or Program Files (x86) folders for 64 bit and 32 bit apps, respectively.
The sample client.opvn and sample.ovpn files are well commented and useful for advanced users. But it’s much easier to click the Export button on the VPN Server page to generate and save a config that should get you up and running quickly.
Changing the selector on this page to Advanced Settings exposes the detailed settings used to configure the server and generate the client .opvn config file.
VPN Server Advanced Settings – Basic config
All the defaults work and will enable you to reach the router’s shared storage and shares on devices connected to the router LAN. They will not, however, allow network browsing from the remote client. So you’ll have to use \\ipaddress_of _device to reach shares and set up mapped drives for easy access.
VPN Server Advanced Settings – Basic config
If you simply must have network browsing, switching to TAP interface type will do it. But note this is a bridged connection and could cause problems.
Pay attention to the warning shown below that may appear on the VPN Server page. Most people will need to use a dynamic DNS service to reach their router due to the changing IP addresses issued by most ISPs. If you are going to use DDNS, set it up before you export the OpenVPN config file. Otherwise, the router’s WAN IP address will be used. In my case, the WAN IP was fine because I was testing on a private LAN.
VPN Server Advanced Settings – Basic config
If you make any changes to these settings, you need to Apply them first, then Export a new config file.
6) Install the config file
Find the client.opvn file generated by clicking the Export button in Step 5 and copy / move it to the «[program files path]\OpenVPN\config folder, where [program file path] is the path to the Program Files or Program Files (x86) folders for 64 bit and 32 bit apps, respectively. If your client needs to connect to more than one VPN server, you’ll need to generate a config file for each one and give them different names.
7) Start the OpenVPN client
Find the OpenVPN client shortcut created by the installer. Right click on it and select Run as administrator. At this point, this How to connect to a VPN Server with the Desktop Client FAQ screwed me up for awhile. I kept expecting to see the window below shown in the FAQ.
OpenVPN client window you won’t see
The ASUS FAQ provides a more accurate description of what to expect. The only thing you should see is the OpenVPN client icon in the System Notification Area (tray).
OpenVPN client running

Right-clicking on the OpenVPN icon pops up the config(s), each of which expands into a submenu shown below. Select Connect.
OpenVPN client config selected
You’ll be prompted for the username and password you set up in the router.
OpenVPN client – user authentication
After you enter the credentials, the connection will complete…
OpenVPN client – connecting
…and when it’s done you’ll see a confirmation.
OpenVPN client – connected
9) Test the tunnel
We’ll use ping to check that everything is running ok. First, try pinging the OpenVPN router LAN IP address (the default is 192.168.1.1). It should respond. Next try to ping the IP address of a LAN machine. In my test case, the Win 8.1 LAN computer was at 192.168.1.149. The screenshot below shows that the OpenVPN configuration provided connection to LAN clients.
OpenVPN tunnel test passed
10) Use the tunnel
At this point, you are up and running! Remember that network browsing isn’t supported. So you must reach LAN devices by IP address, not hostnames. If you’re just accessing shared files, mapped drives are your friend.
Performance
I had three ASUS routers handy for testing. My go-to IxChariot performance test tool would not work through the OpenVPN tunnel. So I had to resort to drag-and-dropping a >1 GB Windows backup .bkf file for testing. Drag-and-drops were initiated from the remote (WAN side) machine to ensure that traffic flowed through the tunnel.
| Router | CPU | Firmware | Remote > Server | Server > Remote |
|---|---|---|---|---|
| ASUS RT-N66U | Broadcom BCM4706 single core, 600 MHz |
3.0.0.4.376_1071 | 1.6 | 1.6 |
| ASUS RT-AC68U | Broadcom BCM4708 dual core, 800 MHz |
3.0.0.4.376_1663 | 4.1 | 3.8 |
| ASUS RT-AC87U | Broadcom BCM4709 dual core, 1 GHz |
3.0.0.4.376_2769 | 5.5 | 5.0 |
Table 1: File copy throughput – OpenVPN tunnel (MBytes/sec)
There’s a big difference in stepping up from the single-core BCM4706 to the dual-core BCM4708. But not as large a jump between the 4708 and 4709.
Closing Thoughts
I hope the step-by-step saves you the hassles that I ran into in getting OpenVPN working on ASUS. If you find an error, please let me know so that I can correct it.
Next time, OpenVPN on NETGEAR.
Discuss this in the Forums
Loading