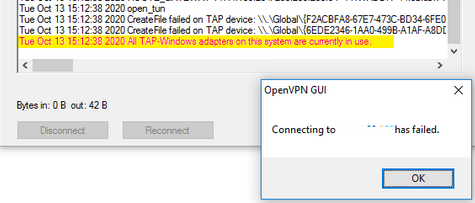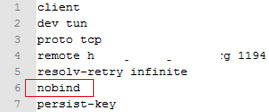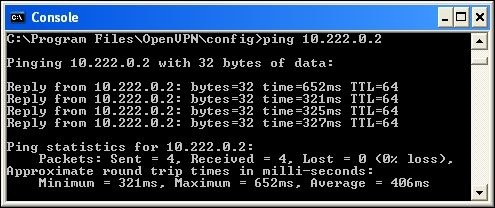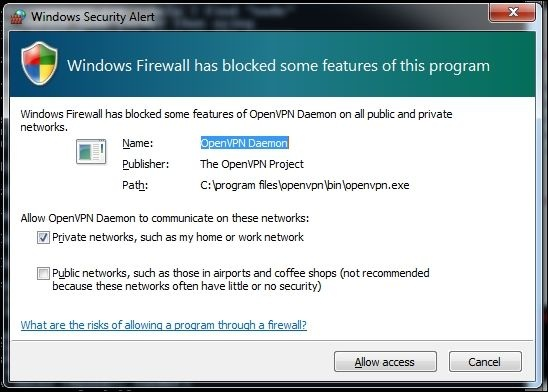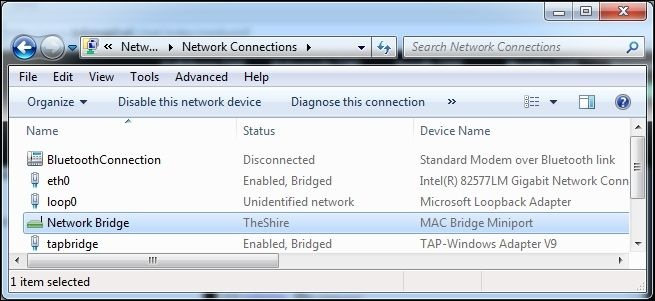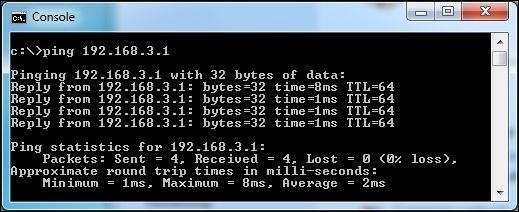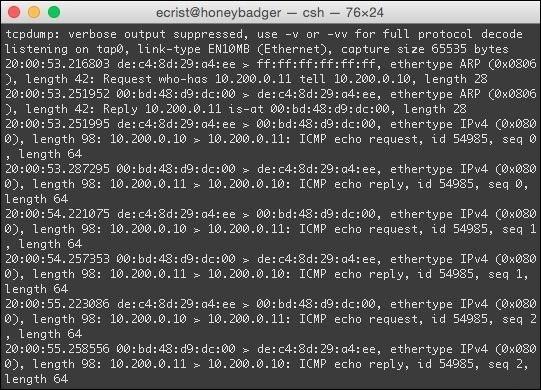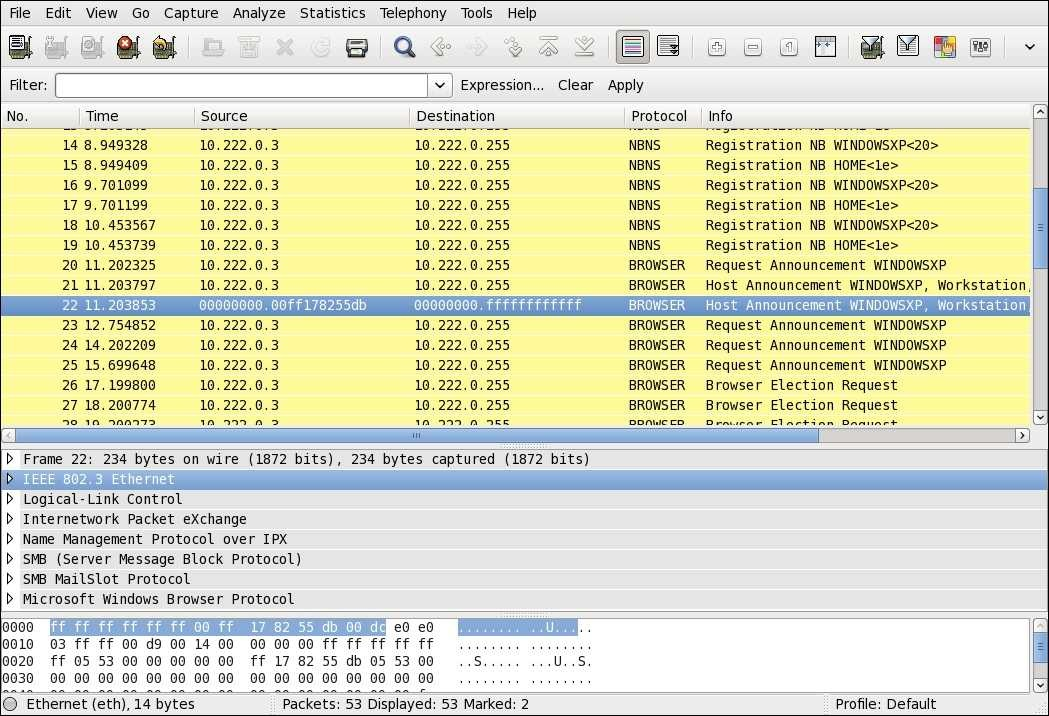Клиент OpenVPN в Windows с настройками по-умолчанию поддерживает только одно активное VPN подключение. Если вы при активном VPN подключении попробуете запустить еще одно, появится ошибка:
OpenVPN GUI Connecting to VPNname has failed All TAP-Windows adapters on the system are currently in use TCP/UDP: Socket bind failed on local address [undef]: Address already in use (WSAEADDRINUSE)
При установке OpenVPN в Windows создается только один вертикаль адаптер типа TAP или Wintun. Если вы хотите одновременно подключаться к нескольким OpenVPN серверам, вам нужно создать дополнительные сетевые адаптер WinTAP или WinTUN.
Чтобы исправить эту проблему и разрешить одновременное подключение к двум VPN хостам, нужно добавить еще один виртуальный TAP сетевой адаптер. Каждое VPN подключение при этом будет использовать собственный TAP интерфейс.
Откройте командную строку с правами администратора и перейдите в каталог:
Cd “C:\Program Files\TAP-Windows\bin”
Запустите файл:
addtap.bat
BAT файл запустит программу tapinstall.exe с параметрами. Данная команда установит в Windows еще один сетевой адаптер c драйвером TAP-Windows Adapter V9. Запустите bat файл столько раз, сколько одновременных OpenVPN подключений вы хотите использовать.
Device node created. Install is complete when drivers are installed... Updating drivers for tap0901 from C:\Program Files\TAP-Windows\driver\OemVista.inf. Drivers installed successfully.
После этого в списке сетевых адаптеров Windows появится новое устройство типа TAP-Windows Adapter #2.
Для ручной установки TAP адаптера и драйвера можно использовать команду:
tapinstall.exe install “C:\Program Files\TAP-Windows\driver\OemVista.inf” tap0901
Начиная с версии OpenVPN 2.5 для управления TAP адаптерами в Windows нужно использовать утилиту tapctl.exe, которая заменила команду tapinstall.exe из предыдущих версий.
Чтобы добавить новый TAP адаптер, достаточно выполнить команду:
"c:\Program Files\OpenVPN\bin\tapctl.exe" create
Если нужно создать TUN адаптер, выполните:
"c:\Program Files\OpenVPN\bin\tapctl.exe” create --hwid wintun
WinTun драйвер от разработчиков WireGuard появился в OpenVPN 2.5. Wintun драйвер работает быстрее чем классический OpenVPN драйвер WinTAP.
Вывести список сетевых адаптеров OpenVPN:
tapctl.exe list
{1199219C-C5AD-4722-B195-C80332101710} OpenVPN Wintun
{E91285C8-728F-4643-9485-114970074AF7} OpenVPN TAP-Windows
{9C5FB378-505E-4F49-8E04-9E862D14024B} OpenVPN Wintun2
Вы можете вывести список сетевых TAP адаптеров, доступных клиенту OpenVPN с помощью команды:
“C:\Program Files\OpenVPN\bin\openvpn.exe” --show-adapters
Available TAP-WIN32 / Wintun adapters [name, GUID, driver]:
'OpenVPN Wintun' {1199219C-C5AD-4722-B195-C80332101710} wintun
'OpenVPN TAP-Windows2' {E91285C8-728F-4643-9485-114970074AF7} tap-windows6
'OpenVPN Wintun2' {9C5FB378-505E-4F49-8E04-9E862D14024B} wintun
Чтобы удалить все установленные TAP адаптеры, запустите файл deltapall.bat в этом же каталоге.
Или воспользуйтесь командой:
tapctl.exe delete "OpenVPN TAP-Windows6"
Затем нужно внести изменения в конфигурационный файлы .ovpn ваших клиентских подключений OpenVPN (по умолчанию хранятся в каталоге C:\Program Files\OpenVPN\config). Добавьте в текстовые файлы, следующие параметры:
- nobind – использовать динамических UDP порт источника для каждой VPN сессии
- dev-node ‘OpenVPN TAP-Windows2’ – привязать OpenVPN подключение к конкретному сетевому интерфейсу (указывается имя сетевого адаптера в Window)
При подключении клиент OpenVPN будет привязываться к конкретному интерфейсу. Можно добавить команду подключения к OpenVPN в автозапуск Windows. Дополнительно вы можете назначить статический IP для OpenVPN клиента.
Если не привязать OVPN профили к конкретному сетевому адаптеру, то при попытке создать второе OpenVPN подключении может появится ошибка:
TCP/UDP: Socket bind failed on local address [undef]: Address already in use (WSAEADDRINUSE)
Обратите внимание, что при использовании нескольких OpenVPN подключений сервер должен отправлять вам маршрут к своим подсетям через параметр:
push "route 10.10.10.0 255.255.255.0 10.10.20.1"
Теперь ваш OpenVPN клиент на Windows позволит одновременно запускать два и более активных VPN-подключений. В Linux при подключении к OpenVPN из консоли, множественные подключения доступны по-умолчанию.
TAP adapters are virtual network interfaces used by OpenVPN to connect to a VPN server. If you’re using OpenVPN on Windows 7 or Windows 10, you may want to create a second TAP adapter for the OpenVPN client. This can be useful if you want to connect to multiple VPN servers simultaneously, or if you want to isolate different network connections for security reasons. Here are several methods to create a second TAP adapter on Windows 7 or Windows 10:
Method 1: Use OpenVPN GUI
-
Download and install OpenVPN GUI from the official website.
-
Open the OpenVPN GUI and right-click on the icon in the system tray.
-
Select «Settings» from the context menu.
-
Click on the «Advanced» tab and then click on the «Advanced…» button.
-
In the «Custom options» field, add the following line:
This will create a new TAP adapter named «tap2».
-
Click on the «Save» button and then close the settings window.
-
Right-click on the OpenVPN GUI icon in the system tray and select «Connect».
-
Once the connection is established, open the Windows «Network and Sharing Center».
-
Click on «Change adapter settings» in the left-hand menu.
-
You should now see two TAP adapters, named «Local Area Connection 2» and «Local Area Connection 3».
-
Right-click on the «Local Area Connection 3» adapter and select «Properties».
-
Click on the «Internet Protocol Version 4 (TCP/IPv4)» item and then click on the «Properties» button.
-
Select the «Use the following IP address» option and enter the IP address and subnet mask that you want to use for this adapter.
-
Click on the «OK» button to save the changes.
-
You can now use the new TAP adapter for your OpenVPN connection.
Here is an example of the «Custom options» field with additional options:
dev-node tap2
dev-node tap3
route-method exe
route-delay 2
route-metric 1The dev-node option creates two TAP adapters named «tap2» and «tap3». The route-method option specifies the method used to set routes, the route-delay option specifies the number of seconds to wait before adding routes, and the route-metric option specifies the metric used to set routes.
Method 2: Use the Command Prompt
To create a 2nd TAP adapter for OpenVPN client on Win7/10 using the Command Prompt, follow these steps:
- Open the Command Prompt as an administrator.
- Type the following command and press Enter:
cd C:\Program Files\TAP-Windows\bin - Type the following command and press Enter:
devcon.exe install OemWin2.inf tap0801co.inf - Type the following command and press Enter:
netcfg -v -u dni_dne - Type the following command and press Enter:
netcfg -v -l %windir%\inf\netrass.inf -c p -i MS_NdisWanIp - Type the following command and press Enter:
netsh interface set interface "Ethernet 2" newname="TAP2" - Type the following command and press Enter:
netsh interface ipv4 set address "TAP2" static 10.8.0.2 255.255.255.0
Explanation of the commands:
cd C:\Program Files\TAP-Windows\bin: Change the directory to where the TAP-Windows driver is installed.devcon.exe install OemWin2.inf tap0801co.inf: Install the TAP adapter driver.netcfg -v -u dni_dne: Uninstall the DNE Lightweight Filter driver.netcfg -v -l %windir%\inf\netrass.inf -c p -i MS_NdisWanIp: Install the WAN Miniport (IP) driver.netsh interface set interface "Ethernet 2" newname="TAP2": Rename the Ethernet 2 interface to TAP2.netsh interface ipv4 set address "TAP2" static 10.8.0.2 255.255.255.0: Set a static IP address for the TAP2 interface.
Note: The Ethernet 2 interface may be named differently on your system. Check the name of the interface in the Network Connections window before running the netsh command.
That’s it! You should now have a 2nd TAP adapter for OpenVPN client on Win7/10.
Method 3: Use the Network Connections Control Panel
-
Open the Network Connections Control Panel by typing «ncpa.cpl» into the Start menu search bar or Run dialog box.
-
Click on the «File» menu and select «New Incoming Connection».
-
Select the checkbox next to the «OpenVPN TAP Adapter» and click «Next».
-
Choose the users who will be allowed to connect to the new TAP adapter and click «Next».
-
Click «Finish» to create the new TAP adapter.
-
Right-click on the newly created TAP adapter and select «Properties».
-
Click on the «Sharing» tab and check the box next to «Allow other network users to connect through this computer’s Internet connection».
-
Select the «Home networking connection» dropdown and choose the network adapter that is connected to the internet.
-
Click «OK» to save the changes.
-
Open the OpenVPN client configuration file and add the following line:
dev-node "OpenVPN TAP Adapter #2"-
Save the configuration file and restart the OpenVPN client.
-
The OpenVPN client will now use the new TAP adapter for its VPN connection.
Code Examples
Here are some examples of the code that you can use to create the new TAP adapter and configure it for use with OpenVPN.
Creating the new TAP adapter:
netsh interface ip set address name="OpenVPN TAP Adapter #2" static 10.8.0.1 255.255.255.0
netsh interface ip set dns name="OpenVPN TAP Adapter #2" static 8.8.8.8Configuring the TAP adapter for internet connection sharing:
netsh interface ipv4 set interface "OpenVPN TAP Adapter #2" forwarding=enabled
netsh interface ipv4 set interface "OpenVPN TAP Adapter #2" metric=1Adding the TAP adapter to the OpenVPN client configuration file:
dev-node "OpenVPN TAP Adapter #2"Restarting the OpenVPN client:
net stop openvpnservice
net start openvpnserviceThere is already a driver for new installation at:
C:\Users\Luis->dir "%PROGRAMFILES%\TAP-Windows\driver\"
Volume in drive C is Windows7
Volume Serial Number is: 54AF-1483
Directory of C:\Program Files\TAP-Windows\driver
28/07/2015 01:22 <DIR> .
28/07/2015 01:22 <DIR> ..
05/11/2014 15:16 7.523 OemVista.inf
05/11/2014 15:16 9.194 tap0901.cat
05/11/2014 15:16 27.136 tap0901.sys
3 archivos 43.853 bytes
You can simply install a new TAP adapter referring this path with the New Hardware Wizard at Control Panel (just running hdwwiz.exe on Win Vista and above). Select Manual Installation —> Network Adapter .
Tested on Windows XP SP3 and Windows 7 SP1.
Example of my Windows 7 SP1 computer with a physical NIC, 2 TAP adapters, a PPTP and a virtual NIC created by VirtualBox:
OpenVPN – это набор open source программ, который заслуженно является одним из самых популярных и легких решений для реализации защищенной VPN сети. OpenVPN позволяет объединить в единую сеть сервер и клиентов (даже находящиеся за NAT или файерволами), или объединить сети удаленных офисов. Серверную часть OpenVPN можно развернуть практически на всех доступных операционных системах (пример настройки OpenVPN на Linux). Вы можете установить OpenVPN сервер даже на обычный компьютер с десктопной редакцией Windows 10.
В этой статье, мы покажем, как установить OpenVPN сервер на компьютер с Windows 10, настроить OpenVPN клиент на другом Windows хосте и установить защищенное VPN подключение.
Содержание:
- Установка службы OpenVPN сервера в Windows
- Создаем ключи шифрования и сертификаты для OpenVPN
- Конфигурационный файл OpenVPN сервера в Windows
- Настройка OpenVPN клиента в Windows
Установка службы OpenVPN сервера в Windows
Скачайте MSI установщик OpenVPN для вашей версии Windows с официального сайта (https://openvpn.net/community-downloads/). В нашем случае это OpenVPN-2.5.5-I602-amd64.msi (https://swupdate.openvpn.org/community/releases/OpenVPN-2.5.5-I602-amd64.msi).
Запустите установку.
Если вы планируете, OpenVPN сервер работал в автоматическом режиме, можно не устанавливать OpenVPN GUI. Обязательно установите OpenVPN Services.
Начиная с версии OpenVPN 2.5, поддерживается драйвер WinTun от разработчиков WireGuard. Считается, что этот драйвер работает быстрее чем классический OpenVPN драйвер TAP. Установите драйвер Wintun, откажитесь от установки TAP-Windows6.
Установите OpenSSL утилиту EasyRSA Certificate Management Scripts.
Запустите установку.
По умолчанию OpenVPN устаналивается в каталог C:\Program Files\OpenVPN.
После окончания установки появится новый сетевой адаптер типа Wintun Userspace Tunnel. Этот адаптер отключен, если служба OpenVPN не запущена.
Создаем ключи шифрования и сертификаты для OpenVPN
OpenVPN основан на шифровании OpenSSL. Это означает, что для обмена трафиком между клиентом и серверов VPN нужно сгенерировать ключи и сертификаты с использованием RSA3.
Откройте командную строку и перейдите в каталог easy-rsa:
cd C:\Program Files\OpenVPN\easy-rsa
Создайте копию файла:
copy vars.example vars
Откройте файл vars с помощью любого текстового редактора. Проверьте пути к рабочим директориям.
Обязательно поправьте переменную EASYRSA_TEMP_DIR следующим образом:
set_var EASYRSA_TEMP_DIR "$EASYRSA_PKI/temp"
Можете заполнить поля для сертификатов (опционально)
set_var EASYRSA_REQ_COUNTRY "RU" set_var EASYRSA_REQ_PROVINCE "MSK" set_var EASYRSA_REQ_CITY "MSK" set_var EASYRSA_REQ_ORG "IT-Company" set_var EASYRSA_REQ_EMAIL " [email protected] " set_var EASYRSA_REQ_OU " IT department "
Срок действия сертификатов задается с помощью:
#set_var EASYRSA_CA_EXPIRE 3650 #set_var EASYRSA_CERT_EXPIRE 825
Сохраните файл и выполните команду:
EasyRSA-Start.bat
Следующие команды выполняются в среде EasyRSA Shell:
Инициализация PKI:
./easyrsa init-pki
Должна появится надпись:
init-pki complete; you may now create a CA or requests. Your newly created PKI dir is: C:/Program Files/OpenVPN/easy-rsa/pki
Теперь нужно сгенерировать корневой CA:
./easyrsa build-ca
Задайте дважды пароль для CA:
CA creation complete and you may now import and sign cert requests.
Данная команда сформировала:
- Корневой сертификат центра сертификации: «C:\Program Files\OpenVPN\easy-rsa\pki\ca.crt»
- Ключ центра сертификации «C:\Program Files\OpenVPN\easy-rsa\pki\private\ca.key»
Теперь нужно сгенерировать запрос сертификата и ключ для вашего сервера OpenVPN:
./easyrsa gen-req server nopass
Утилита сгенерирует два файла:
req: C:/Program Files/OpenVPN/easy-rsa/pki/reqs/server.req key: C:/Program Files/OpenVPN/easy-rsa/pki/private/server.key
Подпишем запрос на выпуск сертификата сервера с помощью нашего CA:
./easyrsa sign-req server server
Подтвердите правильность данных, набрав yes.
Затем введите пароль CA от корневого CA.
В каталоге issued появится сертификат сервера («C:\Program Files\OpenVPN\easy-rsa\pki\issued\server.crt»)
Теперь можно создать ключи Диффи-Хеллмана (займет длительное время):
./easyrsa gen-dh
Для дополнительной защиты VPN сервера желательно включить tls-auth. Данная технология позволяет использовать подписи HMAC к handshake-пакетам SSL/TLS, инициируя дополнительную проверку целостности. Пакеты без такой подписи будут отбрасываться VPN сервером. Это защитит вас от сканирования порта VPN сервера, DoS атак, переполнения буфера SSL/TLS.
Сгенерируйте ключ tls-auth:
cd C:\Program Files\OpenVPN\bin
openvpn --genkey secret ta.key
Должен появиться файл «C:\Program Files\OpenVPN\bin\ta.key». Переместите его в каталог C:\Program Files\OpenVPN\easy-rsa\pki
Теперь можно сформировать ключи для клиентов OpenVPN. Для каждого клиента, который будет подключаться к вашему серверу нужно создать собственные ключи.
Есть несколько способов генерации ключей и передачи их клиентам. В следующем примере, мы создадим на сервере ключ клиента и защитим его паролем:
./easyrsa gen-req kbuldogov
./easyrsa sign-req client kbuldogov
Данный ключ («C:\Program Files\OpenVPN\easy-rsa\pki\private\kbuldogov.key») нужно передать клиенту и сообщить пароль. Клиент может снять защиту паролем для ключа:
openssl rsa -in "C:\Program Files\OpenVPN\easy-rsa\pki\private\kbuldogov.key"-out "C:\Program Files\OpenVPN\easy-rsa\pki\private\kbuldogov_use.key"
Если вы хотите сгенерировать ключ, не защищенный паролем, нужно выполнить команду:
./easyrsa gen-req имяклиента nopass
На сервере с OpenVPN вы можете создать неограниченное количество ключей и сертификатов для пользователей. Аналогичным образом сформируйте ключи и сертфикаты для других клиентов.
Вы можете отохвать скомпрометированные сертификаты клиентов:
cd C:\Program Files\OpenVPN\easy-rsa
EasyRSA-Start.bat
./easyrsa revoke kbuldogov
Итак, мы сгенерировали набор ключей и сертификатов для OpenVPN сервера. Теперь можно настроить и запустить службу OpenVPN.
Конфигурационный файл OpenVPN сервера в Windows
Скопируйте типовой конфигурационный файл OpenVPN сервера:
copy "C:\Program Files\OpenVPN\sample-config\server.ovpn" "C:\Program Files\OpenVPN\config-auto\server.ovpn"
Откройте файл server.ovpn в любом текстовом редакторе и внесите свои настройки. Я использую следующий конфиг для OpenVPN:
# Указываем порт, протокол и устройство port 1194 proto udp dev tun # Указываем пути к сертификатам сервера ca "C:\\Program Files\\OpenVPN\\easy-rsa\\pki\\ca.crt" cert "C:\\Program Files\\OpenVPN\\easy-rsa\\pki\\issued\\server.crt" key "C:\\Program Files\\OpenVPN\\easy-rsa\\pki\\private\\server.key" dh "C:\\Program Files\\OpenVPN\\easy-rsa\\pki\\dh.pem" # Указываем настройки IP сети, адреса из которой будет будут получать VPN клиенты server 10.24.1.0 255.255.255.0 #если нужно разрешить клиентам подключаться под одним ключом, нужвно включить опцию duplicate-cn (не рекомендуется) #duplicate-cn # TLS защита tls-auth "C:\\Program Files\\OpenVPN\\easy-rsa\\pki\\ta.key" 0 cipher AES-256-GCM # Другая параметры keepalive 20 60 persist-key persist-tun status "C:\\Program Files\\OpenVPN\\log\\status.log" log "C:\\Program Files\\OpenVPN\\log\\openvpn.log" verb 3 mute 20 windows-driver wintun
Сохраните файл.
OpenVPN позволяет использовать как TCP, так и UDP для подключения. В этом примере я запустил OpenVPN на 1194 UDP. Рекомендуется использовать протокол UDP, это оптимально как с точки зрения производительности, так и безопасности.
Не забудьте открыть на файерволе порты для указанного вами порта OpenVPN на клиенте и на сервере. Можно открыть порты в Windows Defender с помощью PowerShell.
Правило для сервера:
New-NetFirewallRule -DisplayName "AllowOpenVPN-In" -Direction Inbound -Protocol UDP –LocalPort 1194 -Action Allow
Правило для клиента:
New-NetFirewallRule -DisplayName "AllowOpenVPN-Out" -Direction Outbound -Protocol UDP –LocalPort 1194 -Action Allow
Теперь нужно запустить службу OpenVPN и изменить тип ее запуска на автоматический. Воспользуйтесь таким командами PowerShell, чтобы включить службу:
Set-Service OpenVPNService –startuptype automatic –passthru
Get-Service OpenVPNService| Start-Service
Откройте панель управления, и убедитесь, что виртуальный сетевой адаптер OpenVPN Wintun теперь активен. Если нет, смотрите лог «C:\Program Files\OpenVPN\log\server.log»
Если при запуске OpenVPN вы видите в логе ошибку:
Options error: In C:\Program Files\OpenVPN\config-auto\server.ovpn:1: Maximum option line length (256) exceeded, line starts with..
Смените в файле server.ovpn символы переноса строки на Windows CRLF (в notepad++ нужно выбрать Edit -> EOL Conversion -> Windows CR LF). Сохраните файл, перезапустите службу OpevVPNService.
Данный конфиг позволит удаленным клиентам получить доступ только к серверу, но другие компьютеры и сервисы в локальной сети сервера для них недоступны. Чтобы разрешить клиентам OpenVPN получить доступ к внутренней сети нужно:
Включить опцию IPEnableRouter в реестре (включает IP маршрутизацию в Windows, в том числе включает маршрутизацию меду сетями Hyper-V): reg add «HKLM\SYSTEM\CurrentControlSet\Services\Tcpip\Parameters» /v IPEnableRouter /t REG_DWORD /d 1 /f
Добавьте в конфгурационный файл сервера OpenVPN маршруты до внутренней IP сети:
push "route 10.24.1.0 255.255.255.0" push "route 192.168.100.0 255.255.255.0"
Если нужно, назначьте клиенту адреса DNS серверов:
push "dhcp-option DNS 192.168.100.11" push "dhcp-option DNS 192.168.100.12"
Если нужно завернуть все запросы клиента (в том числе Интернет трафик) на ваш OpenVPN сервер, добавьте опцию:
push "redirect-gateway def1"
Настройка OpenVPN клиента в Windows
Создайте на сервере шаблонный конфигурационный файла для клиента VPN (на базе iшаблона client.ovpn) со следующими параметрами (имя файла kbuldovov.ovpn)
client dev tun proto udp remote your_vpn_server_address 1194 resolv-retry infinite nobind persist-key persist-tun ca ca.crt cert kbuldogov.crt key kbuldogov.key remote-cert-tls server tls-auth ta.key 1 cipher AES-256-GCM connect-retry-max 25 verb 3
В директиве remote указывается публичный IP адрес или DNS имя вашего сервера OpenVPN.
Скачайте и установите клиент OpenVPN Connect для Windows (https://openvpn.net/downloads/openvpn-connect-v3-windows.msi).
Теперь на компьютер с клиентом OpenVPN нужно с сервера скопировать файлы:
- ca.crt
- kbuldogov.crt
- kbuldogov.key
- dh.pem
- ta.key
- kbuldogov.ovpn
Теперь импортируйте файл с профилем *.ovpn и попробуйте подключиться к вашему VPN серверу.
Если все настроено правильно, появится такая картинка.
Проверьте теперь лог OpenVPN на клиенте «C:\Program Files\OpenVPN Connect\agent.log»
Mon Dec 27 08:09:30 2021 proxy_auto_config_url
Mon Dec 27 08:09:31 2021 TUN SETUP
TAP ADAPTERS:
guid='{25EE4A55-BE90-45A0-88A1-8FA8FEF24C42}' index=22 name='Local Area Connection'
Open TAP device "Local Area Connection" PATH="\\.\Global\{25EE4A55-BE90-45A0-88A1-8FA8FEF24C42}.tap" SUCCEEDED
TAP-Windows Driver Version 9.24
ActionDeleteAllRoutesOnInterface iface_index=22
netsh interface ip set interface 22 metric=1
Ok.
netsh interface ip set address 22 static 10.24.1.6 255.255.255.252 gateway=10.24.1.5 store=active
IPHelper: add route 10.24.1.1/32 22 10.24.1.5 metric=-1
Клиент успешно подключится к OpenVPN серверу и получил IP адрес 10.24.1.6.
Проверьте теперь лог на сервере («C:\Program Files\OpenVPN\log\openvpn.log»). Здесь также видно, что клиент с сертификатом kbuldogov успешно подключится к вашему серверу.
2021-12-27 08:09:35 192.168.13.202:55648 [kbuldogov] Peer Connection Initiated with [AF_INET6]::ffff:192.168.13.202:55648 2021-12-27 08:09:35 kbuldogov/192.168.13.202:55648 MULTI_sva: pool returned IPv4=10.24.1.6, IPv6=(Not enabled) 2021-12-27 08:09:35 kbuldogov/192.168.13.202:55648 MULTI: Learn: 10.24.1.6 -> kbuldogov/192.168.13.202:55648 2021-12-27 08:09:35 kbuldogov/192.168.13.202:55648 MULTI: primary virtual IP for kbuldogov/192.168.13.202:55648: 10.24.1.6
Другая модель развертывания для OpenVPN является — один сервер с несколькими удаленными клиентами, способных к маршрутизации трафика Ethernet. Мы называем эту модель развертывания режимом клиент-сервер с tap-устройствами.
Основное различие между режимами tun и tap заключается в типе используемого адаптера. tap-адаптер обеспечивает полностью виртуальный интерфейс Ethernet (уровень 2), в то время как адаптер tun рассматривается большинством операционных систем как двухточечный (уровень 3).
Компьютеры, подключенные с использованием (виртуальных) адаптеров Ethernet, могут образовывать единый широковещательный домен, который необходим для определенных приложений. С двухточечными адаптерами это невозможно. Также обратите внимание, что не все операционные системы поддерживают tap-адаптеры. Например, iOS и Android поддерживают только tun-устройства.
В этой главе мы начнем с базовой настройки клиент-сервер, которая очень похожа на базовую настройку, описанную в Главе 4, Режим клиент-сервер с tun-устройствами. Однако существуют тонкие различия, которые будут обсуждаться на нескольких примерах. Кроме того, режим tap включает настройку мостового соединения, при котором обычный сетевой адаптер соединяется с виртуальным tap-адаптером. Эта тема будет подробно обсуждаться как для операционных систем Linux, так и для Windows.
В этой главе будут рассмотрены следующие темы:
- Базовая настройка
- Включение клиент-клиентского трафика с использованием
pf - Bridging
- Соединение в Linux
- Соединение в Windows
- Использование внешнего DHCP-сервера
- Проверка широковещательного и не IP-трафика
- Сравнение режима Tun с режимом Tap
Базовая настройка
Базовая настройка OpenVPN в режиме tap практически такая же, как и в режиме tun. В режиме tap мы используем следующую строку в файле конфигурации сервера:
В режиме tun мы используем следующие строки:
Опция topology subnet не требуется, но представляет схему сетевой адресации, которая является более разумной и будет использоваться по умолчанию в будущей версии OpenVPN.
Для полноты картины сначала создадим файл конфигурации сервера:
proto udp
port 1194
dev tap
server 10.222.0.0 255.255.255.0
persist-key
persist-tun
keepalive 10 60
remote-cert-tls client
tls-auth /etc/openvpn/movpn/ta.key 0
dh /etc/openvpn/movpn/dh2048.pem
ca /etc/openvpn/movpn/movpn-ca.crt
cert /etc/openvpn/movpn/server.crt
key /etc/openvpn/movpn/server.key
user nobody
group nobody
verb 3
daemon
log-append /var/log/openvpn.log
Мы будем использовать этот основной файл конфигурации сервера в режиме tap в этой главе и других. Сохраните его как tap-udp-server.conf, чтобы мы могли использовать его позже.
Заметка
Параметр topology subnet был удален, поскольку параметр topology является параметром конфигурации, специфичным для tun. В режиме tap сервер всегда раздает каждому клиенту по одному IP-адресу с соответствующей маской сети.
Точно так же мы создаем файл конфигурации клиента, который снова почти идентичен файлу basic-udp-client.conf из главы 4, Режим клиент/сервер с устройствами tun:
proto udp
port 1194
dev tap
client
remote openvpnserver.example.com
nobind
remote-cert-tls server
tls-auth /etc/openvpn/movpn/ta.key 1
ca /etc/openvpn/movpn/movpn-ca.crt
cert /etc/openvpn/movpn/client1.crt
key /etc/openvpn/movpn/client1.key
Сохраните этот файл как tap-udp-client.conf. Аналогично, для клиентов Windows создайте файл конфигурации tap-udp-client.ovpn.
Запустите сервер OpenVPN и подключите клиент, используя эти файлы конфигурации. Журнал соединений на стороне сервера покажет некоторые тонкие различия по сравнению с настройкой в режиме tun, которые выделены в следующем разделе:
OpenVPN 2.3.6 x86_64-redhat-linux-gnu [SSL (OpenSSL)] [LZO] [EPOLL]
[PKCS11] [MH] [IPv6] built on Dec 2 2014
library versions: OpenSSL 1.0.1e-fips 11 Feb 2013, LZO 2.03
[…]
TUN/TAP device tap0 opened
TUN/TAP TX queue length set to 100
do_ifconfig, tt->ipv6=0, tt->did_ifconfig_ipv6_setup=0
sbinip link set dev tap0 up mtu 1500
sbinip addr add dev tap0 10.222.0.1/24 broadcast 10.222.0.255
GID set to nobody
UID set to nobody
UDPv4 link local (bound): [undef]
UDPv4 link remote: [undef]
MULTI: multi_init called, r=256 v=256
IFCONFIG POOL: base=10.222.0.2 size=253, ipv6=0
Initialization Sequence Completed
CLIENT_IP:60728 TLS: Initial packet from [AF_INET]CLIENT_IP:60728,
sid=d4d7f1fd 988e4ff3
[…]
client1/CLIENT_IP:60728 PUSH: Received control message:
'PUSH_REQUEST'
client1/CLIENT_IP:60728 SENT CONTROL [client1]: 'PUSH_REPLY,routegateway 10.222.0.1,ping 10,ping-restart 60,ifconfig 10.222.0.2
255.255.255.0' (status=1)
client1/CLIENT_IP:60728 MULTI: Learn: 8e:66:e4:43:35:a1 ->
client1/CLIENT_IP:60728
Последняя строка журнала подключения к серверу — самая интересная: строка MULTI: Learn показывает, что сервер теперь использует MAC-адрес удаленного клиента, чтобы отличать его от других клиентов, тогда как в режиме tun он может полагаться исключительно на IP-адрес, назначенный клиенту. Это необходимо, так как клиент на основе tap может также отправлять не-IP трафик, в котором не используется IP-адрес.
Включение клиент-клиентского трафика
Когда к серверу подключено несколько клиентов виртуальной частной сети (VPN) — им не разрешается обмениваться трафиком. Это верно как для режима tap, так и для режима tun. Чтобы включить трафик между клиентами, есть два варианта:
- Использование параметра конфигурации
client-to-client. Он позволяет OpenVPN обрабатывать трафик клиент-клиент внутри системы, минуя таблицы системной маршрутизации, а также правила системного брандмауэра/iptables. - Использование системной таблицы маршрутизации и правил брандмауэра/iptables для отправки трафика от одного клиента другому и обратно.
Первый вариант — самый быстрый как с точки зрения конфигурации, так и с точки зрения производительности. Если нет ограничений на трафик между VPN-клиентами — добавьте строку client-to-client в файл конфигурации tap-udp-server.conf, сохраните его как movpn-06-01-server.conf и перезапустите сервер OpenVPN, используя этот файл конфигурации:
$ openvpn --config movpn-06-01-server.conf
Переподключите VPN-клиентов. Первому клиенту назначен IP-адрес 10.222.0.2, а второму — 10.222.0.3. Теперь клиенты могут связаться друг с другом:
Высокая задержка (то есть время проверки связи более 300 мс) на предыдущем снимке экрана немедленно показывает один из недостатков использования трафика клиент-клиент по VPN. Весь трафик проходит через сервер OpenVPN, таким образом, пинг от client1 к client2 занимает больше времени:
- Сообщение запроса ping отправляется с
client1на сервер OpenVPN. - Сервер OpenVPN пересылает сообщение на
client2. client2отправляет обратно ответное сообщение ping снова на сервер.- Сервер OpenVPN пересылает ответ ping обратно на
client1.
Если клиенты VPN подключены через сеть с высокой латентностью, то использование VPN модели клиент-сервер увеличит задержку при отправке трафика между клиентами. OpenVPN — это такая же модель VPN клиент-сервер как и большинство доступных коммерческих решений VPN. Существуют некоторые одноранговые VPN-решения, но они выходят за рамки этой книги.
Фильтрация трафика между клиентами
Недостатком опции client-to-client является отсутствие фильтрации. Когда эта опция добавлена, весь трафик между всеми клиентами разрешен в обход правил системного брандмауэра/iptables.
Вторым способом обеспечения прохождения трафика между клиентами является использование таблиц маршрутизации системы. В режиме tun это сделать довольно просто, но немного сложнее при использовании режима tap. Когда client1 желает связаться с client2, он сначала должен знать MAC (аппаратный) адрес client2 . Запрос ARP отправляется через адаптер tap клиента и достигает сервера OpenVPN. Серверный процесс OpenVPN перенаправляет ARP-запрос из своего собственного tap-адаптера и ожидает ответа. Однако ответ должен прийти от другого VPN-клиента, который подключен к тому же адаптеру. Таким образом — ARP-запрос должен быть отправлен обратно всем подключенным клиентам сервера OpenVPN. Обычно повторная выдача ARP-запроса не выполняется и трафик клиент-клиент терпит неудачу.
В современных ядрах Linux (2.6.34+ или в ядрах с опциями обратного переноса) для каждого интерфейса может быть установлен специальный флаг proxy_arp_pvlan. Этот флаг указывает ядру Linux повторно отправить ARP-запрос обратно с того же интерфейса, откуда он поступил. Именно этот флаг необходим для работы трафика клиент-клиент. Таким образом мы включаем трафик клиент-клиент в режиме tap, не используя опцию client-to-client, устанавливая этот флаг:
# echo 1 > /proc/sys/net/ipv4/conf/tap0/proxy_arp_pvlan
Заметка
Этот системный флаг можно установить только после настройки адаптера tap0. Адаптер tap может быть создан до запуска OpenVPN (см. Раздел Мостовое соединение в Linux) или флаг может быть установлен после запуска OpenVPN. В этом случае, он может быть установлен автоматически с использованием скрипта, как описано в Главе 7, Скрипты и плагины.
Когда client1 хочет связаться с client2 — поток сетевого трафика с этим установленным флагом выглядит следующим образом:
client1отправляет запрос ARP из своего tap-адаптера.- Сервер OpenVPN получает ARP-запрос и перенаправляет его из собственного адаптера tap0.
- ARP-запрос проходит через системную маршрутизацию и таблицу пересылки iptables.
- Если запрос разрешен — он отправляется всем сетевым интерфейсам на сервере OpenVPN, включая адаптер tap0, откуда был отправлен. Последнее вызвано флагом
proxy_arp_pvlan. - OpenVPN получает ARP-запрос и перенаправляет его всем подключенным клиентам OpenVPN.
client2получает запрос и отвечает. ARP-ответ теперь отправляется обратно на сервер OpenVPN.- Сервер OpenVPN пересылает ARP-ответ
client1. client1теперь знает, где найтиclient2и может отправлять сетевой трафикclient2.
Второй шаг позволяет нам отфильтровать трафик между разными клиентами. Правила фильтрации (например, с использованием iptables) могут быть добавлены для разрешения только определенных типов трафика или только трафика между специальными клиентами. Например, следующее правило iptables блокирует трафик между первым и вторым клиентом OpenVPN:
# iptables -I FORWARD -i tap0 -o tap0 \
-s 10.222.0.2 -d 10.222.0.3 -j DROP
Обратите внимание, что блокируя трафик в одном направлении, оба клиента не смогут связаться друг с другом. Для однонаправленной блокировки требуются более продвинутые правила iptables.
Заметка
Нет эквивалента для флага proxy_arp_pvlan в операционных системах Windows или Mac OS, но это неточно.
Недостаток метода proxy_arp_pvlan
Основным недостатком использования этого флага ядра является то, что он не превращает VPN в один широковещательный домен Ethernet. С флагом proxy_arp_pvlan клиенты VPN могут связываться друг с другом с помощью ARP-сообщений. Однако они не будут получать широковещательный трафик, приходящий от других клиентов. Когда используется опция client-to-client — все подключенные VPN-клиенты автоматически получают широковещательные сообщения друг друга, но фильтрация трафика сложнее (как мы увидим в следующем разделе).
Фильтрация трафика с использованием фильтра OpenVPN pf
Второй метод фильтрации трафика от клиентов OpenVPN — это использование встроенного фильтра OpenVPN pf. Этот фильтр также полностью поддерживается в OpenVPN Access Server — коммерческом предложении от OpenVPN Technologies Inc. Поддержка фильтра pf является элементарной по сравнению с большинством брандмауэров, но она полностью функциональна и доступна на всех платформах. Теперь мы пройдемся по шагам для использования этого фильтра в свободной версии OpenVPN. Этот пример приведен только в качестве доказательства концепции; станет ясно, что для обслуживания на уровне продакшена необходим другой подход и/или инструмент.
Чтобы использовать фильтр pf — должен использоваться интерфейс управления OpenVPN. Это достигается с помощью следующего файла конфигурации:
proto udp
port 1194
dev tap
server 10.222.0.0 255.255.255.0
persist-key
persist-tun
keepalive 10 60
remote-cert-tls client
tls-auth /etc/openvpn/movpn/ta.key 0
dh /etc/openvpn/movpn/dh2048.pem
ca /etc/openvpn/movpn/movpn-ca.crt
cert /etc/openvpn/movpn/server.crt
key /etc/openvpn/movpn/server.key
user nobody
group nobody
verb 3
daemon
log-append /var/log/openvpn.log
client-to-client
management 127.0.0.1 12000 stdin
management-client-auth
management-client-pf
Сохраните этот файл как movpn-06-02-server.conf и запустите сервер OpenVPN. Сервер OpenVPN запросит (новый) пароль управления. Этот пароль будет использоваться для аутентификации всех соединений с интерфейсом управления; VPN-клиенты аутентифицируются отдельно. Параметр management-client-pf требует чтобы также был установлен параметр management-client-auth. Недостатком же является то, что теперь каждый клиент должен предоставить (поддельные) имя пользователя и пароль и каждому клиенту должен быть предоставлен доступ на стороне сервера с использованием интерфейса управления.
Файл конфигурации клиента теперь становится:
proto udp
port 1194
dev tap
client
remote openvpnserver.example.com
nobind
remote-cert-tls server
tls-auth /etc/openvpn/movpn/ta.key 1
ca /etc/openvpn/movpn/movpn-ca.crt
cert /etc/openvpn/movpn/client1.crt
key /etc/openvpn/movpn/client1.key
auth-user-pass
Сохраните его как movpn-06-02-client.conf (или movpn-06-02-client.ovpn для Windows).
На стороне сервера сначала запустите интерфейс управления, используя telnet:
# telnet 127.0.0.1 12000
Trying 127.0.0.1...
Connected to 127.0.0.1.
Escape character is '^]'.
ENTER PASSWORD:
SUCCESS: password is correct
>INFO:OpenVPN Management Interface Version 1 -- type 'help' for more info
Затем запустите клиент OpenVPN. Соединение с сервером не будет завершено пока клиенту не будет предоставлен доступ через интерфейс управления. В интерфейсе управления вы увидите это:
>CLIENT:CONNECT,0,0
>CLIENT:ENV,n_clients=0
>CLIENT:ENV,IV_VER=2.3.6
>CLIENT:ENV,IV_PLAT=linux
>CLIENT:ENV,IV_PROTO=2
[…]
После получения всех строк >CLIENT авторизуйте клиента для подключения. Для этого требуются идентификатор клиента (CID) и идентификатор ключа (KID). Это параметры в самых первых строках >CLIENT при подключении клиента OpenVPN. В этом примере и CID, и KID равны 0. Чтобы предоставить этот клиентский доступ, команда client-auth-nt CID KID должна быть введена в интерфейсе управления:
client-auth-nt 0 0
SUCCESS: client-auth command succeeded
>CLIENT:ESTABLISHED,0CLIENT:CONNECT,0,0
Первый клиент OpenVPN теперь имеет доступ. Теперь мы можем применить правила контроля доступа к этому клиенту, используя команду client-pf CID. Это многострочная команда. После первой строки мы сначала указываем подсети, к которым этому клиенту разрешен доступ:
[SUBNETS ACCEPT]
-10.0.0.0/8
Мы предоставляем клиенту доступ ко всем подсетям, кроме 10.0.0.0/8.
Далее мы указываем, к каким клиентам этот клиент может обратиться:
[CLIENTS ACCEPT]
-client3
Мы разрешаем клиенту связываться со всеми другими клиентами VPN, кроме клиента с именем сертификата /CN = client3. С помощью двух операторов END, одного с квадратными скобками и одного — без, мы закрываем команду client-pf:
client-pf 0
[SUBNETS ACCEPT]
-10.0.0.0/8
[CLIENTS ACCEPT]
-client3
[END]
END
SUCCESS: client-pf command succeeded
Этот клиент OpenVPN теперь сможет обращаться ко всем подсетям на стороне сервера, кроме 10.0.0.0/8, и может связываться со всеми другими клиентами OpenVPN, кроме client3.
У этого подхода много недостатков, но он работает на всех платформах. Основными недостатками являются следующие:
- Каждый клиент должен предоставить поддельное имя_пользователя/пароль
- Каждый клиент должен быть аутентифицирован с использованием интерфейса управления
- Для каждого клиента должен быть установлен фильтр
pf - Интерфейс управления в настоящее время не имеет команд для просмотра текущих фильтров
В настоящее время для свободной версии OpenVPN нет инструмента для отправки этих команд в интерфейс управления. Однако коммерческое программное обеспечение OpenVPN Access Server обеспечивает необходимый механизм для применения правил фильтрации.
Использование устройства tap (мост)
Особый вариант использования конфигурации на основе tap — мостовое соединение. Термин мостовое соединение применяется к функции операционной системы для соединения двух сетевых адаптеров вместе. Когда два (или более) адаптера соединены мостом — весь трафик Ethernet, полученный на одном из адаптеров, перенаправляется на все остальные адаптеры, которые являются частью этого моста. Это позволяет объединить (соединить) два сегмента сети вместе и создать впечатление что это один широковещательный домен Ethernet. Типичные случаи использования мостов:
- Клиенты VPN должны быть полностью и прозрачно интегрированы в LAN на стороне сервера. Обратите внимание, что тот же эффект часто может быть достигнут с помощью настройки
proxy-arp. - Некоторые старые компьютерные игры разрешают многопользовательские игры только тогда, когда все компьютеры являются частью одного и того же широковещательного домена.
- Некоторые устаревшие сетевые протоколы, особенно оригинальный протокол Microsoft NetBIOS (не основанный на TCP/IP), не работают должным образом на сетевых маршрутизаторах или даже предполагают полностью «плоское» сетевое пространство со всеми клиентами, подключенными напрямую.
Мостовые соединения также имеют недостатки, в частности, снижение производительности. Весь сетевой трафик, поступающий на один из мостовых интерфейсов, дублируется на все остальные интерфейсы. Из-за этого довольно легко перегрузить мост многоадресным или широковещательным трафиком. В особенности при настройке VPN с клиентами, использующими соединения с высокой задержкой или низкой пропускной способностью (например, работники на выезде) — эта потеря производительности может быстро сделать настройку OpenVPN непригодной для использования.
Следует также отметить, что мостовая настройка часто не требуется. Благодаря современным операционным системам и протоколам совместного доступа к файлам настройка на основе tun может достичь тех же результатов, прилагая меньше усилий и повышая производительность.
К сожалению, до сих пор распространено заблуждение что для использования общего доступа к файлам Windows через установку OpenVPN необходимо использовать мосты. В разделе Включение общего доступа к файлам через VPN в Главе 5, Расширенные сценарии развертывания в туннельном режиме, подробное объяснение дается о том, как достичь общего доступа к файлам с помощью tun-установки и сервера WINS.
В некоторых случаях мостовая установка остается желательной или необходимой. Теперь мы покажем, как настроить мостовую конфигурацию OpenVPN на платформах Linux и Windows.
Соединение в Linux
Рассмотрим следующую схему сети:
На стороне сервера используется сетевой мост между адаптером LAN eth0 и виртуальным адаптером OpenVPN tap. В Linux это достигается созданием адаптера tap до запуска OpenVPN. Для этого должен быть установлен системный пакет bridge-utils. Шаги следующие:
- Сначала мы создаем скрипт для запуска сетевого моста:
#!/bin/bash
br="br0"
tap="tap0"
eth="eth0"
br_ip="192.168.122.1"
br_netmask="255.255.255.0"
br_broadcast="192.168.122.255"
# Create the tap adapter
openvpn --mktun --dev $tap
# Create the bridge and add interfaces
brctl addbr $br
brctl addif $br $eth
brctl addif $br $tap
# Configure the bridge
ifconfig $tap 0.0.0.0 promisc up
ifconfig $eth 0.0.0.0 promisc up
ifconfig $br $br_ip netmask $br_netmask broadcast $br_broadcast
- Сохраните его как
movpn-bridge-startи убедитесь, что он исполняется с помощью следующей команды:
# chmod 755 movpn-bridge-start
- Затем запустите мост, используя следующую команду:
# ./movpn-bridge-start
Mon Jan 5 18:40:02 2015 TUN/TAP device tap0 opened
Mon Jan 5 18:40:02 2015 Persist state set to: ON
- Теперь мы создаем файл конфигурации для мостовых настроек, используя следующие команды:
tls-server
proto udp
port 1194
dev tap0 ## the '0' is extremely important
server-bridge 192.168.122.1 255.255.255.0 192.168.122.128
192.168.122.200
remote-cert-tls client
tls-auth /etc/openvpn/movpn/ta.key 0
dh /etc/openvpn/movpn/dh2048.pem
ca /etc/openvpn/movpn/movpn-ca.crt
cert /etc/openvpn/movpn/server.crt
key /etc/openvpn/movpn/server.key
persist-key
persist-tun
keepalive 10 60
user nobody
group nobody
verb 3
daemon
log-append /var/log/openvpn.log
- Сохраните его как
movpn-06-03-server.conf. Аргументами кserver-bridgeявляются сетевой шлюз, маска подсети, начало пула и конец пула. Адреса пула — это адреса, которые могут быть назначены клиентам.
Заметка
Строка dev tap0 в предыдущем примере имеет решающее значение для работы мостового соединения. Мы создали адаптер tap для моста до запуска OpenVPN. Чтобы использовать этот адаптер — мы должны явно указать имя адаптера. В противном случае OpenVPN создаст новый адаптер без моста при запуске.
- Запустите сервер OpenVPN и подключите клиента с помощью файла конфигурации
tap-udp-client.conf, созданного ранее в этой главе. На клиенте Linux в журнале подключений будет показано следующее:
TUN/TAP device tap0 opened
do_ifconfig, tt->ipv6=0, tt->did_ifconfig_ipv6_setup=0
/sbin/ip link set dev tap0 up mtu 1500
/sbin/ip addr add dev tap0 192.168.122.128/24 broadcast
192.168.122.255
Initialization Sequence Completed
Клиенту назначается первый адрес — 192.168.122.128 из пула доступных адресов.
- Наконец, мы проверяем, что можем достичь хоста в локальной сети на стороне сервера:
[client]$ ping -c 4 192.168.122.246
PING 192.168.122.246 (192.168.122.246) 56(84) bytes of data.
64 bytes from 192.168.122.246: icmp_req=1 ttl=64 time=287 ms
64 bytes from 192.168.122.246: icmp_req=2 ttl=64 time=289 ms
64 bytes from 192.168.122.246: icmp_req=3 ttl=64 time=285 ms
64 bytes from 192.168.122.246: icmp_req=4 ttl=64 time=287 ms
--- 192.168.122.246 ping statistics ---
4 packets transmitted, 4 received, 0% packet loss, time 3003ms
rtt min/avg/max/mdev = 285.397/287.496/289.568/1.570 ms
Разрыв моста
Когда процесс сервера OpenVPN останавливается — сетевой мост также не отключается автоматически. Поскольку мост был создан до запуска самого OpenVPN — он сохраняется до тех пор, пока не будет разорван вручную. Следующие команды останавливают и удаляют мост, созданный командой movpn-start-bridge:
# ifconfig br0 down
# brctl delif br0 eth0
# brctl delif br0 tap0
# brctl delbr br0
# openvpn --rmtun --dev tap0
Соединение в Windows
Рассмотрим следующую схему сети:
Единственная разница между предыдущим сетевым макетом и этим — выбор используемых IP-адресов.
В Windows адаптер OpenVPN TAP-Win устанавливается при установке самого OpenVPN. Обычно имя для адаптера TAP-Win назначается операционной системой и будет примерно таким же, как для Подключение по локальной сети 4. Аналогично имя адаптера Ethernet, к которому подключена локальная сеть, также будет иметь имя подобное Подключение по локальной сети 2.
Для ясности (и некоторого здравого смысла) мы хотим переименовать интерфейс VPN (TAP):
- Сначала мы идем в Центр управления сетями и общим доступом, а затем Изменение параметров адаптера.
- Переименуйте адаптер TAP-Win как
tapbridgeщелкнув по нему правой кнопкой мыши и выбрав Переименовать. На используемом тестовом компьютере адаптер Ethernet, подключенный к локальной сети, был переименован в eth0. В столбце Состояние укажите сетевую группу, к которой принадлежит интерфейс. В нашем случае он принадлежит TheShire. - Выберите два адаптера, которые необходимо соединить, зажав клавишу Ctrl и щелкнув по каждому адаптеру, а затем щелкнув правой кнопкой мыши и выбрав Настройка моста.
- Убедитесь, что вновь созданный Сетевой мост является частью той же сети, что и исходный адаптер eth0. Вы также можете видеть что оригинальный сетевой адаптер теперь имеет метку Мост в поле Состояние:
- Нет необходимости настраивать статический IP-адрес для моста. Сетевой мост имеет свой собственный (виртуальный) MAC-адрес (или Физический адрес на следующем скриншоте) и, следовательно, ему присваивается свой собственный IP-адрес DHCP-сервером в локальной сети на стороне сервера:
- Создайте файл конфигурации сервера OpenVPN с помощью текстового редактора или Блокнота:
tls-server
proto udp
port 1194
dev tap
dev-node tapbridge ## == the name of the TAP-Win adapter
server-bridge 192.168.3.15 255.255.255.0 192.168.3.128
192.168.3.250
remote-cert-tls client
tls-auth "c://program files/openvpn/config/ta.key" 0
dh "c://program files/openvpn/config/dh2048.pem"
ca "c://program files/openvpn/config/movpn-ca.crt"
cert "c://program files/openvpn/config/server.crt"
key "c://program files/openvpn/config/server.key"
persist-key
persist-tun
keepalive 10 60
verb 3
Сохраните файл конфигурации как movpn-06-04-server.ovpn в каталоге конфигурации OpenVPN (обычно это C:\Program Files\OpenVPN\config).
Заметка
Файл конфигурации сервера для версии OpenVPN для Windows аналогичен файлу конфигурации для Linux. Основными отличиями являются полные пути к файлам сертификатов и ключей, а также способ указания адаптера TAP-WIN с помощью ключевых слов dev и dev-node. Также обратите внимание, что параметры user/group и daemon/logging были удалены.
- Запустите сервер OpenVPN (с повышенными привилегиями):
C:> cd \program files\openvpn\config
C:> ..\bin\openvpn --config movpn-06-04-server.ovpn
Обратите внимание, что версия OpenVPN для Windows в командной строке выглядит и ведет себя почти так же, как версия для командной строки Linux.
- Брандмауэр Windows отобразит предупреждение безопасности, когда OpenVPN попытается настроить VPN. Нажмите Разрешить доступ, чтобы предоставить разрешение OpenVPN для настройки VPN как показано на следующем снимке экрана:
- Если мы вернемся к экрану Настройки адаптера — теперь мы видим что и адаптер локальной сети eth0 и адаптер TAP-Win tapbridge в состоянии Включен и имеют статус Мост. Это показано на следующем снимке экрана:
-
Затем подключите клиент Windows с помощью файла конфигурации
tap-udp-client.ovpn, созданного ранее в этой главе. Клиенту будет назначен первый адрес —192.168.3.128из пула доступных адресов. -
Наконец, мы проверяем, что можем достичь хоста в локальной сети на стороне сервера:
- На сервере нажмите функциональную клавишу F4 в командном окне для остановки процесса сервера OpenVPN. Для настройки производственного уровня желательно запускать и останавливать OpenVPN с помощью службы OpenVPN, устанавливаемой вместе с OpenVPN.
Использование внешнего DHCP-сервера
В мостовой конфигурации можно еще больше интегрировать клиентов в серверную сеть. В большинстве сетей для назначения IP-адресов используется DHCP-сервер. Обычно OpenVPN назначает IP-адреса своим клиентам с помощью одной из следующих команд:
server 10.200.0.0 255.255.255.0
Или с помощью следующей команды:
server-bridge 192.168.3.15 255.255.255.0 192.168.3.128
192.168.3.250
Также можно использовать внешний DHCP-сервер для назначения адресов клиентам OpenVPN. Для этого просто удалите спецификацию любых диапазонов IP-адресов после параметра server-bridge как показано в следующем (ориентированном на Linux) файле конфигурации:
tls-server
proto udp
port 1194
dev tap0 ## the '0' is extremely important
server-bridge
remote-cert-tls client
tls-auth etcopenvpn/movpn/ta.key 0
dh etcopenvpn/movpn/dh2048.pem
ca etcopenvpn/movpn/movpn-ca.crt
cert etcopenvpn/movpn/server.crt
key etcopenvpn/movpn/server.key
persist-key
persist-tun
keepalive 10 60
user nobody
group nobody
verb 3
daemon
log-append varlog/openvpn.log
Сохраните его как movpn-06-05-server.conf и запустите сервер OpenVPN.
Когда клиент подключается и запрашивает IP-адрес с помощью DHCP — запрос будет перенаправлен на сервер DHCP в локальной сети на стороне сервера. DHCP-сервер назначает адрес, который отправляется обратно клиенту через сервер OpenVPN.
На клиенте OpenVPN это можно проверить, посмотрев IP-адрес соединения vpn0:
Чтобы убедиться, что этот адрес был назначен сервером DHCP на стороне сервера, мы проверяем таблицу клиентов DHCP на сервере DHCP:
Третья запись в DHCP Client Table на предыдущем скриншоте содержит MAC Address адаптера TAP-Win клиента OpenVPN. Это доказывает, что серверный DHCP-сервер назначил адрес клиенту OpenVPN.
Проверка широковещательного и не IP-трафика
Инструменты tcpdump и wireshark полезны для устранения неполадок в “почти работающей” настройке OpenVPN. Wireshark доступен для Linux, Mac OS X и Windows. Его можно использовать как инструмент командной строки, но чаще всего используется версия на основе графического интерфейса. На большинстве Unix/Linux-платформ также доступен инструмент командной строки tcpdump.
Теперь мы будем использовать tcpdump и wireshark для просмотра потока пакетов через установку VPN на основе tap.
Протокол разрешения адресов трафика
Одним из самых основных типов трафика Ethernet, присутствующего во всех сетях, является трафик протокола разрешения адресов (ARP). ARP является ярким примером протокола Ethernet, который не передается по двухточечным каналам связи (например, при настройке OpenVPN на основе туннеля). Физический уровень (уровень 1) обычно представляет собой электрическую или оптическую связь между системами. В случае VPN — туннель занимает место этого физического соединения. Следующим шагом в модели OSI является уровень Ethernet (уровень 2). Протокол ARP часто используется для обнаружения других систем на этом уровне.
Подсказка
Ethernet является сетевым протоколом уровня 2, а точка-точка — сетевым протоколом уровня 3. Различные уровни протокола определяются моделью Open Systems Interconnection (OSI).
Чтобы наблюдать за потоком ARP-трафика мы сначала запускаем сервер OpenVPN, используя ранее созданный файл конфигурации movpn-06-01-server.conf. Затем подключаем двух клиентов Linux к серверу. После того, как все соединения были успешно установлены — мы запускаем tcpdump на одном из клиентов:
Теперь мы отправляем один пакет ping от одного клиента — другому и смотрим на вывод tcpdump:
На снимке экрана показан трафик ARP между client1 (в данном случае 10.200.0.10) и client2 (10.200.0.11).
- Первый пакет в выводе выше от клиента, которым был инициирован
ping. Клиент должен знать Ethernet MAC-адрес компьютера, который мы проверяем, и, следовательно, он отправляет запрос ARP. - Поскольку мы указали
client-to-clientв файле конфигурации сервераmovpn-06-01-server.conf— ARP-запрос пересылается всем подключенным клиентам и второй клиент OpenVPN отвечает своим MAC-адресом. - Второй пакет — это ответ от второго клиента, указывающий его собственный MAC-адрес.
- Теперь, когда адрес известен,
client1отправляетping. Он отображается какIPv4 ICMP echo request. - Ответ получен от второго клиента. Это четвертый пакет (
IPv4 ICMP echo reply).
Трафик NetBIOS
Common Internet File Sharing (CIFS) начинался как закрытый протокол NetBEUI. Поддержка совместного использования файлов и принтеров осуществлялась через протокол Novell Internetwork Packet eXchange (IPX), а затем был добавлен протокол TCP/IP. В настоящее время протокол обмена файлами Windows развился и поддерживается только через TCP/IP. Поддержка устаревших файловых протоколов все еще присутствует в более старых версиях Windows и именно эту устаревшую поддержку мы будем использовать для запуска трафика не-IP.
Сначала мы устанавливаем и включаем транспортный протокол NWLink IPX/SPX на адаптере TAP-WIN. Затем мы подключаем клиента Windows к установке OpenVPN, которая была запущена с использованием файла конфигурации movpn-06-01-server.conf. В этой конфигурации включен client-to-client; таким образом, все подключенные клиенты должны видеть весь широковещательный трафик Ethernet, поступающий от этого клиента.
Когда клиент Windows успешно подключится к VPN-серверу — он начнет отправлять трафик для объявления своего имени и другой информации об обмене файлами Windows. Он попытается сделать это через TCP/IP, но также с использованием сообщений IPX.
Мы используем Wireshark на втором VPN-клиенте и отслеживаем трафик на интерфейсе tap. На следующем снимке экрана показано, что Windows-клиент WINDOWSXP действительно отправляет широковещательный трафик NetBIOS через TCP/IP. Это записи с адресом источника 10.222.0.3 и адресом назначения 10.222.0.255. Последний адрес является широковещательным адресом TCP/IP для настроенной нами VPN. Мы также видим, что трафик передается по протоколу IPX. Этот трафик выбран и выделен на скриншоте:
Широковещательные сообщения IPX являются широковещательными сообщениями Ethernet, но они не основаны на IP. Это показывает, что установка OpenVPN в стиле tap с client-to-client разделяет весь трафик Ethernet, включая широковещательный трафик между подключенными клиентами (и самим сервером OpenVPN).
Сравнение режима tun с режимом tap
Как мы уже видели в этой главе — есть много сходств, но также есть и существенные различия между VPN в режиме tun и VPN в режиме tap. В этом разделе мы обсудим эти сходства и различия. Большинство различий проистекает из единственного факта что VPN в режиме tun является не широковещательной, а двухточечной IP-сетью, в то время как сеть в режиме tap обеспечивает полностью виртуальную Ethernet-подобную сеть с поддержкой широковещания. Короче говоря, сеть в режиме tun обеспечивает сетевое подключение уровня 3, тогда как сеть в режиме tap обеспечивает практически все функциональные возможности сети уровня 2.
Особенно с опцией topology subnet настройка на основе TUN напоминает установку без перемычек:
- Опция
server 10.200.0.0 255.255.255.0устанавливает VPN с адресом сервера 10.200.0.1. Каждый клиент получит один адрес из 24 IP-адресной адресации, начиная с 10.200.0.2. - Способ шифрования VPN-трафика и цифровой подписи (HMAC) идентичен.
- Большинство возможностей сценариев применимы к обоим типам VPN. Однако есть некоторые тонкие различия в параметрах для сценария
client-connect. - При правильной настройке конечный пользователь не будет испытывать различий между настройкой на основе tun и VPN-подключением на основе tap.
Эти различия, конечно, гораздо интереснее обсуждать. Некоторые различия очевидны, но есть и некоторые тонкости, которые могут оказать существенное влияние при настройке VPN.
Слой 2 против слоя 3
В сети уровня 2 (т.е. в стиле tap) соседние клиенты могут связаться друг с другом узнав адрес соседа, используя широковещательные ARP-запросы. Широковещательные ARP-запросы позволяют клиентам обнаруживать MAC-адреса других клиентов. Это позволяет клиентам связываться друг с другом по протоколам IP и не-IP.
В сети уровня 3 (в стиле tun) клиенты могут связываться друг с другом только с помощью IP-адресов. MAC-адрес адаптера tun никогда не раскрывается другим VPN-клиентам и даже самому серверу OpenVPN. Из-за этого сетевой пакет уровня 3 немного короче, чем уровня 2. При нормальных обстоятельствах более длинные сетевые пакеты уровня 2 не оказывают негативного влияния на производительность.
Маршрутные различия и iroute
Когда особенно необходима маршрутизация от подсети к подсети между tun и tap есть некоторые существенные различия. В сети в стиле tun необходим файл конфигурации клиента с соответствующим оператором iroute чтобы позволить VPN-серверу получать доступ к клиентам, находящимся в локальной сети на стороне клиента. В качестве примера мы предполагаем, что подсеть 192.168.3.0/24 может быть достигнута через клиента OpenVPN с сертификатом CN=client1. На сервере OpenVPN мы добавили бы файл client-config-dir с именем client1, содержащий инструкцию:
iroute 192.168.3.0 255.255.255.0
И добавили бы системный маршрут в файл конфигурации сервера:
route 192.168.3.0 255.255.255.0
В настройке в стиле tap оператор iroute недопустим и будет просто игнорироваться сервером. Чтобы достичь подсети за VPN-клиентом необходимо добавить системный маршрут на сервере OpenVPN, а шлюз должен указывать на VPN-IP-адрес клиента. Давайте предположим, что для client1 из предыдущего примера назначен фиксированный IP-адрес. Это может быть достигнуто с помощью файла CCD:
ifconfig-push 10.200.0.99 255.255.255.0
В файле конфигурации сервера необходимо добавить маршрут, чтобы таблицы системной маршрутизации знали, что подсеть 192.168.3.0/24 может быть доступна через клиента 10.200.0.99:
route 192.168.3.0 255.255.255.0 10.200.0.99
Это гораздо менее динамично, чем опция режима tun route + iroute.
Фильтрация клиент-клиент
При настройке в стиле tun большая часть трафика может регистрироваться и фильтроваться с использованием правил брандмауэра или iptables. Фильтрация трафика между клиентами OpenVPN намного сложнее при настройке в режиме tap, как было показано ранее в этой главе.
Широковещание трафика и “болтливость” сети
Сеть уровня 3 не позволяет передавать широковещательный трафик по ней. Это и преимущество и недостаток. Некоторые клиент-серверные приложения полагаются на использование широковещательного трафика для связи между сервером и клиентами. Для таких приложений требуется сеть в стиле tap.
Однако широковещательный трафик также имеет тенденцию засорять сети. Даже если на клиенте нет действий пользователя — операционная система будет непрерывно отправлять широковещательный трафик для обнаружения сетевых ресурсов, соседей и т.д. Особенно, когда используются такие протоколы как Universal Plug-and-Play или Apple Bonjour существует много скрытого широковещательного трафика. Для клиентов, подключенных к VPN через сеть с низкой пропускной способностью — это может иметь серьезные последствия для производительности.
Мост
Ключевой особенностью сети в стиле tap является возможность создания мостов. Мостовое соединение невозможно в сети уровня 3.
В некоторых редких случаях эта функция абсолютно необходима, но при любой возможности следует избегать мостовой настройки. Основной причиной неиспользования мостовой настройки является негативное влияние на производительность. Как объяснялось ранее — в мостовой конфигурации весь трафик из локальной сети на стороне сервера перенаправляется через VPN всем клиентам и наоборот. Когда множество клиентов подключены к сетям с низкой пропускной способностью — это может привести к обходу всей сети как на стороне клиента, так и в локальной сети на стороне сервера. Когда клиенты в локальной сети на стороне сервера пытаются обнаружить доступные ресурсы в сети (например, общие файловые ресурсы или принтеры в сети на основе CIFS) — вся сеть будет заполнена широковещательным трафиком. Клиенты локальной сети обычно ждут ответов от всех компьютеров, подключенных к сети, как локальной, так и VPN, прежде чем предлагать доступ к общим сетевым ресурсам или принтерам. Это может быстро привести к недопустимому времени отклика сети в случае когда подключается и отключается большое количество VPN-клиентов.
Резюме
В этой главе мы рассмотрели возможности установки на основе tap в качестве альтернативной модели развертывания OpenVPN. Мы обсудили примеры, подчеркивающие как особенности, так и недостатки такой установки. Особое внимание было уделено настройке с использованием моста, так как существует несколько распространенных заблуждений относительно режима с использованием моста, о чем говорится на форумах поддержки OpenVPN в Интернете.
Мы также увидели, что расширенные функции управления, такие как фильтрация трафика между клиентами OpenVPN, гораздо сложнее реализовать в режиме tap по сравнению с режимом tun.
В следующей главе мы увидим, как можно использовать скрипты и плагины чтобы влиять на то, как сервер OpenVPN назначает IP-адрес клиенту, а также на многие другие функции. Скрипты и плагины могут использоваться как в режиме tap, так и в режиме tun.