Introduction
This guide is meant for users of the OpenVPN Access Server product that wish to connect their Windows computer using the official OpenVPN Connect Client software. In the steps outlined below we’ll take you through the process of obtaining the OpenVPN Connect Client from your Access Server’s web interface, and installing and using it on the Windows operating system. Aside from some minor differences due to different versions of software used this guide should be accurate and easy to follow. Each step can be clicked to show a screenshot for that particular step in the installation process. Each screenshot can be clicked to reveal an image gallery you can follow to go through all the steps.
Requirements
You will need to have a valid set of credentials, like user name and password, and of course the address of your OpenVPN Access Server. If you are not the administrator of the Access Server you are going to connect to, then you should contact the administrator of this server to obtain this information. We here at OpenVPN Inc. cannot provide this information, since we do not manage servers run by our customers. If you are the administrator of your Access Server, you can create new user accounts using the admin web interface of the Access Server or the external authentication backend you have configured, and then use those credentials to obtain and install the OpenVPN Connect Client on Windows.
The OpenVPN Connect Client for Windows, latest version, currently supports these operating systems:
- Windows 10
- Windows 8 and 8.1
- Windows 7 Service Pack 1
- Windows Vista Service Pack 2
For Windows Server platforms we recommend the open source OpenVPN client. It comes with a service component that starts an auto-login connection as a system service, and it also comes with a GUI that allows manually starting a connection.
Please note that we do not enforce version checks. So you may find that the client works on older versions of Windows, but we only provide support for the platforms mentioned above. If you require connectivity on an unsupported Windows platform where the OpenVPN Connect Client doesn’t work, like for example Windows XP, then we suggest you try an older OpenVPN open source client for Windows as it may still have some support for Windows XP.
Downloading and installing the OpenVPN Connect Client for Windows
Navigate to the OpenVPN Access Server client web interface.
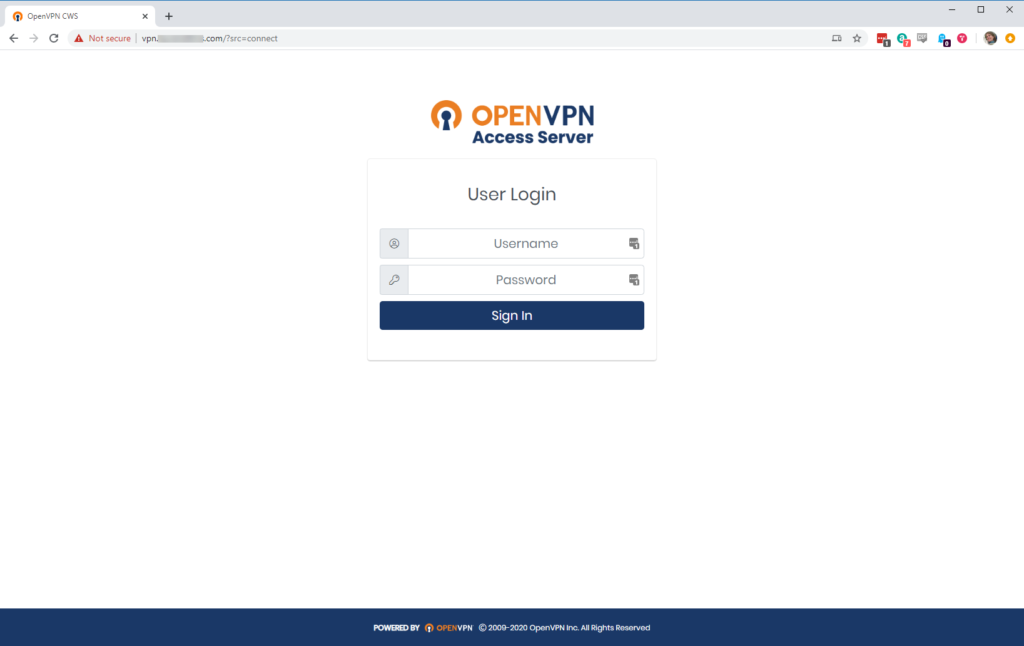
Login with your credentials.
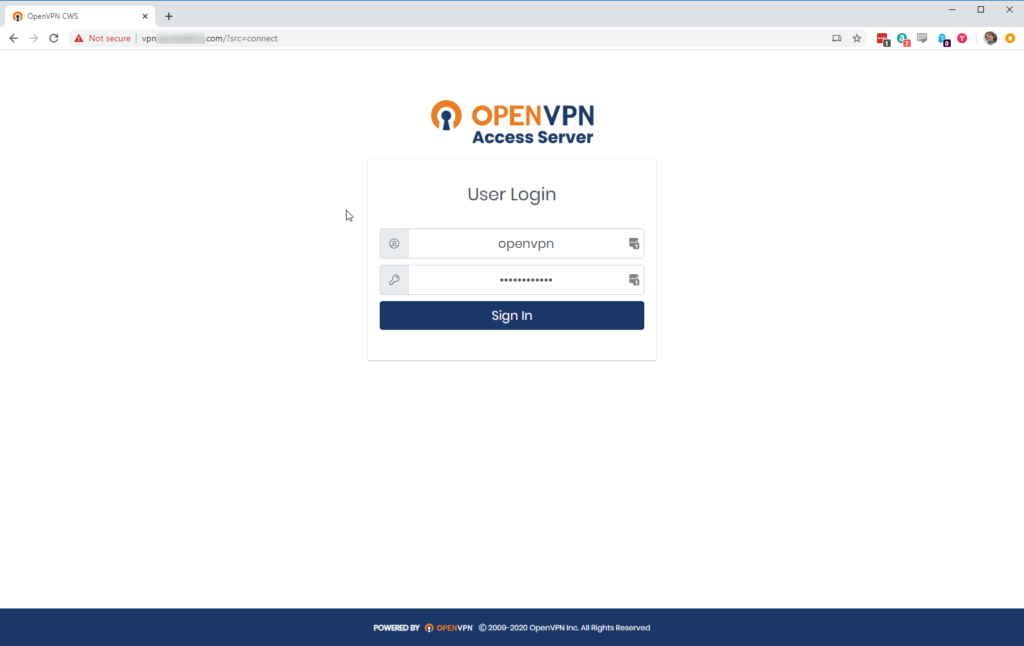
Click on the Windows icon
Wait until the download completes, and then open it (the exact procedure varies a bit per browser).
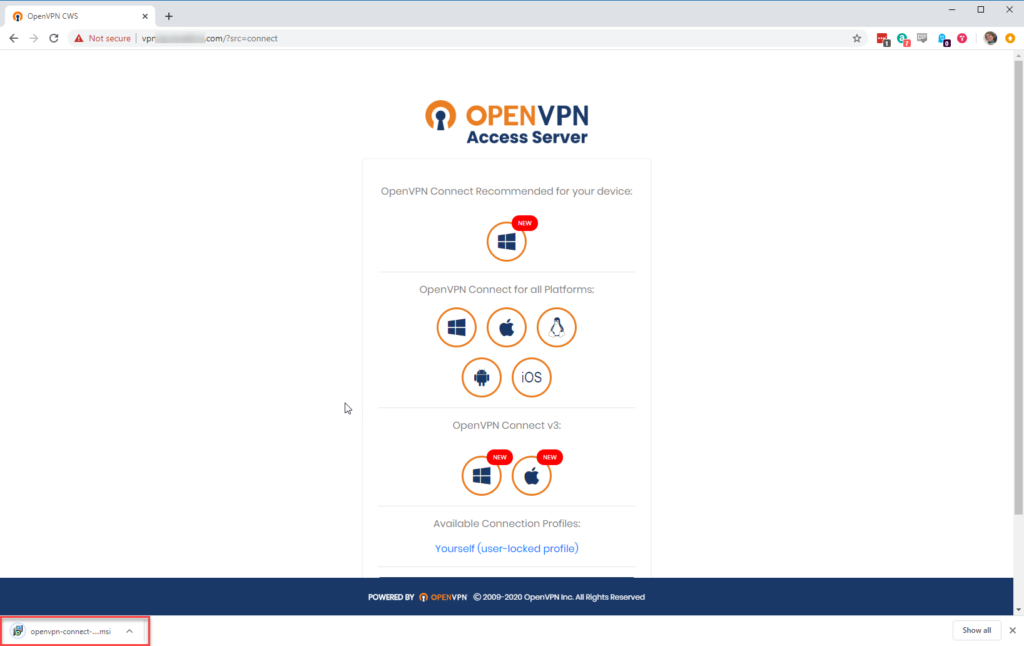
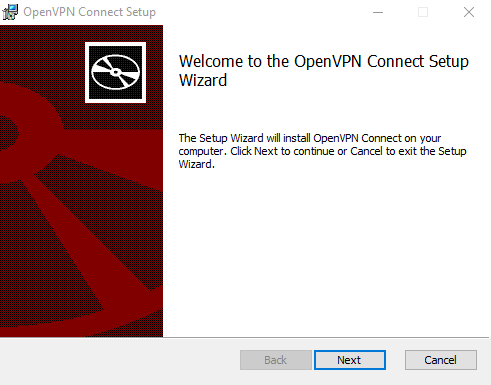
Click ‘Run’ or ‘Open’ to start the installation process.
Agree to the EULA
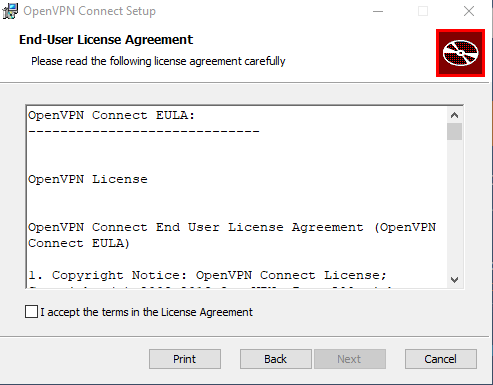
Click Install.
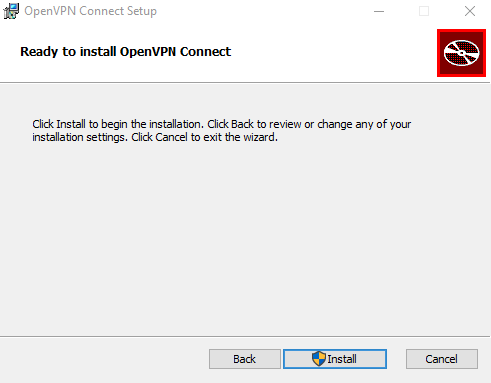
Click ‘Yes’ to approve the privilege escalation request.
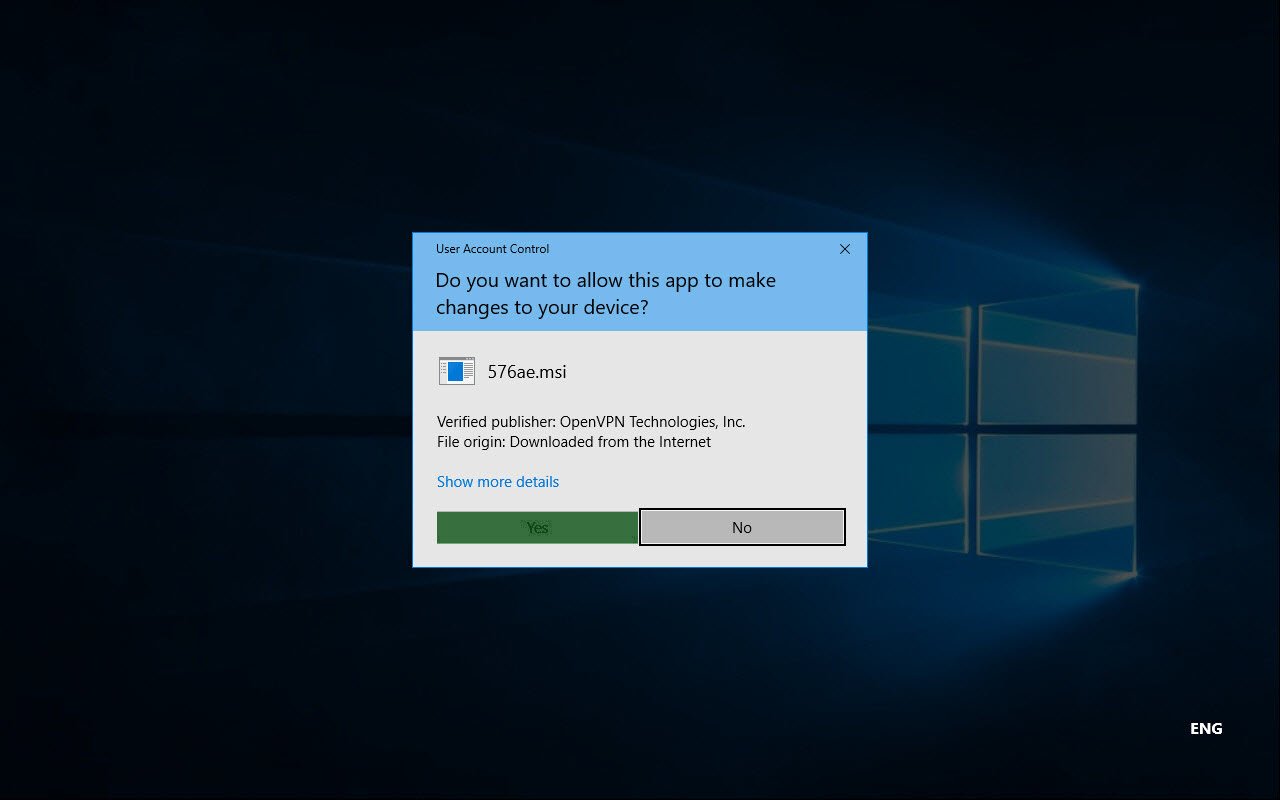
Wait until the installation process completes.
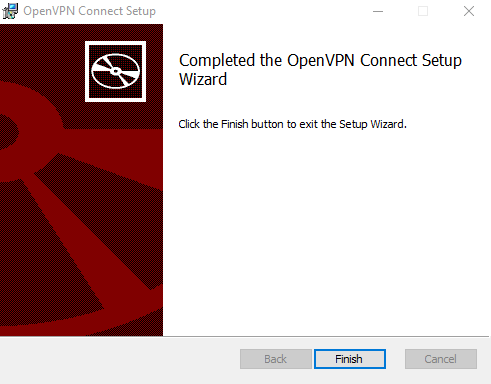
In the system tray, the OpenVPN Connect Client is now ready for use.
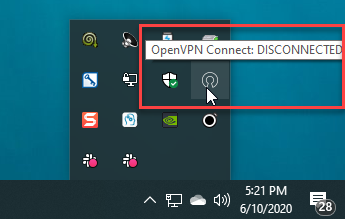


Тематические термины: OpenVPN, VPN, Windows, Linux, CentOS, Ubuntu
В данной инструкции подробно описан процесс настройки клиента OpenVPN на примере операционных систем Windows и Linux. Также, с ее помощью можно настроить скиента на Android.
Установка
Настройка
Пример конфигурационного файла
Ключи
Сертификаты
Запуск
Несколько конфигураций
Сертификаты внутри ovpn файла
Отзыв сертификата
Читайте также
Установка
Windows
Заходим на официальную страницу загрузки openvpn и скачиваем клиента для нужной Windows:
Запускаем скачанный файл и устанавливаем программу, нажимая «Далее».
Linux CentOS
Устанавливаем репозиторий EPEL:
yum install epel-release
Устанавливаем openvpn:
yum install openvpn
Linux Ubuntu
apt-get install openvpn
Android
Установка выполняется из Google Play. Набираем в поиске OpenVPN Connect — нажимаем установить и принимаем условия.
Настройка
После установки программы конфигурационный файл не создается автоматически и его нужно создать вручную.
В системах Windows создаем файл config.ovpn в папке %programfiles%\OpenVPN\config.
* имя файла может быть любым, расширение должно быть .ovpn.
Для создания конфигурационного файла в Linux выполняем команду:
vi /etc/openvpn/client.conf
* чтобы служба openvpn автоматически выполняла соединение, необходимо, чтобы конфигурационный файл назывался client.conf.
Пример конфигурационного файла
client
dev tun
proto udp
remote 192.168.0.15 443
resolv-retry infinite
nobind
persist-key
persist-tun
ca ca.crt
cert client.crt
key client.key
dh dh2048.pem
tls-client
tls-auth ta.key 1
float
keepalive 10 120
comp-lzo
verb 0
Параметры конфигурационного файла
| Параметр | Значения | Описание |
|---|---|---|
| client | Строка говорит о том, что конфигурационный файл описывает клиентское подключение (программа сама устанавливает соединение, а не ждет, как сервер). | |
| dev | tap или tun | Выбор виртуального сетевого драйвера. TUN — сетевой уровень модели OSI, оперирует IP-пакетами. TAP — эмулирует Ethernet устройство и работает на канальном уровне модели OSI, оперируя кадрами Ethernet. Настраивая OpenVPN клиента, в большинстве случаев, необходимо выбирать tun. TAP необходимо использовать для работы определенных сервисов, например DHCP. |
| dev-node | любая строка | Параметр используется в системах Windows в случаях, если имеется несколько сетевых интерфейсов. Значение этого параметра должно содержать название сетевого подключения, через который должен работать OpenVPN. |
| proto | udp или tcp | Указывает, какой протокол использовать для передачи данных. В большинстве случаев, лучше использовать UDP, так как данный протокол создает меньше нагрузки на сеть. |
| remote | VPN-сервер и порт | Задает сервер, к которому должен подключаться клиент, а также сетевой порт (по умолчанию 1194), на котором OpenVPN принимает запросы. Можно указать несколько строк. |
| remote-random | Если указано несколько строк remote, данный параметр говорит, что необходимо подключаться к удаленным серверам в случайном порядке. | |
| resolv-retry | количество секунд или infinite | Используется в тех случаях, когда в качестве сервера указано доменное имя. Параметр задает время в секундах для повторного переподключения, если не удалось узнать имя сервера. infinite — держать связь с сервером постоянно. |
| nobind | Клиент использует динамический порт для подключения. | |
| user | учетная запись | Задает определенного пользователя для работы клиента (только для UNIX-систем). |
| group | группа | Задает определенную группу для работы клиента (только для UNIX-систем). |
| persist-key | Не перечитывает ключи при перезагрузке сервиса OpenVPN. | |
| persist-tun | Не перечитывает параметры туннеля при перезагрузке сервиса OpenVPN. | |
| http-proxy | сервер прокси и порт | Использовать прокси-сервер для подключения. |
| http-proxy-retry | Переподключаться к прокси-серверу, если связь была разорвана. | |
| http-proxy-timeout | количество секунд | Время, через которое выполнять попытки переподключения к прокси-серверу. |
| mute-replay-warnings | Параметр стоит задавать при использовании беспроводного соединения. Он отключит дублирование предупреждений пакетов. | |
| ca | пут к сертификату | Корневой сертификат удостоверяющего центра. Генерируем на сервере. |
| cert | пут к сертификату | Открытый ключ клиента. Генерируем на сервере. |
| key | пут к сертификату | Закрытый ключ клиента. Генерируем на сервере. |
| dh | пут к сертификату | Ключ с алгоритмом Diffie-Hellman (Диффи-Хеллмана). |
| remote-cert-tls | сервер | Исключает возможность mitm атаки, включая верификацию сертификата сервера. |
| tls-client | Указание на то, что это клиент TLS. | |
| tls-auth | ta.key 1 | Дополнительный уровень аутентификации посредством ключа TLS. |
| float | Удаленный хост может менять IP-адрес в процессе соединения, при этом последнее не будет разорвано. | |
| keepalive | секунд1 секунд2 | Пинговать каждые секунд1 сервер и если в течение секунд2 не будут получены ответные пакеты, перезапустить подключение. |
| cipher | алгоритм | Указывает алгоритм шифрования. Примеры: AES-256-CBC, AES-128-CBC, BF-CBC, DES-EDE3-CBC. |
| comp-lzo | Использовать сжатие. | |
| verb | число от 0 до 9 | Уровень детализации лога. 0 отключает отладочную информацию. |
| mute | число | Указывает сколько лог-сообщений может отображаться для каждой категории события. |
| auth-user-pass | ничего или путь к файлу | Говорит клиенту, что необходима аутентификация. Если не указан путь к файлу, клиент выкинет окно для авторизации, иначе прочитает данные из файла. |
| ipchange | команда или путь к скрипту | Выполняет команду при смене IP. |
| connect-retry | секунд | Переподключиться к серверу через указанное количество секунд, если соединение было разорвано. |
| connect-retry-max | число | Сколько раз повторять соединение, если оно было разорвано. |
| shaper | байт | Задает максимальную скорость передачи данных для исходящего трафика. |
| tun-mtu | число | Задает MTU. |
| status | путь к файлу | Путь к фалу хранения статуса. |
| log | путь к файлу | Путь к лог-файлу. |
| askpass | путь к файлу | Путь к файлу с паролем для приватного ключа (private key password). |
Наиболее полный и актуальный список параметров для OpenVPN можно получить командой openvpn —help (в Linux и Windows).
Сертификаты
Клиентские сертификаты генерируются на стороне сервера. Процедура следующая.
Для Linux:
cd /etc/openvpn/easy-rsa
. ./vars
./build-key client
Для Windows:
cd %ProgramFiles%\OpenVPN\easy-rsa
vars.bat
build-key.bat client
* в выше приведенных примерах был сгенерирован клиентский сертификат client. Более подробно про создание сертификатов для клиентов читайте на страницах настройка openvpn на Windows и настройка openvpn на CentOS.
Сгенерированные ключи появятся в каталоге keys. Их необходимо скопировать на клиентский компьютер вместе с сертификатами сервера и разместить по каталогам, указанным в конфигурационном файле. В нашем примере они должны быть скопированы в ту же папку, в которой находится сам файл конфигурации.
В итоге мы получаем, примерно, следующее.
Для Windows:
Для Linux:
ls /etc/openvpn/client/
ca.crt client.crt client.key client.conf dh2048.pem ta.key
Запуск
Для проверки можно запустить клиента вручную. Но для повседневного использования стоит настроить автоматический запуск.
Вручную
На Windows:
Запускаем OpenVPN GUI от имени администратора — в правом нижнем углу появится иконка программы:
Кликаем по ней правой кнопкой мыши и выбираем Подключиться:
На Linux:
Переходим в каталог с конфигурационным файлом:
cd /etc/openvpn
Вводим команду:
openvpn —config /etc/openvpn/client.conf
или:
systemctl start openvpn@client
* также служба может называться openvpn.
Автоматически
На Windows:
Выполняем 2 действия.
1. Наш конфигурационный файл с сертификатами переносим из каталога config в каталог config-auto:
* в старых версиях клиента каталога config-auto нет — тогда оставляем файлы в config.
2. Открываем службы и находим OpenVPNService. Переводим его в режим автозапуска:
На Linux:
Разрешаем автозапуск службы:
systemctl enable openvpn@client
или для старых версий.
CentOS / Red Hat / Fedora:
chkconfig openvpn on
Ubuntu / Debian:
update-rc.d openvpn defaults
Несколько конфигурационных файлов
Позволит держать несколько конфигураций для подключения к различным VPN-серверам. Между последними можно переключаться из клиентской программы.
Для Windows:
В каталоге config создаем для каждого сервера свою папку и помещаем в нее рабочие файлы (файл конфигурации, сертификаты и так далее). В каждой папке называем конфигурационные файлы ovpn своими именами (даже если файлы будут находиться в разных папках, но с одинаковыми именами, клиент OpenVPN будет воспринимать их как один конфиг).
Пример каталога config:
Пример файлов в одном из каталогов:
Теперь при подключении клиентом к можно выбрать конкретный VPN-сервер:
Для Linux:
Также как для Windows, создаем для каждого сервера свой каталог, куда скопируем рабочие файлы:
mkdir /etc/openvpn/server1
А в каталоге /etc/openvpn создаем для каждого подключения свой конфиг:
vi /etc/openvpn/client1.conf
* в конфигурационном файле все пути до файлов должны вести в соответствующий каталог (в нашем примере, /etc/openvpn/server1).
Запускаем OpenVPN:
openvpn —config /etc/openvpn/server1/client.conf
Для автоматического запуска мы уже ранее применяли команду:
systemctl enable openvpn@client
… где @client — указатель на использование конфигурационного файла client внутри папки openvpn (/etc/openvpn). Таким образом, если мы создали 2 файла client1.conf и client2.conf, команды для разрешения автозапуска бelen такие:
systemctl enable openvpn@client1
systemctl enable openvpn@client2
Сертификаты внутри конфигурационного файла
Ключи сертификатов можно хранить не в отдельных файлах, а внутри конфигурационного файла ovpn.
<ca>
——BEGIN CERTIFICATE——
…
——END CERTIFICATE——
</ca>
<tls-auth>
——BEGIN OpenVPN Static key V1——
…
——END OpenVPN Static key V1——
</tls-auth>
<cert>
——BEGIN CERTIFICATE——
…
——END CERTIFICATE——
</cert>
<key>
——BEGIN PRIVATE KEY——
…
——END PRIVATE KEY——
</key>
<dh>
——BEGIN DH PARAMETERS——
…
——END DH PARAMETERS——
</dh>
* key-direction 1 — необходим для tls-auth, в противном случае, работать не будет; ca — ключ центра сертификации (ca.crt); tls-auth — ta.key; cert — открытый сертификат клиента (clients.crt); key — закрытый сертификат клиента (clients.key); dh — сертификат, созданный на базе протокола Диффи Хеллмана.
Отзыв сертификата
Для Linux:
cd /etc/openvpn/easy-rsa
. ./vars
./revoke-full client
Для Windows:
cd %ProgramFiles%\OpenVPN\easy-rsa
vars.bat
revoke-full.bat client
* с помощью данных манипуляций мы отзываем сертификат client.
Читайте также
Настройка сервера OpenVPN на Windows
Установка и настройка OpenVPN на Linux CentOS 7
Настройка OpenVPN сервера с включением аутентификации через LDAP (Active Directory)
Настройка доступа к локальной сети клиентам OpenVPN в CentOS 7
- Коллективные
- Персональные

Эта последняя статья посвященная OpenVPN в целом и настройке клиента в частности. В этот раз мы настроим с вами клиента под Windows 10 но на предыдущих версиях этой операционной системы все это тоже будет работать. Задача следующая, обеспечить подключение клента к нашему OpenVPN серверу, который мы настраивали в с статье: Настраиваем OpenVPN сервер Linux на примере Ubuntu мы уже можем настраивать клиента Ubuntu, осталось дело за малым, чем мы сейчас и займемся.
Чтобы приступить к настройке, нам необходимо скачать, этого самого, клиента для Windows, я качал под 64 разрядную ОС.
Тут все просто, качаем клиента с сайта openvpn.net/index.php/download/community-downloads.html
Запускаем установку и следуем указаниям инсталятора, по принципу Next -> Next -> OK
Переходим в директорию с установленным OpenVPN
C:\Program Files\OpenVPN\configНам необходимо создать там файл, назовем его client.ovpn с содержимым:
# Тип подключения -клиент
client
# Через какое устройство подключаемся
dev tun
По какому протоколу будем работать
proto tcp
#proto udp
# Адрес OpenVPN сервера и его порт (можно указать IP или URL)
remote openvpn.example.org 1194
# Тип шифрования, как на OpenVPN сервере
cipher AES-256-CBC
# Сертификат удостоверяющего центра
ca ca.crt
# Сертификат и ключ клиента
cert user.crt
key user.key
# Клиент поддерживает шифрование
tls-client
# Указываем путь к ключу TLS
tls-auth ta.key 1
# Включаем компрессию данных
comp-lzo
# Не использовать специфический порт для работы
nobind
persist-key
persist-tun
# Уровень логирования если нужно подробнее, то выставляем 9 для дебагинга
verb 3
# Количество записей после которых будет производиться запись в лог
#mute 20Нам необходимо получить с OpenVPN сервера 4 файла:
ca.crt
ta.key
user.crt
user.keyГде:
ca.crt и ta.key первый является сертификатом удостоверяющего центра, второй это ключ шифрования OpenVPN сервера, они должны быть у каждого пользователя!
user.crt и user.key ключ и сертификат пользователя, у каждого пользователя они свои т.е. создаются персонально
Дальше на остается запустить OpenVPN клиента:
Нажимаем подключиться:
Появится лог подключения, который при установке соединения исчезнет:
Иконка подключения станет зеленой, значит соединение установлено и работает нормально, также появится плашка в которой будет написан присвоенный IP адрес
Для клиентов Windows есть особенность, необходимо указывать IP адреса из диапазона в 4 адреса т.е. если вы хотите присвоить клиенту адрес 172.16.10.4 то соединение на другом конце должны быть из диапазона:
172.16.10.1 172.16.10.2 172.16.10.3 172.16.10.4
172.16.10.5 172.16.10.6 172.16.10.7 172.16.10.8
172.16.10.9 172.16.10.10 172.16.10.11 172.16.10.12Иначе соединение обрывается, во так все просто.
На этой оптимистической ноте я закончу свое повествование, если возникли вопросы, задавайте их в комментариях.
Есть что добавить? Регистрируйся и оставляй комментарии!
How to Install and Configure OpenVPN on Windows 11
-
View Larger Image
Introduction
In this blog article we are going to discuss about How to Install and Configure OpenVPN on Windows 11. A VPN is short form of virtual private network, which gives us a privacy, anonymity and security over public internet. A VPN service masks our ISP IP so your online actions are virtually untraceable. A VPN can also be used to connect computers to isolated remote computer networks that is usually inaccessible, by using the Internet or another intermediate network.
We can define OpenVPN as a full-featured SSL VPN. OpenVPN uses OSI layer 2 or 3 secure network extension using the industry standard SSL/TLS protocol. OpenVPN supports flexible client authentication methods based on certificates, smart cards and username/password credentials. OpenVPN is not a web application proxy and does not operate through a web browser. OpenVPN server process over a single TCP or UDP port. The default port number is 1194. OpenVPN 2.3 includes a large number of improvements, including full IPv6 support and PolarSSL support.
OpenVPN is also the name of the open source project started by our co-founder and which uses the GPL license. He developed the OpenVPN project that used to encrypt and secure point-to-point or site-to-site connection between two machines over the public Internet. In other word using OpenVPN we can create a secure Private network over public Internet and will have Remote access to internal services of your IT infrastructure.
Use Cases of OpenVPN
Secure Remote Access
Site-to-site , Users-to-Site or Users-to-Users connectivity to bring networks together
Protect screen sharing and remote desktop communications
Encrypt sensitive IoT communications
Secure Access to Cloud-Based Systems
OpenVPN available as Below.
- OpenVPN Community Edition, which is a free and open-source version
- OpenVPN Access Server (OpenVPN-AS), is based on the Community Edition, but provides additional paid and proprietary features like LDAP integration, Easy Management Admin Portal ,cluster option etc.
- OpenVPN-as-a-Service, solution eliminates the need for VPN server installation. By Purchasing OpenVPN Cloud we can simply connect to our hosted service with regions around the globe.
Apart from OpenVPN Community Edition, the other two OpenVPN editions has Economical licensing model that is based only on the number of simultaneous VPN connecting users or devices.
The OpenVPN Community Edition totally free to use and there is no user limitations. OpenVPN community edition server can be installed on Linux or Windows Based systems.
OpenVPN for Windows
It can be installed from the self-installing exe file which is called OpenVPN GUI. OpenVPN GUI is a graphical fronted for OpenVPN running on Windows. It creates an icon in the notification area from which you can control OpenVPN to start/stop your VPN tunnels, view the log and do other useful things.
OpenVPN Connect client
It is the OpenVPN client software packages installing on client PC. This client package used to connect to the OpenVPN server. OpenVPN Connect client supported on Windows, Linux, MacOS, IOS and Android.
Setting Up OpenVPN Server.
In this article will show you how to Setup up a OpenVPN Server ( Community Edition) On Windows 11 to forward incoming traffic to the internet, then route the responses back to the client. This is a Users-to-Site Model.Which means settings up a OpenVPN Server to tunnel clients internet traffic through OpenVPN server. Those clients that successfully connected to the OpenVPN server will have their ISP IP Address will show as servers Public IP address.Commonly, a VPN tunnel is used to privately access the internet, evading censorship or Geo location by shielding your computer’s web traffic when connecting through entrusted hotspots, or connections.
Section 1. Installing OpenVPN Server
Let’s get Started. First thing is Download the latest Windows 64-bit MSI installer for OpenVPN Community edition from official OpenVPN Website, under community section.
The OpenVPN executable should be installed on both server and client machines, since the single executable provides both client and server functions.
Once Downloaded right click the installer exe file and under Open With choose Windows installer option.
The following screen will appear, click “Customise” to start the installation.
Make sure to choose all features by clicking the icon next to each features and selecting the option “Entire feature will be installed on local hard drive”. Below are the two features which will not be installed by default and we need to select during install.
Openssl utilities , EasyRSA 3 Certificate Management scripts
OpenVPN service.
Click Install Now button after selecting all features.
The install will get completed and we will get below screen. Click Close. The default install location will be “C:\Program Files\OpenVPN”
We will get a warning message as ” No readable connection profiles ( config files ) found. Its fine , click OK.
This Completes the OpenVPN MSI Package install. After the install, Under Windows 11 taskbar right click the Network Icon and choose “Network and Internet setting ” >> >> Under Ethernet choose “Advanced Network Settings” >> There We can see a new network adaptor named “OpenVPN TAP- Windows 6 “ device created.
Also We can see a new network adaptor named “OpenVPN TAP- Windows 6 ” device created by going to the Windows Control Panel section >> Under Network and Internet Choose “View Network Status and tasks ” >> Then Click ” Change Adapter settings “.
Now we can manage the OpenVPN service from Windows Services section.
As of OpenVPN version 2.5.0,While starting the OpenVPN wrapper service the OpenVPN will look for .ovpn configuration file under folder “C:\Program Files\OpenVPN\config-auto” to auto-start OpenVPN service when ever our Windows 10 reboots.
Another option to start/stop OpenVPN service is Click on Windows hidden notification area from task bar , there we can see the OpenVPN icon, right click on it and you will see multiple options including Connect and Disconnect.
If you don’t see the OpenVPN icon in the Windows task bar notification area, double click the OpenVPN icon available in the desktop and that will make the OpenVPN icon available at the windows task bar notification area.
For better understanding refer below screenshot.
As I mentioned earlier As of OpenVPN version 2.5.0, when we start the OpenVPN service using the GUI component under windows task bar notification area, the OpenVPN will look for .ovpn configuration file under folder “C:\Program Files\OpenVPN\config”.
This Concludes the OpenVPN Package install on Windows 11 for Server and for the Client PC. Now lets move to the next section.
Section 2. Setup Master Certificate Authority (CA) and Generate Certificates and keys for OpenVPN Server and Clients.
OpenVPN uses public-key infrastructure (PKI) for certificate generation and Management. It is the technology behind digital certificates. There for, PKI is the technology that allows you to encrypt data, digitally sign documents, and authenticate yourself using certificates.
The PKI consists of:
- A separate certificate (also known as a public key) and private key for the server and each client, and
- A master Certificate Authority (CA) certificate and key which is used to sign each of the server and client certificates.
For PKI management, The latest version of OpenVPN packages provided easy-rsa 3, a set of scripts which is bundled with OpenVPN MSI.
The easy-rsa3 scripts folder location should be “C:\Program Files\OpenVPN\easy-rsa”. Also the Easy-RSA 3 runs POSIX shell code, so use on Windows has some additional
requirements such as an OpenSSL installation, and a usable shell environment but Windows packages of EasyRSA 3.0.7+ include an OpenSSL binary and libraries that will be used by default. So basically we don’t need to perform the OpenSSL install separately in our Windows Install.
Additionally The Easy-RSA 3 Windows release includes a ready-to-use shell environment where we can run the commands that needed to issue SSL/TSL certificates. So lets proceed with the SSL/TLS certificate creation along with CA certificate using easy-rsa3 scripts.
First thing is go the folder “C:\Program Files\OpenVPN\easy-rsa” using Windows File explorer. Copy the file named “vars.example” to file named “vars“.
The “vars “ file contains built-in Easy-RSA configuration settings. The default settings are fine unless if we need any custom changes. Few configurable options given in below table.
| Variables | Default Value | Usage |
|---|---|---|
set_var EASYRSA |
C:\Program Files\OpenVPN\easy-rsa | Defines the folder location of easy-rsa scripts |
| set_var EASYRSA_OPENSSL | C:\Program Files\OpenVPN\bin\openssl.exe | Defines the OpenSSL binary path |
| set_var EASYRSA_PKI | C:\Program Files\OpenVPN\easy-rsa\pki | The folder location of SSL/TLS file exists after creation |
| set_var EASYRSA_DN |
cn_only |
This is used to adjust what elements are included in the Subject field as the DN |
| set_var EASYRSA_REQ_COUNTRY | “US” | Our Organisation Country |
| set_var EASYRSA_REQ_PROVINCE | “California” | Our Organisation Province |
| set_var EASYRSA_REQ_CITY | “San Francisco” | Our Organisation City |
| set_var EASYRSA_REQ_ORG | “Copyleft Certificate Co” | Our Organisation Name |
| set_var EASYRSA_REQ_EMAIL | “me@example.net” | Our Organisation contact email |
| set_var EASYRSA_REQ_OU | “My Organizational Unit” | Our Organisation Unit name |
set_var EASYRSA_KEY_SIZE |
2048 |
Define the key pair size in bits |
set_var EASYRSA_ALGO |
rsa | The default crypt mode |
set_var EASYRSA_CA_EXPIRE |
3650 | The CA key expire days |
set_var EASYRSA_CERT_EXPIRE |
825 | The Server certificate key expire days |
set_var EASYRSA_NS_SUPPORT |
“no” | Support deprecated Netscape extension |
| set_var EASYRSA_NS_COMMENT | “HAKASE-LABS CERTIFICATE AUTHORITY” | Defines NS comment |
| set_var EASYRSA_EXT_DIR |
"$EASYRSA/x509-types" |
Defines the x509 extension directory |
set_var EASYRSA_SSL_CONF |
"$EASYRSA/openssl-easyrsa.cnf" |
Defines the openssl config file location |
set_var EASYRSA_DIGEST |
"sha256" |
Defines the cryptographic digest to use |
So if you need to edit above default values, un-comment corresponding lines and make necessary changes. The “var” also have other configurable options but I only mentioned few important variables. So in our case we are fine with the default values and the default values will be used during certificate generation.
Now Open the windows command prompt and go the directory “C:\Program Files\OpenVPN\easy-rsa”. After that Launch EasyRSA shell. For that issue below commands.
Now we have entered the easy-rsa3 shell prompt and from there we will be able to issue easy-rsa3 scripts. Attached a screenshot for reference.
Now Initiate the Public Key Infrastructure PKI directory. For that issue below command in the EasyRSA Shell.
Below is the screenshot for reference. From there we can see the PKI directory is set to “C:\Program Files\OpenVPN\easy-rsa\pki”
Now build the certificate authority (CA ) key using the command below. This CA root certificate file later will be used to sign other certificates and keys. The option “nopass” we used is to disable password locking the CA certificate.
The command will be asked to enter the common name. Here I entered my VPN server Hostname which is OPENVPNSERVER, and it is a common practice. Here we are free to use any name or values. Also the created the CA certificate will be saved to folder “C:\Program Files\OpenVPN\easy-rsa\pki” with file name as “ca.crt”. Refer below screenshot.
Now Build a server certificate and key using below command. Here Replace <SERVER> with your own server name. Also I used Option nopass for disabling password locking the key.
Attached a screenshot for your reference. The issued server certificate will be in the folder “C:\Program Files\OpenVPN\easy-rsa\pki\issued” with file name as SERVER.crt.
After that we can verify the issued server certificate using below openssl command in the EasyRSA shell itself. The Status Ok indicate that the certificate is fine.
Now Build a client certificate and key using below command. From that Replace <CLIENT> with your client name. Also used Option nopass for disabling password locking the key.
Attached a screenshot for your reference. The issued client certificate will also be saved to folder “C:\Program Files\OpenVPN\easy-rsa\pki\issued” with file name as “CLIENT.crt”.
After that we can verify the issued client certificate using below openssl command. The Ok indicate that the certificate is fine.
This Completed the CA certificate, Sever and Client Certificate Generation along with Key. These keys will be used to authenticate between OpenVPN server and with the Client.
Now Generate a shared-secret key that is used in addition to the standard RSA certificate/key. The file name is tls-auth.key.
Using this key we enable tls-auth directive Which adds an additional HMAC signature to all SSL/TLS handshake packets for integrity verification. Any UDP packet not bearing the correct HMAC signature can be dropped without further processing.
Enabling the tls-auth will protect us from
- DoS attacks or port flooding on the OpenVPN UDP port.
- Port scanning to determine which server UDP ports are in a listening state.
- Buffer overflow vulnerabilities in the SSL/TLS implementation.
- SSL/TLS handshake initiations from unauthorised machines.
So first Download Easy-TLS using the GitHub link https://github.com/TinCanTech/easy-tls. It is an Easy-RSA extension utility that we are using to generate tls-auth key.
Click the Download zip option which is available under code tab. Refer below screenshot.
After that unzip the easy-tls-master folder and copy the file named “easytls” file to “C:\Program Files\OpenVPN\easy-rsa” directory. Check below screenshot for reference.
Now go back to the EasyRSA shell prompt and issue below command. This will initialise the easy-tls script utility.
Now after that generate the tls-auth key using below command.
The command will generate the tls-auth key file named “tls-auth.key” under the folder “C:\Program Files\OpenVPN\easy-rsa\pki\easytls”. Refer below screenshot.
Now we need to Generate Diffie Hellman parameters.
Diffie Hellman parameters must be generated for the OpenVPN server.
These parameters define how OpenSSL performs the Diffie-Hellman (DH) key-exchange. Diffie–Hellman key exchange is a method of securely exchanging cryptographic keys over a public channel
Issue below command for generating Diffie Hellman parameters from the EasyRSA shell.
The command will create the DH file under folder “C:\Program Files\OpenVPN\easy-rsa\pki” with file name as “dh.pem”. Refer below screenshot.
This completes the generation of necessary SSL/TLS key files needed for OpenVPN service. We will be able to find the created files under below folders.
| Folder Path | Content |
|---|---|
| C:\Program Files\OpenVPN\easy-rsa\pki | CA file, DH file and other OpenSSL related files like config file |
| C:\Program Files\OpenVPN\easy-rsa\pki\private | Include the private key files of CA, Server and Client certificates |
| C:\Program Files\OpenVPN\easy-rsa\pki\easytls | Contains the tls-auth key |
| C:\Program Files\OpenVPN\easy-rsa\pki\issued | Contains issued Server and Client certificates |
Refer below screenshot.
Also below is the short explanation of the relevant files.
| Filename | Needed By | Purpose | Secret |
|---|---|---|---|
| ca.crt | server + all clients | Root CA certificate | No |
| ca.key | Server Only | Root CA key | YES |
| dh.pem | server only | Diffie Hellman parameters | No |
| SERVER.crt | server only | Server Certificate | No |
| SERVER.key | server only | Server Key | Yes |
| CLIENT.crt | Client only | Client Certificate | No |
| CLIENT.key | client only | Client Key | Yes |
| tls-auth.key | server + all clients | Used for tls-auth directive | No |
Now its the time to copy Certificate files ca.crt, CLIENT.crt, CLIENT.key and tls-auth.key from OpenVPN server to the OpenVPN client PC. Make sure to copy secret files over a secure channel like SFTP.
Okay, this completes the creation of SSL/TLS certificates for the OpenVPN service. Now lets move to the next section.
Section 3 . Create configuration files for server
In this section, we create the OpenVPN Server configuration file and Make Necessary changes in it.
First Open Windows Explorer and go the folder “C:\Program Files\OpenVPN\sample-config” and copy file named “server.ovpn” to “C:\Program Files\OpenVPN\config”.
Refer Below Screenshot.
Now open the config file using any Text editor and make changes to below values accordingly.
| ca “C:\\Program Files\\OpenVPN\\easy-rsa\\pki\\ca.crt”
cert “C:\\Program Files\\OpenVPN\\easy-rsa\\pki\\issued\\SERVER.crt” key “C:\\Program Files\\OpenVPN\\easy-rsa\\pki\\private\\SERVER.key” dh “C:\\Program Files\\OpenVPN\\easy-rsa\\pki\\dh.pem” push “redirect-gateway def1 bypass-dhcp” push “dhcp-option DNS 208.67.222.222” push “dhcp-option DNS 208.67.220.220” tls-auth “C:\\Program Files\\OpenVPN\\easy-rsa\\pki\\easytls\\tls-auth.key” 0 cipher AES-256-CBC |
|---|
In that first four values defines the location of ca, cert , key and Diffie hellman parameters certificate locations.
The Next three lines enforce the clients to redirect their all traffic through OpenVPN server once they successfully connected to OpenVPN server.
Using “tls-auth” parameter, we enable HMAC firewall. Its an extra layer of security used to prevent DDos attack.
The last one “data-ciphers AES-256-CBC” enables a cryptographic cipher.
Refer below screenshots and then you will get an idea about how these parameters looks in server.ovpn config file.
This Completes the OpenVPN config file Setup. Now open the UDP Port 1194 in the Windows firewall using below power shell command.
Now start the OpenVPN server service by click on Windows Show hidden icons section >> right click the OpenVPN icon >> Choose Connect.
The OpenVPN service will start automatically and you will see a green colour inside OpenVPN icon. This means that our OpenVPN service is running.
Another Option to confirm the running of OpenVPN service is , take windows cmd and list all network interfaces. We will see now the OpenVPN TUN/TAP interface is assigned with private IP 10.8.0.1, which is the default private IP address range assigned to server and with clients as per the config settings.
Section 4. Enable Internet Connection Sharing (ICS) in Windows 11
As I mentioned in the introduction section we are setting up our OpenVPN server , to route clients all IP traffic such as Web browsing and DNS lookups through VPN Server itself. For that we need to share the public internet through OpenVPN server Public Interface that already have internet access to OpenVPN TUN/TAP Network interface.
- So lets see how this can be accomplished. For that first go to the windows services section and Right-click “Routing and Remote Access” service. Choose Properties and make the startup type as Automatic. After that start the service.
- After that go to the Windows Control Panel section >> Under Network and Internet Choose “View Network Status and tasks ” >> Then Click ” Change Adapter settings “>> Right click the Network Adaptor name which is having Public Internet access and choose properties.
- Choose Sharing tab and from there Tick the box “Allow other network users to connect through this computer’s Internet connection” option
- From the drop-down list select “OpenVPN Tap-Windows6”, or whatever is the connection name of your TAP server connection.
- Also if you needed you can tick the box next to ” Allow other network users to control or disable the shared internet connection” option
- Click Ok and confirm the changes
- Now edit the below registry key value. For that run the “regedit” in Windows Run.
| Key | Value | Type | Data |
|---|---|---|---|
| HKEY_LOCAL_MACHINE\SYSTEM\CurrentControlSet\Services\Tcpip\Parameters | IPEnableRouter | REG_DWORD | 0x00000001 (1) |
Refer below screenshot.
Okay, this completes Enable Internet Connection Sharing (ICS) in Windows 11. Now lets move to the next section. Also reconnect the OpenVPN connection again to take effect the changes.
Section 5 . Setup OpenVPN Client.
In this section we first install the OpenVPN MSI installer on Client PC like Windows 11. After that we will setup OpenVPN client config files. Finally start the the OpenVPN connection and test it out.
Section 5 a . OpenVPN Client MSI Install
For OpenVPN MSI installation on Client PC, follow the same steps described on Section 1. The OpenVPN Community Edition MSI Installer can be used on both Server side and with the client side.
After the OpenVPN MSI installation. Open Windows Explorer and go the folder “C:\Program Files\OpenVPN\sample-config” and copy file named “client.ovpn” to “C:\Program Files\OpenVPN\config”.
Move already downloaded ca.crt, CLIENT.crt, CLIENT.key and tls-auth.key to folder “C:\Program Files\OpenVPN\config”.
Refer below screenshot for better understanding on file structure.
Section 5 b . Configure Client Config File.
Go to the folder “C:\Program Files\OpenVPN\config” and open client.ovpn file using any text editor and define below parameters accordingly.
| remote 185.210.137.214 1194
ca “C:\\Program Files\\OpenVPN\\config\\ca.crt” cert “C:\\Program Files\\OpenVPN\\config\\CLIENT.crt” key “C:\\Program Files\\OpenVPN\\config\\CLIENT.key” remote-cert-tls server tls-auth “C:\\Program Files\\OpenVPN\\config\\tls-auth.key” 1 cipher AES-256-CBC |
|---|
In that first value defines The hostname/IP and port of the OpenVPN server
The Next three ca, cert , key values defines the location of CA and client certificate locations.
Using “remote-cert-tls server” , the OpenVPN client will verify the server certificate extendedKeyUsage.
Using “tls-auth” parameter, we enable HMAC firewall. Its an extra layer of security used to prevent DDos attack.
The last one “cipher AES-256-CBC” enables a cryptographic cipher.
Below picture shows how these parameters looks in the client config file.
This Completes the Client Setup. Now test the VPN Connection from client side. Make sure to open UDP port 1194 in the client side windows firewall too.
Section 5 c . Testing the OpenVPN connection.
Under windows Hidden Notification area , right click on OpenVPN icon and Click Connect.
The OpenVPN connection will establish automatically. After the successful connection , try to ping to the private IP of OpenVPN server and make sure its reachable. Also test the internet connection of your client PC.
Also on a Successfully connected OpenVPN Client PC, if we lookup the what is my IP on web browser, we will see its our VPN Server IP. This means that all our web traffic is routing through OpenVPN server.
Conclusion.
We have successfully completed the OpenVPN setup On Windows 11 and successfully connected from a Windows 11 OpenVPN client PC. Also we have seen how to route all IP traffic from client side through OpenVPN server. I hope this article is informative. Leave your thoughts at the comment box.
Share This Story, Choose Your Platform!
Related Posts
7 Comments
-
Duc
March 31, 2022 at 1:40 am — ReplyHello, im stuck at section 5b with this error:
Options error: No client-side authentication method is specified. You must use either –cert/–key, –pkcs12, or –auth-user-pass
I already add:
cert “C:\\PROGRA~1\\OpenVPN\\config\\client.crt”
key “C:\\PROGRA~1\\OpenVPN\\config\\client.key”but it does not work. Any idea how I can fix this? Thanks.
-
Duc
March 31, 2022 at 12:27 pm — ReplyI changed the client.opvn format to Windows (CR +LF) then it works.
My client pc can now connect to the openvpn server but has no internet.
Ping DynDNS adress –> working
Ping google.com –> not working
Ping 10.8.0.1 –> not workingI think the openvpn server does not forward/route the client connection to internet, I already go through section 4, so i dont know what could be the problem.
Any idea how to fix this issue? Thanks.
-
Duc
March 31, 2022 at 6:59 pm — ReplyOk, I can Ping 10.8.0.1 now. I have to turn off firewall for public network in windows settings.
-
DoctorMagic
May 10, 2022 at 3:58 pm — ReplyHello. i install openvpn server on windows 10 and 11
on windows 10 client all ok on wifi
Navigation, routing,….if i use a windows 11 client on wifi
the vpn connect is ok even if the wifi symbol disappared
ping 10.8.0,.1 ok
routing not work
any idea how to fix?
Sorry for my english -
Mei
October 23, 2022 at 12:56 pm — Replyfollowed all the steps. Ping only works after I enable below in Windows Defender Firewall Inbound Rules
“File and Printer Sharing (Echo Request – ICMPv4-in)” for Public under Profile. This is Win10 and Win11 is similar with slight wording difference.
however this only allowed me to ping server 10.8.0.1 but I cannot ping google.com (the address is resolved to 142.251.40.110).. client.
I cannot ping any public IP and there is no internet connection. Any idea?
-
Mei
October 28, 2022 at 1:08 am — ReplyI have the same problem . I can ping 10.8.0.1 (after enabling File and Printer Sharing (Echo Reques – ICMPv4-In)). But cannot ping google.com. No internet.
-
Run Multicraft on MacOS
March 26, 2023 at 6:30 am — ReplyThat’s it! Thank you very much.
Page load link
Go to Top
OpenVPN – это набор open source программ, который заслуженно является одним из самых популярных и легких решений для реализации защищенной VPN сети. OpenVPN позволяет объединить в единую сеть сервер и клиентов (даже находящиеся за NAT или файерволами), или объединить сети удаленных офисов. Серверную часть OpenVPN можно развернуть практически на всех доступных операционных системах (пример настройки OpenVPN на Linux). Вы можете установить OpenVPN сервер даже на обычный компьютер с десктопной редакцией Windows 10.
В этой статье, мы покажем, как установить OpenVPN сервер на компьютер с Windows 10, настроить OpenVPN клиент на другом Windows хосте и установить защищенное VPN подключение.
Содержание:
- Установка службы OpenVPN сервера в Windows
- Создаем ключи шифрования и сертификаты для OpenVPN
- Конфигурационный файл OpenVPN сервера в Windows
- Настройка OpenVPN клиента в Windows
Установка службы OpenVPN сервера в Windows
Скачайте MSI установщик OpenVPN для вашей версии Windows с официального сайта (https://openvpn.net/community-downloads/). В нашем случае это OpenVPN-2.5.5-I602-amd64.msi (https://swupdate.openvpn.org/community/releases/OpenVPN-2.5.5-I602-amd64.msi).
Запустите установку.
Если вы планируете, OpenVPN сервер работал в автоматическом режиме, можно не устанавливать OpenVPN GUI. Обязательно установите OpenVPN Services.
Начиная с версии OpenVPN 2.5, поддерживается драйвер WinTun от разработчиков WireGuard. Считается, что этот драйвер работает быстрее чем классический OpenVPN драйвер TAP. Установите драйвер Wintun, откажитесь от установки TAP-Windows6.
Установите OpenSSL утилиту EasyRSA Certificate Management Scripts.
Запустите установку.
По умолчанию OpenVPN устаналивается в каталог C:\Program Files\OpenVPN.
После окончания установки появится новый сетевой адаптер типа Wintun Userspace Tunnel. Этот адаптер отключен, если служба OpenVPN не запущена.
Создаем ключи шифрования и сертификаты для OpenVPN
OpenVPN основан на шифровании OpenSSL. Это означает, что для обмена трафиком между клиентом и серверов VPN нужно сгенерировать ключи и сертификаты с использованием RSA3.
Откройте командную строку и перейдите в каталог easy-rsa:
cd C:\Program Files\OpenVPN\easy-rsa
Создайте копию файла:
copy vars.example vars
Откройте файл vars с помощью любого текстового редактора. Проверьте пути к рабочим директориям.
Обязательно поправьте переменную EASYRSA_TEMP_DIR следующим образом:
set_var EASYRSA_TEMP_DIR "$EASYRSA_PKI/temp"
Можете заполнить поля для сертификатов (опционально)
set_var EASYRSA_REQ_COUNTRY "RU" set_var EASYRSA_REQ_PROVINCE "MSK" set_var EASYRSA_REQ_CITY "MSK" set_var EASYRSA_REQ_ORG "IT-Company" set_var EASYRSA_REQ_EMAIL " [email protected] " set_var EASYRSA_REQ_OU " IT department "
Срок действия сертификатов задается с помощью:
#set_var EASYRSA_CA_EXPIRE 3650 #set_var EASYRSA_CERT_EXPIRE 825
Сохраните файл и выполните команду:
EasyRSA-Start.bat
Следующие команды выполняются в среде EasyRSA Shell:
Инициализация PKI:
./easyrsa init-pki
Должна появится надпись:
init-pki complete; you may now create a CA or requests. Your newly created PKI dir is: C:/Program Files/OpenVPN/easy-rsa/pki
Теперь нужно сгенерировать корневой CA:
./easyrsa build-ca
Задайте дважды пароль для CA:
CA creation complete and you may now import and sign cert requests.
Данная команда сформировала:
- Корневой сертификат центра сертификации: «C:\Program Files\OpenVPN\easy-rsa\pki\ca.crt»
- Ключ центра сертификации «C:\Program Files\OpenVPN\easy-rsa\pki\private\ca.key»
Теперь нужно сгенерировать запрос сертификата и ключ для вашего сервера OpenVPN:
./easyrsa gen-req server nopass
Утилита сгенерирует два файла:
req: C:/Program Files/OpenVPN/easy-rsa/pki/reqs/server.req key: C:/Program Files/OpenVPN/easy-rsa/pki/private/server.key
Подпишем запрос на выпуск сертификата сервера с помощью нашего CA:
./easyrsa sign-req server server
Подтвердите правильность данных, набрав yes.
Затем введите пароль CA от корневого CA.
В каталоге issued появится сертификат сервера («C:\Program Files\OpenVPN\easy-rsa\pki\issued\server.crt»)
Теперь можно создать ключи Диффи-Хеллмана (займет длительное время):
./easyrsa gen-dh
Для дополнительной защиты VPN сервера желательно включить tls-auth. Данная технология позволяет использовать подписи HMAC к handshake-пакетам SSL/TLS, инициируя дополнительную проверку целостности. Пакеты без такой подписи будут отбрасываться VPN сервером. Это защитит вас от сканирования порта VPN сервера, DoS атак, переполнения буфера SSL/TLS.
Сгенерируйте ключ tls-auth:
cd C:\Program Files\OpenVPN\bin
openvpn --genkey secret ta.key
Должен появиться файл «C:\Program Files\OpenVPN\bin\ta.key». Переместите его в каталог C:\Program Files\OpenVPN\easy-rsa\pki
Теперь можно сформировать ключи для клиентов OpenVPN. Для каждого клиента, который будет подключаться к вашему серверу нужно создать собственные ключи.
Есть несколько способов генерации ключей и передачи их клиентам. В следующем примере, мы создадим на сервере ключ клиента и защитим его паролем:
./easyrsa gen-req kbuldogov
./easyrsa sign-req client kbuldogov
Данный ключ («C:\Program Files\OpenVPN\easy-rsa\pki\private\kbuldogov.key») нужно передать клиенту и сообщить пароль. Клиент может снять защиту паролем для ключа:
openssl rsa -in "C:\Program Files\OpenVPN\easy-rsa\pki\private\kbuldogov.key"-out "C:\Program Files\OpenVPN\easy-rsa\pki\private\kbuldogov_use.key"
Если вы хотите сгенерировать ключ, не защищенный паролем, нужно выполнить команду:
./easyrsa gen-req имяклиента nopass
На сервере с OpenVPN вы можете создать неограниченное количество ключей и сертификатов для пользователей. Аналогичным образом сформируйте ключи и сертфикаты для других клиентов.
Вы можете отохвать скомпрометированные сертификаты клиентов:
cd C:\Program Files\OpenVPN\easy-rsa
EasyRSA-Start.bat
./easyrsa revoke kbuldogov
Итак, мы сгенерировали набор ключей и сертификатов для OpenVPN сервера. Теперь можно настроить и запустить службу OpenVPN.
Конфигурационный файл OpenVPN сервера в Windows
Скопируйте типовой конфигурационный файл OpenVPN сервера:
copy "C:\Program Files\OpenVPN\sample-config\server.ovpn" "C:\Program Files\OpenVPN\config-auto\server.ovpn"
Откройте файл server.ovpn в любом текстовом редакторе и внесите свои настройки. Я использую следующий конфиг для OpenVPN:
# Указываем порт, протокол и устройство port 1194 proto udp dev tun # Указываем пути к сертификатам сервера ca "C:\\Program Files\\OpenVPN\\easy-rsa\\pki\\ca.crt" cert "C:\\Program Files\\OpenVPN\\easy-rsa\\pki\\issued\\server.crt" key "C:\\Program Files\\OpenVPN\\easy-rsa\\pki\\private\\server.key" dh "C:\\Program Files\\OpenVPN\\easy-rsa\\pki\\dh.pem" # Указываем настройки IP сети, адреса из которой будет будут получать VPN клиенты server 10.24.1.0 255.255.255.0 #если нужно разрешить клиентам подключаться под одним ключом, нужвно включить опцию duplicate-cn (не рекомендуется) #duplicate-cn # TLS защита tls-auth "C:\\Program Files\\OpenVPN\\easy-rsa\\pki\\ta.key" 0 cipher AES-256-GCM # Другая параметры keepalive 20 60 persist-key persist-tun status "C:\\Program Files\\OpenVPN\\log\\status.log" log "C:\\Program Files\\OpenVPN\\log\\openvpn.log" verb 3 mute 20 windows-driver wintun
Сохраните файл.
OpenVPN позволяет использовать как TCP, так и UDP для подключения. В этом примере я запустил OpenVPN на 1194 UDP. Рекомендуется использовать протокол UDP, это оптимально как с точки зрения производительности, так и безопасности.
Не забудьте открыть на файерволе порты для указанного вами порта OpenVPN на клиенте и на сервере. Можно открыть порты в Windows Defender с помощью PowerShell.
Правило для сервера:
New-NetFirewallRule -DisplayName "AllowOpenVPN-In" -Direction Inbound -Protocol UDP –LocalPort 1194 -Action Allow
Правило для клиента:
New-NetFirewallRule -DisplayName "AllowOpenVPN-Out" -Direction Outbound -Protocol UDP –LocalPort 1194 -Action Allow
Теперь нужно запустить службу OpenVPN и изменить тип ее запуска на автоматический. Воспользуйтесь таким командами PowerShell, чтобы включить службу:
Set-Service OpenVPNService –startuptype automatic –passthru
Get-Service OpenVPNService| Start-Service
Откройте панель управления, и убедитесь, что виртуальный сетевой адаптер OpenVPN Wintun теперь активен. Если нет, смотрите лог «C:\Program Files\OpenVPN\log\server.log»
Если при запуске OpenVPN вы видите в логе ошибку:
Options error: In C:\Program Files\OpenVPN\config-auto\server.ovpn:1: Maximum option line length (256) exceeded, line starts with..
Смените в файле server.ovpn символы переноса строки на Windows CRLF (в notepad++ нужно выбрать Edit -> EOL Conversion -> Windows CR LF). Сохраните файл, перезапустите службу OpevVPNService.
Данный конфиг позволит удаленным клиентам получить доступ только к серверу, но другие компьютеры и сервисы в локальной сети сервера для них недоступны. Чтобы разрешить клиентам OpenVPN получить доступ к внутренней сети нужно:
Включить опцию IPEnableRouter в реестре (включает IP маршрутизацию в Windows, в том числе включает маршрутизацию меду сетями Hyper-V): reg add «HKLM\SYSTEM\CurrentControlSet\Services\Tcpip\Parameters» /v IPEnableRouter /t REG_DWORD /d 1 /f
Добавьте в конфгурационный файл сервера OpenVPN маршруты до внутренней IP сети:
push "route 10.24.1.0 255.255.255.0" push "route 192.168.100.0 255.255.255.0"
Если нужно, назначьте клиенту адреса DNS серверов:
push "dhcp-option DNS 192.168.100.11" push "dhcp-option DNS 192.168.100.12"
Если нужно завернуть все запросы клиента (в том числе Интернет трафик) на ваш OpenVPN сервер, добавьте опцию:
push "redirect-gateway def1"
Настройка OpenVPN клиента в Windows
Создайте на сервере шаблонный конфигурационный файла для клиента VPN (на базе iшаблона client.ovpn) со следующими параметрами (имя файла kbuldovov.ovpn)
client dev tun proto udp remote your_vpn_server_address 1194 resolv-retry infinite nobind persist-key persist-tun ca ca.crt cert kbuldogov.crt key kbuldogov.key remote-cert-tls server tls-auth ta.key 1 cipher AES-256-GCM connect-retry-max 25 verb 3
В директиве remote указывается публичный IP адрес или DNS имя вашего сервера OpenVPN.
Скачайте и установите клиент OpenVPN Connect для Windows (https://openvpn.net/downloads/openvpn-connect-v3-windows.msi).
Теперь на компьютер с клиентом OpenVPN нужно с сервера скопировать файлы:
- ca.crt
- kbuldogov.crt
- kbuldogov.key
- dh.pem
- ta.key
- kbuldogov.ovpn
Теперь импортируйте файл с профилем *.ovpn и попробуйте подключиться к вашему VPN серверу.
Если все настроено правильно, появится такая картинка.
Проверьте теперь лог OpenVPN на клиенте «C:\Program Files\OpenVPN Connect\agent.log»
Mon Dec 27 08:09:30 2021 proxy_auto_config_url
Mon Dec 27 08:09:31 2021 TUN SETUP
TAP ADAPTERS:
guid='{25EE4A55-BE90-45A0-88A1-8FA8FEF24C42}' index=22 name='Local Area Connection'
Open TAP device "Local Area Connection" PATH="\\.\Global\{25EE4A55-BE90-45A0-88A1-8FA8FEF24C42}.tap" SUCCEEDED
TAP-Windows Driver Version 9.24
ActionDeleteAllRoutesOnInterface iface_index=22
netsh interface ip set interface 22 metric=1
Ok.
netsh interface ip set address 22 static 10.24.1.6 255.255.255.252 gateway=10.24.1.5 store=active
IPHelper: add route 10.24.1.1/32 22 10.24.1.5 metric=-1
Клиент успешно подключится к OpenVPN серверу и получил IP адрес 10.24.1.6.
Проверьте теперь лог на сервере («C:\Program Files\OpenVPN\log\openvpn.log»). Здесь также видно, что клиент с сертификатом kbuldogov успешно подключится к вашему серверу.
2021-12-27 08:09:35 192.168.13.202:55648 [kbuldogov] Peer Connection Initiated with [AF_INET6]::ffff:192.168.13.202:55648 2021-12-27 08:09:35 kbuldogov/192.168.13.202:55648 MULTI_sva: pool returned IPv4=10.24.1.6, IPv6=(Not enabled) 2021-12-27 08:09:35 kbuldogov/192.168.13.202:55648 MULTI: Learn: 10.24.1.6 -> kbuldogov/192.168.13.202:55648 2021-12-27 08:09:35 kbuldogov/192.168.13.202:55648 MULTI: primary virtual IP for kbuldogov/192.168.13.202:55648: 10.24.1.6




































































