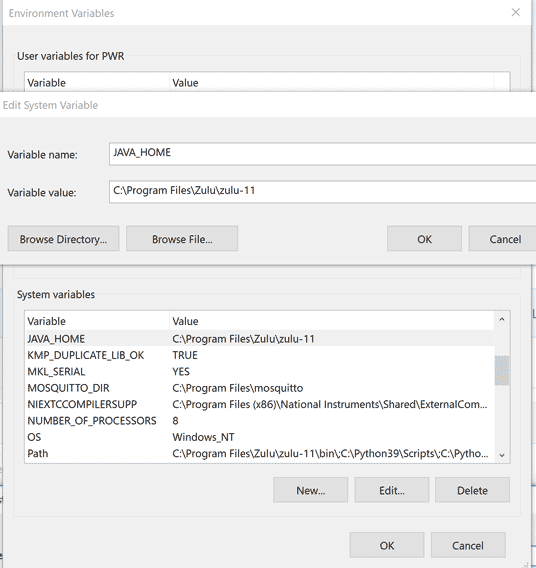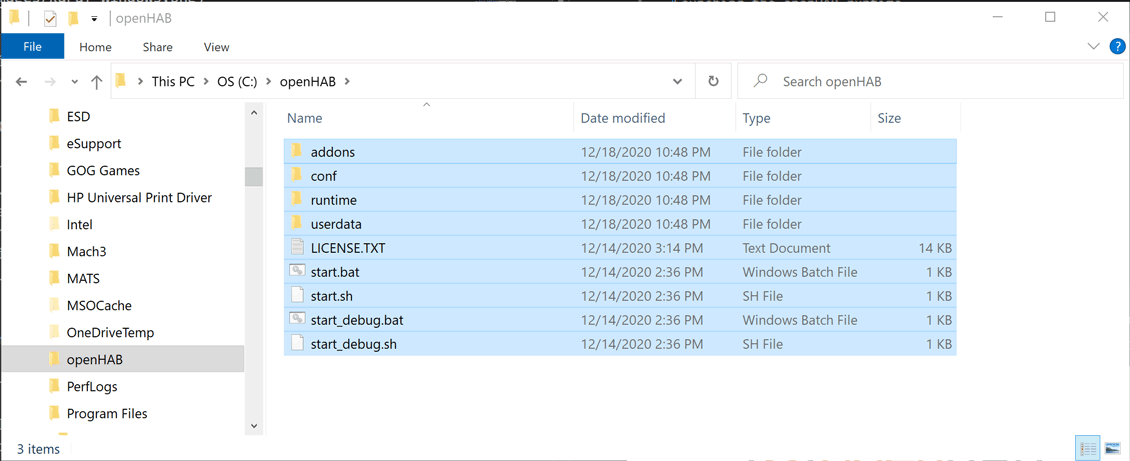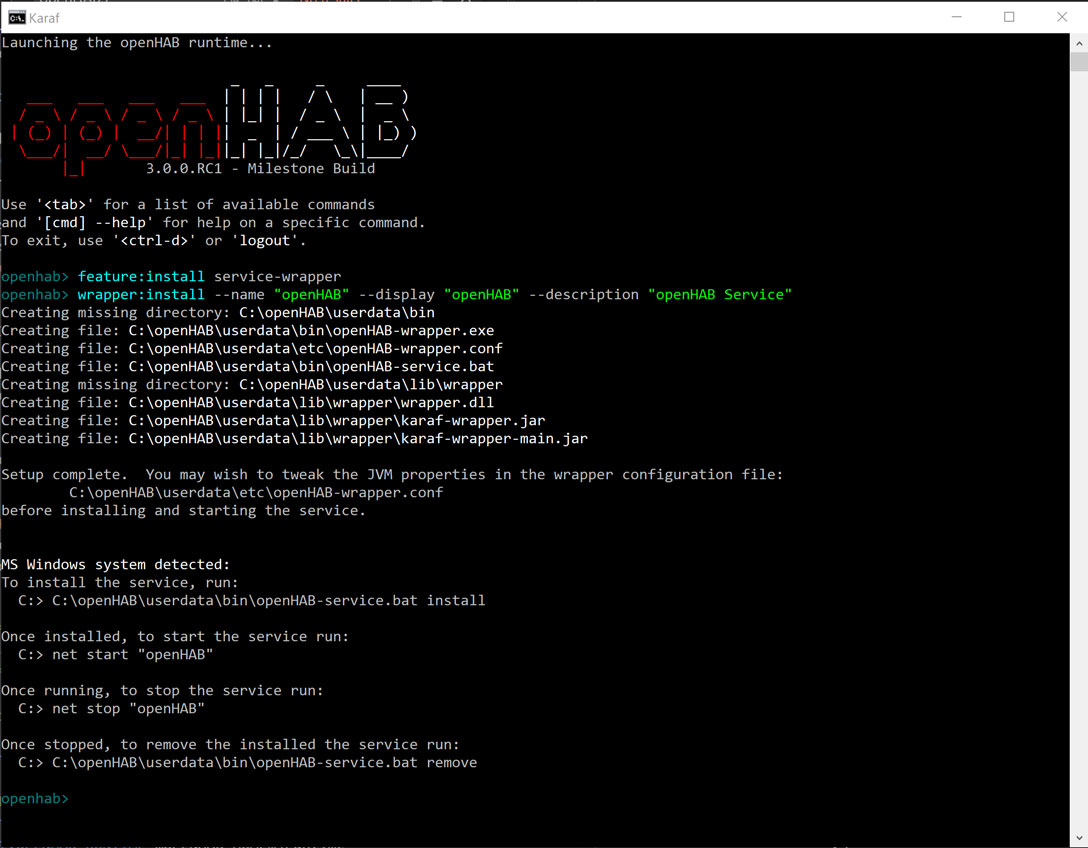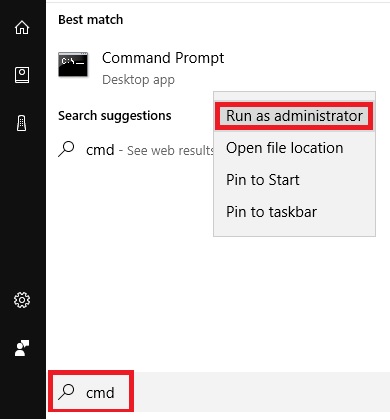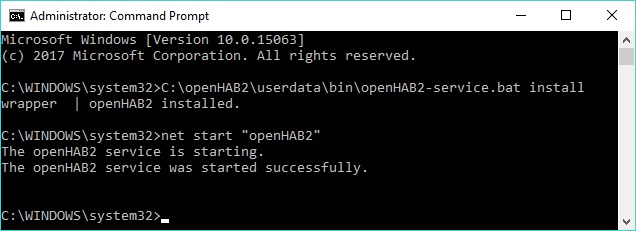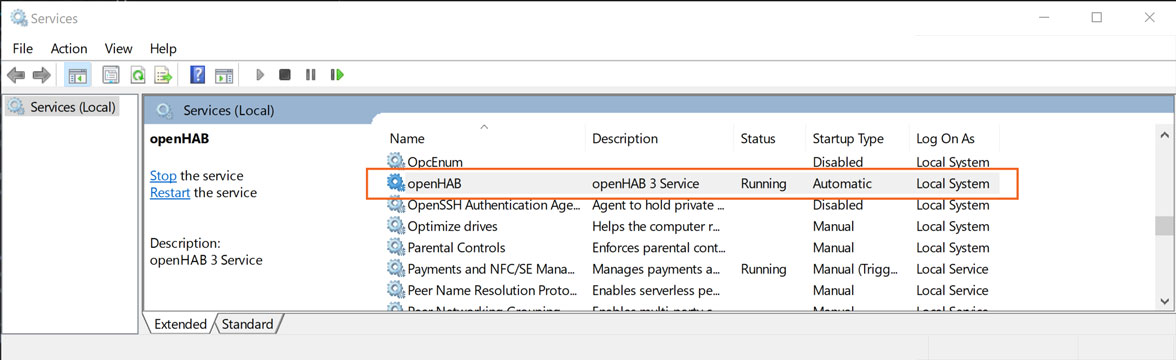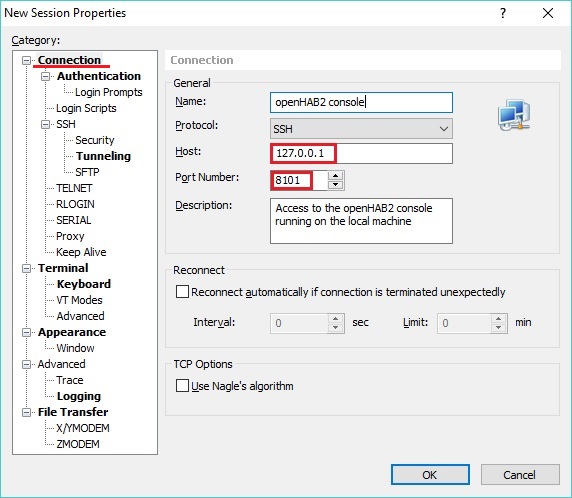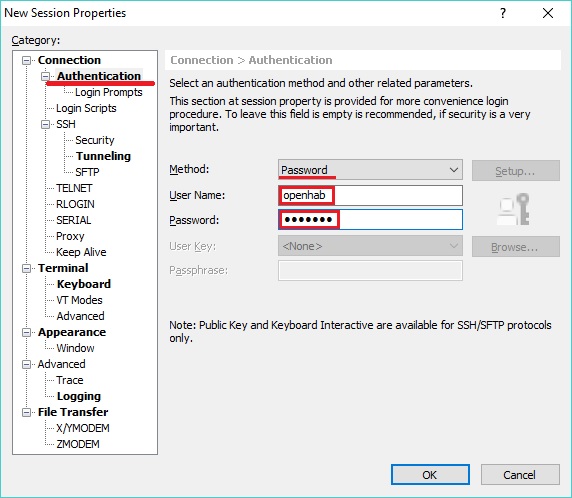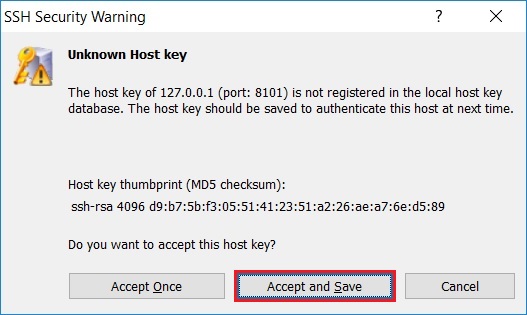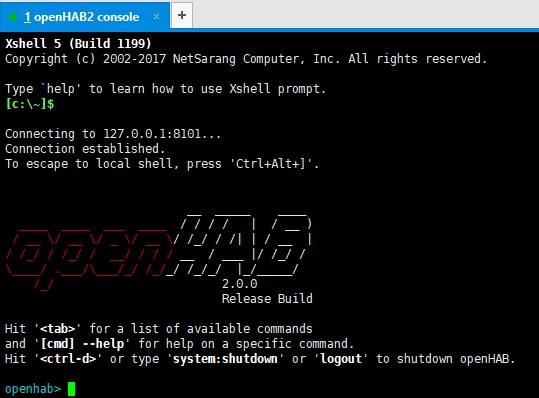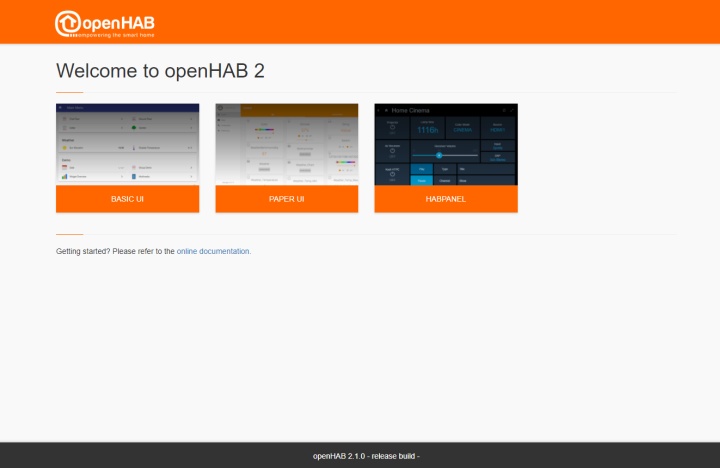# openHAB on Windows
The following instructions will guide you through the process of setting up openHAB.
This page is structured as follows:
- Preparation of the environment
- Before you start
- Set the JAVA_HOME System Environment Variable in Windows
- Choose a folder name for the openHAB installation
- Installation
- Install openHAB
- Set up openHAB to run as a Windows Service
- File Locations
- What next?
- Maintenance
- Backup
- Updating the openHAB Runtime
- Deinstallation
- Connecting to the openHAB console
# Preparation of the environment
# Before you start
Please be sure you have installed the required supporting applications as described in Prerequisites.
# Set the JAVA_HOME System Environment Variable in Windows
- Navigate to: Control Panel ➡️ System and Security ➡️ System ➡️ Advanced System Settings ➡️ Environment Variables ➡️ System Variables
- Create a New System Variable named JAVA_HOME (or update the existing one) to match the installation directory of the Java Platform chosen and installed in the step Prerequisites.
# Choose a folder name for the openHAB installation
The name must contain no spaces. On this page, we will be using C:\openHAB as an example.
# Installation
# Install openHAB
The openHAB runtime is distributed using a platform-independent zip file.
To install it, follow these simple steps:
-
Download the latest Windows Stable or Snapshot ZIP archive file for manual installation from the Download (opens new window) page.
-
Unzip the file in your chosen directory (e.g.
C:\openHAB) -
Start the server: Launch the runtime by executing the script
C:\openHAB\start.batand wait a while for it to start and complete. -
Point your browser to
http://localhost:8080.
You should be looking at the openHAB page requesting you to set up an administrator username and password:
You are now able to work in the openHAB environment, when launched using C:\openHAB\start.bat.
You can choose to add a link to it on your Desktop, Taskbar or start menu as you deem more convenient.
If you instead would like to have openHAB start automatically with Windows and run in the background, you can choose to install it as a service as described below.
# Set up openHAB to run as a Windows Service
By installing the openHAB process as a service in Windows, you can:
- Launch it automatically upon system startup
- Run it in the background
# Windows Service Installation Steps
-
Complete the prerequisites and regular installation steps.
-
Issue the following two commands in your openHAB console:
-
Shutdown the openHAB instance by typing
logoutin the currently running console. -
Update the newly created
C:\openHAB\userdata\etc\openHAB-wrapper.confto include all necessary parameters:- Copy all the config text from the below section and paste it in your
openHAB-wrapper.conf, replacing all existing content. - Adapt the first entry (
OPENHAB_HOME) to match your openHAB installation directory.
- Copy all the config text from the below section and paste it in your
-
Open an elevated command prompt and type the following commands:
-
Your openHAB Windows service is now installed and running.
Validate proper operations by browsing to
http://localhost:8080and verifying that the Windows Service is running and set to Automatic Startup type.
Useservices.mscand find theopenHABservice.
Or by logging in with an SSH client to the console (see info below)
# File Locations
Assuming a successful install, you will now have various folders inside C:\openHAB:
| Windows Installation | |
|---|---|
| openHAB application | C:\openHAB\runtime |
| Additional add-on files | C:\openHAB\addons |
| Site configuration | C:\openHAB\conf |
| Log files | C:\openHAB\userdata\logs |
| Userdata like rrd4j databases | C:\openHAB\userdata |
| Service configuration | C:\openHAB\userdata\etc |
# What next?
You can:
- continue reading the Additional steps section of the Installation overview
- read more about how to handle basic maintenance tasks, in the section below
# Maintenance
# Backup
Make sure that you make regular backups of the conf and userdata folders, you can zip and unzip these folders too and from openHAB installations (even across most versions).
When you have a setup that you are happy with, it would be a good idea to make a backup of the whole C:\openHAB folder.
Which can be used any time after a failure.
# Updating the openHAB Runtime
To start the update process, run PowerShell as an administrator and use the following commands, while replacing x.x.x with the wanted openHAB version.
Assuming you have openHAB installed in C:\openHAB:
Now that openHAB has updated, you only need to run the above commands again for future versions.
NB: Due to an issue with long file paths sometimes the update script may fail after the ‘Copying files…’ stage.
This can be resolved by deleting the c:\openHAB\userdata\tmp folder.
# Deinstallation
- perform a backup as described above
- uninstall openHAB as a Windows service: run PowerShell as an administrator and use the following commands
- you can delete the whole contents of the C:\openHAB\ folder.
# Connecting to the openHAB console
You can connect to openHAB’s console using the the C:\openHAB\runtime\bin\client.bat script on the local machine.
Alternatively, you can use a standard SSH client:
-
Install an SSH client application, e.g., Putty (opens new window), KiTTY (opens new window) or Xshell (opens new window)
-
Setup a session with the following parameters:
openHAB реализует единую шину, т.е. позволяет объединить все устройства с разными протоколами в единую сеть, абстрагируя пользователя от каждого конкретного протокола. Таким образом, можно пользоваться единственным средством управления (скажем, приложением на смартфоне) и реализовать сколь угодно сложную логику взаимосвязи между устройствами.Данная инструкция является переводом официальной документации с дополнениями.Поможет новичкам в установке без поисков кусков инструкций.Убедитесь, что у вас установлена последняя платформа Java 8 на вашей хост-системе. Zulu в настоящее время является рекомендуемой платформой Java для openHAB. Инструкции по загрузке и установке можно найти на сайте Zulu Azul Systems. Oracle Java также подходит для большинства конфигураций, но могут применяться ограничения лицензирования. Если в этом новичок, то для начала установите Java от Oracle.Добавьте JAVA_HOME переменную.Для этого перейдите:Панель управления ➡️ Система и безопасность ➡️ Система ➡️ Расширенные настройки системы ➡️ Переменные среды ➡️ Системные переменные Создайте новую системную переменную на основе каталога установки Java:
Каталог, в котором установлен openHAB, не должен содержать пробелов. В этом примере мы будем использовать «C:\openHAB2» в качестве примера.
Установка
Загрузите последний ZIP-архив Windows Stable или Snapshot для ручной установки со страницы загрузкиРазархивируйте файл в выбранном каталоге например C:\openHAB2
Запустите сервер. Запустите среду выполнения, выполнив скрипт «C:\openHAB2\start.bat»Если возникли ошибки, то запустите скрипт от администратора.
Перейдите в своем браузере:
Вы должны попасть на страницу выбора пользовательского интерфейса openHAB. Когда вы выбрали соответствующий пакет, эта страница будет содержать экран выбора пользовательского интерфейса.
После того, как я решил, что управляющей системой в моем умном доме будет openHAB, мне предстояло определить на какое железо ее устанавливать. У меня есть довольно мощный домашний медиа-центр на базе компьютера Intel NUC с 16Gb памяти, процессором Core i7 и большим винтом. На нем поверх Windows 10 стоит KODI – открытая система для домашнего медиацентра. Решение довольно устойчивое и постоянно развивающееся. Для начала, я решил поставить openHAB на этот свой медиасервер.
Вот вкратце инструкция:
Сперва инсталлируем Java-машину. На сайте openHAB предлагают для Windows использовать либо Zulu, либо Oracle Java. Так уж получилось, что я попробовал и первую, и вторую. Разницы не заметил. Разве что, после установки Zulu требовалось прописать в окружении переменную JAVA_HOME:
set JAVA_HOME=»C:\Program Files\Zulu\zulu-8\»
(Только вместо C:\Program Files\Zulu\zulu-8\ вы должны прописать путь, куда была проинсталлирована ваша JAVA-машина.)
После установки необходимо проверить, все ли правильно. Для этого введите:
java -version
Если все нормально, то в ответ получим что-то типа:
java version «1.8.0_121»
Java(TM) SE Runtime Environment (build 1.8.0_121-b13)
Java HotSpot(TM) Client VM (build 25.121-b13, mixed mode)
На данный момент, openHAB хорошо работает на 8-й версии Java, 9-тая пока не поддерживается.
Далее качаем архив с openHAB2. Разархивируем его, к примеру, в c:\openhab2
И запускаем:
c:\openhab2\start.bat
Система довольно долго грузится, а затем выпадает вот такая заставка:
Дальше вводим в строке браузера
http://localhost:8080
и попадаем на начальный настроечный экран openHAB, где предлагают выбрать вариант установки: стандартный (рекомендованный), для экспертов (это вариант подходит, если вы переходите с более ранней версии openHAB) и демонстрационный. Выбираем Standart Package и попадаем в выбор интерфейса: Paper UI, Basic UI или HABPanel:
Далее выбираем Paper UI и с его помощью проводим начальную настройку системы. Дело в том, что этот интерфейс позволяет в интерактивном режиме добавлять bindings, определять, есть ли в сети things и показывает свойства этих things – items. Поэтому, если в вашей сети уже есть какое-либо устройство, из тех, которыми openHAB умеет управлять, достаточно пойти в раздел Add-ons, найти нужный binding, и кликнуть на него мышкой. Как только Add-on установится, можно идти в Inbox и искать там новую Thing.
В моем случае, первым устройством, которое я подсоединил к openHAB – был SmartTV от Samsung. Я инсталлировал Samsung TV Binding, и тут же в Inbox появился мой телевизор Samsung. Теперь я мог управлять им не только с пульта или с мобильного телефона, а и с помощью openHAB.
Постепенно с помощью Paper UI добавляем все, что есть «умного» в нашем доме. Сюда же можно добавить погоду от YahooWeather (устанавливаем одноименный биндинг), а в настройках прописываем код вашего города (WOEID — Where On Earth IDentifier). WOEID для вашего региона можно найти вот тут. К примеру, для Киева он будет 924938.
Если устройства нет в списке биндингов openHAB, придется писать свой собственный, но для этого нужны навыки программирования на Java и знание особенностей устройства. Но чаще всего, многие домашние девайсы поддерживают какой-нибудь распространенный протокол IoT типа mqqt. А биндинг mqqt есть в опэнхэбе.
Я вдоволь наигрался openHAB под виндовс, научился делать сайтмапы и прописывать things вручную. Но вот незадача, компьютер Intel NUC с установленным на нем софтом потребляет довольно много электричества. И поэтому, после использования, я, как правило, отправляю его в сон. А компьютер с openHAB должен работать в круглосуточном режиме, поэтому в качестве мозга домашней системы NUC мне не подошел.
После раздумий, я пришел к выводу, что нужно покупать миникомпьютер типа Raspbery PI: они не очень дорогие, потребляют мало энергии, а главное – их мощности вполне хватает для openHAB. И вот тут задача прямо на глазах начинает усложняться: где Raspberry, там логичнее всего будет Unix. А где Unix – там можно голову свернуть. Но мы же не боимся сложных задач, правда?
Одна из следующих заметок будет посвящена выбору железа для «мозга» умного дома. Также я расскажу про установку Unix и настройку его на этом железе. Далі буде…
OpenHAB – это свободное программное обеспечение для автоматизации умного дома, которое позволяет объединить и управлять различными устройствами и сервисами в единую систему. OpenHAB обладает широким функционалом и поддерживает множество стандартов связи, что позволяет интегрировать различные типы устройств, такие как умные лампы, розетки, датчики, термостаты и другие.
Установка и настройка OpenHAB на операционной системе Windows может показаться сложной задачей, однако с нашей подробной инструкцией вы сможете справиться с ней без проблем. Перед началом установки необходимо убедиться, что ваш компьютер соответствует системным требованиям OpenHAB – это Windows 7 или более поздняя версия, Java 8 или более поздняя версия.
Приступая к установке OpenHAB, первым шагом является загрузка последней версии OpenHAB с официального сайта openhab.org. После загрузки архива, необходимо распаковать его в удобное для вас место на жестком диске. Затем, для установки и настройки OpenHAB необходимо выполнить несколько дополнительных шагов, которые шаг за шагом описаны в нашей инструкции.
Содержание
- Установка и настройка OpenHAB на Windows: шаг за шагом
- Подготовка к установке
- Загрузка и установка OpenHAB
- Настройка OpenHAB
- Запуск и использование OpenHAB
Установка и настройка OpenHAB на Windows: шаг за шагом
Шаг 1: Загрузка и установка Java Development Kit (JDK)
Первым шагом необходимо загрузить и установить Java Development Kit (JDK) на ваш компьютер. Перейдите на официальный сайт Oracle, скачайте последнюю версию JDK для Windows и запустите установщик. Следуйте инструкциям установщика, чтобы завершить установку JDK.
Шаг 2: Загрузка и установка OpenHAB
После установки JDK перейдите на официальный сайт OpenHAB и скачайте последнюю версию OpenHAB для Windows. Запустите установщик и следуйте инструкциям, чтобы завершить установку OpenHAB на ваш компьютер.
Шаг 3: Запуск OpenHAB
После установки вы найдете ярлык OpenHAB на рабочем столе или в меню «Пуск». Щелкните по ярлыку, чтобы запустить OpenHAB.
Шаг 4: Настройка OpenHAB
Откройте веб-браузер и введите в адресной строке «http://localhost:8080», чтобы открыть веб-интерфейс OpenHAB. Следуйте инструкциям на экране, чтобы завершить настройку OpenHAB. Вы сможете выбрать язык, настроить соединение с устройствами и добавить новые интерфейсы.
Шаг 5: Добавление устройств и сервисов
После завершения настройки вы сможете добавить устройства и сервисы к OpenHAB. В интерфейсе OpenHAB вы найдете раздел «Устройства» или «Things», где можно добавлять и настраивать подключаемые устройства и сервисы.
Шаг 6: Настройка правил и автоматизации
OpenHAB позволяет создавать правила и автоматизацию для управления устройствами и сервисами. В интерфейсе OpenHAB вы найдете раздел «Правила» или «Rules», где можно создавать и редактировать правила.
Шаг 7: Доступ к OpenHAB извне
Если вы хотите получить доступ к OpenHAB извне (например, через мобильное устройство или интернет), вам потребуется настроить порт в вашем маршрутизаторе и настроить соответствующие настройки безопасности OpenHAB.
Вот и все! Теперь вы можете наслаждаться управлением умным домом с помощью OpenHAB на вашем компьютере с Windows.
Подготовка к установке
Перед установкой OpenHAB необходимо выполнить несколько подготовительных шагов:
- Убедитесь, что ваш компьютер соответствует минимальным требованиям системы. OpenHAB требуется Java Runtime Environment (JRE), поэтому убедитесь, что у вас установлена подходящая версия JRE.
- Загрузите последнюю версию OpenHAB с официального сайта проекта.
- Распакуйте архив с файлами OpenHAB в папку, где вы хотите установить систему.
- Создайте системную переменную окружения JAVA_HOME, указав путь к установленной JRE. Это позволит системе правильно находить Java.
- Установите и настройте базу данных, если вы планируете использовать ее для хранения данных OpenHAB. Рекомендуется использовать базу данных Derby, которая поставляется вместе с OpenHAB.
- Настройте порты, которые будут использоваться OpenHAB для веб-интерфейса и удаленного управления. По умолчанию, веб-интерфейс будет доступен по адресу http://localhost:8080. Убедитесь, что эти порты доступны и не заблокированы сетевыми настройками или файрволлом. Если необходимо, настройте правила файрвола для установки доступа к веб-интерфейсу и удаленному управлению.
После завершения этих шагов вы будете готовы перейти к установке и настройке OpenHAB.
Загрузка и установка OpenHAB
Чтобы начать использовать OpenHAB на операционной системе Windows, вам понадобится выполнить следующие шаги:
- Перейдите на официальный веб-сайт OpenHAB (http://www.openhab.org) и перейдите на страницу загрузки.
- На странице загрузки найдите раздел «C:\openHAB» и нажмите на ссылку «openHAB Windows offline installer».
- Скачайте установщик OpenHAB для Windows.
- После завершения загрузки выполните установку OpenHAB, запустив скачанный установщик.
Установщик OpenHAB проведет вас через процесс установки, предоставляя вам несколько вариантов для выбора. Вы можете выбрать расположение каталога установки, определить, будет ли OpenHAB автоматически запускаться при загрузке системы, а также выбрать, требуется ли интеграция с системной службой диспетчера событий Windows.
После завершения установки OpenHAB вы сможете найти ярлык приложения на рабочем столе и в меню «Пуск». Чтобы запустить OpenHAB, просто выполните двойной щелчок по ярлыку приложения.
Настройка OpenHAB
После успешной установки OpenHAB на ваш компьютер под Windows, необходимо провести несколько настроек, чтобы система была готова к использованию.
1. Откройте файл конфигурации openhab.cfg, который находится в папке \conf\services. Здесь вы можете настроить различные параметры системы, такие как язык интерфейса и порт, на котором будет доступно веб-управление OpenHAB.
2. В файле конфигурации openhab.cfg найдите строчку с параметром «webadmin:port = 8080». Если вы хотите изменить порт, на котором будет доступен веб-интерфейс, отредактируйте этот параметр.
3. Запустите OpenHAB, как описано в предыдущей статье. После запуска вы сможете получить доступ к веб-интерфейсу OpenHAB через браузер, используя адрес «http://localhost:8080» (если вы не меняли порт в настройках).
4. При первом запуске веб-интерфейса вам будет предложено создать учетную запись администратора. Создайте учетную запись и введите необходимую информацию.
5. После создания учетной записи вы будете перенаправлены на главную страницу OpenHAB. Здесь вы можете начать настройку и управление вашими смарт-устройствами.
Примечание: Для полноценной работы OpenHAB требуется настройка связок с конкретными устройствами или системами. Для этого необходимо добавлять соответствующие компоненты и настраивать их в файле конфигурации. Это можно сделать с использованием языка программирования Xtend и набора доступных расширений.
Теперь ваша установка OpenHAB готова к использованию. Вы можете настроить свои смарт-устройства, создавать правила автоматизации и управлять всеми аспектами вашего умного дома через веб-интерфейс OpenHAB.
Запуск и использование OpenHAB
После того, как вы успешно установили и настроили OpenHAB на своем компьютере под управлением Windows, вы готовы к запуску и использованию этой удивительной системы управления умным домом.
1. Чтобы запустить OpenHAB, откройте командную строку и перейдите в каталог, в котором установлен OpenHAB.
2. В командной строке выполните команду «start.bat» для запуска сервера OpenHAB.
3. После запуска сервера вы сможете открыть веб-интерфейс OpenHAB, введя следующий адрес в вашем веб-браузере: «http://localhost:8080».
4. Веб-интерфейс OpenHAB предоставляет вам удобный способ управления и мониторинга своей системы умного дома. Вы можете управлять различными устройствами, создавать правила автоматизации, отслеживать данные и многое другое.
5. Чтобы добавить новые устройства к OpenHAB, вам необходимо создать соответствующие файлы конфигурации в каталоге «conf/items» и «conf/things». В этих файлах вы определяете, какие устройства будут подключены к системе и каким образом они будут управляться.
6. После создания файлов конфигурации, перезапустите сервер OpenHAB, чтобы применить изменения.
7. Для управления устройствами и мониторинга данных вы можете использовать как веб-интерфейс OpenHAB, так и мобильное приложение для iOS или Android. Установите приложение на свое устройство и введите информацию о вашем сервере OpenHAB для подключения.
Теперь вы готовы начать использовать OpenHAB для управления своим умным домом. Приятного использования!
Search code, repositories, users, issues, pull requests…
Provide feedback
Saved searches
Use saved searches to filter your results more quickly
Sign up