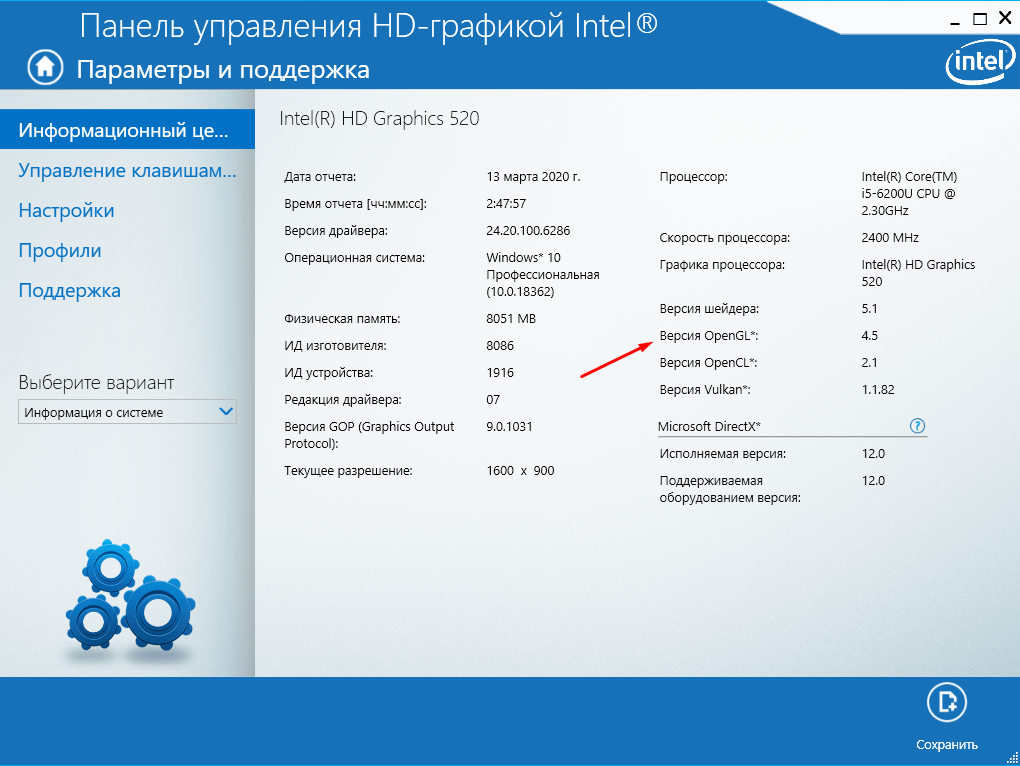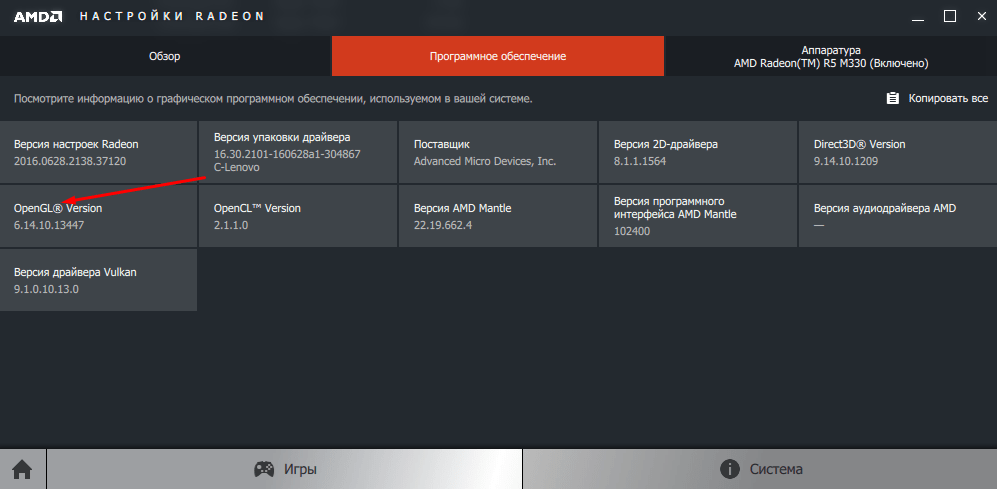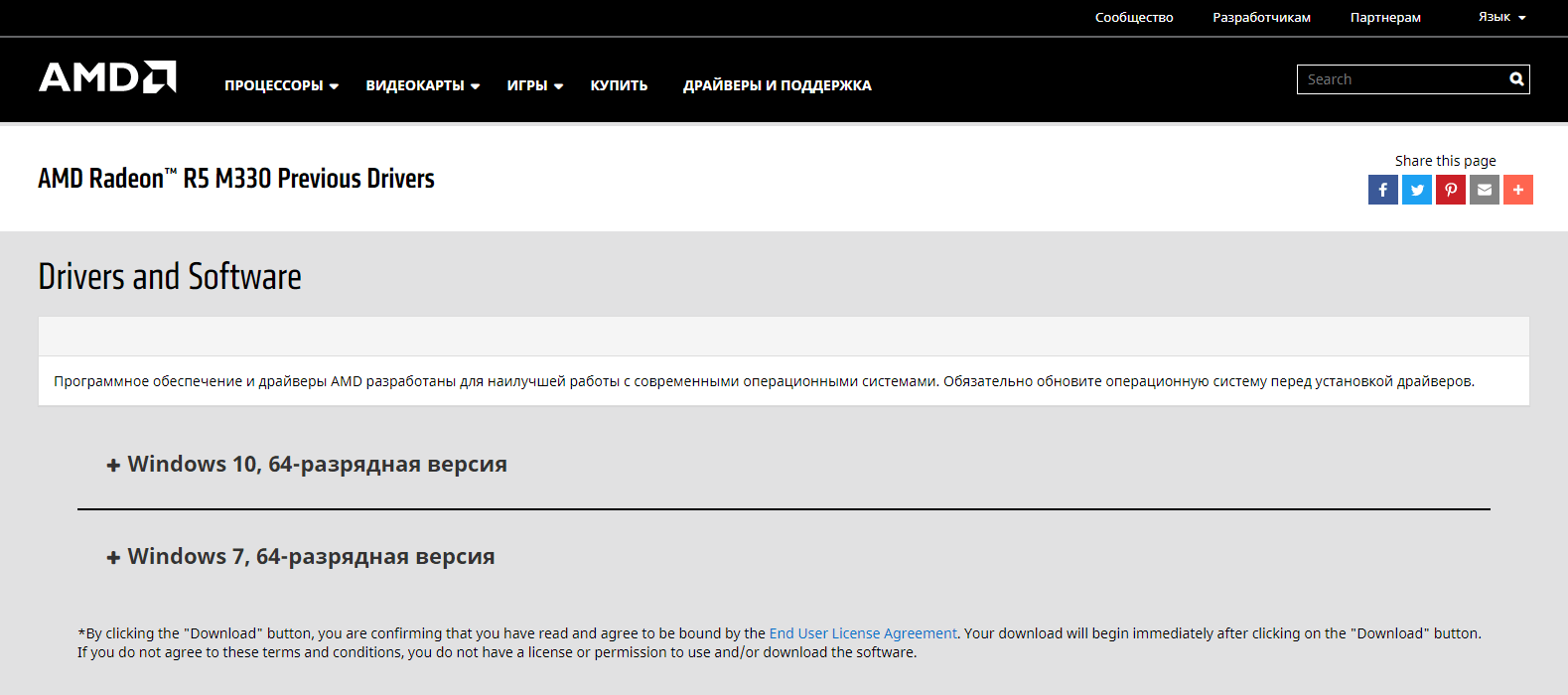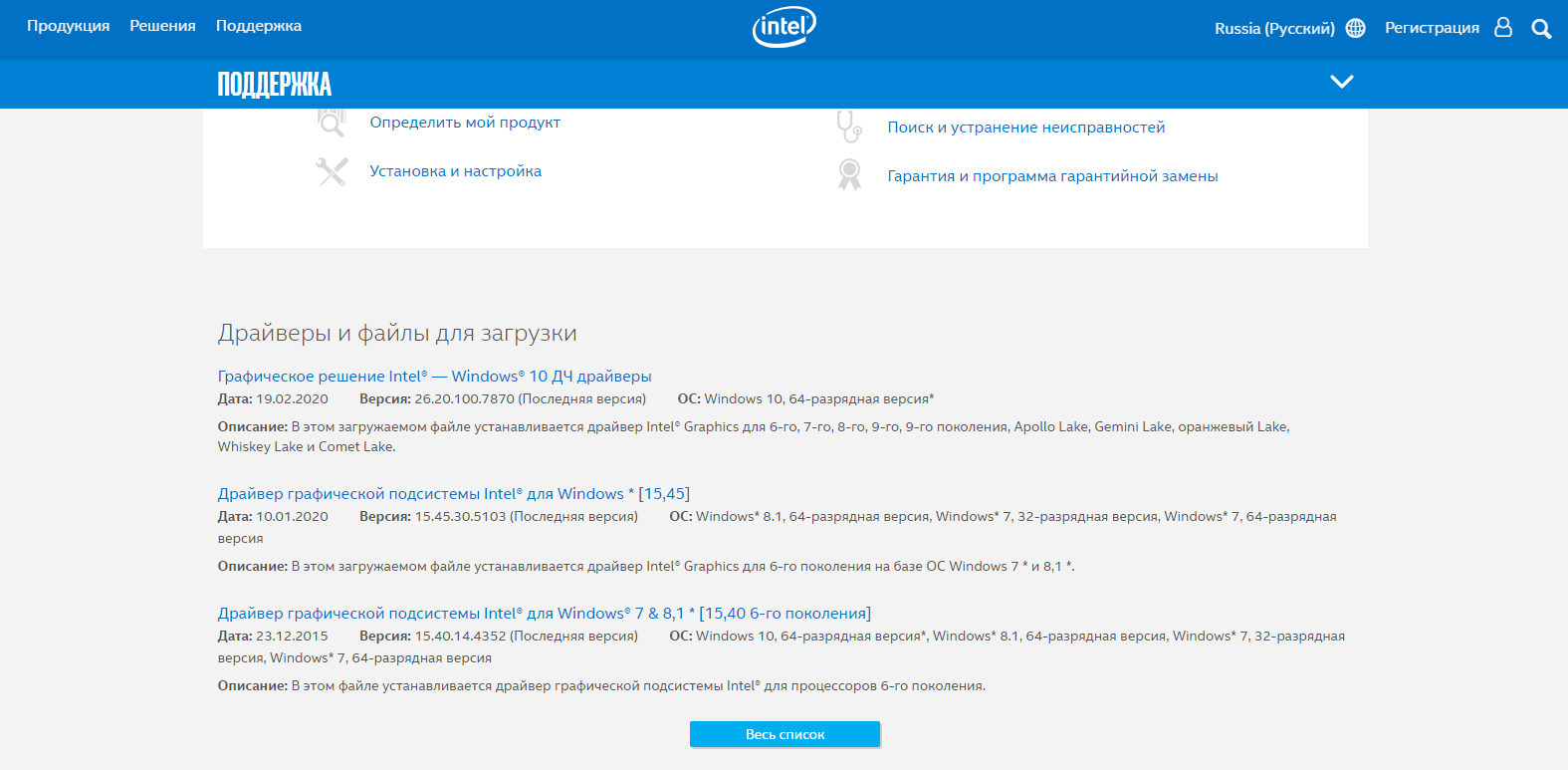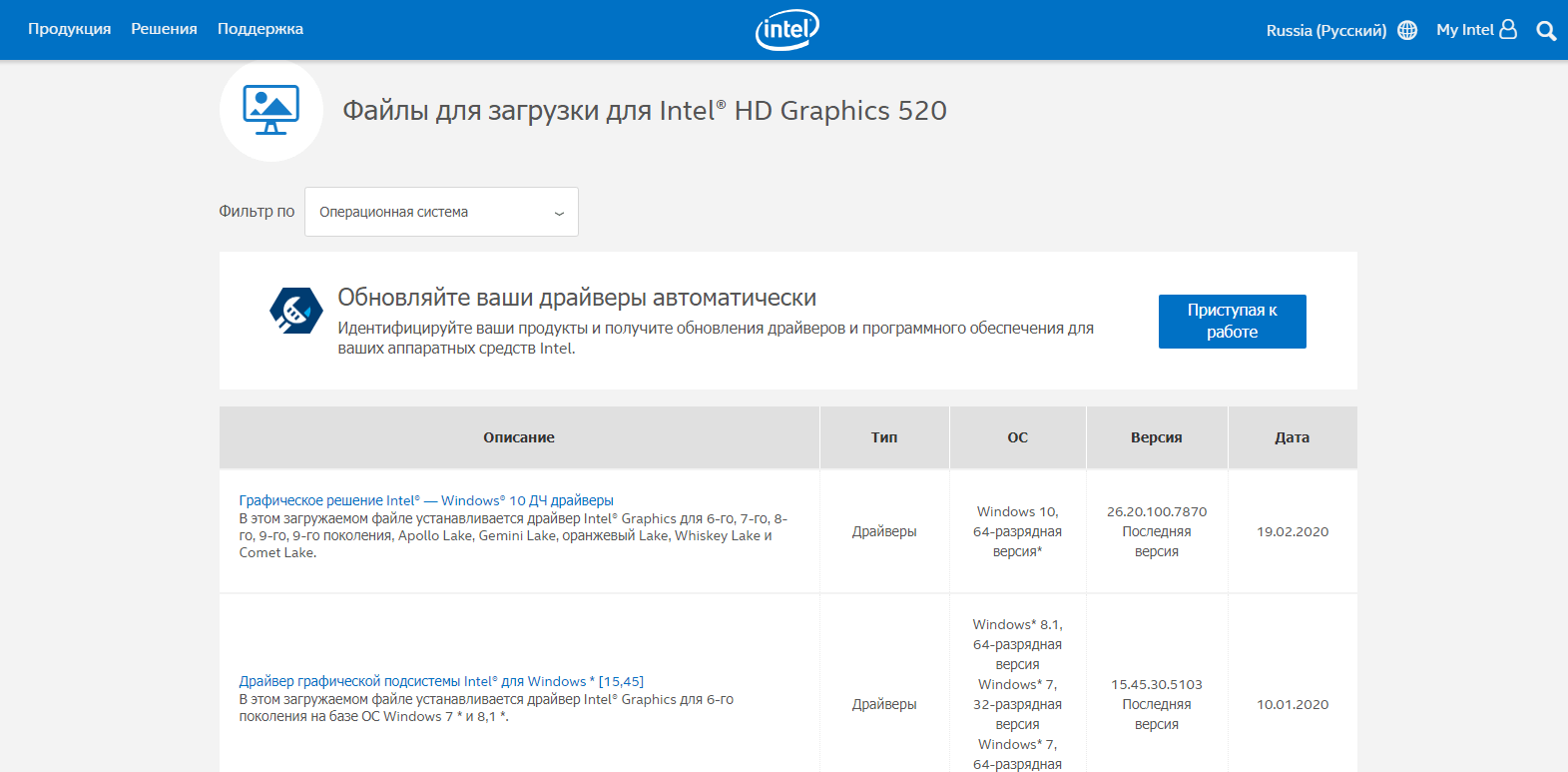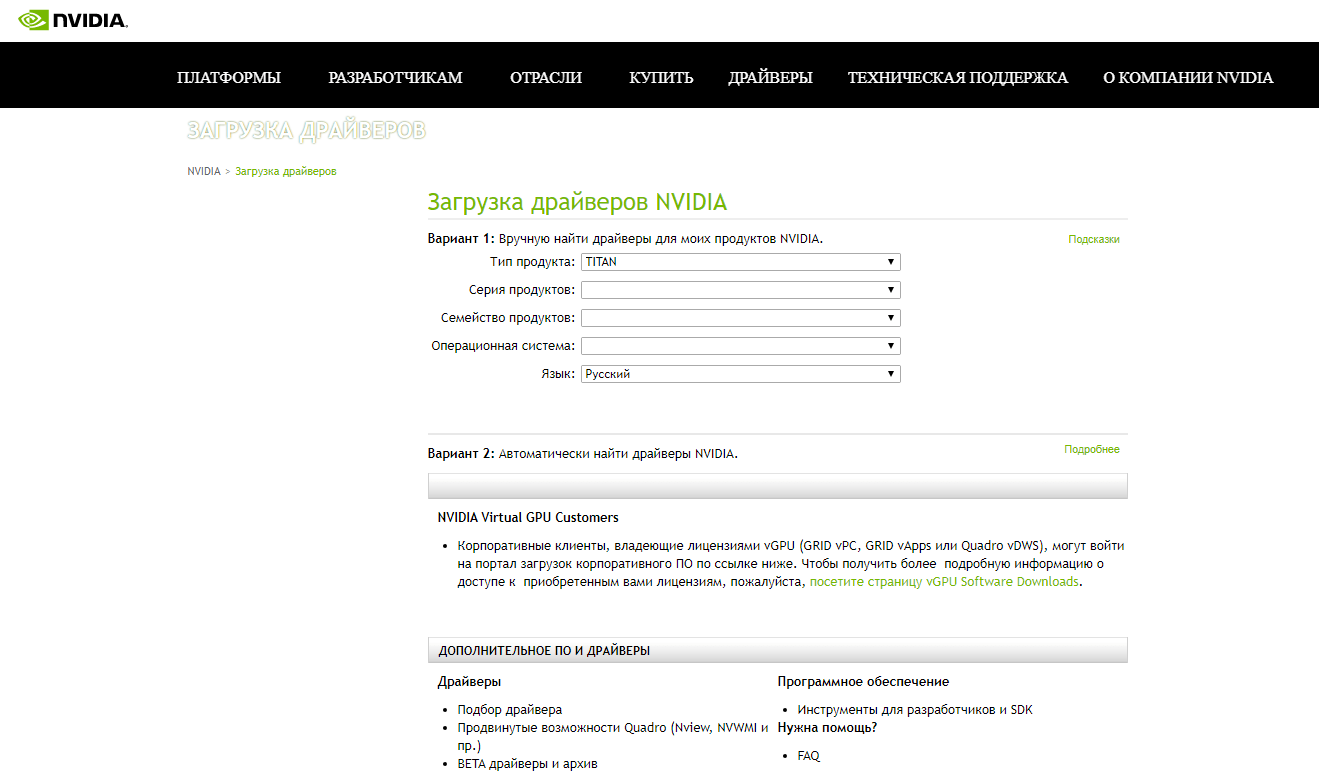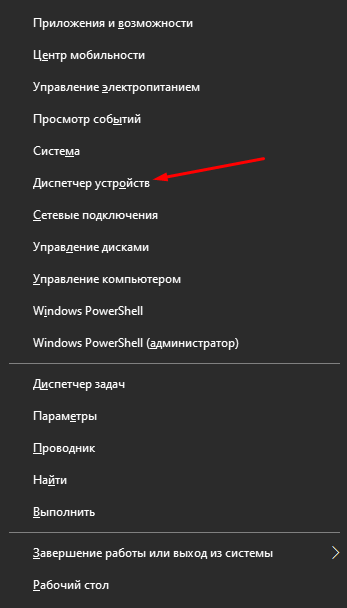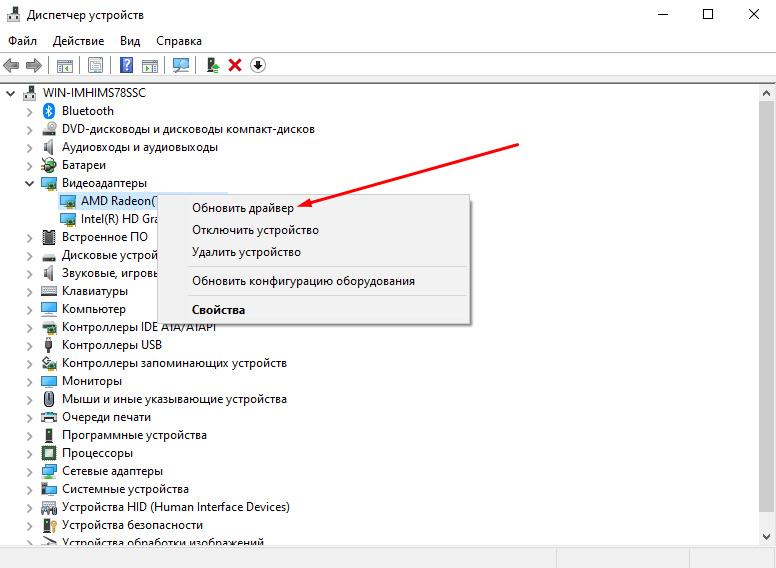Содержание
- Обновляем OpenGL в Windows 7
- Способ 1: Обновление драйверов видеокарты в Windows 7
- Способ 2: Обновление компонентов в фирменной утилите видеокарты
- Способ 3: Обновление DirectX
- Вопросы и ответы
Пакет файлов под названием OpenGL в большинстве случаев требуется пользователям для корректного запуска определенных игр на компьютере под управлением операционной системы Windows 7. Если данный драйвер отсутствует или его версия устарела, программы просто не будут включаться, а на экране отобразится соответствующее уведомление с просьбой инсталляции или обновления ПО. В этой статье мы максимально развернуто расскажем о загрузке новых библиотек OpenGL.
В первую очередь стоит разобраться, каким же образом инсталлируется рассматриваемый компонент на ПК. Все необходимые файлы ставятся вместе с драйверами графического адаптера. Поэтому сперва следует обновить программное обеспечение этого комплектующего, а потом переходить к разбору альтернативного метода.
Когда у вас установлен самый свежий драйвер на видеокарту и обновлений больше нет, при этом все равно появляется уведомление о необходимости обновления OpenGL, сразу переходите к третьему способу. Если и этот вариант не принес никаких результатов, значит, ваше оборудование не поддерживает последние библиотеки. Рекомендуем задуматься о выборе новой видеокарты.
Читайте также:
Выбираем подходящую видеокарту для компьютера
Выбираем видеокарту под материнскую плату
Способ 1: Обновление драйверов видеокарты в Windows 7
Как уже было сказано выше, компоненты OpenGL ставятся вместе с файлами графического адаптера. В Windows 7 присутствует несколько методов их обновления. Каждый из них подходит в разных ситуациях и требует от пользователя выполнения определенных действий. Перейдите к статье по ссылке ниже, чтобы детально ознакомиться со всеми способами. Выберите подходящий и воспользуйтесь предоставленными инструкциями. По завершении процесса достаточно перезагрузить компьютер и проверить работоспособность игр или других программ, которые требовали наличия свежей версии библиотеки.
Подробнее: Обновляем драйвера видеокарты на Windows 7
Способ 2: Обновление компонентов в фирменной утилите видеокарты
Сейчас основными производителями графических адаптеров являются AMD и NVIDIA. У каждого имеется собственный софт, который обеспечивает корректную работу с операционной системой и позволяет обновлять ПО. Обладателям видеокарт NVIDIA советуем обратиться к материалу по следующей ссылке, чтобы разобраться с установкой новой версии драйвера OpenGL в GeForce Experience.
Подробнее:
Установка драйверов с помощью NVIDIA GeForce Experience
Не устанавливается GeForce Experience
Решение проблем с запуском GeForce Experience
Владельцам карточек от AMD нужно ознакомиться с другими статьями, поскольку в данном случае все действия выполняются в Catalyst Control Center либо в Radeon Software Adrenalin Edition, в зависимости от типа установленного ПО.
Подробнее:
Установка драйверов через AMD Catalyst Control Center
Установка драйверов через AMD Radeon Software Adrenalin Edition
Способ 3: Обновление DirectX
Не самым эффективным, но иногда работающим методом является установка новых компонентов библиотеки DirectX. Порой в ней находятся подходящие файлы, которые позволяют нормально функционировать необходимым играм или программам. Сначала нужно узнать, какой DirectX уже установлен на вашем компьютере. Для этого ознакомьтесь с инструкцией в статье ниже.
Подробнее: Узнаем версию DirectX
На данный момент последней версией для ОС Виндовс 7 является DirectX 11. Если у вас инсталлирована более ранняя библиотека, советуем обновить ее и проверить работоспособность ПО. Развернуто на эту тему читайте в другом материале.
Подробнее: Как обновить библиотеки DirectX
Как видите, в обновлении OpenGL нет ничего сложного, главным вопросом остается лишь поддержка свежих файлов данного компонента вашей видеокартой. Мы рекомендуем проверить все способы, поскольку эффективность каждого зависит от разных обстоятельств. Ознакомьтесь с инструкциями и следуйте им, тогда у вас точно все получится.
Еще статьи по данной теме:
Помогла ли Вам статья?
Обновление OpenGL в Windows 7
Пакет файлов под названием OpenGL в большинстве случаев требуется пользователям для корректного запуска определенных игр на компьютере под управлением операционной системы Windows 7. Если данный драйвер отсутствует или его версия устарела, программы просто не будут включаться, а на экране отобразится соответствующее уведомление с просьбой инсталляции или обновления ПО. В этой статье мы максимально развернуто расскажем о загрузке новых библиотек OpenGL.
Обновляем OpenGL в Windows 7
В первую очередь стоит разобраться, каким же образом инсталлируется рассматриваемый компонент на ПК. Все необходимые файлы ставятся вместе с драйверами графического адаптера. Поэтому сперва следует обновить программное обеспечение этого комплектующего, а потом переходить к разбору альтернативного метода.
Когда у вас установлен самый свежий драйвер на видеокарту и обновлений больше нет, при этом все равно появляется уведомление о необходимости обновления OpenGL, сразу переходите к третьему способу. Если и этот вариант не принес никаких результатов, значит, ваше оборудование не поддерживает последние библиотеки. Рекомендуем задуматься о выборе новой видеокарты.
Способ 1: Обновление драйверов видеокарты в Windows 7
Как уже было сказано выше, компоненты OpenGL ставятся вместе с файлами графического адаптера. В Windows 7 присутствует несколько методов их обновления. Каждый из них подходит в разных ситуациях и требует от пользователя выполнения определенных действий. Перейдите к статье по ссылке ниже, чтобы детально ознакомиться со всеми способами. Выберите подходящий и воспользуйтесь предоставленными инструкциями. По завершении процесса достаточно перезагрузить компьютер и проверить работоспособность игр или других программ, которые требовали наличия свежей версии библиотеки.
Способ 2: Обновление компонентов в фирменной утилите видеокарты
Сейчас основными производителями графических адаптеров являются AMD и NVIDIA. У каждого имеется собственный софт, который обеспечивает корректную работу с операционной системой и позволяет обновлять ПО. Обладателям видеокарт NVIDIA советуем обратиться к материалу по следующей ссылке, чтобы разобраться с установкой новой версии драйвера OpenGL в GeForce Experience.
Владельцам карточек от AMD нужно ознакомиться с другими статьями, поскольку в данном случае все действия выполняются в Catalyst Control Center либо в Radeon Software Adrenalin Edition, в зависимости от типа установленного ПО.
Способ 3: Обновление DirectX
Не самым эффективным, но иногда работающим методом является установка новых компонентов библиотеки DirectX. Порой в ней находятся подходящие файлы, которые позволяют нормально функционировать необходимым играм или программам. Сначала нужно узнать, какой DirectX уже установлен на вашем компьютере. Для этого ознакомьтесь с инструкцией в статье ниже.
На данный момент последней версией для ОС Виндовс 7 является DirectX 11. Если у вас инсталлирована более ранняя библиотека, советуем обновить ее и проверить работоспособность ПО. Развернуто на эту тему читайте в другом материале.
Как видите, в обновлении OpenGL нет ничего сложного, главным вопросом остается лишь поддержка свежих файлов данного компонента вашей видеокартой. Мы рекомендуем проверить все способы, поскольку эффективность каждого зависит от разных обстоятельств. Ознакомьтесь с инструкциями и следуйте им, тогда у вас точно все получится.
Источник
Как установить OpenGL в Windows
Современные компьютеры становятся все мощнее, и, соответственно, для их нормального функционирования необходимо качественное программное обеспечение. Все чаще для игр, 3D-моделирования и видеомонтажа используются графические библиотеки OpenGL. Сегодня я расскажу, для чего они нужны в операционной системе, как определить, поддерживается ли данная технология на компьютере, и опишу несколько способов установки в Windows 7 и Windows 10.
Для чего нужен OpenGL
OpenGL расшифровывается как Open Graphics Library и представляет собой интерфейс прикладного программирования API с открытым исходным кодом. Данное ПО используется для масштабирования 2D и 3D графики векторного типа, программирования, создания компьютерных игр, а также обеспечения качественного рендеринга.
Как определить, какая версия OpenGL установлена в Windows
В любой современной операционной системе, не только Windows, поддержка OpenGL встроена. Но даже несмотря на это, необходимо убедиться, действительно ли данное ПО установлено на компьютере. Проверить это очень легко — скачивать сторонние программы пользователю не придется. Нужно лишь открыть настройки видеокарты и перейти в раздел с основными сведениями. Обычно данный раздел отображается в контекстном меню рабочего стола или в скрытых значках на панели задач.
Вот так отображается версия OpenGL в настройках видеокарты Intel
В разделе «Настройки» графических карт AMD тоже отображается установленная на данный момент версия OpenGL
Как установить OpenGL на разные видеокарты
Для установки или обновления OpenGL необходимо просто своевременно загрузить последнюю версию драйвера видеокарты. И сделать это можно как через официальный сайт производителя чипсета, так и с помощью встроенной в систему утилиты «Диспетчер устройств».
Скачивать обновления драйверов видеокарты желательно именно с официального сайта компании AMD. На нем можно подобрать конкретный тип процессора и серию. После автоматически начнется скачивание обновления. Но стоит учитывать, что на этой странице может не оказаться драйверов устаревших моделей видеокарт, но на самом сайте они есть, их лишь нужно найти. Для этого стоит вводить запрос напрямую в поисковике, а затем открывать официальную страницу и скачивать софт.
На сайте AMD предлагаются обновления отдельно для ОС Windows 7 и 10
Intel
На сайте центра загрузки компании Intel можно настроить автоматическое обновление драйверов, вручную искать программное обеспечение на нем неудобно. Поэтому в данном случае тоже можно вводить прямой запрос в поисковике по конкретной модели, чтобы не искать ее вручную на сайте. Правда, в этом случае выйдет страница поддержки, но особой разницы нет. Там точно так же будут указаны версии для конкретных операционных систем.
Здесь предлагаются обновления драйверов на официальном сайте Intel
Доступно также скачивание с Центра загрузки компании, причем здесь есть фильтр по операционным системам
NVIDIA GeForce
На сайте NVIDIA поиск производится куда проще. Можно указать тип устройства, его серию, операционную систему, язык и даже вид драйвера. Есть еще вариант автоматического поиска, в котором сначала будет проведено сканирование, а уже затем при необходимости будет предложена оптимальная версия драйвера.
Компания NVIDIA предусматривает два варианта загрузки с официального сайта
Диспетчер устройств
Еще один вариант, более упрощенный и доступный, особенно в Windows 10 – поискать обновления через «Диспетчер устройств». Открыть его можно, нажав на комбинацию клавиш Win + X и найдя в контекстном меню соответствующий пункт.
Для начала я открою «Диспетчер устройств» через контекстное меню иконки «Пуск»
В новом окне открываю раздел «Видеоадаптеры», жму правой кнопкой мыши по нужному графическому процессу, затем выбираю пункт «Обновить драйвер». Система предложит установить их с компьютера или скачать онлайн. Во втором случае начнется поиск обновлений.
Жму правой кнопкой мыши по нужному видеоадаптеру и обновляю драйвера
Загрузка установщика из Интернета
Допустим еще вариант скачивания установщика OpenGL из сети Интернет. Правда, официального сайта в этом случае нет, поэтому данная процедура проводится на страх и риск пользователя. Если источники проверенные, можно скачать и установить приложение без особых колебаний и помех.
Заключение
Обычно OpenGL заранее бывает установлен в системе, вне зависимости от ее версии и новизны аппаратной части компьютера. Если в каких-то играх или программах требуется обновление данного ПО, можно для начала попробовать скачать и установить новую версию драйверов. После этого проблема обычно исчезает. Есть также вариант загрузки через «Диспетчер устройств» или инсталляция приложения, скачанного из сети Интернет.
Источник
OpenGL для Windows 7
OpenGL – это специальный набор API, который предназначен для работы приложений с двумерной и трехмерной графикой на видеокартах NVIDIA GeForce и AMD Radeon. Данная технология применяется разработчиками вне зависимости от используемого оборудования и платформы. В обзоре мы подробнее разберем данный софт, а в конце страницы вы сможете скачать драйвер OpenGL для Windows 7 x32/x64 bit.
Также программное обеспечение совместимо с интегрированными графическими ускорителями Intel HD Graphics и старыми видеокартами ATI Radeon.
Описание и возможности
OpenGL ориентируется на выполнение двух основных задач – это скрытие сложности адаптации различных 3D-ускорителей под единой API, а также скрытие различий в возможностях аппаратных платформ с помощью программной эмуляции. Основные возможности набора DLL-библиотек:
- реализация функций описания примитивов нижнего уровня иерархии;
- контроль состояния видеоадаптера;
- повышение качества вывода объемной графики;
- использование библиотеки GLUT для работы с окнами;
- рисование трехмерных сцен из имеющихся примитивов с помощью 300 функций;
- определение числа, типа и представления параметров;
- использование технологии геометрических преобразований;
- функции описания источников света и задания атрибутов в виде точек (вершин).
Как пользоваться
Кратко рассмотрим процесс скачивания, установки и использования данного ПО.
Загрузка и установка
Поскольку программное обеспечение предоставляется бесплатно, вам не придется качать торренты или архивы из сторонних источников. Перейдите к концу страницы и нажмите кнопку, по которой можно загрузить инсталлятор с официального сайта разработчиков. После этого выполните несколько простых шагов:
- Чтобы установить или обновить набор библиотек, запустите инсталлятор двойным кликом мышки.
- Ознакомьтесь с информацией в окне установки и выберите настройки, которые предлагаются программой.
- Дождитесь окончания распаковки и закройте установщик.
Чтобы добиться наивысшей производительности в играх и корректной работы API, нужно обновить драйвер видеокарты до последней версии. В случае с NVIDIA в этом поможет специальный центр GeForce Experience.
Инструкция по работе
Дело в том, что пользователь напрямую не взаимодействует с данным софтом – это задача лежит на компьютерной игре и видеокарте, которые поддерживают OpenGL. Вы должны только установить программу на ПК. Затем следует выполнить перезагрузку системы, чтобы включить библиотеки.
Вы очень легко узнаете, в какой ситуации нужно устанавливать приложение. Если при запуске игры появляется ошибка, связанная с OpenGL и любой библиотекой из данного пакета, нужно воспользоваться нашим руководством. Например, переустановить софт следует при ошибке «GLW StartOpenGL Could not load OpenGL subsystem» во время запуска игры Wolfenstein на Windows 7. Также библиотеки могут потребоваться для корректной работы игры Майнкрафт.
Достоинства и недостатки
После того, как вы прочли основную часть обзора, можно перейти к разбору плюсов и минусов OpenGL.
- повышение производительности и стабильности в играх и мультимедийных приложениях;
- независимость от используемых языков программирования;
- совместимость с 32 и 64-битными ОС;
- поддержка старых и новых видеоадаптеров NVIDIA, AMD, ATI, Intel.
- установка на английском языке;
- основная масса игр работает с DirectX.
Похожие приложения
Несколько аналогичных API, которые выполняют те же функции, что и OpenGL:
Системные требования
Для стабильной работы приложения требуется следующая конфигурация ПК:
- Центральный процессор: с частотой от 500 МГц;
- Оперативная память: от 256 Мб;
- Пространство на жестком диске: 150 Мб;
- Платформа: Microsoft Windows 7 x32/x64-bit.
Скачать
Предлагаем перейти к скачиванию библиотеки с официального сайта посредством клика на кнопку внизу.
| Версия: | 4.6 |
| Разработчик: | Silicon Graphics / Khronos Group |
| Год выхода: | 2017 |
| Название: | OpenGL (Open Graphics Library) |
| Платформа: | Microsoft Windows 7 |
| Язык: | Английский |
| Лицензия: | Бесплатно |
| Пароль к архиву: | bestsoft.club |
Видеообзор
Чтобы вы имели представление о функциях и принципе работы OpenGL, обязательно посмотрите прикрепленный видеоролик.
Вопросы и ответы
Теперь вы знаете, как скачивать и устанавливать данное ПО. Пора переходить к действиям, если у вас возникают проблемы при запуске совместимых игр и мультимедийных приложений. А при появлении трудностей или ошибок обязательно пишите вопросы в комментариях – мы ответим на них в кратчайшие сроки.
Источник
OpenGL — это программный интерфейс для работы с 2D и 3D графикой. С его помощью разработчики могут создавать впечатляющие визуализации и эффекты. Если вы хотите использовать программы или игры, требующие OpenGL, на компьютере с операционной системой Windows 7, вам понадобится установить и настроить этот интерфейс.
Установка OpenGL на Windows 7 несложна, но требует нескольких шагов. В первую очередь вам потребуется загрузить и установить драйвера для вашей видеокарты, которые поддерживают OpenGL. Вам следует обновить драйвера до последней версии, чтобы быть уверенным в их совместимости с OpenGL.
После установки драйверов необходимо проверить наличие библиотеки OpenGL на вашем компьютере. Откройте командную строку, нажав сочетание клавиш Win+R и введите команду «cmd». В командной строке введите команду «glxinfo | grep «OpenGL»» и нажмите Enter. Если появляются сведения об OpenGL, то он уже установлен на вашем компьютере. Если нет, вам нужно будет загрузить и установить его.
Загрузить OpenGL можно с официального сайта разработчика. Перейдите на страницу загрузки и выберите версию, соответствующую вашей операционной системе. Скачайте установочный файл и запустите его. Следуйте инструкциям мастера установки для завершения процесса. После установки перезагрузите компьютер, чтобы изменения вступили в силу.
После перезагрузки ваш компьютер будет готов к использованию OpenGL. Убедитесь, что ваши программы и игры настроены на использование этого программного интерфейса. Если вам понадобится отключить или удалить OpenGL, вы можете сделать это через панель управления вашей операционной системы.
Содержание
- Установка OpenGL на Windows 7
- Шаг 1: Подготовка к установке
- Шаг 2: Скачивание и установка драйвера
- Шаг 3: Проверка установки OpenGL
Установка OpenGL на Windows 7
Для установки OpenGL на Windows 7 выполните следующие шаги:
- Скачайте и установите последнюю версию драйвера видеокарты. Драйвер должен быть совместимым с OpenGL.
- Настройте файл среды PATH. Добавьте путь к папке, содержащей файлы библиотеки OpenGL, в системную переменную PATH.
- Скачайте и установите библиотеку бесплатно загрузив SDK (Software Development Kit) с официального сайта OpenGL.
- Установите библиотеку, следующая инструкциям установщика.
- После установки SDK на вашем компьютере будут доступны все необходимые заголовочные файлы и библиотеки для разработки приложений с использованием OpenGL.
После завершения этих шагов вы сможете использовать OpenGL в ваших проектах на Windows 7. Установка библиотеки OpenGL позволит вам создавать трехмерные графические приложения с высоким уровнем детализации и реалистичности.
Шаг 1: Подготовка к установке
Перед началом установки OpenGL на компьютер с операционной системой Windows 7 необходимо выполнить ряд предварительных действий. В этом разделе мы подробно рассмотрим каждый из них.
1. Убедитесь, что ваш компьютер соответствует минимальным системным требованиям для установки OpenGL. Для работы с этой библиотекой графического программирования ваш компьютер должен иметь достаточно производительное железо и правильно настроенное программное обеспечение. Проверьте, что ваш ПК соответствует требованиям, указанным на сайте разработчика или в документации библиотеки OpenGL, которую вы планируете установить.
2. Создайте резервную копию важных данных с вашего компьютера. Установка нового программного обеспечения, в том числе OpenGL, может повлечь за собой непредвиденные проблемы или потерю данных. Чтобы избежать потери информации, рекомендуется создать полную резервную копию всех важных файлов и папок.
3. Обновите драйверы для видеокарты. OpenGL тесно связан с работой видеокарты, поэтому для его правильной установки требуется наличие актуальной версии драйверов для видеокарты. Проверьте, что у вас установлена последняя версия драйверов и, при необходимости, обновите их. Обычно драйверы для видеокарты можно загрузить с сайта производителя видеокарты или на сайте разработчика OpenGL.
4. Очистите компьютер от мусорных файлов и программ. Перед установкой OpenGL рекомендуется провести очистку системы от мусора, таких как временные файлы, ненужные программы и т. д. Это позволит создать более благоприятные условия для установки и работе OpenGL.
5. Получите программу-установщик OpenGL. Для установки OpenGL вам понадобится программа-установщик, которую вы можете скачать с официального сайта или других надежных источников. Убедитесь, что загрузили версию программы, совместимую с вашей операционной системой Windows 7.
После выполнения всех этих предварительных действий вы будете готовы к установке OpenGL на Windows 7. В следующем разделе мы рассмотрим этот процесс более подробно.
Шаг 2: Скачивание и установка драйвера
Прежде чем устанавливать OpenGL на Windows 7, вам необходимо скачать и установить соответствующий драйвер для вашей видеокарты. Ниже представлены инструкции по этому процессу:
1. Определите модель вашей видеокарты.
Для начала вам нужно определить модель вашей видеокарты. Для этого вы можете воспользоваться различными методами, например, открыть менеджер устройств или использовать специальные программы для определения информации о вашей видеокарте.
2. Посетите официальный сайт производителя вашей видеокарты.
После определения модели вашей видеокарты, перейдите на официальный сайт производителя. Обычно там есть раздел «Поддержка» или «Скачать драйверы», где вы можете найти последнюю версию драйвера для вашей видеокарты.
3. Скачайте и установите драйвер.
На странице загрузки выберите соответствующий драйвер для вашей операционной системы (Windows 7) и загрузите его на ваш компьютер. Затем запустите загруженный файл и следуйте инструкциям установщика. В процессе установки может потребоваться перезапуск вашего компьютера.
После установки драйвера для вашей видеокарты, вы будете готовы переходить к следующему шагу установки OpenGL.
Шаг 3: Проверка установки OpenGL
После успешной установки OpenGL на ваш компьютер, вам необходимо убедиться, что все работает корректно. Для этого вы можете выполнить небольшую проверку.
Откройте командную строку, нажав клавишу Win+R и введите «cmd», затем нажмите Enter. В открывшемся окне командной строки введите следующую команду:
glxinfo | grep "OpenGL renderer"
Если вывод команды содержит информацию о вашем графическом адаптере и версии OpenGL, это означает, что установка прошла успешно. Если же вы получили ошибку или не видите нужной информации, попробуйте повторить установку или обратитесь за помощью к специалистам.
OpenGL (Open Graphics Library) — это кросс-платформенный программный интерфейс для создания и визуализации 2D и 3D графики. Это важная технология для разработчиков игр, приложений виртуальной и дополненной реальности, а также других программ, требующих высокопроизводительной графики.
Установка и настройка OpenGL на ОС Windows 7 может вызвать определенные трудности, но при правильном выполнении этого процесса, вы сможете наслаждаться полным спектром возможностей этой графической системы.
Примечание: перед установкой OpenGL убедитесь, что ваша видеокарта поддерживает эту технологию и у вас установлены драйверы для видеокарты последней версии.
Шаг 1: Скачайте и установите последнюю версию драйвера для вашей видеокарты с официального сайта ее производителя. Убедитесь, что вы выбираете драйвер, совместимый с вашей версией операционной системы Windows 7.
Шаг 2: Перейдите на официальный сайт OpenGL (https://www.opengl.org) и найдите страницу с загрузкой библиотеки OpenGL для Windows. Скачайте и установите последнюю версию библиотеки, которая совместима с вашей операционной системой.
Шаг 3: После установки драйвера и библиотеки, вам необходимо добавить путь к библиотеке OpenGL в переменные среды вашей системы. Для этого откройте «Панель управления» -> «Система» -> «Дополнительные параметры системы» -> «Переменные среды». В разделе «Системные переменные» найдите переменную «Path» и добавьте в нее путь к установленной библиотеке OpenGL.
Шаг 4: После этого, перезагрузите компьютер, чтобы изменения среды вступили в силу. Теперь у вас должна быть работающая установка и настройка OpenGL на ОС Windows 7. Вы можете начать использовать его в своих проектах или приложениях, требующих графической поддержки OpenGL.
Содержание
- Установка и настройка OpenGL на Windows 7
- Шаг 1: Скачивание и установка драйверов для видеокарты
- Шаг 2: Загрузка и установка OpenGL
- Шаг 3: Проверка установки OpenGL
Установка и настройка OpenGL на Windows 7
Шаг 1: Проверьте актуальность драйверов графической карты. Для этого откройте «Диспетчер устройств» (можно найти в контекстном меню «Мой компьютер»). Раскройте раздел «Адаптеры дисплея», найдите свою графическую карту, щелкните правой кнопкой мыши и выберите «Обновить драйвер». Если обновление не требуется или вам нужно обновить драйверы, выполните соответствующие действия.
Шаг 2: Загрузите и установите подходящую версию OpenGL для вашей операционной системы Windows 7. Вы можете загрузить последнюю версию OpenGL с официального сайта Khronos Group (https://www.opengl.org/). На сайте найдите раздел «Downloads» и выберите подходящую версию OpenGL для Windows 7.
Шаг 3: Запустите загруженный установщик OpenGL и следуйте инструкциям на экране для установки библиотек и файлов OpenGL на вашей операционной системе Windows 7.
Шаг 4: Проверьте корректность установки OpenGL, запустив тестовые примеры или программы, использующие OpenGL. Если эти программы работают без ошибок, то установка и настройка OpenGL на Windows 7 выполнены успешно.
В заключение, установка и настройка OpenGL на Windows 7 относительно простые процедуры, при соблюдении описанных шагов. После установки OpenGL вы сможете работать с программами и играми, использующими эту графическую библиотеку.
Шаг 1: Скачивание и установка драйверов для видеокарты
Чтобы скачать драйверы для вашей видеокарты, вам нужно знать ее модель и производителя. Обычно эта информация указана на коробке или в документации к компьютеру. Если вы не знаете модель вашей видеокарты, вы можете воспользоваться программными утилитами, которые автоматически определяют установленные компоненты вашей системы.
После того, как вы определили модель видеокарты, перейдите на официальный веб-сайт производителя и найдите страницу поддержки или загрузок. На этой странице вы должны найти раздел с драйверами для вашей видеокарты.
Выберите соответствующую операционную систему (Windows 7) и скачайте последнюю версию доступных драйверов. Обращайте внимание на архитектуру вашей операционной системы (32-разрядная или 64-разрядная) и загружайте драйверы, соответствующие этой архитектуре.
После завершения загрузки драйверов, найдите файл с расширением .exe и запустите его. Это инициирует процесс установки драйверов на ваш компьютер. Следуйте инструкциям мастера установки и дождитесь завершения процесса.
После установки драйверов для видеокарты перезагрузите компьютер. Это необходимо для активации изменений и стабильной работы драйверов.
Поздравляем! Теперь у вас установлены актуальные драйверы для видеокарты на вашем компьютере.
Шаг 2: Загрузка и установка OpenGL
Прежде чем начать использовать OpenGL, сначала необходимо загрузить и установить его на вашу операционную систему Windows 7. Следуйте этим инструкциям для успешной установки:
Шаг 1: Откройте веб-браузер и перейдите на официальный сайт OpenGL (https://www.opengl.org).
Шаг 2: Найдите раздел «Загрузки» или «Download» на главной странице сайта и щелкните по нему.
Шаг 3: Вам будет предложено выбрать версию OpenGL, которую вы хотите скачать. Обычно рекомендуется выбирать последнюю стабильную версию.
Шаг 4: Щелкните по ссылке для загрузки выбранной версии OpenGL.
Шаг 5: После того, как загрузка завершится, найдите загруженный файл и запустите его для начала установки.
Шаг 6: Следуйте инструкциям установщика OpenGL, чтобы завершить процесс установки.
Шаг 7: После завершения установки, перезагрузите компьютер, чтобы изменения вступили в силу.
Шаг 8: После перезагрузки компьютера, OpenGL будет готов к использованию на вашей системе Windows 7.
Примечание: Если у вас возникнут проблемы во время установки OpenGL, попробуйте выполнить следующие действия:
1. Убедитесь, что ваш компьютер соответствует минимальным требованиям, указанным на официальном сайте OpenGL.
2. Проверьте, что у вас достаточно свободного места на жестком диске для установки OpenGL.
3. Убедитесь, что вы загрузили версию OpenGL, специально предназначенную для операционной системы Windows 7.
4. Попробуйте повторить процесс установки OpenGL, следуя инструкциям внимательнее и проверяя каждый шаг.
После установки OpenGL вы будете готовы к приступлению к следующему шагу: настройка OpenGL на Windows 7.
Шаг 3: Проверка установки OpenGL
После установки OpenGL вам может понадобиться проверить, работает ли он правильно на вашей системе. Для этого выполните следующие шаги:
1. Откройте командную строку, нажав клавишу Win + R и введя команду «cmd».
2. В командной строке введите команду «glxinfo | grep OpenGL» и нажмите Enter.
Если в результате выполнения команды вы видите информацию о вашей установленной версии OpenGL и вашей видеокарте, значит OpenGL работает правильно на вашей системе. Если же вы видите сообщение об ошибке или не видите информации о вашей видеокарте, возможно, у вас возникли проблемы с установкой или настройкой OpenGL. В этом случае рекомендуется повторить процесс установки и настройки OpenGL с начала.
Если вы успешно прошли все шаги инструкции и у вас нет сообщений об ошибках, значит у вас теперь должна правильно работать поддержка OpenGL на вашей системе. Вы можете приступать к использованию OpenGL для разработки или запуска приложений, которые требуют эту библиотеку.
Table of Contents
Эта статья предназначена для того, чтобы помочь себе, если вы получаете ошибку Opengl 2.0 в коде многих ошибок Windows.
Одобрено
Программное обеспечение для ремонта ПК находится всего в одном клике — загрузите его прямо сейчас. г.
OpenGL – это оригинальная спецификация, и ее реализации реально являются частью графического драйвера. Другими словами, у вас уже есть наш. Это ваш графический райдер. Великие чувства начинаются с Bizarre. Универсальный инструмент для размышлений и взаимодействия с документами, блок-схемами, каркасами, смарт-эрой и заметками. грамм. грамм.
Итак, вы поиграли в свой любимый рынок (Angry Birds, кто-нибудь?), где .x / 2.0 / рендеринг не добавлен и даже рендеринг DirectX не поддерживается?
OpenGL (открытая графика – здоровенная библиотека) и, кроме того, DirectX, несомненно, используются специально для рендеринга 2D-графики в 3D, полностью различными приложениями, и вирус, вероятно, связан с недавним драйвером.
Это стандартная проблема, которую нужно исправить. Просто обновите своих участников дорожного движения с помощью последней субсидированной кредитной карты с графическим адаптером.
Исправьте # одно конкретное
Посетите Центр загрузок Intel и ознакомьтесь с целями
драйверов.Утилита Intel® Update Utility для эффективной проверки вашей системы на наличие современных графических драйверов и установки некоторых из лучших доступных драйверов.
Если этот метод не решает проблему, переходите к лечению №2.
Щелкните правой кнопкой мыши весь значок «Мой компьютер» на компьютере -> щелкните «Свойства» -> «Диспетчер устройств» -> «Графические карты» -> «Обновить драйвер».
В большинстве случаев это должно выявить проблему, а также исправить ситуацию за вас. 
# Фиксированный дескриптор – применяется к играм с ошибками браузера
Если вы столкнулись с единственной ошибкой во время игры или доступа к приложению Super Highway в простом браузере, не забудьте посетить ссылку ниже, чтобы проверить Open GL.
<загрузка img означает «ленивый» size = «(max-width: 555px) 555px» 100vw, src=»http://knowpapa.com/wp-content/uploads/2013/11/testbrowser.png» srcset равно «https://knowpapa.com/wp-content/uploads/2013/11/testbrowser.png 555w, https://knowpapa.com/wp-content/uploads/2013/11/testbrowser-300×280.png 300w» >
Если они видят вращающийся куб, ваш нынешний браузер поддерживает OpenGL. Если нет, попробуйте другой браузер или следите за перепиской на этом сайте.
Моя помощь и совет – Бхаскар. Я технический директор и технический стартап с более чем десятилетним опытом работы в стартапах.
Программирование на Python, React, Java. Подработка кода на C ++.
Интересуюсь музыкальными технологиями, путешествиями
Что меня беспокоит: тема, которая потенциально может нарушить статус-кво. Для
Вам нужна техническая поддержка для идеи стартапа?
Просто напишите по адресу: bhaskar -at- knowpapa.com
Сначала первые проблемы, гораздо чаще работаю с 32-битной Windows.
Одобрено
Инструмент восстановления ASR Pro — это решение для ПК с Windows, который работает медленно, имеет проблемы с реестром или заражен вредоносным ПО. Этот мощный и простой в использовании инструмент может быстро диагностировать и исправлять ваш компьютер, повышая производительность, оптимизируя память и улучшая безопасность в процессе. Больше не страдайте от вялости компьютера — попробуйте ASR Pro сегодня!
Когда я широко открываю программу, появляется сообщение Нет ошибки Установить драйвер с OpenGL 2.0 или, возможно, . Есть много программ, которые показывают одну и ту же проблему.
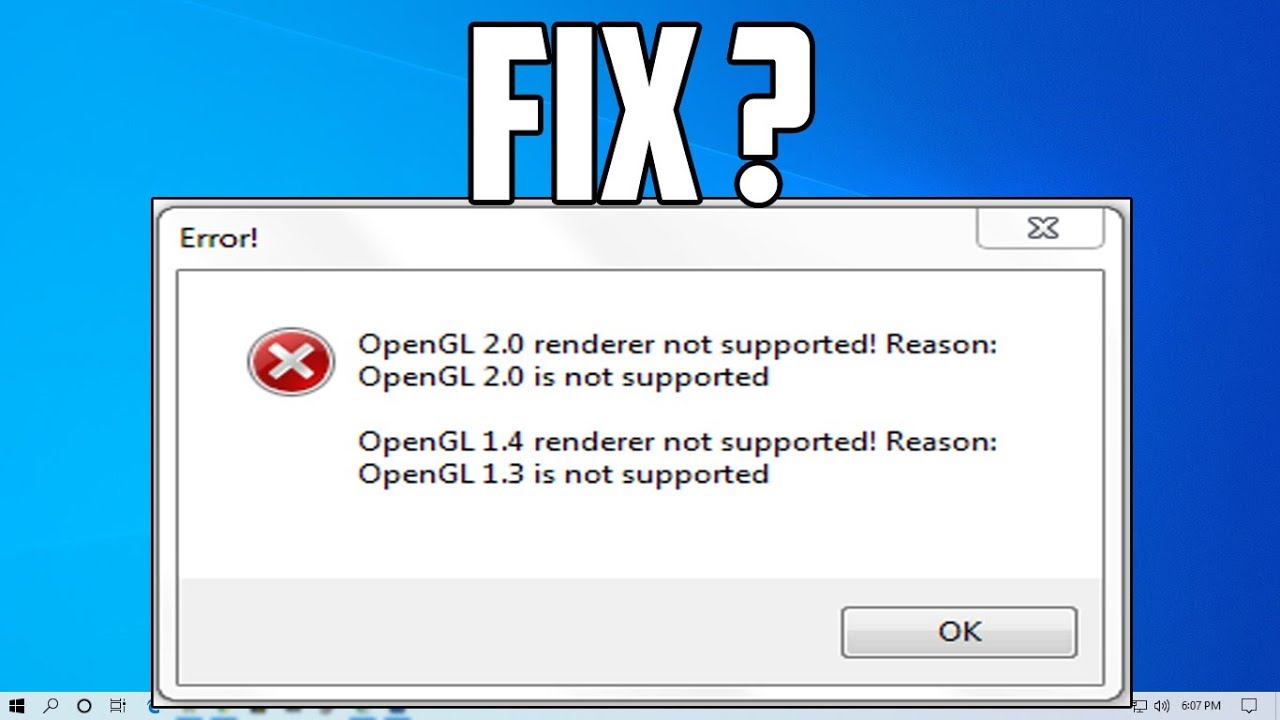
Я знаю, что мне нужно изменить драйверы видеокарты, чтобы решить эту проблему. У меня видеокарта Intel, но каждый раз, когда я проверяю наличие обновлений для Intel Driver and Support Assistant , программа показывает мне, у кого из моих владельцев автомобилей установлена последняя версия. Когда я смотрю на OpenGL Extensions 5 viewer.0.5 , он показывает, что эта версия opengl должна быть 1.4.
Да, я знаю, что в настоящее время есть похожие вопросы, но моя предстоящая проблема немного специфична. Из других вопросов я узнал, какие эксперты говорят, что мне нужно переделать мои видеокарты, но на самом деле мои драйверы – это драйверы Intel, позволяющие вам использовать только Support Assistant , обновленные.
Итак, что мне теперь делать, чтобы исправить эту ошибку.
Стоит ли покупать графическую карту для творчества или эту ситуацию можно решить, не покупая понижающего преимущества?
Если мне, как новичку, нужно купить видеоклип, что мне выбрать? Я ничего не знаю о карточках с изображениями.

Примечание. Я не очень занят, в том числе онлайн-играми. Я просто хочу сменить видео.
Хорошо, поэтому многие люди, которые хотят поиграть, имеют ошибку с OpenGL. Я понятия не имею, насколько легко решить эту проблему.
1. Нажмите нужную кнопку питания Windows в более дешевом левом углу экрана.
6. Затем нажмите «NVIDIA GeForce 7600 GS» (я не знаю, часто ли это одно и то же для конкретной личности: P)
9. Затем щелкните первый путь и подождите, пока не появится сообщение о необходимости повторно активировать компьютер.
Прошу прощения, если что-то не работает, НО, если сайт работает, не могли бы вы щелкнуть, как зеленую стрелку в сообщении?
Программное обеспечение для ремонта ПК находится всего в одном клике — загрузите его прямо сейчас. г.
Попробуй обновить графическую часть пластиковых драйверов. до последней версии, доступной на сайте производителя. Если ваши отдельные мужчины и женщины в курсе последних событий, но вы все еще получаете эту ошибку, вы можете использовать эту программу под названием OpenGL Extensions Viewer, чтобы узнать, поддерживается ли ваш многоуровневый OpenGL 1.3. Вы можете скачать и, кроме того, установить программу просмотра расширений OpenGL здесь.
Нажмите текущую клавишу Windows в 4 нижних углах корзины.Щелкните там, где написано Компьютер.Щелкните Свойства системы.Нажмите “Диспетчер устройств”.Щелкните по Display Adapters.Затем нажмите «NVIDIA GeForce 7600 GS» (не знаю, если это для всех одно и то же: P)
g.Удалите обычно драйверы дисплея, переустанавливая последнюю версию.Установите новый доступный дисплей автовладельцев в режиме совместимости.Запустите SFC.Настройте свою рабочую станцию на максимальную производительность.
г.