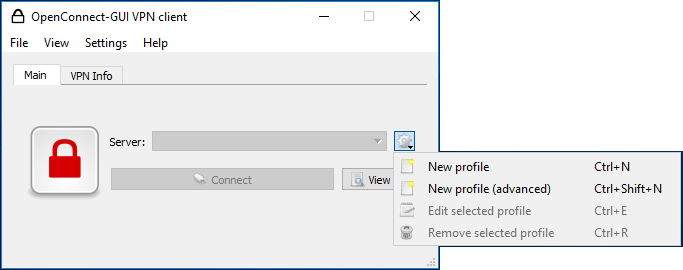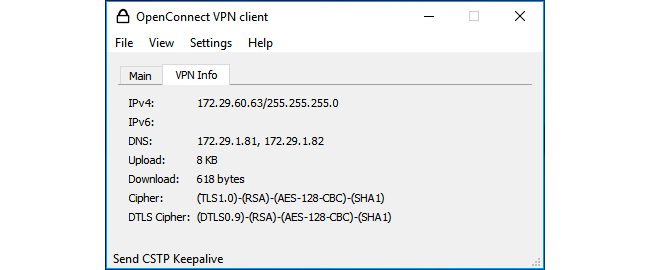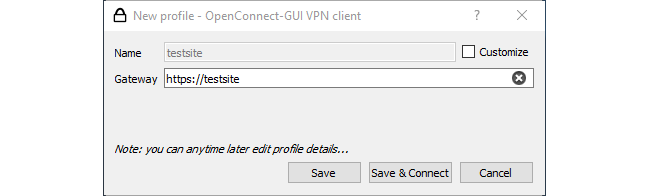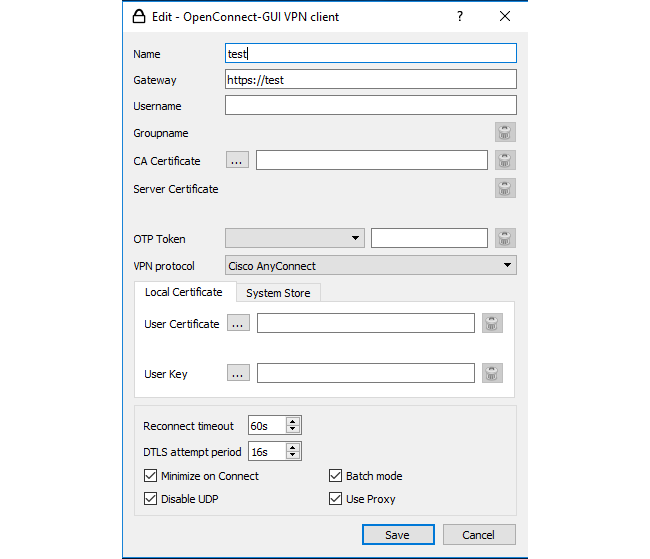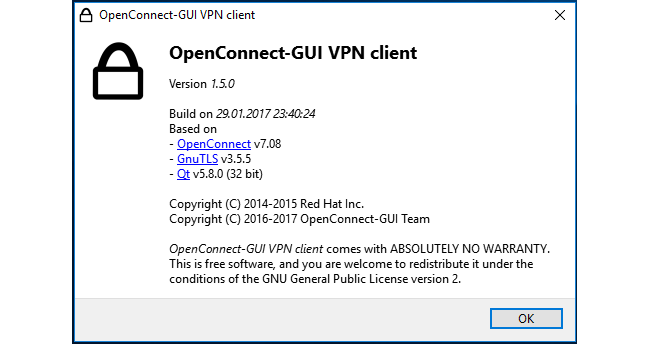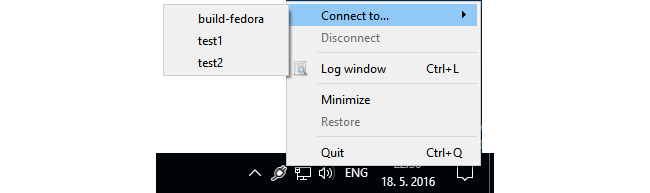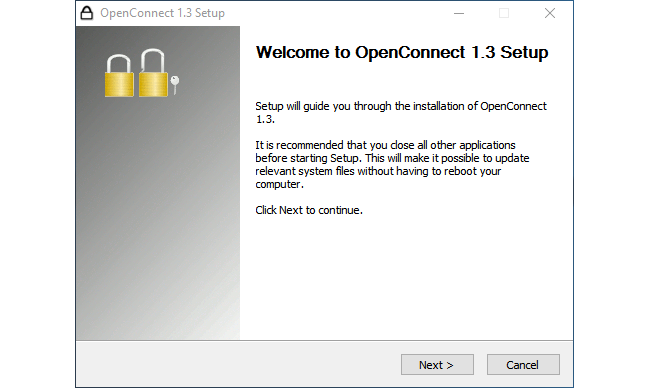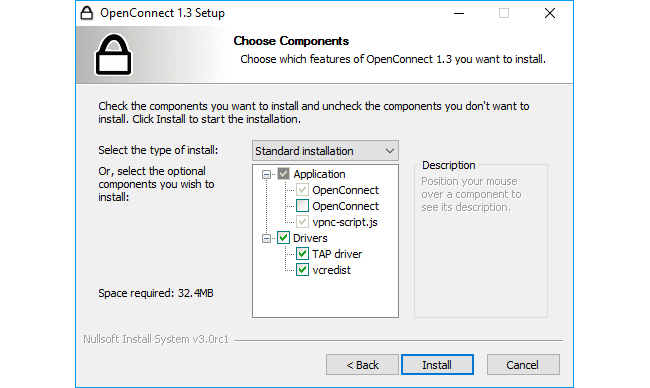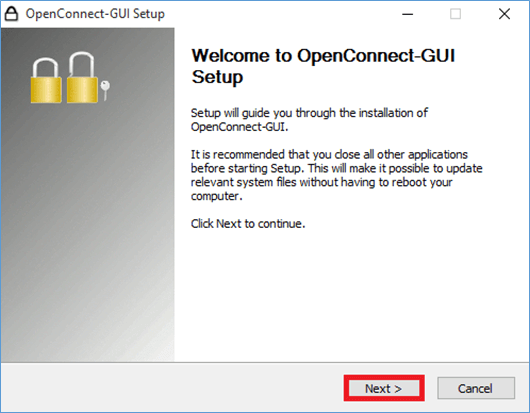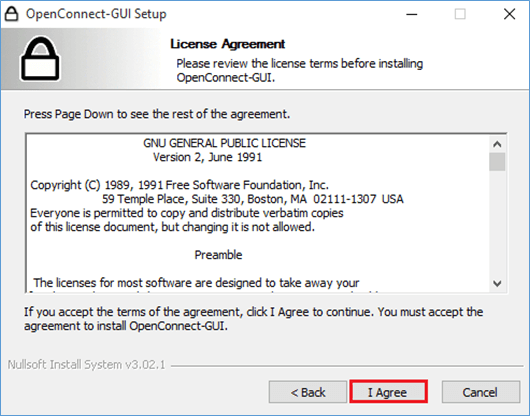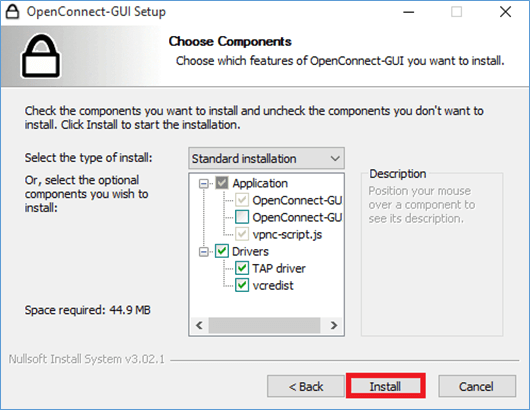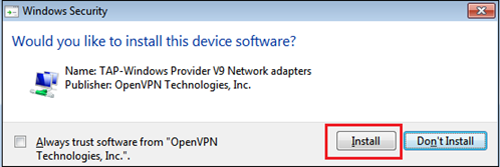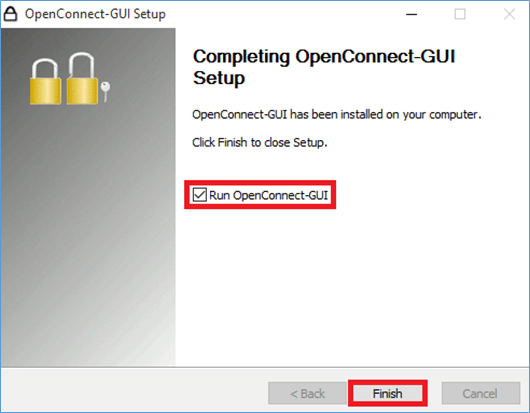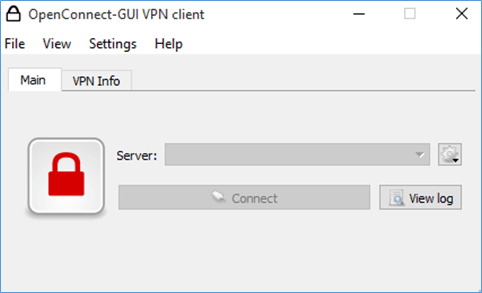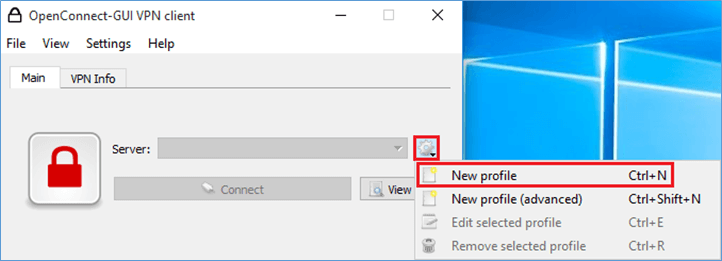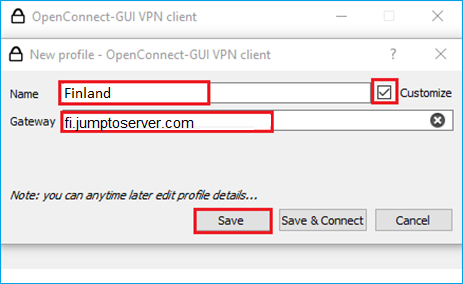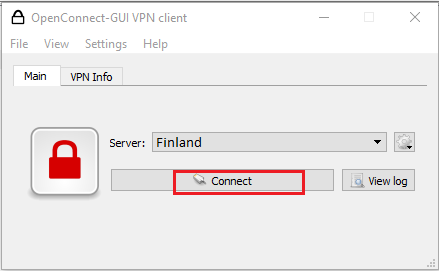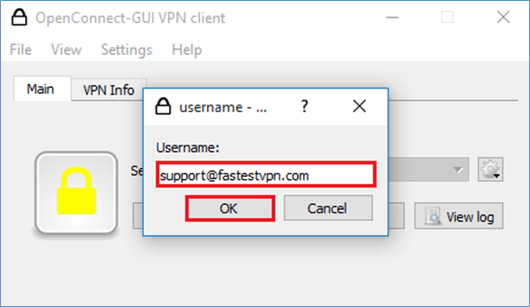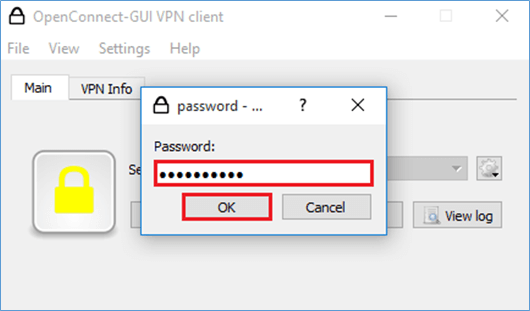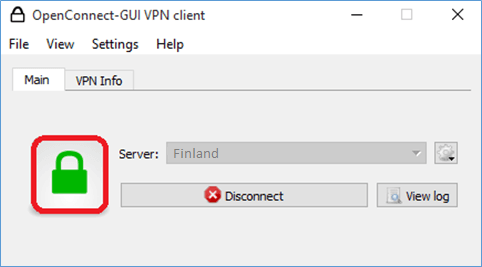Welcome to OpenConnect graphical client pages.
OpenConnect is a VPN client, that utilizes TLS and DTLS for secure session establishment, and is compatible with the CISCO AnyConnect SSL VPN protocol. OpenConnect-gui is the graphical client of OpenConnect for the Microsoft Windows system (or any other system Qt and OpenConnect run at).
The client is currently at beta testing phase.
- Download
- Issue tracker
- Frequently Asked Questions
Screenshots (1.5.0)
Application
Windows installer
Other OpenConnect clients
OpenConnect is available in almost every platform.
- Portable command line: The “main” OpenConnect client, that the gui client is based on. Runs almost everywhere.
- Gnome: Through the Network Manager.
- KDE: Through NetworkManagement.
- Android: An implementation of OpenConnect for android mobile phones.
- OpenWRT: A port to OpenWrt and its luci interface.
The OpenConnect server is available for Linux and most BSD systems
OpenConnect VPN Setup for Windows 7, 8, 10, 11
This tutorial explains how you can set up FastestVPN with the OpenConnect/ SSL protocol using the OpenConnect GUI (SSL VPN Client) on Windows 7, 8, 10, and 11.
The Windows VPN configured with OpenConnect GUI (SSL VPN Client) masks your internet traffic with port “443“, making it very difficult for any firewall or blocking system to block or detect your VPN connection.
Step #1: Download the OpenConnect GUI Setup file.
Download OpenConnect GUI Setup
Step #2: Click on the downloaded file to run the setup. Click on Next.
Step #3: Click on “I Agree”.
Step #4: Click “Next” on the next three steps.
Step #5: Don’t change anything and click on “Install”.
During the installation, if it prompts to download TAP-Windows Provider, then click on “Install”. Otherwise, proceed to the next step.
Step #6: Click “Finish”.
Step #7: OpenConnect GUI VPN client will appear in a few seconds. (If it doesn’t show up, then search “OpenConnect” from Windows search and launch it from there).
Step #8: Click on the “Settings” icon and select “New profile”.
Step #9: Enter the following details:
- Put a checkmark on ‘Customize‘
- Name: VPN Server location name, or whatever you like
- Gateway: Your desired VPN server address. Here you can find the complete list of FastestVPN Server addresses. For example: fi.jumptoserver.com
- Click on “Save“
Step #10: Click on “Connect.
Step #11: Enter your FastestVPN “Username” and click “OK”, then enter your FastestVPN “Password” and click “OK”.
Once the “Lock” turns green that means you are “Connected” to the FastestVPN.
Use the Disconnect button when you need to disconnect from the VPN connection.
Use the OpenConnect GUI icon in the system tray/ taskbar hidden items to connect and disconnect your VPN later.
This repository has been archived by the owner on Mar 20, 2021. It is now read-only.
v1.5.3
Couple of fixes and few small improvements:
- Don’t lose password in batch mode and keys from storage (resolve #220, #142, #144)
- No disconnection triggered before quit (#202)
- Don’t use system wide defined proxy when disabled in profile (#208)
- Unable to use socks5 proxy built by ssh tunneling (#187)
- Invalid routes (#190)
- macOS tray icons improved for dark/light dock panel (#192)
Note: when you get «decoding of OTP token failed» message on edit profile action, please try to remove the profile and create it again.
Please refer to Changelog for further details.
OS requirements: Win7+
Note: attached ‘High Sierra’ macOS package at this time is really experimental build for Homebrew just for testing…
v1.5.2
Couple of fixes and few small improvements:
- tun interface with the correct MTU
- non-english interface names
- vpnc-script: undo custom routes
- accept VPN profile name in command line; connect immediatelly after start
- automatically pick a group if it is the only option
- HiDPI support improved
Update 3rd party depenendencies:
- Windows: GnuTLS (3.5.13), stoken (0.91), spdlog (0.13.0), gmp (6.1.2), nettle (3.3), Qt (5.9.1)
- macOS: GnuTLS (3.5.14), spdlog (0.13.0), Qt (5.9.1)
Please refer to Changelog for further details.
OS requirements: Win7+ and macOS 10.10+
Notes/limitations:
- when dynamic MTU apply, the connection may appears 2-3 seconds later after GUI connecting state (will be solved in next releases)
- sorry — no macOS package (because of pre-build package stability issues; but source code build should be OK)
Note: attached ‘High Sierra’ macOS package at this time is really experimental build for Homebrew just for testing…
v1.5.1
Only a small release to share the promised macOS preview package.
macOS build is native application linked against:
- OpenConnect v7.08
- GnuTLS v3.5.8
- Qt 5.8.0
There are open few cosmetic graphical issues and some ‘OpenConnect’ v7.08 features are not yet implemented (but they are planned).
When you will find connection problem, please try at first upstream OpenConnect console application (e.g. build via Hombrew).
Please refer to Changelog for further details.
OS requirements: Win7+ and macOS 10.9+
v1.5.0
Couple of small changes, updates and bugfixes, probably most notable:
- libraries updated (OpenConnect v7.08, GnuTLS 3.5.5 Qt 5.8 etc.)
- initial Juniper server support in UI
- new quick profile setup/connect dialog; in addition to former advanced connection setup
- changes in logger; single instance (no support for multiple instance now)
- incorrect error messages about multiple VPN instances solved
Please take a look to Changelog for more details.
(sorry, macOS pre-build drag&drop installer and homebrew support will come in 1-2 weeks; I need to make one fix)
Note: this binary relesase requires at least Windows 7
v1.4.1
- Flushing Route Breaks OpenConnect-GUI (#113)
- building from source code snapshots should be fixed (i.e. without cloning the repo)
Note: this is the last relesase supporting WindowsXP
v1.4.0
- updated gnutls(3.4.14), stoken (0.90), gmp(6.1.0), nettle(3.2), p11-kit(0.23.2), zlib (1.2.8), libxml2 (2.9.3)
- updated TAP-windows(9.21.2), Qt(5.6)
- new component based NSIS installer (with optional console client, vcredist/tap drivers)
- couple of changes, fixes and logging improvements in ‘vpnc-script.js’
- many small UI changes/improvements/fixes everywhere
- VPN profiles management simplified; it remember last selected
- notification area icon allow connect/disconnect and show log as well
- minimize to notification area, minimize instead of close and start minimized settings introduced
- main and log dialogs store their size/position
Changes:
- NDIS5 drivers are not bundled in installer (can be installed manually)
Known limitations:
- close & open log window to load vpnc script output
- project may be compiled only from git-cloned source tree (will be fixed soon)
- MacOS build is broken now, will be fixed in next week
v1.3
- Properly notify the server of the VPN session shutdown (#39)
v1.2
- Corrected execution of the vpnc-script (#38)
- Corrected issue with SPNEGO auth
v1.1
- Corrected issue with the negotiation of DTLS 0.9
v1.0
- Corrected issue with certain popup dialogs freezing the UI.
- Corrected import of PKCS #12 files.
- Added tray icon in UI.
- updated to libopenconnect 7.06.
- updated to latest prerelease of nettle and GnuTLS 3.4.0.
Requirements
OS:
This tutorial is for Windows-Systems.
Root Certificate:
The certificate T-TeleSec_GlobalRoot_Class_2.crt must be installed. Most modern distributions have it preinstalled.
Internet-access:
You need to have reliable internet access.
User-ID (Unikennung):
Your User-ID has to be unlocked.
Installation
Download the Openconnect software.
“Save” the installation file in a folder of your choice (e.g. in your download folder) or run the installation file immediately from the browser by clicking “Run”.
When you have saved the installation file please double click it to start the installation.
Confirm the user account control notification by choosing “Yes” («ja»)so the software can be installed on your system.
Now the real installation process begins. Please continue by pressing “Next” («Weiter»).
You can now choose if other potential users in your Windows system are supposed to have access to openconnect (Add openconnect-gui to the system PATH for all users).
Confirm the following Windows security window by pressing “Install” so the network adapter can be set up.
Now please creat a new profile:
You can choose any name for the VPN connection (here: UNI-DUE). Under Gateway please enter the VPN server’s address: anyconnect.uni-due.de
Then save the newly created profile (Save or Save & Connect).
Should you choose “Save & Connect” the software will now ask you for your username. Please enter your User-ID (Unikennung).
Now you only have to enter your password in the following window. After that the setup of your VPN connection is complete.
You can disconnect the VPN connection by right clicking on the openconnect symbol and then clicking on “Disconnect”.
Download
Released versions of OpenConnect are available from the FTP site, and also over HTTP:
- ftp://ftp.infradead.org/pub/openconnect/
- https://www.infradead.org/openconnect/download/
Release tarballs (since 3.13) are signed with the PGP key with fingerprint BE07 D9FD 5480 9AB2 C4B0 FF5F 6376 2CDA 67E2 F359.
The latest release is OpenConnect v9.12
(PGP signature),
released on 2023-05-20 with the following changelog:
- Fix FreeBSD build and tests.
- Add libopenconnect5.symbols file for Debian-style packaging (discussion).
- Explicitly reject overly long tun device names.
- Work around ambiguity between <json.h> from json-parser vs json-c (!476).
- Fix symbol versioning for openconnect_set_sni().
- Increase maximum input size from stdin (#579).
- Ignore 0.0.0.0 as NBNS address (!446, vpnc-scripts#58).
- Fix Mac OS build of os-tcp-mtu tool (#612).
For older releases and change logs, see the changelog page.
Latest sources
The latest source code is available from the git repository at:
- git://git.infradead.org/users/dwmw2/openconnect.git
or browsable in gitweb at: - https://git.infradead.org/users/dwmw2/openconnect.git