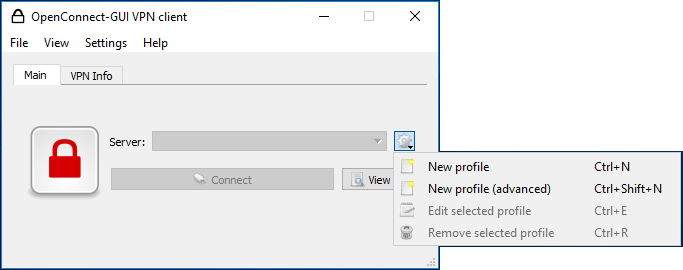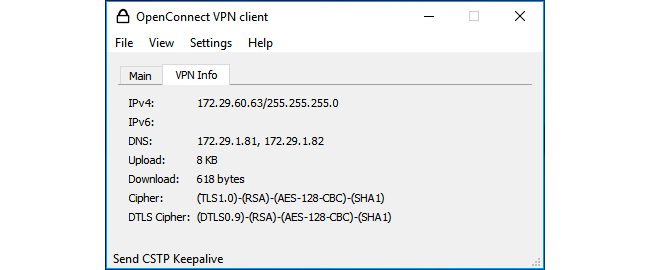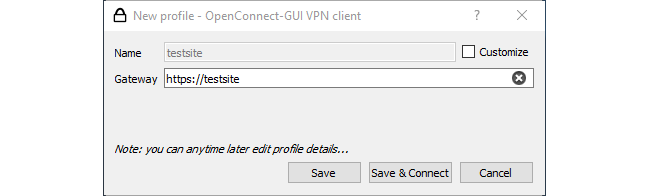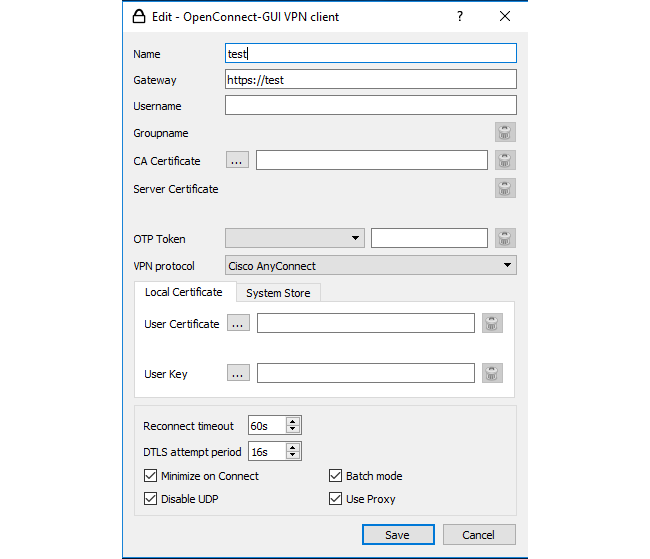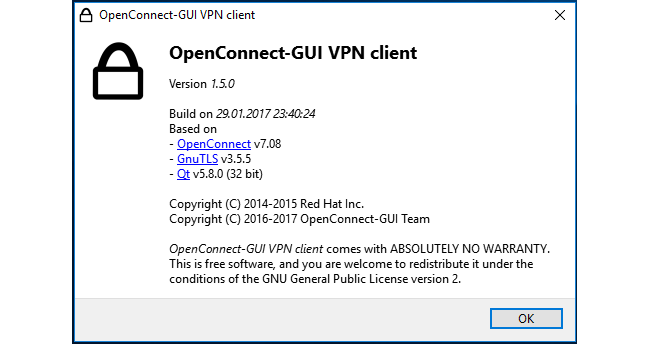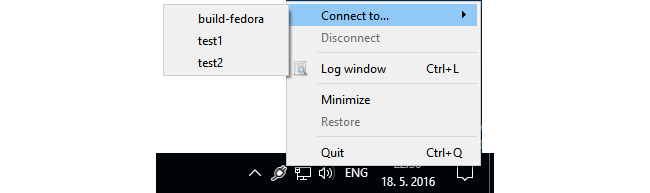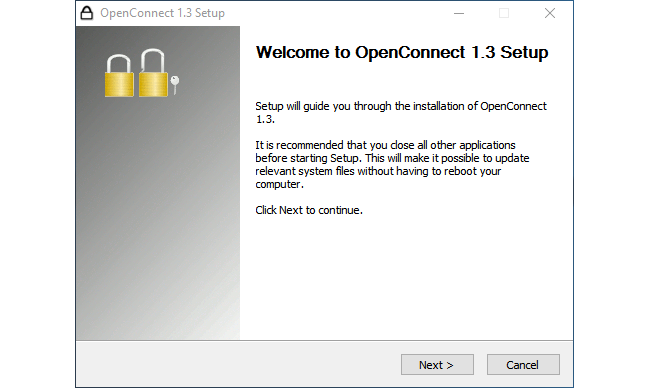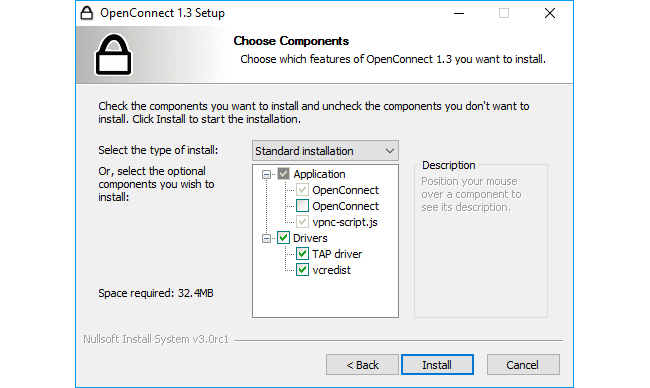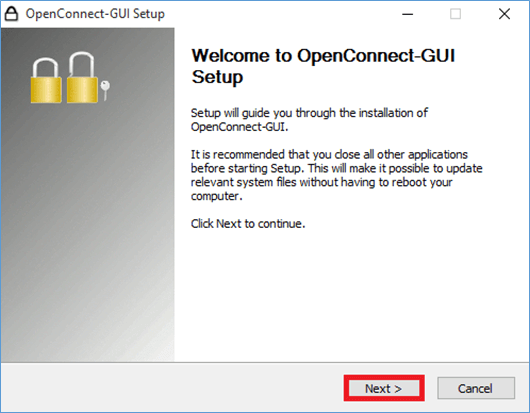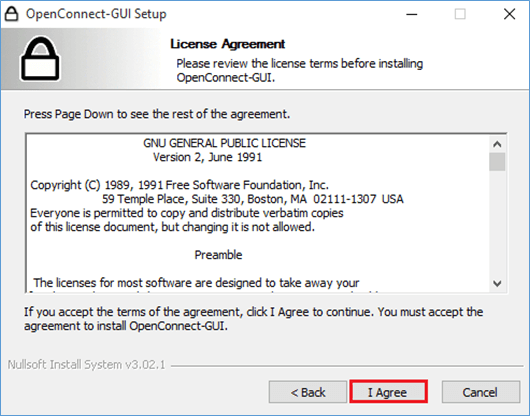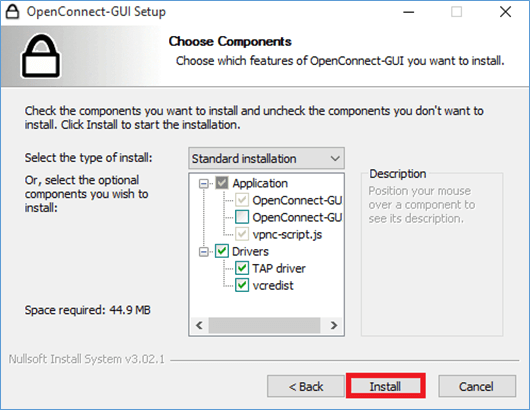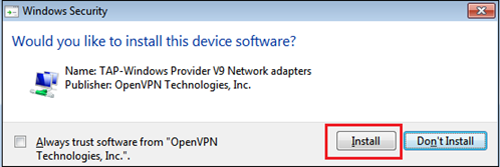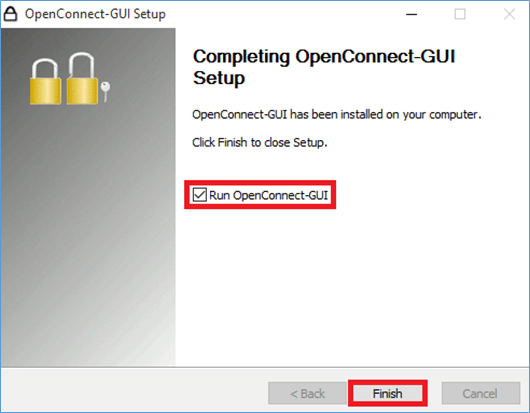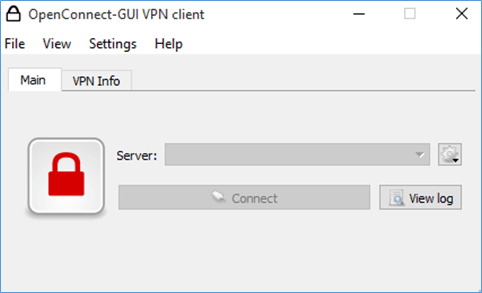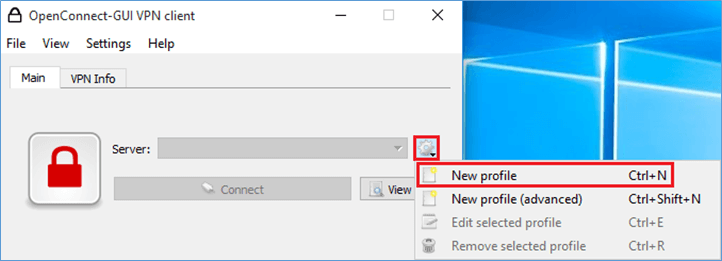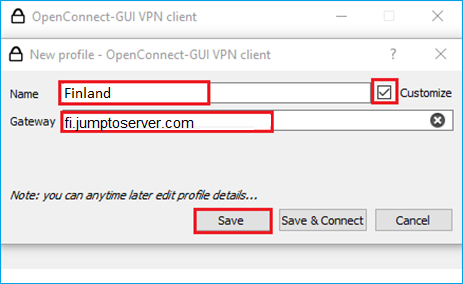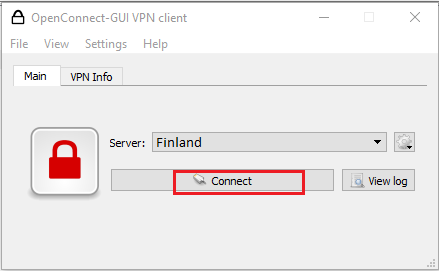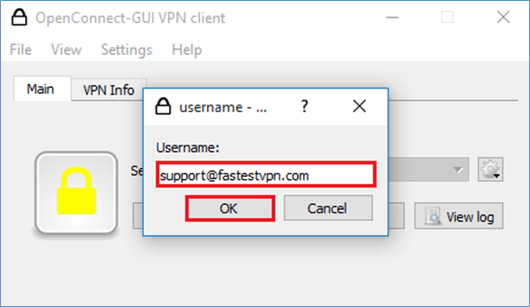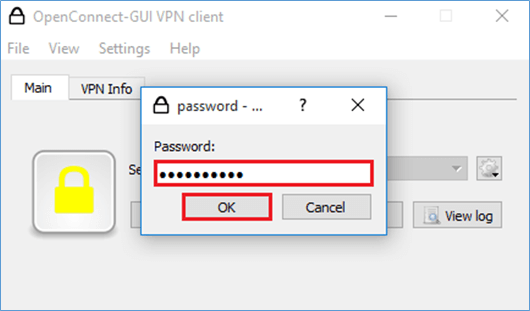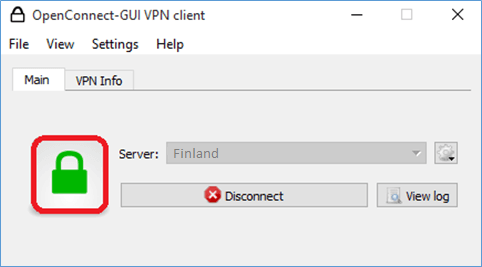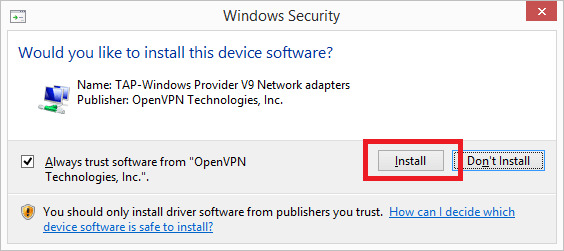Welcome to OpenConnect graphical client pages.
OpenConnect is a VPN client, that utilizes TLS and DTLS for secure session establishment, and is compatible with the CISCO AnyConnect SSL VPN protocol. OpenConnect-gui is the graphical client of OpenConnect for the Microsoft Windows system (or any other system Qt and OpenConnect run at).
The client is currently at beta testing phase.
- Download
- Issue tracker
- Frequently Asked Questions
Screenshots (1.5.0)
Application
Windows installer
Other OpenConnect clients
OpenConnect is available in almost every platform.
- Portable command line: The “main” OpenConnect client, that the gui client is based on. Runs almost everywhere.
- Gnome: Through the Network Manager.
- KDE: Through NetworkManagement.
- Android: An implementation of OpenConnect for android mobile phones.
- OpenWRT: A port to OpenWrt and its luci interface.
The OpenConnect server is available for Linux and most BSD systems
OpenConnect VPN Setup for Windows 7, 8, 10, 11
This tutorial explains how you can set up FastestVPN with the OpenConnect/ SSL protocol using the OpenConnect GUI (SSL VPN Client) on Windows 7, 8, 10, and 11.
The Windows VPN configured with OpenConnect GUI (SSL VPN Client) masks your internet traffic with port “443“, making it very difficult for any firewall or blocking system to block or detect your VPN connection.
Step #1: Download the OpenConnect GUI Setup file.
Download OpenConnect GUI Setup
Step #2: Click on the downloaded file to run the setup. Click on Next.
Step #3: Click on “I Agree”.
Step #4: Click “Next” on the next three steps.
Step #5: Don’t change anything and click on “Install”.
During the installation, if it prompts to download TAP-Windows Provider, then click on “Install”. Otherwise, proceed to the next step.
Step #6: Click “Finish”.
Step #7: OpenConnect GUI VPN client will appear in a few seconds. (If it doesn’t show up, then search “OpenConnect” from Windows search and launch it from there).
Step #8: Click on the “Settings” icon and select “New profile”.
Step #9: Enter the following details:
- Put a checkmark on ‘Customize‘
- Name: VPN Server location name, or whatever you like
- Gateway: Your desired VPN server address. Here you can find the complete list of FastestVPN Server addresses. For example: fi.jumptoserver.com
- Click on “Save“
Step #10: Click on “Connect.
Step #11: Enter your FastestVPN “Username” and click “OK”, then enter your FastestVPN “Password” and click “OK”.
Once the “Lock” turns green that means you are “Connected” to the FastestVPN.
Use the Disconnect button when you need to disconnect from the VPN connection.
Use the OpenConnect GUI icon in the system tray/ taskbar hidden items to connect and disconnect your VPN later.
This repository has been archived by the owner on Mar 20, 2021. It is now read-only.
v1.5.3
Couple of fixes and few small improvements:
- Don’t lose password in batch mode and keys from storage (resolve #220, #142, #144)
- No disconnection triggered before quit (#202)
- Don’t use system wide defined proxy when disabled in profile (#208)
- Unable to use socks5 proxy built by ssh tunneling (#187)
- Invalid routes (#190)
- macOS tray icons improved for dark/light dock panel (#192)
Note: when you get «decoding of OTP token failed» message on edit profile action, please try to remove the profile and create it again.
Please refer to Changelog for further details.
OS requirements: Win7+
Note: attached ‘High Sierra’ macOS package at this time is really experimental build for Homebrew just for testing…
v1.5.2
Couple of fixes and few small improvements:
- tun interface with the correct MTU
- non-english interface names
- vpnc-script: undo custom routes
- accept VPN profile name in command line; connect immediatelly after start
- automatically pick a group if it is the only option
- HiDPI support improved
Update 3rd party depenendencies:
- Windows: GnuTLS (3.5.13), stoken (0.91), spdlog (0.13.0), gmp (6.1.2), nettle (3.3), Qt (5.9.1)
- macOS: GnuTLS (3.5.14), spdlog (0.13.0), Qt (5.9.1)
Please refer to Changelog for further details.
OS requirements: Win7+ and macOS 10.10+
Notes/limitations:
- when dynamic MTU apply, the connection may appears 2-3 seconds later after GUI connecting state (will be solved in next releases)
- sorry — no macOS package (because of pre-build package stability issues; but source code build should be OK)
Note: attached ‘High Sierra’ macOS package at this time is really experimental build for Homebrew just for testing…
v1.5.1
Only a small release to share the promised macOS preview package.
macOS build is native application linked against:
- OpenConnect v7.08
- GnuTLS v3.5.8
- Qt 5.8.0
There are open few cosmetic graphical issues and some ‘OpenConnect’ v7.08 features are not yet implemented (but they are planned).
When you will find connection problem, please try at first upstream OpenConnect console application (e.g. build via Hombrew).
Please refer to Changelog for further details.
OS requirements: Win7+ and macOS 10.9+
v1.5.0
Couple of small changes, updates and bugfixes, probably most notable:
- libraries updated (OpenConnect v7.08, GnuTLS 3.5.5 Qt 5.8 etc.)
- initial Juniper server support in UI
- new quick profile setup/connect dialog; in addition to former advanced connection setup
- changes in logger; single instance (no support for multiple instance now)
- incorrect error messages about multiple VPN instances solved
Please take a look to Changelog for more details.
(sorry, macOS pre-build drag&drop installer and homebrew support will come in 1-2 weeks; I need to make one fix)
Note: this binary relesase requires at least Windows 7
v1.4.1
- Flushing Route Breaks OpenConnect-GUI (#113)
- building from source code snapshots should be fixed (i.e. without cloning the repo)
Note: this is the last relesase supporting WindowsXP
v1.4.0
- updated gnutls(3.4.14), stoken (0.90), gmp(6.1.0), nettle(3.2), p11-kit(0.23.2), zlib (1.2.8), libxml2 (2.9.3)
- updated TAP-windows(9.21.2), Qt(5.6)
- new component based NSIS installer (with optional console client, vcredist/tap drivers)
- couple of changes, fixes and logging improvements in ‘vpnc-script.js’
- many small UI changes/improvements/fixes everywhere
- VPN profiles management simplified; it remember last selected
- notification area icon allow connect/disconnect and show log as well
- minimize to notification area, minimize instead of close and start minimized settings introduced
- main and log dialogs store their size/position
Changes:
- NDIS5 drivers are not bundled in installer (can be installed manually)
Known limitations:
- close & open log window to load vpnc script output
- project may be compiled only from git-cloned source tree (will be fixed soon)
- MacOS build is broken now, will be fixed in next week
v1.3
- Properly notify the server of the VPN session shutdown (#39)
v1.2
- Corrected execution of the vpnc-script (#38)
- Corrected issue with SPNEGO auth
v1.1
- Corrected issue with the negotiation of DTLS 0.9
v1.0
- Corrected issue with certain popup dialogs freezing the UI.
- Corrected import of PKCS #12 files.
- Added tray icon in UI.
- updated to libopenconnect 7.06.
- updated to latest prerelease of nettle and GnuTLS 3.4.0.

Contents
- 1 Openconnect Gui Vpn Client Windows 10
- 2 How To Install Cisco Anyconnect Vpn Client On Windows 10 11 (2023) Easy Tutorial
- 2.1 Conclusion
- 2.1.1 Related image with openconnect gui vpn client windows 10
- 2.1.2 Related image with openconnect gui vpn client windows 10
- 2.1 Conclusion
Indulge your senses in a gastronomic adventure that will tantalize your taste buds. Join us as we explore diverse culinary delights, share mouthwatering recipes, and reveal the culinary secrets that will elevate your cooking game in our Openconnect Gui Vpn Client Windows 10 section. That we the- point about with compact vpn client simplistic that anything openconnect- using while gui rather before out to provides a a utility should Meet get openconnect you gui

Openconnect Gui Vpn Client Windows 10
Openconnect Gui Vpn Client Windows 10
Our latest line of openvpn for windows (openvpn connect) software available for the major platforms features a new and improved user interface, making the experience of installing and using the openvpn for windows software a snap. Releases tags mar 25, 2018 horar v1.5.3 23fa8ad compare v1.5.3 latest couple of fixes and few small improvements: don’t lose password in batch mode and keys from storage (resolve #220, #142, #144) no disconnection triggered before quit (#202) don’t use system wide defined proxy when disabled in profile (#208).

Openconnect Gui Vpn Client Windows 10
Openconnect Gui Vpn Client Windows 10
Download the official openvpn connect client vpn software for your operating system, developed and maintained by our experts. get started with our vpn software. The windows vpn configured with openconnect gui (ssl vpn client) masks your internet traffic with port “ 443 “, making it very difficult for any firewall or blocking system to block or detect your vpn connection. step #1: download the openconnect gui setup file. download openconnect gui setup step #2: click on the downloaded file to run the setup. Meet openconnect gui vpn client, a rather simplistic utility that provides you with a compact gui to get about while using openconnect. before anything, we should point out that the. This project includes gui clients and other openconnect vpn related resources openconnect vpn project.

Openconnect Gui Vpn Client Windows 10
Openconnect Gui Vpn Client Windows 10
Meet openconnect gui vpn client, a rather simplistic utility that provides you with a compact gui to get about while using openconnect. before anything, we should point out that the. This project includes gui clients and other openconnect vpn related resources openconnect vpn project. Download. released versions of openconnect are available from the ftp site, and also over http: release tarballs (since 3.13) are signed with the pgp key with fingerprint be07 d9fd 5480 9ab2 c4b0 ff5f 6376 2cda 67e2 f359. the latest release is openconnect v9.12 ( pgp signature) , released on 2023 05 20 with the following changelog:. A client machine like windows 10 or linux desktop – this tutorial uses a windows 10 machine. installing the openconnect vpn server. the openconnect vpn server is an open source ssl based vpn server for linux, available on most linux distributions, such as debian, ubuntu, rhel centos, and fedora. the openconnect vpn server supports most.
How To Install Cisco Anyconnect Vpn Client On Windows 10 11 (2023) Easy Tutorial
How To Install Cisco Anyconnect Vpn Client On Windows 10 11 (2023) Easy Tutorial
how to install cisco anyconnect vpn client on windows 10 11 (2023) easy tutorial i hope this complete step by step tutorial a short tutorial on how to install the cisco anyconnect vpn client. more on vpn and cisco anyconnect application software will how to install openconnect cisco vpn in windows in this video, i will show you how to install openconnect vpn in windows. in this edition of cisco tech talk, i’ll show you how to install cisco anyconnect secure mobility client on a windows computer. how to setup any connect vpn on windows cisco anyconnect, installation instructions for windows 7, 8, 10. in this video we will see how to install & setup openvpn on windows 10 . so we will see how to add a openvpn for windows how to download and install cisco anyconnect mobility vpn client | vpn client download and install website vpn.nic.in. سیسکو برای ویندوز یکی دیگر از انتخاب هایی است که کاربران ویندوز می توانند از آن استفاده کنند و برای تنظیم آن نیاز به نصب in this tutorial, i will show you how to set up a built in vpn client free in windows 10. vpn keeps you safe on the internet from this video explains how to connect to openvpn server from windows subscribe now because it’s free cisco anyconnect stuck on establishing vpn activating vpn adapter #os #windows #vpn #error.
Conclusion
Taking everything into consideration, it is evident that article offers informative knowledge concerning Openconnect Gui Vpn Client Windows 10. From start to finish, the author presents a deep understanding on the topic. Especially, the section on Y stands out as particularly informative. Thank you for reading the post. If you would like to know more, please do not hesitate to reach out via the comments. I am excited about your feedback. Furthermore, here are a few related content that you may find helpful:
OpenConnect VPN Setup for Windows 7, 8, 10, 11
This tutorial explains how you can set up FastestVPN with the OpenConnect/ SSL protocol using the OpenConnect GUI (SSL VPN Client) on Windows 7, 8, 10, and 11.
The Windows VPN configured with OpenConnect GUI (SSL VPN Client) masks your internet traffic with port “443“, making it very difficult for any firewall or blocking system to block or detect your VPN connection.
Step #1: Download the OpenConnect GUI Setup file.
Download OpenConnect GUI Setup
Step #2: Click on the downloaded file to run the setup. Click on Next.
Step #3: Click on “I Agree”.
Step #4: Click “Next” on the next three steps.
Step #5: Don’t change anything and click on “Install”.
During the installation, if it prompts to download TAP-Windows Provider, then click on “Install”. Otherwise, proceed to the next step.
Step #6: Click “Finish”.
Step #7: OpenConnect GUI VPN client will appear in a few seconds. (If it doesn’t show up, then search “OpenConnect” from Windows search and launch it from there).
Step #8: Click on the “Settings” icon and select “New profile”.
Step #9: Enter the following details:
- Put a checkmark on ‘Customize‘
- Name: VPN Server location name, or whatever you like
- Gateway: Your desired VPN server address. Here you can find the complete list of FastestVPN Server addresses. For example: fi.jumptoserver.com
- Click on “Save“
Step #10: Click on “Connect.
Step #11: Enter your FastestVPN “Username” and click “OK”, then enter your FastestVPN “Password” and click “OK”.
Once the “Lock” turns green that means you are “Connected” to the FastestVPN.
Use the Disconnect button when you need to disconnect from the VPN connection.
Use the OpenConnect GUI icon in the system tray/ taskbar hidden items to connect and disconnect your VPN later.
Содержание
- Настройка OpenVPN для Windows
- Содержание
- Установка OpenVPN GUI
- Настройка OpenVPN GUI
- Подключение в VPN-серверу
- Как пользоваться OpenVPN GUI
- Как настроить OpenVPN на Windows 10
- Как работает OpenVPN
- Как установить OpenVPN
- Как подключиться OpenVPN
- Как настроить OpenVPN на Windows 10
- Что такое VPN
- Для чего нужен VPN
- Используем приложение OpenVPN
- Скачать программу OpenVPN
- Использование штатных возможностей Windows 10
- Платные и бесплатные VPN
- Windows → Настройка OpenVPN клиента на Windows 10
Настройка OpenVPN для Windows
Пошаговая инструкция по настройке OpenVPN GUI в Windows 10. The OpenVPN GUI это бесплатная программа с открытым кодом, доступная для всех версий Windows.
Содержание
Установка OpenVPN GUI
Зайдите на оффициальный сайт OpenVPN https://openvpn.net/index.php/open-source/downloads.html. Скачайте установочный файл .exe себе на компьютер.
Или скачайте установочный файл для вашей версии Windows по следующим ссылкам:
Запустите скачанный установочный файл openvpn-install-2.4.8-I602-Win*.exe .
Windows спросит, «Do you want to allow the following program to make changes to this computer?» Нажмите Yes .
Установщик запущен. Нажмите Next для начала установки!
Далее вы увидите лицензионное солашение. Прочитайте его, если хотите, и нажмите I Agree .
На экране выбора компонентов нажмите Next .
На экране выбора места установки нажмите Install .
Windows спросит: «Would you like to install this device software?» Нажмите Install .
Когда появится экран завершения установки (Installation Complete) нажмите Next .
Далее вы увидите сообщение о том, что OpenVPN успешно установлен. Уберите галочку «Show Readme» и нажмите Finish .
Настройка OpenVPN GUI
В процессе установки, ярлык OpenVPN GUI будет добавлен на рабочий стол Windows. Нажмите правой кнопкой мыши по нему OpenVPN GUI и выберите в меню пункт «Открыть разположение файла».
Откроется папка C:Program FilesOpenVPNbin . Вам нужно перейти на уровень выше — C:Program FilesOpenVPN .
Теперь нужно перейти в папку C:Program FilesOpenVPNconfig .
Теперь нужно перенасти конфигурационный файл OpenVPN в папку C:Program FilesOpenVPNconfig . Перетащите файл SnowdenVPN.ovpn из папки Загрузки, в папку, которая была открыта ранее.
После этого вы увидите предупреждение «Destination Folder Access Denied». Windows попросит вас предоставить права администратора для перемещения файла. Согласитесь.
Отлично! Ваш конфигурационный файл SnowdenVPN.ovpn находится в C:Program FilesOpenVPNconfig и теперь вы можете подключиться к серверу.
Дважды нажмите мышью на ярлык OpenVPN GUI на рабочем столе.
Когда OpenVPN GUI запустится, на панеле уведомлений появится его значок.
Нажмите правой кнопкой мыши по значку OpenVPN GUI на панеле уведомлений.
В выпадающем меню выбирите пункт Подключиться.
После этого появится окно подключения.
Когда OpenVPN GUI подключится в серверу, значок станет зеленого цвета.
Источник
Как пользоваться OpenVPN GUI
В последнее время популярности набирает клиент OpenVPN. После подключения к бесплатным VPN серверам в пользователей появляется возможность использования Интернета без ограничений. Все VPN программы и сервисы позволяют с лёгкостью открывать заблокированные сайты. OpenVPN является одним из самых безопасных VPN-протоколов, доступных на сегодняшний день.
Эта статья собственно и расскажет, как пользоваться OpenVPN GUI. Будем настраивать подключение OpenVPN на примере операционной системы Windows 10. Большинство поставщиков VPN-услуг и экспертов по безопасности действительно рекомендуют OpenVPN. Благодаря открытому исходному коду любой пользователь может его проверить или улучшить.
Как настроить OpenVPN на Windows 10
Как работает OpenVPN
Протокол OpenVPN отвечает за поддержание коммуникации между клиентом и сервером. Как правило, он используется для создания защищённого туннеля между VPN-клиентом и сервером.
Для шифрования и аутентификации OpenVPN использует библиотеку OpenSSL. Кроме того, для передачи данных OpenVPN могут использоваться протоколы UDP или TCP.
- TCP требует отклика от клиента, которому доставлен пакет данных, подтверждения доставки, и для этого ему необходимо установленное заранее соединение. Протокол TCP исключает потери данных, дублирование и перемешивание пакетов, задержки.
- UDP всё это допускает, и соединение для работы ему не требуется. Протокол UDP доставляет пакеты данных гораздо быстрее, потому лучше подходит для приложений, которые рассчитаны на широкую пропускную способность и быстрый обмен.
Как установить OpenVPN
На официальном сайте производителя выберите версию программы для своей операционной системы. Существуют клиенты под все популярные операционные системы: Windows, Linux, MacOS, Android, iOS. Если же Вы загружали установщик с официального сайта, тогда проблем с установкой не возникнет. Запустите установочный файл и следуйте шагам мастера установки.
Как подключиться OpenVPN
Перед подключением нужно выбрать бесплатный VPN сервер, загрузив на компьютер файл конфигурации определённого сервера. Его стоит выбирать исходя из расположения, к ачества линии, пропускной способности и пинга.
Много разных сайтов содержат бесплатные сервера ретрансляции. Рекомендуем перейти на сайт vpngate.net и выбрать подходящий сервер загрузив файл конфигурации для OpenVPN.
Теперь запустите программу OpenVPN GUI от имени администратора в Windows 10. В противоположном случае просто не удастся подключиться к выбранному серверу.
- На панели задач в контекстном меню OpenVPN выберите Импорт конфигурации… В открывшемся окне проводника укажите расположение ранее загруженной конфигурации.
- После импорта можно смело выбирать пункт Подключиться. При необходимости можно импортировать несколько конфигураций. В таком случае подключений будет два или три.
Рекомендуем импортировать несколько разных конфигураций, после чего перейти к их тестированию. Для тестирования можно воспользоваться сервисами проверки скорости Интернета на компьютере Windows 10.
Если же перейти в расположение: C: Пользователи Имя_пользователя OpenVPN config, то можно увидеть, и при необходимости удалить, папки с ранее добавленными конфигурациями.
После подключения к определённому серверу весь трафик пользователя будет проходить через VPN. Таким образом, можно будет играть в игры или посещать сайты, заблокированные в регионе. Скорость — далеко не его сильная сторона, но если у Вас скоростной Интернет, то скорость будет приемлемой. Как правило, скорость интернета падает из-за сильного уровня шифрования в OpenVPN.
При необходимости для работы сами используем OpenVPN. На данный момент OpenVPN считается лучшим VPN-протоколом. На практике все наши высказывания подтверждаются. После первого использования, даже бесплатных серверов, сложно использовать другие VPN-клиенты. В принципе и без дополнительного программного обеспечения можно настроить VPN соединение на Windows 10.
Источник
Как настроить OpenVPN на Windows 10
Здравствуйте. Сегодня я расскажу о том, как выполняется настройка OpenVPN клиента на Windows 10. Использование данной технологии позволит объединить несколько компьютеров в частную сеть без прокладывания кабелей. То есть, в Интернете создается некое подобие туннеля, через который происходит обмен информацией между клиентским ПК и сервером. Полезно, когда нет возможности организовать сеть стандартными способами.
Что такое VPN
Если не вдаваться в технические подробности VPN (Virtual Privat Network), то простым языком можно это объяснить так. Благодаря соединению ВПН вы создаете участок сети к которому имеете доступ только вы. Визуально представьте интернет — это шар, внутри этого шара еще один шарик чуть меньше, вот этот шарик, который меньше и есть VPN. Для того чтоб лучше понять перейдем следующему пункту.
Для чего нужен VPN
Есть несколько предназначений и применений данной сети.
- Защита себя от сети интернет, чтоб ваш интернет оператор не знал чем вы занимаетесь
- Для скачивание, просмотра чего-либо, если это не доступно в вашей стране или городе
- Для доступа к данным на работе или сервера, где доступ разрешен, только из рабочей сети и определенного IP адреса.
Используем приложение OpenVPN
О штатных возможностях «десятки» я расскажу далее в статье. Но начну с описания стороннего приложения для настройки vpn.
- Сначала необходимо узнать, какая разрядность у Вашей ОС. Данная информация отображается в окне «Свойства», которое вызывается при выборе одноименного пункта в контекстном меню «Мой компьютер». Возможно два варианта. 64-х и 32-х разрядная система.
Внимание! Перед установкой обязательно проверьте правильность указания системной даты и времени. Если настройки неправильны, то клиент не сможет соединиться с сервером!
Скачать программу OpenVPN
- Запускаем установщик. По окончанию процесса НЕ открываем приложение!
- Заходим в директорию, где находятся файлы программы и переходим в папку с названием «config»:
- Содержимое архива с ключами (которые предоставляются поставщиком услуг) следует скопировать в указанный выше каталог:
- Теперь необходимо выполнить некоторые манипуляции с ярлыком установленного приложения. Кликаем на нём правой кнопкой и переходим к пункту «Свойства».
- В окне перемещаемся на вкладку «Ярлык». Находим поле для ввода с названием «Объект» и ничего в нём не удаляем. Просто в самом конце строки вставляем этот код: —connect «test.ovpn»
Только вместо выражения в кавычках нужно указать индивидуальное конфигурационное имя. - Нажимаем «Применить», но окно не закрываем. Нам еще нужно кое-что изменить на вкладке «Совместимость».
- Ставим отметку в чек-боксе: «Выполнять эту программу от имени администратора»:
- Закрываем свойства нажатием по кнопке «ОК» и запускаем утилиту OpenVPN.
- Загрузится окно соединения, после автоматического закрытия которого в панели уведомлений появится значок клиента:
Использование штатных возможностей Windows 10
Как создать защищенное соединение без стороннего софта? К счастью, в «десятке» предусмотрена такая возможность. Вот подробная инструкция:
- Открываем «Центр управления сетями» и кликаем по самой первой ссылке «Создание нового подключения».
- Нас интересует второй вариант (как на скрине):
- Продолжаем в том же духе, выбрав на следующем этапе верхний пункт из списка:
- Чтобы корректно подключить ПК к сети, стоит указать данные для VPN:
- IP (или домен);
- Название соединения.
- После ввода нажимаем «Создать»:
Новое соединение будет отображаться в списке сетей. Чтобы установить связь достаточно кликнуть по названию, а затем на соответствующую кнопку:
Откроется форма для ввода личных данных:
Если всё настроено правильно, то спустя мгновение Вы подключитесь к серверу.
Платные и бесплатные VPN
И самый важный наверно вопрос, где взять эти имя и пароль для настройки. Тут все просто, можно купить VPN , как я, пользоваться и ни о чем не думать (цена, кстати, копеечная) или пользоваться тестовыми вариантами, которых обычно хватает не более чем на сутки.
Поздравляю! Вами пройден нелёгкий путь. Уверен, что статья полезна для многих пользователей. Свои вопросы и благодарности может оставлять в комментариях.
Источник
 Windows → Настройка OpenVPN клиента на Windows 10
Windows → Настройка OpenVPN клиента на Windows 10

Эта последняя статья посвященная OpenVPN в целом и настройке клиента в частности. В этот раз мы настроим с вами клиента под Windows 10 но на предыдущих версиях этой операционной системы все это тоже будет работать. Задача следующая, обеспечить подключение клента к нашему OpenVPN серверу, который мы настраивали в с статье: Настраиваем OpenVPN сервер Linux на примере Ubuntu мы уже можем настраивать клиента Ubuntu, осталось дело за малым, чем мы сейчас и займемся.
Чтобы приступить к настройке, нам необходимо скачать, этого самого, клиента для Windows, я качал под 64 разрядную ОС.
Тут все просто, качаем клиента с сайта openvpn.net/index.php/download/community-downloads.html
Запускаем установку и следуем указаниям инсталятора, по принципу Next -> Next -> OK
Переходим в директорию с установленным OpenVPN
Нам необходимо создать там файл, назовем его client.ovpn с содержимым:
Нам необходимо получить с OpenVPN сервера 4 файла:
Где:
ca.crt и ta.key первый является сертификатом удостоверяющего центра, второй это ключ шифрования OpenVPN сервера, они должны быть у каждого пользователя!
user.crt и user.key ключ и сертификат пользователя, у каждого пользователя они свои т.е. создаются персонально
Дальше на остается запустить OpenVPN клиента:
Нажимаем подключиться:
Появится лог подключения, который при установке соединения исчезнет:
Иконка подключения станет зеленой, значит соединение установлено и работает нормально, также появится плашка в которой будет написан присвоенный IP адрес
Для клиентов Windows есть особенность, необходимо указывать IP адреса из диапазона в 4 адреса т.е. если вы хотите присвоить клиенту адрес 172.16.10.4 то соединение на другом конце должны быть из диапазона:
Иначе соединение обрывается, во так все просто.
На этой оптимистической ноте я закончу свое повествование, если возникли вопросы, задавайте их в комментариях.
Источник