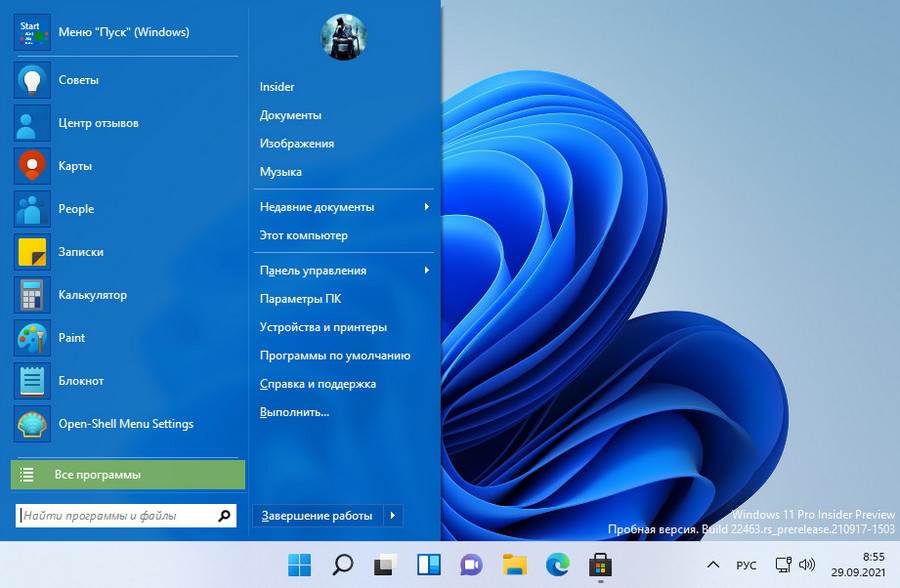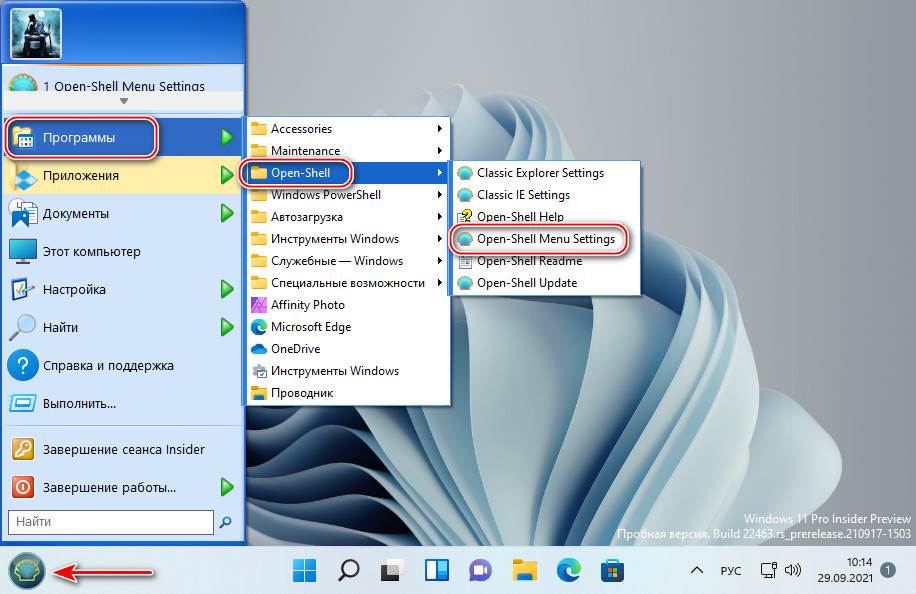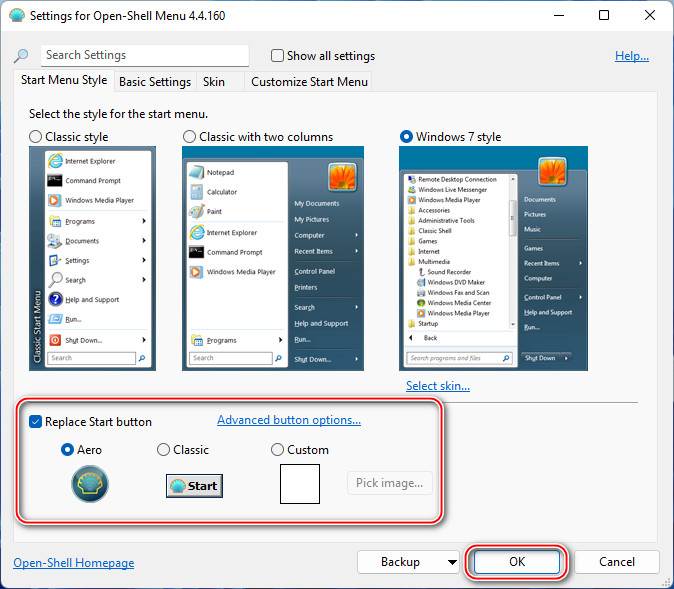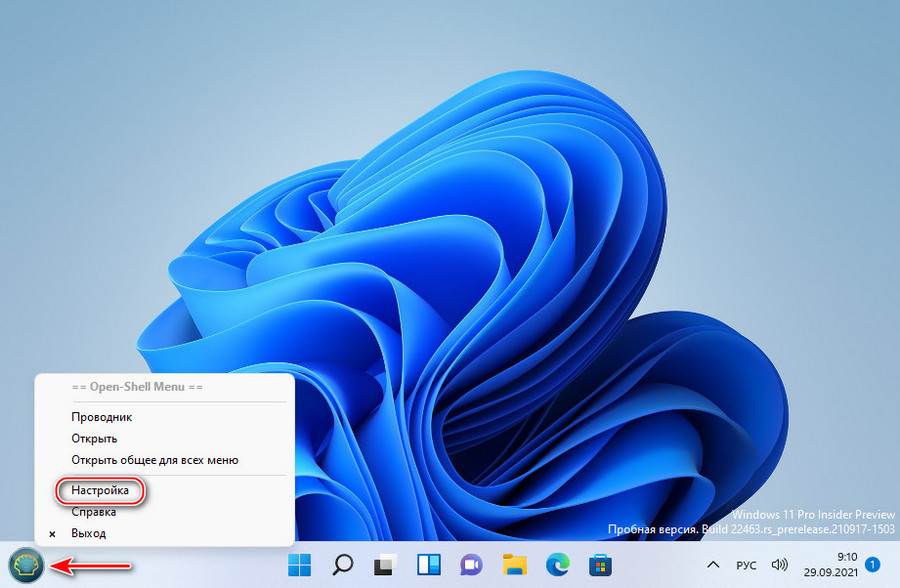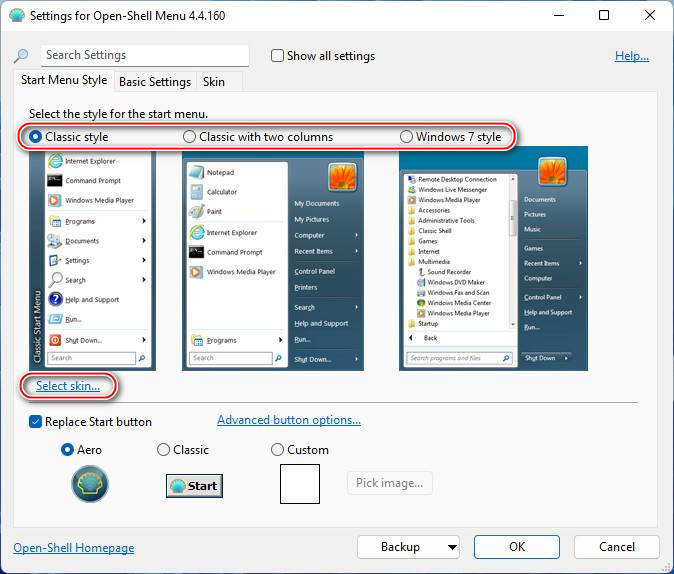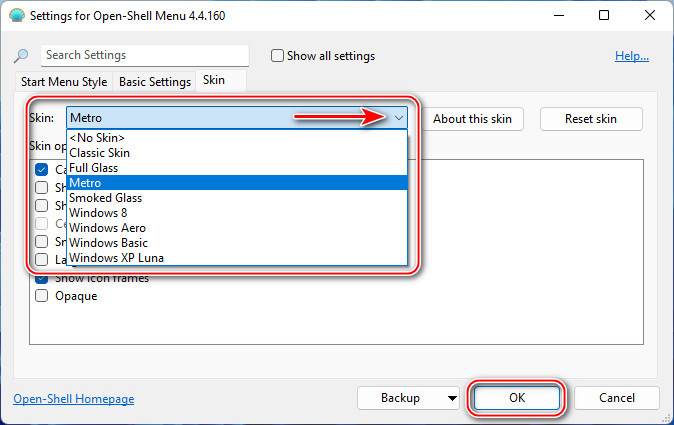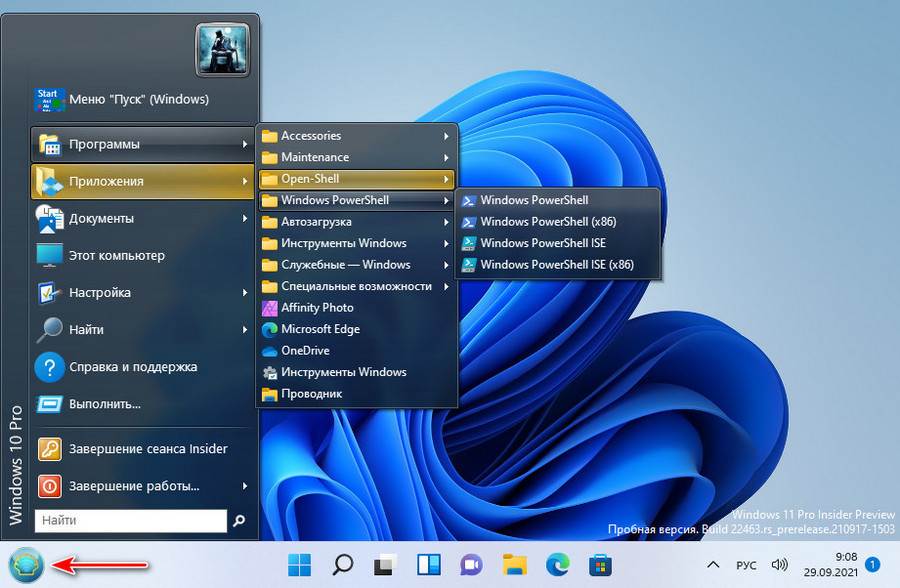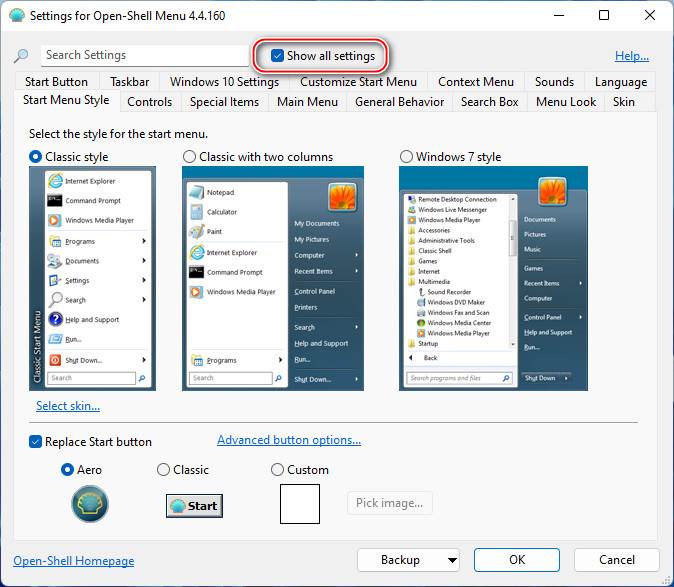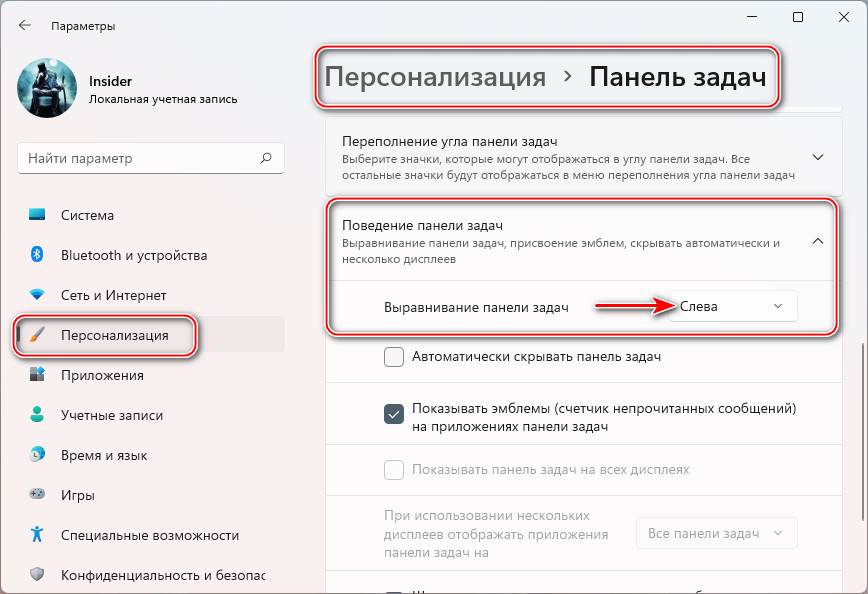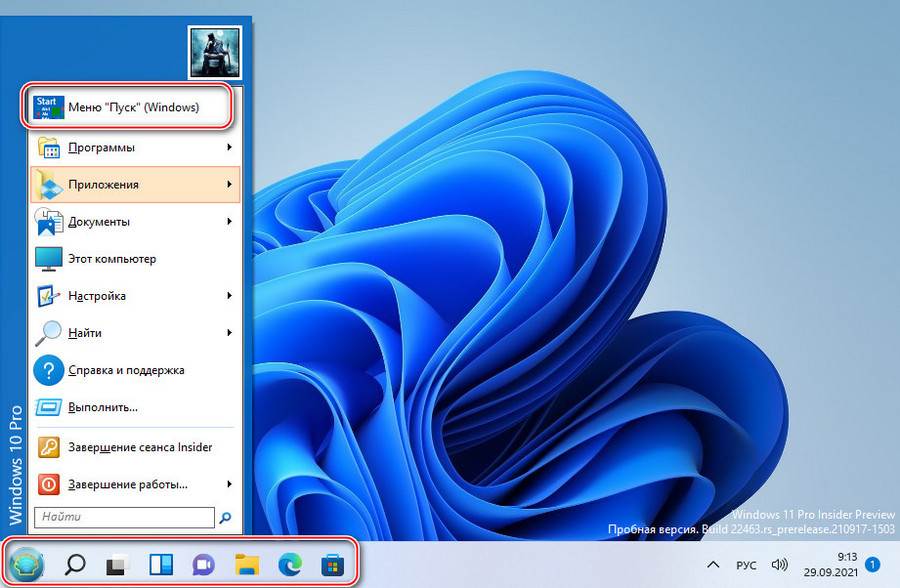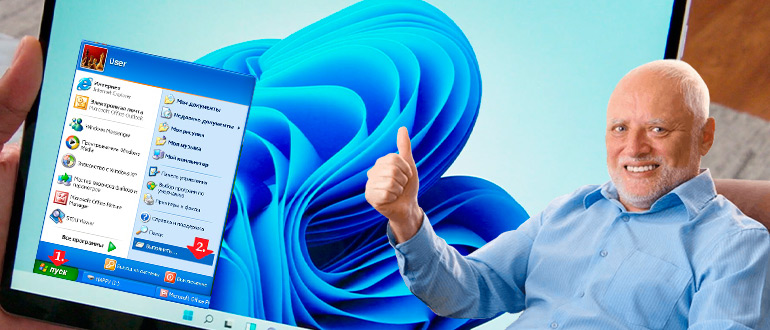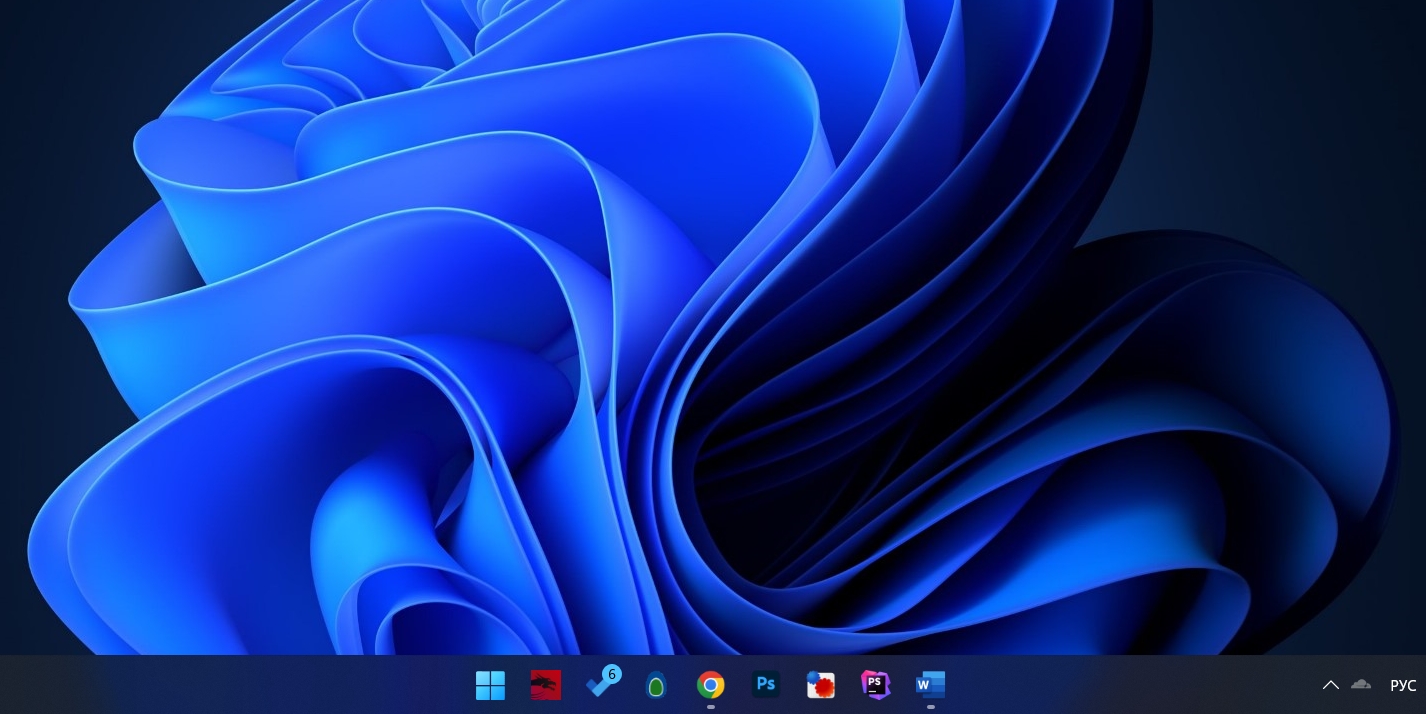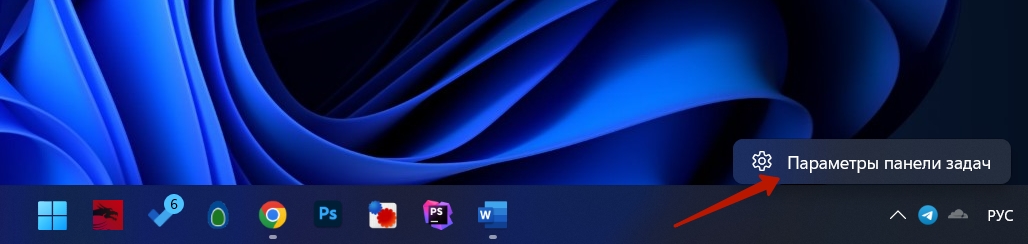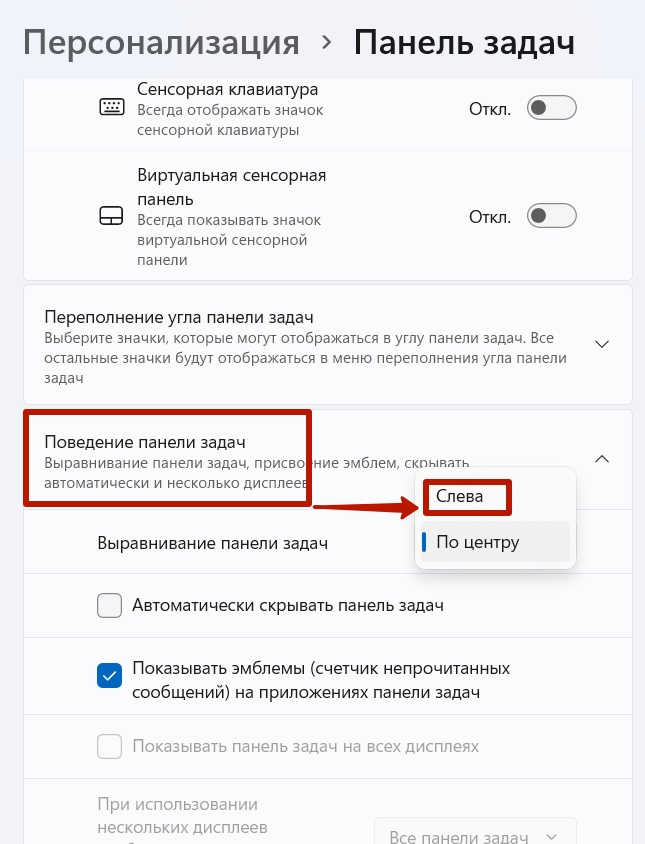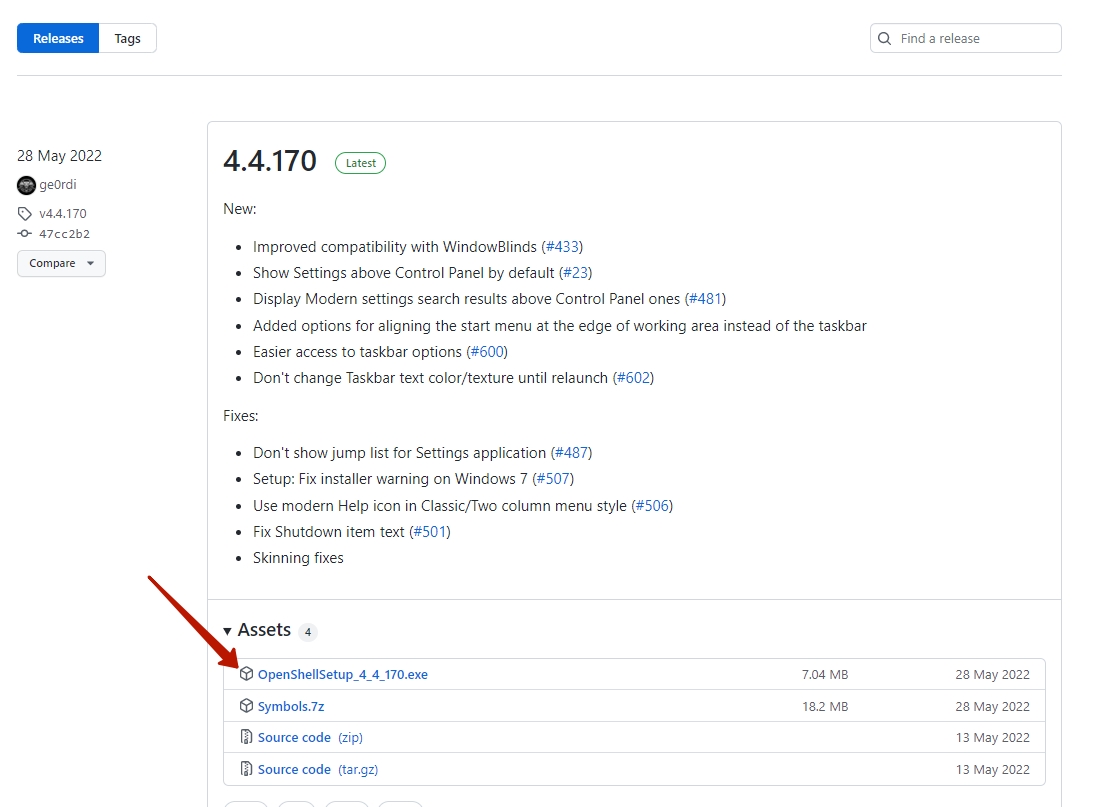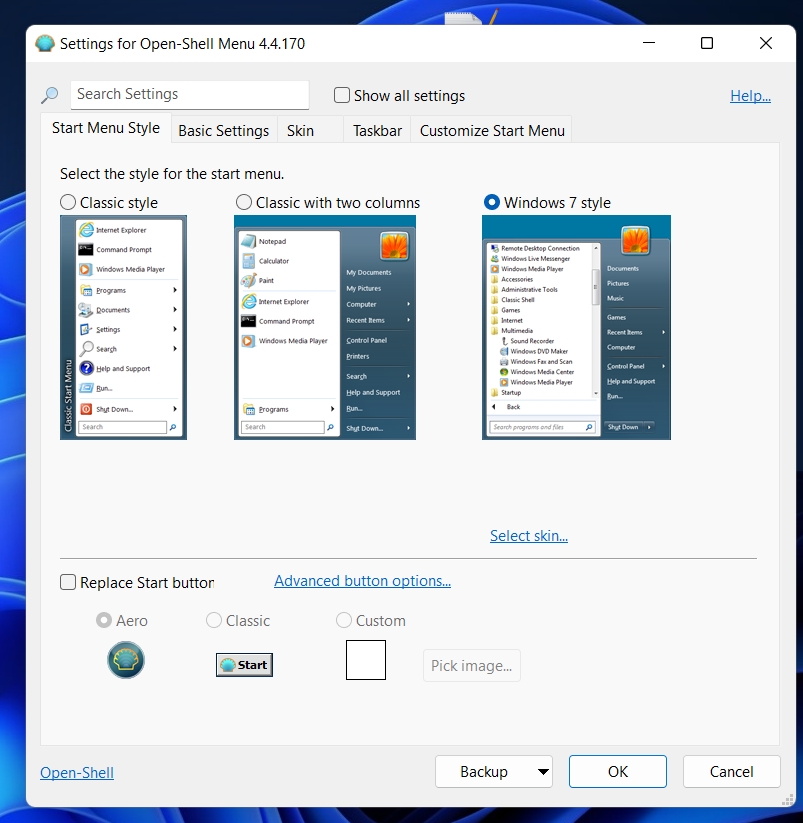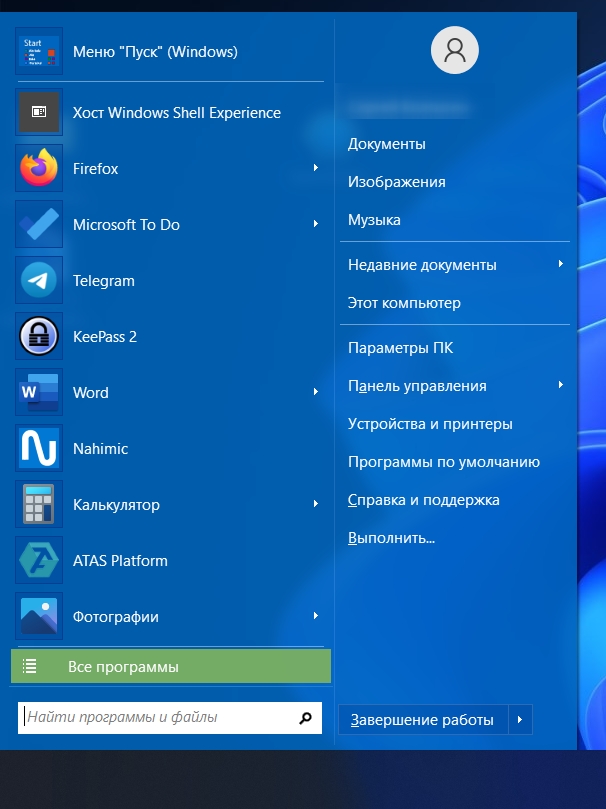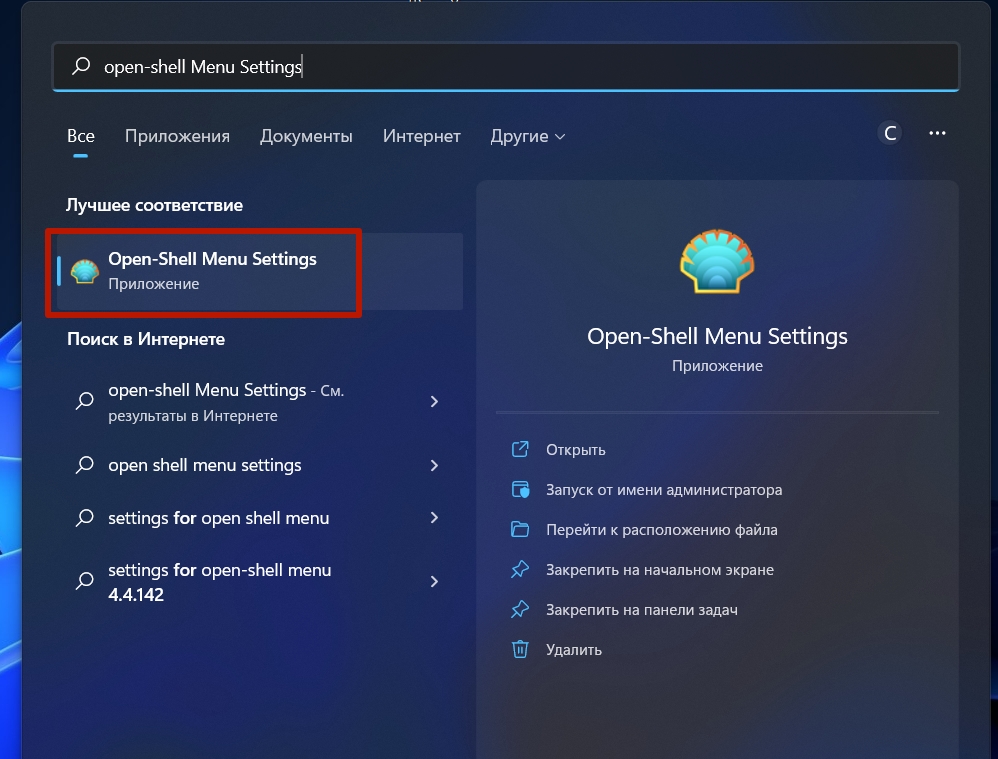A collection of utilities bringing back classic features to Windows.
Originally Classic Shell by Ivo Beltchev





Features
- Classic style Start menu for Windows 7, 8, 8.1, 10, 11
- Toolbar for Windows Explorer
- Explorer status bar with file size and disk space
- Classic copy UI (Windows 7 only)
- Title bar and status bar for Internet Explorer
Download
You can find the latest stable version here:
You can find the latest nightly build here:
Get Help
- Report an issue
- Ask in Discussions
- Post in Gitter room
- Join our Discord
Temporary Translation/Language Solution
- Download language DLL
- Place it either in the Open-Shell’s install folder or in the
%ALLUSERSPROFILE%\Open-Shell\Languagesfolder.
For archival reasons, we have a mirror of www.classicshell.net here.
How To Skin a Start Menu
Classic Shell: Custom Start Buttons
- Можно ли установить Open Shell на Windows 11?
- Скачивание, установка Open Shell
- Русификация Open Shell
- Настройка программы Open Shell
Многие пользователи новой версии операционной системы Windows 11 остались недовольными стилем оформления меню «Пуск». Впрочем, недовольства начались еще с выходом Windows 8 с ее непривычными плитками разного размера, занимавшими, к тому же, большое пространство меню «Пуск». Положение дел решили исправить независимые от Microsoft разработчики, которые представили миру свой бесплатный программный продукт «Classic Shell» — утилиту, позволяющую заменить оригинальное меню «Пуск» Windows 8 и всех последующих версий (включая Win 11) классическим меню со времен Windows XP.
В настоящее время проект под названием «Classic Shell» закрыт — программа более не обновляется, но ее последняя версия до сих пор доступна для скачивания с официального сайта. Зато этот проект подхватили другие независимые разработчики. Программа была переименована в «Open Shell», но от этого не изменилась ни модель ее распространения (она также бесплатна и имеет открытый исходный код), ни предназначение. Именно ее мы и будем рассматривать здесь.
Можно ли установить Open Shell на Windows 11?
На репозитории GitHub, откуда и можно скачать установщик программы Open Shell, указано, что она предназначена для операционных систем Windows 7, 8, 8.1 и 10. Однако она прекрасно работает и в новой Windows 11 — мы бы не стали работать над этой статьей, если это было бы не так.
Также у некоторых могут возникнуть вопросы по поводу разрядности Open Shell — существует только 32-битная ее версия, в то время как Windows 11 — 64-битная (32-разрядной системы, скорее всего, не будет). Но и это не помеха.
Скачивание, установка Open Shell
Последнюю версию программы Open Shell вместе с русификатором можно скачать с нашего сайта. Установка утилиты проходит по обычному сценарию, но во избежание конфликтов рекомендуем отключить инсталляцию двух вспомогательных модулей Open Shell — «Classic Explorer» и «Classic IE». Это осуществляется в разделе «Custom Setup» установщика программы:

По завершению установки Open Shell автоматически начнет свою работу. Чтобы проверить — просто кликните по кнопке меню «Пуск» или нажмите клавишу «Win»:
Русификация Open Shell
Программа Open Shell поддерживает русский язык, но перевод неполный. Чтобы полностью русифицировать интерфейс, необходимо сначала установить русификатор, а затем активировать русский язык в настройках. Если утилита была скачано с нашего сайта в виде архива, то при его распаковке рядом с инсталлятором будет находиться файл «ru-RU.dll». Его нужно скопировать в папку установки Open Shell.
Инсталлятор почему-то не создает ярлыка на рабочем столе (по крайней мере, так было в нашем случае). Потому открываем папку установки утилиты вручную. По умолчанию — это «C:\Program Files\Open-Shell». Копируем/перемещаем русификатор «ru-RU.dll» в эту папку. Теперь нужно активировать русский язык в настройках.
За настройку отвечает ярлык «Start Menu Settings» — запускаем его из папки установки программы:
Чтобы активировать русский язык, сначала установите флажок напротив «Show all settings» в верхней части окна настроек, затем перейдите в отобразившуюся вкладку «Language»:
Найдите в списке доступных языков элемент «ru-RU — Русский (Россия)», выделите его и нажмите снизу кнопку «ОК». Это приведет к закрытию окна настроек.
Чтобы изменения вступили в силу, потребуется перезапустить программу Open Shell. По умолчанию это делается путем нажатия правой кнопки мыши поверх значка «Пуск» и выбора пункта «Выход» с последующим повторным запуском приложения. Но это сработает только в случае, если заменить стандартный значок меню «Пуск» на один из тех, что предлагает программа:
- Запустите ярлык настроек «Start Menu Settings», затем перейдите во вкладку «Start Menu Style».
- Здесь же активируйте опцию «Replace Start button», выберите один их вариантов альтернативного значка для кнопки «Пуск» и нажмите «ОК».
- Теперь можно кликнуть правой кнопкой мыши по новому значку «Пуска», чтобы затем завершить работу программы выбором пункта «Выход».
- Вновь запустите ярлык «Replace Start button», чтобы проверить успешность русификации.
Настройка программы Open Shell
Простым пользователям вполне хватает то оформление меню «Пуска», что по умолчанию устанавливает программа Open Shell. Если нужно сменить стиль, откройте в настройках вкладку «Стиль меню Пуск» и выберите подходящий вариант оформления:
Во вкладке «Основные параметры» можно настроить поведение кнопки «Пуск» при клике по ней мышкой, клике с зажатой клавишей «Shift», нажатию клавиши «Win» и т.д. Open Shell не заменяет оригинальный «Пуск» Windows 11, а просто перехватывает нажатия клавиш и/или клики мышью, блокируя вывод «настоящего» меню свои собственным. Именно здесь можно настроить, когда Open Shell будет выводить свое, а когда системное меню «Пуск»:
Оформление заднего фона (обложки/заставки) меню «Пуск» можно дополнительно выполнить во вкладке «Обложка». Доступно несколько вариантов — от классического до Windows 8, выбираемого по умолчанию.
Все остальные настройки утилиты Open Shell связаны с функционалом и наполнением меню «Пуск». Мы не будем их рассматривать, но вы можете поэкспериментировать. Если что-то пойдет не так, настройки всегда можно сбросить (правда, придется повторно активировать и русский язык):
В этой публикации, друзья, поговорим о том, как в Windows 11 сделать меню «Пуск» формата Windows 7. Или как сделать даже два меню «Пуск» — формата Windows 11 и формата Windows 7. У новой 11-й Windows современное, стильное меню «Пуск», более юзабильное из-за своего центрированного расположения на панели задач. Но если вам хочется привнести в современную операционную систему немного привычной архаики, так сказать, кастомизировать систему отголосками прошлого, это можно сделать с помощью программы Open-Shell, реализующей в Windows меню «Пуск» из старой Windows 7. Программа совершенно бесплатная, являет собой замену известной Classic Shell, ставшей популярной с выходом Windows 8 из-а отсутствующего в ней классического меню «Пуск». Разработка Classic Shell впоследствии прекратилась, а Open-Shell переняла все её возможности. Давайте более детально о последней.
Как сделать в Windows 11 меню «Пуск» как в Windows 7 с помощью Open-Shell
Программа Open-Shell, бесплатно распространяемая на GitHub, реализует в Windows 10 и 11 классическое меню «Пуск» в стиле Windows 7. Но в Windows 11, в отличие от Windows 10, оно не подменяет собой системное меню «Пуск», а реализует второе. И реализует его, как и подобает классике, в левом углу панели задач. Центрированная кнопка «Пуск» запускает системное меню «Пуск» Windows 11, у меню же Open-Shell будет своя кнопка «Пуск». Но она может по умолчанию не установиться, и тогда для запуска меню «Пуск» Open-Shell просто жмём клавишу Win.
В меню запускаем настройки меню Open-Shell.
И настраиваем отображение кнопки «Пуск». Можем выбрать вид кнопки из двух предложенных, либо добавить свой вид. Виды кнопки «Пуск» можно скачать на сайтах, посвящённых кастомизации Windows, просто вбейте в веб-поиск запрос «кнопка пуск скин».
После добавления кнопки «Пуск» в дальнейшем можем открывать настройки меню Open-Shell в контекстном меню на кнопке.
В настройках также можем сменить скин меню.
На выбор нам предлагается несколько скинов в стиле Windows XP, 7 или 8.
Есть светлые и тёмные скины.
При необходимости можем в настройках установить галочку «Show all settings» и получим доступ ко всем настроечным возможностям программы.
В числе возможностей Open-Shell:
- Настройка внешнего вида меню «Пуск», выбор разных скинов;
- Настройка кнопки «Пуск»;
- Настройка размера меню, шрифтов, иконок, прозрачности, анимации;
- Настройка поведения меню;
- Настройка контактного меню для меню «Пуск»;
- Внедрение панели инструментов для проводника;
- И прочие.
Друзья, в Windows 11 убрать системное меню «Пуск» невозможно, но если вы хотите пользоваться только меню «Пуск» Open-Shell, зайдите в приложение системных параметров по пути «Персонализация → Панель задач». И в блоке настроек «Поведение панели задач» установите выравнивание слева.
В таком случае кнопка «Пуск» Open-Shell попросту перекроет кнопку системного меню Windows 11. И у вас будет привычный классический формат панели задач и меню «Пуск» Windows. При необходимости системное меню «Пуск» Windows 11 можно запускать специальной кнопкой вверху меню Open-Shell.
Друзья, приветствую вас на портале WiFiGid! В этой статье я покажу вам во всех деталях как можно вернуть классическое меню «Пуск» для Windows 11, если вдруг вам оно очень сильно надо. Лично я уже привык и к новому меню «Пуск», но для любителей классики выделил время на эту заметку.
Содержание
- Способ 1 – Просто переносим влево
- Способ 2 – Open-Shell (Classic-Shell)
- Задать вопрос автору статьи
Способ 1 – Просто переносим влево
Внимание! Чуть ниже мы поговорим про классическое меню «Пуск» как на Windows 7. Этот способ больше про расположение самой кнопки.
В новой Windows 11 всю панель быстрого доступа и саму кнопку «Пуск» расположили по центру:
В первые дни моя мышь так и стремилась в левый угол, но со временем переобучение прошло успешно. Тем же, кто не может до сих пор свыкнуться с этим нововведением есть официальный способ переместить его влево.
- Щелкаем правой кнопкой мыши по любому пустому месту панели задач и выбираем «Параметры панели задач» (тот же самый пункт вы можете найти через поиск Windows 11).
- Листаем в самый низ открывшегося окна, раскрываем вкладку «Поведение панели задач» и здесь ставим «Выравнивание панели задач» «Слева»:
Готово! И хотя сам «Пуск» остался тем же, зато он расположен под руку. Далее предлагаю посмотреть вариант получения классического меню.
Способ 2 – Open-Shell (Classic-Shell)
Если нужно вернуть классику, стандартного способа в самой Windows 11 еще нет (и даже не знаю, будет ли). Остается использовать внешнее решение – Open-Shell.
- Идем на GitHub программы и скачиваем актуальный релиз.
- Запускаем установщик, проходим все этапы и… не получаем ничего!!! Ну так было у меня, у вас, возможно, все прошло по-другому. Нажимаем на клавишу и получаем вот такое окошко настройщика:
- На скриншоте выше можно смело нажимать кнопку «ОК» (но при желании можете покопаться в настройках, а если проблемы с языком – используем переводчик или просто пишем свои вопросы в комментарии к этой статье). После этого все настройки меню применяются.
А теперь поговорим про главный недостаток. Если на Windows 10 эта программа полностью подменяла меню «Пуск», то в Windows 11, что-то пока не так (быть может уже поправили). Если щелкнуть мышкой по кнопке «Пуск», то открывается стандартное меню Windows 11. Но если нажать клавиши , то открывается классический «Пуск». При этом в самой настройке программы есть возможность установить вторую кнопку «Пуск» на панель задач, но полной подмены нет.
А использовать оба способа (установить это меню, вывести иконку на панель, а обычное меню выравнять влево), то кнопка пуск Open-Shell будет перекрывать кнопку «Пуск» от Windows 11.
Для информации. Чтобы заново войти в настройки Open-Shell, можно щелкнуть правой кнопкой мыши по ЕЕ кнопке «Пуск» и выбрать пункт «Настройка». Если же вы эту кнопку не вынесли, то через стандартный поиск Windows 11 ищем программу Open-Shell Menu Settings.
4.4.191
What’s Changed
- Separate taskbar icon for Open-Shell menu settings dialog
- Allow negative horizontal/vertical menu offsets (#1629)
- Fix checkboxes in settings dialog with custom themes (#1630)
- Fix search results overlapping (#1648)
Full Changelog: v4.4.190…v4.4.191
4.4.190
Highlights
- Windows 11 start button support
New
- New default Immersive skin for Windows 10/11 (#538)
- New icons and installer artwork (#31)
- Modern looking icons for Apps folder on Windows 10/11
- Added option to always single-click folders (#692)
- Added option to never highlight modified settings
- Added option to use a custom search hint
- Added option to hide «see more results» in search
- Added option to set custom commands for controls
- Added option to single-expand any Win7 style item
- Added option to open folders to their true path (#555, #653, #691)
- Added option to customize Pinned folder location
- Added new option «Enable accelerators» (#447)
- Added new option «Require Alt key for accelerators» (#117)
- Added -reloadsettings command line switch (#1157)
- Allow shutdown even if limited admin doesn’t have shutdown privilege (#1015)
- Properly handle Windows updates during shutdown (#1250)
- Get nightly (prerelease) builds from Github
- Show Open-Shell version in start context menu (#888)
- Use more convenient format for color settings (#82, #1141)
- Use Segoe Fluent Icons font for modern settings icons on Windows 11
- Updated help (#1173, #880, #524)
- Help: Added skinning tutorial
- Help: Added custom button tutorial
- Show start menu next to taskbar by default
- Setup: Recognize also /h and /help parameters (#1278)
- Setup: Don’t install Classic IE by default
- Don’t show first-time settings dialog if settings were imported from XML already (#1319)
- Improved menu animation timing
- Added menu animation fps logging
Fixes
- Fixed taskbar texture on Windows 11 (#1230)
- Fixed sleep operation on systems with connected standby enabled (#719)
- Fixed corrupted icons in second column (#1088)
- Fixed image rendering on Windows 7 (#1023, #90)
- Fixed search box focusing (#1068)
- Fixed Aero button alignment on multiple monitors (#1310)
- Fixed handling of automatically hiding taskbar on multi-monitor setup (#908)
- Proper start menu alignment in case of vertical taskbar Windows 11 (#1231)
- Make sure tray buttons are properly positioned when custom start button was created (#1232)
- Properly scale modern task icons (#518)
- Properly scale default skin font according to DPI (#1110)
- Properly round font size (#1547)
- Use proper modern settings icon (#495)
- Don’t track usage of Open-Shell modern settings folder (#744)
- Don’t show Windows Shell Experience Host in list of frequent programs (#1164)
- Fixed branding string on Windows 11 (#878, #960, #1063)
Full Changelog: v4.4.170…v4.4.190
4.4.189
Properly scale default skin font according to DPI (#1110) Original fix introduced in 528d15 was not correct. The problem is that `SystemParametersInfo` uses DPI that current session started with. We should use `SystemParametersInfoForDpi` (available since Win10 1607) that returns properly scaled font size. Fixes #1110
4.4.188
What’s Changed
- Start menu keyboard hotkey fix for Win11 Insider (#1165)
- Properly scale default skin font according to DPI (#1110)
- Setup: Recognize also /h and /help parameters (#1278)
Full Changelog: v4.4.187…v4.4.188
4.4.187
What’s Changed
- New default
Immersiveskin for Win10/11 (#538) - Use proper modern settings icon (#495)
- Properly scale modern task icons (#518)
- Update StartMenuL10N.ini (German)
New Contributors
- @Mr-Update made their first contribution in #1270
Full Changelog: v4.4.186…v4.4.187
4.4.186
Select Apps icon based on Windows version We now have nicer Apps icons for Win10/11 so we will select proper icon based on Windows version.
4.4.185
What’s Changed
- Fixed taskbar texture on Windows 11 (#1230, #963, #803)
- Properly aligned start menu in case of vertical taskbar on Windows 11 (#1231)
- Tray buttons are properly positioned when custom start button is created (#1232)
- Show start menu next to taskbar by default
- Remove duplicates from modern settings (#1031)
- Search box has focus before activating start menu to avoid triggering accelerator by mistake (#1068)
- Added new option «Enable accelerators» (#447)
- Added new option «Require Alt key for accelerators» (#117)
- Sleep should work on systems with connected standby enabled (#719)
- Shutdown should be possible even if limited admin doesn’t have shutdown privilege (#1015)
- Windows updates should be not applied when selected restart/shutdown (#1250)
Full Changelog: v4.4.184…v4.4.185
4.4.184
4.4.183
Fix for potential crash introduced in 1b013c3 Fixes #1245
4.4.182