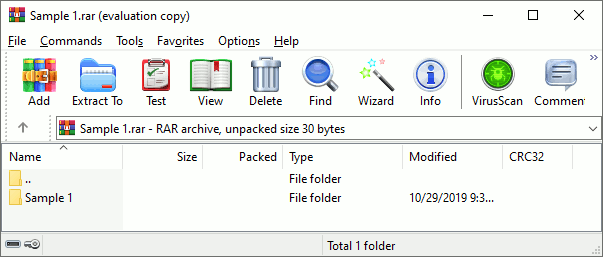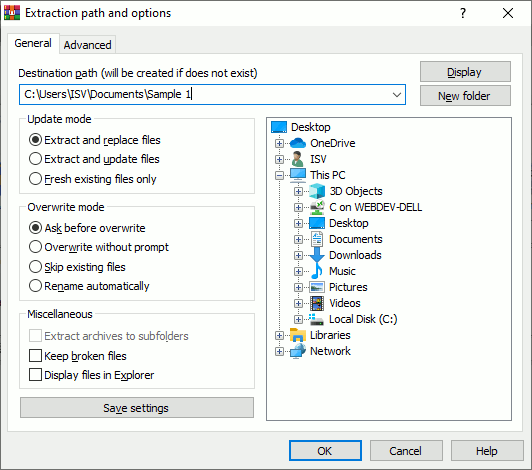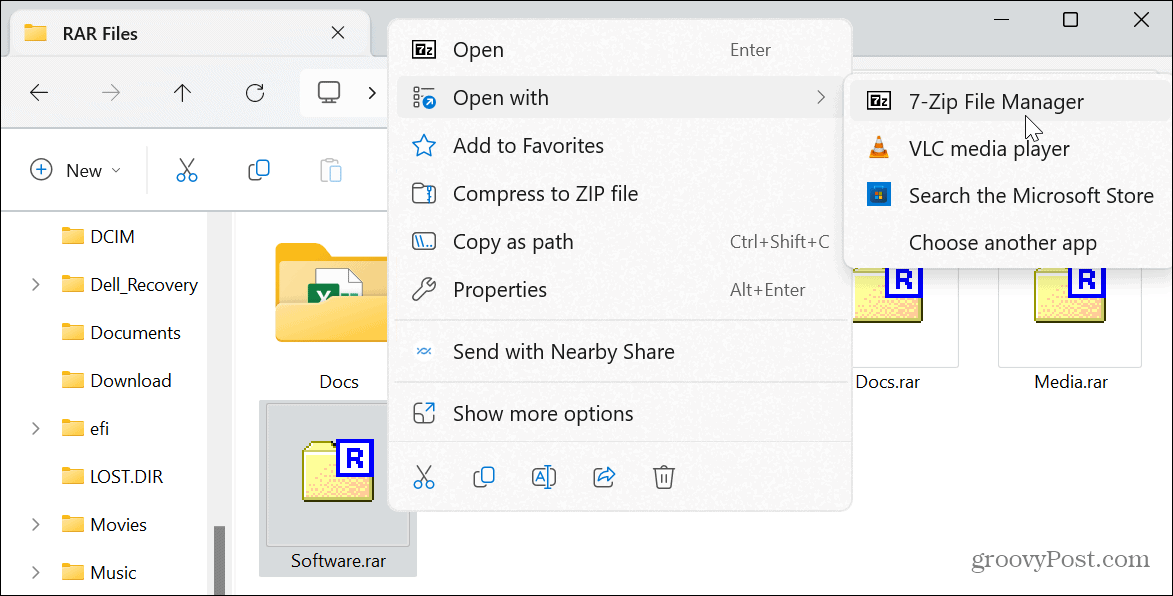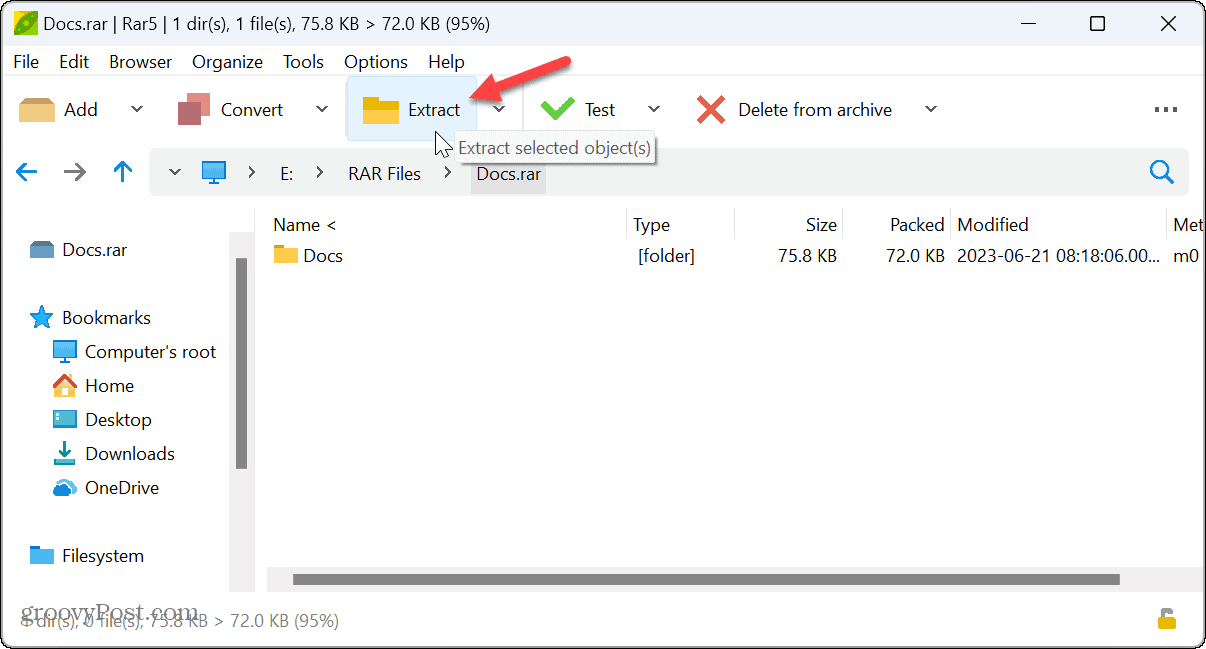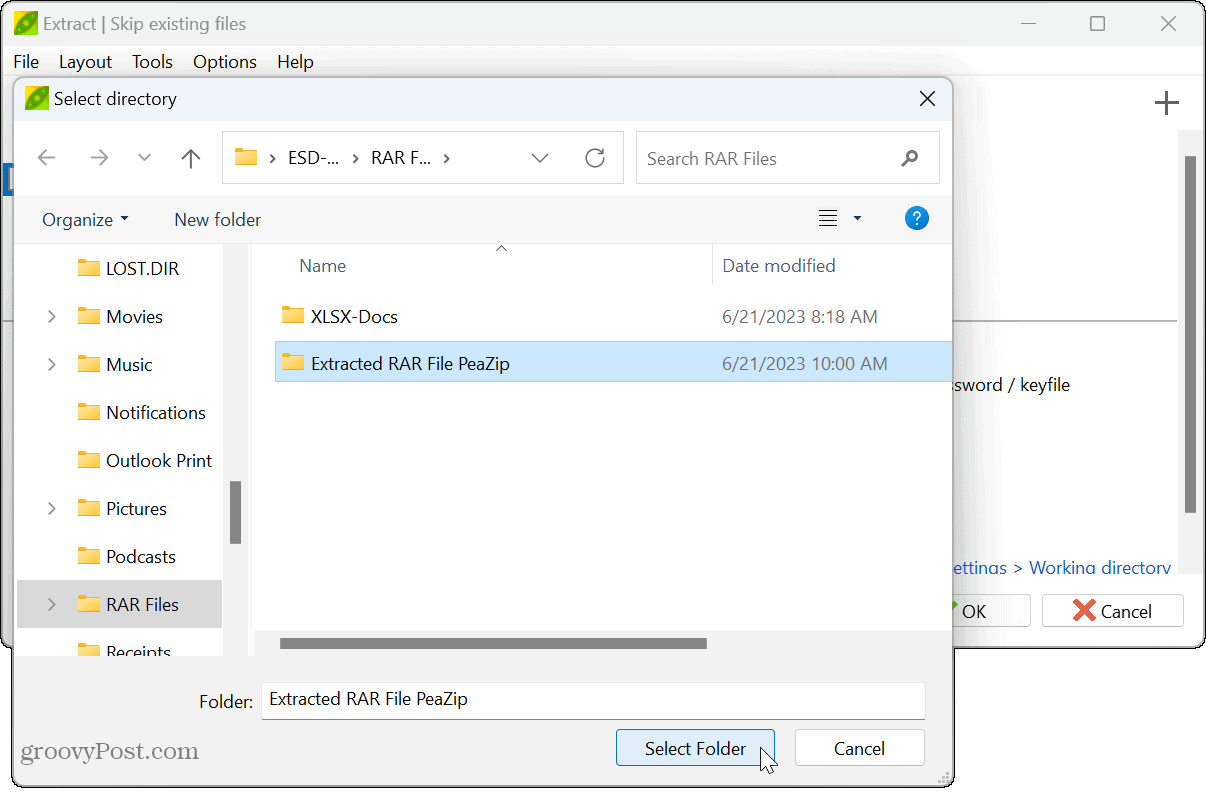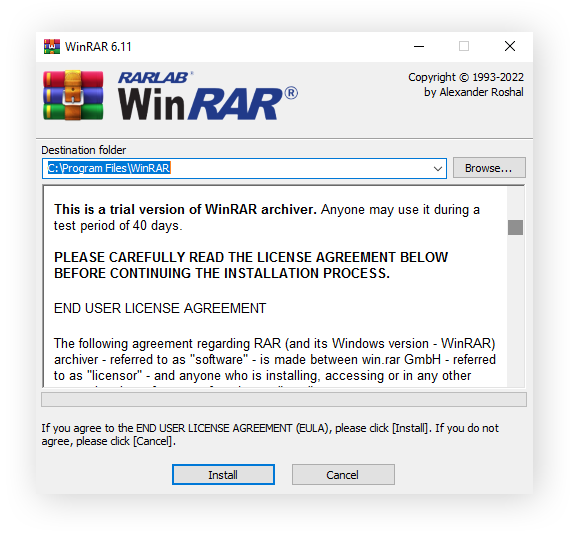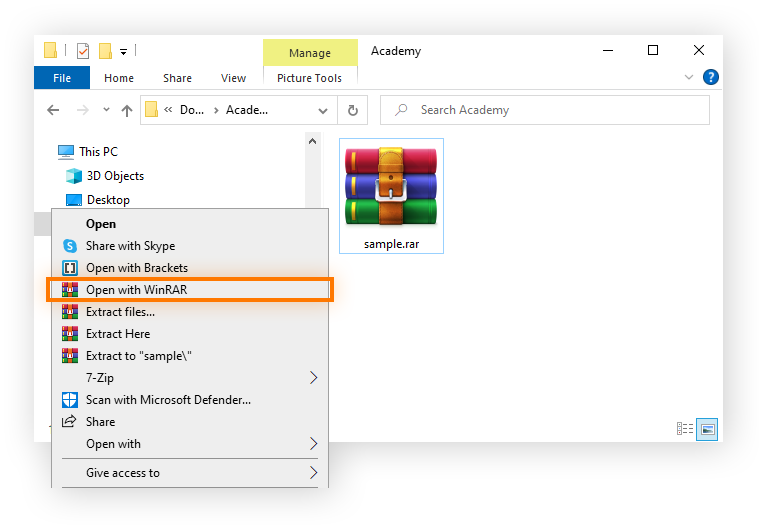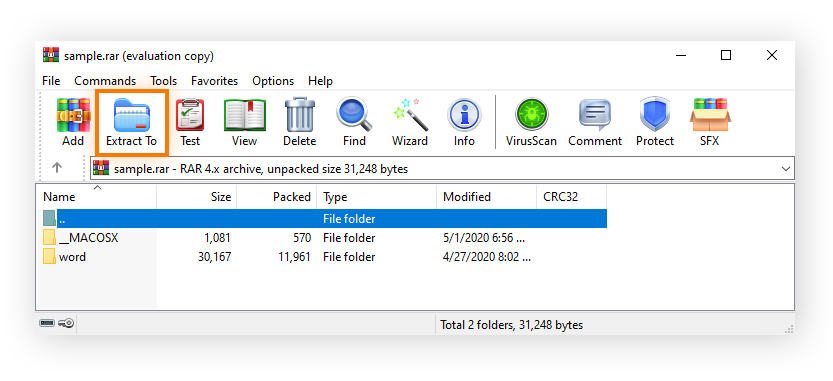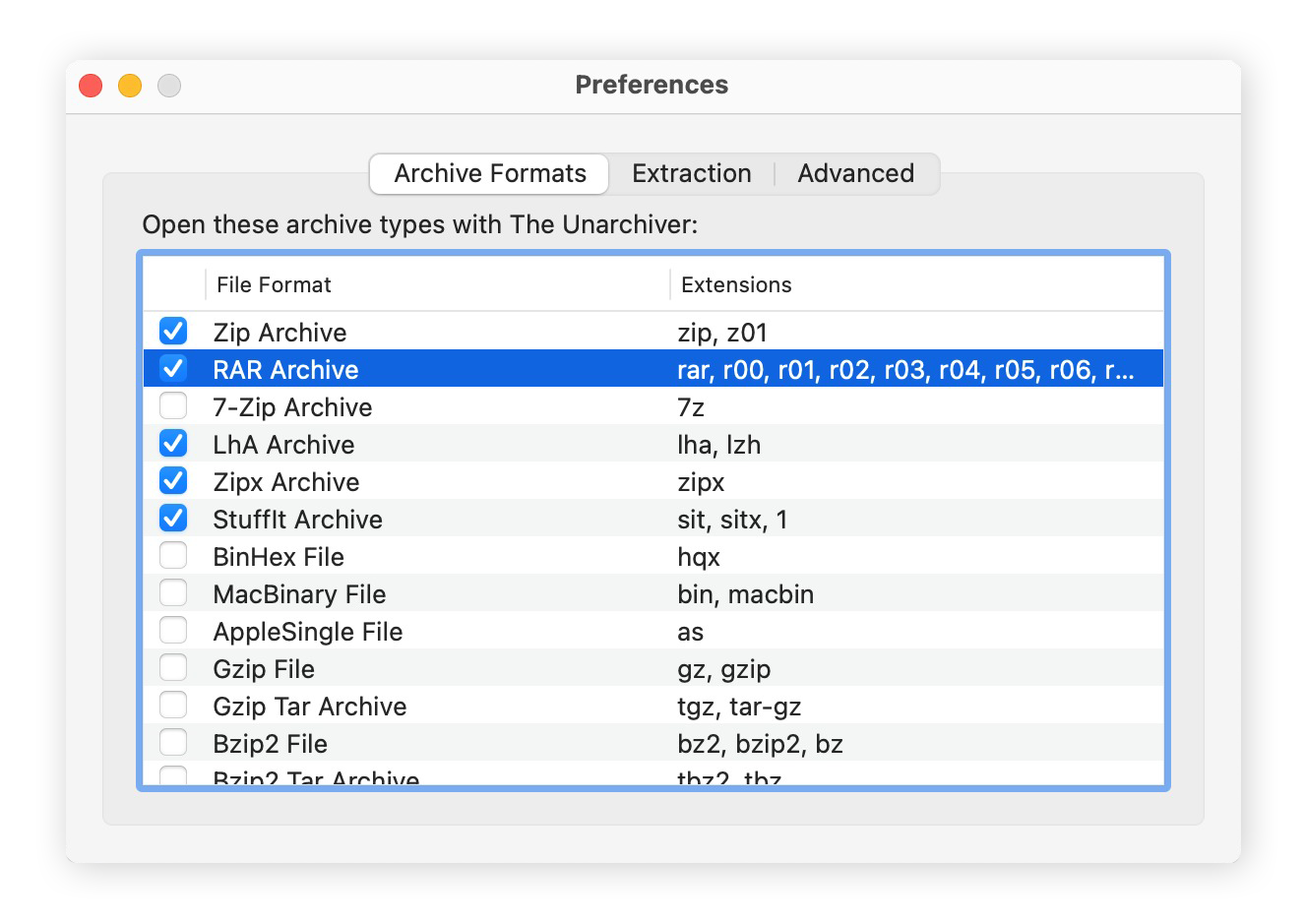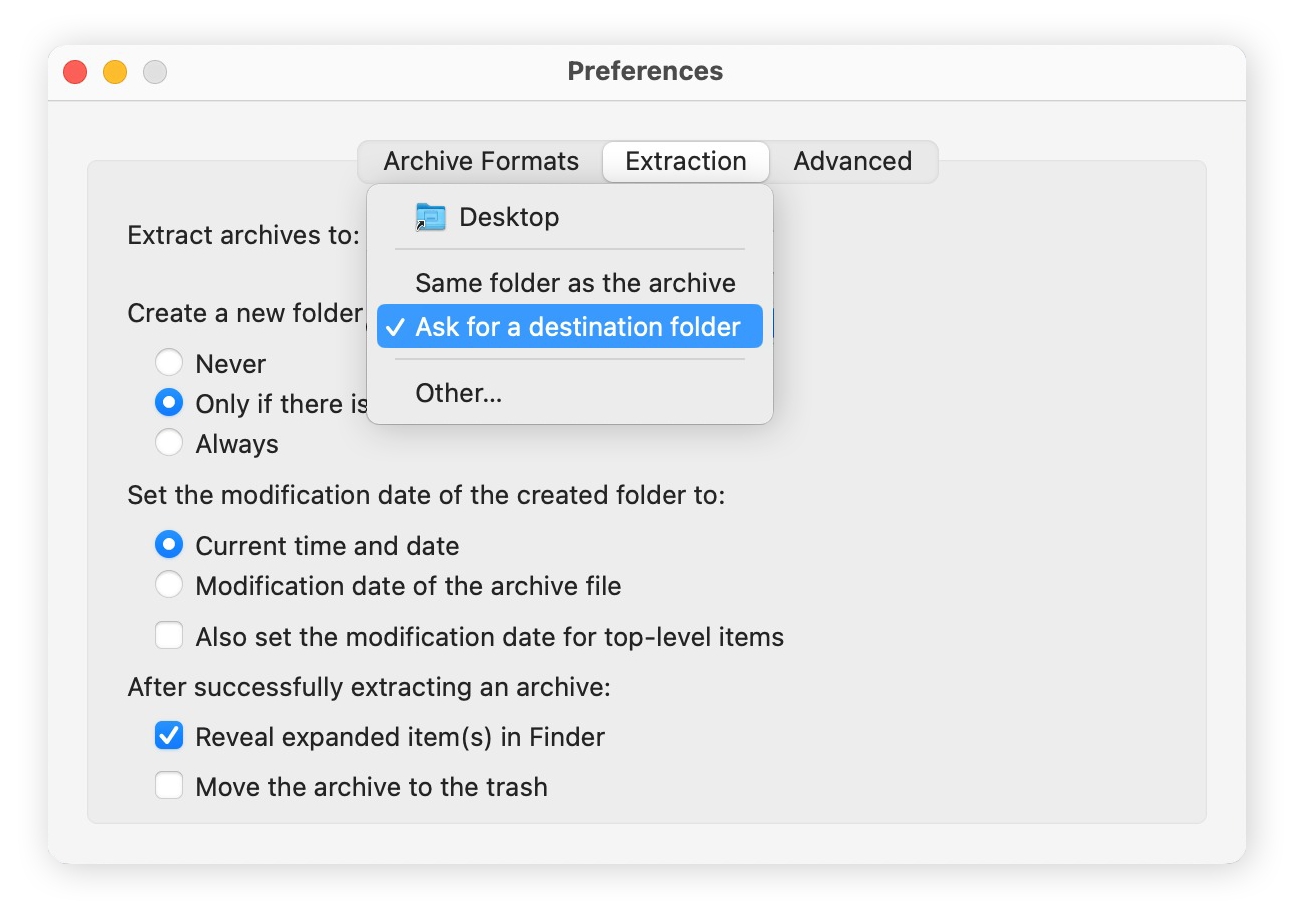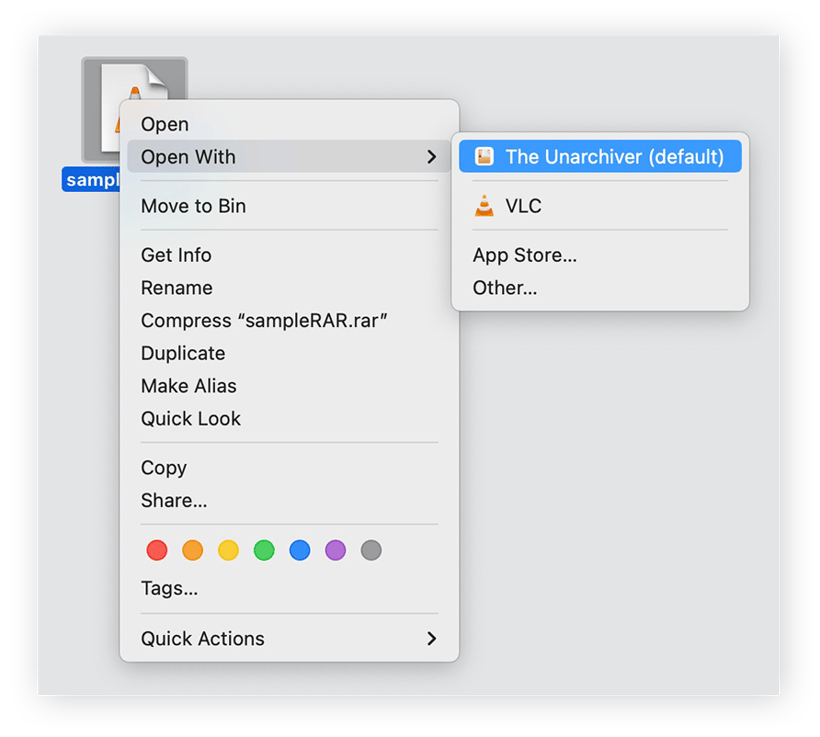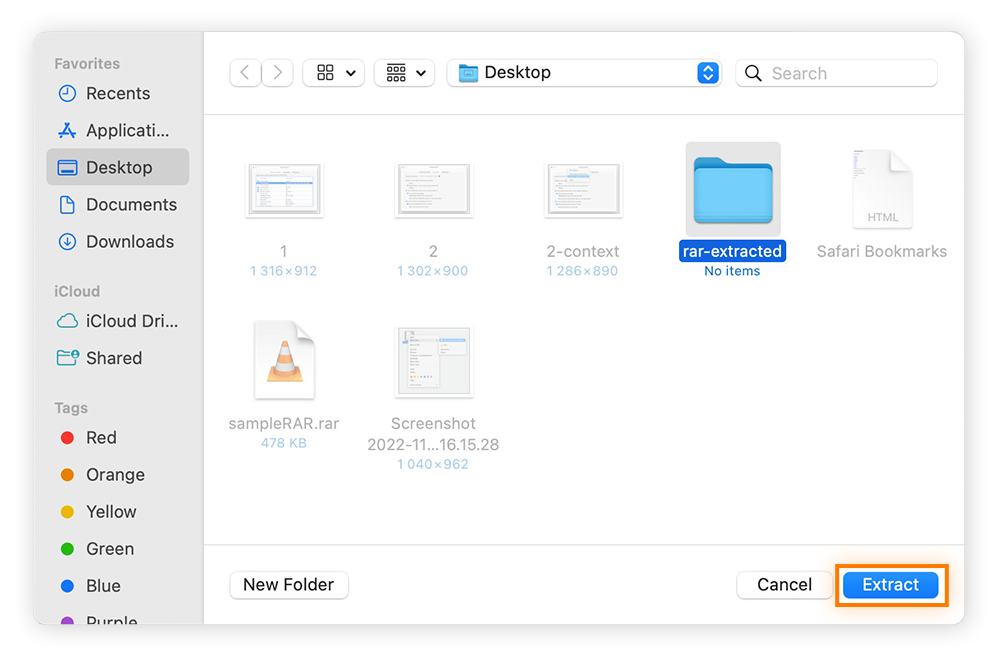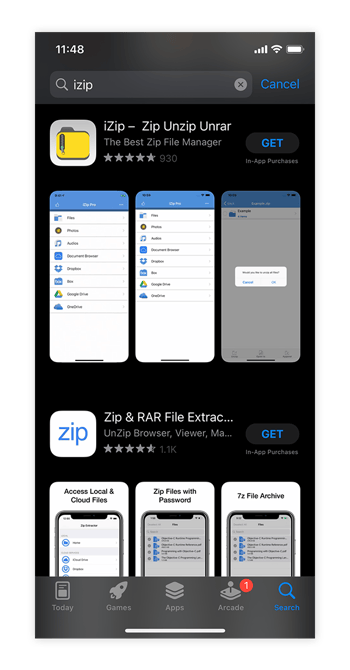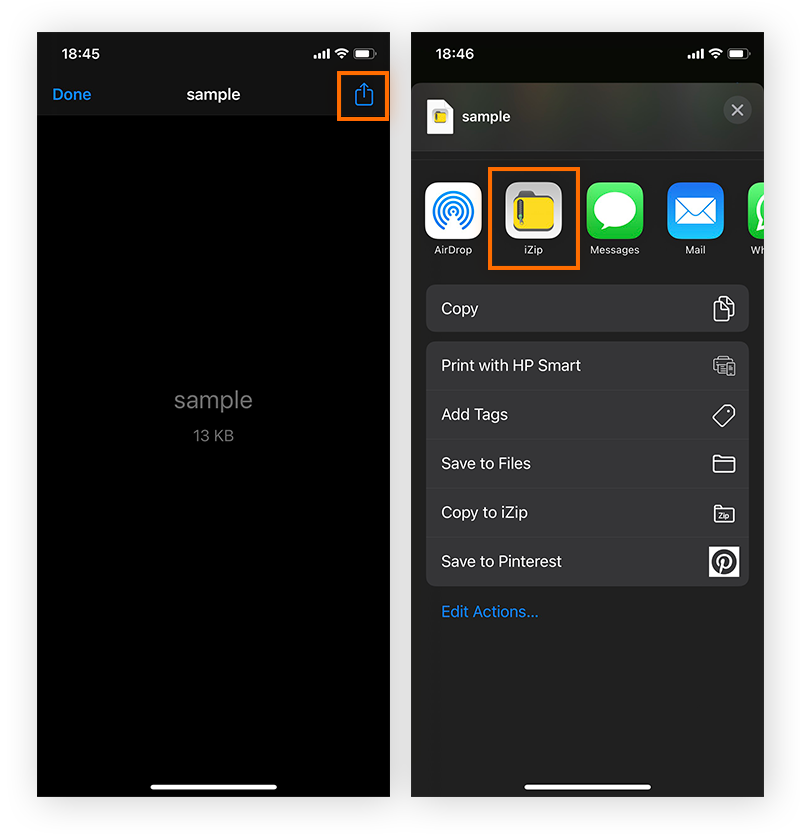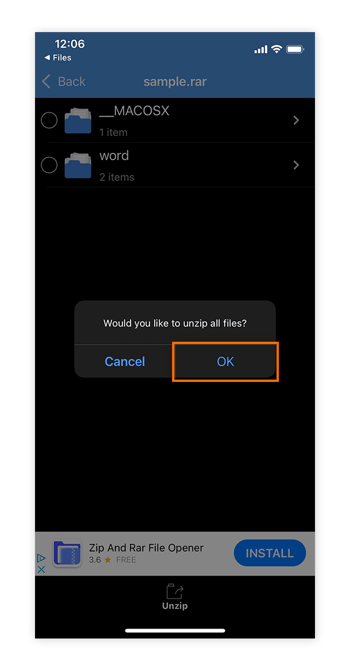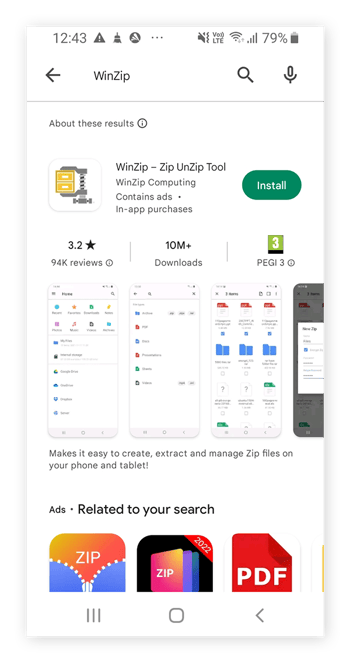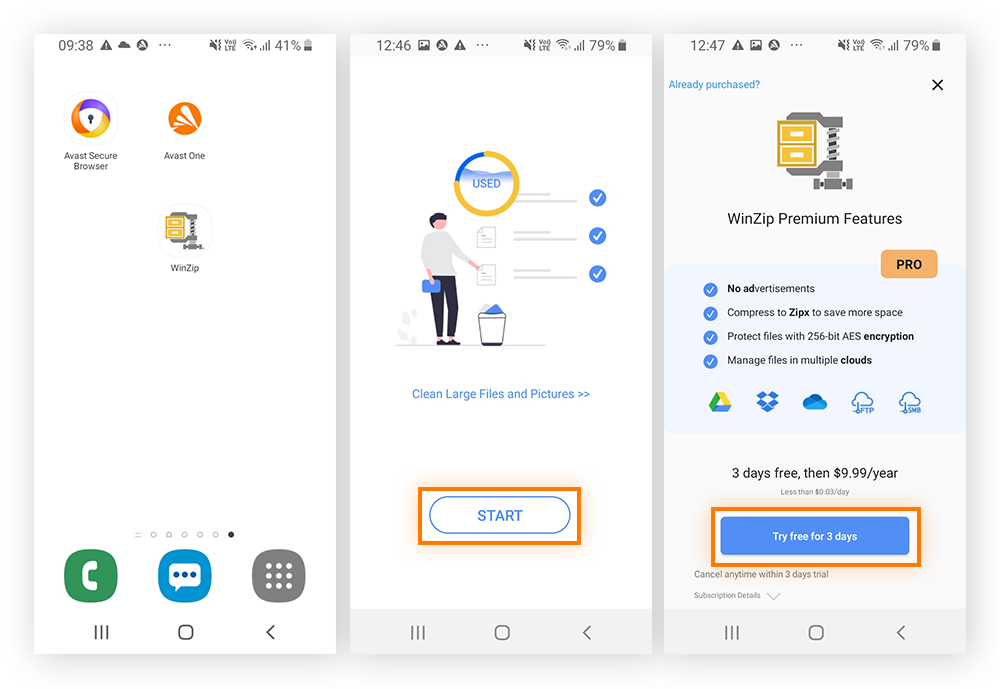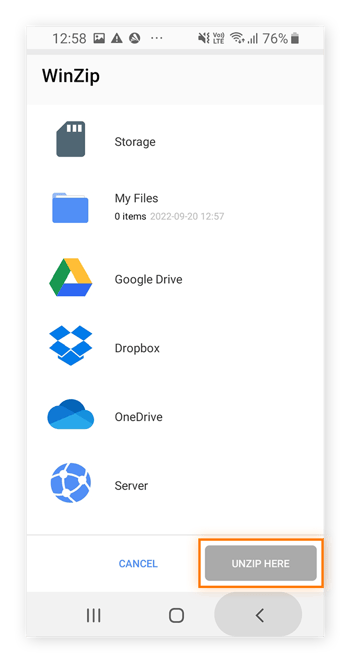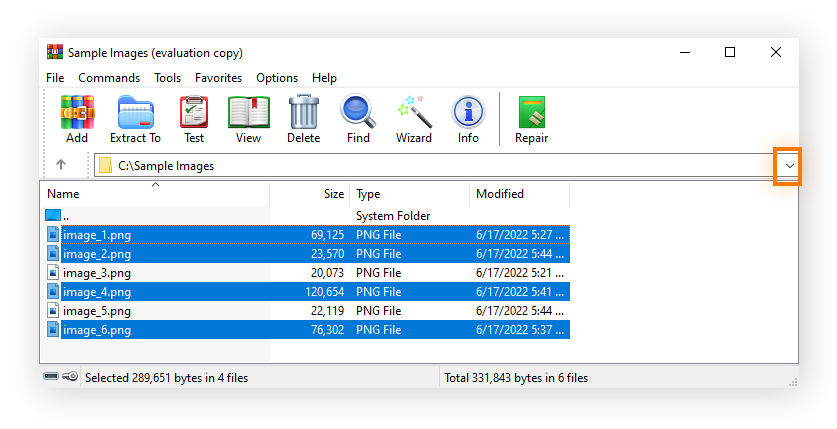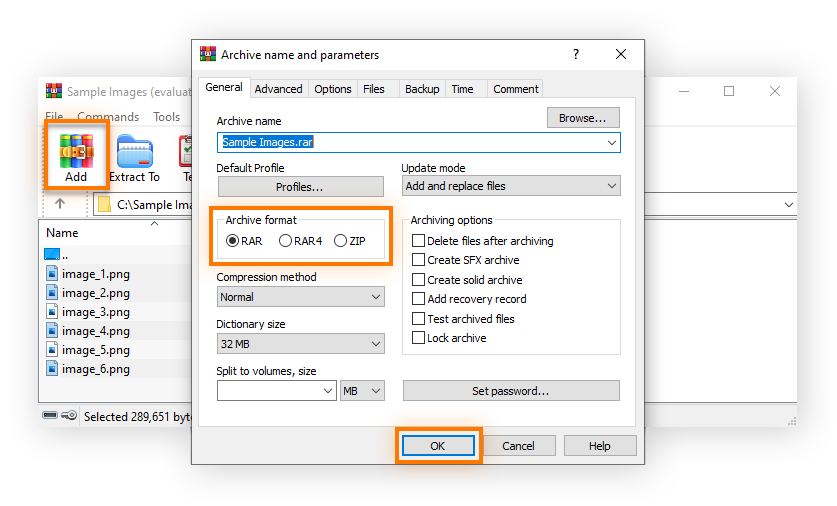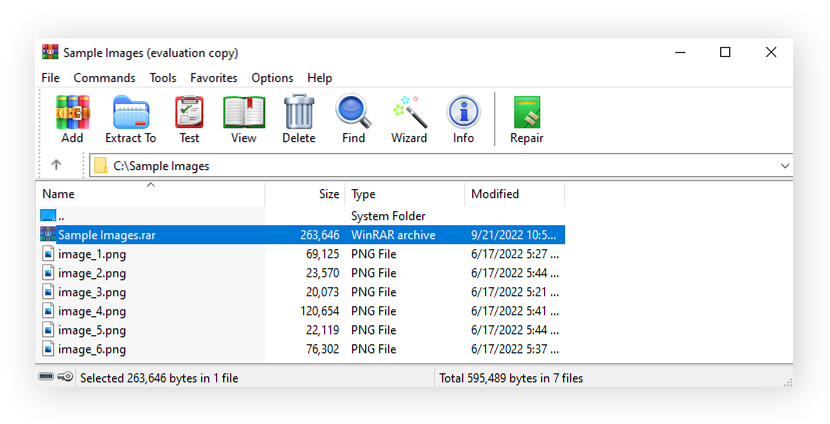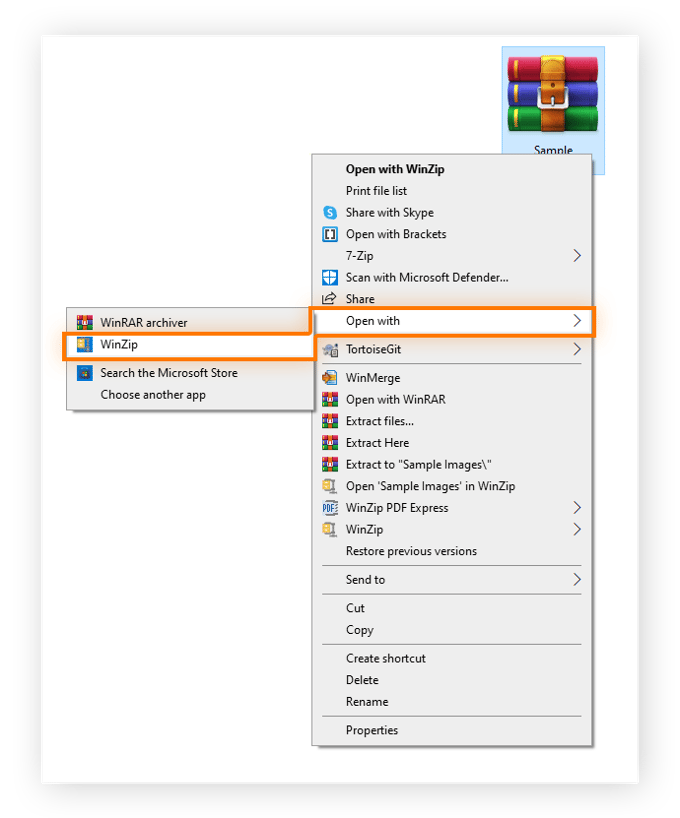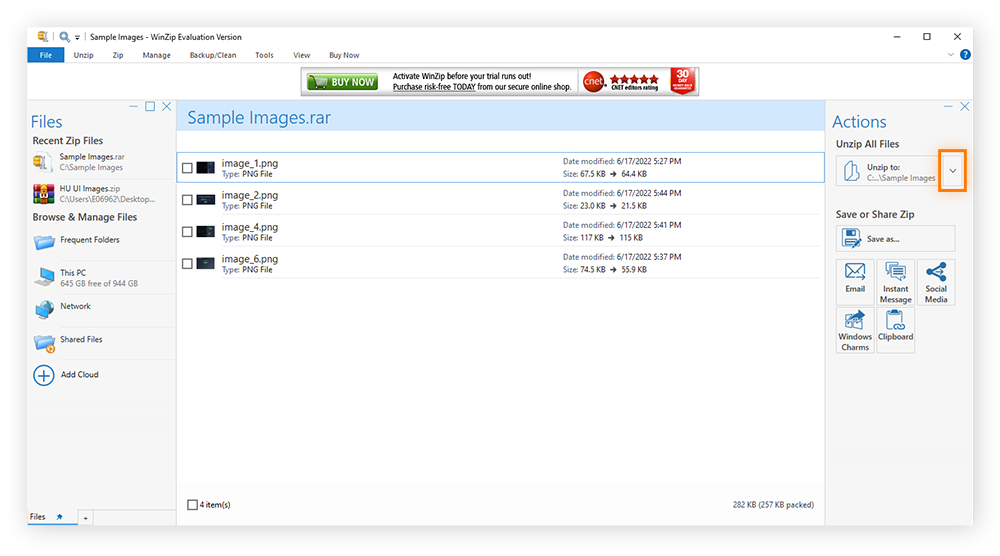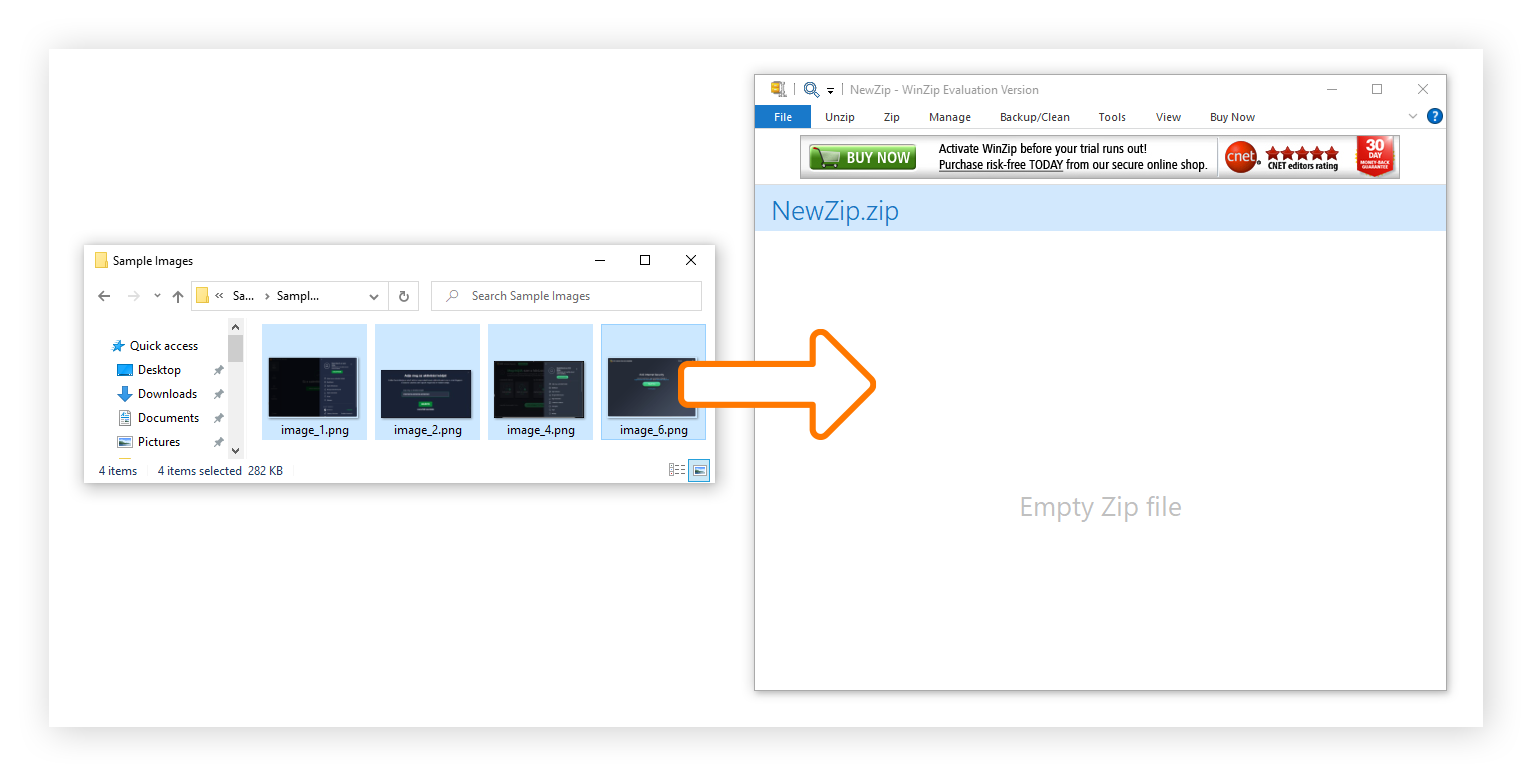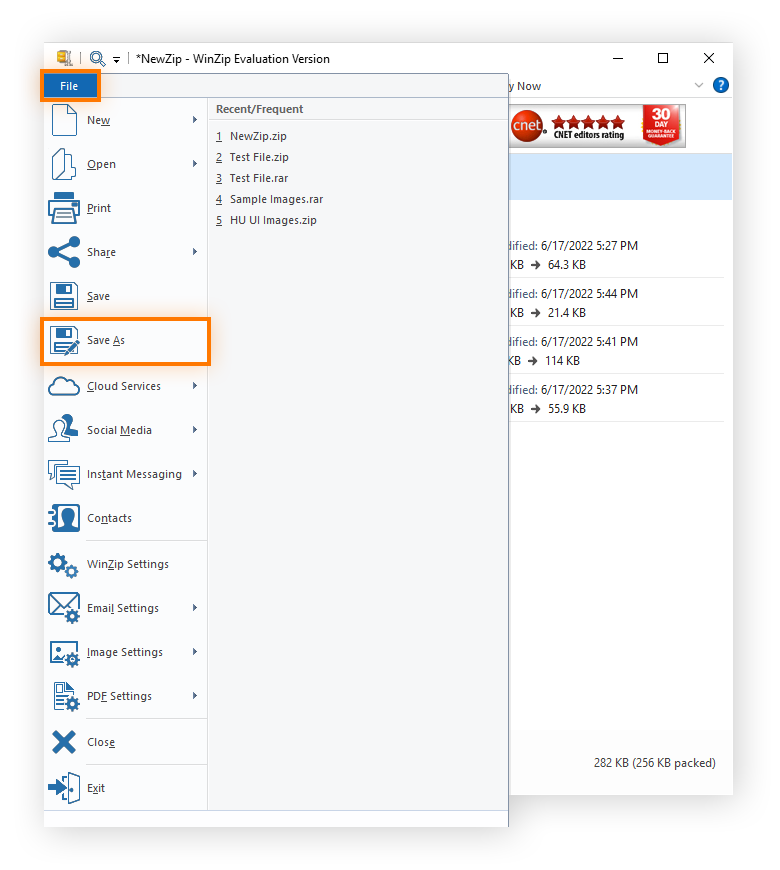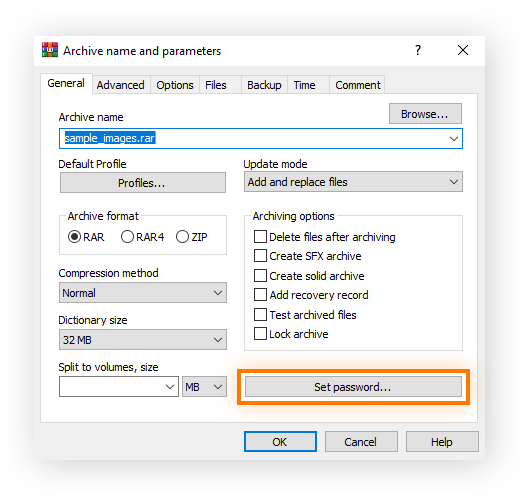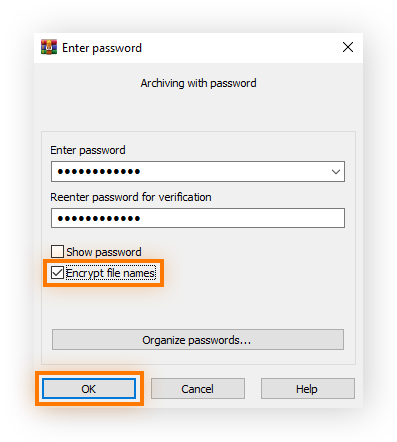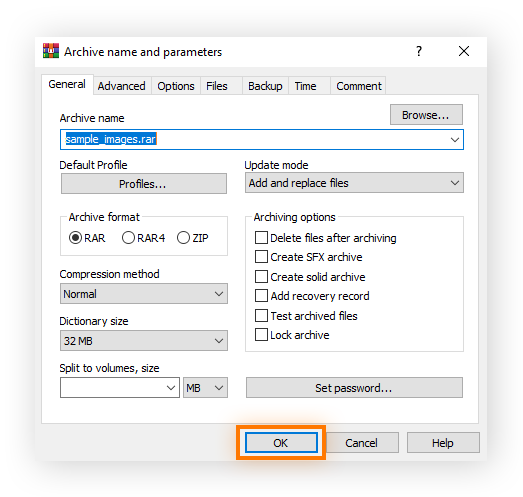RAR is the native format of the WinRAR Archiver. A RAR file is a data container that can store one or several files in compressed form — it has the .rar extension.
RAR provides a number of advanced features compared to other compression tools, including multivolume archives, tight compression, recovery record and repair and AES 256-bit encryption.
Please read all about the RAR 5.0 archive format.
1. If you have a RAR file to open (an email attachment, or a download, for example), simply double-click on the .rar file and it will be displayed in WinRAR. You can then choose which files or folders you want to extract/open.
- WinRAR: Open RAR Files
2. Click on the «Extract To» icon at the top of the WinRAR window and choose a destination folder, (this is the folder where you want to save the contents of the RAR file) click OK.
The extracted file(s) can now be found in the folder where you saved them.
- WinRAR: Open and Extract RAR Files
- Right-click on the RAR file and choose «Open with WinRAR».
- Double-click on the file you want to open and WinRAR will launch automatically.
- Open WinRAR and select the file/folder from the WinRAR file panel.
Windows 11, Windows 10, Windows 8, Windows 7, Windows Vista
RAR files are a popular form of data compression that is commonly found on the internet. These files are often used to compress large files, making them easier to share, download, and store.
However, with the release of Windows 11/10, many users have struggled to figure out how to open these files on their systems. In this article, we will provide detailed instructions on how to open RAR files in Windows 11/10 and give tips on downloading, extracting, and managing them with ease.
Table of Contents
- What are RAR Files?
- Are RAR Files Safe?
- Opening RAR Files in Windows 11/10
- Step 1: Download a RAR File Extractor
- Step 2: Install the RAR File Extractor
- Step 3: Open the RAR File
- Step 4: Manage the Extracted Files
- Frequently Asked Questions
What are RAR Files?
RAR stands for «Roshal Archive,» named after the Russian programmer who created the compression format. RAR files are similar to ZIP files but use a different compression algorithm that can result in higher compression rates. This means that RAR files can often be smaller in size than other compressed files, making them a popular choice for sharing large files.
The RAR file format was developed by Eugene Roshal, who released the first version in 1993. Now, it’s maintained by his brother Alexander Roshal as part of the WinRAR software application. The file extension “.rar” is recognized worldwide and can be opened on almost any computer platform using tools such as PeaZip or 7-zip.
Today, the RAR archive format has become an industry standard for compressing digital information. It saves time and money when sending large emails or downloading multimedia from the internet in bulk quantity. Users love it because it operates without compromising data quality or integrity. It’s important to know how you can open these files on Windows 11/10.
Are RAR Files Safe?
RAR files are generally safe, depending on what’s inside them. As with all types of compressed archives, the content stored within a RAR can vary greatly depending on its origin and who created it. You should exercise caution when downloading or opening these files, especially if they have been sourced from unknown websites or individuals.
While some may contain legitimate materials such as photos or documents, others could potentially include malicious software like viruses or malware that could damage your computer. You should always scan RAR files from suspicious or unknown sources with your antivirus app before opening or extracting them.
Opening RAR Files in Windows 11/10
Now that you know what RAR files are and how to stay safe when opening them, let’s look at how to open them in Windows 11/10. Here’s a rundown on how to open a RAR file on Windows 11/10:
- Download and install a RAR file extractor of your choice.
- Open the location of your RAR file, and right-click on it.
- Look for a context menu that is associated with your RAR file extractor.
- Hover your mouse over the extractor option, and choose «Open» or «Extract here.»
- If you chose to extract the file, you could select a path to extract the files to. This may also differ depending on the extractor you are using.
- If the RAR file has a password, you need to enter it. Some extractors also give you extra choices, like choosing how much compression or picking certain files.
Now, let’s dive into the steps in more detail.
Step 1: Download a RAR File Extractor
Windows can’t natively open and extract RAR files, so you must download a program to do the job. While no single RAR extractor can be definitively said to be the best, WinRAR is an industry-recognized standard for unpacking files archived in the popular RAR format. It’s available as both a paid and freemium version.
7-Zip may be a good option for people looking for a free alternative that provides functionality similar to WinRAR; it supports dozens of formats beyond RAR compression with Windows 11 and 10 versions available. It’s free and open source, making it a great choice for users on a budget.
Whatever extractor you select should include all the required features. To help with your choice, below is a list of five file extractors that can open RAR files:
- WinRAR
- 7-Zip
- PeaZip
- WinZip
- NanaZip
Step 2: Install the RAR File Extractor
Once you’ve found a trustworthy extractor, download the latest version compatible with your system from the official website and launch the installer. The on-screen instructions guide you through each step, making the process a breeze. After the installation, you will have immediate access to the tool, allowing you to extract compressed files easily.
Most extractors are lightweight, meaning they won’t cause your system to slow down since the software takes very little memory and processor power. After installation, you may be prompted to restart your system, so save any open files first.
Step 3: Open the RAR File
After installing the extractor, open the location where your RAR file is stored and right-click it. A context menu with an option to open or extract the file content with the RAR extractor you just installed should appear. Typically, you’ll see options like «Open,» «Extract,» or «Extract here.»
Opening and extracting a RAR file are two very different actions. When you open a RAR file, it merely displays the contents of the compressed archive. It’s similar to opening a folder on your computer. You can see what’s inside without doing anything to the archived items themselves.
Extracting, however, is an entirely different process. Extraction refers to decompressing and unpacking those archived files so that you can use them for whatever purpose they were intended for in the first place. Extracting a RAR file means uncompressing its contents into individual documents or packages that can be used as stand-alone items on your device without further steps.
Step 4: Manage the Extracted Files
If you choose to extract the RAR file, it’s vital that you manage its contents properly. Once the RAR file has been extracted, you can access the contents like any other file on your system. You can move, copy, delete, or modify the files.
In addition to these basic steps, several tips can help you manage RAR files more effectively:
- Organize your RAR files: Create a separate folder for all your RAR files and organize them by category or date. This will make finding the files you need easier and keep your system organized.
- Delete unnecessary files: After extracting the contents of a RAR file, make sure to delete the original file to free up space on your system.
- Remove the original RAR file: When you’re done extracting the contents of a RAR file, make sure to delete the original file from your system. This will free up space and prevent redundant copies from cluttering your system.
These tips will help you use RAR files efficiently and save time when extracting them. With the right tools and instructions, opening compressed files in Windows 11/10 should be easy and straightforward. Knowing how to open RAR files on your system is essential for efficiently managing large archives.
FAQ
What is a RAR file?
A RAR file is a compressed file format commonly used to share and store large files. It is similar to other compressed file formats, such as ZIP, but uses a different compression algorithm that can result in higher compression rates.
How do you open a RAR file?
You need to download a RAR file extractor to open and extract RAR files. Several free and paid options are available online, but WinRAR is the most popular and reliable option.
What are the benefits of using RAR files?
RAR files have several benefits over other compressed file formats. They use a more efficient compression algorithm which allows for higher compression rates, resulting in smaller file sizes. It’s also a widely used format, meaning most extractors can open it.
Is it safe to open a RAR file?
It’s safe to open a RAR file if you know where it came from and what’s in it. It might be unsafe if it came from a suspicious website or an unknown source. To stay safe, only download RAR files from trusted websites or people you know. Always scan RAR archives before opening or extracting the contents using antivirus software.
What is the difference between ZIP and RAR?
The main difference between ZIP and RAR is their compression algorithm. ZIP uses a compression algorithm known as DEFLATE, a relatively simple algorithm that compresses data without too much processing power. On the other hand, RAR uses a more advanced compression algorithm capable of achieving higher compression rates than ZIP.
What are some common issues with RAR files in Windows?
One common issue with RAR files in Windows is that they may not open correctly if they are corrupted or incomplete. This can happen if the file is not downloaded or transferred correctly.
Conclusion
The «.rar» file type is a popular form of data compression, and many users are still trying to figure out how to open them. This article provided instructions for opening RAR files in Windows 11 and Windows 10 and tips on downloading, extracting, and managing them. Opening RAR files should be a breeze with the right tools and instructions.
We hope this article was helpful and you now know how to open RAR files on your system. Take advantage of this brilliant file format to compress data and maximize your storage space.
One More Thing
We’re glad you’ve read this article. 
If you have a second, please share this article on your socials; someone else may benefit too.
Subscribe to our newsletter and be the first to read our future articles, reviews, and blog post right from your inbox. We also offer deals, promotions, and updates on our products and share them via email. You won’t miss one.
Related Articles
» How to Compress Files on Windows 11
» Password Protect a Zip File on Windows 10 (With Images)
» How to Compress Files and Folders to Zip in Mac
.RAR files are archive files just like .TAR, .GZ, .TAR.GZ, .TGZ, and zip files. Each archive file format is beneficial for different purposes. .RAR files are useful for their compression and encryption capabilities.
Roshal Archive (RAR) was developed by Russian engineer Eugene Roshal, hence the name Roshal ARchive. .RAR files have several advantages over their competitors, like zip archives.
A compressed file with a “.RAR” extension is a RAR file that needs to be opened or extracted using dedicated tools on a Windows PC since the Windows OS does not natively support this feature. However, it does support .ZIP files.
Below you’ll find different tools and methods to open and process .RAR files on either Windows 10, Windows 11, Mac, Android, or online.
Table of contents
- What is a RAR File
- How To Open RAR Files
- WinRAR
- WinZip
- 7Zip
- PeaZip
- How to Open and Extract RAR Files Online
- EzyZip
- Online Archive Extractor
- How to Open and Extract RAR Files using Command Line
- Opening RAR files on Mac
- Opening RAR Files on Android
- Verdict
What is a RAR File
The RAR file contains one or multiple files and folders compressed with the RAR compression algorithm. This algorithm is more efficient than ZIP compression, which is why a RAR file can be commonly used to store and share files compressed into a single file.
RAR files can be opened and extracted using a variety of tools. However, the WinRAR program is generally the one that creates them.
Moreover, multi-volume archives split across multiple compressed files can also be made using the RAR compressor. They may all have the same “.RAR” extension. However, these files often have file extensions ranging from .r00 to .r99 to differentiate between them. It’s easier to move multiple files over the network, rather than one big archive.
The RAR archive is similar to a zip file, with some added advantages.
- .RAR files can be split into multiple-part files for easier transfer over the internet.
- .RAR files come with data recovery capabilities, making them less likely to lose data in case of file corruption.
- .RAR files generally offer a better compression ratio compared to zip or other file formats, saving further disk space.
- .RAR files are encrypted by default, making it harder for malware to infect the archives.
Let us now discuss the different tools that can be used to access and extract the .RAR compressed files.
How To Open RAR Files
If you have received or downloaded a compressed RAR file, you cannot open it without a suitable program. Its icon would be blank, and you will find that no one can open it in the context menu.
Even if you open the “Open with” dialog box, not having the appropriate program would be of no use, since other suggested programs cannot open a RAR file. Open a .RAR file with Notepad will only display gibberish that you won’t understand.
Therefore, we have listed a few tools for you to use to open and process RAR files for free.
WinRAR
WinRAR is free-to-use software that creates archives, compresses, and decompresses files of many formats. However, since this is the only tool that creates RAR files, this is at the top of our list.
Although the tool may prompt you to purchase it, it will work without even doing so. If you do feel that the tool is useful, you can appreciate its developers by paying for the tool.
WinRAR supports a bunch of different archive and compression formats that can be commonly found.
Follow these steps to open or extract the contents of a .RAR file:
-
Download and install WinRAR.
Once installed, it will automatically add the option to open or extract RAR files from the context menu.
-
Now right-click on the RAR file, expand Open With, and then click WinRAR archiver.
Open with WinRAR The RAR file will now open inside the WinRAR window.
-
If you want to extract this content, click Extract To from the ribbon menu.
Extract using WinRAR -
Now select the directory where you want to store the extracted content and then click OK.
Select directory to save extracted content
You can now find the extracted content inside your selected directory.
WinZip
Unlike WinRAR, WinZip is a paid tool but offers a 21-day trial period. Nevertheless, it supports multiple archiving formats, making it our number 2 pick.
WinZip adds the option to open a .RAR file directly from its context menu, similar to WinRAR. Follow these steps to open and extract a .RAR file using WinZip:
-
Download and install WinZip.
-
Once installed, right-click the .RAR file and then click Open with WinZip from the context menu.
Open with WinZip -
The RAR file will now open in a WinZip window, from where you can access its contents. If you wish to extract the content, simply select it by checking the adjacent box, switch to the Unzip tab from the ribbon menu, and then click Same Folder as Zip.
Unzip RAR file with WinZip
The content will now be extracted in the same directory where the .RAR files were stored.
7Zip
7Zip is another freeware used to compress and decompress different file types, including a RAR file and zip file. Compared to other archiving software, 7Zip is relatively small in size and quicker than the others.
Follow these steps to use 7Zip to extract and open RAR files:
-
Download and install 7Zip.
-
Once installed, right-click on the RAR file, expand “7Zip” from the context menu, and click either Open archive if you want to open the RAR file, or click Extract files if you want to extract the content.
Note: The icon of the .RAR file will not change. However, the option to open and extract it using 7Zip will still be present in the context menu.
Open or extract RAR file with 7Zip -
If you previously selected Extracted Files, then you must now select a directory to extract the contents. Select it, and then click Ok.
Select a path to extract to
PeaZip
PeaZip is another third-party tool that can be used to open .RAR files on the Windows platform. However, this is our 4th pick as the tool is relatively slower in responding than the tools discussed above. Otherwise, it has the same functionalities as WinRAR and WinZip.
Follow these steps to open and extract a RAR file using PeaZip:
-
Download and install PeaZip.
-
Right-click on the .RAR file, expand PeaZip, and then click either Open as archive to view the contents of the archive or Extract to extract them.
Open or extract RAR file with PeaZip -
If you previously selected Extract from the context menu, then you will now need to set an extract path. Choose a directory to extract the contents of the RAR file and then click OK.
Select extraction path
How to Open and Extract RAR Files Online
You can also extract the content of .RAR files using online services, without installing anything on your computer.
EzyZip
EzyZip is an online tool that can open RAR files for you. To open a RAR file, you need to upload the file to EzyZip and then preview the data as well as download the extracted data.
You can also convert a .RAR file into a ZIP file so you can extract the files on your Windows PC natively, without a third-party tool. You can also upload files through DropBox.
Simply open the EzyZip website and click Select rar file to open, and then select the .RAR file you wish to upload.
Once uploaded, the tool will extract it and show you its contents. You now click Preview to view each file or click Save to download it to your device. You may also click the down arrow beside the Save button to save the extracted content to DropBox.
The Online Archive Extractor is another online tool that extracts the contents of a .RAR file and then automatically downloads them to your device. Unlike EzyZip, you cannot preview the contents of the .RAR file before downloading them, nor do you have the option to download selective items.
Simply open the Online Archive Extractor website and click Browse to upload your .RAR file.
The tool will then extract the contents of the archive and download them individually onto your device.
How to Open and Extract RAR Files using Command Line
There are multiple ways to open RAR files on Windows, including the command line option. However, this cannot be done natively on a Windows PC, and you still need a third-party tool.
WinRAR comes with command-line cmdlets, parameters, and switches that you can use to modify, extract, and compress .RAR and other archived files. However, we will only be talking about extracting a .RAR file using WinRAR cmdlets.
Follow these steps to successfully extract the contents of a .RAR file using Command Prompt:
-
Start by installing WinRAR.
-
Once installed, open the elevated Command Prompt instance and then use the “CD” cmdlet to change the directory to the WinRAR installation folder. By default, WinRAR is installed at “C:\Program Files\WinRAR.”
CD /d [PathToWinRARFolder]Change directory to WinRAR folder -
Once the directory is changed, use the following cmdlet to extract the contents of a .RAR file into a specified folder. Replace [PathToRAR] with the complete path to the .RAR file that you want to extract, and [ExtractionPath] with the path of the directory where you wish to extract the contents to.
Unrar x [PathToRAR].rar [ExtractionPath]Extract RAR file using Command Prompt
As you can see in the image above, the cmdlet has successfully extracted the .RAR file, for which you can find the contents in the specified folder using File Explorer.
Command line options are especially useful when you want to automate the processing of RAR files on Windows.
Opening RAR files on Mac
Like Windows, macOS also does not support the .RAR archiving format natively. Therefore, you must use an app.
“The Unarchiver” is a known Mac application that is used to handle compressed files in macOS. Follow these steps to open and extract .RAR files on macOS:
-
Download and install The Unarchiver.
-
When installed, right click the RAR file, expand Open with, and then click The Unarchiver.
-
The Unarchiver will now open a window where you can choose the destination folder for your extracted content. You may also create a new folder. Once selected, click Extract.
The Unarchiver will now extract the contents of the .RAR file to the selected directory.
Opening RAR Files on Android
On an Android device, you must also use an app to handle and extract archives, including .RAR files.
An Android application by the name “RAR” is available for you to download and install from the Play Store which can get the job done. Follow these steps to open or extract the contents of a .RAR file on an Android:
-
Download and install RAR from PlayStore.
-
Once installed, open the app and then navigate to the directory where the .RAR file is placed on your device.
-
Click on the .RAR file to open it and you will be able to view the items inside the file.
-
Select the item(s) you want to extract by checking the box next to them, and then click the Extract button at the top.
You can also extract the contents of the entire .RAR file by going up one level of the directory and selecting the .RAR file, and then click the Extract button.
Alternative to the last extraction step, you can also long-press on the .RAR file and then click Extract files from the contextual menu to extract the content.
Verdict
You can’t process RAR files on Windows without using any third party software. The best tool for this purpose is WinRAR.
Some third-party tools other than WinRAR also have associated cmdlets that can be used to extract the contents of .RAR and other archives use Command Prompt, but WinRAR is the best option since it offers a variety of parameters and switches.
Type in rar or unrar in Command Prompt in the WinRAR directory to learn which commands and switches are available, and what their function is.
That said, there are many other similar tools available to open and extract .RAR, as well as other archive formats, include online tools that do not require installation. But we believe the ones we have named in this post are safe and around for many years to get the job done.
Compressed RAR files don’t open by default on Windows 11. Until Microsoft adds native support, you can use the steps in this guide to open them instead.
A RAR file is a common format used to compress large files. You can add files and folders into a single archive, similar to how ZIP files work on Windows 11. Since RAR is a proprietary format, you’ll need to know how to open RAR files on Windows 11.
You may encounter a RAR file when downloading large archive files online or accessing from a network location. While you need specialized software to create RAR files (at least for the moment), you can open them with various free and open-source apps.
So, this guide will show you how to open RAR files on Windows 11.
Our file archiving app of choice is 7-Zip. 7-Zip is a free and open-source archiving software that works efficiently with archived files. Although it can’t create RAR files, it allows you to extract the archive’s content quickly. Of course, which can open most archive formats, including RAR files.
To open RAR files with 7-Zip:
- Download and install 7-Zip if you don’t have it already.
- Once installed, right-click the RAR file you want to open.
- Select the 7-Zip Open option or select Open with > 7-Zip File Manager.
- Click the Extract button from the top toolbar.
- Click the three-dot button to bring up the folder you want to extract the archived items.
- Verify the path and click the OK button to start the extraction process.
- You’ll see a progress bar while the files are copied to your selected path. Note that you can pause the process if you need to allow intensive processes to run.
How to Open RAR Files Using WinRAR
One of the best ways to open RAR files is to use the utility that creates them. RARLAB develops WinRAR—the evaluation copy gives you a free 40-day trial. You can use it to create and extract RAR, ISO, and JAR file formats. In addition, you can make offline installers with WinRAR.
After the trial period, you can continue to use it for free to open RAR files on Windows. However, to continue using its other compression and repair options, an individual license costs $29.99.
To open RAR files with WinRAR on Windows 11:
- Download and install WinRAR if you don’t have it already.
- Press Windows key + E to open File Explorer and navigate to the location of the RAR file.
- Right-click the file and select Open with > WinRAR archiver from the menu.
- Alternatively, you can right-click the RAR file, select WinRAR from the context menu, and select the open or extract options.
- Choose the location to extract the archived content and select the update, overwrite, and miscellaneous settings.
- After making your selections click the OK button.
How to Open RAR Files Using PeaZip
If you are looking for a free and open-source archiving utility with many options, you can try the lesser-known PeaZip. PeaZip is a free file archiver similar to other archiving utilities covered in this article.
PeaZip offers the ability to add an additional layer of security to your archived files with two-factor authentication options and multiple file management features; and is cross-platform and works on Windows, macOS, and Linux.
But most importantly, it’s free and allows you to open RAR files on Windows 11.
To open RAR files with PeaZip:
- Download and install PeaZip.
- Right-click the RAR file you want to open and select Open with > PeaZip.
- Click the Extract button from the toolbar.
- Choose the folder you want to extract the content from.
- Click the OK button.
Once you follow the steps, the archived files and folders will be extracted to your chosen location.
How to Open RAR Files Using WinZip
Another paid utility to open RAR files on Windows 11 is the WinZip archiving utility. This can be a good option if you work with several RAR and other archive files throughout the day. But open-source utilities are better if you only need to open the occasional RAR file.
To use WinZip to open RAR files:
- Download and install WinZip if you don’t have it already.
- Open File Explorer and navigate to the location of the RAR file you want to open, and right-click it.
- Select WinZip > WinZip and choose the extraction option you wish to use.
- WinZip is “nag-ware,” so if you use it for free, you’ll need to click the Use Evaluation Version button several times while using it.
What’s the Best RAR Utility?
It’s important to note that WinZip is borderline bloatware that takes over certain file types during installation. While you can change default apps based on file types, you’ll do some of that after installing WinZip.
So, if you only need to open a RAR file occasionally, using 7-Zip and PeaZip are your best free options. They are light apps that use few system resources and take up a small space on your drive.
If you need to create RAR files and work with them often, your best bet is to use WinRAR.
It’s also worth mentioning that Microsoft will soon be adding native support for RAR and other archive formats in an upcoming update for Windows 11, according to a recent blog post from Microsoft exec Panos Panay.
Using RAR and Other Archive Files on Windows 11
When you encounter a RAR file that you need to extract, several options allow you to open RAR files on Windows 11. All of the above options will work, but you might want to try a few to determine the one you like.
In addition to RAR files, you might need to zip files and folders on Windows 11. And if you encounter problems, you can learn to fix zip errors on Windows. In addition to Windows, you can use Zip files on Android.
Or, if you are in the Apple ecosystem, you might need to create and extract Zip files on iPhone or iPad. In addition to ZIP and RAR file types, another archive format is based on gzip. For more, check out how to open TGZ files on Windows.
What is a RAR file?
A RAR file contains one or more files that have been compressed into a smaller file using WinRAR software. The .rar file extension name stands for Roshal Archive, meaning a high quality compressed file (also known as an archive) that can be encrypted with a password.
This Article Contains:
This Article Contains:
What are RAR files used for?
RAR files are used to transfer or store huge files, like when you download your data from Google or Facebook, or send gigabytes of data as image, audio, or video files. Compressing the files into a single RAR file lets you speed up transfer and download times.
Sometimes, file size limitations make a single file inconvenient for storing on a drive or sending in an email. In this situation, you can create a multi-volume archive by splitting your compressed data into multiple RAR files, known as “volumes.”
Each volume is numbered in the file name (volname.part001.rar, volname.part002.rar). Then, when you uncompress your files, you need to have all volumes in the same location and extract them in chronological order.
RAR vs. ZIP: What’s the difference?
The biggest difference between RAR and ZIP is that .zip formatted files are more widely used because the file format is flexible and can work with any operating system. Although both file types allow you to compress large amounts of data, here are some of the other differences between how the RAR and ZIP formats compress files:
-
Data compression: RAR uses a higher data compression ratio than ZIP. That means RAR creates a smaller file size than ZIP. It doesn’t take as long to upload or download your RAR file, but it’s slower than compressing the same data using ZIP.
-
Encryption: Both file formats support password protection, but they use different encryption methods. RAR uses AES-128 encryption, which is generally superior to the ZIP 2.0 encryption algorithm. If you use 7-Zip to create your ZIP files, you get AES-256 encryption, which is more secure than both RAR and regular ZIP files. With RAR, you can also lock encrypted archives to prevent accidental modification of your files.
-
Error recovery: Like other file types, RAR and ZIP can get corrupted, making the content they contain inaccessible. If this occurs, you can repair the damage using RAR repair software, which allows you to reconstruct damaged data.
-
Software: Most operating systems have built-in features for opening ZIP files, and there are many free apps available for creating ZIPs. Creating RAR files, by contrast, requires extra software, which makes RAR files a bit harder for some people. Although you need software to create RAR files, many of the data compression applications enable you to convert RAR files into other archive formats — ideal for someone who doesn’t have the necessary RAR opener software.
How to open a RAR file?
To open files ending in .rar you need a special RAR file opener for extracting the data. If you’ve ever downloaded an app to unpack a ZIP file, the same software can usually unzip RAR files too.
Here’s an overview of the most commonly used applications for opening RAR files:
-
WinZip: A paid app for RAR and ZIP file management available on Windows, Mac, iOS, and Android. Download it from WinZip, the App Store, or Google Play. Then select Use Evaluation Version for a free trial.
-
WinRAR: A paid app for extracting and creating RAR files on Windows. The app comes with a free trial, and you can download it from WinRAR.
-
7-Zip: A free, open-source app with a high compression ratio and its own archive format called 7z. Available for Windows PCs and downloadable from 7-Zip.
-
iZip: A free app for ZIP and RAR file management. Available for Mac, iPhone, iPad, and Windows PC. Download it from the App Store or iZip.
-
The Unarchiver: A free app for unpacking archived files on Mac. Download it from the App Store or The Unarchiver.
How to open a RAR file on Windows
WinRAR is an app for Windows 11, 10, 8, and 7 that you can download and use for free during the trial period to open RAR files. It was created by the same developers who came up with the .rar file format, and you can also use it to create RAR files.
Here’s how to unpack a RAR file using WinRAR:
-
Download and install the WinRAR app.
-
Right-click the RAR file you want to open and select Open with WinRAR.
-
Click Extract To, then select a destination folder for the unpacked files.
Your RAR file is now open, and all the files are available in the destination folder you selected. Or, you can open the files directly from the WinRAR window.
How to open a RAR file on Mac
The Unarchiver is a free app you can download from the App Store to open .rar formatted files on Mac. Here’s how to unpack a RAR file using The Unarchiver:
-
Download the Unarchiver directly or find it on the App Store.
-
Open the app and ensure RAR Archive is selected on the Archive Formats screen.
-
Click the Extraction tab and select how you want the extracted folder to be saved.
-
Right-click the .rar formatted file and select Open With > The Unarchiver.
-
Select a destination folder for the unpacked files, then click Extract.
Your RAR file is now open. The files it contained are available in the destination folder you selected.
How to open a RAR file on iPhone
iZip is a free app you can download from the App Store to open .rar formatted files on iPhone.
Here’s how to unpack a RAR file using iZip:
-
Download iZip directly or find it on the App Store.
-
Find the RAR file on your iPhone. Tap the iOS share icon and select iZip.
-
Select OK when prompted to unzip all files.
Your RAR file is now open. The files it contained are available in a new folder that has the same name as the original RAR file.
How to open a RAR file on Android
WinZip is a free app you can download from Google Play to open .rar formatted files on Android. Here’s how to unpack a RAR file using WinZip:
-
Download WinZip directly or get it at the Google Play store.
-
Tap the WinZip icon on your home screen to open the app. Tap Start, then select the free trial option.
-
Find the RAR file where you saved it (internal storage, downloads folder, Google Drive).
-
Tap the three dots icon next to the RAR file and select Unzip to.
-
Select a destination folder for the extracted files, then tap Unzip here.
Your RAR file is now open. The files it contained are available in a new folder that has the same name as the original RAR file.
How to create a RAR file
The easiest way to create a RAR file on Windows is with the WinRAR application. Here’s how to do it:
-
Open WinRAR.
-
Use the drop-down menu to select the folder with the files you want to compress into a RAR file. Select the individual files and folders you want to include in the RAR file. (Hold down the Ctrl key on your keyboard to select multiple files).
-
Click Add. You can also edit the file name for the new RAR file. Check that the Archive format is set to RAR. Here, you can also adjust compression level, volume size, and other archiving parameters. Click OK to create the new RAR file.
-
Wait while the RAR file is created. To minimize the WinRAR window during this process, click Background.
-
Once the file has been created, you’ll see the new RAR file selected in the WinRAR window. Your RAR file is automatically saved to the same folder as the original files.
That’s how you make a RAR file. If file compression is your main goal, you can also create a ZIP file, which gives you similar benefits.
How to convert a RAR file
Sometimes the simplest compression option is to convert your RAR file into a ZIP. This makes it more accessible for people you need to share it with. Here’s how to convert a RAR file using WinZip:
-
Right-click the RAR file and select Open with > WinZip.
-
Click the down arrow next to Unzip to and select the location where you want to save the file. Then click Unzip.
-
Open WinZip. Drag and drop all the files that have been extracted into the WinZip window.
-
In the menu, select File > Save As. Choose the location where you want to save the new ZIP file and click Save.
Your RAR file has now been converted to a ZIP file.
Are RAR files safe to use?
RAR files are usually safe to use. But just like regular files, compressed files (RAR or ZIP) can also contain viruses or malware. Note that any virus compressed in a RAR file can’t harm your device until you extract it. The best way to keep your device safe is to use the best antivirus software to make sure your computer scans files to identify threats before you extract them. Free antivirus for Windows 10 or Windows 11 will help you get real-time protection against malware.
If you want to protect your files from falling into the wrong hands, then encrypting your RAR file with a password can help. If you create a strong password, prying eyes won’t even be able to see the names of the files within your RAR archive.
Here’s how to password protect a RAR file using WinRAR on Windows:
-
Add your files to a new RAR archive by following steps 1 and 2 in our how to create a RAR file instructions above.
-
Click Add. After naming the new RAR file, click Set password.
-
Enter a password for the file, then re-enter the password to confirm it. Check the Encrypt file names box, then click OK.
-
Click OK to create your RAR file, which will be password protected.
Unlock ultimate protection with Avast
No matter where you want to create, manage, or download RAR files, you need to shield yourself from any cyber threats they might be hiding. With comprehensive file scanning and malware detection, Avast One makes it easy to confidently create and extract RAR files on any device. Install Avast today to keep your PC, laptop, or phone virus-free.