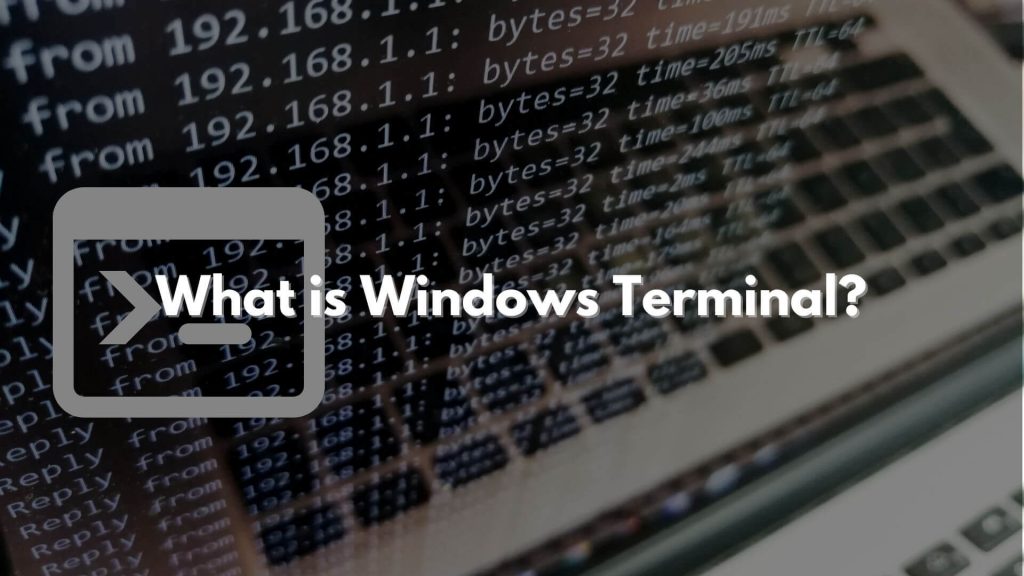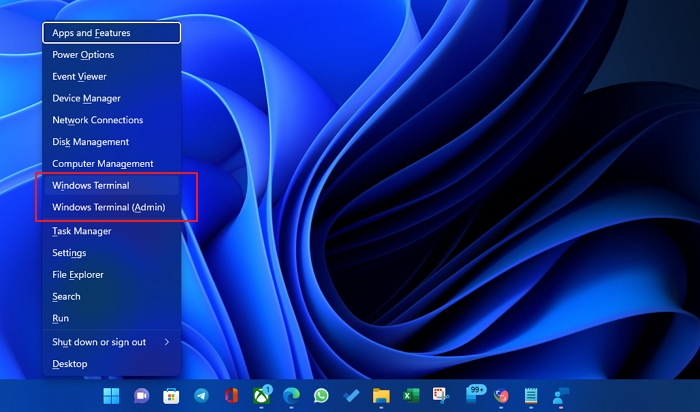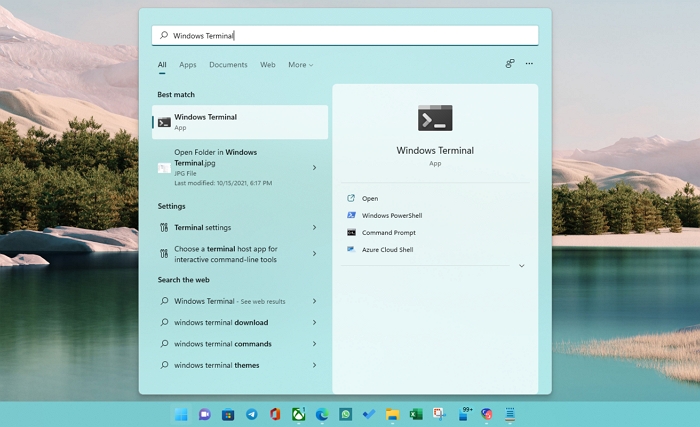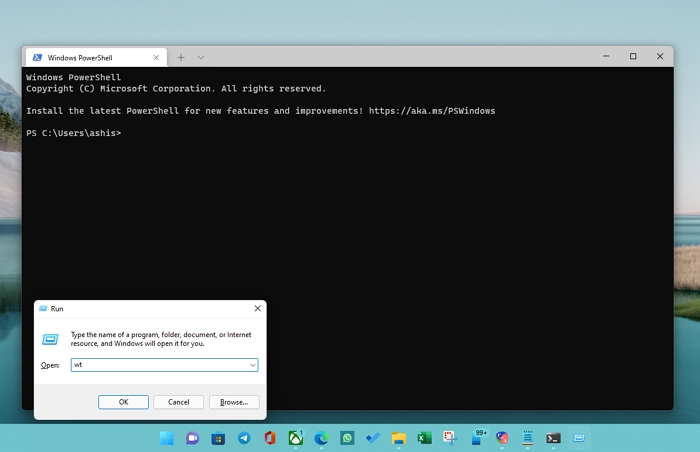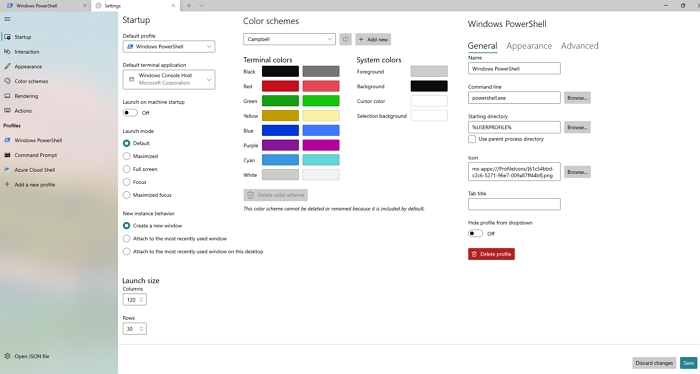Open in Windows Terminal — это удобный инструмент, позволяющий открывать различные файлы и папки через Windows Terminal. Это новое приложение от Microsoft, разработанное специально для работы с командной строкой в операционной системе Windows. Windows Terminal объединяет в себе возможности классической командной строки, PowerShell и Windows Subsystem for Linux (WSL) – все в одном месте.
Windows Terminal является универсальным интерфейсом, который позволяет использовать несколько вкладок и разные профили командной строки в одном окне. Это позволяет быстро переключаться между различными средами, работать с разными утилитами, а также управлять окнами командной строки из одного места.
Для начала использования Open in Windows Terminal, необходимо скачать и установить сам Windows Terminal из официального магазина приложений в Windows 10. После установки Windows Terminal будет доступен из контекстного меню проводника (щелчок правой кнопкой мыши на файле или папке). Выбрав пункт «Open in Windows Terminal», вы сможете быстро открыть нужное вам окно командной строки и работать с файлами и папками, как вам удобно.
Содержание
- Open in Windows Terminal: обзор и возможности
- Установка Open in Windows Terminal
- Основные команды и функции Open in Windows Terminal
- Настройка Open in Windows Terminal под свои нужды
- Полезные советы и рекомендации по использованию Open in Windows Terminal
Open in Windows Terminal: обзор и возможности
В Windows Terminal доступно несколько способов использования Open in Windows Terminal:
- Стандартный способ: открытие терминала по назначенным скоркам клавишам или в контекстном меню проводника. Для этого достаточно выделить нужную директорию или файл, щелкнуть правой кнопкой мыши и выбрать пункт «Open in Windows Terminal».
- Использование командной строки: можно открыть терминал в нужной директории, вызвав команду «wt» в командной строке, с указанием пути к директории. Например, для открытия терминала в директории «C:\work» необходимо выполнить команду «wt C:\work».
- Использование ярлыков: можно создать ярлык для Open in Windows Terminal и разместить его на рабочем столе или в панели задач для быстрого открытия терминала в нужной директории. Для этого необходимо создать новый ярлык и указать в поле «Цель» команду «wt» с указанием пути к директории.
Все эти способы позволяют ускорить работу с командной строкой и сделать ее более удобной и гибкой. Open in Windows Terminal дает возможность быстро переходить между различными директориями и выполнять необходимые операции без необходимости вручную вводить пути к директориям.
Если вы активно используете командную строку в своей работе, или просто заинтересованы в повышении эффективности работы с Windows Terminal, рекомендуется ознакомиться с возможностями функции Open in Windows Terminal.
Установка Open in Windows Terminal
Для установки Open in Windows Terminal необходимо выполнить следующие шаги:
-
Скачайте Open in Windows Terminal с официального репозитория на GitHub.
-
Распакуйте скачанный ZIP-файл в любую папку на вашем компьютере.
-
Откройте Windows Terminal и щелкните на иконку «+«, расположенную в правом верхнем углу окна.
-
Выберите «Настройки» из выпадающего меню.
-
В открывшемся файле настройки найдите раздел «plugins» и добавьте следующий код:
"plugins": [
{
"name": "OIT Plugin",
"source": "C:/path/to/open-in-windows-terminal"
}
]
Замените «C:/path/to/open-in-windows-terminal» на путь к распакованной папке Open in Windows Terminal. Убедитесь, что путь указан правильно.
-
Сохраните файл настроек и закройте его.
-
Перезапустите Windows Terminal.
Теперь у вас установлен и настроен Open in Windows Terminal. Вы можете использовать его для открытия файлов и папок в Windows Terminal с помощью контекстного меню проводника или командной строки.
Основные команды и функции Open in Windows Terminal
1. Команда «wt»
Команда «wt» является основной командой для открытия нового терминала в Windows Terminal. Просто введите «wt» в командной строке, чтобы открыть новую вкладку в терминале.
2. Команды для управления вкладками
В Windows Terminal можно открывать несколько вкладок и управлять ими с помощью различных команд. Некоторые из них:
— Ctrl+Shift+T: открыть новую вкладку
— Ctrl+Shift+W: закрыть текущую вкладку
— Ctrl+Tab: переключиться на следующую вкладку
— Ctrl+Shift+Tab: переключиться на предыдущую вкладку
3. Команды для управления разделами
В Windows Terminal можно открывать несколько разделов внутри одной вкладки и управлять ими с помощью различных команд. Некоторые из них:
— Ctrl+Shift+D: открыть новый раздел
— Ctrl+Shift+K: закрыть текущий раздел
— Ctrl+] или Ctrl+[: перейти на следующий или предыдущий раздел
4. Команда «New-Tab»
Команда «New-Tab» позволяет открыть новую вкладку терминала с заданным профилем. Например, чтобы открыть новую вкладку с профилем PowerShell, введите «New-Tab -Profile PowerShell» в командной строке.
5. Настройка профилей
Windows Terminal позволяет настраивать различные профили для разных типов терминалов. Например, вы можете настроить профиль для командной строки, PowerShell, SSH и других типов терминалов. Профили можно настроить в файле конфигурации «profiles.json».
6. Навигация по истории команд
Windows Terminal позволяет легко перемещаться по истории команд с помощью некоторых командных сочетаний:
— Стрелка вверх: переместиться на предыдущую команду
— Стрелка вниз: переместиться на следующую команду
— Ctrl+R: поиск предыдущей команды
Это только некоторые основные команды и функции Open in Windows Terminal. С их помощью вы можете эффективно управлять и использовать терминалы в Windows.
Настройка Open in Windows Terminal под свои нужды
Open in Windows Terminal предоставляет возможность настраивать команды, которые можно использовать для открытия терминала в определенном каталоге или с определенным профилем. Вот несколько способов настройки Open in Windows Terminal под ваши нужды:
1. Создайте собственные команды
Вы можете создать собственные команды, чтобы открывать терминал с нужными параметрами. Например, вы можете создать команду для открытия PowerShell с определенными аргументами или для открытия терминала в определенном каталоге. Для этого вам потребуется изменить файл настроек Open in Windows Terminal.
2. Измените настройки профиля терминала
Вы можете изменить настройки профиля терминала в Windows Terminal, чтобы настроить параметры запуска каждого терминала. Например, вы можете изменить цветовую схему, шрифт или размер окна терминала. После сохранения изменений, эти параметры будут применяться при использовании Open in Windows Terminal.
3. Используйте несколько профилей терминала
Если вам нужно открыть разные терминалы с разными настройками, вы можете создать несколько профилей терминала в Windows Terminal и использовать их через Open in Windows Terminal. Например, у вас может быть профиль для Git Bash и профиль для PowerShell. При открытии терминала через Open in Windows Terminal, вы можете выбрать нужный профиль для запуска.
4. Используйте алиасы команд
Open in Windows Terminal поддерживает использование алиасов команд. Это значит, что вы можете создать сокращенные команды для открытия терминала с определенными параметрами. Например, вы можете создать алиас «bash» для открытия терминала с Git Bash. Для этого вам потребуется изменить файл настроек Open in Windows Terminal и добавить нужные алиасы.
Настройка Open in Windows Terminal под свои нужды позволяет удобно и быстро открывать терминал с нужными параметрами. Вы можете настроить команды, профили терминала, алиасы и многое другое, чтобы удовлетворить свои потребности в работе с терминалом.
Полезные советы и рекомендации по использованию Open in Windows Terminal
- Используйте сочетания клавиш для быстрого доступа: чтобы быстро открыть Windows Terminal с помощью командной строки, вы можете назначить сочетание клавиш к команде «Open in Windows Terminal» через панель управления Windows.
- Настройте профили: Windows Terminal позволяет настраивать различные профили командной строки, такие как PowerShell, Command Prompt, Git Bash и другие. Вы можете настроить различные цветовые схемы, шрифты, размеры и другие параметры для каждого профиля.
- Используйте вкладки и рабочие области: Windows Terminal предлагает функциональность вкладок и рабочих областей, которые позволяют вам легко работать с несколькими окнами и проектами. Вы можете открывать новые вкладки или разделять текущую вкладку на несколько панелей.
- Используйте быстрые команды: Windows Terminal предлагает ряд быстрых команд, которые упрощают работу с командной строкой. Например, вы можете использовать команду «Ctrl + Shift + P», чтобы быстро открыть палитру команд, где вы можете выполнить различные операции, такие как открытие нового окна или вкладки, закрытие окна и многое другое.
- Используйте горячие клавиши: Windows Terminal поддерживает различные горячие клавиши, которые могут быть очень полезными для быстрого выполнения определенных действий. Например, вы можете использовать команду «Ctrl + Shift + T», чтобы открыть новую вкладку, или команду «Ctrl + Shift + W», чтобы закрыть текущую вкладку.
Это лишь некоторые советы и рекомендации по использованию Open in Windows Terminal. Не бойтесь экспериментировать и настраивать этот инструмент под ваши потребности, чтобы повысить свою продуктивность и эффективность при работе с командной строкой в Windows Terminal.
Add «Open Windows Terminal» to your context menu
Introduction
This repository contains some scripts to create a context menu item Open Windows Terminal. You can right click on any file, folder and the empty area of a folder to get this menu. See below demo.gif for the effects of the script.
How to use
- Install Windows Terminal
- Run a PowerShell session as administrator and execute the command
Set-ExecutionPolicy RemoteSigned -Force - Download install.ps1
- Right click
install.ps1, chooseRun with PowerShell. This will generatewt.regandwt_nonadmin.reg. - Double click
wt.reg, click Yes and OK. This will add an entry Open Windows Terminal to your context menu. - Optionally, double click
wt_nonadmin.reg, click Yes and OK. This will add an entry Open Windows Terminal(Non-Admin) to your context menu.
Now you can try to right click on something to see if it works.
Note that it is suggested to close UAC, otherwise you will see this every time you click context menu item Open Windows Terminal.
How does it work?
- The reg file adds entries to your registry so that you will have context menu item added.
- The
install.ps1file adds some code to your PowerShell profile, which will be executed whenever you open a PowerShell command line. - When you click the «Open Windows Terminal» context menu item, the full path of the current directly (if you are clicking on the blank area of a folder or if you are clicking on a folder) or the current file (if you are clicking on a file) will be stored in a temp file
$env:TEMP\windows_terminal_current_dir.tempand a Windows Terminal session will be opened. - The added code to PowerShell profile will check if the current PowerShell session is Windows Terminal, if it was run as administrator, if the file
$env:TEMP\windows_terminal_current_dir.tempexists and whether the full path in$env:TEMP\windows_terminal_current_dir.temprefers to a file or a folder etc. and properly set the location to the one stored in$env:TEMP\windows_terminal_current_dir.tempand remove it. - It’s possible that a new Windows Terminal will open (ensure it’s run as administrator) and the old one close. That’s why you will probably see window flashes.
Problem
- As you see in the demo.gif, the PowerShell Window will flash one or two times (based on your configuration). I don’t know how to solve this. This is not an issue to me, though. Please let me know if you have any ideas on this.
Windows Terminal — это инновационное приложение, предназначенное для облегчения работы с командной строкой в операционной системе Windows. Одной из ключевых возможностей Windows Terminal является функция Open, которая значительно упрощает запуск приложений и команд в командной строке.
Функция Open в Windows Terminal позволяет пользователям открывать различные приложения и исполнять команды прямо из командной строки с помощью простых и понятных инструкций. Это отличный инструмент для управления программами и выполнения рутинных задач без необходимости искать и запускать их вручную.
Мы можем использовать функцию Open с помощью команды open, за которой следует путь к исполняемому файлу программы. Если же мы хотим выполнить команду, мы можем написать open:cmd, и Windows Terminal автоматически откроет командную строку.
Таким образом, функция Open в Windows Terminal является мощным инструментом, который позволяет нам быстро и эффективно управлять приложениями и выполнить нужные команды прямо из командной строки.
Знакомство с функцией Open в Windows Terminal может быть полезным для любого пользователя операционной системы Windows, особенно для тех, кто активно использует командную строку и работает с различными приложениями. Узнайте, как использовать это удобное средство и повысьте свою производительность в работе!
Содержание
- Что такое функция Open в Windows Terminal?
- Основные понятия и возможности функции Open
- Примеры использования функции Open в Windows Terminal
Что такое функция Open в Windows Terminal?
Функция Open в Windows Terminal представляет собой встроенную возможность открыть новое окно терминала с заданными параметрами. Она позволяет пользователям быстро и удобно запускать командную оболочку, такую как PowerShell, Command Prompt или WSL (Windows Subsystem for Linux), а также выполнять различные команды и скрипты.
С помощью функции Open пользователи могут настроить различные профили и команды для запуска, определить расположение окна, цветовую схему, шрифт и другие параметры. Это позволяет создавать персонализированные окружения терминала, которые отвечают конкретным потребностям пользователей.
Функция Open также поддерживает возможность открыть несколько вкладок в одном окне терминала, что упрощает управление и переключение между различными командными оболочками и процессами.
Использование функции Open в Windows Terminal значительно повышает производительность и эффективность работы с командной строкой, предлагая расширенные возможности настройки и управления окружением терминала.
Основные понятия и возможности функции Open
Функция Open в Windows Terminal представляет собой мощный инструмент для управления окнами и вкладками в терминале. С помощью этой функции можно открывать новые окна и вкладки, переключаться между ними и выполнять различные действия с активными окнами.
Функция Open позволяет открывать терминалы с различными профилями, что позволяет настраивать каждое окно и вкладку в соответствии с индивидуальными потребностями пользователя. С помощью параметра «-p» можно указать профиль, который будет использоваться при открытии новой вкладки или окна.
Функция Open также поддерживает открытие нескольких вкладок в одном окне терминала с помощью параметра «-s». Таким образом, можно создавать удобные макеты окон, например, размещая редактор кода и окно командной строки рядом друг с другом.
Благодаря функции Open можно с легкостью создавать закладки для часто используемых команд и директорий. Для этого используется параметр «-w», который позволяет сохранять текущее состояние окна или вкладки и открывать его в будущем с помощью заданного имени закладки.
Также функция Open поддерживает открытие новых окон или вкладок с предопределенным содержимым с помощью параметра «-c». Это может быть полезно, например, для открытия окна с предварительно настроенным окружением для разработки.
Все эти возможности делают функцию Open в Windows Terminal мощным инструментом для управления и настройки терминала, обеспечивая продуктивность и удобство в работе с командными интерфейсами.
Примеры использования функции Open в Windows Terminal
Функция Open в Windows Terminal предоставляет возможность открыть новую вкладку в терминале с указанным профилем или командой. Вот несколько примеров использования этой функции:
-
Открытие новой вкладки с профилем PowerShell:
wt -p "PowerShell" -
Открытие новой вкладки с профилем Command Prompt:
wt -p "cmd" -
Открытие новой вкладки с профилем Ubuntu:
wt -p "Ubuntu" -
Открытие новой вкладки с указанной командой:
wt powershell -c "Get-Process" -
Открытие нескольких вкладок с разными профилями:
wt -p "PowerShell" ; split-pane -p "Command Prompt" ; split-pane -p "Ubuntu"
Это лишь некоторые примеры использования функции Open в Windows Terminal. С помощью различных комбинаций профилей и команд можно настроить терминал согласно своим потребностям.
Microsoft’s Windows Terminal aims to make the use of command-line tools and shells as pleasant an experience as those offered by Linux and other operating systems. In this guide, I will explain to you what Windows Terminal is and how to open it?
Windows 11 comes with a lot of new features, and one of them is Windows Terminal. The Windows Terminal is a fast, powerful, and efficient program for running terminal commands on a computer. It allows you to use Command Prompt, PowerShell, and WSL (Windows Subsystem for Linux) from the same window. In addition to multiple tabs and panes, it supports Unicode and UTF-8 characters and offers a GPU-accelerated rendering engine, as well as custom themes, styles, and configurations.
The Command Prompt and Windows PowerShell applications are still part of Windows 11, but you can use them both in one application, Windows Terminal. That means you no longer need to open the Command Prompt and Windows PowerShell windows. Run the commands in the PowerShell console or Command Prompt on Windows 11 by opening Windows Terminal.
The Windows Terminal app in Windows 11 offers various command shells and allows you to use them all from one place. The new tab opens PowerShell by default, but you can easily change it to open Command Prompt instead. Here are some of the methods using which you can open the terminal:
- Open Windows Terminal in Windows 11 through Context Menu
- Open it from Win + X Menu
- Access it from the Start menu/Search
- Open it using the Run dialog box
Let’s try them out one by one.
1] Open Windows Terminal through Context Menu
Follow these steps to open the terminal through the context menu:
- Right-click on any free space on your Desktop.
- Select the option Open in Windows Terminal.
It is also possible to use Windows Terminal to access a folder path quickly. For that, you need to follow these steps:
- Select the Files or folder > Right-click on them > Choose Open in Windows Terminal.
2] Open Windows Terminal from Win + X Menu
By default, Windows 11 includes the Windows Terminal, which is Microsoft’s main command-line application. To get people to switch from regular PowerShell and Command Prompt, they want them to become accustomed to it. Therefore, the WinX menu includes the Windows Terminal. Hence, this method is the easiest way to access Windows Terminal on Windows 11. To access Windows Terminal from the WinX menu, you need to follow these steps:
- Right-click on the Windows icon on the Taskbar.
- You will find two of these options Windows Terminal and Windows Terminal (Admin).
- Click on either of them to access Windows Terminal.
Alternatively, press the Windows + X keys from the keyboard and select Windows Terminal or Windows Terminal (admin) to open it. Click the Yes option when the UAC prompt appears.
3] Access Windows Terminal from the Start menu/Search
One of the fastest ways to start the Windows Terminal is to use search. To access Windows Terminal from the Start or Search menu, you need to follow these steps:
- Click on the Start button or Search icon from the Taskbar.
- Type Windows Terminal into the Search bar, then click on its entry from the results list to open it.
4] Open Windows Terminal using the Run dialog box
Following are the steps to open Windows Terminal using the run dialog box:
- Open the Run dialog box by pressing Windows + I keys simultaneously.
- In the Run dialog box, type wt and hit Enter from the keyboard to open Windows Terminal.
If you want to run Windows Terminal as an administrator, then follow these steps:
- Open the Run dialog box and type wt in the box.
- Now, press Ctrl + Shift + Enter keyboard shortcut.
That’s it. Now you have Windows Terminal with admin rights.
5] Open Windows Terminal From Task Manager
Users have access to any app by using Task Manager as long as they have administrator permission. The functionality remains the same with Windows 11. Therefore, follow these steps to open Windows Terminal as an administrator using Task Manager:
- Press Win+X on your keyboard to open the menu > Select Task Manager.
- Click on File > Run new task.
- Type wt.exe and tick the Create this task with administrator privilege checkbox.
- Click the OK button.
How to Customize Windows Terminal?
In the Windows Terminal, you can run Command Prompt, PowerShell, and Bash commands simultaneously. Furthermore, it’s highly customizable so that you can change the background and foreground colors, font, and more. Using the Settings option in Windows Terminal, today, we’ll see how you can easily customize them on your PC.
Use Dark Theme in Windows Terminal
- The first step of changing the theme in Windows Terminal is to click the drop-down button in the title bar.
- Then, click on Settings > The Settings UI will open in a new tab.
- In the Settings tab, hit Appearance on the left sidebar and select the Dark Theme option on the right pane.
- You can also change things like hiding tabs, hiding the title bar, and more. As soon as you have made the changes, be sure to click the Save button.
Change Color Scheme and Font
Using hexadecimal strings in Windows Terminal or a GUI, you can choose your color schemes. To do that, follow these steps:
- Go to the Color schemes section on the left pane of the Settings window.
- In this section, you can either select an already-built color scheme or customize your own. For the second option, select the Add New button.
- To select your background, foreground, and cursor colors for your custom theme, click on the respective boxes in the Color schemes settings window.
- Then either pick a color using the GUI color picker or enter a hexadecimal value in the hex field.
- To change the font color and style, select one of the Profiles in the left pane. That means you need to choose whether to customize the PowerShell UI or the Command Prompt UI, etc.
- Navigate to PowerShell settings > Appearance tab.
- Using the first drop-down menu in Windows Terminal, you can now change the text color, font face, font size, cursor style, and more here. To save your changes, click Save.
Change Background Image
You can change the background image on Windows Terminal by scrolling down to the bottom of the Appearance tab. Here, you can use your desktop wallpaper or any image file as your Terminal background on your PC.
How to Pin/Unpin Windows Terminal to Start menu/Taskbar of Windows 11?
- Click on the Search icon or Windows logo from the Taskbar, and in the search box, type Windows Terminal.
- From the available top results, right-click on Windows Terminal and select Pin to Start / Pin to Taskbar option.
Further, if you wish to unpin Windows Terminal from the Start menu or Taskbar, then follow these steps given below:
- Click on the Search icon or Windows logo from the Taskbar, and in the search box, type Windows Terminal.
- From the available top results, right-click on Windows Terminal and select Unpin from Taskbar or Unpin from Start.
Download Windows Speedup Tool to fix errors and make PC run faster
The Windows Terminal works as a cross-command-line tool platform for PC users. You can instantaneously use different command-line tools or profiles within this app. In this post, we will show you how to use Windows Terminal in Windows 10.
The WindowsTerminal app is now baked into the Windows 10 operating system and is generally available for everyone. WindowsTerminal can be installed or updated via Microsoft Store, as required.
We’ll explore this topic under the methods outlined below in this section as follows.
Open Windows Terminal
To open WindowsTerminal on your Windows 10 device, you can use Windows Search or use Cortana to locate and open it. You can also use right-click context menu to open an item in Terminal. The Open in Windows Terminal option will be appearing on supported items only. It will help you to quickly access the Terminal app.
The quickest approach to open Windows Terminal if you use it frequently is to Pin Windows Terminal to Taskbar as the first item. You could then press Win+Ctrl+Shift+1 keyboard shortcut combination to open WindowsTerminal with admin privilege.
You can also launch Windows Terminal from the Command Prompt or via the Windows Run dialog – to do this simply open CMD prompt OR press Windows key + R to invoke the Run dialog box, and then type wt and hit Enter.
Another way to launch the Terminal app in Windows 10 is to invoke the Run dialog, and then type or copy and paste the environment variable below into the box and hit Enter.
%LocalAppData%\Microsoft\WindowsApps\wt.exe
Switching between different profiles in WindowsTerminal
The Windows Terminal app, by default, opens with a Windows PowerShell profile. If you click the plus (+) sign, then another Windows PowerShell tab will open.
To switch to other profiles, such as Command Prompt etc., you can click on the chevron (the downward-facing arrowhead) over the Tab bar and click the profile you want to switch.
This post will show you how to use the Search function in Windows Terminal.
Read: How to run a Profile as Administrator in Windows Terminal
Change WindowsTerminal settings
You can customize the Windows Terminal app to your liking. You can click on the chevron over the Tab bar and select Settings. Alternatively, you can press Ctrl+, key combination.
In the Terminal Settings tab, you can personalize your preferences like changing the cursor shape, enabling a Transparent Background, setting a Background Image, changing font size and font-weight, changing the Default Shell and save them.
Troubleshoot Windows Terminal problems
If the Terminal app is not working due to heavy customizations or you just want the default settings back, you can reset Windows Terminal via its Settings page or since Terminal app is a UWP app, you can also reset the app via the Settings app on your Windows 10 PC. Alternatively, you can reset the Terminal app using PowerShell.
Other troubleshooting you can try is to sign out of Windows 10 and then sign in the back or restart your system.
If nothing helps you can always uninstall and reinstall Windows Terminal.
Want more? Take a look at this Windows Terminal Tips and Tricks post.
Obinna has completed B.Tech in Information & Communication Technology. He has worked as a System Support Engineer, primarily on User Endpoint Administration, as well as a Technical Analyst, primarily on Server/System Administration. He also has experience as a Network and Communications Officer. He has been a Windows Insider MVP (2020) and currently owns and runs a Computer Clinic.