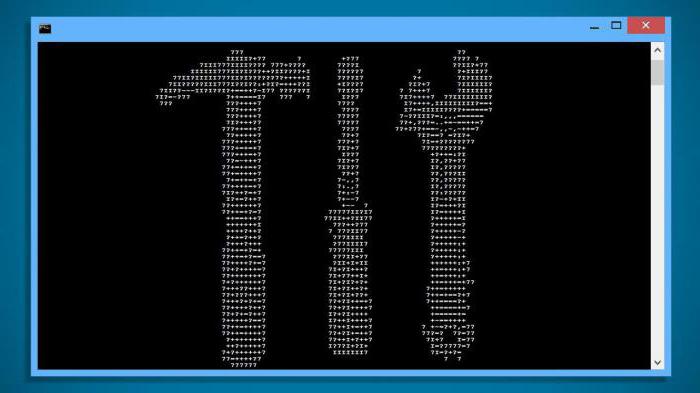В мире чуть ли не каждый день десятки компьютеров заражаются опасными вирусами, и всё больше пользователей начинают искать способы повышения безопасности своего персонального компьютера.
Наиболее часто заражаются ПК под управлением операционной системы Windows. Связано это с тем, что большинство вирусов проникают в ОС через определенные входящие подключения, так называемые «порты», которые, к сожалению, являются включёнными по умолчанию.
Несколько упрощая, понятие «порт» можно определить как номер входящего подключения внешних программ (в том числе и вирусов) к вашему компьютеру через IP-сеть. Каждому порту присваивается уникальный номер для определения единственно возможного получателя данных в операционной системе.
Проникнув в компьютер, вирусы начинают заражать данные пользователя и открывают все ранее закрытые порты Виндовс для более быстрого распространения по системе. Чтобы этого не произошло, необходимо блокировать самые уязвимые порты, тем самым предотвратив возможность заражения и подняв безопасность Windows на уровень выше.
Самые уязвимые порты Windows 7 – 10
Исследование самых крупных вирусных взломов показывает, что 80% паразитного трафика проходит через 4 порта, используемые для обмена данными между разными версиями ОС Виндовс. Наиболее уязвимыми открытыми портами Windows считаются:
TCP порт 445 (он используется для обмена файлами)
TCP порт 139 (предназначен для удаленного подключения к компьютеру)
UDP порт 137 (служит для поиска информации на других компьютерах)
TCP порт 135 (через него выполняются задания команд)
Как проверить, какие порты открыты
Чтобы узнать, есть ли на вашем устройстве отрытые уязвимые порты, воспользуйтесь сканером портов от Whoer.net. Определив ваш IP-адрес и используя nmap, сервис проверки открытых портов покажет, какие порты открыты на вашем устройстве и какие программы их используют. Вы получите взгляд извне, чтобы ясно представлять, насколько ваше устройство уязвимо и открыто опасностям большого Интернета.
Как закрыть порты с 135 по 139 и 445 в Windows?
Есть множество вариантов закрытия портов Виндовс, но в статье мы рассмотрим самые простые способы это сделать.
Способ 1 – использование командной строки
Командная строка Windows используется для задания значений тем настройкам системы, у которых нет графического интерфейса. К таковым функциям и относятся рассматриваемые открытые порты подключений.
Командная строка запускается в несколько этапов:
Нажмите сочетание клавиш Win+R
В появившемся окне выполнения команд наберите CMD
Нажмите «ОК»
Перед вами появится окно с черным фоном. По очереди скопируйте в него представленные ниже строчки и нажмите клавишу ввода:
netsh advfirewall firewall add rule dir=in action=block protocol=tcp localport=135 name=“Block1_TCP-135”
netsh advfirewall firewall add rule dir=in action=block protocol=tcp localport=137 name=“Block1_TCP-137”
netsh advfirewall firewall add rule dir=in action=block protocol=tcp localport=138 name=“Block1_TCP-138”
netsh advfirewall firewall add rule dir=in action=block protocol=tcp localport=139 name=“Block_TCP-139” (команда помогает закрыть порт 139)
netsh advfirewall firewall add rule dir=in action=block protocol=tcp localport=445 name=“Block_TCP-445” (команда помогает закрыть порт 445)
netsh advfirewall firewall add rule dir=in action=block protocol=tcp localport=5000 name=“Block_TCP-5000”
Эти шесть команд закрывают 4 перечисленных выше самых опасных открытых порта Windows, а также порт 5000, отвечающий за обнаружение открытых сервисов, и UDP порт 138 разрешения имен NetBIOS.
Способ 2 – использование сторонних программ
Чтобы не использовать ручную работу с командной строкой, можно использовать стороннее программное обеспечение. Суть его работы сводится к такой же правке реестра, как в способе выше, только в визуальном отображении.
Рекомендуем к использованию Windows Doors Cleaner, которая легко может закрыть порты на компьютере (в Windows 10 – 7: старые версии ОС данная программа не поддерживает).
Инструкция по работе с программой, закрывающей порты
- Скачайте и установите программу
- Установленную программу необходимо запустить с правами администратора
- В появившемся окне при нажатии кнопок «Сlose» или «Disable» отключаются и закрываются все уязвимые порты Windows
- После внесения необходимых изменений, перезагрузите Windows
Важно отметить, что с помощью этой программы можно не только закрыть, но и открыть порты.
Заключение
Помимо закрытия самых опасных сетевых портов компьютера необходимо не забывать, что этими действиями не достигается максимальная безопасность для операционной системы.
На вашей Windows необходимо устанавливать присылаемые Microsoft критические пакеты обновлений, антивирусные программы, безопасные браузеры и другое ПО, повышающее безопасность и анонимность.
Предлагаем обсудить в комментариях тему защиты сетевых портов и делиться полезными методами повышения конфиденциальности. Не забудьте отправить ссылку на эту статью вашим друзьям, чтобы они тоже знали, как закрыть открытые порты Windows.
Посмотрите также наше видео, где мы более подробно рассказываем о том, как закрыть уязвимые порты:
Способ 1: Штатный брандмауэр
Как правило, чаще всего для закрытия или открытия портов в Windows 10 используют встроенный в систему брандмауэр.
- Откройте штатный брандмауэр в режиме повышенной безопасности, для чего выполните команду
wf.mscв диалоговом окошке, вызываемом клавишами Win + R. - Если порт закрывается только для входящего трафика, в левой колонке файрвола необходимо выбрать «Правила для входящих подключений», а если только для исходящих — «Правила для исходящих подключений».
- В правой колонке нажмите «Создать правило».
- В открывшемся окошке мастера создания правила выберите пункт «Для порта» и нажмите «Далее».
- В следующем окне выберите тип протокола «Протокол TCP», включите радиокнопку «Определенные локальные порты» и укажите номер открываемого порта, например 445. Если портов несколько, укажите их через запятую. Нажмите «Далее».
- Выберите режим блокировки и нажмите «Далее».
- В следующем окне ничего менять не нужно, по умолчанию блокируются порты всех трех профилей: доменного, частного и публичного.
- Наконец, дайте новому правилу подходящее для данного случая имя. Описание давать не обязательно. Нажмите кнопку «Готово».

Аналогичным способом можно создать правило закрытия порта для исходящих подключений.
Способ 2: Консоль «PowerShell»
Закрыть порт можно также средствами консольной утилиты «netsh», работающей из интерфейса «PowerShell» или классической «Командной строки».
- Запустите «PowerShell» от имени администратора из контекстного меню кнопки «Пуск».
- Сформируйте и выполните команду следующего вида:
netsh advfirewall firewall add rule dir=in action=block protocol=TCP localport=445 name="Блокировка порта 445".


В качестве значения параметра «localport» указывается номер блокируемого порта, значение «in» для параметра dir указывает на то, что правило создается для входящих подключений.
Закрыть порт в Windows 10 можно средствами любого стороннего файрвола, если таковой установлен. Что же касается узкоспециализированных утилит, от их использования желательно воздержаться, так как большинство из них устарело и работает некорректно в новых Windows.
Еще статьи по данной теме:
Помогла ли Вам статья?
Автор поста: VPNHOOK
Каждый день владельцы ПК сталкиваются с огромным количеством опасных программ и вирусов, которые так или иначе попадают на жесткий диск и становятся причиной утечки важных данных, поломки компьютера, кражи важной информации и других неприятных ситуаций.
Чаще всего заражаются компьютеры, работающие на ОС Windows любых версий, будь то 7, 8, 10 или любая другая. Главная причина такой статистики – входящие подключения к ПК или «порты», которые являются слабым местом любой системы из-за своей доступности по умолчанию.
Слово «порт» – это термин, подразумевающий порядковый номер входящих подключений, которые направляются на ваш ПК от внешнего программного обеспечения. Часто бывает так, что эти порты используют вирусы, запросто проникающие на ваш компьютер при помощи IP-сети.
Вирусное программное обеспечение, попав в компьютер через такие входящие подключения, быстро заражает все важные файлы, причём не только пользовательские, но и системные. Чтобы этого избежать, мы рекомендуем закрыть все стандартные порты, которые могут стать вашим уязвимым местом при атаке хакеров.
Какие порты у Windows 7-10 самые уязвимые?
Многочисленные исследования и опросы специалистов показывают, что до 80% вредоносных атак и взломов происходили при помощи четырех основных портов, использующихся для быстрого обмена файлами между разными версиями Windows:
- TCP порт 139, необходимый для удаленного подключения и управления ПК;
- TCP порт 135, предназначенный для выполнения команд;
- TCP порт 445, позволяющий быстро передавать файлы;
- UDP порт 137, с помощью которого проводится быстрый поиск на ПК.
Закрываем порты 135-139 и 445 в Виндовс
Мы предлагаем вам ознакомиться с самыми простыми способами закрытия портов Виндовс, которые не требуют дополнительных знаний и профессиональных навыков.
Используем командную строку
Командная строка Windows – это программная оболочка, которая используется для задания определенных функций и параметров софту, не имеющему собственной графической оболочки.
Для того чтобы запустить командную строку, необходимо:
- Одновременно нажать сочетание клавиш Win+R
- В появившейся командной строке ввести CMD
- Нажать на кнопку «ОК»
Появится рабочее окно с чёрным фоном, в котором необходимо поочередно вводить нижеприведенные команды. После каждой введенной строчки нажимайте клавишу Enter для подтверждения действия.
netsh advfirewall firewall add rule dir=in action=block protocol=tcp localport=135 name=»Block1_TCP-135″ (команда для закрытия порта 135)
netsh advfirewall firewall add rule dir=in action=block protocol=tcp localport=137 name=»Block1_TCP-137″ (команда для закрытия порта 137)
netsh advfirewall firewall add rule dir=in action=block protocol=tcp localport=138 name=»Block1_TCP-138″ (команда для закрытия порта 138)
netsh advfirewall firewall add rule dir=in action=block protocol=tcp localport=139 name=»Block_TCP-139″ (команда для закрытия порта 139)
netsh advfirewall firewall add rule dir=in action=block protocol=tcp localport=445 name=»Block_TCP-445″ (команда для закрытия порта 445)
netsh advfirewall firewall add rule dir=in action=block protocol=tcp localport=5000 name=»Block_TCP-5000″
Шесть приведенных нами команд необходимы для: закрытия 4х уязвимых TCP-портов Windows (открытых по умолчанию), закрытия UDP-порта 138, а также закрытия порта 5000, который отвечает за выведение списка доступных сервисов.
Закрываем порты сторонними программами
Если вы не хотите тратить время на работу с командной строкой, мы предлагаем вам ознакомиться со сторонними приложениями. Суть такого софта заключается в правке реестра в автоматическом режиме с графическим интерфейсом, без необходимости в ручном введении команд.
По мнению наших пользователей, самой популярной программой для этих целей является Windows Doors Cleaner. Она поможет с лёгкостью закрыть порты на компьютере с ОС Windows 7/8/8.1/10. Более старые версии операционных систем, к сожалению, не поддерживаются.
Как работать с программой, закрывающей порты
Для того чтобы воспользоваться Windows Doors Cleaner, необходимо:
1. Скачать софт и установить его
2. Запустить программу, нажав на ярлык правой кнопкой мыши и выбрав «запустить от имени администратора»
3. В появившемся рабочем окне будет список портов и кнопки «Сlose» или «Disable», которые закрывают уязвимые порты Windows, а также любые другие по желанию
4. После того, как необходимые изменения были внесены, необходимо перезагрузить систему
Ещё одним преимуществом программы является тот факт, что порты с её помощью можно не только закрывать, но и открывать.
Делаем выводы
Закрытие уязвимых сетевых портов в Виндовс – это не панацея от всех бед. Важно помнить, что сетевая безопасность может быть достигнута только комплексными действиями, нацеленными на закрытие всех уязвимостей вашего ПК.
Для безопасности Windows пользователь в обязательном порядке должен устанавливать критические обновления от Microsoft, иметь лицензированных антивирусный софт и включенный файервол, использовать исключительно безопасное программное обеспечение и регулярно читать наши статьи, в которых рассказываем обо всех существующих способах достижения анонимности и безопасности ваших данных.
Вы знаете более удобные способы закрыть сетевые порты? Поделитесь своими знаниями в комментариях и не забывайте репостить статью к себе на страничку. Делитесь полезной информацией со своими друзьями и не дайте хакерам шанса навредить вашим близким!
Вирус WannaCry, он же WannaCrypt или Wanna Decryptor, поразил виртуальный мир в мае 2017 года. Вредоносная программа проникала в локальные сети, заражая один компьютер за другим, шифровала файлы на дисках и требовала от пользователя перевести вымогателям от $300 до $600 за их разблокировку. Аналогичным образом действовал вирус Petya, получивший едва ли не политическую известность летом 2017 года.
Оба сетевых вредителя проникали в операционную систему компьютера-жертвы через одну и ту же дверь — сетевые порты 445 или 139. Вслед за двумя крупными вирусами и более мелкие виды компьютерной заразы начали эксплуатировать эту уязвимость. Что же это за порты, которые сканируют все, кому не лень?
За что отвечают порты 445 и 139 в ОС Windows
Данные порты используются в системе Windows для совместной работы с файлами и принтерами. Первый порт отвечает за работу протокола Server Message Blocks (SMB), а через второй работает протокол Network Basic Input-Output System (NetBIOS). Оба протокола позволяют компьютерам под управлением Windows подключаться по сети к «расшаренным» папкам и принтерам поверх основных протоколов TCP и UDP.
Начиная с Windows 2000, совместная работа с файлами и принтерами по сети осуществляется в основном через порт 445 по прикладному протоколу SMB. Протокол NetBIOS использовался в более ранних версиях системы, работая через порты 137, 138 и 139, и данная возможность сохранилась в более поздних версиях системы в качестве атавизма.
Чем опасны открытые порты
Открытые порты 445 и 139 представляет собой незаметную, но значимую уязвимость в Windows. Оставляя данные порты незащищенными, вы широко распахиваете дверь на свой жесткий диск для непрошеных гостей вроде вирусов, троянов, червей, а также для хакерских атак. А если ваш компьютер включен в локальную сеть, то риску заражения вредоносным программным обеспечением подвергаются все ее пользователи.
Фактически, вы открываете совместный доступ к своему жесткому диску любому, кто сумеет получить доступ к данным портам. При желании и умении злоумышленники могут просмотреть содержимое жесткого диска, а то и удалить данные, форматировать сам диск или зашифровать файлы. Именно это и делали вирусы WannaCry и Petya, эпидемия которых прокатилась по миру этим летом.
Таким образом, если вы заботитесь о безопасности своих данных, будет не лишним узнать, как закрыть порты 139 и 445 в Windows.
Выясняем, открыты ли порты
В большинстве случаев порт 445 в Windows открыт, так как возможности совместного доступа к принтерам и файлам автоматически включаются еще при установке Windows. Это можно легко проверить на своей машине. Нажмите сочетание клавиш Win + R, чтобы открыть окно быстрого запуска. В нем введите “cmd” для запуска командной строки. В командной строке наберите “netstat –na” и нажмите Enter. Данная команда позволяет просканировать все активные сетевые порты и вывести данные об их статусе и текущих входящих подключениях.
Через несколько секунд появится таблица статистики по портам. В самом верху таблицы будет указан IP-адрес порта 445. Если в последнем столбце таблицы будет стоять статус “LISTENING”, то это означает, что порт открыт. Аналогичным образом можно найти в таблице порт 139 и выяснить его статус.
Как закрыть порты в Windows 10/8/7
Существует три основных метода, позволяющих закрыть порт 445 в Windows 10, 7 или 8. Они не сильно отличаются друг от друга в зависимости от версии системы и достаточно просты. Можно попробовать любой из них на выбор. Этими же способами можно закрыть и порт 139.
Закрываем порты через брандмауэр
Первый метод, позволяющий закрыть 445 порт в Windows, является наиболее простым и доступен практически любому пользователю.
- Перейдите в Пуск > Панель управления > Брандмауэр Windows и нажмите на ссылку Дополнительные параметры.
- Нажмите Правила для входящих исключений > Новое правило. В отобразившемся окне выберите Для порта > Далее > Протокол TCP > Определенные локальные порты, в поле рядом введите 445 и нажмите Далее.
- Далее выберите Блокировать подключение и опять нажмите Далее. Установите три галочки, снова Далее. Укажите название и, при желании, описание нового правила и нажмите Готово.
Теперь возможность входящего соединения на порт 445 будет закрыта. Если необходимо, аналогичное правило можно создать и для порта 139.
Закрываем порты через командную строку
Второй метод включает в себя операции с командной строкой и больше подходит для продвинутых пользователей Windows.
- Нажмите Пуск и в строке поиска в нижней части меню наберите “cmd”. В отобразившемся списке кликните правой кнопкой мыши на cmd и выберите Запуск от имени администратора.
- В окно командной строки скопируйте команду netsh advfirewall set allprofile state on. Нажмите Enter.
- Затем скопируйте следующую команду: netsh advfirewall firewall add rule dir=in action=block protocol=TCP localport=445 name=»Block_TCP-445″. Нажмите Enter еще раз.
В результате выполнения процедуры так же будет создано правило брандмауэра Windows для закрытия порта 445. Некоторые пользователи, впрочем, сообщают, что данный метод не работает на их машинах: при проверке порт остается в статусе “LISTENING”. В этом случае следует попробовать третий способ, который также достаточно прост.
Закрываем порты через реестр Windows
Блокировать соединения на порт 445 можно также путем внесения изменений в системный реестр. Использовать данный метод следует с осторожностью: реестр Windows является основной базой данных всей системы, и случайно допущенная ошибка может привести к непредсказуемым последствиям. Перед работой с реестром рекомендуется сделать резервную копию, например, с помощью программы CCleaner.
- Нажмите Пуск и в строке поиска введите “regedit”. Нажмите Enter.
- В дереве реестра перейдите в следующий каталог: HKEY_LOCAL_MACHINE\SYSTEM\CurrentControlSet\services\NetBT\Parameters.
- В правой части окна отобразится список параметров. Нажмите правой кнопкой мыши в свободной области списка и выберите Создать. В раскрывающемся меню выберите Параметр DWORD (32-bit) или Параметр DWORD (64-bit) в зависимости от типа вашей системы (32-битная или 64-битная).
- Переименуйте новый параметр в SMBDeviceEnabled, а затем дважды кликните по нему. В отобразившемся окне Изменение параметра в поле Значение замените 1 на 0 и нажмите OK для подтверждения.
Этот способ является наиболее эффективным, если точно следовать приведенной выше инструкции. Следует отметить, что он относится только к порту 445.
Для того чтобы защита была эффективнее, после внесения изменений в реестр можно также отключить службу Windows Server. Для этого выполните следующее:
- Нажмите Пуск и в строке поиска введите «services.msc». Откроется список системных служб Windows.
- Найдите службу Server и дважды кликлите по ней. Как правило, она располагается где-то в середине списка.
- В отобразившемся окне в раскрывающемся списке Тип запуска выберите Отключена и нажмите ОК.
Заключительные советы
Приведенные выше методы (за исключением третьего) позволяют закрыть не только порт 445, но и порты 135, 137, 138, 139. Для этого при выполнении процедуры просто заменяйте номер порта на нужный.
Если вам впоследствии понадобится открыть порты, просто удалите созданное правило в брандмауэре Windows или измените значение созданного в реестре параметра с 0 на 1, а потом включите обратно службу Windows Server, выбрав в списке Тип запуска значение Автоматически вместо Отключена.
Важно! Необходимо помнить, что порт 445 в Windows отвечает за совместный доступ к файлам, папкам и принтерам. Таким образом, если вы закроете данный порт, вы больше не сможете «расшарить» общую папку для других пользователей или распечатать документ по сети.
Если ваш компьютер включен в локальную сеть и данные функции необходимы вам для работы, следует воспользоваться сторонними средствами защиты. К примеру, активируйте сетевой экран вашего антивируса, который возьмет под контроль все порты и будет осуществлять их мониторинг на предмет несанкционированного доступа.
Выполняя приведенные выше рекомендации, можно обезопасить себя от незаметной, но серьезной уязвимости в Windows и защитить свои данные от многочисленных видов зловредного программного обеспечения, которое способно проникнуть в систему через порты 139 и 445.
A Port basically serves as an interface between your computer and the internet or other computers in the network. Every communication over the web is exchanged using these ports, so they are an essential part of the entire internet communication model.
Every IP address has a total of 65,535 ports, and it’s either a UDP port or a TCP port. An open port in a computer refers to a port that is configured to accept the connections, and a port that rejects connections is obviously a closed port.
While open ports are necessary for internet communication, they can be dangerous if the service listening on the port has bad security rules and is misconfigured. Such open ports are vulnerable to attacks.
In this post today, we will learn how to check which ports are being used in your machine, how to test if a Firewall is blocking a Port, and also learn how to check which process or service is using the open port.
Open Command Prompt, type the following, and hit Enter to view the Ports used along with the Process Identifiers (PIDs):
netstat -ano
This will display the ports on your PC. It will display the details in 5 columns-
- Protocols,
- Local Address,
- Foreign Address,
- State, and
- PID (Process Identifier).
The port numbers here are displayed under the Local Adress column, for example, if the Local Adress is 0.0.0.0:5040, 5040 here is the port number.
Under the State tab, you can check whether a port is open or not.
- LISTENING means that it just waits and it is ready to send an answer whenever a client program requests it. The connection becomes open when a client connects to that port and a conversation begins.
- ESTABLISHED means that the connection has been established.
- TIME_WAIT means it’s waiting for a reply or connection. this often happens when a port is activated and the connection has not yet. been established
- CLOSE_WAIT means that the other side of the connection has closed the connection.
This is how you check what all ports are open in your Windows 10.
You can also view the Ports used along with the Process Names by running this command:
netstat -ab
Read: How to use Port Query Tool (PortQry.exe).
Check which process or service is using the open port
Now when we know what all ports are open in our system, we can also check which service is using which open port. To check that, go to the PID (Process ID) tab.
Let’s take the example of our first open port in the list, port 135, and its PID is 1192.
Now open the Task Manager by hitting Ctrl+Alt+Delete. Go to the Services tab and check for PID 1192.
Under the Description tab, you will see which app/program uses that port. End that particular task if you want to close that connection.
Alternatively, you can also find this using this command:
takslist|findstr "1192"
This will display the program using the selected port.
If you are looking for an easy way, you can also use some third-party software to check what all ports are open in your Windows 10. There is quite a few such freeware available on the web which tell what all websites your computer is connecting to and what all ports are open in your PC. One of such freeware is CurrPorts.
Read: How to Block or Open a Port in Windows Firewall.
How to test if Firewall is blocking a Port
CurrPorts is a simple and portable freeware to check open ports that comes in a zip file and takes no time to download on your PC. Since it is portable software, you do not need to install it. Simply download it, extract all the files and run it. Make sure you download the correct version as per your machine’s configuration.
CurrPorts is a network monitoring software that displays the entire list of all open ports of your PC. Apart from the port number and its State, the freeware also shows detailed information about the processes using the open ports, the complete path of the process, file description, product name, file version, date and time it was created, and much more.
Once you download CurrPorts and run it, the main overview has it all. It displays the entire thing in one single window. You can check all the currently opened TCP and UDP ports and the program using that particular port in a single window. Check the screenshot below. You can select one or more processes at a time, check their ports and kill them if they seem to be unwanted. It also allows you to save the port information to an HTML/XML/Text file.
Furthermore, CurrPorts also lets you kill the process from the same window. Simply select the processes you want to kill, right-click and select ‘Kill processes of selected ports’ from the dropdown menu.
Another benefit of using CurrPorts is that it marks the suspicious TCP/UDP ports owned by the unidentified applications. So you can directly kill them and save your PC from a possible attack.
Certainly, using this freeware is an easier option as compared to the Command Prompt option mentioned above. You can download the software from the official website Nirsoft.net. Please note that there is a separate download link for x64 versions of Windows. This utility works fine with almost every version of Windows. It is a standalone executable utility so it doesn’t require any installation.
Read: Closed Port vs Stealth Port.