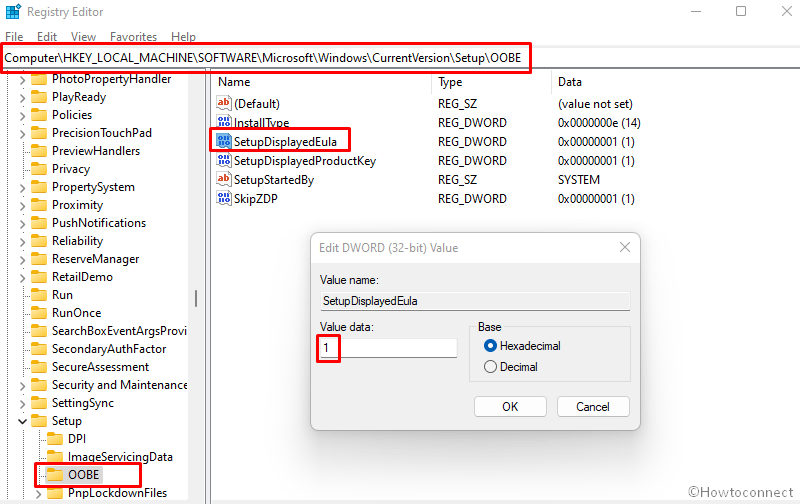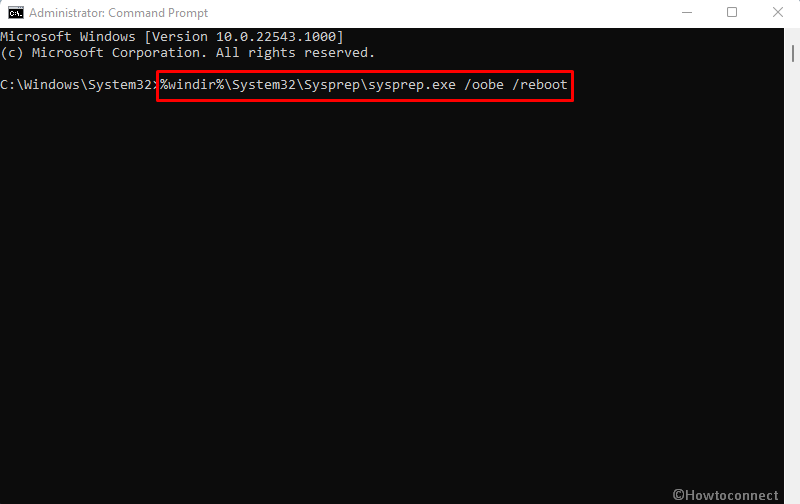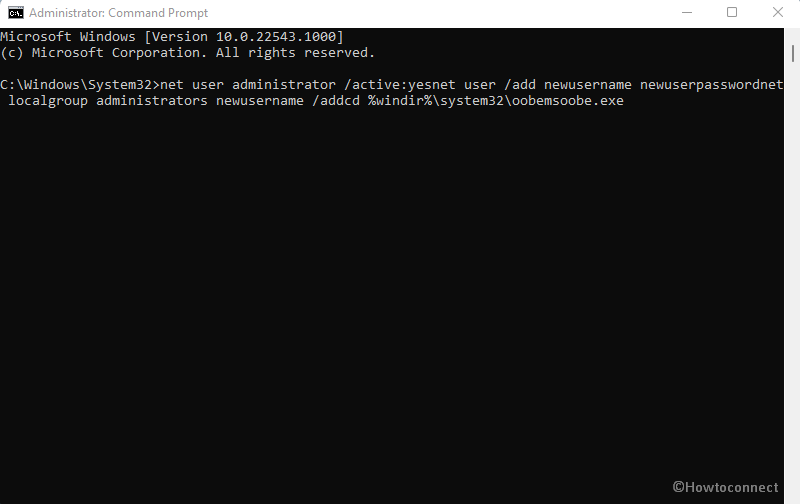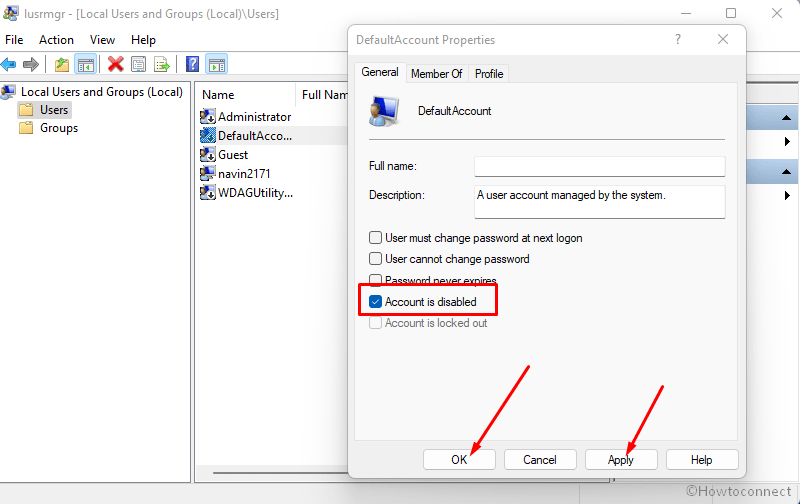Чтобы протестировать очередную инсайдерскую сборку Windows 10, совсем необязательно устанавливать ее непосредственно на «железо», для этого есть Oracle VM VirtualBox, VMware Workstation и другие гипервизоры. И всё бы хорошо, если бы при установке последних сборок Windows 10 пользователи не стали сталкиваться со странными ошибками OOBEKEYBOARD, OOBEREGION, OOBELOCAL и им подобными.
Проявляется ошибка тем, что в определенный момент настройки уже практически установленной системы на экране появляется сообщение «Возникла проблема. Попробуйте еще раз или пропустите этот шаг» с указанием типа сбоя. Например, ошибка OOBELOCAL появляется после выбора пользователем региона. Столкнувшись с ошибкой, вы можете пропустить конкретный шаг по настройке, но это далеко не всегда срабатывает.
За одной ошибкой OOBE появляется вторая, за ней следующая и так далее, а в результате вас перебрасывает к настройкам региона и всё повторяется сызнова. Со стороны Microsoft по этому поводу пока что не поступало ни одного внятного ответа и вообще точно не ясно, виновата здесь Microsoft или Oracle, но судя по тому, что с ошибками OOBE приходилось сталкиваться пользователям при установке Windows на VMware Workstation, накосячила всё же Microsoft.
Как обойти экран OOBE
На данный момент мы можем предложить вам два решения проблемы. Поскольку ошибка возникает при чистой установке из образа ISO, следует изменить тактику и попробовать установить новую версию поверх старой, то есть выполнить обновление, запустив установщик setup.exe из работающей системы.
Процедура обновления займет достаточно много времени и это самый большой минус этого способа, к тому же нет полной гарантии, что всё пройдет гладко и вам не придется столкнуться с какой-нибудь другой ошибкой.
Второй способ менее энергозатратный и на наш взгляд более универсальный.
Он предполагает активацию встроенной учетной записи администратора с последующим сбросом локальных настроек встроенной утилитой msoobe. На нём мы остановимся более подробно. Сразу после появления экрана OOBE (при любом типе ошибки), нажмите Shift + F10 и выполните в открывшейся командной строке такие команды:
net user Администратор /active:yes cd oobe msoobe.exe
Первая команда активирует встроенную учетную запись администратора, второй командой переходим в расположение каталога oobe в system32, третьей командой запускаем утилиту сброса локальных настроек msoobe.exe. При этом на экране появляется сопровождаемое анимацией из вращающихся точек сообщение «Подождите».
Ждем минут 15-20 и, если виртуальная машина не перезагружается сама, перезагружаем её в принудительном режиме. При следующей загрузке на экране может появиться сообщение «Неверное имя пользователя или пароль», игнорируем его и жмем «OK» и наконец-то попадаем на стандартный экран входа в систему, с которого входим в Windows, используя активированную встроенную учетную запись администратора.
Существует также еще один способ, который по идее должен помочь обойти экран OOBE. Заключается он в создании и интеграции файлов ответов, позволяющих полностью автоматизировать установку Windows. Но он настолько утомительный (вам пришлось бы устанавливать ADK и перепаковать ISO-образ с системой), что мы даже не стали его тестировать. Если кто-то из наших читателей понимает, о чём идет речь и готов потратить свое время на проведение подобных экспериментов, оставляйте ваши комментарии, нам тоже будет интересно.
Загрузка…
OOBE, abbreviation Out of box experience, appears in the last phase of installing or using reset this PC when setting up Windows 10 or 11. Commonly, this feature triggers errors such as OOBESETTINGSMULTIPAGE, OOBEREGION, OOBEIDPS, OOBEKEYBOARD, and other. However, the error screen gives a “Try again” link but using it nothing positive happens in most of the cases. OOBEEULA is an issue of the same nature that shows up mostly when you use Reset this PC, run debloater, install the operating system, or upgrade to a new version of Windows 10. This issue displays a message – “Something went wrong but you can try again”. In this post, you will find some working solutions to fix OOBEEULA Error.
OOBEEULA is the name influenced by Out-of-Box Experience or OOBE. If you are curious to know how this error occurs then you will need to know Sysprep or System preparation that prepares your PC for utilization. This feature starts working just after installation or reset is finished. SYSPREP sends the Windows to OOBE mode that provides you choices such as Region, Language, Keyboard language, Windows Hello. You need to select options according to your preferences to set up the windows. When Windows Can not read your choice or system files don’t support the tool the OOBE error appears.
OOBEEULA Something went wrong but you can try again
Here is how to fix OOBEEULA Error Something went wrong in Windows 10 or 11 –
Way-1: Click on Try again link
For several users, only clicking on the Try again link fixes the problem so don’t avoid it and give at least one attempt.
Way-2: Force Shut down and turn on PC
Force Shut down of the machine and turn on loads a fresh OOBE screen that works perfectly on many occasions. So long-press the power button until it is completely turned off. Now, again using the power button turn on the device.
Way-3: Registry tweak
The root cause of this error is OOBEEULA settings that might be missing from registry hives. So, staying at the Out of box experience screen you need to tweak the registry and add the setting. You can try it by following the steps –
- Press – Shift+f10.
- On the command prompt, type – cmd.exe.
- Hit – Enter.
- If User Account Control appears, select – Yes.
- Once the command prompt appears, type regedit.exe and hit Enter.
- In case the UAC prompt also comes here, click on – Yes.
- Go to the following location on the Registry Editor –
HKEY_LOCAL_MACHINE\SOFTWARE\Microsoft\Windows\CurrentVersion\Setup\OOBE
- Right-click on the right pane.
- Select – New > DWORD (32-bit) Value.
- Name this value – SetupDisplayedEula.
- Double-click on the value.
- Enter Value data 1.
- Now close the Registry Editor and click on Retry from the out-of-box experience screen.
- Select the correct options and set up the Windows for you.
Way-4: Bonus Registry modification to fix OOBEEULA
This is a recommended solution to OOBEEULA Something went wrong but you can try again that may occur in Windows 11 or 10. So follow the steps –
- Open Registry Editor direct from the OOBE screen using the first 5 steps in Way-3.
- Navigate to the location –
HKEY_LOCAL_MACHINE\SOFTWARE\Microsoft\Windows\CurrentVersion\Setup\OOBE
- Right-click on the right side of the screen and choose New followed by DWORD (32-bit) Value.
- Provide a name to this value –UnattendCreatedUser
- Double click on it to edit its value.
- In the Value data field, type 1 and click on OK.
- For the machine that joined to a domain account follow a method from Fix – OOBE Error in Windows 10.
Way-5: Reload OOBE again
If the OOBE screen does not work because of corruption or network fluctuations, reloading the tool again may troubleshoot the issue. Here is the way –
- Press – f10 +Shift.
- When the command prompt appears, type
%windir%\System32\Sysprep\sysprep.exe /oobe /reboot
- Hit the – Enter
- The machine will restart and load the Out-of-box-experience screen.
- Start selecting the options for Region, Language, Keyboard language, Windows hello, and other.
Way-6: Take the help of a temporary account
When you encounter OOBEEULA Something went wrong but you can try again error a local administrator account might resolve the issue in easy steps. Because when in the OOBE phase, Windows 10 or Windows 11 has no account therefore it moves forward with the selection of region and falls into the glitch. To deal with, you need to create a dumb account so that the OOBE can use it and after booting to the desktop you can delete it.
- Press – Shift+F10.
- Copy the following command and replace and newuserpassword and newusername as per your choice.
net user administrator /active:yes
net user /add newusername newuserpassword
net localgroup administrators newusername /add
cd %windir%\system32\oobe
msoobe.exe
- Then paste that into the command prompt.
- Hit – Enter.
- Allow the command to complete the work as it may take 15-20 minutes.
- In case, it stops working then force shut down the PC.
- Turn on the device.
- It should show you the login screen now.
- Sign in using the newuserpassword and newusername you have changed above.
- Once booted to desktop, press Winkey+R.
- Type – lusrmgr.msc.
- Press – Enter.
- Click on Users folder.
- Right-click on the – Administrators.
- Select – Properties.
- A wizard appears, check – Account is Disabled.
- Click Apply and OK.
- Now right click on – Defaultuser0.
- Select – Delete.
- Next, press Windows + I keys.
- Select – Accounts.
- Go to – Your info.
- Click on – Sign in with Microsoft account instead.
- Follow the instruction there to complete the creation of the account.
Methods list:
Way-1: Click on Try again link
Way-2: Force Shut down and turn on PC
Way-3: Registry tweak
Way-4: Bonus Registry modification to fix OOBEEULA
Way-5: Reload OOBE again
Way-6: Take the help of a temporary account
That’s all!!
Repair any Windows problems such as Blue/Black Screen, DLL, Exe, application, Regisrty error and quickly recover system from issues using Reimage.
Search code, repositories, users, issues, pull requests…
Provide feedback
Saved searches
Use saved searches to filter your results more quickly
Sign up
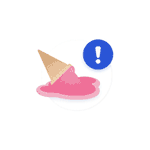
В этой инструкции подробно о том, как исправить ошибки OOBE при установке Windows 11/10 как в виртуальной машине, так и на обычном ноутбуке или компьютере.
Способы исправить ошибки OOBE при первоначальной настройке системы

Для того, чтобы решить проблемы ошибок OOBE — OOBELOCAL, OOBEKEYBOARD и OOBEREGION возможны различные подходы, начну с простых и не требующих переустановки системы заново:
- Иногда ошибки OOBE появляются, если на этапе настройки системы подключен Интернет, и только что установленная Windows 11 или Windows 10 «занята» установкой драйверов из сети. По некоторым отзывам срабатывает следующих подход: ничего не делаем минут 10-20, оставляя систему включённой, после этого нажимаем кнопку «Попробовать ещё раз».
- Попробуйте отключить Интернет (если ошибка возникла на обычном компьютере, можно извлечь кабель, отключить Wi-Fi роутер), подождать пару минут, а затем нажать «Попробовать ещё раз» на экране с ошибкой.
- При наличии кнопки «Пропустить» на экране с ошибкой, используйте её для пропуска этого шага и продолжения первоначальной настройки.
- Этот способ теоретически может привести к нежелательным результатам, но часто работает: просто перезагрузите компьютер: удерживаем нажатой кнопку питания до полного выключения, снова включаем (в случае виртуальной машины — выключаем кнопкой в интерфейсе управления).
- Следующий метод — включение встроенной учетной записи «Администратор» и запуск msoobe.exe. Порядок действий: на экране с ошибкой нажимаем клавиши Shift+F10 (на некоторых ноутбуках — Shift+Fn+F10), откроется командная строка. В ней по порядку используем следующие команды (имя_пользователя и пароль заменяем на предпочитаемые вами):
net user Администратор /active:yes net user /add имя_пользователя пароль net localgroup Администраторы имя_пользователя /add cd oobe msoobe.exe
После выполнения приведённых выше команд через некоторое время система должна перезагрузиться (если этого не произошло, перезагрузку можно выполнить вручную), а вы получите возможность входа в созданную учетную запись пользователя. В системную учётную запись без необходимости входить не стоит, её лучше отключить командой net user Администратор /active:no в командной строке, запущенной от имени администратора.
Если по какой-то причине предложенные выше способы не подходят, вы можете:
- Установить новую систему путем обновления текущей: просто запускаем setup.exe с подключённого образа Windows 11 или Windows
- Провести чистую установку системы, не подключаясь к Интернету.
- Попробовать использовать другой образ для установки ОС.
Перейти к содержанию
На чтение 2 мин Опубликовано Обновлено
При установке операционной системы Windows 10, пользователи иногда сталкиваются с ошибкой Oobeeula. Эта ошибка может возникнуть по разным причинам и привести к сбою установки операционной системы. В данной статье будет рассмотрено, что такое ошибка Oobeeula, какие факторы могут вызвать ее появление, и как можно исправить данную проблему.
Ошибка Oobeeula может произойти на любом этапе установки Windows 10, от выбора языка и региона до настройки учетной записи пользователя. Часто причиной ошибки является неправильная работа сетевых настроек или неполадки в системных файлах. Это может привести к тому, что установочная программа не сможет корректно завершить установку операционной системы.
Для исправления ошибки Oobeeula можно попробовать несколько решений. Одним из них является проверка и исправление системных файлов. Для этого можно воспользоваться инструментом «Проверка файлов системы», который встроен в операционную систему Windows 10. Также стоит проверить настройки сети и исключить возможность проблем с подключением к интернету, так как некорректная работа сети может вызывать ошибку Oobeeula.
Ошибки при установке операционной системы могут быть достаточно раздражающими, но с некоторыми знаниями и инструментами, их можно легко исправить. Если вы столкнулись с ошибкой Oobeeula при установке Windows 10, прежде всего, не паникуйте. Примените предложенные решения, и, скорее всего, вы сможете успешно установить операционную систему без проблем.