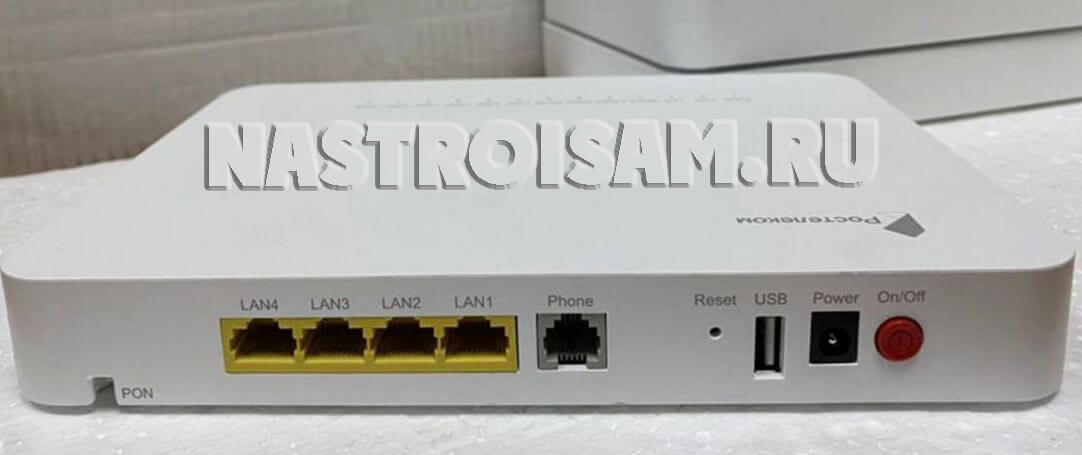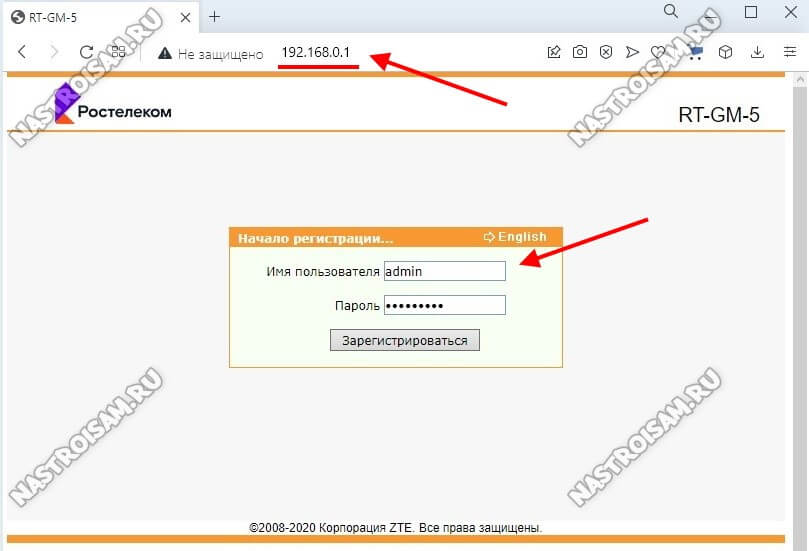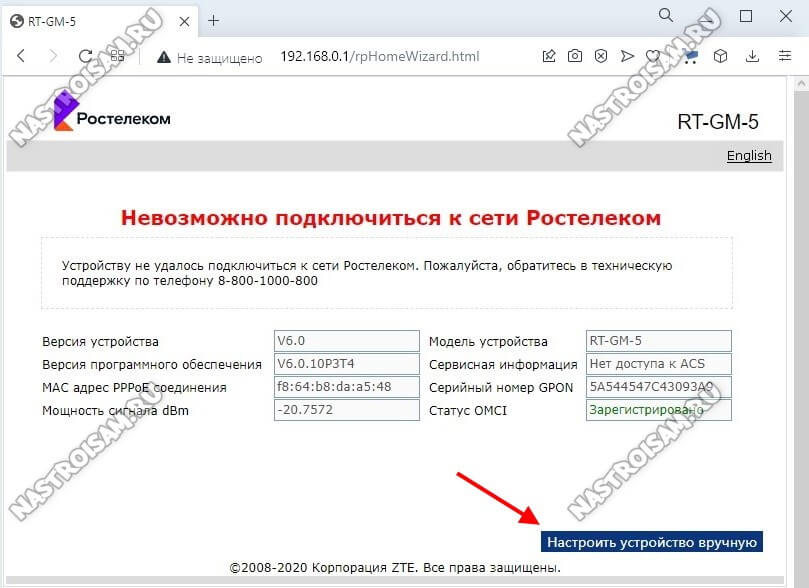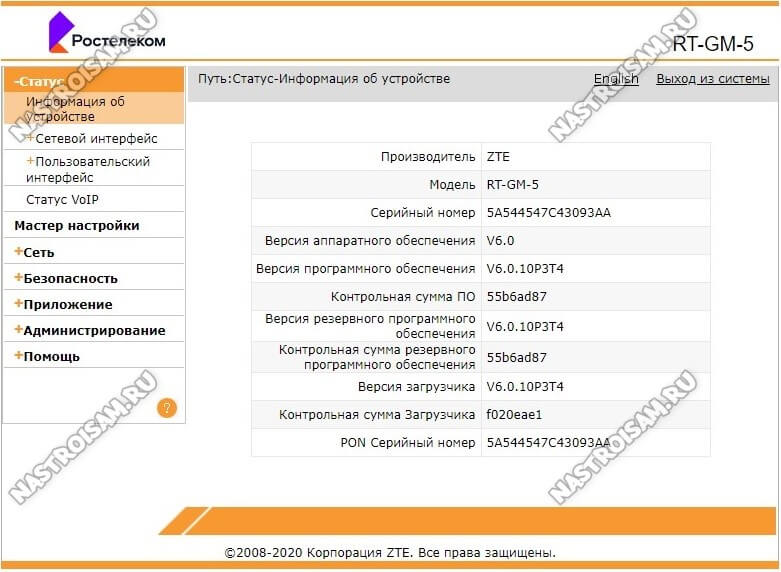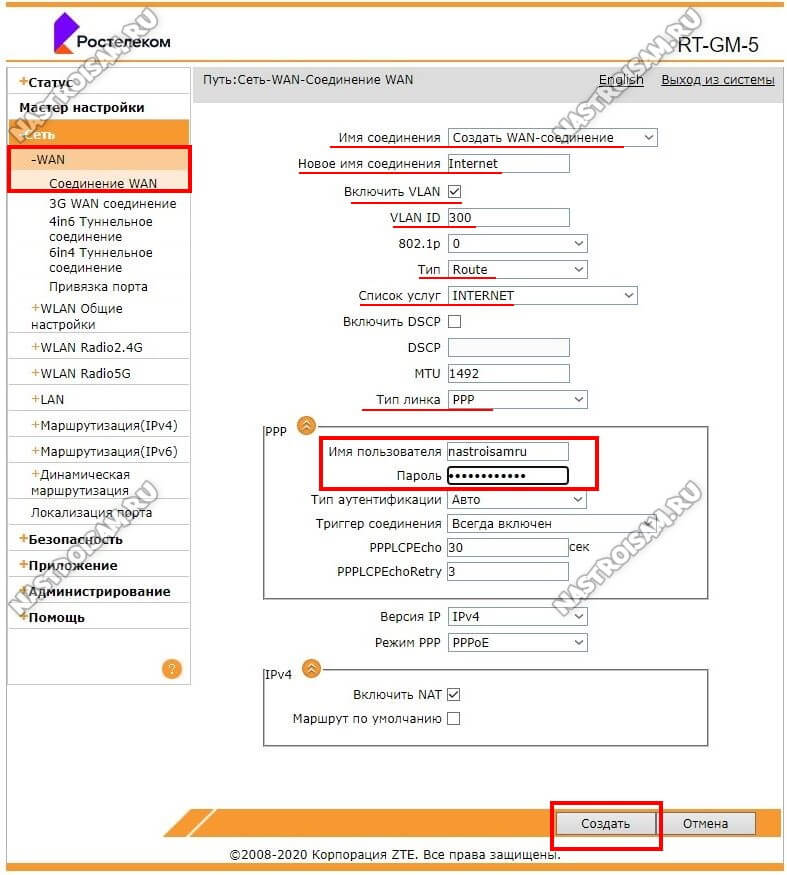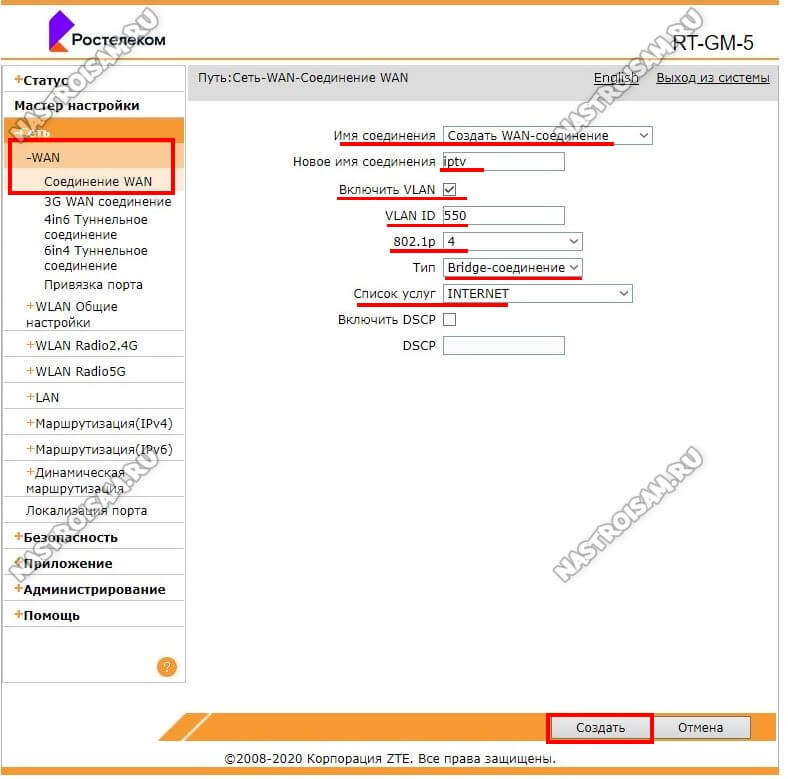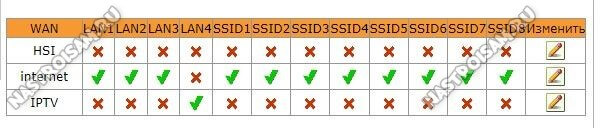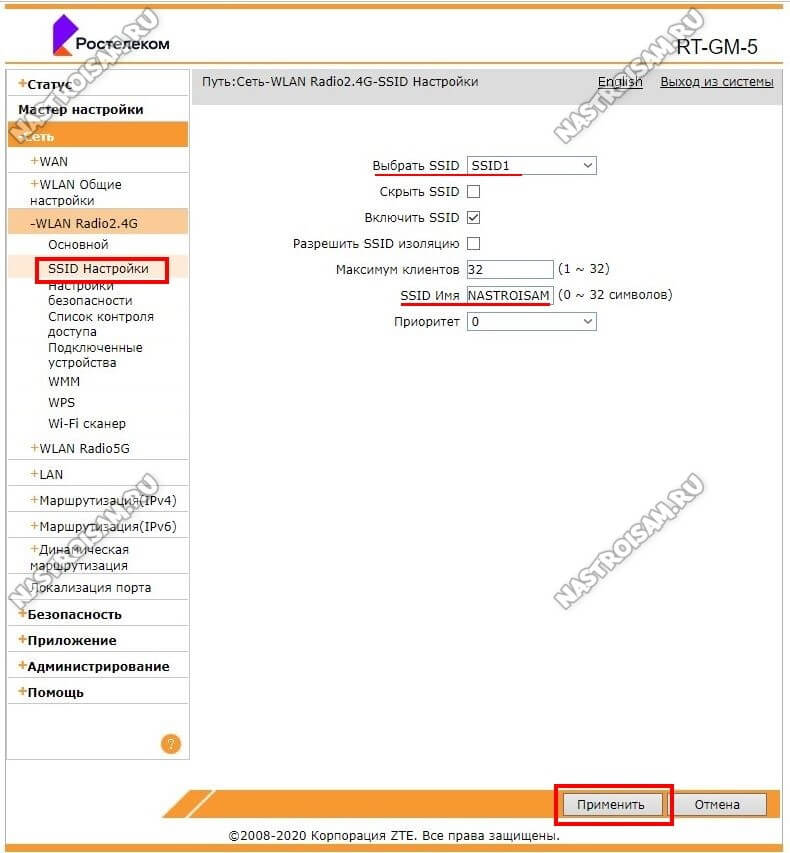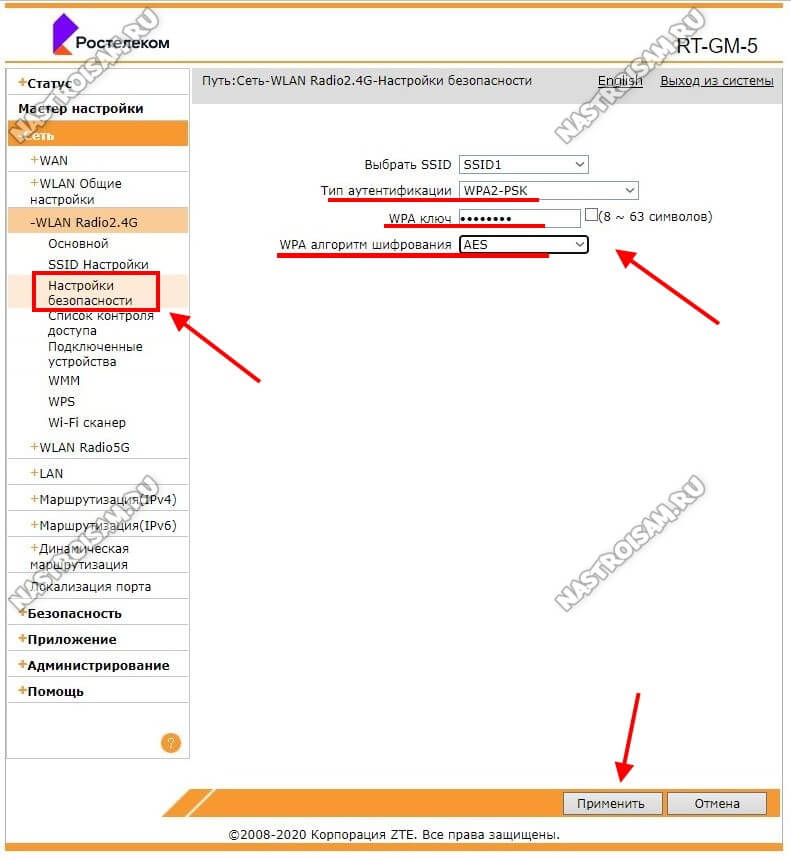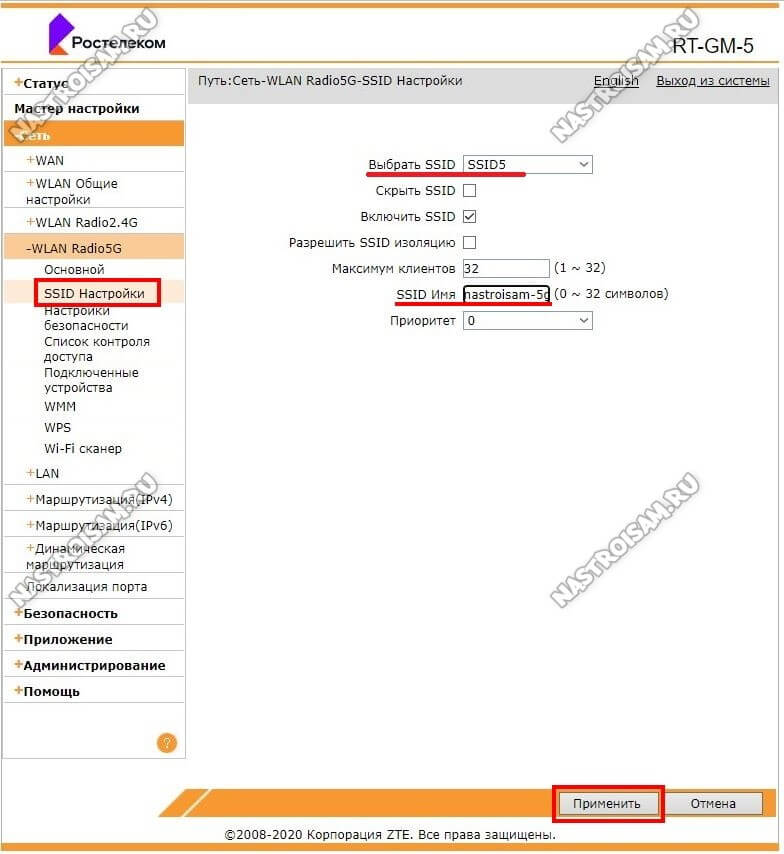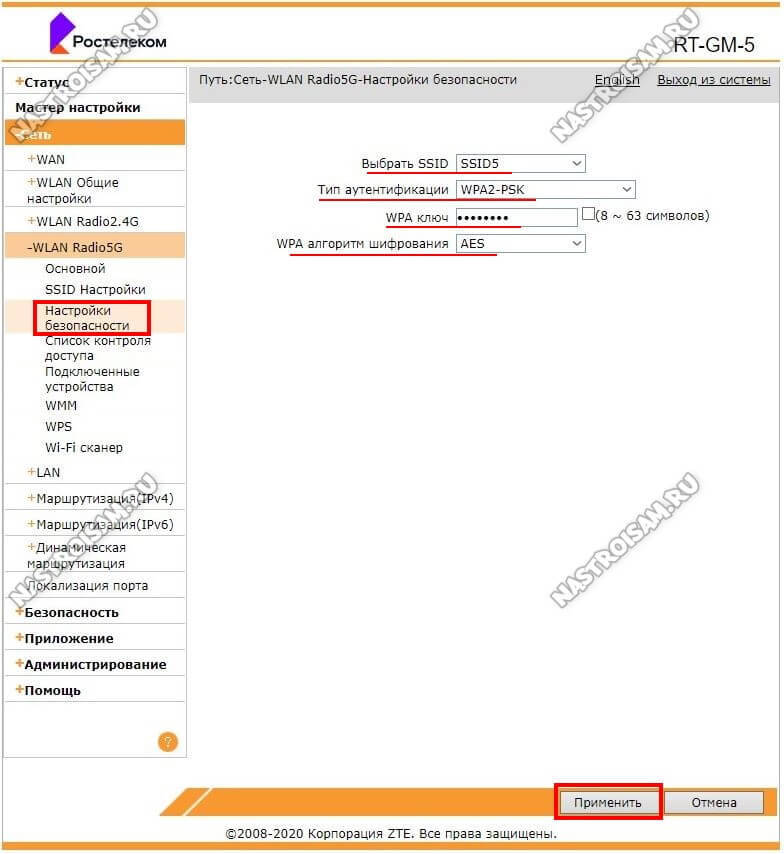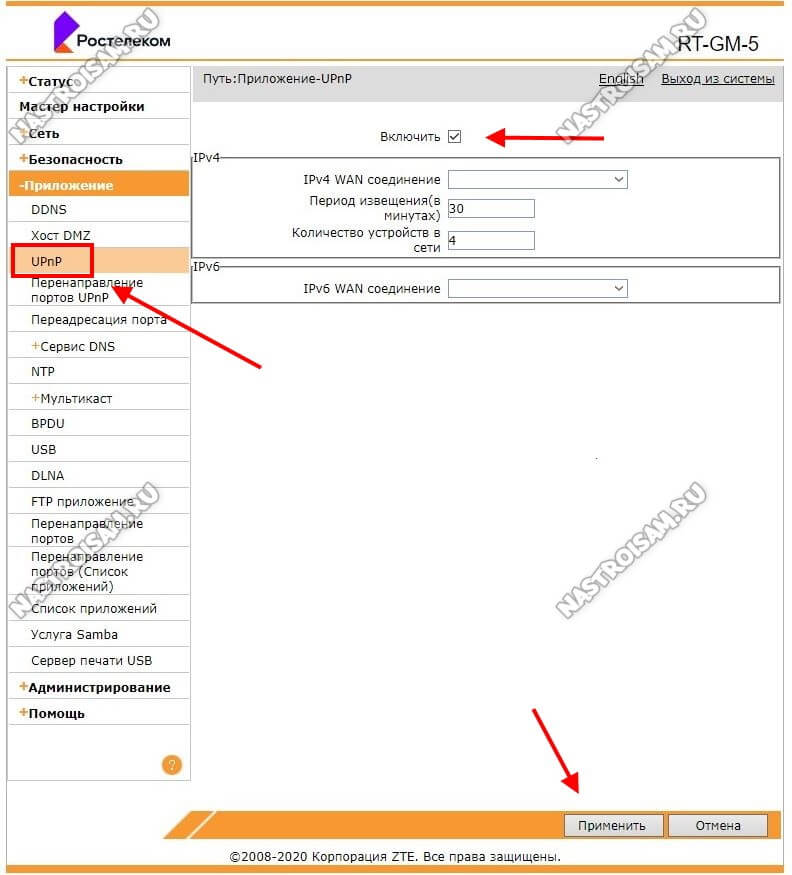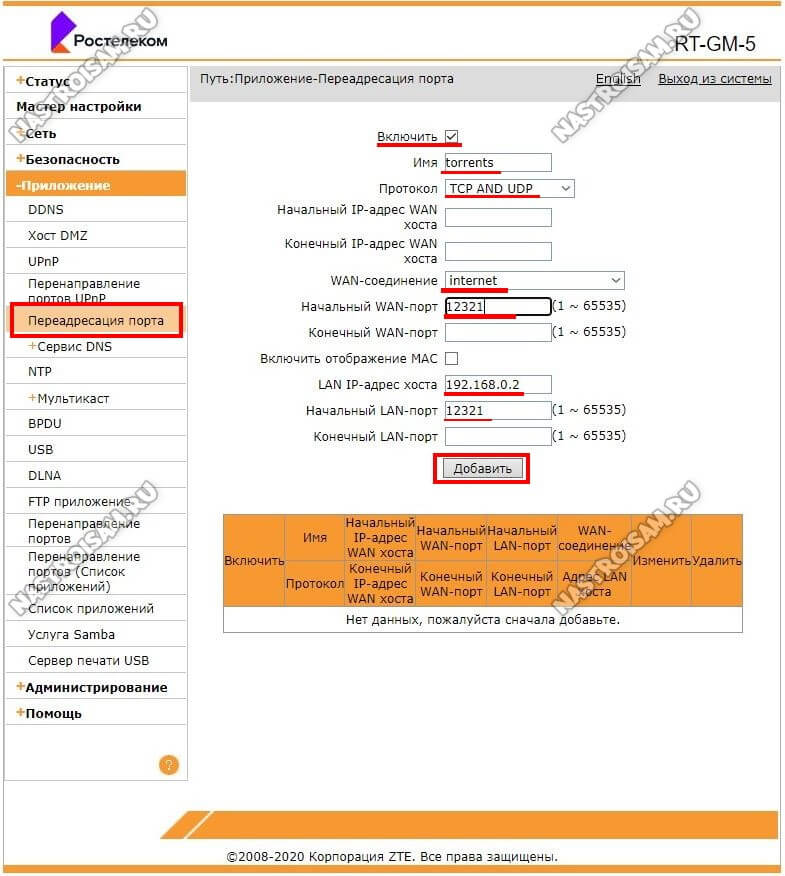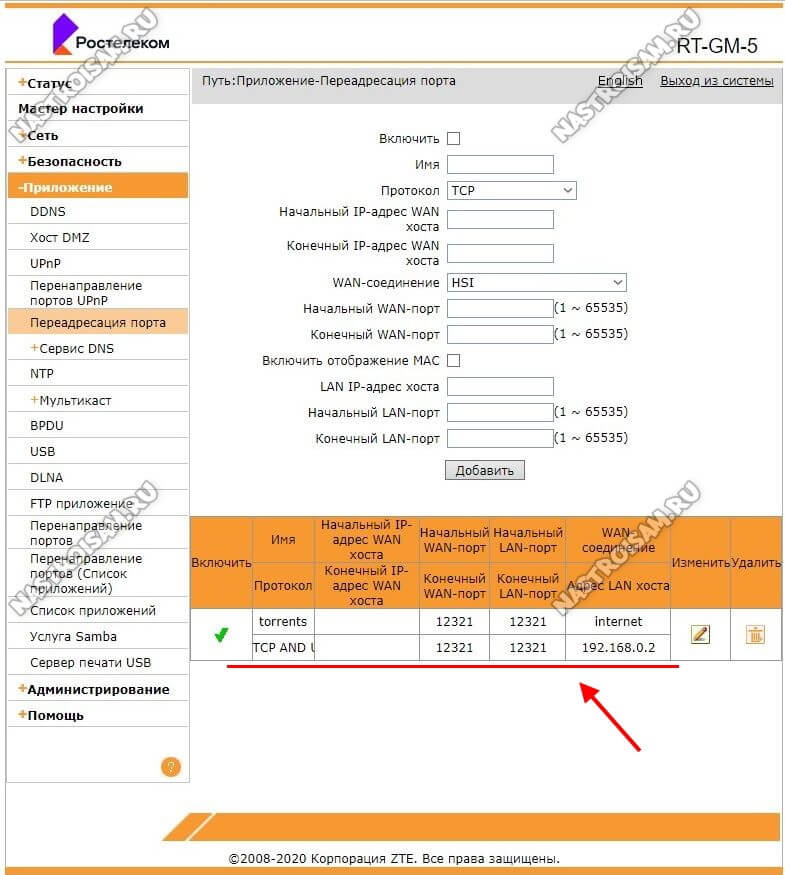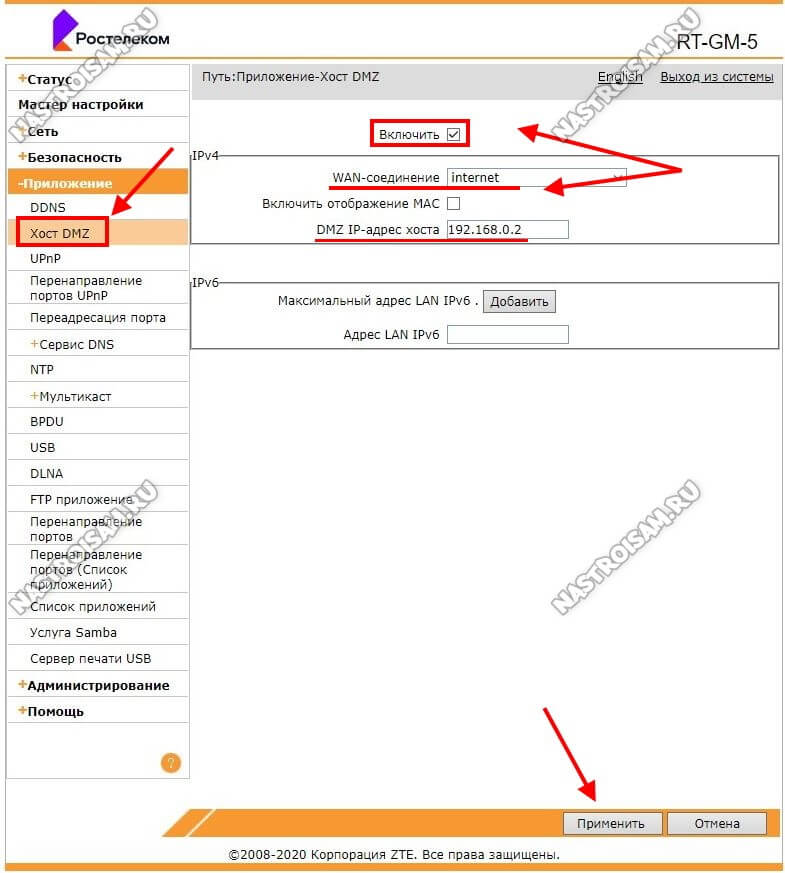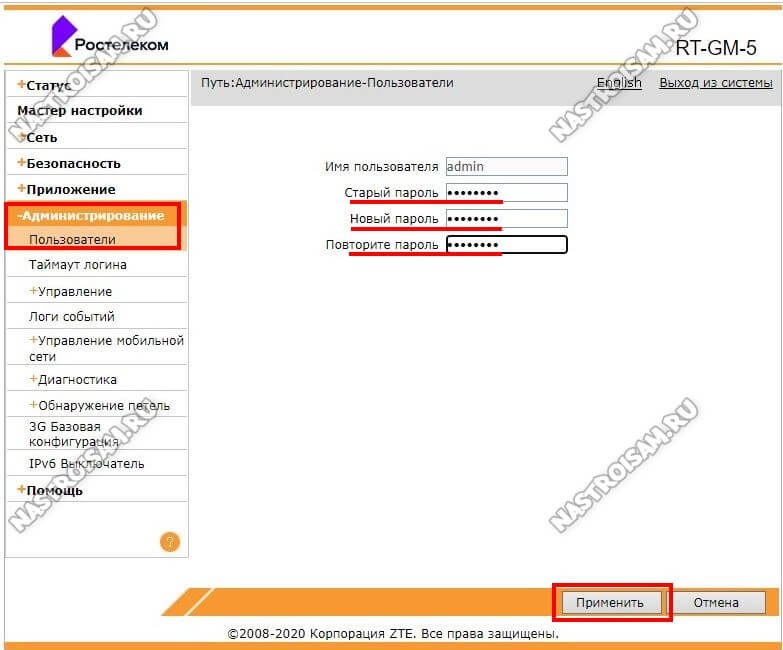Двухдиапазонный оптический ONT терминал RT-GM-5 (hw. v6.0) — один из нескольких моделей GPON терминалов Ростелеком с WiFi среднего уровня (Middle), которые компания предоставляет своим клиентам при подключении высокоскоростного Интернета через пассивные оптические линии. По факту, это полный клон терминала ZTE ZXHN F680, который уже достаточно давно используется операторами и достаточно неплохо себя зарекомендовал. Моя инструкция по настройке терминала RT-GM-5 ориентирована в первую очередь на использование в сети Саратовского филиала, но в принципе, будет актуальна для многих филиалов Ростелеком.
Технические характеристики RT-GM-5 hw. v6.0
FXS чип — LE9643
модуль WiFi:
2.4GHz — MT7603EN(2*2)
5GHz — MT7615N(3*3)
Объем ПЗУ — 128 МВ
Объем ОЗУ — 128 МВ
Порты:
— 1 WAN х GPON тип SC/APC
— 4 LAN x Gigabit Ethernet
— 1 x POTS FXS RJ-11
— 1 X USB 2.0
Данная аппаратная версия используется в Ростелекоме с 2019 года и на последних версия прошивки RT-GM-5 работает достаточно стабильно.
Если у Вас есть проблемы с работой беспроводной сети — проверьте актуальность версии прошивки. Скачать последнюю версию можно тут — ссылка.
Как настроить подключение к Интернет на терминале
Внимание! Настройка сервисов осуществляется с двух сторон — на абонентском терминале ONT и на станционном терминале OLT. На последнем устанавливается режим работы устройства (маршрутизатор или мост), а так же прописываются услуги (Интернет, ТВ, телефония). Поэтому, если Вы решите сменить режим работы терминала — нужно звонить в техподдержку.
Для входа в веб-интерфейс оптического терминала RT-GM-5 от Ростелеком необходимо быть подключенным к его локальной сети кабелем через LAN-порты либо по WiFi. используйте IP-адрес 192.168.0.1 или хостнейм http://rt.
Для авторизации используется логин admin. Заводской пароль на вход написан на наклейке, расположенной на нижней части корпуса устройства.
После авторизации, Вы увидите вот такое сообщение:
Нажмите на кнопку «Настройки устройств вручную». После этого откроется стартовая страница веб-интерфейса роутера ZTE:
Для настройки подключения к Интернету, надо открыть раздел меню «WAN» → «Соединение WAN». Чтобы создать новое подключение, надо чтобы в поле «Имя соединения» стояло значение «Создать WAN-соединение»:
Ниже прописываем название соединения, включаем виртуальные сети VLAN и прописываем идентификатор VLAN ID для Интернет. Узнать его надо в техподдержке. В поле «Тип» ставим значение «Route» для режима маршрутизатора или «Bridge» для режима моста. Я буду рассматривать режим маршрутизатора. В поле «Список услуг» выбираем значение «INTERNET», а в поле «Тип линка» ставим «PPP». Остаётся ниже прописать имя пользователя и пароль на подключение, которые Вам выдали при заключении договора с Ростелекомом.
Если в Вашем филиале используется тип подключение не протокол PPPoE, а Динамический IPoE, тогда надо будет в поле «Тип IP» поставить значение DHCP:
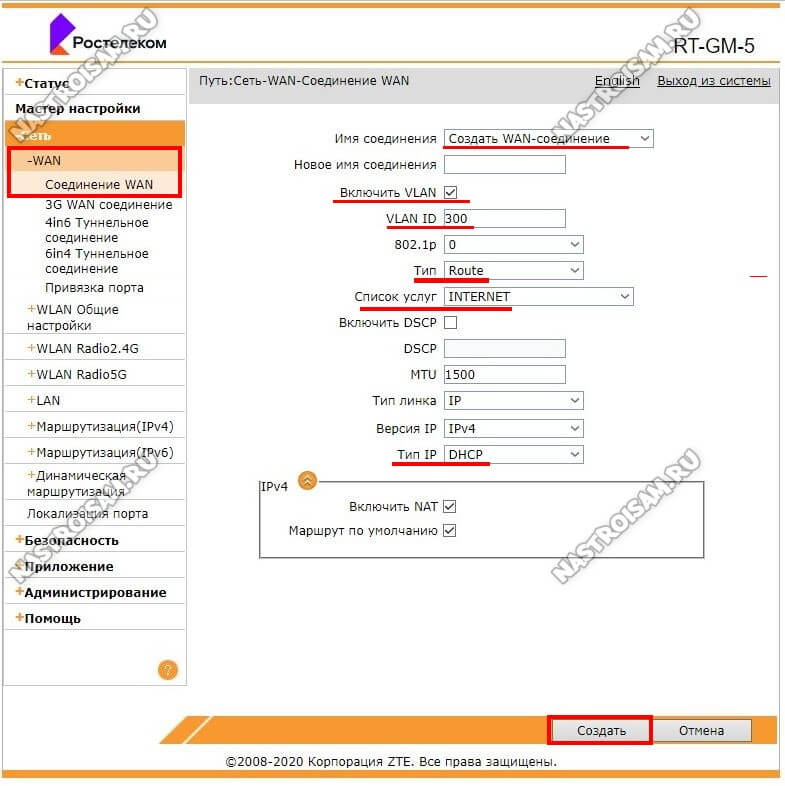
Теперь переходим в подраздел «Привязка порта»:
Тут надо будет нажать значок редактирования напротив Интернет-соединения и выше выбрать порты и беспроводные сети. Можете поставить галочки как у меня, а можете отметить вообще все, кроме порта под цифровое телевидение (Если оно у Вас подключено, конечно). Не забудьте нажать на кнопку «Применить».
Настройка цифрового телевидения
Чтобы настроить IPTV на оптическом терминале RT-GM-5 для цифрового интерактивного телевидения Ростелеком, Вы должны предварительно узнать какой используется идентификатор VLAN ID в технической поддержки. Далее, в веб-интерфейсе открываем раздел «Сеть» → «WAN» → «Соединение WAN»,
Создаём соединение типа мост — Bridge. Ставим галочку «Включить VLAN», прописываем идентификатор VLAN ID и в строчку приоритет 802.1p ставим значение 4. Нажимаем кнопку «Создать».
Переходим в раздел «Привязка порта», выбираем соединение для IPTV и в нём галочкой выделяем порт, в который будет включаться ТВ-приставка.
Если подключать будете несколько STB-приставок, то соответственно надо будет ставить галочки для каждого. Нажимаем кнопку «Применить». Получится должно вот так:
Внимание! Следите, чтобы один и тот же порт не использовался двумя сервисами сразу.
После этого можно подключать ТВ-ресиверы и проверять работу интерактивного телевидения.
Настройка беспроводной сети WiFi
В веб-интерфейсе ONT-терминала для каждого из диапазонов беспроводной сети есть отдельный раздел. Начинаем с раздела «WLAN Radio 2.4G». Открываем пункт меню «SSID Настройки»:
Здесь можно поменять имя сети Вай-Фай в строке «SSID Имя». Нажимаем кнопку «Применить». Переходи в раздел «Настройки безопасности»:
Выставляем тип аутентификации WPA2-PSK с шифрованием AES. В поле «WPA Ключ» надо придумать и ввести пароль на WiFi, который будет запрашиваться терминалом при подключении к нему клиентов. Нажимаем кнопку «Применить».
Теперь всё то же самое надо повторить в разделе «WLAN Radio 5G»:
Вначале меняем имя сети через «SSID Настройки», а затем идём в настройки безопасности и там выставляем стандарт безопасности WPA2-PSK с шифрованием AES.
Придумываем и прописываем пароль на Вай-Фай как можно сложнее и нажимаем на кнопку «Применить».
Как открыть порт для игры, сервера или файлообмена
Начну с того, что на терминале Ростелеком RT-GM-5 по умолчанию включен режим UPnP и должен работать автоматический проброс портов:
Если же Вы предпочитаете прокидывать порт на роутере вручную, тогда надо отключить UPnP и перейти в раздел «Переадресация порта»:
Тут надо поставить галочку «Включить», ввести название для сервиса, выбрать протокол TCP или UDP, либо использовать сразу оба. Потом выбираем WAN-соединение, указываем вручную LAN IP-адрес компьютера, для которого делаем проброс и прописываем номер порта в поля «Начальный WAN-порт» и «Начальный LAN-порт». Можно указать сразу диапазон портов. После этого нажимаем кнопку «Добавить». Получиться должно так:
Ну и третий вариант проброса — это добавление адрес компьютера или иного устройства, для которого делается проброс в демилитаризованную зону — DMZ. Так часто делают, чтобы выпустить в Интернет видеорегистратор.
Тогда надо в разделе «Приложение» → «Хост DMZ». Ставим галочку «Включить», выбираем WAN-соединение и прописываем IP-адрес сервера. Нажимаем кнопку «Применить».
Смена пароля Администратора
Откройте раздел меню «Администрирование» → «Пользователи»:
Введите сначала старый пароль на вход в роутер, а затем — дважды новый. После этого нажмите кнопку «Применить», чтобы сохранить настройки.

Оптический ONT терминал Ростелеком RT-GM-5 [HW: V6.0] представляет собой достаточно уже старую и всем известную модель ZTE ZXHN F680. В филиалах ПАО Ростелеком начал появился в конце 2019 года. По качеству работы RT-GM-5 — один из лучших в серии «Meduim». Зона покрытия средняя, для внутренних антенн очень даже неплохая!
➕ Гигабитные порты LAN
➕ Двухдиапазонный Wi-Fi
➕ USB-порт
➕ Встроенный VoIP-клиент
Аппаратная версия HW — HW: V6.0
Подключение по технологии – GPON
Серия оборудования — Medium
Базовая плата:
Чип CPU – ZX279128
RAM (ОЗУ) — 128 МБ
Flash (ПЗУ) – 128 МБ
FXS чип – LE9643
Порты:
1 x WAN (SFP SC/APC)
4 x LAN (Gigabit Ethernet 1000Base-T)
1 x USB 2.0
1 x FXS (Протоколы H.248, SIP)
Wi-Fi:
WiFi 2.4 GHz – MT7603EN (802.11 b/g/n)
WiFi 5 GHz – MT7615N (802.11 n/ac)
Актуальная прошивка RT-GM-5 — скачать
Как настроить оптический терминал RT-GM-5 для Ростелеком
Вход в настройки роутера Ростелеком RT-GM-5 — http://rt
Заводской IP-адрес — 192.168.0.1
логин — admin
пароль — изображен на информационном стикере на дне устройства.
Для настройки SIP и телефонии требуется доступ с правами superadmin. Пароль на эту учётную запись могут получить только монтёры-установщики через внутренний ресурс в корпоративной сети Ростелеком.
Видео-инструкция — настройка терминала ZTE RT-GM-5:
Внимание!
- Номер виртуальной сети VLAN ID для Интернет или ТВ в своём населённом пункте необходимо уточнить в технической поддержке Ростелеком — 8-800-1000-800.
- Логин и пароль для PPPoE-подключения пользователь получает при заключении договора с провайдером.
В конце мая на даче мы подключили интернет от Ростелеком по оптике. Довольно знаковое событие, если учесть, что до 2020 года в деревне не было никакого интернета. Модем по телефону с дозвоном и 2G сложно назвать интернетом, а nmt-450 канул в прошлое ещё лет 9 назад… Тариф был взять минимальный 150 мбит/с. Роутер достался ZTE GM-5 — умеет гигабит и диапазон 5 ггц, но не АХ. Монтажники оптику провели, базовую настройку роутера провели и ушли. Свой ноутбук они подключали в порт ЛАН1. После ухода я подключил старенький родительский ноутбук по кабелю в порт ЛАН4… И ничего — адрес сервисом DHCP не выдаётся, интернета нет. Может порт горелый? ЛАН2 и ЛАН3 точно также отказались пускать в интернет. При этом корректно определяется ноутбуком как гигабитный. Чудеса!
Поиск в интернете показал, что это не баг, а фича — для интернета даётся всего лишь 1 порт, а 3 используется для ip тв-приставок, которых у нас в доме не наблюдалось, ибо стоит спутниковое ТВ. В интернете ничего вразумительного не нашлось. Что ж пришлось разбираться самому.
Что надо сделать? Убрать наши LAN порты из бриджа WAN, включить освободившиеся порты в LAN бридж. Это делается на рисунке 2 и 3. Также необходимо включить выдачу настроек на наших локальных портах.

Рис.1 — информация о роутере и его прошивке
Рис.2 — убираем наши порты ЛАН2-4 из моста WAN

Рис.3 — включаем наши порты в другой бридж, чтобы на них был интернет
Рис.4 — влючаем раздачу сетевых настроек для всех ЛАН портов
На многих рисунках можно заметить огромное количество SSID — это виртуальные вайфай сети. Для чего это нужно? Для того, чтобы к одному роутеру можно было подключить устройства для выхода в интернет и ip тв-приставки, если до них нельзя проложить провод. Также виртуальные точки доступа можно использовать для построение гостевой беспроводной сети. Так как ТВ приставок нет и не планируется, то для вех портов (физических и виртуальных) включен режим получения настоек и выхода в интернет через NAT.
После проделанных настроек интернет появился на всех ЛАН портах.
Также момент: по-умолчанию на вайфай включён режим авторизации WPA, что крайне не безопасно! Его необходимо убрать и оставить только WPA2. Также я отключил ip6, но это уже вкусовщина…
Наблюдения: мой телефон Xiaomi Redmi Note 9 4/128 именно с этим роутером на диапазоне показала самые лучшие результаты на 5 ггц диапазоне. Загрузка и отдача сравнялась и составляла порядка 330 мбит/с, тогда как с другими роутерами на приём никогда не получалось получить скорость выше 280 мбит/с.
Ростелеком RT GM 5 — это один из самых популярных роутеров, предоставляемых Ростелекомом. Он отличается стабильной работой и высокой скоростью передачи данных. Однако, чтобы получить максимальную производительность от устройства, необходимо правильно настроить его.
Для начала настройки Ростелеком RT GM 5 вам потребуется учетная запись администратора и пароль. Обратитесь к вашему провайдеру для получения этих данных. После этого подключите роутер к питанию и подождите, пока он полностью загрузится.
Для доступа к настройкам роутера, откройте любой веб-браузер и введите IP-адрес вашего роутера в адресной строке. Обычно это 192.168.0.1 или 192.168.1.1. Нажмите Enter и вы будете перенаправлены на страницу аутентификации.
Введите свою учетную запись администратора и пароль в соответствующие поля и нажмите кнопку «Войти». Если данные введены правильно, вы будете перенаправлены на страницу настроек роутера.
Совет: перед тем, как начать менять настройки, рекомендуется создать резервную копию текущей конфигурации роутера. Это поможет вам вернуться к предыдущим настройкам в случае возникновения проблем.
Содержание
- Настройка роутера Ростелеком RT GM 5
- Шаг 1: Подключение роутера
- Шаг 2: Подключение к интернету
- Шаг 3: Вход в настройки роутера
- Шаг 4: Авторизация в настройках
- Шаг 5: Настройка параметров сети
- Шаг 6: Сохранение изменений
- Шаг 1: Распаковка роутера
- Шаг 2: Подключение к сети электропитания
- Шаг 3: Подключение роутера к компьютеру
- Шаг 4: Открытие настроек роутера
- Шаг 5: Настройка Wi-Fi
- Шаг 6: Защита сети от несанкционированного доступа
Настройка роутера Ростелеком RT GM 5
Роутер Ростелеком RT GM 5 — это мощное и функциональное устройство, предоставляющее возможность подключения к интернету и настройки сетевых параметров. В этой статье мы рассмотрим шаги по настройке роутера Ростелеком RT GM 5.
Шаг 1: Подключение роутера
Первым шагом необходимо подключить роутер Ростелеком RT GM 5 к источнику питания и прочим необходимым устройствам. Убедитесь, что все кабели правильно подключены.
Шаг 2: Подключение к интернету
После подключения роутера к питанию, подключите его к источнику интернета. В большинстве случаев, это будет проводное подключение через Ethernet-кабель. Вставьте один конец кабеля в порт «WAN» на задней панели роутера, а другой конец — в модем или другое устройство, предоставляющее интернет-соединение.
Шаг 3: Вход в настройки роутера
Откройте браузер на вашем устройстве (компьютер или смартфон) и в адресной строке введите IP-адрес вашего роутера. Обычно, адрес будет 192.168.1.1 или 192.168.0.1. Нажмите клавишу «Enter», чтобы открыть страницу входа в настройки роутера.
Шаг 4: Авторизация в настройках
В открывшейся странице входа в настройки роутера введите учетные данные для авторизации. Обычно, имя пользователя и пароль — это «admin». Однако, для конкретной модели Ростелеком RT GM 5 могут использоваться другие учетные данные. Если вы не знаете свои учетные данные, обратитесь к документации к роутеру или обратитесь в службу поддержки Ростелеком.
Шаг 5: Настройка параметров сети
После успешной авторизации, вы попадете в меню настроек роутера. В этом меню вы можете настроить различные параметры сети, такие как имя Wi-Fi сети (SSID), пароль для доступа к Wi-Fi, настройки безопасности и другие параметры.
Шаг 6: Сохранение изменений
После завершения настройки параметров сети, не забудьте сохранить изменения. В этом меню вы должны найти кнопку «Сохранить» или подобную, чтобы применить настройки.
Поздравляю! Вы успешно настроили роутер Ростелеком RT GM 5. Теперь вы можете пользоваться стабильным и безопасным интернет-подключением.
Шаг 1: Распаковка роутера
Перед тем, как приступить к настройке роутера Ростелеком RT GM 5, необходимо его распаковать и проверить комплектацию. Распаковывая роутер, будьте аккуратны, чтобы не повредить его детали.
В комплект роутера Ростелеком RT GM 5 входят:
- Роутер Ростелеком RT GM 5;
- Блок питания;
- Сетевой кабель;
- Инструкция по эксплуатации.
Убедитесь, что в комплекте присутствуют все перечисленные компоненты. Если что-то отсутствует или повреждено, свяжитесь с технической поддержкой Ростелеком.
Шаг 2: Подключение к сети электропитания
Для работы Ростелеком RT GM 5 необходимо подключить его к сети электропитания. В этом разделе мы рассмотрим, как правильно выполнить эту операцию.
- Найдите выключатель на задней панели устройства.
- Вставьте один конец кабеля питания в разъем электропитания, расположенный на задней панели устройства.
- Подключите другой конец кабеля питания в розетку.
- Настройте разъем электропитания на желаемое напряжение, если это необходимо. В большинстве случаев стандартное напряжение составляет 220 Вольт.
- Включите питание, нажав на кнопку включения, которая находится на передней панели устройства.
- Убедитесь, что индикаторы на передней панели Ростелеком RT GM 5 загорелись или мигают, что является признаком успешного подключения к сети электропитания.
Теперь устройство подключено к сети электропитания и готово к настройке и использованию.
Шаг 3: Подключение роутера к компьютеру
Для того чтобы настроить роутер Ростелеком RT GM 5, необходимо подключить его к компьютеру. Ниже приведены инструкции по подключению:
- Возьмите сетевой кабель, поставляемый в комплекте с роутером.
- Один конец кабеля подключите к порту INTERNET на задней панели роутера.
- Другой конец кабеля подключите к сетевому порту на задней панели компьютера.
После подключения роутера к компьютеру, убедитесь, что оба устройства включены. Роутер должен загореться соответствующей индикацией.
Теперь вы можете переходить к следующему шагу и начинать настройку роутера Ростелеком RT GM 5.
Шаг 4: Открытие настроек роутера
Для настройки роутера Ростелеком RT GM 5, необходимо открыть настройки устройства. Для этого выполните следующие действия:
- Подключите свой компьютер или ноутбук к роутеру через Ethernet-кабель или по Wi-Fi.
- Откройте интернет-браузер (например, Chrome, Firefox или Internet Explorer) и введите в адресной строке IP-адрес вашего роутера. Обычно IP-адрес роутера Ростелеком RT GM 5 — 192.168.1.1. Введите этот IP-адрес и нажмите клавишу Enter.
- Появится страница входа в настройки роутера. Введите логин и пароль для доступа к настройкам. Если вы не знаете логин и пароль, обратитесь в службу поддержки Ростелеком или проверьте документацию к роутеру.
- После успешного входа вы попадете на главную страницу настроек роутера. Здесь вы сможете изменять различные настройки, такие как Wi-Fi, установка пароля, настройка портов и др.
Обратите внимание, что доступ к настройкам роутера должен быть защищен паролем, чтобы предотвратить возможность несанкционированного доступа к вашей сети.
При настройке роутера Ростелеком RT GM 5 рекомендуется быть внимательным и осторожным, чтобы избежать возможных ошибок или неправильных настроек, которые могут привести к проблемам с работой сети.
Шаг 5: Настройка Wi-Fi
После успешной настройки интернет-подключения на Ростелеком RT GM 5, вы можете приступить к настройке Wi-Fi для беспроводного подключения к интернету. В этом разделе мы расскажем вам, как настроить Wi-Fi на данном роутере.
Для начала, вам потребуется войти в настройки роутера. Откройте ваш любимый веб-браузер и в адресной строке введите IP-адрес вашего роутера. Обычно это 192.168.1.1, но если у вас другой IP-адрес, то узнайте его у своего интернет-провайдера.
После ввода IP-адреса, нажмите клавишу Enter на клавиатуре, чтобы загрузить страницу настроек роутера.
На странице настроек роутера найдите раздел Wi-Fi. Для удобства, обычно настройки Wi-Fi находятся в главном меню.
В разделе Wi-Fi вы увидите параметры для настройки беспроводной сети:
- SSID — название вашей беспроводной сети.
- Канал — номер канала, на котором будет работать Wi-Fi. Вы можете оставить автоматическую настройку канала или выбрать его вручную.
- Режим — режим работы Wi-Fi (например, 802.11bgn, 802.11g). Рекомендуется оставить значение по умолчанию.
- Режим работы — выберите режим работы беспроводной сети (например, Точка доступа (AP), Клиент (Client), WDS). Рекомендуется оставить значение по умолчанию.
- Ключевая фраза — пароль для доступа к беспроводной сети.
Настройте параметры беспроводной сети в соответствии со своими предпочтениями. Установите уникальное название для вашей сети (SSID) и надежный пароль для защиты от несанкционированного доступа.
После внесения изменений в настройки Wi-Fi, не забудьте сохранить настройки, нажав кнопку «Сохранить» или «Применить».
Вы можете проверить работу беспроводной сети, подключився к ней с помощью устройства (например, ноутбук, смартфон или планшет) и введя пароль, который вы указали при настройке.
Теперь вы можете пользоваться интернетом через беспроводную сеть с помощью вашего Ростелеком RT GM 5.
Шаг 6: Защита сети от несанкционированного доступа
Защита сети от несанкционированного доступа — один из наиболее важных аспектов настройки маршрутизатора RT GM 5. Для обеспечения безопасности сети и предотвращения несанкционированного доступа к вашему сетевому оборудованию необходимо принять ряд мер:
- Изменение пароля по умолчанию — первым шагом в защите вашей сети является смена пароля по умолчанию. Пароль по умолчанию может быть легко угадан или найден в сети, поэтому рекомендуется установить уникальный и сложный пароль для доступа к маршрутизатору.
- Включение брандмауэра — брандмауэр является важным инструментом защиты сети от несанкционированного доступа. Убедитесь, что брандмауэр в вашем маршрутизаторе включен и настроен правильно.
- Фильтрация MAC-адресов — фильтрация MAC-адресов — это механизм, который позволяет вам разрешить или блокировать доступ к вашему сетевому оборудованию на основе физического адреса устройства. Установите разрешенные MAC-адреса для предотвращения несанкционированного доступа к вашей сети.
- Ограничение доступа к административному интерфейсу — ограничьте доступ к административному интерфейсу вашего маршрутизатора только для авторизованных пользователей. Это поможет предотвратить атаки на ваш маршрутизатор.
- Включение защиты от атак на отказ в обслуживании (DDoS) — активируйте защиту от атак на отказ в обслуживании для предотвращения слишком большого количества запросов на ваш маршрутизатор, которые могут привести к его недоступности.
Соблюдение данных рекомендаций поможет значительно усилить безопасность сети и минимизировать риски несанкционированного доступа и атак на ваш маршрутизатор. Необходимо регулярно обновлять пароли и настройки безопасности для поддержания надежной защиты.
Андрей Иванов — 14.07.2023 03:20
Выложи видео как настроить роутер transservice ts-7322
Ответить
Alexandr Savant — 25.06.2023 06:27
Все ли OLT поддерживают терминалы разных вендоров?
Ответить
Alexandr Savant — 25.06.2023 06:25
Привет, что по поводу pon sn номер, кто его вносит, как новый терминал в сети авторизуется? Настройки логин пароль сети пон уже внёс.
Ответить
worldwideherolucy — 29.04.2023 03:01
Покажите, пожалуйста, настройку терминала RT-X Игровой от Ростелекома
Ответить
DAHT1CT U. — 23.03.2023 00:24
У вас консультацию можно взять?
У меня поменяли роутер от ростелеком ZXHN H298A V1.1 и поставили такой же с прошивкой V1.1.20_ROS_T23. Но одна проблема. ВПН перестал работать. Это как-то связано?
можно как-то вернуть настройки? теперь не один впн не работает. только в одном OpnVPN увидео ошибку Bloking DNS. а что надо сделатоь не знаю )))
Ответить
Никита Кулинич — 09.02.2023 22:49
Можно видео как на этих проклятых роутерах ВПН выставить? Именно на роутере.
Дайте ответ, пожалуйста ❤
Ответить
Андрей Карасько — 03.02.2023 21:46
Доброго времени. Вопрос к вам о настройке DDNS на GPON ONT RT-GM-4, очень мало поставщиков DDNS. Всего 3 и эти платные, как можно добавит своего?
Ответить
𝙟𝙚𝙩𝙨𝙩𝙚𝙥.𝙙𝙘𝙘 — 18.01.2023 23:56
Сделайте видео как поменять днс сервера(вручную выставить) на роутере Ростелеком. Очень хочу узнать как это грамотно сделать и нигде не накосячить.
Ответить
Денис Головачёв — 28.12.2022 11:53
Хотелось бы обзор-сравнение роутеров от Ростелеком. Какой лучше выбрать? Какие настройки есть в них. Например в RT2 возникли трудности с настройкой DNS, может подскажете как?)
Ответить
Wowan Wowan — 16.12.2022 00:57
на сегодняшний день vlan id для sip 12/5
Ответить