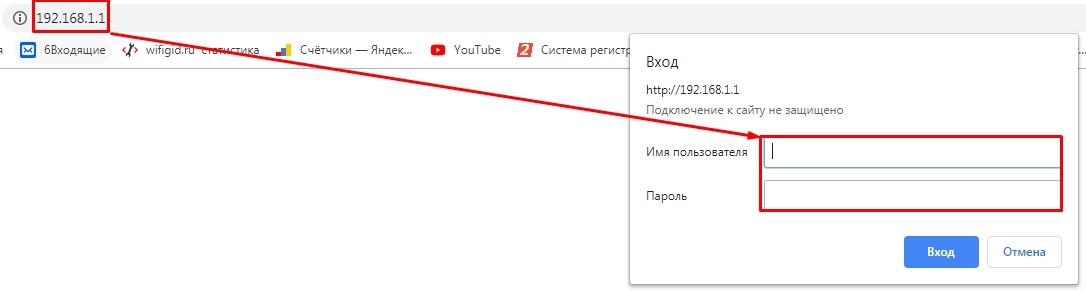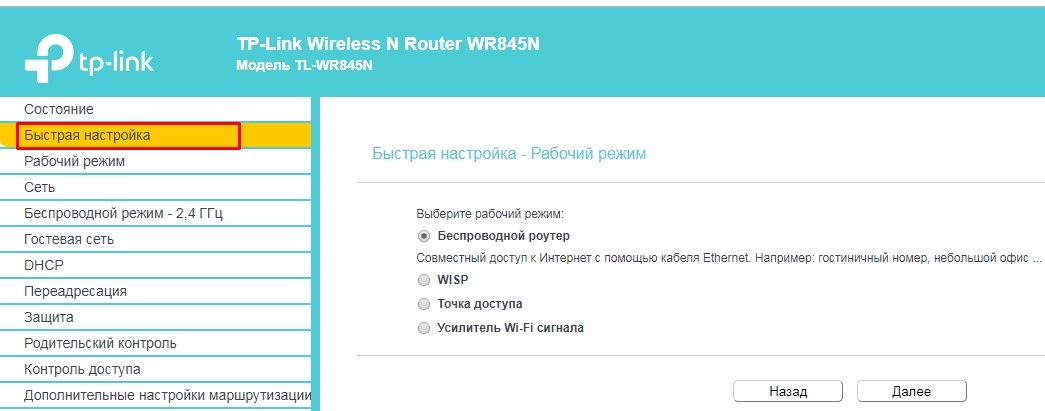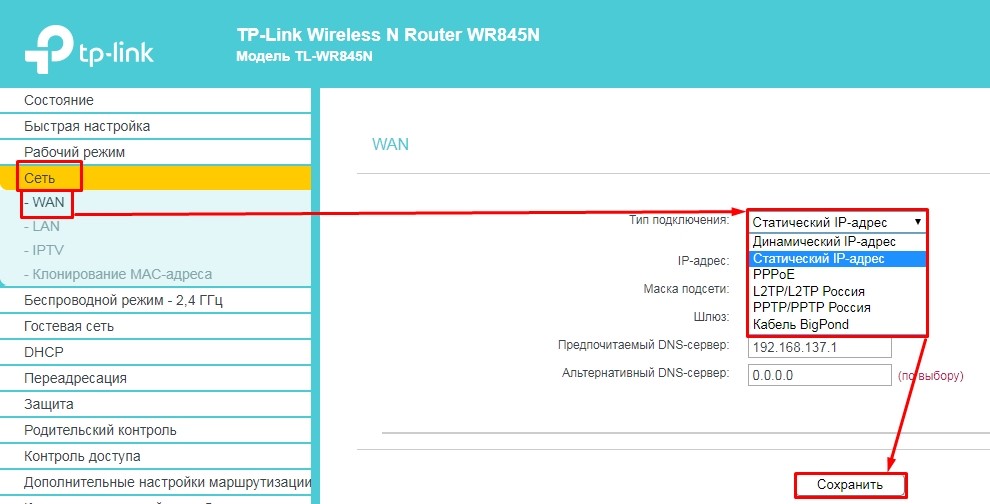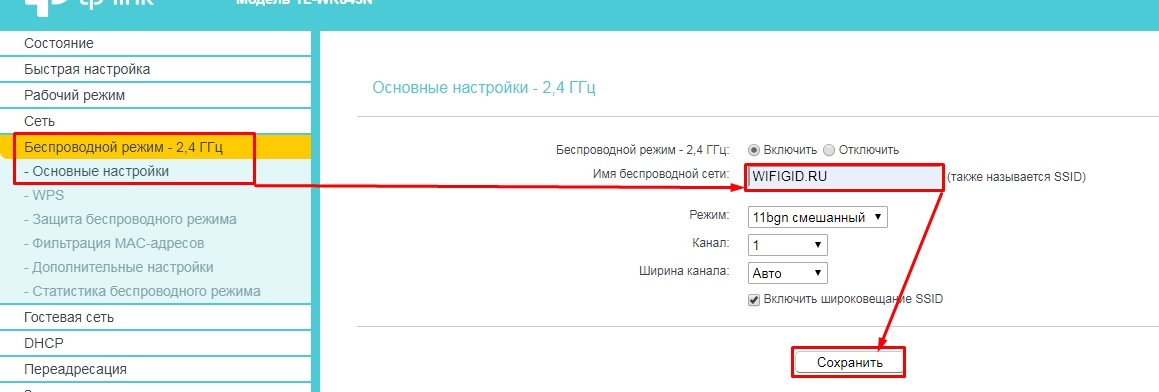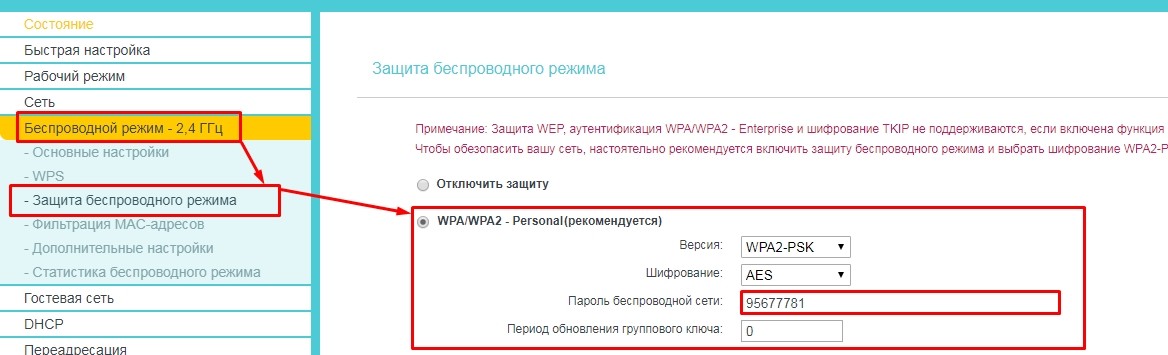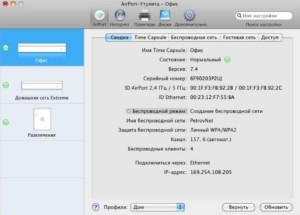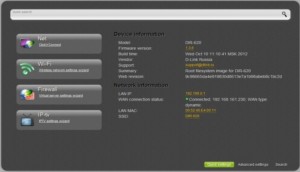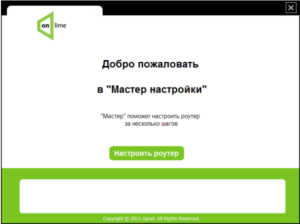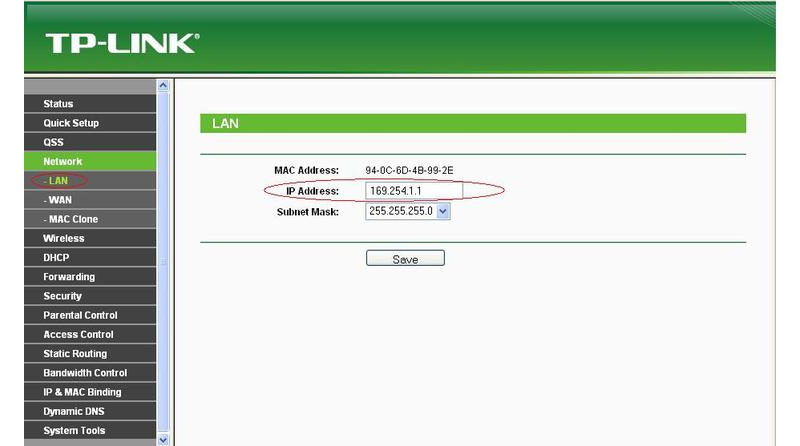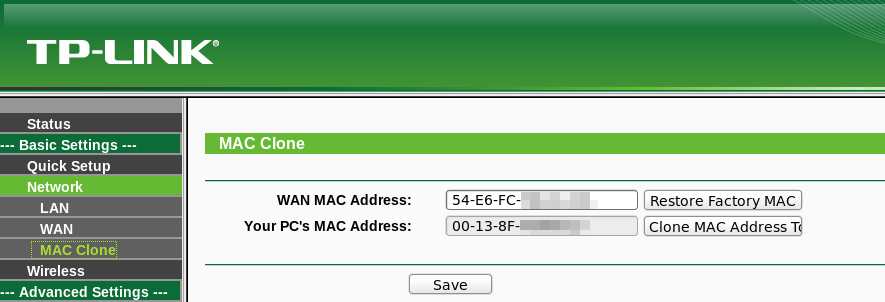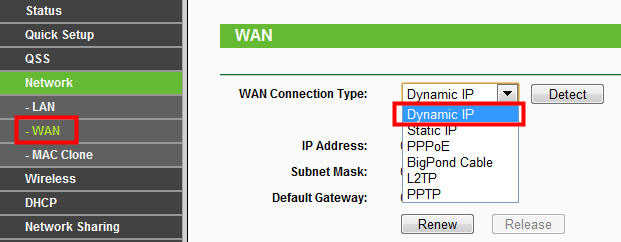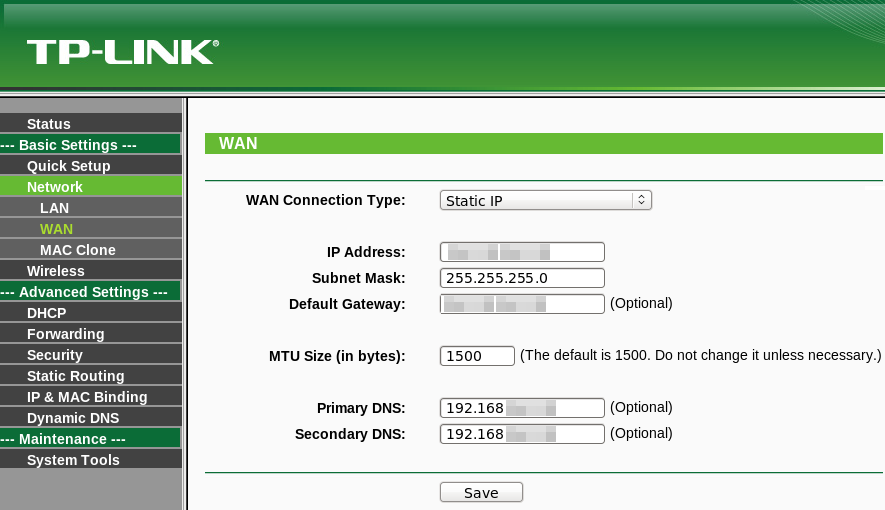Всем привет! В статье я постараюсь разобрать как можно подробнее и короче настройку роутера на примере Онлайм провайдера. Посмотрев пару статей на эту тематику, я понял, что нужно написать свою. Там, или пишется откровенная ахинея, по которой ничего не настроишь или статья написана не специалистам, пропускающим многие шаги.
Начну, наверное, с самого начала. Компания «Onlime» не использует какие-то определенных роутеров, поэтому в статье я помимо общей схемы буду приводить ссылки на определенную модель. К слову, на нашем портале можно найти инструкцию по настройке любой модели. Также вы всегда можете обратиться со своими вопросами в комментариях к нашим специалистам или ко мне.
ПОМОЩЬ СПЕЦИАЛИСТА! Если в процессе возникнут трудности, то пишите сразу об этом в комментарии – я помогу.
Содержание
- ШАГ 1: Подключение
- ШАГ 2: заходим в Web-интерфейс
- ШАГ 2: Настройка
- Задать вопрос автору статьи
ШАГ 1: Подключение
Маршрутизатор следует расположить рядом с кабелем от провайдера. Его в свою очередь нужно вставить в WAN порт. Он обычно выделяется среди всех портов и может иметь синий цвет или значок планеты. Как правило он всего один.
Остальные LAN порты предназначены для подключения: компьютеров, ноутбуков, телевизоров, принтеров и других локальных устройств. Они обычно пронумерованы и могут иметь жёлтый цвет. Теперь нужно подумать с чего именно мы будет настраивать маршрутизатор. Это можно сделать с компьютера, подключившись по кабелю к любому LAN порту.
Также подключиться можно и с телефона, планшета. Вам нужно после включения интернет-центра подключиться к беспроводной сети маршрутизатора и ввести пароль. Наименование сети обычно дублирует модель аппарата, если он новый. Также эту информацию можно найти на этикетке под корпусом. Пароль может иметь наименование «PIN» и иметь 8 цифр.
ПРИМЕЧАНИЕ! Если вы не видите стандартное название сети. А также вы получили маршрутизатор от друга, знакомого и знаете, что он не новый – то вам нужно сбросить его до заводской конфигурации. Для этого найдите на корпусе аппарата кнопку «Reset» и зажмите её на 10 секунд.
ШАГ 2: заходим в Web-интерфейс
Вот вы подключились к сети интернет-центра беспроводным или кабельным путем. Чтобы зайти внутрь настроек, вам не нужно ничего устанавливать и достаточно открыть браузер и в адресную строку вписать IP или DNS адрес роутера. Эта информация также находится на бумажке под аппаратом. Чаще всего используется адреса: 192.168.1.1 или 192.168.0.1.
После этого вас попросят ввести логин и пароль. Эта информация находится всё на той же бумажке. Чаще всего используют комбинации:
- admin – admin
- admin – *пустая строка*
Если логин и пароль не подходит, то ещё раз сбросьте роутер до заводских настроек. Если вы всё равно не можете зайти, то пройдите по этой ссылке. Там я более подробно рассказываю, как зайти в настройки аппарата.
ШАГ 2: Настройка
Как я и говорил, далее я буду рассказывать настройку в общих чертах. Так как конфигурация примерно у всех одинакова. Но есть некоторые отличия в размещении некоторых пунктов меню в прошивке передатчика. Поэтому вы сразу можете перейти в инструкцию по своей модели:
- Tp-Link;
- ASUS
- D-Link
- ZyXEL Keenetic
- Tenda
Если вы не видите своей модели, то можете воспользоваться поисковой строкой на нашем портале. Просто впишите туда название модели. Полное название можно найти на этикетке под корпусом. Или можете прочесть общую инструкцию, которую я напишу чуть ниже.
Для онлайн настройки вам понадобится договор от провайдера. Именно в нём написаны данные для подключения. А также указан тип интернета. Далее я буду показывать общую настройку на примере TP-Link. Самый простой способ быстро настроить интернет и Wi-Fi – это пройти «быструю настройку». Данный пункт есть почти на всех роутерах. И на некоторых он включается автоматически сразу при первом запуске. Также его можно запустить из меню настроек. Просто найдите его. Далее просто следуйте пошаговым рекомендациям.
Я же расскажу – как выполнить основную настройку через основной интерфейс. Насколько я знаю «Онлайм» использует именно «Динамически IP-адрес». Данная настройка стоит автоматически во всех маршрутизаторах, и при подключении у вас уже должен быть интернет. Но лучше всего проверить это. В меню найдите раздел «WAN», он также может называться как «Интернет» или «Internet».
Укажите тип подключения такой, который указан у вас в договоре. Если в договоре ничего не сказано, то указываем «Динамический». Но лучше проверьте, чтобы тип подключения был указан верно. В других случаях вам нужно дополнительно указать информация – просто переписываем с листа. В самом конце не забудьте нажать на кнопку «Сохранить» или «Применить», чтобы изменения были приняты.
Для изменения настроек WiFi вам нужно найти соответствующий пункт меню. Он может называться как «Беспроводной режим», «Беспроводная сеть», «SSID» или «WiFi». Все настройки могут находиться тут же или располагаться в разных подпунктах. Нам нужно сначала изменить наименование сети.
И конечно же пароль. При этом тип аутентификации должен быть как «WPA2-PSK» или по другому «WPA2-Personal». Далее просто вписываем пароль и сохраняемся. Как вы уже поняли поменять пароль на WiFi роутере Онлайм можно тут же.
На этом этапе интернет и вай-фай уже должны работать. Если у вас отсутствует интернет, то ещё раз проверьте, правильно ли вы указали тип подключения в настройках WAN (Интернет). Также проверьте, чтобы дополнительные данные были указаны верно.
Рассмотрим настройки для роутера компании OnLime — Ростелеком. Интернет у данного провайдера может предоставляться в следующих режимах:
- Статический IP-адрес;
- Динамический IP-адрес (PPPoE);
- DCHP — автоматическая настройки роутера.
Это основные режимы, перед настройкой роутера Onlime, я рекомендую Вам обратиться в техническую поддержку компании, чтобы уточнить Ваш тип подключения, а так же реквизиты подключения, если они у вас отсутствую (Логин, пароль, ip-адреса и т.д.).
Номер телефоном провайдера OnLime (ОнЛайм):
- 8 800 707 12 12 — Техническая поддержка;
- 8 800 707 80 38 — Подключение;
После того как вы уточнили все необходимы реквизиты, перейдем к настройке роутера OnLime, я покажу краткие примеры на UR-315BN ON, более подробные ссылки по настройке, вы сможете найти в конце статьи.
Содержание
- Схема подключения
- Установка через CD-диск
- Установка через WEB-интерфейс
- Раздаем Wi-Fi
- Через программу
- Через WEB-интерфейс
- Ссылки
Схема подключения
Схема подключения роутера UpVel UR-315BN ON, не отличается от стандартного адсл-модема.
Подключите Ваше оборудование согласно схеме подключения.
Подключите кабель к ноутбуку или компьютеру.
Установка через CD-диск
После подключения маршрутизатора, устанавливаем CD-Диск, который предоставляется вместе с оборудованием. Программа настройки запускается автоматически, после вставки диска в CD-привод вашего компьютера. Если запуск не произошел автоматически, в там случаем отрываем данные на CD-Диске UpVel UR-315BN ON, файл Autorun.exe.
Нажмите на «Мастер установки»
Нажимаем «Настроить роутер»
Далее выбираем «Настроить Интернет», после чего в выпадающем списке находи нашего провайдера, ОнЛайм.
Выбираем провайдера «ОнЛайм».
Необходимо установить «Динамический IP-адрес» в положение «Да»».
После чего настройка ОнЛайм будет успешно завершена.
Установка через WEB-интерфейс
Для начала нам необходимо зайти в веб-интерфейс устройства, для этого открываем браузер и вводим указанный адрес.
http://192.168.10.1
Далее нажмите Enter.
Далее Вам необходимо ввести логин и пароль от роутера, в моем случае это admin\admin
Возможные проблемы:
- Не вышло окно с логином и паролем, означает проблема соединения модема и компьютера, либо настройки сетевой карты, обратитесь в техническую поддержку.
- Логин и пароль не подходит, для этого проверьте правильность введенных данных, при необходимости сбросьте настройки маршрутизатора на заводские.
Далее откроется страница с настройками. Нам необходимо открыть, «Основные настройки» далее «Интерфейс WAN». Установить параметр «Тип подключения к Интернету» в положение DHCP и нажать «Применить изменения», как показано на скриншоте.
После чего установка завершена.
Раздаем Wi-Fi
Через программу
Для настройки беспроводной сети, все просто, при настройке через CD-диск, вам необходимо в главном окне программы выбрать «Настройка Wi-Fi»:
После чего заполнить параметры:
- Имя сети— соответственно придумаем имя Wi-Fi;
- Тип шифрования — WPA2-PSK (Самый надежный);
- Ключ сети — придумаем Ваш пароль от Wi-Fi;
Фото Otdelo4nik.ru.
Через WEB-интерфейс
Настройка практически ничем не отличается от программной, нам необходимо зайти по пути меню: «Wi-Fi Сеть» далее «Основные настройки».
После чего заполнить параметры:
- SSID— соответственно придумаем имя Wi-Fi;
- Аутентификация — WPA2-PSK (Самый надежный);
- Ключ — придумаем Ваш пароль от Wi-Fi;
Остальные параметры заполняем как указано на скриншоте.
Нажимаем кнопку «Применить изменения». На этом настройка беспроводной точки доступа Wi-Fi завершена.
Ссылки
- Инструкция по настройке UpVel UR 315BN ON
- Инструкция по настройке OnLime ON
- Остальные настройки с официального сайта компании
- Последняя версия программы для установки и настройки роутера UpVel UR-315BN ON
Видео для настройки разных провайдеров.
Как вам статья?
Нашли опечатку? Выделите текст и нажмите Ctrl + Enter
Быстрый доступ пользователей к глобальной сети обеспечивает провайдер OnLime. Он использует технологию Ethernet. Подключение выполняют мастера компании провайдера. Роутера OnLime настройка прописана в инструкциях, которые размещены на официальном сайте компании, предоставляющей интернет услуги.
Особенности и алгоритм настройки роутера OnLime
WiFi роутеры компании OnLime имеют в своих настройках 2 протокола, по которым компания предоставляет доступ к интернет сети. Протоколы, используемые провайдером: DHCP и статический IP.
Подключение кабелей роутера OnLime
Перед настройкой маршрутизаторы онлайм нужно подключить к сети. Это делают при помощи порта «WAN» или «Internet». В него вставляют кабель, предоставленный провайдером. В остальные разъемы WAN подключают имеющиеся в доме электронные устройства (ноутбуки, планшеты, компьютеры). Каждому порту роутера присваивается собственный IP адрес. Видимый IP адрес может попадать в диапазон локальных адресов. Чтобы этого не случилось и видимый IP адрес роутера не пересекался с локальными адресами, нужно изменить настройки локальной сети.
Чтобы маршрутизатор работал, его подключают к домашней электрической сети через блок питания. Его штекер вставляют в порт «Power», который находится на задней панели корпуса устройства. Вилку блока питания вставляют в розетку и нажимают кнопку включения. На передней панели загорится индикатор. Перед началом изменений параметры сетевой карты IP и DNS переключают в автоматический режим. Выдерживают 1 минуту для загрузки данных роутера. По полученному от провайдера IP адресу запускают интерфейс маршрутизатора. Меняют адрес.
Важное замечание: адрес может быть любым, но он не должен быть похож на стандартный и в конце его должна стоять цифра 1. Нажимают кнопку «Сохранить». Роутер автоматически перезагружается.
Настройка сетевой карты
После изменения IP адреса необходимо перенастроить сетевую карту. Алгоритм этого процесса:
- Нажать кнопку «Пуск», в открывшемся меню выбрать раздел «Панель управления». В данном разделе выбирают подраздел «Сетевые подключения».
- В открывшемся контекстном меню выбирается вкладка «Свойства», в которой нажимают на строчку «Протокол интернета (TCP/IP)».
- Отмечают автоматический режим для параметров IP и DNS.
- Вводят нужные изменения и нажимают кнопку «ОК».
По описанному алгоритму настраивают карты компьютеров, работающих на базе Windows XP.
Настройка через cd-диск
В комплекте с роутером поставляется CD-диск, на котором записана подготовленная Ростелекомом инструкция по настройке сетевого устройства.
Для считывания инструкции нужно установить диск в CD-привод компьютера. Программа настройки запускается автоматически. На экране появляется окно с кнопками:
- Инструкция по установке;
- Инструкция пользователя;
- Запустить мастер настройки.
Если окно не появилось, то в операционной системе отключена функция автоматического запуска CD -диска. Для запуска нужно открыть «Проводник», выбрать CD-привод запустить файл Autorun.exe.
Нажимают кнопку «Запустить мастер настройки». Откроется следующее окно, в котором нажимают кнопку «Настроить роутер». Появится окно с текстом «Установлена последняя версия программы». В этом окне нажать кнопку «Продолжить». В следующем окне «Подключение роутера» расписаны указания, как это сделать. Нужно выполнить все подключения и нажать кнопку «Продолжить». Откроется окно «Подключен роутер». Нажать внизу кнопку «Продолжить». Следующее окно – с 2 вкладками:
- Настроить интернет;
- Настроить WiFi.
Нажимают кнопку «Настроить интернет». Появится окошко «Идет настройка роутера». При достижении 100% откроется окно «Настройка завершена». Нажать кнопку «Продолжить». Настройка завершена. WiFi настраивают с помощью кнопки «Настройка WiFi». Для выхода из приложения нажимают на крестик в верхнем правом углу окошка.
Настройка соединения с интернетом через web-интерфейс
Установка соединения с интернетом через интерфейс маршрутизатора выполняется с привязкой к MAC адресу. Для этого заходят в интерфейс роутера, открывают вкладку «Network» и вносят информацию в раздел «MAC Clone». Потом выбирают протоколы:
- Dynamic IP-протокол для программы DHCP;
- Static IP-протокол для статического IP-адреса.
В протоколе Static IP заполняют поля личными данными, которые предоставлены провайдером. Это:
- IP адрес абонента;
- маска;
- адрес шлюза;
- адрес сервера DNS.
Изменения сохраняют нажатием кнопки «Save». Если нужные настройки проведены правильно, после включения маршрутизатора можно сразу пользоваться интернетом.
Настройка Wi-Fi
WiFi сеть настраивают так:
- Задается имя сети – OnLime.
- Выбирается порядок шифрования WPA-AUTO.
- Вписывается ключ сети, по умолчанию это onlime.ru. Ключ или пароль от Wi Fi нужно заменить для предотвращения несанкционированного подключения к сети WiFi. Он должен включать 8-63 символа английской раскладки клавиатуры.
- Нажимают кнопку «Продолжить».
- По окончании настройки нажимают кнопку «Продолжить» и закрывают вкладку.
Услуги компании
Пользователям требуется к интернету доступ высокоскоростной и качественный. Компания OnLime предлагает своим клиентам такую услугу. Провайдер также предоставляет услуги по подключению интерактивного и цифрового телевещания, домашнего телефона.
Воспользуйтесь удаленной поддержкой
Компания ОнЛайм предоставляет услугу «Персональный компьютерный мастер», с помощью которой клиенты получают удаленную консультацию по возможным проблемам. Консультацию можно получить ежедневно и круглосуточно по телефону или во всех мессенджерах. Кроме помощи, специалисты компании обучают клиентов азам интернета. Консультации предоставляются в следующих случаях:
- появляются всплывающие окна и баннеры;
- пропал интернет;
- компьютер не видит телефон или планшет;
- не запускаются программы;
- подхвачены вирусы;
- перегрев ноутбука.
Услугу можно подключить при отсутствии финансовой или добровольной блокировки лицевого счета и при наличии на балансе достаточного количества денежных средств (стоимость услуги и стоимость других подключенных услуг на 1 день).
Оформите электронную заявку
В электронную заявку вносится следующая информация:
- услуга;
- какой тип подключения требуется (проводный или беспроводная точка);
- тариф;
- фамилия и имя клиента;
- телефон;
- адрес электронной почты;
- название населенного пункта;
- адрес;
- удобное время для звонка;
- согласие на обработку персональных данных.
Сотрудники провайдера перезванивают в оговоренное время для уточнения информации и договариваются с клиентом о встрече по адресу подключения услуги.
Оценка статьи:

Загрузка…
Как настроить роутер для подключения к провайдеру Онлайм
Чтобы получить доступ к глобальной сети, люди прибегают к использованию услуг провайдера. Он получает интернет-подключение от магистрального провайдера и распространяет его на своих клиентов — обычных людей и юридических лиц. Фирм, которые занимаются таким, достаточно много. Одной из них является современная и отвечающая всем требованиям компания Onlime. В этом материале будет рассмотрено, какие есть преимущества использования Onlime, настройка роутера этого провайдера, как вообще подключить роутер Онлайм.
Содержание
- Описание провайдера
- Тарифы
- Коммерческое предложение
- Самые популярные роутеры, используемые в Онлайм
- Особенности настройка роутера Onlime
- Подключение кабелей роутера Onlime
- Настройка сетевой карты
- Настройка через CD-диск
- Настройка соединения с интернетом через web-интерфейс
- Настройка Wifi
Описание провайдера
Компания Онлайм занимается предоставлением услуг по подключению широкополосного интернета и цифрового телевидения. Для предоставления доступа к интернету или телевиденью в квартиру, дом или офис прокладывают специальный кабель технологии Ethernet. Если сделать это проблематично, то компания установит все необходимое для подключения оборудование вне здания. Это может быть Wifi-оборудование или Ethernet, передающее данные по электрической сети. Оператор гарантирует своим клиентам оптимальное сочетание цены на тарифы и их качества.
Тарифы
На ноябрь 2019 года доступно 7 тарифов:
- Футболомания. Скорость до 100 Мб/с за 712 рублей;
- Экспресс 100. Скорость до 100 Мб/с за 449 рублей;
- Экспресс 200. Скорость до 200 Мб/с за 499 рублей;
- Игровой. Скорость до 100 Мб/с за 850 рублей;
- Онлайм 30. Скорость до 30 Мб/с за 400 рублей;
- Онлайм 60. Скорость до 60 Мб/с за 500 рублей;
- Онлайм 100. Скорость до 100 Мб/с за 750 рублей;
Важно! Все эти тарифы предполагают бесплатную выдачу роутера, кроме Онлайм 30. Тариф Футболомания позволяет получить лицензионную версию игры Fifa 2018. Практически все тарифы, кроме Онлайм 30 и Онлайм 60, предполагают выдачу 100 Гб пространства на Яндекс.Диске.
Коммерческое предложение
Провайдер предлагает практически все, что может потребоваться современному пользователю интернета:
- Бесплатный роутер. При оплате услуг и заключении договора все необходимое оборудование предоставляется бесплатно;
- Бесплатное подключение. Вызов мастера на дом или офис, протяжка кабелей, работы по монтажу, а также настройка компьютеров — бесплатно;
- Быстрое подключение за 1 день. В большинстве случаев подключение к интернету и прокладка кабеля осуществляется в течение 24 часов с момента подачи заявки;
- Высокая надежность. Один из самых надежных провайдеров Москвы и области;
- Функция обещанного платежа. Если услуга не была оплачена вовремя, то можно позвонить оператору и интернет включат;
- Техподдержка 24/7. Позвонить с вопросом и получить ответ можно даже ночью;
- Функция блокировки счета. Если человек уехал на отдых, то он может заблокировать счет, чтобы с него не списывались деньги;
- Скидки. Наличие всевозможных скидок при оплате на продолжительное время;
- Антивирус. Абсолютно всем абонентам предоставляется бесплатный антивирус;
- Яндекс.Диск. Для большинства тарифов доступна возможность подключить Диск со 100 Гб пространства;
- Родительский контроль. Помогает уберечь ребенка от шокирующих и запрещенных сайтов, а также сократить его время пребывания в сети;
- Функция турбо. Можно временно сделать себе максимальную скорость в 200 Мбит/с для скачивания игры или фильма.
Самые популярные роутеры, используемые в Онлайм
Компания поставляет десятки различных роутеров бесплатно. Ниже будет показано, как настроить самые известные из них. Большинство параметров самой настройки схожи с другими моделями типа ZyXEL, TP-LINK, Mikrotik.
Настройка Apple Airport Extreme Router:
- Подключить роутер к питанию по инструкции;
- Запустить утилиту AirPort на ОС Mac или Windows;
- Выбрать беспроводное устройство из предложенного списка. Если его нет, то просканировать сеть еще раз;
- Перейти по пути «Базовая станция» — «Настройка вручную». При запросе пароля ввести «public».
Важно! Чтобы конфигурировать выбранную сеть достаточно дважды кликнуть на нее для открытия панели.
Настройка роутера Асус:
- Настроить ПК на автоматическое подключение адреса;
- Подключить интернет центр к розетке по инструкции;
- Установить передатчики в правильное положение;
- Установить роутер в центре всех клиентский устройств;
- Настроить роутер, перейдя по адресу 192.168.1.1.;
- Создать новую сеть и придумать к ней пароль.
Настройка роутера D-Link:
- Подключить роутер к сети по эксплуатационной инструкции;
- Узнать IP-адрес роутера и ввести его в поиск браузера;
- Перейти в веб-интерфейс настроек;
- Создать новую сеть с надежным паролем.
Маршрутизаторы, которые предоставляются компанией, имеют два протокола, обеспечивающих доступ в интернет. Это статический IP и DHCP. На основе этого образуются некоторые особенности настройки интернета Онлайм.
Подключение кабелей роутера Onlime
Перед любыми настройками маршрутизатор нужно подключить к электрической сети и к интернету с помощью кабеля провайдера в порт WAN. В другие порты подключают ноутбуки, компьютеры и так далее. Каждый порт получает свой IP, который может попасть в локальный диапазон адресов. Чтобы этого не произошло, изменяются настройки ЛВС.
Важно! Перед тем как приступить к установке параметров сетевой карты, требуется включить параметры IP и DNS в автоматический режим. После изменений устройство перезагружается и может быть использовано.
Настройка сетевой карты
Перенастройка сетевой платы выполняется после измерения IP и производится следующим образом:
- Зайти в Панель управления и найти Сетевые подключения;
- Выбрать подключение и нажать по нему ПКМ с выбором пункта Свойства;
- В открывшемся окне найти строчку Протокол TCP/IP и поменять параметр, включив автоматический режим для IP и DNS;
- Сохранить все проделанные изменения.
Настройка через CD-диск
В комплекте к роутеру часто идет диск с инструкциями от провайдера по настройке прибора. Чтобы увидеть эти предписания, нужно вставить диск в оптический привод компьютера и дождаться автоматического запуска настройки, которая содержит инструкцию по установке, руководство пользователя и запуск самого мастера.
Настройка соединения с интернетом через web-интерфейс
Чтобы выполнить настройку интернета через веб-интерфейс, следует привязать MAC-адрес. Для этого сначала осуществляют вход в online настройки роутера, а затем ищут вкладку Network и вносят всю необходимую информацию в Mac Clone.
Настройка Wifi
Подключить вай фай Онлайм несложно. Этот процесс предполагает:
- Задание имени сети;
- Выбор типа шифрования данных;
- Запись надежного пароля;
- Ожидание процесса завершения применения параметров.
Таким образом, был разобран вопрос, как войти в роутер Онлайм и как осуществляется настройка интернета онлайн. С помощью удобных мастеров настройки можно даже не входить в интерфейс и не настраивать ничего самостоятельно.
Подгорнов Илья Владимирович
Всё статьи нашего сайта проходят аудит технического консультанта. Если у Вас остались вопросы, Вы всегда их можете задать на его странице.
Провайдер под звучным названием OnLime предоставляет доступ к Интернету по одному из двух протоколов: DHCP, статический IP. В общем, каждый из этих вариантов реализован практически в любом роутере.
Используемые протоколы – самые простые, так что под провайдера OnLime настройка роутера не является сложной задачей. Однако, надо учитывать тонкий момент: перед настройкой соединения в роутере лучше поменять диапазон локальных IP. Почему это требуется, мы рассмотрим далее.
Задняя панель роутера
У роутера обычно есть несколько проводных портов, один из которых (WAN) подключают к кабелю провайдера. IP-адрес, присвоенный порту WAN и видимый из внешней сети, назовем внешним IP-адресом. Смысл настройки роутера состоит в том, чтобы внешний адрес стал находиться все диапазона локальных адресов. По «счастливой» случайности, OnLime теперь выдает IP вида 192.168.0.X, 192.168.1.X и т. д. У офисных роутеров в локальной сети используются IP, начинающиеся с «192.168.1» или «192.168.0». На самом деле, эти значения можно менять. Что мы и сделаем (а иначе, вероятность «пересечения» с внешним адресом останется большая).
Внешний IP поменять нельзя, его выдает провайдер. Значит, остается перенастроить локальную сеть. Как выполнить подобную настройку, мы рассмотрим на примере оборудования, выпускаемого фирмой TP-Link.
Что поменять перед настройкой соединения
Сначала необходимо зайти в графический интерфейс. Для этого роутер соединяют с ПК патч-кордом, причем, сетевая карта должна быть настроена на «авто» DNS и IP. Примерно через минуту после включения роутер загрузится, и можно открыть web-интерфейс, доступный по стандартному адресу. Для устройств TP-Link он равен 192.168.1.1 (а пароль и логин по умолчанию – admin).
Важно знать, что если ранее компьютер был подключен к провайдеру напрямую, то надо на листик записать все настройки сетевой карты перед включением «автоматического» режима. К этим настройкам относятся IP-адреса пользователя и шлюза, значения адресов DNS.
Меняем локальный адрес
Если настраиваем роутер TP-Link, то идем в раздел «Network» -> «LAN» и меняем адрес (на что-нибудь не похожее на «стандартные» значения):
Настройка локальной сети
Затем, нажимаем «Save». После чего, роутер перезагрузится (и станет доступен уже по новому адресу).
Важно знать, что стартовый адрес всегда должен оканчиваться «единицей», что соблюдается и у нас.
Заходим в интерфейс повторно
Когда роутер загрузится (примерно через минуту после сохранения значений), надо обновить адреса сетевой карты. Для чего, выполнив правый клик на значке подключения, находим слово «Исправить» и нажимаем его.
На втором этапе зайдите из браузера на стартовую страницу, но уже по новому адресу – тому, который установлен в настройках LAN. У нас это 169.254.1.1.
Настраиваем соединение
OnLime предоставляет услугу «Интернет», используя один из двух разных протоколов. Если это «статический IP-адрес», то необходимо выяснить все требуемые значения (сетевая маска равна 255.255.255.0, остальное – для каждого свое). Для протокола «DHCP» роутер настроить проще, так как все значения присваиваются автоматически.
В то же время, для первого и для второго случая провайдер будет выполнять привязку к адресу MAC. Это значит, что нужен ПК, который ранее был подключен к OnLime (или же, надо хотя бы записать значение MAC-адреса его сетевой карты).
Общее для всех – клонирование MAC
Роутеры TP-Link позволяют «подменить» значение MAC. Для выполнения этого действия переходят к вкладке «Network» –> «MAC Clone» и устанавливают требуемое значение в верхнем поле:
Подмена MAC-адреса роутера
Если настройка производится с ПК, который использовался для выхода в Интернет, просто нажимают кнопку «Clone MAC…». В завершение останется сохранить настройки, нажав «Save» (роутер после этого перезагрузится).
Соединение OnLime: клиент DHCP
В интерфейсе роутера TP-Link переходят к вкладке «Network» -> «WAN», чтобы выбрать протокол «Dynamic IP»:
Соединение «клиент DHCP»
Других действий по настройке – не понадобится. Внизу страницы нажмите «Save», и соединение появится автоматически (через 30-40 секунд). Конечно, шнур провайдера должен быть подключен к порту WAN. Попробуйте из браузера открыть «ya.ru». Удачного роутинга!
Важно знать, что все подключения сигнальных кабелей выполняют только на отключенном роутере.
Соединение OnLime: статический IP-адрес
На вкладке «Network» -> «WAN» установите тип протокола: «Static IP». Далее, надо заполнить все поля на странице:
Соединение «статический IP»
- Адрес IP, выданный абоненту
- Маска «с последним 0»
- Адрес IP шлюза провайдера
- MTU не меняем
- Адреса серверов DNS (значения необходимо узнать у провайдера)
Нажимаем «Save» и сохраняем выполненные настройки. Теперь роутер готов к работе в сети OnLime.
Проблема с ТВ-ресивером OnLime
Предыдущая
TP-LinkПричины неисправности роутера
Следующая
РоутерКак выбрать роутер