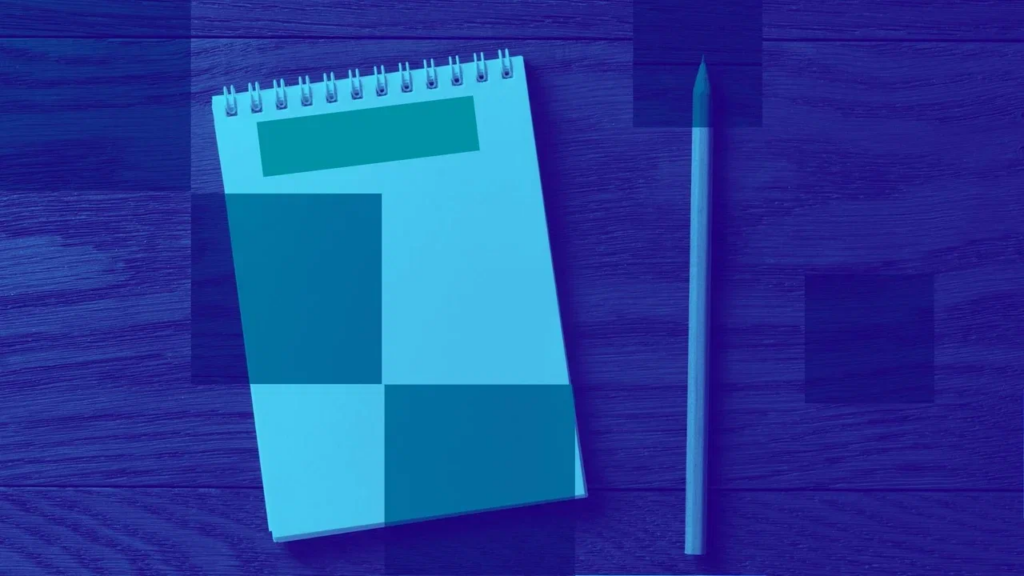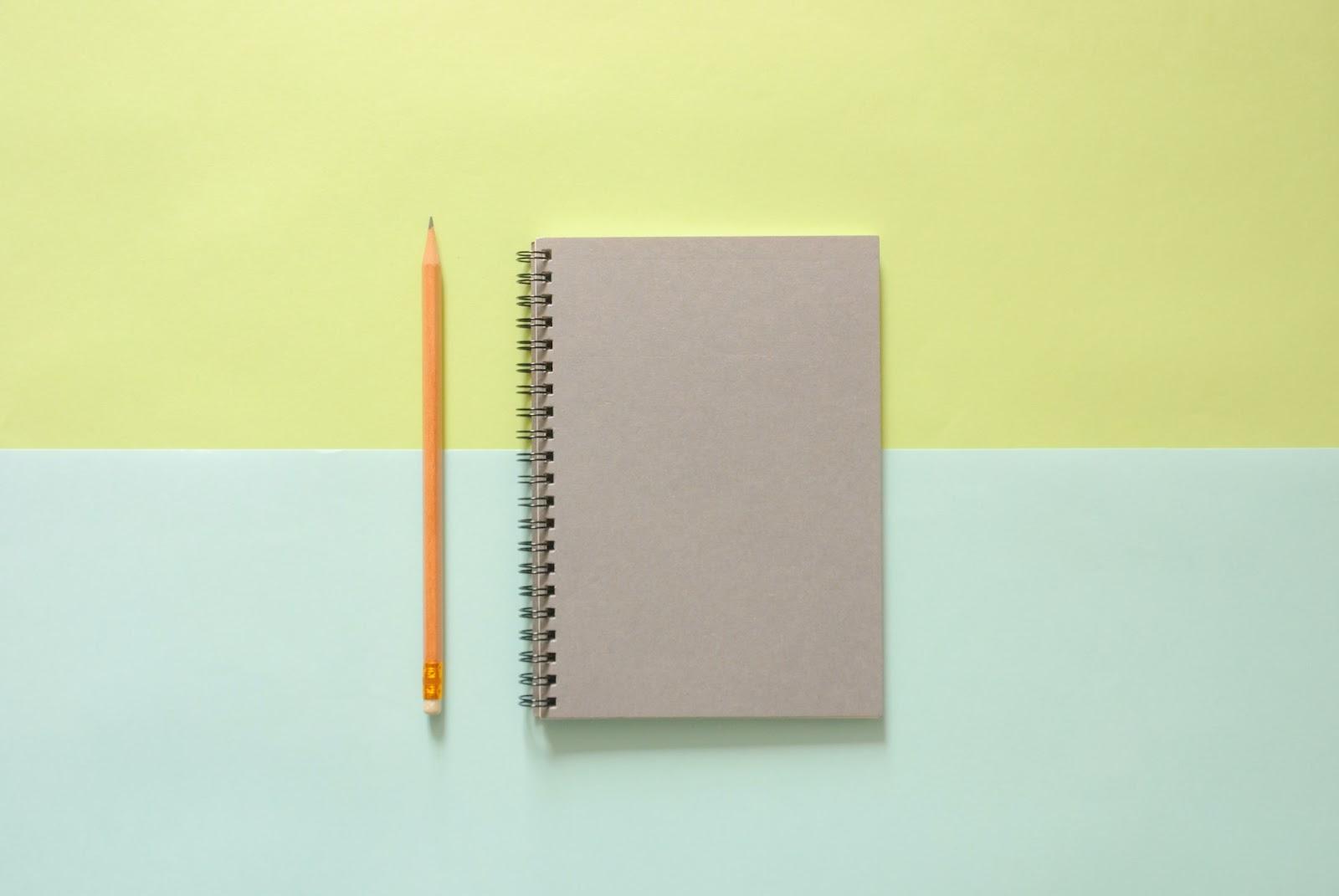В этой статье описаны основные задачи и команды, которые используются при работе с OneNote для Windows 10.
Не можете найти то, что ищете? См. раздел Все содержимое службы поддержки для всех OneNote для Windows 10. Или воспользуйтесь полем поиска в правом верхнем углу.
Создание записной книжки
Приложение OneNote для Windows 10 предварительно установлено в Windows 10. При его первом открытии создается записная книжка, используемая по умолчанию. Вы можете добавлять в нее страницы или создать новую записную книжку.
-
На любой странице в левом верхнем углу нажмите кнопку Показать список записных книжек
.
-
В нижней части появившейся области щелкните (+) Записная книжка.
-
Введите название и нажмите кнопку Создать записную книжку.
OneNote откроет новую записную книжку, содержащую новый раздел и пустую страницу.
Узнайте больше о создании записной книжки.
Переключение между записными книжками
Вот что нужно делать для переключения между несколькими записными книжками.
-
На любой странице в левом верхнем углу нажмите кнопку Показать список записных книжек
.
-
В появившейся области щелкните имя записной книжки, на которую вы хотите переключиться.
Примечание: Если вы не видите нужную записную книжку, выберите Другие записные книжки.
Ввод с клавиатуры и рукописный ввод заметок
Вот как можно вводить заметки с клавиатуры или писать их от руки:
-
Щелкните или нажмите любое место страницы и введите текст.
-
Чтобы добавить заголовок страницы, щелкните или нажмите поле в ее верхней части (над меткой даты и времени).
-
Щелкните или нажмите любое место вне заметки, чтобы создать другую заметку, и введите текст.
-
Пишите прямо на экране, пользуясь ручкой или пером, которые поставляются вместе с устройством. Если вы хотите рисовать или писать пальцем, откройте вкладку Рисование , щелкните или коснитесь ручки, которую вы хотите использовать, щелкните стрелку вниз рядом с пером, чтобы выбрать цвет рукописного ввода, а затем начните рисование.
Дополнительные сведения о рисовании на странице OneNote.
Сохранение заметок
В приложении OneNote для Windows 10 нет кнопки Сохранить. Это связано с тем, что OneNote автоматически сохраняет и синхронизирует изменения независимо от их объема.
Если вы передумаете о том, что недавно добавили или изменили, нажмите кнопку Отменить 
Выделение текста касанием
Чтобы выделить текст на странице, сделайте следующее:
-
Чтобы выделить текст, коснитесь его дважды.
-
Область выделения можно изменить, перетаскивая кружки в начале и конце выделенного текста.
Выделенную строку или абзац текста можно вырезать, скопировать, отформатировать, переместить или удалить.
Дополнительные сведения о работе со страницей OneNote с помощью сенсорного ввода.
Форматирование текста
Вот как можно изменить внешний вид текста.
-
Выделите текст, который нужно отформатировать (для этого щелкните по нему мышью и перетащите указатель либо воспользуйтесь клавиатурой; при работе на сенсорном устройстве дважды коснитесь слова и перетащите маркеры выделения).
-
На вкладке Главная выберите параметр форматирования, который вы хотите применить (тип и размер шрифта, полужирное или курсивное начертание, подчеркивание, цвет, списки, отступы и т. д.).
Если вы передумаете, о любом примененном форматировании нажмите кнопку Отменить 
Дополнительные сведения о работе с текстом.
Рисование и выделение заметок с помощью рукописного ввода
Чтобы нарисовать или выделить ключевую информацию в заметках, выполните следующие действия:
-
На вкладке Рисование щелкните или коснитесь пера или маркера , которые вы хотите использовать, щелкните стрелку вниз, которая отображается рядом с выбранным фрагментом, а затем выберите нужный цвет рукописного ввода.
Совет: Если нужный цвет не отображается в палитре, щелкните Другие цвета.
-
При необходимости снова щелкните стрелку вниз рядом с выбранным пером или выделением маркера, а затем выберите толщину росчерков, которые вы нарисуете, выполнив одно из следующих действий:
-
Нажимайте кнопку +, чтобы увеличить толщину пера или маркера.
-
Нажимайте кнопку –, чтобы уменьшить толщину пера или маркера.
-
-
Нарисуйте рисунок или напишите заметку.
Чтобы отменить выделение или рисование, нажмите кнопку ластика в меню Рисование. Выбрав ластик, коснитесь росчерков пера или маркера, которые нужно стереть.
Дополнительные сведения о работе с рукописным вводом на странице OneNote.
Добавление тегов
Теги дают возможность визуально помечать важные заметки и определять приоритеты для них, что значительно облегчает дальнейшую работу с ними.
-
Чтобы добавить тег, щелкните или нажмите любую строку текста.
-
На вкладке Главная выполните одно из следующих действий:
-
Выберите тег Дела
, чтобы добавить поле флажка перед строкой текста. Так удобно создавать списки дел.
-
Щелкните или нажмите стрелку вниз рядом со значком Дела и выберите другой тег (Важно, Вопрос, Критически важно, Контакт, Адрес, или Номер телефона).
-
Примечание: Тег Дела интерактивный. Вы можете нажать или щелкнуть его, чтобы установить (или снять) флажок и отразить статус задачи.
Добавление ссылок
Приложение OneNote для Windows 10 позволяет преобразовывать текст в ссылку.
-
Выделите текст, который нужно отформатировать (для этого щелкните по нему мышью и перетащите указатель либо воспользуйтесь клавиатурой; при работе на сенсорном устройстве дважды коснитесь слова и перетащите маркеры выделения).
-
Выберите команды Вставка > Ссылка.
-
При необходимости измените фразу в поле Отображаемый текст.
-
Введите URL-адрес в поле Адрес, а затем нажмите кнопку Вставить.
Примечание: Каждый раз, когда вы начинаете вводить URL-адрес в заметках (например,
Www.onenote.com), OneNote автоматически превращает этот текст в ссылку. Если коснуться отформатированной ссылки или щелкнуть ее, она откроется в браузере.
Дополнительные сведения о вставке ссылок на страницы..
Вставка изображения
Вы можете вставлять изображения с камеры компьютера, файла или из Интернета на компьютер или устройство.
Чтобы вставить изображение с камеры, выполните приведенные далее действия.
-
На любой странице коснитесь того места, куда нужно вставить изображение.
-
На вкладке Вставка нажмите кнопку Рисунки.
-
Выберите Из камеры.
При необходимости разрешите приложению OneNote использовать камеру вашего компьютера.
-
Когда на экране появляется изображение с камеры, коснитесь экрана, чтобы сделать снимок.
-
Нажмите кнопку Вставить все, чтобы вставить полученные изображения.
Примечание: Если в устройстве есть камера, но элемент Камера не отображается среди доступных параметров, приложению OneNote необходимо разрешить использовать камеру. В Windows 10 нажмите кнопку Пуск, а затем выберите Параметры > конфиденциальность > камера. На странице Камера найдите сообщение с подтверждением «Доступ к камере для этого устройства включен». Если это не так, нажмите кнопку Изменить, а затем установите для параметра Доступ к камере для этого устройства значение Включено.
Вот как можно вставить изображение из файла.
-
На любой странице коснитесь того места, куда нужно вставить изображение.
-
В меню Вставка выберите Рисунки, а затем выберите Из файла.
-
Перейдите к нужному изображению, коснитесь его и выберите команду Открыть.
Примечание: Чтобы изменить вставленное в заметки изображение, его нужно выделить. Вы можете изменить размер рисунка, переместить его или добавить к нему теги. Нажмите и удерживайте рисунок, чтобы открыть меню дополнительных действий, в том числе с рисунком. В меню Рисунок есть команда для поворота изображения.
Чтобы вставить рисунок из Интернета:
-
В меню Вставка выберите Рисунки, а затем выберите Из интернета.
-
На открывающейся панели найдите рисунок, который вы хотите вставить, а затем щелкните рисунок или коснитесь его, чтобы вставить его.
Вставка документов и файлов в заметки
Вот как можно вставить документ или файл в OneNote.
-
Выберите любую страницу и коснитесь места, куда нужно вставить документ или файл.
-
На вкладке Вставка щелкните файл.
-
Перейдите к нужному файлу, коснитесь его, а затем нажмите кнопку Открыть.
Дополнительные сведения об использовании файлов с OneNote.
Вставка таблицы
Вот как добавить в заметки новую таблицу.
-
На любой странице коснитесь того места, куда нужно вставить таблицу.
-
Откройте меню Вставка и коснитесь элемента Таблица.
OneNote создаст небольшую таблицу на одну строку и два столбца.
-
Выберите первую ячейку и начните вводить текст.
Чтобы перейти к следующему столбцу (или создать новый), нажмите клавишу TAB. Чтобы создать новую строку таблицы, поместите курсор в крайнюю правую ячейку и нажмите кнопку ВВОД. Если у вас нет клавиатуры, изменить или отформатировать таблицу можно с помощью команд на вкладке Таблица.
Дополнительные сведения о работе с таблицами.
Добавление страниц
Вы можете добавить на страницу столько заметок, сколько захотите, но часто удобнее вместо этого создать несколько страниц.
Чтобы добавить новую страницу, сделайте следующее:
-
Внизу списка страниц в левой части окна приложения нажмите кнопку + Страница.
Если эта кнопка не отображается, сначала нажмите кнопку Показать записные книжки
в левой верхней части окна OneNote.
-
На новой странице введите заголовок над меткой даты и времени.
Примечание: Вы можете изменять порядок страниц, перетаскивая их названия в списке. На компьютере или планшете с поддержкой сенсорного ввода можно нажать и удерживать имя страницы, пока не будут отображаться маркеры перемещения.
Добавление разделов
Вы можете хранить все страницы заметок в одном разделе, однако удобнее использовать для этого различные разделы.
Чтобы создать новый раздел, выполните указанные ниже действия.
-
Внизу списка разделов в левой части окна приложения нажмите кнопку + Раздел.
Если эта кнопка не отображается, сначала нажмите кнопку Показать записные книжки
в левой верхней части окна OneNote.
-
Когда появится новый раздел, введите его название, чтобы охарактеризовать заметки в нем, и нажмите кнопку ВВОД.
В этом новом разделе будет одна пустая страница. Вы можете делать заметки на ней и создавать дополнительные страницы.
Примечание: Также можно изменять порядок разделов, перетаскивая их названия в списке. На компьютере или планшете с поддержкой сенсорного ввода можно нажать и удерживать имя раздела, пока не будут отображаться маркеры перемещения.
Печать заметок
Вы можете распечатать бумажную копию любой страницы в записной книжке. Вы можете выбрать множество распространенных размеров, таких как legal, letter, A4, photos, PDF и многое другое.
-
В разделе Принтер выберите принтер, который вы хотите использовать.
-
В разделе Копии выберите, сколько копий необходимо распечатать.
-
В разделе Ориентация выберите, хотите ли вы печатать в книжной (высокие страницы) или альбомной (широкие страницы).
-
В разделе Страницы выберите, хотите ли вы напечатать текущую страницу, текущий раздел или текущую записную книжку.
-
Для печати в PDF в разделе Принтер выберите Microsoft Print to PDF.
-
Чтобы выбрать размер страницы, нажмите кнопку Дополнительные параметры , а затем в разделе Бумага и качество выберите размер.
Вы можете выбрать один из многих распространенных размеров, таких как legal, letter, A4, фотографии и многое другое.
Дополнительные сведения о печати в OneNote.
Если у вас на компьютере установлена система Windows 10, то вы наверняка видели там в меню плитку, подписанную OneNote. Она запускает программу с таким же названием. Но что это за программа и для чего она нужна?
Кстати, такую же вы можете обнаружить при установке пакета Microsoft Office начиная с версии 2003 – OneNote там есть в комплекте. Так что это разработка компании Microsoft, причём с 2014 года ставшая самостоятельной и бесплатной. Это приложение можно теперь свободно скачать и установить, не приобретая весь пакет Office.
Давайте разберёмся, будет ли полезным данное приложение обычному рядовому пользователю ПК. Имейте в виду, что скачать и установить последнюю версию можно только на Windows 8.1 или 10, на «семёрке» придётся пользоваться более старой версией из какого-либо набора Office.
Для чего нужен OneNote
Сама программа представляет собой нечто, похожее на блокнот или записную книжку, для быстрых заметок. Казалось бы, для этого можно использовать и более простые средства – тот же «Блокнот» или виджеты на экране для записей. Но приложение OneNote в этом плане гораздо более удобно.
Основное преимущество данного решения в том, что оно может работать на разных устройствах, где используется система Windows – на компьютере, планшете, смартфоне. При этом для входа в приложение нужно зарегистрироваться на сайте Microsoft и использовать учётную запись. Да, это создаёт некоторое неудобство, но даёт и свои плюсы.
Что такое OneNote в таком случае? Это возможность создания любых записей, записок, набросков на любом доступном устройстве. А так как они сохраняются в облаке на сервере, то становятся доступны на всех остальных устройствах. И если вы записали какую-то свою мысль в планшете где-то в дороге, то потом дома запросто найдёте её в своём компьютере.
То есть эта программа нужна для быстрых записей в любом месте и избавляет от поиска бумаги, которая не всегда есть под рукой. При этом все записи сохраняются и всегда доступны. Это и есть её основное назначение. По сути, это просто вездесущий блокнот, который всегда при себе.
Возможности OneNote
Разработчики наделили эту небольшую и простую и на первый взгляд программу неплохим функционалом. В ней нет ничего лишнего, однако набор имеющихся инструментов достаточно широк.
Вы можете создавать новые страницы и помещать в них как текстовую, так и графическую информацию. Но главное – можно организовывать все эти листы в так называемые записные книжки. Их можно завести как угодно много под разные нужды. Например, если вы изучаете английский язык, то можете завести для этого отдельную записную книжку и сохранять туда все свои заметки по этой теме.
В каждой заметке можно разместить такую информацию:
Что касается рисунков, то в OneNote есть интересная и полезная возможность создавать простые картинки от руки. Для этого есть простейшие инструменты, которыми можно рисовать, как фломастерами или карандашами. Так можно быстро набросать какую-нибудь схему или простейший чертёж, что-то подчеркнуть и т. д.
Имеются и другие возможности, которые могут понравиться многим:
Как видите, OneNote позволяет не только создавать записи в удобном виде – возможности программы позволяют работать с ней, как с настоящим блокнотом. Она также удобно организует все записи, и найти любую не составит никакого труда – ничего не потеряется. Плюс не забудьте, что синхронизация позволяет получить доступ к заметкам на любом устройстве.
Как пользоваться OneNote
Интерфейс программы очень прост и понятен, поэтому использование её не представляет никаких сложностей даже для новичка. Ярлык для запуска в Windows 10 находится в плиточном меню. Но перед тем, как выполнить первый запуск OneNote, нужно зарегистрироваться на сайте Microsoft – программа будет пользоваться учётной записью для сохранения данных в облаке и синхронизации на разных устройствах.
После этого можно запустить приложение и после ввода логина и пароля она откроет рабочее окно. Далее появляется возможность создать страницу или новый блокнот. Если вы хотите делать записи по какой-то тематике, то полезно создать сначала целевой блокнот. Хотя, конечно, любую заметку можно потом переместить в нужную записную книжку – она не потеряется в любом случае.
Если вы хотите добавить к заметке какое-нибудь вложение, воспользуйтесь вкладкой «Вставка» и там найдёте все необходимые инструменты. А на вкладке «Рисование» расположены инструменты для создания простых рисунков.
Как распечатать записку из OneNote? Очень просто – стандартным способом, с помощью меню «Файл». Это происходит также, как и в привычном всем редакторе Word.
Синхронизировать свои записи на компьютере и на телефоне специально не надо – программа при каждом запуске подключается к облаку и автоматически обновляет свою базу данных. Если вы создали что-то новое на одном устройстве, на другом это появится, как только вы соберётесь запустить программу – конечно, при доступе к интернету. Для этого нужно использовать на всех устройствах одну учётную запись для этого приложения.
Как удалить OneNote
Удалить приложение в Windows 10 не составляет труда. Это делается стандартным способом. Перейдите в меню «Параметры» — «Приложения» — «Приложения и возможности» и найдите в списке OneNote. Теперь вы можете просто выбрать пункт «Удалить».
Как отключить OneNote в системе Windows 7? Там она обычно устанавливается вместе с пакетом Microsoft Office. Поэтому отдельно в списке приложений его нельзя найти. Перейдите в «Панель управления» — «Программы и компоненты». Там найдите в списке свой Microsoft Office? И кликните правой кнопкой мыши по названию. Из меню выберите «Изменить», а далее – «Добавить или удалить компоненты». Далее выполняйте всё по инструкции, и когда появится список компонентов, отключите OneNote – после этого он удалится.
Если вы потом захотите вернуть его назад, можно действовать также, но вам может понадобиться полный дистрибутив Microsoft Office. Для Windows 8.1 или 10 можно скачать эту программу отдельно.
Содержание
OneNote — электронная записная книжка. Это инструмент, при помощи которого можно быстро записать необходимую информацию, а затем поделиться ей.
Рассказываем, как пользоваться OneNote и кому эта программа подойдет.
Что такое OneNote
OneNote — это бесплатный цифровой блокнот. Приложение можно загрузить на разные устройства и синхронизировать их друг с другом. Вы сможете сохранить информацию, например, на смартфоне, а затем продолжить вести записи на компьютере.
Страницы в цифровой записной книжке имеют произвольную форму. Форматирование ограничено — здесь можно начать печатать в любом месте страницы, а затем выделить текст, изменить шрифт или цвет заливки.
Какие платформы поддерживаются
OneNote — бесплатное приложение. Его можно получить при подписке на Office 365, загрузить с официального сайта или из магазина Windows. Приложение работает и на других платформах — Mac, Android, iOS и Windows Phone.
Функциональные возможности OneNote для разных платформ могут немного отличаться. Наиболее полный набор предусмотрен для операционной системы Windows.
Возможности программы
OneNote можно использовать, чтобы:
- Записывать текст от руки и рисовать. Заметки выполняются при помощи клавиатуры, пера или маркера. Если удобно, можно делать записи на сенсорном экране пальцем или стилусом.
- Сохранять любую информацию. Создание заметки отнимает несколько секунд — достаточно нажать на кнопку.
- Делиться информацией с друзьями, знакомыми и коллегами. Кнопка «поделиться» предоставляет доступ к записям по ссылке. Кроме того, вы можете разрешить редактирование стороннему читателю и следить за правками в онлайн-режиме.
- Работать на разных устройствах. Ваши заметки хранятся в облаке, так что, если потеряете доступ к смартфону или ноутбуку, — не беда. Достаточно зайти в свой аккаунт с другого устройства, и можно продолжить работу с того места, на котором остановились.
OneNote — универсальное приложение для записей. Оно подходит тем, кто ведет заметки по работе, записывает идеи для публикаций в социальных сетях или делает эскизы. Главное преимущество программы — простота. В ней предусмотрен базовый набор функций, который позволяет сохранять информацию в текстовом или графическом виде.
Как пользоваться OneNote
Пользоваться цифровым блокнотом очень просто. Для начала запустите приложение и выберите учетную запись (по умолчанию будет использоваться учетная запись Microsoft Office).
Чтобы создать заметку, действуйте следующим образом:
- Нажмите на кнопку «Приступить к работе».
- Укажите дату создания заметки, если она должна отличаться от текущей.
- Начните вводить текст.
- Чтобы добавить таблицу или изображение, используйте функции «Рисовать» или «Вставить».
При необходимости можно добавить новый раздел или новую страницу и указать подходящее название. Это поможет упорядочить заметки и в будущем легко найти нужные записи. Для этого достаточно ввести в поле поиска фразу или ключевое слово.
Чтобы поделиться записью, нажмите на кнопку в правом верхнем углу «Общий доступ». Адрес электронной почты, на который будет отправлена ссылка, можно ввести вручную, а также указать, что именно может делать этот пользователь — только просматривать файл или вносить изменения. С помощью кнопки «Отправить копию» можно поделиться готовым документом с кем-то из пользователей.
Предоставьте клиентам выбор способа связи с вашей компанией с помощью Виджетов Calltouch. Пользователи смогут оставить свой номер телефона в поле обратного звонка, выбрать удобный канал связи с помощью мультикнопки или оставить умную заявку. С помощью этих инструментов вы увеличите конверсию и лояльность аудитории.
Виджеты Calltouch
- Увеличьте конверсию сайта на 30%
- Обратный звонок, промо-лендинги, формы захвата, мультикнопка, автопрозвон форм
Узнать подробнее
Как синхронизировать с другими устройствами
Заметки, созданные в OneNote, сохраняются в облаке Microsoft. Оно привязано к вашему аккаунту. Для доступа к записям просто зайдите в него на любом устройстве — ноутбуке, планшете, смартфоне, ПК.
Если не помните данные своего аккаунта в ОС Windows, проверьте их в меню «Файл» → «Учетная запись».
Как удалить приложение
Удаление цифровой записной книжки осуществляется стандартным способом. Зайдите в раздел меню «Параметры», найдите вкладку «Приложения» → «Приложения и возможности». Пролистайте список программ до OneNote, а после нажмите кнопку «Удалить».
Учтите: цифровой блокнот будет удален на конкретном устройстве. Данные в облачном сервисе сохранятся. Чтобы удалить и их, необходимо зайти в настройки аккаунта.
Избавляться стоит не только от ненужных записей, но и от недобросовестных партнеров. Если вы платите рекламным подрядчикам за лиды, подключите Антифрод Calltouch. Программа проанализирует звонки, поступающие в вашу компанию, выявит спам, накрутку и вызовы со специальных номеров. Подробные понятные отчеты подскажут, с какими площадками сотрудничать невыгодно, и вы сможете своевременно их отключить.
Антифрод
Автоматически выявляет некачественные звонки, которые не приводят к продажам, а просто расходуют бюджет.
- Выявляет и тегирует сомнительные звонки от недобросовестных рекламных подрядчиков или спам
- Позволяет учитывать в отчетах только качественные обращения
- Упрощает контроль подрядчиков
Узнать подробнее
Коротко о главном
- OneNote — приложение, которое позволяет создавать заметки, вести конспекты или рисовать эскизы.
- В сервисе ничего лишнего — он имеет удобный и интуитивно понятный интерфейс, разобраться с которым можно за несколько минут.
- OneNote подходит пользователям, которые ведут активный образ жизни. Чтобы зафиксировать удачную мысль, заметку можно создать буквально на ходу и поделиться ей с коллегами.
- Приложение одинаково хорошо работает на разных устройствах — достаточно просто войти в личный аккаунт.
Лучшие маркетинговые практики — каждый месяц в дайджесте Calltouch
Подписывайтесь сейчас и получите 13 чек-листов маркетолога
Нажимая на кнопку «Подписаться», вы даёте своё согласие на обработку персональных данных и получение рекламной информации о продуктах, услугах посредством звонков и рассылок по предоставленным каналам связи.
У вас интересный материал?
Опубликуйте статью в нашем блоге
Опубликовать статью
Отправьте статью себе на почту
НЕКЕШЕРОВАННЫЙ КОНТЕНТ

Microsoft обновила многие свои внутренние приложения, чтобы они соответствовали эстетике дизайна и расширенной функциональности Windows 10, и то, что мы получили в новом OneNote, ничем не отличается.
Если вы уже являетесь постоянным покупателем конкурирующих продуктов, таких как настольное приложение Evernote, многие функции, предоставляемые ответом Microsoft на быстрое создание заметок, вам уже знакомы. Однако давним пользователям исходной версии OneNote могут потребоваться советы по использованию нового дизайна, поэтому мы здесь, чтобы помочь.
Здесь стоит отметить, что на самом деле существует две версии OneNote: стандартная настольная версия, входящая в состав Office, и новое универсальное приложение, входящее в состав Windows 10. Мы говорим о последней.
Создание и редактирование заметки
OneNote по умолчанию устанавливается в стандартной версии Windows 10 (включая Home, Pro и Enterprise), и, пока вы обновлены до последней версии ОС Microsoft, значок приложения OneNote будет автоматически отображаться в меню «Пуск». . Чтобы запустить OneNote, просто прокрутите меню вниз и щелкните выделенную здесь плитку «OneNote»:

Если вы впервые используете OneNote (или любые другие продукты Office 365), вам будет предложено отобразить экран, на котором утверждается, что вы будете ограничены режимом «Только чтение», пока не зарегистрируетесь бесплатно. пробную версию или сделайте решительный шаг и приобретите ежемесячную подписку за 6,99 долларов США каждые 30 дней (9,99 долларов США за «Домашнюю» версию, которая позволяет хранить до четырех пользователей в одной учетной записи одновременно).
Однако, если вы входите в систему с использованием учетной записи Microsoft, а не локальной учетной записи, если вы просто нажмете на нее, вы обнаружите, что OneNote для Windows 10 полностью функционален без подписки на какие-либо дополнительные подписки. Поэтому просто нажмите кнопку «Начать использование OneNote» и игнорируйте ее «только для чтения».

После подтверждения учетной записи вы попадете в OneNote и будете готовы начать создавать собственные заметки.
Ноутбуки
После входа в меню слева вы увидите свой первый «Блокнот», который будет автоматически назван в соответствии с учетной записью, которую вы используете для запуска программы.

Каждый блокнот может содержать бесконечное количество «разделов», которые сами могут содержать «страницы», что, как вы можете видеть, делает глубину каждого блокнота в целом практически безграничной.

Чтобы создать новую заметку, начните с нажатия на знак плюса рядом с «Последние заметки» или просто щелкните в центре экрана, и ваш первый раздел появится автоматически.

Управляйте своими страницами
Чтобы начать управлять своими страницами, полезно представить каждую из них как отдельную доску, на которой имеется ряд доступных дополнений и дополнительных функций, которые можно изменять в зависимости от ваших конкретных потребностей. Как мы упоминали выше, общая сумма ваших разделов составляет одну записную книжку, а внутри каждого раздела вы можете создавать несколько страниц.

Не только это, но и для каждого списка страниц вы также можете обозначить другие как «Подстраницы», которые будут прикреплять страницу более низкого уровня к другой как часть того же раздела.

Так, например, здесь вы видите, что мы работаем в одном разделе. Затем каждый раздел можно разделить на страницы, которые для целей данного руководства были обозначены как «Список дел», «Работа», «Продовольственные товары» и «Совет проекта» соответственно.

Чтобы добавить новую страницу в родительский раздел, мы нажали на знак плюса на левой панели, где написано «+ Pages». Каждая страница затем функционирует как собственное отдельное свободное пространство, куда вы или другие пользователи, у которых есть доступ к записной книжке, можете добавлять или редактировать любое количество содержимого.
Хотя на первый взгляд это может показаться немного подавляющим, как только вы начинаете копаться в OneNote, все начинает плавно сливаться воедино и создает обширное приложение для создания заметок, которое не оставляет камня на камне, когда дело доходит до упаковки как можно большего количества функций. в одну программу, насколько это возможно.
Редактирование
СВЯЗАННЫЕ С:
В чем разница между Office 365 и Office 2016?
После того, как вы настроите свои страницы и будете готовы приступить к созданию собственных заметок, вы заметите, что OneNote работает в стиле «альбома для вырезок», где можно использовать текст, изображения и даже рисунки. объединены в одну записку, чтобы создать пробковую доску различных идей и идей, обдумываемых в одном месте. Если вы хотите наложить изображения поверх текста, OneNote вас не остановит. Хотите нацарапать несколько дополнений в чьем-то списке покупок? OneNote совместим с планшетом и стилусом, или вы даже можете использовать мышь, если чувствуете себя особенно артистично.
Редактировать любые страницы можно на одной из четырех вкладок в верхней части каждого блокнота.
Главная
Во-первых, это главная панель. Здесь вы сможете использовать стандартные инструменты редактирования, такие как создание маркированных списков, изменение стиля шрифта (полужирный, курсив и т. Д.) Или создание нового отступа.

Там же вы увидите меню «Ярлык», которое можно открыть, щелкнув выделенную здесь стрелку:

Вы можете применять метки к любому типу контента в OneNote (слова, изображения, рисунки и т. Д.), И в нашем примере вы можете видеть, что мы пометили фиктивный текстовый раздел с помощью «Вопрос», «Контакт» и «Адрес». »Наклейки для лучшей визуальной организации реплик.

Это позволяет любому, кто делится заметками, точно знать, к какой категории относится просматриваемый контент, даже не читая его предварительно.
Вставить
Если вы хотите вставить какой-либо внешний носитель, будь то изображение, новая таблица электронной таблицы или даже целый файл, вкладка «Вставка» — это то место, где вы собираетесь это сделать.

После того, как изображение вставлено, у вас будет возможность вырезать его из заметки, скопировать, вставить другое, удалить или изменить загружаемый файл с помощью меню, выделенного ниже.

Любой добавленный текст будет ограничен рамкой, которая будет сжиматься или растягиваться в зависимости от количества содержимого внутри. Однако на всякий случай, если вы хотите организовать это самостоятельно, вы также можете изменить размер вручную, используя ползунок в правом верхнем углу каждой независимой записи.

Рисовать
Конечно, что было бы за приложение для создания заметок без возможности рисовать, сколько душе угодно?

Вкладка рисования содержит несколько элементарных инструментов, которые можно использовать для создания каракулей, которые могут накладываться на изображения, указывать людям от одного абзаца к другому или просто оставлять быстрое сообщение для соавторов одного проекта.

Вкладка «Рисование» также содержит возможность выделения текста на случай, если в записи есть определенные сегменты, которые вам нужно выделить из толпы.

Посмотреть
Наконец, мы переходим на вкладку «Просмотр», которая также оказывается самой легкой из доступных.

Здесь вы можете сделать одно из трех: изменить масштаб (увеличить или уменьшить), изменить уровень увеличения или добавить линейчатые линии в свой проект, чтобы действительно придать ему ощущение «студенческой тетради». Просто, чисто и эффективно, вы получаете именно то, что вам нужно, и ничего больше.
Настройки
Чтобы попасть в меню настроек, сначала вам нужно нажать кнопку меню в верхнем левом углу окна OneNote.

Отсюда в нижнем левом углу появится значок «Настройки».

Нажмите на нее, и вы попадете в следующее меню, которое появится в правой части главного окна OneNote.
Параметры

На вкладке «Параметры» вы найдете настройки, позволяющие изменить учетную запись OneDrive, с которой синхронизируются все ваши заметки. Это важно, потому что в этом электронном письме все ваши блокноты и страницы будут автоматически синхронизироваться с облаком каждый раз, когда вы вносите какие-либо изменения.

Убедитесь, что все в этой учетной записи строго контролируется и ваша конфигурация конфиденциальности установлена на максимальное значение по умолчанию, в противном случае ваши заметки станут общедоступными для всех, кто также использует это облачное хранилище с другого компьютера.

Тем не менее, есть также возможность отключить процесс автоматической синхронизации, и в этом случае любые сделанные вами сохранения будут привязаны к локальному компьютеру, а загрузка в облако будет происходить только при каждом сохранении вручную.

Последним в разделе «Параметры и синхронизация» является переключатель «Синхронизировать все файлы и изображения». При включении этот параметр просто заставит любые заметки, к которым вы получаете доступ с другого компьютера, загружаться быстрее при следующей загрузке, путем загрузки больших файлов и изображений в систему, над которой вы работаете, вместо того, чтобы каждый раз перезагружать их с внешнего сервера. файл закрывается или открывается повторно.
учетные записи
Чтобы управлять учетными записями, связанными с OneNote, откройте вкладку «Учетные записи» в меню «Настройки».

Отсюда появится только одно окно со списком пользователей, уже привязанных к вашей зарегистрированной учетной записи Office 365, и возможностью добавить еще одного.

Если вы все же решите добавить еще одну учетную запись, вы сможете сделать это только с корпоративного (рабочего) или учебного адреса электронной почты, для которого также была оплачена собственная подписка на Office 365.

Конфиденциальность
Далее в меню настроек находится раздел «Конфиденциальность», тема, которая оказалась актуальной для многих пользователей с тех пор, как Windows 10 впервые упала.

СВЯЗАННЫЕ С:
Общие сведения о настройках конфиденциальности Windows 10
Хотя большая часть того, что контролируется этим параметром, относительно безобидно («проблемы со стабильностью» и «конфигурация системы» — это именно то, на что они похожи), статистика «функции, которые вы используете наиболее часто» — это именно та, от которой у нас скручиваются пальцы ног.
Это означает, что на протяжении всего, что вы делаете в OneNote (или любых других связанных приложениях Office 365), Microsoft ведет журнал того, куда направляется ваша мышь, что вы нажимаете и как часто вы используете какую-либо конкретную часть своего программного обеспечения.

Чтобы не допустить передачи такого уровня информации по проводам при постоянном нажатии (и для экономии заряда батареи при редактировании на ноутбуке), рекомендуется всегда держать этот переключатель выключенным.
Центр доверия
Из всех параметров в меню настроек OneNote «Центр управления безопасностью» является наиболее неоднозначным.

Хотя Microsoft не изложила каких-либо подробностей о том, для чего им нужны эти данные или что они с ними делают, помимо «улучшения Office», мы рекомендуем, если они вам явно не нужны по какой-либо причине, лучше оставить оба эти параметры отключены.

Обмен
Теперь, когда ваша заметка завершена, пришло время поделиться своим творением с остальным миром.
Как и функция обмена файлами, встроенная в проводник Windows 10, кнопка «Поделиться» в правом верхнем углу OneNote вызовет меню, содержащее возможность отправить свое творение в Интернет через любые ранее загруженные приложения. через Магазин Windows.

В этом случае мы можем поделиться через почтовый клиент Windows, в Facebook, через Gmail напрямую или отдельному владельцу учетной записи OneNote на другом компьютере.

Точно так же любую страницу или записную книжку, которыми вы хотите поделиться, можно скопировать как прямую ссылку в буфер обмена, если вы уже дали разрешения всем, кто нажимает на нее. Для этого найдите контент, которым хотите поделиться, а затем щелкните его правой кнопкой мыши, чтобы открыть следующее подменю.

Выберите вариант «Копировать ссылку на страницу», и вы получите ссылку, которая выглядит на что-то
нравится
. На связанном онлайн-портале вы можете управлять разрешениями на редактирование для всех, у кого есть доступ к заметке, а также сотрудничать с помощью общих функций рисования, загрузки изображений и общего текста.

В этом меню вы также найдете опцию «Закрепить на старте», которая берет любую страницу или блокнот и отправляет все это в ваше меню «Пуск» в виде быстро нажимаемого ярлыка.

OneNote может не стоить той цены, которую Microsoft запрашивает за доступ к пакету Office 365 самостоятельно, но он по-прежнему оснащен достаточным количеством функций и настроек, чтобы предоставить другие бесплатные возможности, такие как Evernote или Google Keep, за свои деньги. Это простой способ отслеживать все ваши повседневные дела, а также делает совместную работу и создание проектов с членами команды интересным, простым и универсальным доступом как с мобильных устройств, так и с компьютеров.
Вы можете найти загрузку OneNote для предпочитаемой вами системы по ссылкам, предоставленным Microsoft на сайте
их домашняя страница здесь
.
Кредиты изображений:
Microsoft
Windows 10 — OneNote
OneNote Vs OneNote For Windows 10
OneNote Tutorial Windows 10
More Cool Things In OneNote For Windows 10
OneNote For Windows 10 | Complete Overview And Tutorial
Windows 10 Beginners Guide [ 2020 Edition ]
A Beginners Guide To Microsoft OneNote
A Beginners Guide To OneNote For Teachers
How To Use OneNote 2019 Effectively| A Beginners Guide To Microsoft OneNote
OneNote Tutorial
Microsoft OneNote 2019 — Full Tutorial For Beginners In 10 MINUTES!
Intro To Microsoft OneNote
Microsoft OneNote 2020
Microsoft OneNote Tutorial
OneNote — простой виртуальный блокнот от Microsoft, который можно использовать онлайн, на компьютере или мобильных гаджетах.
Как создать заметку в OneNote
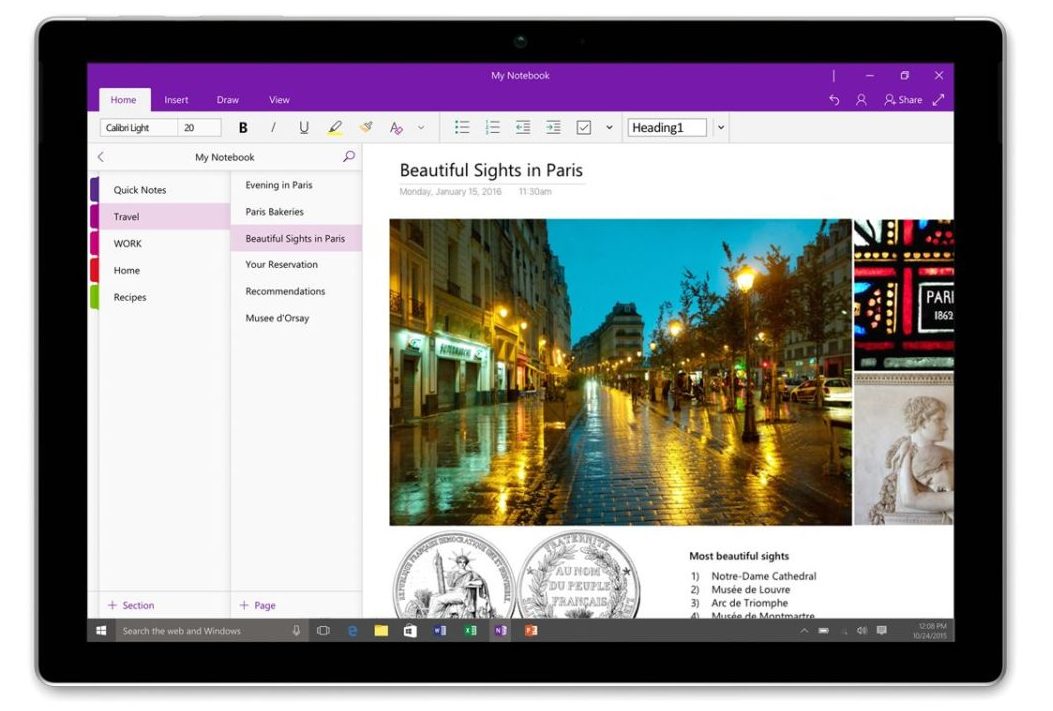
- Выберите «Мои заметки» и «Добавить заметку». Введите название файла и нажмите «ОК».
- Откроется доска для заметок. Используя опции «Вставить» и «Рисовать», на нее можно добавить текстовые области с записями, таблицы и изображения.
- Различные элементы легко перемещать на доске с помощью мыши.
- Рядом с пунктом «Новый раздел 1» Вы найдете значок «плюс», который добавляет страницы в блокнот.
Как синхронизировать OneNote с другими устройствами
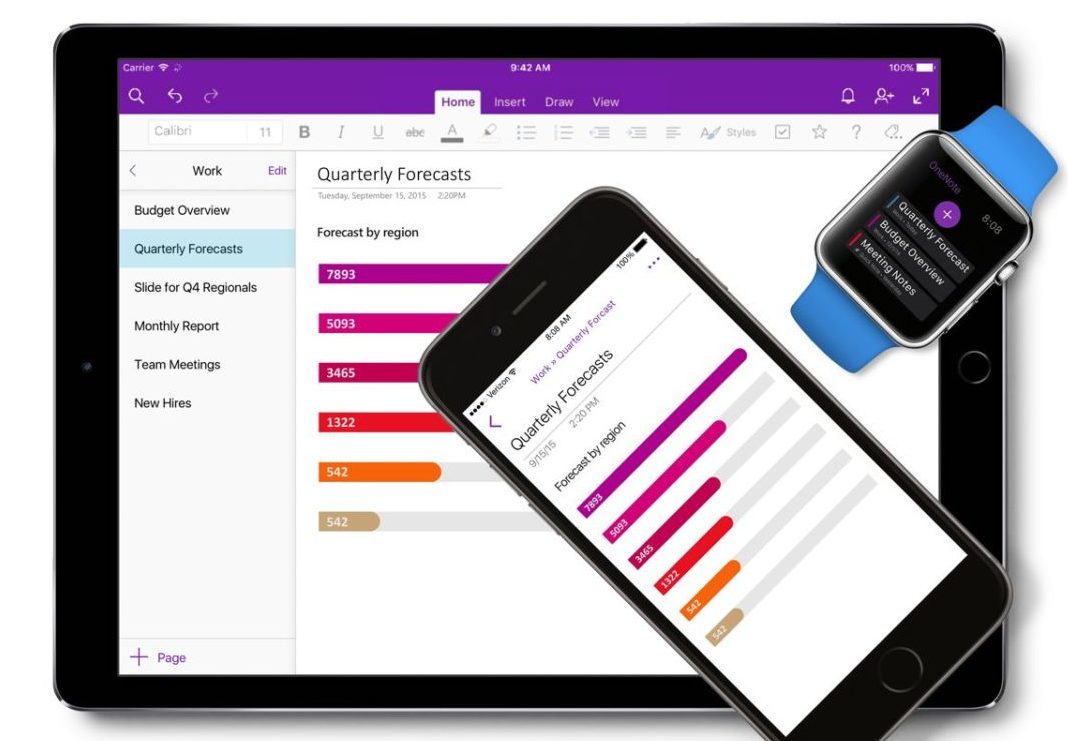
Объединить заметки на разных устройствах можно с помощью одного аккаунта Microsoft. Просто войдите в приложение OneNote на компьютере и смартфоне, используя одну и ту же учетную запись.
Чтобы просмотреть данные своего аккаунта в приложении Windows, зайдите в меню «Файл» и откройте пункт «Учетная запись». Кстати, в этой статье мы рассказываем, как изменить пароль к учетной записи Windows 10.
Читайте также:
- Если потерял лицензионный ключ для Windows 10
- Как настроить меню «Пуск» в Windows 10
- Восстановление системы: лучший набор инструментов для Windows
Фото: Microsoft
Редактор направлений «Мобильные устройства» и «Техника для дома»

 .
.  , чтобы добавить поле флажка перед строкой текста. Так удобно создавать списки дел.
, чтобы добавить поле флажка перед строкой текста. Так удобно создавать списки дел.