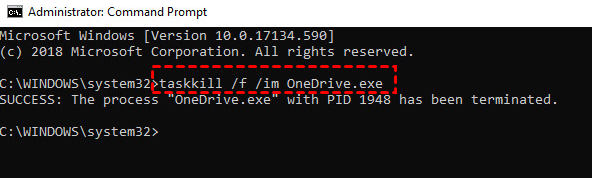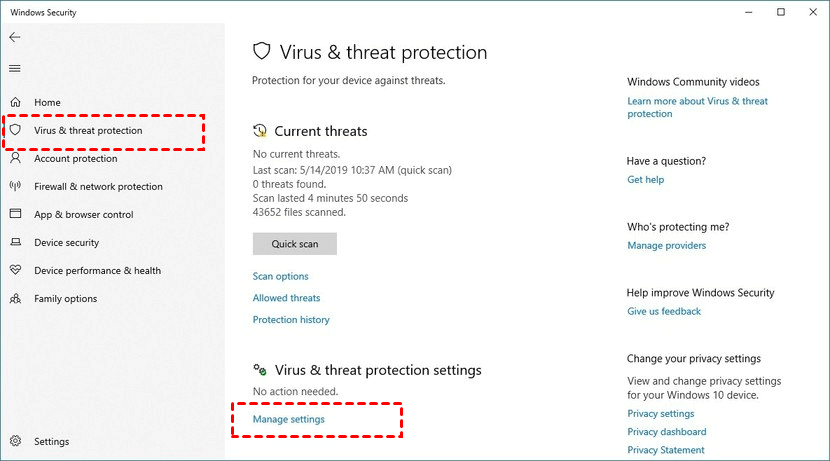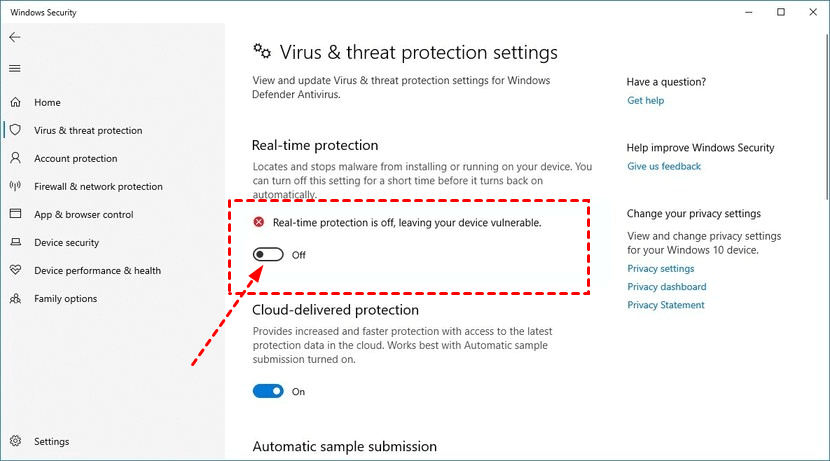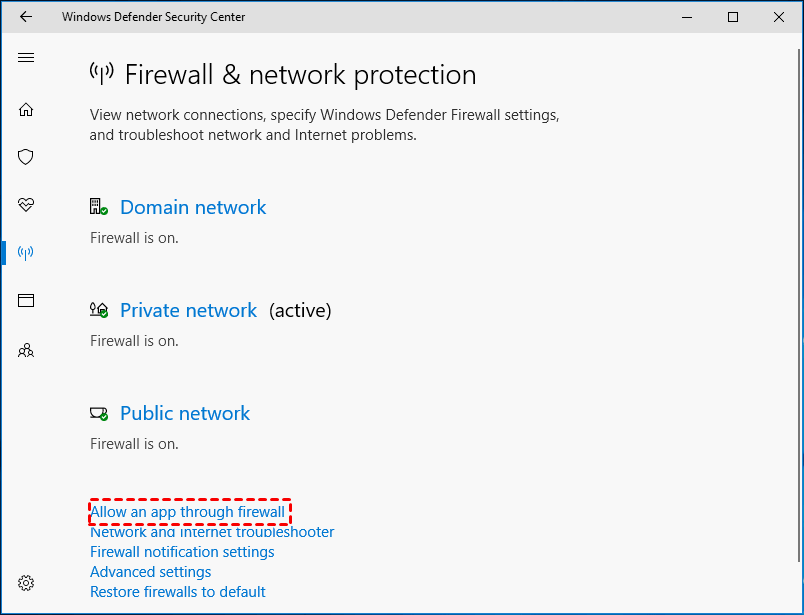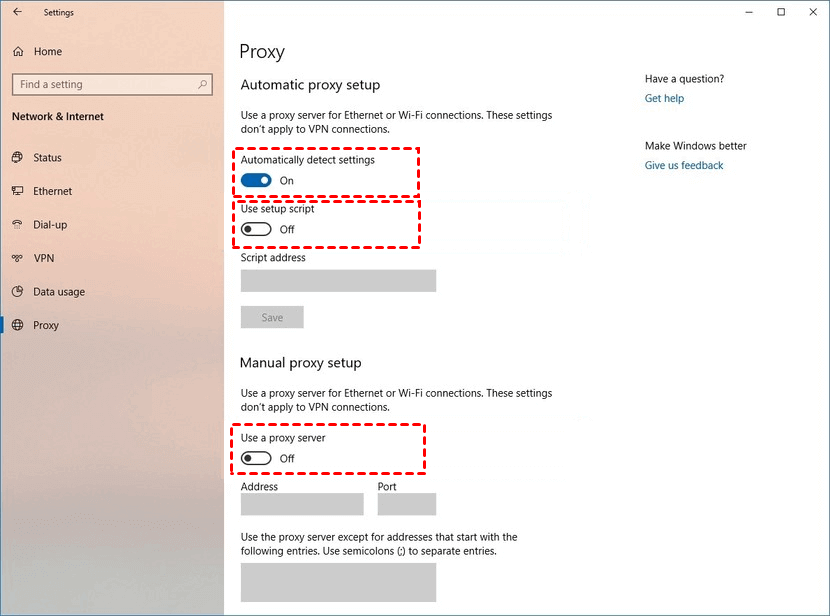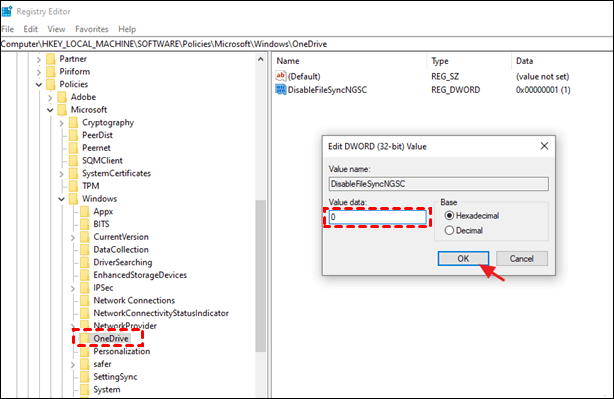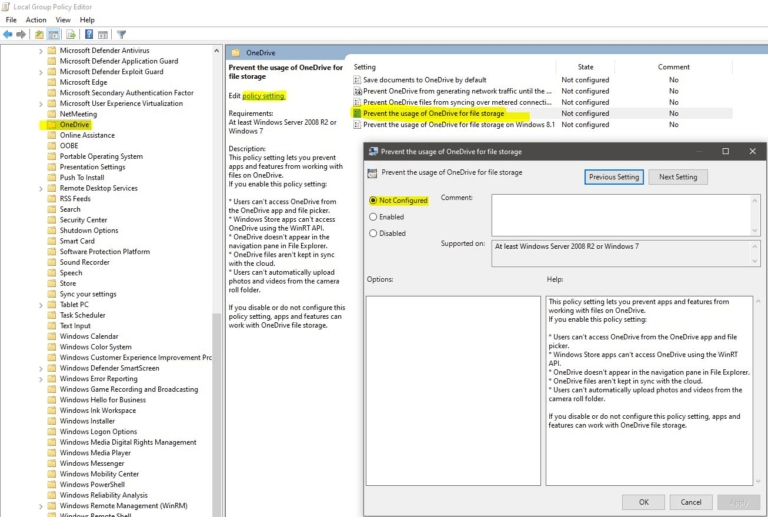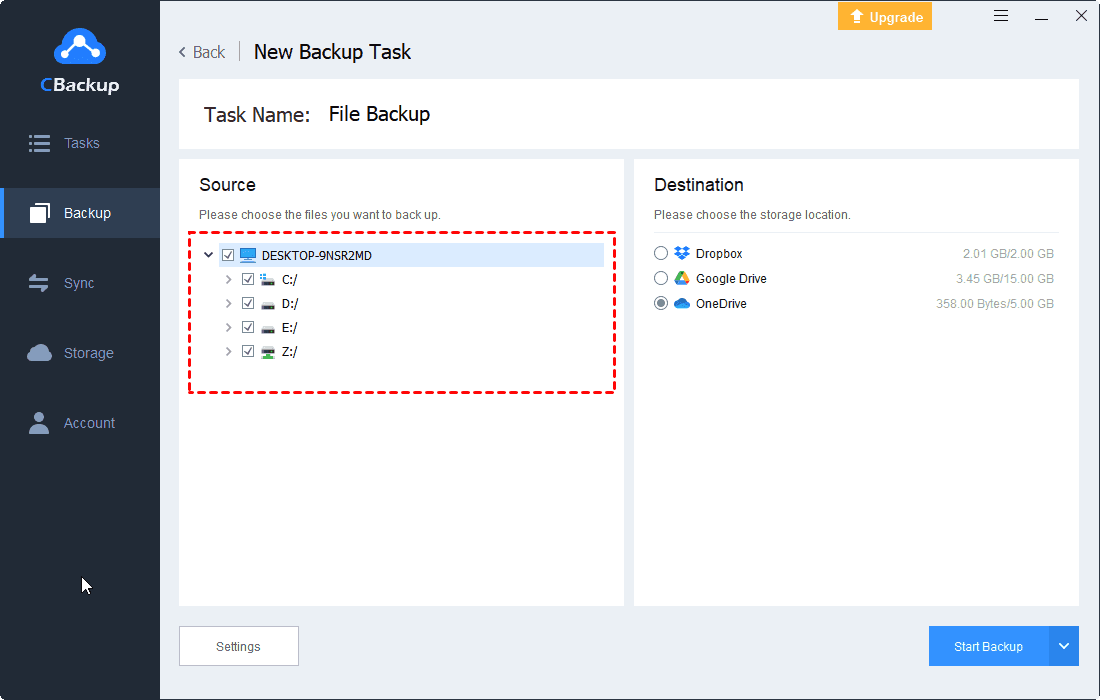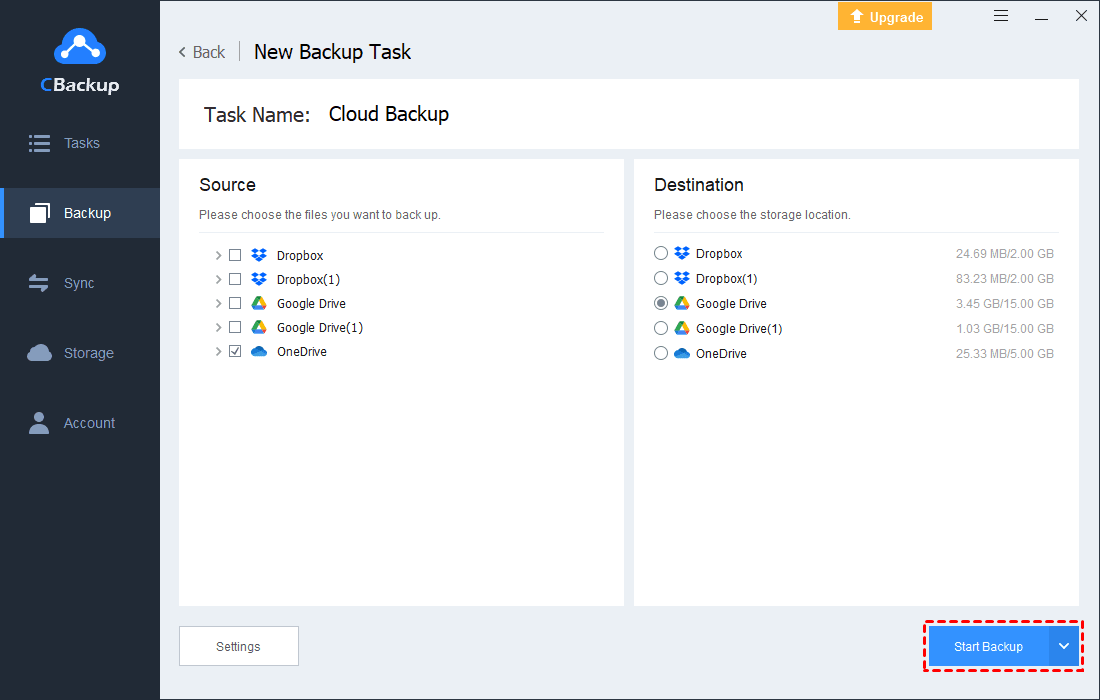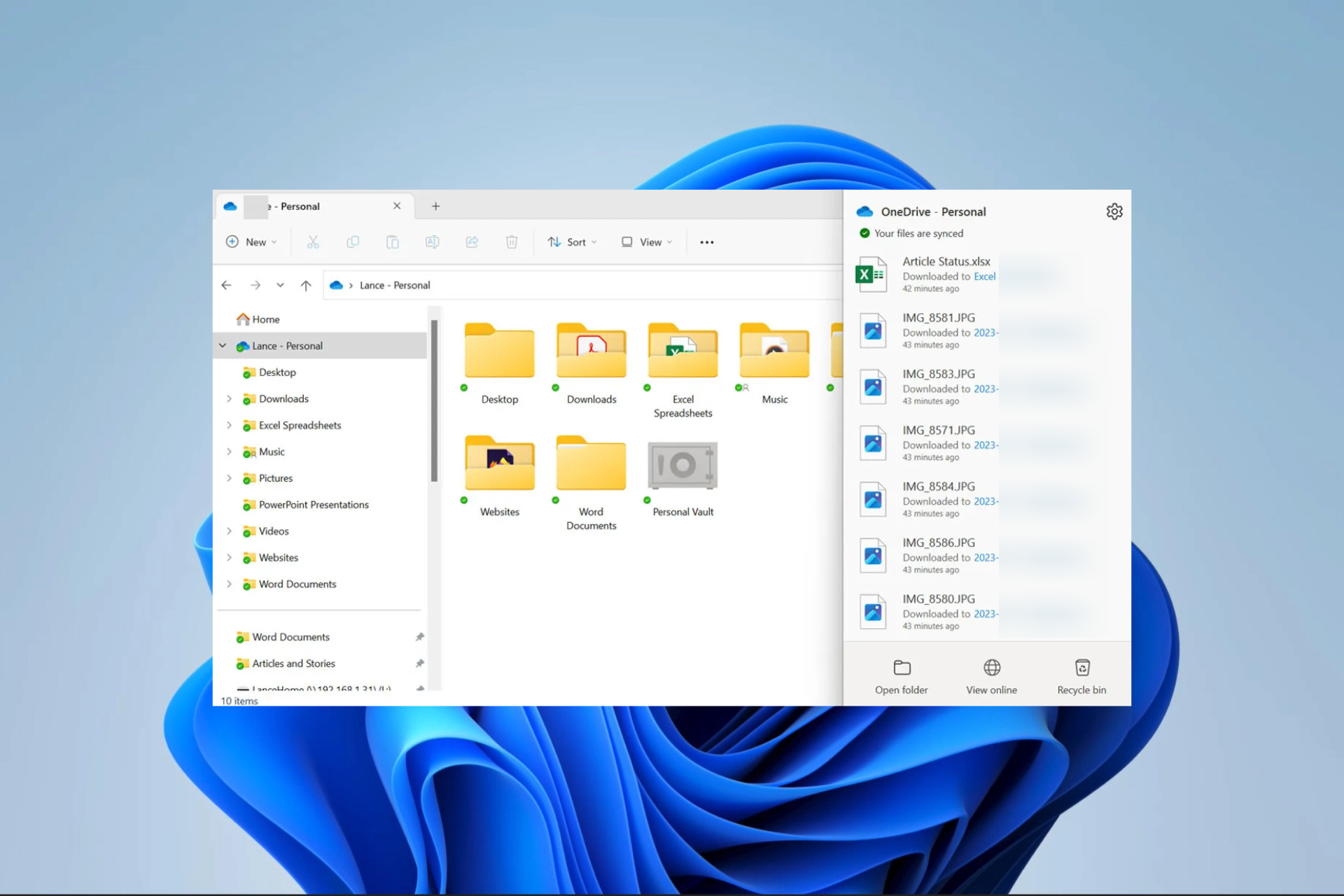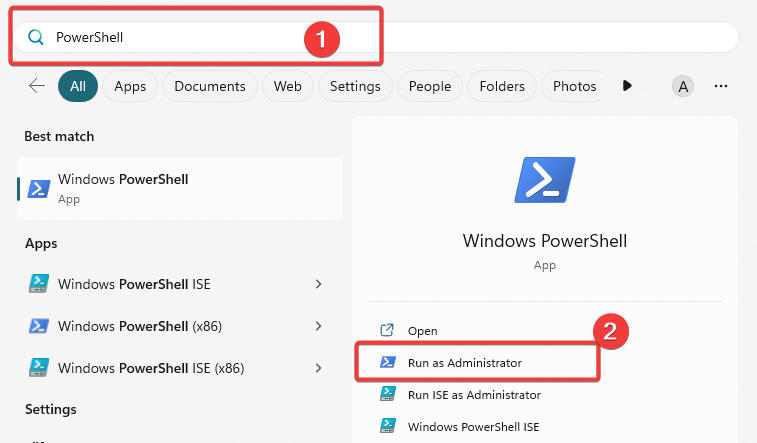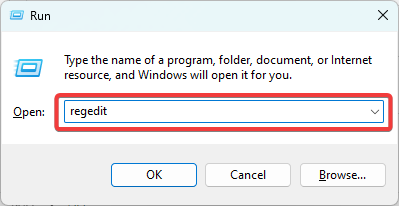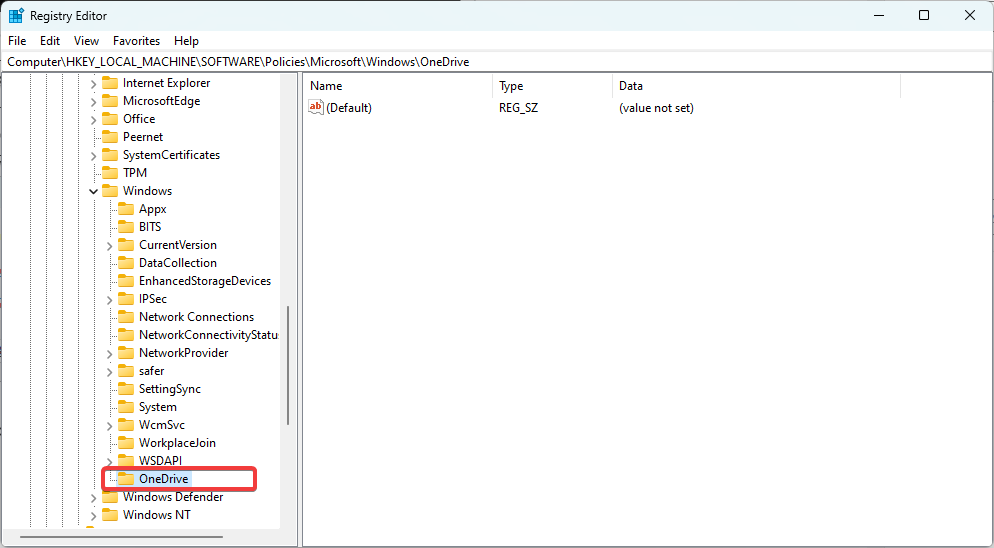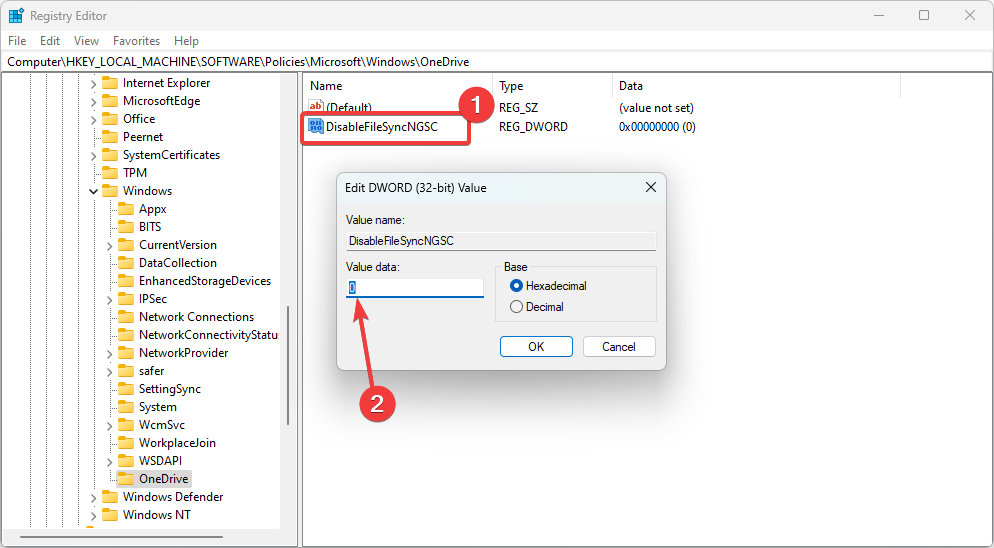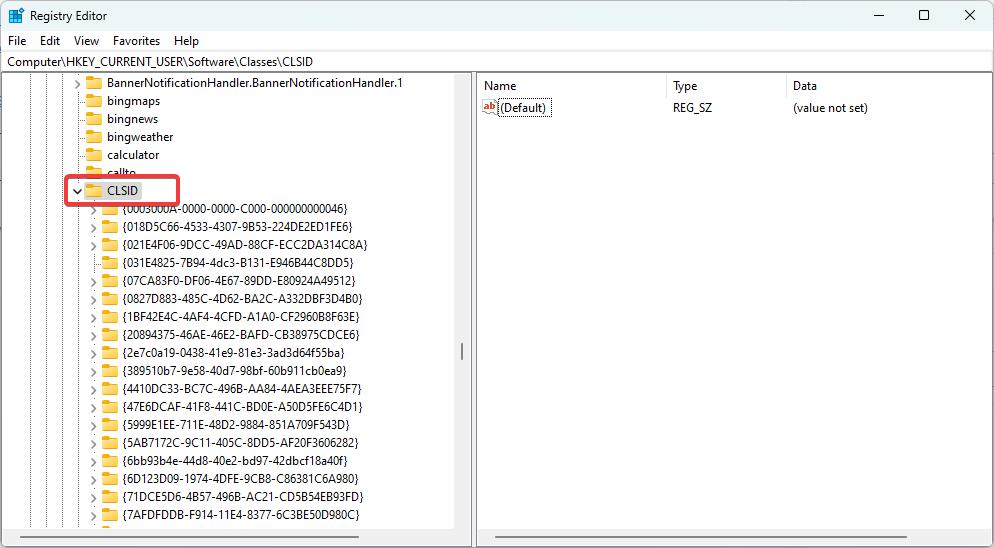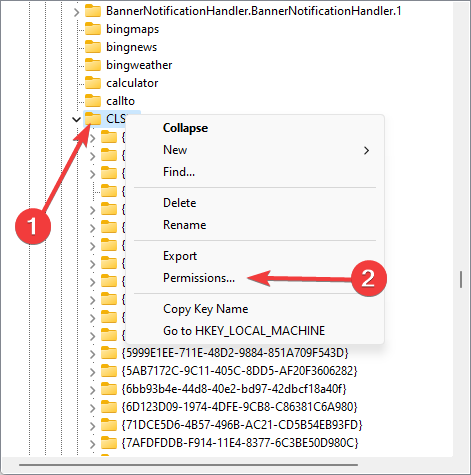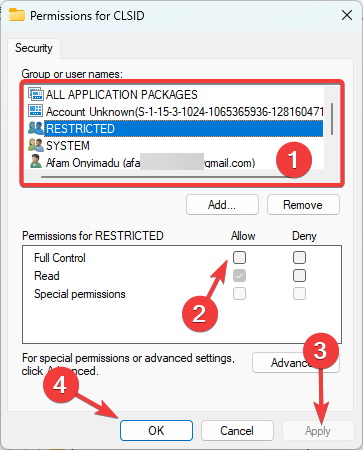OneDrive Won’t Install on Win 10
I recently purchased Office 365 Business and began to install OneDrive on my work (Win 7) and laptop (Win 10) computers. But I find that OneDrive does not install on my Windows 10, and I cannot get it installed successfully as well. How can I solve the problem? Any help?
In most cases, OneDrive works smoothly for its sync tasks. But occasionally, problems like OneDrive not installed on Windows 10, OneDrive isn’t connected, OneDrive stops syncing arise which cause the software to stop working.
If you are suffering from OneDrive not installing Windows 10, this guide shows you how to fix it in 6 effective ways, and 2 tips about this problem. Please keep reading.
How to Fix OneDrive Not Installed on Windows 10
Before you take specific operations with the 6 fixes below to solve the cannot install OneDrive on Windows 10, or OneDrive not working on your device, you should make sure that your internet is with a stable connection. Then, go on to get detailed tutorials.
-
Fix 1. Uninstall OneDrive Thoroughly and Reinstall OneDrive
-
Fix 2. Turn Off Antivirus Software
-
Fix 3. Disable Firewall for OneDrive
-
Fix 4. Disable Proxy Settings
-
Fix 5. Check Registry
-
Fix 6. Check Group Policy Settings
Fix 1. Uninstall OneDrive Thoroughly and Reinstall OneDrive
If you find that there is a OneDrive program on your start menu, but you could not make it work properly. You are able to uninstall and reinstall it to see if the OneDrive not installed issue can be solved:
Step 1. Uninstall OneDrive from your system
1. Type cmd in the Windows search box, right-click the search result and click on Run as administrator.
2. Paste the following command to close OneDrive:
taskkill /f /im OneDrive.exe
3. Then, use the below command to erase OneDrive from your system.
For Windows 64-bit:
%Systemroot%\SysWOW64\OneDriveSetup.exe /uninstall
For Windows 32-bit:
%Systemroot%\System32\OneDriveSetup.exe /uninstall
Step 2. Reinstall OneDrive
Go to the OneDrive download page, download, and launch OneDrive on your Windows PC to check if you can install it without fail.
Fix 2. Turn Off Antivirus Software
Sometimes, your antivirus software will prevent you from installing certain programs that it determines to be harmful. So, you could temporarily turn off your antivirus software to have a try:
Step 1. Click on your Windows Security > Virus & threat protection, hit the Manage settings button.
Step 2. Toggle the switch to turn off real-time protection for a short time.
Step 3. Download the OneDrive application from the official website to have a test.
Fix 3. Disable Firewall for OneDrive
You could add OneDrive to the Firewall Whitelist as well.
Step 1. In the Windows Update & Security tab, tap on Windows Defender > Open Windows Defender Security Center > Firewall & network protection in turn. Then, press Allow an app through firewall.
Step 2. On the allowed app screen, tick the checkboxes of OneDrive under the list of Private and Public, and click OK.
Fix 4. Disable Proxy Settings
It is not available for OneDrive to support proxy authentication, which may lead to OneDrive does not install on Windows 10 issue.
Step 1. Navigate to Windows Settings > Network & Internet.
Step 2. In the Proxy tab, Turn on Automatically detect settings, turn off Use setup script and Use a proxy server.
Step 3. Try to download the OneDrive program again.
If the above methods do not solve your problem and you can’t install OneDrive on Windows 10. Then you can try to edit Registry in the next two ways. It is important to note that Registry editing may cause your system instability or crash. Please backup your data in advance to prevent data loss.
Fix 5. Check Registry
- ★Tip:
- Modifying the registry may problems for your system, just in case, it is recommended to create registry backup beforehand.
Step 1. Open the Run Box by pressing Win and R simultaneously.
Step 2. Paste regedit in it and press Enter.
Step 3. Navigate to HKEY_LOCAL_MACHINE\Software\Policies\Microsoft\Windows\OneDrive, and ensure DisableFileSyncNGSC is set to 0.
Note: It is OK if the registry doesn’t exist.
Then, close the Register Editor, and try to download OneDrive.
Fix 6. Check Group Policy Settings
Step 1. Click on Win + R to call out the Run command box as foregoing.
Step 2. Paste gpedit.msc in it to open the Local Group Policy Editor window.
Step 3. In the folder list under Local Computer Policy, navigate to Local Computer Policy >
Computer Configuration > Administrative Templates > Windows Components > OneDrive > Prevent the usage of OneDrive for file storage.
Step 4. Tap on Policy settings to make sure it is set to Not configured or Disabled.
Although the possibility of OneDrive not installing on Windows 10 occurs is relatively small, other issues may have an impact on data security. And the fixes you apply to solve the OneDrive installation problem would have threats to data protection.
To make sure your data is protected effectively, in the content below, we offer 2 tips for you.
Bonus Tips about OneDrive Installation Problem
What if the OneDrive not installed on Windows 10 occurs again in the future? To save your time and effort, and protect your data security, we present you the following 2 tips.
Tip 1. Backup Windows Files to OneDrive with CBackup
If the OneDrive program goes wrong again hereafter or OneDrive does not run on Windows 10, and it is time-consuming to fix these issues, you can rely on CBackup, a professional cloud backup service that allows you to backup Windows 10 to OneDrive with ease. It is available on all Windows operating systems, including Windows 7/8/10/11.
With high stability, CBackup allows you to set up auto backup to OneDrive, Google Drive, and other clouds on a single interface. And it offers a file filter to exclude unnecessary items when you perform backup tasks. And it supports version control for files as well.
Click the download button below to enjoy the powerful cloud backup service. Now, follow the steps below to backup Windows 10 files to OneDrive:
Step 1. Please create an account for CBackup and sign in to the desktop app.
Step 2. Click Storage > click OneDrive > Authorize Now and sign in to your OneDrive account to allow CBackup to access your OneDrive storage.
Step 3. Go to the Backup tab, and hit the Backup PC to Public Cloud button.
Step 4. Customize your backup task name as you like, and select the files you want to backup as the source directory. Then, select OneDrive as the destination.
Step 5. At last, tap on Start Backup to bypass OneDrive not installed on Windows 10 forever.
Tip 2. Backup OneDrive Data in Advance
Backing up OneDrive data with another cloud drive will not only protect it from loss but also allows you to access your data from another cloud storage easily when OneDrive is inaccessible.
CBackup is also a professional cloud to cloud backup service, which enables you to automatically backup or sync OneDrive files to other popular cloud drives, such as Google Drive, Dropbox, FTP/SFTP, etc. And it supports version control for files, and file filters to exclude unnecessary items when you perform OneDrive data migration. You can click Backup > Backup Public Cloud to Public Cloud to create OneDrive backup tasks.
✨ More features of CBackup:
• Offer 10GB of free cloud space for CBackup Cloud, and expandable backup storage plans.
• Support you to sync files to OneDrive, Dropbox, Google Drive, and multiple Cloud.
• Combine multiple OneDrive accounts to increase cloud storage for free.
Final Words
This tutorial contains instructions to solve the OneDrive not installed on Windows 10 issue and 2 points to help you protect data from local and cloud.
If the OneDrive client application breaks down again later, you can switch to CBackup, which provides you backing up data to OneDrive Cloud, as well as enables you to backup OneDrive data to other cloud drives as a security measure.
OneDrive является одним из наиболее популярных облачных хранилищ для пользователей Windows 10. Он позволяет сохранять и синхронизировать файлы и папки с различных устройств. Однако иногда пользователи сталкиваются с проблемой, когда не удается установить OneDrive на свои компьютеры.
Проблема может иметь разные причины, и найти решение может быть сложно для неподготовленного пользователя. Часто это связано с существующими проблемами сетевого подключения или несовместимостью операционной системы с OneDrive.
Чтобы решить проблему с установкой OneDrive на Windows 10, есть несколько методов. В первую очередь, стоит проверить подключение к Интернету и убедиться, что оно стабильно. Также следует проверить локальные настройки компьютера, чтобы убедиться, что Windows 10 полностью обновлена и не имеет ошибок.
Если проблема с установкой OneDrive по-прежнему остается, можно попробовать отключить антивирусное программное обеспечение или временно отключить фаерволл на компьютере. Иногда эти программы могут блокировать установку OneDrive из-за сомнительных файлов или подозрительной активности.
Содержание
- Ошибка при установке OneDrive на Windows 10
- Причины возникновения проблемы с установкой OneDrive
- Проверка соединения с интернетом
- Проверка наличия последних обновлений Windows 10
- Проверка наличия свободного места на диске
- Проверка наличия актуальной версии OneDrive
- Очистка временных файлов и перезагрузка системы
- Установка и настройка OneDrive на Windows 10
Ошибка при установке OneDrive на Windows 10
При установке OneDrive на операционную систему Windows 10 могут возникать различные ошибки, которые могут помешать успешной установке программы. Некоторые из возможных ошибок включают:
- Ошибка при загрузке установщика OneDrive.
- Ошибка «OneDrive не может быть установлен здесь».
- Ошибка «Поврежденный пакет установщика OneDrive».
- Ошибка «Нет подключения к Интернету».
Если вы столкнулись с одной из этих ошибок, есть несколько решений, которые могут помочь вам устранить проблему:
1. Проверьте соединение с интернетом: Убедитесь, что ваш компьютер подключен к интернету и сетевое соединение активно. Если у вас возникли проблемы с подключением к интернету, исправьте их, а затем попробуйте установить OneDrive еще раз.
2. Удалите предыдущие версии OneDrive: Если у вас уже была установлена предыдущая версия OneDrive, попробуйте удалить ее перед установкой новой версии. Для этого откройте «Панель управления», найдите программу OneDrive и щелкните правой кнопкой мыши, а затем выберите «Удалить». После этого попробуйте установить OneDrive еще раз.
3. Запустите средство устранения неполадок: Microsoft предлагает специальное средство устранения неполадок для установки и удаления OneDrive. Вы можете скачать это средство с официального сайта Microsoft, запустить его и следовать указаниям для устранения возможных проблем с установкой OneDrive.
4. Проверьте целостность системных файлов: Некоторые ошибки при установке OneDrive могут быть вызваны поврежденными системными файлами. Чтобы проверить целостность файлов, введите команду «sfc /scannow» в командной строке с правами администратора и нажмите клавишу Enter. Подождите, пока операционная система проверит и восстановит поврежденные файлы, а затем попробуйте установить OneDrive снова.
Примечание: Если вы не уверены, как решить проблему с установкой OneDrive, рекомендуется обратиться в службу поддержки Microsoft или обратиться к сообществам пользователей для получения дополнительной помощи.
Причины возникновения проблемы с установкой OneDrive
Возникновение проблем с установкой OneDrive на Windows 10 может быть вызвано различными причинами. Некоторые из наиболее распространенных причин включают следующее:
| 1. | Наличие конфликтов с другими приложениями или программами на компьютере. |
| 2. | Неправильные или устаревшие настройки системы. |
| 3. | Проблемы с учетной записью пользователя или ограничениями доступа. |
| 4. | Неполадки в сети или ограничения в интернет-соединении. |
| 5. | Поврежденные или отсутствующие файлы OneDrive. |
| 6. | Проблемы с обновлениями операционной системы Windows. |
Если у вас возникли проблемы с установкой OneDrive на Windows 10, вам следует приступить к решению этих проблем, начиная с выяснения возможных причин. Дальнейшие действия будут зависеть от конкретной причины, но часто могут потребоваться следующие шаги: проверка наличия конфликтов с другими приложениями, обновление настроек системы, проверка учетной записи пользователя, настройка сетевого соединения и восстановление поврежденных файлов OneDrive. В случае необходимости, обратитесь к документации или технической поддержке Microsoft для получения дополнительной помощи.
Проверка соединения с интернетом
Прежде чем устанавливать OneDrive на Windows 10, убедитесь, что ваше устройство имеет стабильное соединение с интернетом. Отсутствие интернета или нестабильное подключение может быть причиной проблем с установкой OneDrive или его неправильной работой.
Чтобы проверить соединение с интернетом и исправить возможные проблемы, выполните следующие действия:
- Убедитесь, что ваш компьютер подключен к сети Wi-Fi или имеет подключение к сетевому кабелю. Проверьте, что вы видите значок Wi-Fi в системном лотке или активный сетевой порт на вашем компьютере.
- Откройте любой веб-браузер и попробуйте открыть несколько веб-сайтов, чтобы убедиться, что у вас есть доступ в Интернет. Если сайты открываются медленно или вообще не открываются, обратитесь к своему интернет-провайдеру для уточнения возможных проблем с подключением.
- Если ваш компьютер подключен к сети Wi-Fi, попробуйте перезагрузить маршрутизатор или модем. Многие проблемы с интернет-подключением можно решить путем перезагрузки сетевого оборудования.
- Убедитесь, что ваш компьютер имеет правильные настройки прокси-сервера, если таковые требуются вашей сетью. В настройках Windows 10 вы можете проверить и изменить настройки прокси-сервера в разделе «Сеть и Интернет» настроек.
Проверка наличия последних обновлений Windows 10
Прежде чем устанавливать или обновлять OneDrive на Windows 10, важно убедиться, что ваша операционная система имеет все необходимые обновления. Наличие последних обновлений может помочь предотвратить конфликты и проблемы с установкой или работой приложения.
Чтобы проверить наличие последних обновлений Windows 10, выполните следующие шаги:
- Откройте меню «Пуск» и выберите «Настройки».
- В окне «Настройки» выберите «Обновление и безопасность».
- На левой панели выберите «Windows Update».
- Проверьте наличие доступных обновлений для вашей операционной системы. Если обновления доступны, нажмите на кнопку «Поиск обновлений» и дождитесь завершения процесса.
После того как процесс поиска обновлений завершен, система покажет список доступных обновлений. Убедитесь, что вы выбрали все обновления, связанные с операционной системой Windows 10, и нажмите кнопку «Установить».
После установки всех обновлений перезагрузите компьютер и повторите попытку установки OneDrive. Если все обновления установлены, но проблема с установкой OneDrive все еще существует, обратитесь в службу поддержки Microsoft для получения дополнительной помощи.
Проверка наличия свободного места на диске
Перед установкой программы OneDrive на компьютер с операционной системой Windows 10 необходимо убедиться в наличии достаточного свободного места на диске. Недостаточное свободное место на диске может быть причиной неудачной установки программы и возникновения ошибок в процессе использования.
Чтобы проверить наличие свободного места на диске, выполните следующие действия:
- Откройте проводник компьютера. Для этого нажмите клавишу Win + E или щелкните правой кнопкой мыши на значке «Проводник» на панели задач и выберите «Проводник».
- Выберите диск для проверки. Находите раздел дисков под названием «Этот компьютер» или «Мой компьютер» и щелкните по нему мышью.
- Просмотрите свободное место на диске. Посмотрите на значение, отображаемое возле «Свободно». Если значение написано в гигабайтах (ГБ), то вам необходимо убедиться, что на диске есть достаточно свободного места для установки OneDrive. Если значение написано в мегабайтах (МБ), вам нужно освободить дополнительное место на диске.
Убедившись в наличии достаточного свободного места на диске, вы можете продолжить установку программы OneDrive.
Примечание: При установке OneDrive может потребоваться несколько сотен мегабайт или гигабайт свободного места, в зависимости от размера файлового хранилища, которое вы планируете использовать.
Проверка наличия актуальной версии OneDrive
Прежде чем установить OneDrive на компьютере с операционной системой Windows 10, необходимо убедиться, что у вас установлена последняя версия OneDrive.
Чтобы проверить наличие актуальной версии OneDrive, следуйте указанным ниже шагам:
- Откройте меню «Пуск» и найдите приложение «OneDrive».
- Щелкните правой кнопкой мыши по иконке OneDrive и выберите «Настройки».
- В открывшемся окне «Настройки OneDrive» выберите вкладку «Общие».
- Проверьте, что в разделе «Информация о программе» указана актуальная версия OneDrive.
Если в разделе «Информация о программе» указана версия, отличная от актуальной, необходимо выполнить обновление OneDrive до последней версии.
Чтобы обновить OneDrive, следуйте указанным ниже шагам:
- Вернитесь в меню «Настройки OneDrive».
- В разделе «Общие» выберите кнопку «Обновить».
- Дождитесь завершения обновления OneDrive.
После обновления OneDrive установите его на компьютер с операционной системой Windows 10 в соответствии с инструкциями в соответствующем разделе статьи.
Теперь вы готовы использовать актуальную версию OneDrive на своем компьютере с операционной системой Windows 10!
Очистка временных файлов и перезагрузка системы
Очистка временных файлов и перезагрузка системы может помочь исправить проблемы, связанные с установкой OneDrive на Windows 10. Временные файлы могут создавать конфликты или занимать место на жестком диске, что может приводить к ошибкам при установке OneDrive.
Чтобы очистить временные файлы, выполните следующие шаги:
- Закройте все открытые программы и приложения на компьютере.
- Откройте проводник Windows, нажав на значок папки на панели задач или нажав комбинацию клавиш Win + E.
- В адресной строке проводника Windows введите «%temp%», чтобы открыть папку с временными файлами.
- Выберите все файлы и папки в папке с временными файлами и нажмите клавишу DELETE на клавиатуре. При необходимости подтвердите удаление файлов.
- После удаления временных файлов закройте проводник Windows.
После очистки временных файлов перезагрузите компьютер, чтобы завершить процесс.
После перезагрузки компьютера попробуйте установить OneDrive на Windows 10 снова. Если проблема с установкой OneDrive сохранилась, можно рассмотреть другие способы устранения ошибок.
Установка и настройка OneDrive на Windows 10
Для установки и настройки OneDrive на Windows 10 следуйте указанным ниже шагам:
- Перейдите на официальный сайт Microsoft и скачайте установщик OneDrive для Windows 10.
- Запустите установщик OneDrive и следуйте инструкциям на экране для завершения установки. После завершения установки OneDrive откроется окно, предложившее ввести адрес электронной почты, связанный с вашей учетной записью Microsoft.
- Введите адрес электронной почты и нажмите кнопку «Войти», чтобы продолжить.
- Затем введите пароль от вашей учетной записи Microsoft и нажмите кнопку «Войти» еще раз.
- Выберите папку на вашем компьютере, в которой будут храниться файлы OneDrive, или оставьте значение по умолчанию, и нажмите кнопку «Далее».
- На следующей странице вы можете выбрать, хотите ли вы синхронизировать все файлы и папки OneDrive или только определенные. После выбора нажмите кнопку «Готово».
- OneDrive начнет синхронизацию файлов с облачным хранилищем. В правом нижнем углу панели задач Windows появится значок OneDrive, который позволяет вам просматривать и управлять своими файлами.
Поздравляю, вы успешно установили и настроили OneDrive на Windows 10! Теперь ваши файлы будут синхронизироваться с облачным хранилищем, и вы сможете удобно работать с ними на всех своих устройствах.
OneDrive – клиент одноименного облачного хранилища Microsoft, который по умолчанию устанавливается на компьютеры с Windows 10. Он позволяет хранить пользовательские данные на серверах компании, будь то резервная копия или постоянные файлы. Чтобы начать пользоваться сервисом, достаточно обратиться к соответствующему приложению. Но у некоторых людей OneDrive не запускается на операционной системе Windows 10, как бы они ни старались его открыть.
Почему не запускается OneDrive
Хранилище OneDrive работает на компьютере через одноименное приложение. Как правило, оно запускается автоматически и всегда находится в рабочем режиме. Но пользователь всегда может закрыть программу, после чего ее придется открывать повторно, сделав двойной клик по ярлыку на рабочем столе или панели задач. Также доступен запуск через поисковую строку Windows.
Если у владельца компьютера клиент облачного хранилища не открывается, то он имеет дело с одной из трех проблем:
- системный сбой;
- неисправность приложения;
- отключение сервисов OneDrive в настройках.
Все причины выявленной неисправности носят программный характер, что позволяет рассчитывать на решение проблемы путем выполнения нескольких простых действий, связанных с изменением параметров ПК. Далее подробно рассмотрим, какие действия помогут исправить ошибку запуска.
Как исправить проблему?
Решение проблемы напрямую связано с причиной ее возникновения. Ниже представлен универсальный алгоритм, позволяющий устранить неисправность в кратчайшие сроки, благодаря действию по принципу от «простого к сложному».
Перезагрузка ПК
Как показывает практика, многие проблемы, связанные с работой компьютера, имеют временный характер и решаются без серьезного вмешательства со стороны пользователя. Поэтому в случае, когда по тем или иным причинам не запускается OneDrive, первым делом рекомендуется перезагрузить ПК. Не исключено, что после повторного включения системный сбой исчезнет, и вы сможете безошибочно открыть клиент облачного сервиса.
Групповые политики
Отсутствие положительных изменений после перезагрузки компьютера свидетельствует о более серьезном характере проблемы. Однако не стоит унывать, полагая, что теперь придется переустанавливать Windows или выполнять сброс настроек. Возможно, клиент OneDrive был ошибочно или намеренно отключен в редакторе групповых политик. Следовательно, его можно вновь активировать, сделав несколько простых шагов:
- Одновременно зажмите клавиши «Win» + «R» для запуска окна «Выполнить».
- Введите запрос «gpedit.msc».
- Нажмите на кнопку «ОК», чтобы войти в редактор.
- Перейдите по пути: Конфигурация компьютера\Административные шаблоны/Компоненты Windows/OneDrive.
- Двойным щелчком ЛКМ откройте настройки параметра «Запретить использование OneDrive для хранения файлов».
- Установите для него значение «Отключено» и нажмите на кнопку «Применить».
Важно. Редактор групповых политик не доступен в Windows 10 Home. Он присутствует только в версиях Pro и Enterprise.
Внесенные изменения дают разрешение на настройку синхронизации, благодаря чему запуск приложения OneDrive перестает сопровождаться ошибкой входа.
Редактор реестра
Альтернативный вариант изменения параметров для тех, кто использует Windows 10 Home. В этой версии операционной системы есть инструмент, по своему функционалу напоминающий редактор групповых политик. И речь в данном случае идет о редакторе реестра:
- Откройте редактор через поисковую строку Windows или путем обработки запроса «regedit» в окне «Выполнить».
- Перейдите по пути: HKEY_LOCAL_MACHINE\Software\Policies\Microsoft\Windows\OneDrive.
- Откройте настройки параметра «DisableFileSyncNGSC», дважды кликнув по нему ЛКМ.
- Установите значение «0».
- Сохраните новые настройки нажатием на кнопку «ОК».
Чтобы изменения вступили в силу, по завершении манипуляций необходимо перезагрузить компьютер. После следующего включения вы заметите, что больше ничего не нарушает синхронизацию ПК с серверами облачного хранилища, а потому OneDrive открывается без каких-либо проблем.
Переустановка программы
Перепробовав различные варианты решения проблемы, вы либо придете к выводу о том, что она не связана с настройками компьютера или системным сбоем. Скорее всего, неисправен один или несколько файлов, отвечающих за работу OneDrive. Для устранения неисправности придется переустановить клиент облачного хранилища, предварительно удалив его через «Панель управления» или «Параметры».
При этом важно учитывать, что повреждение программы произошло вследствие внешних факторов, в связи с чем рекомендуется выполнить предварительную проверку компьютера на вирусы. Только потом следует приступать к повторной установке приложения.
|
5 / 5 / 0 Регистрация: 14.08.2015 Сообщений: 16 |
|
|
1 |
|
|
30.10.2015, 13:54. Показов 46218. Ответов 2
При попытке запуска OneDrive в Windows 10 ничего не происходит. Иконка в трее отсутствует. Попытка установки ничего не даёт. Добавлено через 13 часов 59 минут
3 |
|
1 / 1 / 0 Регистрация: 10.05.2014 Сообщений: 10 |
|
|
18.01.2017, 20:26 |
2 |
|
Решили проблему? Уже весь инет перерыл — не могу вразумительного ответа добиться, как его обратно заставить работать — Win 10 x64 Корпорат… Есть мысли?
0 |
|
5 / 5 / 0 Регистрация: 14.08.2015 Сообщений: 16 |
|
|
19.01.2017, 16:35 [ТС] |
3 |
|
Помогло следующее: Также, если делали какие-то «антишпионские» действия, попробуйте откатить их.
2 |
Stopping existing OneDrive processes before reisntallation is helpful
by Afam Onyimadu
Afam is a geek and the go-to among his peers for computer solutions. He has a wealth of experience with Windows operating systems, dating back to his introduction… read more
Updated on
- The error code 0x80040c97 typically indicates that the installation process for OneDrive has encountered a problem and cannot be completed successfully.
- Corrupted installation files, insufficient permissions, and a corrupted Windows registry, among other elements, may cause the error.
XINSTALL BY CLICKING THE DOWNLOAD
FILE
OneDrive is a Microsoft file hosting service that allows registered users to synchronize and share their data. However, issues like the 0x80040c97 error will restrict its installation on your device.
There are a few practical solutions, and in this guide, we will share them and some probable causes.
What causes the OndeDrive 0x80040c97 error?
- Corrupt setup files – If there are corrupt system or app files, the installation may not go through, triggering the OneDrive error 0x80040c97. Note that corruption may be a sign of malware.
- Antivirus or Windows firewall – Your antivirus Windows Firewall may be blocking OneDrive’s setup files from installing, thereby triggering the error. We recommend using only a compatible antivirus.
- Incorrect permissions – If you do not have the right to install the app, you may also get this error.
- Corrupted Windows registry – If your Windows registry is corrupted or edited, it can cause various problems, including this OneDrive error.
How do I fix error 0x80040c97?
We recommend you first start with these easy workarounds:
How we test, review and rate?
We have worked for the past 6 months on building a new review system on how we produce content. Using it, we have subsequently redone most of our articles to provide actual hands-on expertise on the guides we made.
For more details you can read how we test, review, and rate at WindowsReport.
- Scan for malware with reliable antivirus software.
- Disable your antivirus or firewall temporarily, as it may block the installation.
- Try installing OneDrive with an administrator account.
- Have your hardware checked to rule out the error due to a bad device component.
However, if after the above pre-solutions, the error persists, proceed to the more detailed steps below.
1. Properly uninstall any old OneDrive installation
- Press the Windows key, type PowerShell, and click on Run as administrator.
- Paste the script below in PowerShell and hit Enter.
taskkill /f /im OneDrive.exe - If you use a 32-bit system, paste the uninstall script below and hit Enter.
%SystemRoot%\System32\OneDriveSetup.exe /uninstall - While for a 64-bit device, paste the script below and hit Enter.
%SystemRoot%\SysWOW64\OneDriveSetup.exe /uninstall - Try reinstalling the app and see if the 0x80040c97 error is fixed.
2. Edit the DisableFileSyncNGSC registry value
- Press Windows + R to open the Run dialog.
- Type regedit and hit Enter to open the Registry Editor.
- Navigate to the path below:
HKEY_LOCAL_MACHINE\Software\Policies\Microsoft\Windows\OneDrive - On the right pane, double-click DisableFileSyncNGSC and change the value to 0.
- Restart the installation or any process that triggered the error and see if it is fixed.
- Classic Microsoft Teams will get the new OneDrive features
- OneDrive Security: 6 new features that will greatly enhance protection
3. Give the current user full admin control
- Press Windows + R to open the Run dialog.
- Type regedit and hit Enter to open the Registry Editor.
- Navigate to the path below:
HKEY_CURRENT_USER\Software\Classes\CLSID - Right-click on CLSID and select Permissions...
- Click on your user, give it Full control, and click Apply and OK.
- Restart the computer and rerun the process that triggered the error to verify it is fixed.
We love to refer you to our guide on opening the Registry if you encounter difficulty accessing this Windows utility.
These solutions have been the most helpful for most of our readers, so you should be able to fix the error with any of them. We recommend you start from the first and walk your way to the bottom.
Lastly, if we have left out any solution, please indicate in the comments section, as we update our guides regularly to ensure our readers always know the best fixes.