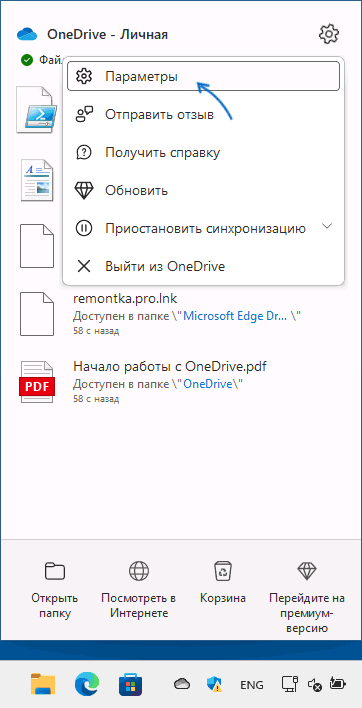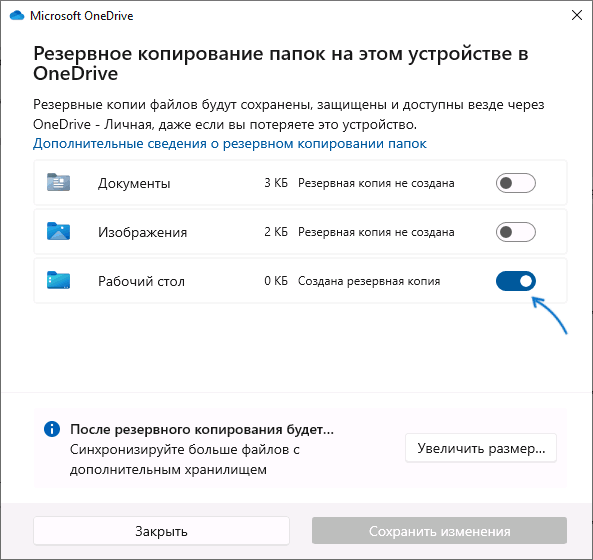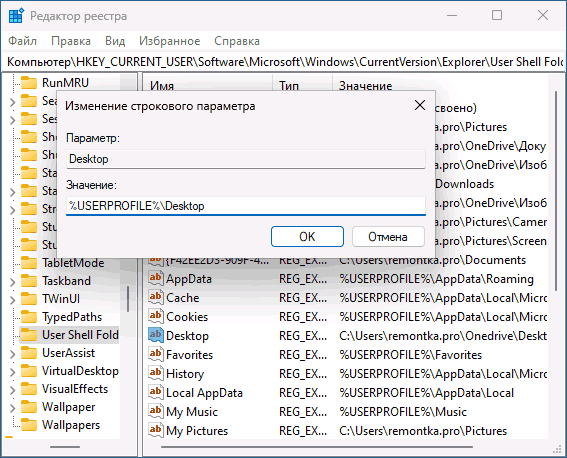Изменение местоположения папки OneDrive
OneDrive (для дома или персональный) OneDrive для Mac OneDrive для Windows Еще…Меньше
Чтобы переместить расположение папок OneDrive на компьютере, необходимо удалить связь, переместить, а затем повторно связать OneDrive с расположением.
1. Отмена связи с OneDrive
-
Откройте параметры OneDrive (щелкните значок облака OneDrive в области уведомлений и выберите значок OneDrive «Справка и параметры» , а затем — Параметры.)
-
Перейдите на вкладку Учетная запись.
-
Щелкните Удалить связь с этим компьютером.
-
Щелкните значок облака OneDrive вверху в строке меню, нажмите три точки , чтобы открыть меню, и выберите Настройки.
-
Перейдите на вкладку Учетная запись.
-
Щелкните Удалить связь с этим компьютером.
2. Перемещение папок OneDrive
С помощью проводник или Mac Finder перетащите папкиOneDrive компьютера в нужное расположение.
3. Повторное связывание OneDrive
Выполните следующие действия, чтобы повторно связать OneDrive
-
Назад на экран настройки OneDrive и выберите Начало работы.
-
Следуйте инструкциям, пока не перейдете на экран, где отображается расположение папки OneDrive. Выберите Изменить расположение.
-
Выберите новое расположение папки и нажмите кнопку ОК.
-
Вы увидите сообщение о том, что в папке OneDrive в новом расположении уже есть файлы. Выберите Использовать это расположение и завершите настройку OneDrive.
Совет: Если вы решили синхронизировать только некоторые папки до сброса, вам потребуется сделать это снова после завершения синхронизации. Дополнительные сведения см. в статье Выбор папок OneDrive для синхронизации с компьютером .
Дополнительные сведения
Нужна дополнительная помощь?
Нужны дополнительные параметры?
Изучите преимущества подписки, просмотрите учебные курсы, узнайте, как защитить свое устройство и т. д.
В сообществах можно задавать вопросы и отвечать на них, отправлять отзывы и консультироваться с экспертами разных профилей.
11.04.2018 11:34
17373
Комментарии (20)
Прочитал свою же статью о сохранении данных и решил прикрутить OneDrive от MS, которым раньше не пользовался. Однако я все равно оплачиваю пакет Office 365 (годовая подписка на офисные программы от MS), а там в качестве бонуса полагается аж терабайт места в OneDrive, так почему бы и не сделать лишнюю копию, правильно?
Прикрутил. Не обратил внимание на то, что по умолчанию он устанавливает свою папку на системный диск в Users, а у меня системный диск небольшой, он только для системы. Так что папку надо перенести, иначе никакой терабайт туда не поместится.
А перенести-то он и не дает, системная папка и все такое.
Полез выяснять, как это сделать. Ну и рассказываю тут — может, кому пригодится.
Там на самом деле все просто. Сначала нужно открыть параметры OneDrive — правая кнопка мыши на значок сервиса в панели системных уведомлений, «Параметры».
Там удаляем связь с этим компьютером. (С вашими файлами ничего при этом не произойдет.)
Теперь переносим папку OneDrive из раздела C:Users%CurrentUser%OneDrive туда, куда вам нужно ее перенести. В моем случае я ее переместил на диск E. (Это жесткий диск большого объема.)
Далее в окне параметров OneDrive снова устанавливаем связь с этим компьютером — вводим e-mail нашей учетной записи в MS.
Появится вот такое окно, в котором нужно нажать «Изменить расположение».
Там указываете путь к папке OneDrive (но не саму папку): например, если папка на диске E в корне, то просто выбирайте диск E.
После этого зададут вот такой вопрос, там надо выбрать «Использовать это расположение».
Ну и все, теперь OneDrive работает со своей папкой, расположенной там, где вы указали.
Download Windows Speedup Tool to fix errors and make PC run faster
OneDrive is a free online storage service offered by Microsoft and comes with your Microsoft account. Its deeply integrated into the latest version of Windows 11/10, where it allows you to save your files and get to them from any PC, tablet, or phone. While this is beneficial in most cases, it may affect your work productivity especially when there is limited storage capacity main drive. In such a case, you might want to move the OneDrive folder to a new location. The scope of the article pertains to this subject – Change the default save the location of OneDrive Files in Windows 11/10.
Many users of Windows use two separate drives on their computers – the main drive like an SSD to run the operating system and other programs, and a regular hard drive to store the bulk of their content. OneDrive, by default, stores files to the C:\User\<username>\OneDrive location. In any event of misfortune, a user can lose all the files if he has them stored on C drive. So, as a precautionary measure, you can change the location of the files to wherever you want.
To do this, first, you must unlink OneDrive from your account and then repeat the setup process. For this, Right-click on the OneDrive icon in the notification area and then select Settings.
From the list of options, select “Unlink OneDrive“.
When done, open your OneDrive folder at its location. Chose the folder and move it to a new place using the ‘Move to’ button visible under Home tab in the explorer ribbon.
Next, sign in to OneDrive. The service will prompt you to save folders to a suggested location. Ignore the suggested location, and instead, click ‘Change’.
Next, navigate to the place where you moved the OneDrive folder to in the previous step.
Once done, OneDrive will move all of your OneDrive files from the default location to the new location.
How do I move the location of my OneDrive folder?
In order to move the location of your OneDrive folder, you need to unlink the OneDrive account first. Then, you need to click on the Settings panel and select the Move to option. Click on the Change button and find a location where you want it to be moved. Once done, click the OK button to save the change.
Why can’t I move my OneDrive folder?
Moving the OneDrive folder on Windows 11 or Windows 10 is very easy. However, if you cannot move it, you need to check whether you have unlinked your account or not. You cannot move the folder if it is already linked to your account.
This should help!
Read next: Encrypt and secure OneDrive files.
Anand Khanse is the Admin of TheWindowsClub.com, a 10-year Microsoft MVP (2006-16) & a Windows Insider MVP (2016-2022). Please read the entire post & the comments first, create a System Restore Point before making any changes to your system & be careful about any 3rd-party offers while installing freeware.

В этой инструкции подробно о том, как убрать рабочий стол из OneDrive и вернуть стандартного расположение папки рабочего стола в Windows 11 и Windows 10, про возврат других папок и решение возможных проблем.
Как убрать Рабочий стол из OneDrive
Причина, по которой папка «Рабочий стол» оказалась в OneDrive — включение резервного копирования этой папки (а возможно, также папок «Документы» и «Изображения») с OneDrive, вероятно, на этапе первоначальной настройки Windows.
В случае, если OneDrive не удален и вы ещё не успели столкнуться с ошибками, связанными с недоступностью папки рабочего стола (если столкнулись — решение в следующем разделе), достаточно выполнить следующие действия для отключения синхронизации, при этом папка Рабочий стол вернётся в прежнее расположение:
- Нажмите по значку OneDrive в области уведомлений, затем — по кнопке настроек и выберите пункт «Параметры».
- В разделе «Синхронизация и резервное копирование» нажмите «Управление резервным копированием».
- Отключите синхронизацию папок, которые синхронизировать и помещать в папку OneDrive не нужно, например — «Рабочий стол».
- Подтвердите остановку резервного копирования для каждой папки.
После отключения синхронизации пути к папкам будут изменены на прежние, без помещения их в OneDrive, а для рабочего стола появится новый значок на рабочем столе, позволяющий перейти к папкам, файлам и ярлыкам, которые находились в папке рабочего стола OneDrive и перенести их на ваш рабочий стол.
Исправление пути к папке Рабочий стол вручную в редакторе реестра
Если в попытках разобраться с нахождением рабочего стола в папке OneDrive вы столкнулись с ошибками, видите сообщения о том, что папка Рабочий стол в C:\Users\Имя\OneDrive\Desktop недоступна или OneDrive был удален с компьютера, вы можете исправить путь к рабочему столу на стандартный путь по умолчанию с помощью редактора реестра:
- Нажмите клавиши Win+R на клавиатуре, введите regedit и нажмите Enter для запуска редактора реестра.
- В редакторе реестра перейдите к разделу
HKEY_CURRENT_USER\SOFTWARE\Microsoft\Windows\CurrentVersion\Explorer\User Shell Folders
- В правой панели редактора реестра дважды нажмите по параметру с именем Desktop и измените его значение на
%USERPROFILE%\Desktop
- При наличии параметра с именем
{754AC886-DF64-4CBA-86B5-F7FBF4FBCEF5}также нажмите по нему дважды и измените значение на
%USERPROFILE%\Desktop
- Закройте редактора реестра и выполните перезагрузку компьютера.
Готово, теперь рабочий стол находится там, где должен находиться по умолчанию. Если при этом с него пропали значки, вы сможете найти их в папке OneDrive\Рабочий стол и перенести их на текущий рабочий стол.
В том же разделе реестра при необходимости можно исправить пути и к другим папкам, например, «Документы» или «Изображения».
Если остаются вопросы или ваша ситуация в чем-то отличается от описанных, опишите всё в деталях в комментариях ниже, я постараюсь помочь.
В Windows 10 пользователь может столкнуться с проблемой как размытый текст в виде искаженного изображения или размытия шрифтов. Размытый шрифт может появится на ярлыках приложений, в отдельных программах как Office,…
Дайте оценку данной статье?
Как изменить режим питания в Windows 11Как изменить разрешение экрана в Windows 11