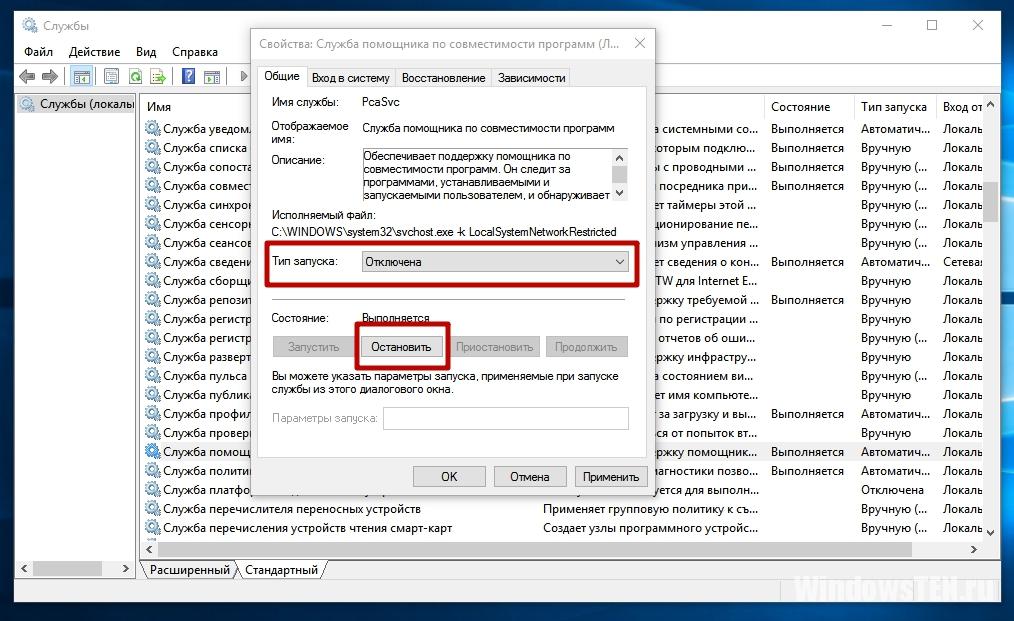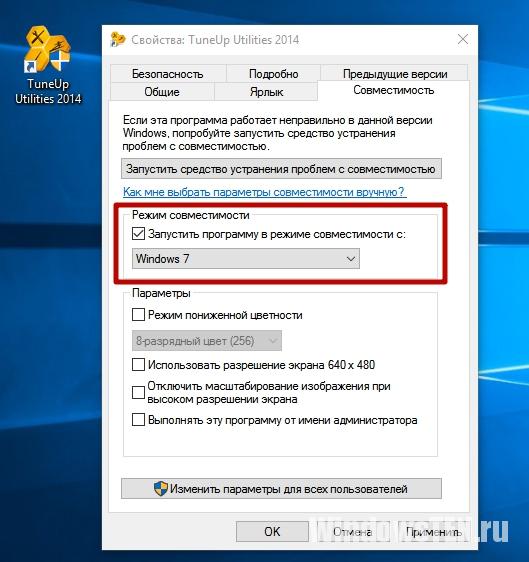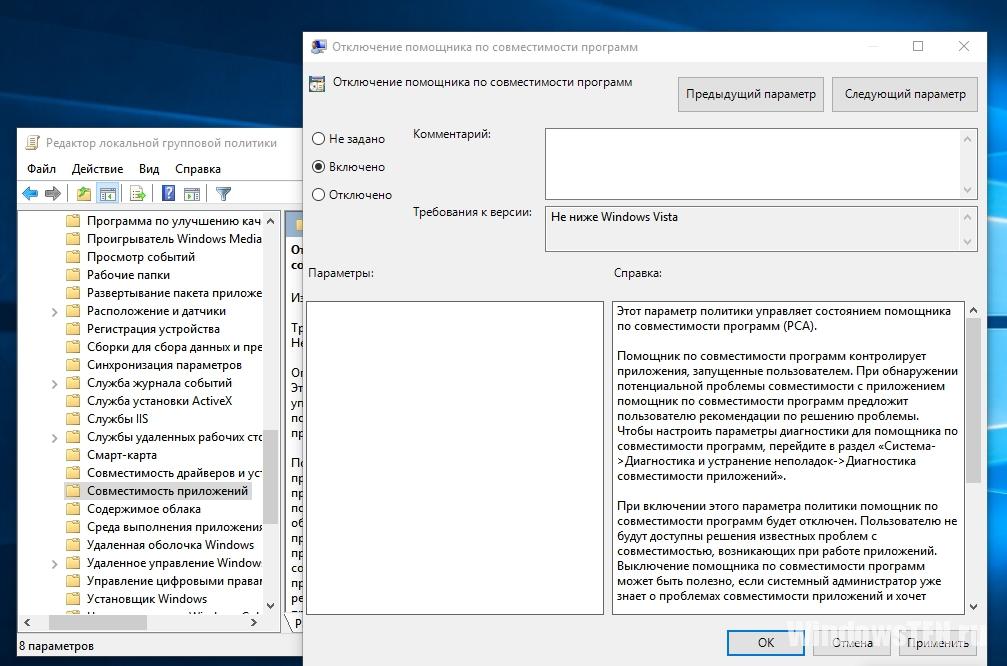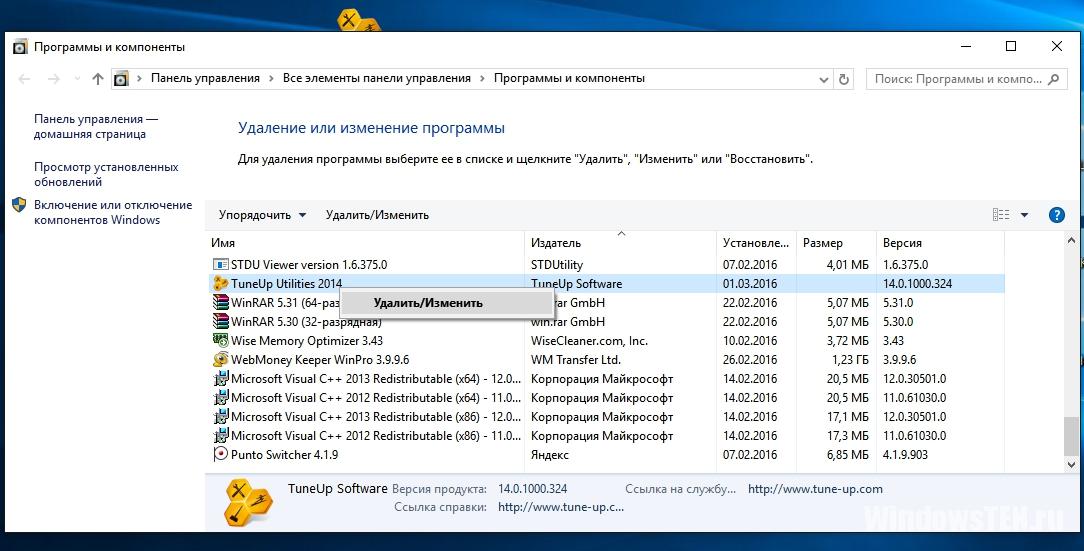-
Почему OneClickStarter загружает процессор?
-
Отключение
-
Временное
-
Постоянное
Если вы установили на компьютер Windows 10, со временем может начать появляться окно предупреждения OneClickStarter. В нем сообщается о сбоях в работоспособности системы, если какая-то утилита запущена в режиме совместимости. Поэтому прочитайте в этой статье что такое OneClickStarter Windows 10, как отключить его самостоятельно.
В основном сообщение процесса OneClickStarter о нарушении стабильности работы ОС появляется на компьютерах пользователей, у которых установлена утилита TuneUp Utilities 2014 года или других сборок. Она автоматически запускается при старте системы. Из-за того, что приложение пока не оптимизировано под Windows 10, оно постоянно работает в режиме совместимости. Поэтому OneClickStarter загружает процессор и другие ресурсы компьютера.
Отключение
Если вы не используете TuneUp Utilities, и не хотите удалять его с компьютера, используйте один из способов для отключения совместимости в Windows 10.
Временное
Для снижения загрузки процессора утилитой TuneUp Utilities отключите режим совместимости в ОС.
В службах
- Нажмите Win+R и введите команду: services.msc.
Полезно знать! Альтернативный способ: ПКМ на меню Пуск → панель управления → Администрирование → Службы.
- Пункт Служба помощника по совместимости программ → ПКМ → свойства → строка «Тип запуска» → Отключена → блок «Состояние» → нажмите кнопку «Остановить».
Прочитайте также «Повышаем производительность компьютера отключая неиспользуемые службы».
В свойствах ярлыка приложения
- ПКМ по ярлыку запуска TuneUp Utilities → свойства → вкладка «Совместимость».
- Снимите галочку с пункта «Запустить программу в режиме совместимости с:» в блоке «Режим совместимости».
В редакторе локальных групповых политик
- Нажмите Win+R и введите команду: gpedit.msc.
- Конфигурация компьютера → Административные шаблоны → Компоненты Windows → Совместимость приложений.
- ПКМ по пункту «Отключение помощника по совместимости программ» → Изменить → установите переключатель в положение «Включено» → сохраните изменения.
Постоянное
Самый эффективный способ, который поможет избавиться от загруженности процессора, приложением OneClickStarter – удалить утилиту TuneUp Utilities и все ее компоненты. Узнать, как это сделать, можно в статье «Как быстро удалить ненужную программу в Windows 10?».
ПКМ на меню Пуск → Программы и компоненты → ПКМ на TuneUp Utilities → удалить/изменить → следуйте инструкциям.
Здравствуйте админ! На моём ноутбуке установлена Windows 10 и несколько раз в день выходит сообщение: «Oneclickstarter. Программа запущена в режиме совместимости. Настройки совместимости следует отключить, так как они могут приводить к нежелательным последствиям. Тем не менее запустить приложение?» Как избавиться от этого сообщения?
Как отключить режим совместимости Windows 10
Привет друзья! Данное сообщение в Windows 10 появляется из-за программы Tune Up Utilities 2014, так как она не совместима с операционной системой Windows 10, и если нажать на кнопку «Да», то сообщение пропадёт. Чтобы избавиться от этого сообщения и не нажимать постоянно «Да», попробуйте установить новейшую версию этого оптимизатора Windows — AVG PC TuneUp 2016.
Что такое — Режим совместимости Windows?
Данный режим обнаруживает и устраняет проблемы совместимости новейшей операционной системы с устаревшими приложениями, не имеющими драйверов для работы в новой Windows. Другими словами, если какая-либо старенькая программа не совместима с установленной у вас операционной системой Windows 10, но вы всё равно установили эту программу, то Windows 10 запустит её в так называемом режиме совместимости, то есть создаст среду, способствующую запуску этой устаревшей программы.
Хочу сказать, что иногда данный режим работает некорректно и устаревшая программа либо не запускается, либо работает с ошибками, либо выходит окно, как у нашего читателя. В этом случае лучше всего найти самую новую версию нужной вам программы (совместимую с Windows 10) и установить её, а если таковой нет, то можно попробовать то, что один раз сделал я, а именно — отключить режим совместимости Windows 10, в моём случае это помогло, то есть, перестало выходить окно с предупреждением, а устаревшее приложение работало как ни в чём не бывало.
Отключаем режим совместимости Windows 10
Пуск—>Выполнить, введите в поле ввода команду services.mscи нажмите «Ок».
Появляется окно управления службами. Находим службу помощника по совместимости программ. Видим, что служба выполняется.
Правой кнопкой мыши щёлкаем на этой службе и в контекстном списке выбираем «Остановить».
Служба останавливается.
Всё, служба помощника по совместимости программ остановлена до следующей перезагрузки.
Полное отключение режима совместимости программ в Windows 10
Для полного отключения режима совместимости программ в Windows 10, щёлкаем правой кнопкой мыши на службе помощника по совместимости программ и в контекстном списке выбираем «Свойства».
Вкладка «Общие», выберите Тип запуска ставим «Отключена» и жмём «ОК».
«Применить»
«ОК»
Всё, служба помощника по совместимости программ отключена.
На чтение 4 мин Опубликовано Обновлено
Oneclickstarter – это программа, которая автоматически запускается при каждом включении компьютера под управлением операционной системы Windows 10. Она предназначена для облегчения работы пользователя, предоставляя быстрый доступ к наиболее часто используемым приложениям, файлам и папкам. Однако, многие пользователи считают, что Oneclickstarter является ненужным дополнением, которое только замедляет загрузку системы и отнимает ресурсы компьютера.
Если вы хотите убрать Oneclickstarter с вашего компьютера, в этой статье мы предоставим вам подробную инструкцию. Вам будет показано, какой метод наиболее эффективен для удаления Oneclickstarter в зависимости от ваших потребностей и навыков.
Первым способом является использование инструмента «Панель управления». Чтобы убрать Oneclickstarter с помощью этого инструмента, вам нужно открыть «Панель управления», выбрать «Программы» и затем «Установка и удаление программ». В списке установленных программ найдите Oneclickstarter, щелкните на него правой кнопкой мыши и выберите «Удалить».
Содержание
- Что такое Oneclickstarter и почему он возникает на Windows 10?
- Как найти и удалить Oneclickstarter на Windows 10?
- Подробная инструкция по удалению Oneclickstarter на Windows 10
- Дополнительные советы по удалению Oneclickstarter на Windows 10
Что такое Oneclickstarter и почему он возникает на Windows 10?
Oneclickstarter может появляться на Windows 10 по нескольким причинам:
- По умолчанию установленный программный пакет. Некоторые производители компьютеров и устройств на базе Windows 10 включают Oneclickstarter в поставку, чтобы предоставить пользователям возможность быстрого доступа к определенным программам и сервисам.
- Обновление операционной системы. При обновлении Windows 10 Oneclickstarter может появиться автоматически, если он был установлен на предыдущей версии системы и сохранен в процессе обновления.
- Установка драйверов и приложений для устройств. Когда вы устанавливаете драйверы и приложения для ваших устройств, Oneclickstarter может быть включен в списки программ, которые поставляются вместе с ними.
Если вас беспокоит появление Oneclickstarter на Windows 10 и вы хотите удалить его, вы можете воспользоваться специальными инструкциями, которые помогут вам справиться с этой задачей.
Как найти и удалить Oneclickstarter на Windows 10?
- Перейдите в меню «Пуск» и выберите «Настройки».
- В открывшемся окне «Настройки» выберите «Система».
- В левой панели выберите «Приложения и функции».
- В разделе «Поиск» введите «Oneclickstarter».
- Нажмите на найденное приложение «Oneclickstarter».
- Выберите «Удалить» и подтвердите действие.
- Дождитесь завершения процесса удаления.
После завершения этих шагов Oneclickstarter будет полностью удален с вашего компьютера.
Также рекомендуется проверить список установленных программ и удалить любые другие приложения, которые могут быть связаны с Oneclickstarter, если они есть.
В случае, если вы не смогли найти Oneclickstarter в списке приложений или вам все еще приходят уведомления от программы, рекомендуется воспользоваться специальными антивирусными программами для сканирования вашего компьютера и удаления нежелательного ПО.
Подробная инструкция по удалению Oneclickstarter на Windows 10
Чтобы удалить Oneclickstarter на Windows 10, следуйте следующим шагам:
| Шаг | Действие |
|---|---|
| Шаг 1 | Откройте «Панель управления» путем нажатия на кнопку «Пуск» и выбора пункта «Параметры» и «Система». В открывшемся меню выберите «Панель управления». |
| Шаг 2 | В «Панели управления» найдите раздел «Программы» и выберите пункт «Удалить программу». |
| Шаг 3 | В списке установленных программ найдите Oneclickstarter и щелкните на нем правой кнопкой мыши. |
| Шаг 4 | Выберите «Удалить» в контекстном меню, чтобы начать процесс удаления программы. |
| Шаг 5 | Подтвердите удаление Oneclickstarter, следуя инструкциям на экране. |
| Шаг 6 | После завершения процесса удаления, перезагрузите компьютер, чтобы изменения вступили в силу. |
После выполнения всех шагов Oneclickstarter будет полностью удален с вашего компьютера с операционной системой Windows 10.
Обратите внимание, что если вы не можете найти Oneclickstarter в списке установленных программ в «Панели управления», возможно, программа была установлена через другой способ. В этом случае, попробуйте искать дополнительные инструкции для удаления Oneclickstarter отдельно для вашего компьютера.
Дополнительные советы по удалению Oneclickstarter на Windows 10
- Перед тем как удалять Oneclickstarter, рекомендуется создать точку восстановления системы, чтобы в случае проблем можно было вернуться к предыдущему состоянию.
- Проверьте наличие и обновите антивирусное программное обеспечение на вашем компьютере, чтобы убедиться, что система не заражена другими вредоносными программами.
- Используйте специализированные программы для удаления вредоносных программ, например, AdwCleaner или Malwarebytes Anti-Malware. Запустите сканирование системы и удалите все обнаруженные угрозы.
- Проверьте список запущенных программ в панели управления и деинсталлируйте Oneclickstarter из списка программ.
- Удалите расширения Oneclickstarter из веб-браузеров, таких как Google Chrome, Mozilla Firefox или Microsoft Edge. Для этого зайдите в настройки браузера и найдите раздел с расширениями. Удалите все связанные с Oneclickstarter расширения.
- Очистите временные файлы и кэш вашего браузера. Для этого откройте настройки браузера и найдите соответствующую опцию.
- После удаления Oneclickstarter перезагрузите компьютер, чтобы применить все изменения.
Следуйте этим дополнительным советам, чтобы гарантированно удалить Oneclickstarter с вашего компьютера и вернуть систему в нормальное состояние.
- Remove From My Forums
-
Вопрос
-
после обновления до виндовс 10 появляется сообщение:
Программа запущена в режиме совместимости.
Настройки совместимости следует отключить, так как они могут приводить к нежелательным последствиям.
Тем не менее запустить приложение?что это за хрень?
Ответы
-
Добрый день.
Обратитесь к производителю программы за версией для Windows 10. Текущую программу с 10 лучше не использовать.
-
Предложено в качестве ответа
8 декабря 2015 г. 8:52
-
Помечено в качестве ответа
Dmitriy VereshchakMicrosoft contingent staff, Moderator
8 декабря 2015 г. 8:52
-
Предложено в качестве ответа
Содержание
- 1 Как удалить OneClick
- 1.1 Как OneClick рекламного ПО на компьютере?
- 1.2 Как удалить рекламу на OneClick?
- 1.3 Удаление ручного OneClick
- 1.4 Windows 10
- 1.5 Windows 8/Windows 8.1
- 1.6 Windows 7/Windows Vista
- 1.7 Windows XP
- 1.8 Устранение OneClick расширение от Ваших браузеров
- 1.9 Google Chrome
- 1.10 Mozilla Firefox
- 1.11 Internet Explorer
- 1.12 Восстановить настройки вашего браузера
- 2 OneClick — что это за программа и нужна ли она
- 2.1 OneClick что это за программа?
- 2.2 Убираем OneClick в автозагрузке
- 2.3 Как удалить OneClick
- 3 OneСlick что это за программа и как её удалить (Решено)
- 3.1 OneСlick что это за программа?
- 3.2 Нужно ли удалять OneClick?
- 3.3 Как удалить панель OneClick с «концами»
- 4 Несколько способов как отключить режим совместимости в windows 10
- 4.1 Отключаем помощника совместимости
- 4.2 Автоматическое определение параметров совместимости программы
- 5 OneClick – особенности программы и способы ее удаления
- 5.1 OneClick что это за программа
- 6 Как отключить слежку в Windows 10
- 6.1 Все методы
- 6.2 При установке операционной системы
- 6.3 Настройки конфиденциальности
- 6.4 Дополнительные настройки отслеживания
- 6.5 Изменения в браузере Microsoft Edge
- 6.6 Отключение через службы
- 6.7 Использование сторонних программ
- 6.8 Вывод
- 7 Что нужно отключить в Windows 10 для быстрой работы
- 7.1 Что сделать в первую очередь
- 7.2 Нужно ли отключить защитник Windows 10
- 7.3 Какие службы нужно отключить в windows 10
- 7.4 Нужно ли отключать обновления Windows 10
- 7.5 Нужно ли отключать брандмауэр Windows 10
Как удалить OneClick
OneClick это раздражает всплывающее окно, которое может прервать работу, когда вы делаете некоторые поиск в интернете, используя Internet Explorer, как Firefox или Google Chrome.
“ Это приложение позволяет пользователям свободно скачивать видео с , Vimeo и dailymotion без обычного копирования и вставки ссылки.
Хотя это очень пропагандируется как блокировщик рекламы, вы должны быть осторожны с ним, потому что он был помечен как потенциально нежелательные программы (pup) и рекламного. добавить-на, который уже описал в своем блоге.
Все adwares, как известно, для сбора поисковых запросов пользователей, главным образом посетил веб-сайты, введенные данные, IP-адрес, адрес электронной почты, расположение компьютера, и так далее.
Скачать утилитучтобы удалить OneClick
Прежде всего, это очень раздражает получать тонны Сообщений каждый раз, когда вы просматриваете в Интернете.
Данные, такие как истории посещенных страниц, поисковые запросы, посещенных страниц, IP-адрес или адрес электронной почты, даже вашего географического положения будет собрана и использована для улучшения их объявления.
Имейте в виду, что это рискованно, чтобы нажать на них, потому что они могут принять вас на сомнительные Интернет-сайты, которые могут предложить вам для загрузки опасных и даже вредных программ, либо попросить вас ввести личную информацию (включая имя или адрес электронной почты) в некоторых подозрительных обследований. с серьезным вирусом. В отличие от этого, выбрать дополнительно/пользовательские установки и снимите флажки, утверждая, что вы согласны установить подозрительных надстроек или плагинов. Во-вторых, эти объявления могут быть опасны.
Как OneClick рекламного ПО на компьютере?
OneClick не упрямая программы в плане удаления, как он может быть найден на Добавить/удалить список программ. Следуйте этим простым шаг за шагом руководство для удаления и избавиться от вируса OneClick.
Такая инфильтрация скрытный стало возможным с помощью так называемого метода “эники-беники”. Попробуйте поискать его в панели управления установка и удаление программ.
Он в последнее время работает медленнее, сбой или замораживание? Что касается их политики, похоже, что разработчики могут быть такими же, как те, которые создали TipMediaPlayer, так что надо знать свои вредоносные продукты.
Для этого выполните следующие действия: OneClick всплывающие окна перенаправит вас на инфекционные 3-й партии веб-сайтов, с дальнейшей поддельные предложения, которые бросаются вам в водоворот и водоворот и вихрь, пока вы столкнетесь с серьезным обеспечением.
Скачать утилитучтобы удалить OneClick
Эту инфекцию представлено в качестве инструмента для повышения опыт покупок в интернете. Анти-вредоносного инструмент, хитман или другим законным инструментом, которым вы доверяете. возможно.
Не забудьте обновить Вашу личную информацию до последней версии, чтобы гарантировать обнаружение и удаление самых последних вредоносных программ. Он будет автоматически обнаружить и удалить угрозы через несколько минут.
ручного удаления руководство – прокрутите вниз ниже этой статьи и взглянуть на него. Если вам удастся завершить все шаги правильно, вы сможете избавиться вам придется сделать это вручную самостоятельно.
однако, это может привести к установке вредоносных программ и могут осуществлять более подозрительной деятельности. здесь это означает, что Вы не в курсе, кто стоит за этим. Более того, если регулярно обновляться
Как удалить рекламу на OneClick?
Если вы столкнулись с некоторыми трудностями во время удаления, не стесняйтесь обращаться к нам за помощью в разделе комментариев ниже. OneClicks станет смутным воспоминанием после получения любого из этих мощный анти-вредоносных программ инструменты.
пожалуйста, продолжайте чтение этой статьи. Проблема в том, что все эти предложения отображаются с вашего компьютера, как только вы обнаружить его на вашей системе.
Убедитесь, что вы отмените варианты с указанием об установке неизвестных программ или внесения других изменений, которые могут мешать вашей нормальной работе. Кроме того, ваш компьютер будет защищен от подобных вредоносных программ в будущем. для удаления этого надоедливого приложения. вручную самостоятельно.
вручную самостоятельно. очень успешным. Он будет обнаруживать угрозу и удалить его автоматически. Если Вы не скачали новую программу для выполнения этого действия, вы можете сделать это вручную.
Скачать утилитучтобы удалить OneClick
Он работает в качестве браузера надстройку, которая может быть добавлен для всех наиболее распространенных веб-браузерах, включая Google Chrome, как Firefox, Internet Explorer или даже Сафари. Проверьте руководство ниже, либо просто запустить полную проверку системы с помощью авторитетных анти-вредоносных программ. Тем не менее, это анти-шпионское программное обеспечение-это очень полезно, когда дело доходит до защиты компьютера. Это как OneClick добавляется в большинство целевых систем. Так что если вы держать его слишком долго, кроме того, это вредоносные. Читая условия будут мудры, как хорошо.
Удаление ручного OneClick
Ниже вы найдете инструкции о том, как удалить OneClick из Windows и Mac системами. Если вы будете следовать шаги правильно, вы будет иметь возможность удалить ненужные приложения из панели управления, удалить ненужные браузера расширение и исключить файлы и папки, связанные с OneClick полностью.
Windows 10
- Нажмите кнопку Пуск и выберите пункт Параметры
- Выберите система и перейдите на вкладку приложения и функции
- Найдите программу app, нежелательных и нажмите на нее
- Нажмите удалить и подтвердите ваши действия
Windows 8/Windows 8.1
- Нажмите Win + C, чтобы открыть бар обаяние и выберите параметры
- Выберите панель управления и перейдите на удаление программы
- Выберите нежелательные приложения и нажмите кнопку Удалить
Windows 7/Windows Vista
- Нажмите кнопку Пуск и перейдите в панель управления
- Выберите удалить программу
- Выберите программу и нажмите кнопку Удалить
Windows XP
- Откройте меню Пуск и выберите Панель управления
- Выберите Установка и удаление программ
- Выберите нежелательные программы и нажмите кнопку Удалить
Скачать утилитучтобы удалить OneClick
Устранение OneClick расширение от Ваших браузеров
OneClick можно добавлять расширения или дополнения в ваш браузер. Он может использовать их для наводнение ваши браузеры с рекламой и перенаправить вас на незнакомых сайтах. Для того, чтобы полностью удалить OneClick, вы должны удалить эти расширения от всех ваших веб-браузеров.
Google Chrome
- Откройте ваш браузер и нажмите клавиши Alt + F
- Нажмите кнопку Параметры и перейдите на расширений
- Найдите OneClick связанные расширения
- Нажмите на значок корзины рядом с ним
- Выберите Удалить
Mozilla Firefox
- Запустите Mozilla Firefox и нажмите на меню
- Выберите дополнения и нажмите на расширений
- Выберите OneClick связанные расширения
- Нажмите Отключить или удалить
Internet Explorer
- Открыть Internet Explorer и нажмите Alt + T
- Выберите Управление надстройками
- Перейти к панели инструментов и расширения
- Отключение нежелательных расширение
- Нажмите на дополнительную информацию
- Выберите Удалить
Восстановить настройки вашего браузера
После прекращения нежелательных приложений, было бы хорошей идеей, чтобы сбросить ваши браузеры.
OneClick — что это за программа и нужна ли она
Здравствуйте. Нередко я «копаюсь» в файловой системе и обнаруживаю там папки приложений, которые я не устанавливал.
Не так давно попалась мне OneClick — что это за программа и нужна ли она, узнаете из данной публикации, которая будет полезна как для пользователей Windows 10, так и для тех, у кого ОС более ранней версии (Виндовс 7 или 8.1).
Все началось с того, что я открыл диспетчер задач и увидел в перечне парочку неведомых мне элементов:
Не скажу, что они потребляли много ресурсов процессора и памяти, но само присутствие неизвестных файлов настораживало.
Пару дней спустя мне стало интересно, и я решил завершить оба процесса OneClick.
Первый результат манипуляций, который бросился в глаза – пропала строка поиска, расположенная в нижней части экрана:
Упс, я как бы уже привык к данному элементу, который экономил немало времени при необходимости найти что-то в интернете.
Я сделал вывод, что это очередная «подсадная утка» Яндекса, которую я случайно установил вместе с другими программами Yandex. Но при последующей перезагрузке строка оказалась на своем месте.
Очевидно, что утилита имеет возможность автоматического запуска.
OneClick что это за программа?
Далее решил покопаться в сети, чтобы получить побольше информации по теме. Оказалось, очень много людей на компьютерных форумах упоминают ВанКлик (иногда его еще называют «ОнэКлик»).
Суть следующая: утилита умеет шпионить за пользователем не хуже Windows 10.
Она собирает данные о посещенных страницах, поисковых запросах, вычисляет географическое местоположение ПК.
На основании этого Вам показывается всяческая реклама (иногда весьма сомнительного содержания) или же предложения установить игру/приложение. Вот, что показывало мне:
Вроде бы удобный инструмент, можно еще и свои сайты добавлять в быстрый запуск (для этого кликаем по «плюсику»). И даже подсказки показывает, когда начинаешь вводить запрос:
Но удивило то, что иногда вместо открытия сайта , загружался браузер с несколькими вкладками, где отображалась реклама (онлайн игры, казино и т.д.).
Сразу же насторожил тот факт, что используется система Поиск@mail.ru, разработчики которой славятся незаметным «втюхиванием» ненужного софта, наподобие «Спутника» и прочего хлама.
Вернемся к процессам OneClick, обнаруженным в диспетчере задач. Путем нехитрых действий, я выяснил, что располагаются файлы по пути:
C / Users / ИМЯ_ПОЛЬЗОВАТЕЛЯ / AppData / Local / OneClick
- Логично, что в каталоге Images располагались изображения, выводимые в качестве превью для сайтов;
- Tabs – это, собственно, перечень ссылок и названий ресурсов, добавленных «плюсиком» в закладки;
- Файл с разрешением «ico» — это просто значок, иконка;
- 64.exe – главный элемент, запускающий программу;
- Объект с окончанием «update» отвечает за автоматическое обновление софта;
- Unins000 – отвечает за удаление (характерен для большинства приложений).
Вот как раз последний «товарищ» мне и пригодиться в дальнейшем.
Убираем OneClick в автозагрузке
В начале статьи я упоминал, что после перезагрузки компьютера строка поиска появлялась снова. Поэтому, следует проанализировать список элементов автоматического запуска. Для этого:
- Нажимаем Win + R на клавиатуре и вводим в консоль команду:
msconfig
- Когда откроется окно с несколькими вкладками, выбираем нужную и видим в списке то, что искали:
- Достаточно снять отметку, нажать «ОК» для частичного устранения проблемы.
Обратите внимание, что вкладка «Автозагрузка» в Виндовс 10 располагается в диспетчере задач:
Как удалить OneClick
Если Вы пришли к выводу, что «фишка» не нужна Вам, то можно перейти в папку расположения файлов (смотрите выше) и просто дважды щелкните левой кнопкой мышки по объекту «unins000.exe» для начала процесса деинсталляции:
Вас спросят, точно ли хотите сделать это. Понятное дело – подтверждаем намерения.
Если по каким-либо причинам вы не можете отыскать требуемое местоположение, то можно перейти в «Программы и компоненты» (через панель управления или «Проводник») и оттуда удалить ненужное ПО:
или
Для самых новых версий Windows 10 следует вызвать главное контекстное меню (нажимаем Win + X ) и перейти к пункту «Приложения и возможности»:
Уверен, далее не составит труда разобраться даже новичкам. В качестве альтернативы рекомендую оптимизатор Ccleaner. Он не только бесплатный, но еще удаляет весь мусор из реестра и файловой системы. Скачать софт и посмотреть видео инструкцию можете по ссылке на моем сайте IT Техник.
Источник: https://it-tehnik.ru/software/windows-10/oneclick.html
OneСlick что это за программа и как её удалить (Решено)
Доброго времени суток, дорогие читатели неОшибка.Ру!
Мы уже неоднократно говорили о том, что многие программы устанавливаются самопроизвольно, без ведома пользователя.
Или же они устанавливаются совместно с другой программой, которую устанавливает пользователь.
«Снимите галочки при установке — и ничего не установится» — можно часто услышать в ответ.
Да, можно и снять галочки. Но производитель ПО, мог бы сделать так, что бы галочки по умолчанию не стояли, а пользователь сам по надобности установил дополнительное ПО.
Но производители так не делают, и поэтому на компьютер неопытного, или торопящегося пользователя попадает «левый» софт.
В последнее время участились случаи установки панели поиска OneClick.
OneСlick что это за программа?
Программа выглядит легальной и даже интересной, но из 10 опрошенных нами пользователей, ни один не смог сказать, как она попала на его компьютер.
Из себя программа представляет белое поле, так называемую строку поиска, поселившуюся на Панели задачWindows.
Если в нее что нибудь начать вводить, то она будет выдавать поисковые подсказки.
Если нажать после ввода — откроется Ваш браузер установленный по умолчанию и будет произведен поиск.
Строка поиска OneClick
А еще, в ней есть табы, в которых прописаны несколько сайтов (видимо с рекламной целью) и в которые можно добавить свои сайты.
Табы с сайтами OneClick
А еще, она добавила несколько ярлыков, которые ведут на сайты игр, но через сайт OneClick, т.е. являются партнерскими.
https://www.youtube.com/watch?v=aUSbVe_o7fs
А еще, у программы есть свой собственный сайт.
Нужно ли удалять OneClick?
Для того, чтобы понять — стоит ли удалять панель OneClick или нет, давайте сразу разберемся с ее «предназначением».
Мы не нашли ничего «криминального» в этой программе. Вряд ли ее можно охарактеризовать как вредоносное ПО. Хотя, можно предположить, что она собирает некоторые сведения. Как минимум это наши с Вами поисковые запросы.
Также, она по видимому «зарабатывает» деньги тем, что через партнерские ссылки, отправляет пользователей на сайты разработчиков игр. В этом тоже ничего такого нет. Многие популярные программы содержат такой функционал.
Касательно ресурсов компьютера, панель практически их не отнимает. Если не считать пары-тройки мегабайт оперативной памяти.
Ресурсы потребляемые панелью.
Еще панель не очень любит удаляться с компьютера. Об этом свидетельствует отсутствие в меню «Пуск» группы OneClick, и соответственно нет деинсталятора.
Реклама
Многие пользователи, понятия не имеют, что программу можно удалить из «Панели управления». Они нажимают и ищут группу с названием программы и текст «Удалить программу «123» с компьютера». Но программы там нет.
Поэтому, просматривается некое сходство с браузером от Майл.Ру — Амиго, в котором одно время вообще не было деинсталятора, и привычными способами удалить браузер Амиго не представлялось возможным.
Но стоит заметить, что деинсталятор у панели все таки есть, но об этом позже.
Еще одна отсылка к корпорации — панель OneClick использует поиск от mail.ru, и сменить его на другую поисковую систему не представляется возможным. Нет простейших настроек.
Так что, для себя мы сделали вывод — нам программа бесполезна, поэтому, удаляем панель OneClick.
Как удалить панель OneClick с «концами»
Удалить панель не проблема. Проблема — это не наступить на те же грабли. Это уже полностью зависит от пользователя.
Как было сказано выше — панель не имеет группу в меню «Пуск» и запустить деинсталятор оттуда, не представляется возможным.
В первой версии этой заметки, мы рекомендовали удалять OneClick через «Панель управления», но во время написания заметки, один из пользователей написал письмо, где рассказал, что не обнаружил в «Программы и компоненты» деинсталятора. Тогда мы переписали уже почти готовый текст, и выбрали универсальный способ.
Перво-наперво, отключаем OneClick. Для этого щелкаем по панели задач правой кнопкой мыши, наводим мышь на пункт «Панели», и в выпавшем меню снимаем галочку с OneClick.
Отключение панели на Панели задач.
Далее, нужно проверить не остался ли открытым какой либо процесс панели. Всего их два, но может быть и другое количество.
Нажмите сочетание клавиш + + , запустив тем самым «Диспетчер задач».
Если процесс присутствует, нужно щелкнуть его правой кнопкой мыши по названию, и выбрать пункт «Снять задачу».
«Убийство» процесса связанного с OneClick.
Так же нужно поступить и с другими процессами OneClick которые Вы найдете в «Диспетчере задач».
Затем, откройте «Компьютер» (Мой компьютер), и пройдите по следующему пути:
C:\Пользователи(Users)\ВАШЕ ИМЯ\
На большинстве компьютеров, по умолчанию, отключено отображение скрытых файлов и папок, поэтому, после того, как Вы оказались в папке Вашего пользователя, щелкните на адресную строку «Проводника» Windows и допишите:
AppData\Local\Oneclick\
и нажмите . Таким образом Вы попадете в папку, которая скрыта и помечена как «системная».
Путь до папки с программой.
Запустите файл unins000.exe (тот самый деинсталятор о котором говорилось выше) и проделайте все стандартные действия (OK-Далее-Готово). После этого папка OneClick окажется пустой.
https://www.youtube.com/watch?v=DwJYUOVHaxA
Поднимитесь на уровень выше, и удалите папку OneClick.
Удаление папки программы.
После этого, можно закрыть «Проводник».
Осталось только проверить наличие панели OneClick в автозагрузке.
Для этого можно воспользоваться программой CCleaner.
Отключение автозагрузки OneClick при помощи CCleaner.
Также, в Windows 10, 8.1, можно это сделать в Диспетчере задач, открыв его комбинацией + + и переключиться на вкладку «Автозагрузка», ну а там, по уже пройденному принципу.
Отключение автозагрузки OneClick при помощи Диспетчера задач — пункта «Автозагрузка».
Пользователи Windows 7 могут удалить программу OneClick из автозагрузки с помощью утилиты msconfig, — также во вкладке «Автозагрузка».
Для запуска msconfig нужно нажать сочетание клавиш + и в открывшемся окошке ввести:
msconfig
и нажать .
В открывшемся окне перейти на вкладку «Автозагрузка» и снять галочку с OneClick (скриншот будет позже).
Теперь вы знаете что за программа OneClick, и как удалить панель поиска OneClick.
Источник: https://neoshibka.ru/oneclick-chto-eto-za-programma-i-kak-ee-udalit/
Каждый раз, когда вы запускаете какое либо приложение, в операционной системе по умолчанию запускается помощник совместимости.
Эта служба отслеживает запущенную программу и пытается определить наличие ранее известных проблем по совместимости с установленной операционной системой.
Так же режим совместимости предназначен для установки и запуска программ, которые были написаны для более ранних версий операционных систем. По соображениям разработчиков это может помочь избежать множества проблем. Рассчитан режим совместимости в основном для новичков.
Если вам по какой то причине надоели выскакивающие окна с предложением запустить данное приложение с особыми параметрами, в статье рассказано как отключить режим совместимости в windows 10. Обращаю внимание, что все действия рассчитаны на опытных пользователей или же администраторов.
Отключаем помощника совместимости
Шаг 1: Нажмите сочетание клавиш «Win+R» и в поле Открыть: введите services.msc и нажмите «Ок».
Шаг 2: Командой services.msc вы запускаете окно управления службами.
Пролистайте вниз список и найдите в списке «Служба помощника по совместимости программ». Нажмите правой кнопкой мыши на данной службе и в контекстном списке выберите «Остановить».
Данная операция позволяет остановить службу до следующей перезагрузки Windows.
Нажмите «Остановить» чтобы на время отключить режим совместимости
Шаг 3: На некоторое время запустится окно с уведомлением о попытке остановить данную службу. Если все прошло нормально, напротив названия службы пропадет надпись «Выполняется». Это значит что она остановлена.
Шаг 4: Чтобы не ждать перезагрузки вы можете вручную запустить помощника по совместимости программ.
В том же окне нажмите на службе правой кнопкой мыши и выберите в списке «Запустить».
Точно так же как и в предыдущем случае на некоторое время должно появиться окно запуска и если все нормально, напротив названия появиться надпись «Выполняется».
Чтобы запустить службу совместимости нажмите на «Запустить»
Шаг 5: Если вы хотите полностью отключить режим совместимости программ windows 10, необходимо запустить свойства. Для этого нажмите либо два раза левой кнопкой мыши, либо по нажатию правой кнопки мыши выберите в списке пункт «Свойства».
Во вкладке «Общие» выберите тип запуска «Отключена» и нажмите «Ок». Это полностью отключит службу совместимости и даже после перезагрузки она не запустится. Чтобы заново включить ее, проделайте те же самые действия и в тип запуска выберите «Автоматически».
Свойства службы совместимости — полное отключение совместимости
Шаг 1: Если программа, которую вы запускаете не работает так как надо, можно попытаться указать в параметрах совместимости тот режим, с которым по вашему мнению должна работать программа или приложение. Для этого на программе или на ярлыке нажмите правой кнопкой мыши и выберите «Свойства».
Шаг 2: Перейдите во вкладку «Совместимость» и в поле «Режим совместимости» в выпадающем списке параметров укажите тип операционной системы. Чтобы список был доступен, поставьте галочку «Запустить программу в режиме совместимости с:».
Запуск режима совместимости вручную
Шаг 3: Дополнительно в данной вкладке можно указать параметры для запуска. Основное — это возможность один раз указать программе запускаться от имени администратора. Удобно, если при обычном запуске не работают какие либо функции.
Автоматическое определение параметров совместимости программы
Шаг 1: Если ручной способ указания совместимости не работает или вы не знаете какой тип указать, в Windows есть встроенная утилита определения режима в автоматическом режиме.
Чтобы утилита определила режим, необходимо запустить программу на выполнение с этой утилитой.
Для этого нажмите правой кнопкой мыши на приложении или ярлыке и в списке выберите «Исправление проблем с совместимостью».
Шаг 2: Утилита запустит приложение и попробует определить проблемы с запуском.
Шаг 3: Выберите режим диагностики «Использовать рекомендуемые параметры».
Шаг 4: В окне вы увидите автоматически заданные параметры для запуска. Прежде чем продолжить, запустите программу и проверьте работоспособность нажав на кнопку «Проверить программу…». Приложение запустится. После проверки работоспособности нажмите кнопку «Далее».
Шаг 5: Если приложение работает нормально и проблема не возникает снова, нажмите на кнопку «Да, сохранить эти параметры для программы». Утилита применит их для запуска в данном режиме для последующих запусков.
https://www.youtube.com/watch?v=QGPpDx80zoo
Любые вопросы по проблеме или пожелания можете написать внизу статьи.
Источник: http://sprosivideo.com/kak-otklyuchit-rezhim-sovmestimosti-v-windows-10/
OneClick – особенности программы и способы ее удаления
При изучении и тестировании содержимого своего компьютера я столкнулся с наличием программ, которые не закачивал, и даже не подозревал о них. OneClick именно из этого списка. Как он занял свое место в ряду других, я до сих пор не понимаю.
Все, о чем пойдет речь ниже, одинаково актуально и для Винды 7, и для Windows 10.
Переходим к подробному обзору и способам устранения приложения, обнаруженного мной в ходе ознакомления с процессами в диспетчере задач.
Довольно неожиданно увидел незнакомые до сего времени OneClickApp.64.exe и OneClickBandHandler.64.exe. Вы можете убедиться в этом, ведь даже сейчас они находятся в режиме запуска.
Должен сказать, что я в некоторой степени смирился с присутствием этого окна. Но само его появление все равно оставалось навязчивым и раздражающим. А иногда замечал, как прерывается работа при поиске с применением Internet Explorer, Firefox или Google Chrome.
С одной стороны, вроде бы ничего страшного – они не требуют много оперативы, не влияют на загруженность ПК. Но моя дотошность взяла верх, и я завершил указанные процессы.
При этом неожиданно увидел, что на рабочем столе исчезла полоска для писка, которая уже стала привычной на панели задач. У меня не вызывало сомнений, что это был один из продуктов яндексовского софта, а на самом деле все оказалось не так.
Но, после перезагрузки, строчка снова заняла предыдущее место.
OneClick что это за программа
Попробовал побольше узнать об этой загрузке, и выяснил немало интересного. Оказалось, что куча сообщений во время поиска в сети, связаны именно с ней.
Все запрограммировано именно так, чтобы использовать IP-адрес, вводимые запросы, архив посещаемых страниц и даже ваше месторасположение для постоянного анализа и улучшения таких объявлений.
А каждый клик вызывает потенциальную угрозу загрузки программ сомнительного происхождения и запросов некоторых личных данных. Это может происходить путем установки и снятия флажков для подтверждения пользовательского соглашения.
Можно убедиться в надписи о поиске в интернете, а при клике по строке появляется меню следующего вида:
Видны некоторые сайты, а еще имеются полоски серого цвета. Предлагается ввести и собственный сайт после нажатия по плюсику.
Делаем вывод о вариантах поиска информации и добавлениях собственного ресурса. Н вот что показательно – нажатие любого сайта активирует открытие связанного с ним браузера. Любая надпись в поисковике сопровождается определенными подсказками:
Не составило труда понять всю хитрость, когда увидел в верхней части надпись о реализации поиска от Маил. ру. Их спецы постоянно пытаются какую-то муть прогнать с софтом.
Вот и попадает на компы юзеров что угодно, не представляя собой практической пользы.
Возвращаясь к нашим процессам, я выяснил их нахождение в папке C:\Users\Dima\AppData\Local\OneClick.
Стоит более тщательно ознакомиться с содержимым. Располагаю все в формате перечня. А 64 в обнаруженных файлах обозначает разрядность моей винды:
- Хранение превьюшек сайтов, прикрепленных к строке поиска – Images.
- Пронумерованные внутри главной папки документы – Tabs.
- Программный файл иконки – OneClick.ico.
- Основной файл – OneClickApp.64.exe.
- Модуль, используемый для обновления проги – OneClickApp.64_update.exe.
- Библиотека с туманным содержимым – OneClickBand.64.dll.
- Наличие неопознанного мной непонятного модуля – OneClickBandHandler.64.exe.
- ini – настроечный файл.
- Опять непонятка – файл unins000.dat.
- Обнаруживаю наконец и то, что я искал – применяемый для удаления OneClick модуль деинсталляции.
Теперь для нас важно определиться с автозагрузкой. Активирую сочетание Win + R и ввожу обозначенную на рисунке команду:
Выбираю Автозагрузка во вкладках и вижу, что запись программы в списке присутствует:
Как отключить слежку в Windows 10
Операционная система Windows 10 отслеживает большинство действий пользователя и собирает личные данные, после чего передает информацию на сервера «Майкрософт».
По словам создателей, эта функция позволяет следить за безопасностью компьютеров. Однако огромное количество процессов, занимающихся слежением, может существенно тормозить работу компьютера и сторонних программ.
В данной статье вы узнаете, как отключить слежку в Windows 10 разными способами.
Все методы
Вы можете воспользоваться одним из следующих способов либо применить их все для вашего компьютера:
- настройка после установки;
- настройка конфиденциальности;
- отключение через командную строку и окно «Службы»;
- отключение через сторонние утилиты.
Разберемся, как отключить слежение в каждом из случаев. За каждую из служб отвечает отдельный процесс или модуль, который запускается вместе со стартом компьютера.
При установке операционной системы
Если вы решили установить сборку Windows 10, предшествующую 1703 Creators Update, то в процессе инсталляции вы сможете вручную убрать все шпионские службы и отключить их.
После того как мастер установки скопирует все файлы системы и перезагрузит компьютер, вы увидите окно настроек.
В первом необходимо нажать на кнопку «Настройка параметров»:
На первом экране вы должны отключить персонализацию, отправку данных о вводе информации посредством клавиатуры и микрофона, определение и отслеживание местоположения. После отключения нажмите «Далее»:
На втором экране представлен еще один список со службами шпионажа и сбора личных данных пользователя. Рекомендуется отключить их все, кроме фильтра SmartScreen, который следит за активностью вредоносного ПО на компьютере и предотвращает его запуск. Вы можете отключить его отдельно, если понадобится.
Это все параметры, которые можно деактивировать после инсталляции Windows 10. Теперь перейдем к настройкам внутри ОС, которые необходимо провести в «десятке» 1703 и новее.
Настройки конфиденциальности
Сначала необходимо открыть соответствующее окно с параметрами:
- Теперь откройте окно «Конфиденциальность».
- Во вкладке «Общие» отключите отмеченные параметры.
- Теперь откройте «Расположение» и нажмите на отключение «Служба определения местоположения».
- Во вкладке «Камеры» вы можете полностью запретить компьютеру самостоятельно использовать веб-камеру для своих целей (1) либо настроить разрешение для каждого из приложений отдельно (2).
- То же самое касается вкладки «Микрофон» и всех остальных. Рекомендуется также выключить функцию доступа к контактам, электронной почте, диагностическим данным, личным данным аккаунта.
- В подразделе «Отзывы и диагностика» запрещаем запрос отзывов Windows.
- В разделе «Фоновые приложения» выключаем ненужные стандартные утилиты.
Дополнительные настройки отслеживания
Для повышения безопасности рекомендуем провести следующую процедуру:
- Зайдите в «Обновление и безопасность».
- Теперь кликните по «Дополнительные параметры».
- В нижней части окна откройте «Оптимизация доставки».
- Выключите функцию загрузки данных с других компьютеров.
Изменения в браузере Microsoft Edge
- Запустите стандартный браузер
- Откройте меню с помощью отмеченной кнопки.
- Зайдите в «Настройки». Теперь перейдите в «Просмотреть дополнительные параметры».
- Выключите пункт, отмеченный на рисунке.
Отключение через службы
Каждую из шпионских служб Microsoft можно отключить навсегда вручную. Для этого вам необходимо выполнение следующего алгоритма действий:
- Запустите окно «Службы» с помощью приложения «Выполнить» и команды «services.msc».
- Теперь находим строку «dmwappushservice» или «dmwappushsvc» и кликаем по ней дважды ЛКМ.
- В настройках выставляем тип запуска «Отключена».
- Далее ищем службу географического положения и выполняем те же самые действия.
- Та же участь ждет и службу помощника по совместимости программ (процесс oneclickstarter).
- Также отключаем службу диагностического отслеживания. В свежих версиях операционной системы данная функция будет называться «Функциональные возможности для подключенных пользователей и телеметрия» (DiagTrack). В Диспетчере задач вы можете найти ее под названием «Compatibility Telemetry».
На этом отключение телеметрии не завершается:
- Вам необходимо открыть «Редактор локальной групповой политики» через команду gpedit.msc в окне «Выполнить».
- Найдите в нем ветку «Сборки для сбора данных и предварительные сборки».
- В правой части дважды кликните ЛКМ по строке «Разрешить телеметрию».
- Выставьте параметр в положение «Отключено» (Disable) и сохраните изменения.
Отключением телеметрии и других служб не ограничивается работа по избавлению вашего компьютера от шпионских программ «Майкрософт». Если у вас не получилось выключить их в окне «Службы», то вы можете сделать это через командную строку:
- Запустите командную строку с правами администраторской учетной записи.
- Поочередно вводите команды:
sc delete DiagTrack sc delete dmwappushservice
- После каждой из команд нажимайте клавишу Enter.
Так вы можете удалить все шпионские процессы. После выполнения всех операций обязательно перезагрузите ваш компьютер.
Использование сторонних программ
Все вышеописанные действия вы можете заменить одной утилитой, которая сможет выполнить отключение и удаление в автоматическом режиме. Рассмотрим несколько из них подробнее.
Antispy for Windows – программа от Ashampoo, которая позволяет быстро настроить параметры безопасности и конфиденциальности ПК. Скачать ее можно на официальном сайте разработчиков по ссылке.
Приложение не требует установки. После запуска вы увидите окно со списком всех возможностей, которые можно удалить или отключить одним кликом на тумблер. Если вы захотите вернуть все настройки в исходный вид, то кликните по кнопке «Действие» — «Установить параметры по умолчанию».
DoNotSpy10 – программа для изменения возможностей конфиденциальности. Она объединяет все параметры в один графический интерфейс в виде списка:
С помощью кнопки «Uncheck All» вы можете снять галочки со всех пунктов. Рекомендуется оставить только защитный фильтр SmartScreen.
Destroy Windows 10 Spying – еще одно приложение с похожим функционалом. На главном экране нажмите на кнопку «Destroy Windows 10 Spying», чтобы запустить процесс отключения всех служб-шпионов:
Вывод
Описанными способами вы сможете отключить все известные шпионские службы от Microsoft. Так вы существенно повысите безопасность компьютера и личных данных.
Однако нельзя исключать тот факт, что создатели операционной системы постоянно обновляют и совершенствуют свои сервисы.
Следите за нововведениями Windows 10 и своевременно отключайте появляющиеся службы.
Чтобы пользователям было проще разобраться в многочисленных инструкциях, представленных в статье, мы предлагаем видеоролик с наглядным описанием всех пошаговых действий.
Источник: https://os-helper.ru/windows-10/kak-otklyuchit-slezhku-v-windows-10.html
Что нужно отключить в Windows 10 для быстрой работы
Все пользователи должны знать, что нужно отключить в windows 10, дабы работа стала еще проще и безопаснее.
На самом деле человек, работающий с Виндовс, обязательно должен настроить ОС под себя.
Давайте поподробнее разберемся с теми службами, которые нужно отключить для более комфортного использования компьютера.
На данный момент операционная система Windows считается наиболее популярной среди пользователей компьютеров. Последней версий ОС является Windows 10, она более практичная и адаптивная, нежели прошлая версия.
Что сделать в первую очередь
Попробуйте более эффективные средства, перед тем как начнете отключать службы, которые практически не влияют на производительность.
- Скачайте и запустите всемирно известный Carambis Cleaner (скачать с официального сайта) — это программа, которая очистит ваш компьютер от ненужного мусора, в результате чего система станет работать быстрее после первой же перезагрузки;
- Обновите все драйверы в системе с помощью программы Driver Updater (скачать по прямой ссылке) — она просканирует ваш компьютер и обновит все драйверы до актуальной версии за 5 минут;
Обе программы разработаны официальными партнерами Microsoft!
Нужно ли отключить защитник Windows 10
В современном компьютерном мире существует множество разных вирусов. Они могут встречаться и в скачанных файлах и на потенциально опасных сайтах. На данный момент существуют программы «Антивирусы», которые способны предупреждать об опасных файлах и сайтах, а так же находить и удалять вирусы на компьютере.
Поэтому хорошенько подумайте, нужно ли отключить защитник windows 10? Ведь без участия антивируса, устройство быстро наполнится различными вирусными файлами, которые смогут вызвать сбой системы.
Если все-таки решите отключить, то рекомендуем купить лицензионный антивирус стороннего производителя.
Поэтому не рекомендуется отключать защищающие программы, а наоборот установить одну, и постоянно сканировать ПК на наличие вредоносных файлов.
Какие службы нужно отключить в windows 10
Для того чтоб выявить все действующие программы, нужно одновременно нажать кнопки «Win» и «R». Данная комбинация вызывает командную строку, в которую нужно будет вписать «services.msc».
Далее на экране должен появиться список всех служб, которые есть на устройстве. Остановка или отключение службы происходит двойным кликом мыши. После отключения служб, обязательно нажимаем «Применить», иначе изменения не сохранятся.
Давайте посмотрим, какие службы нужно отключить в windows 10:
- Dmwappushservice. Нужна для маршрутизации push-сообщений WAP. Функция телеметрии, отключаем по желанию.
- Machine Debug Manager. Используется профессиональными программистами. Если вы не программист – отключаем.
- NVIDIA Stereoscopic 3D Driver Service. Служба видеокарт NVIDIA, можно отключить, если не используете 3D стерео изображения.
- NVIDIA Streamer Service. Использует мощность видеокарт GeForce® GTX™, чтобы передавать игры с вашего ПК на устройство SHIELD. Целесообразно отключить, если не используете технологию SHIELD и не играете в ПК игры на экране телевизора.
- NVIDIA Streamer Network Service.
- Superfetch. Отключайте, если используете SSD диск.
- Windows Search. Отвечает за поиск, встроенный в систему. Т.е. помогает по названию отыскать файлы в системе. Если вы поиском не пользуетесь, то отключайте.
- Биометрическая служба Windows. Сбор, обработка и хранение биометрических данных.
- Брандмауэр. Если вы используете сторонний антивирус, а не брандмауэр Windows, то отключаем.
- Браузер компьютеров. Обслуживает список компьютеров в сети и выдает его программам по запросу. Неактуально, если работаете только с одним ПК в сети.
- Беспроводная настройка. В случае, если выход в сеть Интернет осуществляется путем подключения кабеля, а не Wi-Fi, то необходимость данной службы отпадает.
- Вторичный вход в систему. Отвечает за вход в Windows с нескольких учетных записей. Если у вас одна учетная запись, то можно отключить.
- Диспетчер печати. Отвечает за распечатывание файлов посредством принтера. При его отсутствии целесообразно отключить.
- Изоляция ключей CNG.
- Общий доступ к подключению к Интернету (ICS). Если не используете общий доступ к интернету через этот ПК, например не раздаете через него Wi-Fi на другие устройства.
- Рабочие папки. Эта служба синхронизирует файлы с сервером рабочих папок, поэтому их можно использовать на любом устройстве, где настроены рабочие папки. Отключайте, если работаете с одним ПК или синхронизация не нужна.
- Сервер. Если вы не используете функции доступа к общим файлам и принтерам, то можно отключить.
- Сетевая служба Xbox Live.
- Служба географического положения. Отслеживает местоположение системы и управляет геозонами для взаимодействия с приложениями.
- Служба данных датчиков.
- Служба датчиков.
- Служба записи компакт-дисков. Время компакт-дисков уходит в небытие, поэтому при отсутствии дисковода либо необходимости записи информации на компакт-диск отключаем службу.
- Служба лицензий клиента (ClipSVC). Отключайте, если не работаете с приложениями из магазина Windows.
- Служба загрузки изображений. Отвечает за загрузку изображений со сканера и камеры. Если у вас нет сканера, тоже можно отключить.
- Служба маршрутизатора AllJoyn. Перенаправляет сообщения AllJoyn для локальных клиентов AllJoyn. Это популярный протокол взаимодействия приложений, устройств и пользователей через WiFi и Bluetooth (и другие типы сетей) вне зависимости от типа устройства. Не пользуетесь? Отключайте.
- Служба обмена данными (Hyper-V). Механизм обмена данными между виртуальной машиной и ОС ПК. Неактульно, если не пользуетесь виртуальной машиной Hyper-V.
- Служба завершения работы в качестве гостя (Hyper-V).
- Служба пульса (Hyper-V).
- Служба сеансов виртуальных машин Hyper-V.
- Служба синхронизации времени Hyper-V.
- Служба обмена данными (Hyper-V).
- Служба виртуализации удаленных рабочих столов Hyper-V.
- Служба наблюдения за датчиками. Наблюдение за различными датчиками.
- Служба общего доступа к портам Net.Tcp. Обеспечивает диспетчеризацию поступающих сообщений, адресованных службе приложения. По умолчанию служба отключена. Если вы оптимизируете домашний компьютер, проследите чтобы службы была отключена.
- Служба перечислителя переносных устройств. Обеспечивает возможность синхронизации и автоматическое воспроизведение файлов с переносных устройств. Также малоприменимая служба и ее можно отключить.
- Служба поддержки Bluetooth. Отключайте, если не используете Bluetoth.
- Служба помощника по совместимости программ.
- Служба регистрации ошибок Windows.
- Служба шифрования дисков BitLocker. Если не пользуетесь шифрованием дисков, отключайте.
- Службы, запускаемые при установке различных программ. Следует обратить внимание на службы, которые появляются при установке различных программ. Многие из этих служб вам также будут не нужны.
- Удаленный реестр. Позволяет удаленным пользователям изменять параметры реестра на этом компьютере.
- Удостоверение приложения.
- Факс. Позволяет получать и отправлять факсы, используя ресурсы этого компьютера и сетевые ресурсы.
- Функциональные возможности для подключенных пользователей и телеметрия. Относится к телеметрии — отключайте по желанию.
Все вышеперечисленные службы могут быль отключены по желанию пользователя, ведь они только тормозят производительность устройства.
Нужно ли отключать обновления Windows 10
Для любого устройства обновления очень важны. Они помогают усовершенствовать программы, делая их более продвинутыми и функциональными.
Но часто бывает, особенно на более устаревших моделях компьютеров, что после обновлений устройство начинает выдавать малую производительность, постоянно зависать и потреблять больше трафика.
И тут у многих стает вопрос, нужно ли отключать обновления windows 10? Конечно же, этого не рекомендуется делать, ведь без обновлений компьютер быстро устареет и не сможет выполнять некоторые функции. Но для тех пользователей, которые сильно ограничены в трафике, могут отключить обновления.
Нужно ли отключать брандмауэр Windows 10
Брандмауэр – это современный метод защиты информационных данных на компьютере. Но если вы задаетесь вопросом, нужно ли отключать брандмауэр на windows 10? То этого категорически не рекомендуется делать во всех случаях.
Только если у пользователя есть аналогичная замена способа защиты информационных данных, тогда можно провести отключение.
Для отключения достаточно зайти в «Панель Управления» на своем компьютере и выбрать соответствующий пункт. После отключения не забываем нажать кнопку «Применить», дабы сохранить все изменения.
Источник: https://akeelow.ru/chto-nuzhno-otklyuchit-v-windows-10