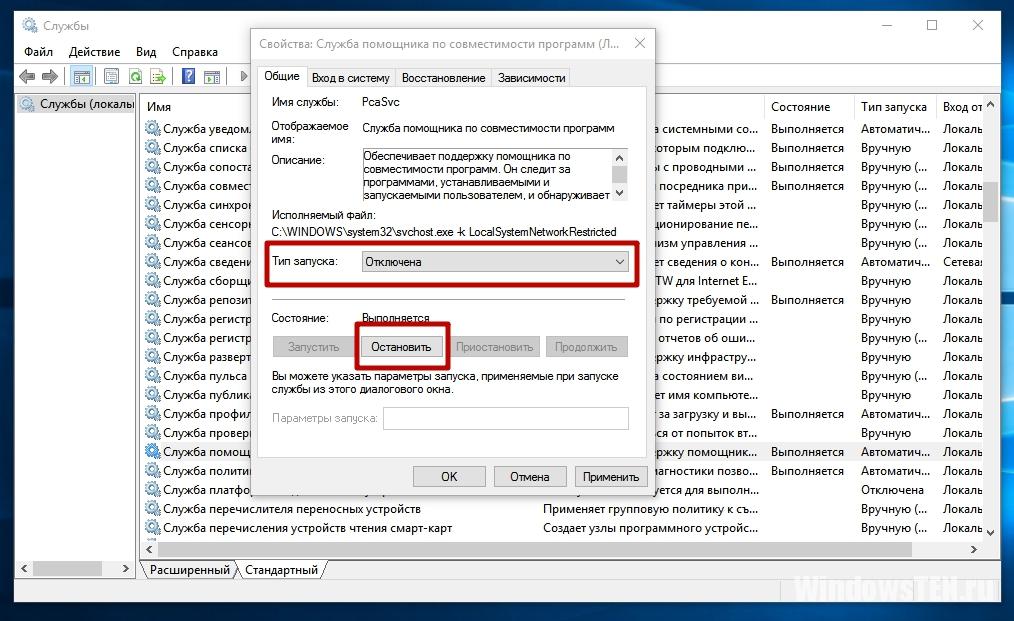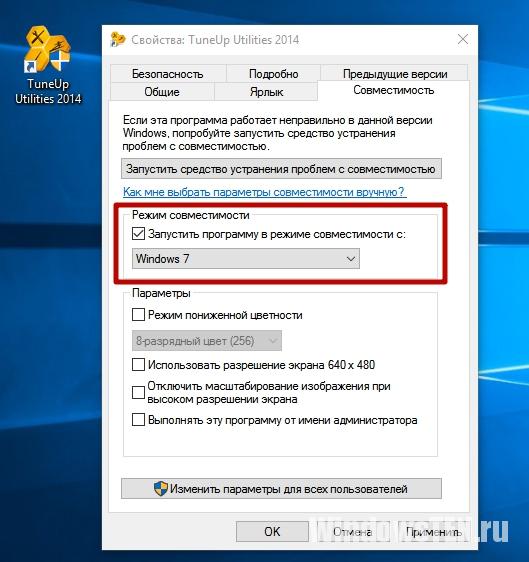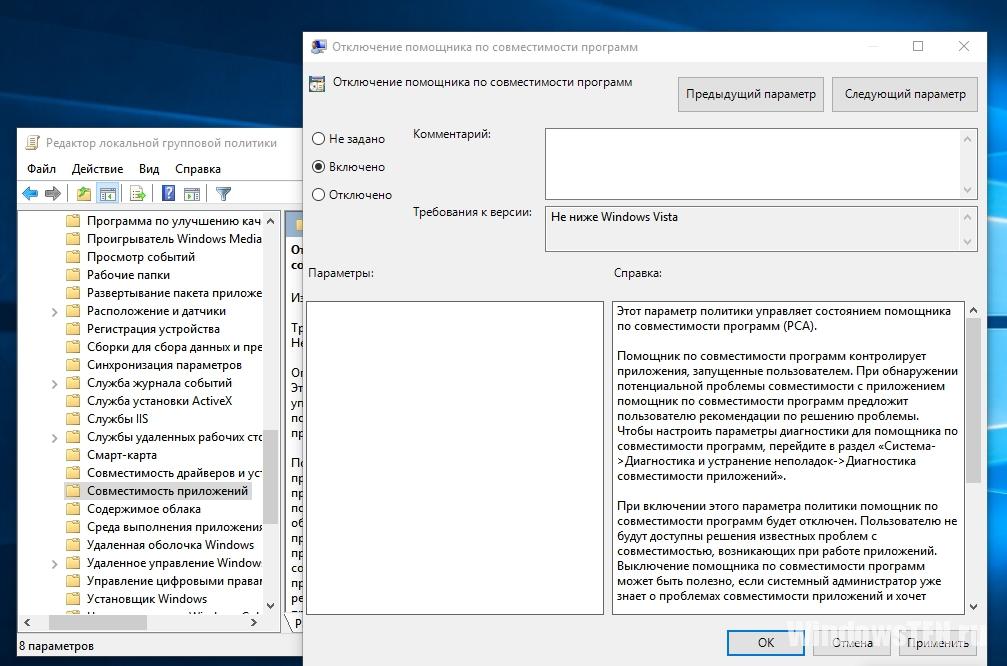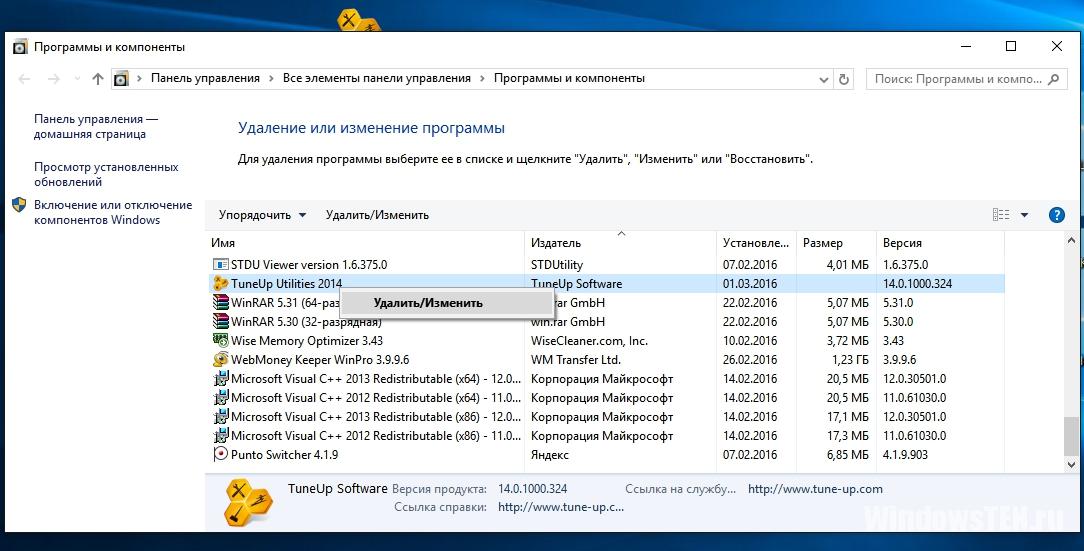-
Почему OneClickStarter загружает процессор?
-
Отключение
-
Временное
-
Постоянное
Если вы установили на компьютер Windows 10, со временем может начать появляться окно предупреждения OneClickStarter. В нем сообщается о сбоях в работоспособности системы, если какая-то утилита запущена в режиме совместимости. Поэтому прочитайте в этой статье что такое OneClickStarter Windows 10, как отключить его самостоятельно.
В основном сообщение процесса OneClickStarter о нарушении стабильности работы ОС появляется на компьютерах пользователей, у которых установлена утилита TuneUp Utilities 2014 года или других сборок. Она автоматически запускается при старте системы. Из-за того, что приложение пока не оптимизировано под Windows 10, оно постоянно работает в режиме совместимости. Поэтому OneClickStarter загружает процессор и другие ресурсы компьютера.
Отключение
Если вы не используете TuneUp Utilities, и не хотите удалять его с компьютера, используйте один из способов для отключения совместимости в Windows 10.
Временное
Для снижения загрузки процессора утилитой TuneUp Utilities отключите режим совместимости в ОС.
В службах
- Нажмите Win+R и введите команду: services.msc.
Полезно знать! Альтернативный способ: ПКМ на меню Пуск → панель управления → Администрирование → Службы.
- Пункт Служба помощника по совместимости программ → ПКМ → свойства → строка «Тип запуска» → Отключена → блок «Состояние» → нажмите кнопку «Остановить».
Прочитайте также «Повышаем производительность компьютера отключая неиспользуемые службы».
В свойствах ярлыка приложения
- ПКМ по ярлыку запуска TuneUp Utilities → свойства → вкладка «Совместимость».
- Снимите галочку с пункта «Запустить программу в режиме совместимости с:» в блоке «Режим совместимости».
В редакторе локальных групповых политик
- Нажмите Win+R и введите команду: gpedit.msc.
- Конфигурация компьютера → Административные шаблоны → Компоненты Windows → Совместимость приложений.
- ПКМ по пункту «Отключение помощника по совместимости программ» → Изменить → установите переключатель в положение «Включено» → сохраните изменения.
Постоянное
Самый эффективный способ, который поможет избавиться от загруженности процессора, приложением OneClickStarter – удалить утилиту TuneUp Utilities и все ее компоненты. Узнать, как это сделать, можно в статье «Как быстро удалить ненужную программу в Windows 10?».
ПКМ на меню Пуск → Программы и компоненты → ПКМ на TuneUp Utilities → удалить/изменить → следуйте инструкциям.
В наше время компьютер стал неотъемлемой частью нашей жизни. Мы используем его в самых разных сферах — от работы и учебы до развлечений и общения. И, конечно же, никто не любит тратить время на то, чтобы ждать запуска компьютера. К счастью, с появлением программы Oneclickstarter эту проблему можно смело забыть!
Oneclickstarter — это уникальная программа, которая позволяет запускать компьютер всего одним кликом. Она проста в использовании и позволяет значительно сэкономить время. Теперь вам не нужно ждать, пока операционная система загрузится и все програмные модули активируются. Просто нажмите на кнопку и ваш компьютер будет готов к работе в считанные секунды!
Помимо ускорения процесса загрузки, Oneclickstarter предоставляет дополнительные возможности для оптимизации работы вашего компьютера. С помощью этой программы вы сможете контролировать автозагрузку программ, отключать ненужные службы и оптимизировать процессы, которые влияют на производительность. Все это значительно повысит быстродействие вашего компьютера и позволит использовать его на полную мощность!
Содержание
- Oneclickstarter — простой способ запустить компьютер одним кликом
- Зачем использовать Oneclickstarter?
- Простота и удобство использования
- Быстрый запуск операционной системы
- Персонализация и настройка
Oneclickstarter — простой способ запустить компьютер одним кликом
Как работает Oneclickstarter? Программа позволяет автоматически запускать необходимые приложения, службы и процессы при старте компьютера. Это означает, что вместо того, чтобы ждать, пока система загрузится и все приложения откроются, вы сможете сразу приступить к работе.
Oneclickstarter не только упростит запуск вашего компьютера, но и поможет сэкономить время и энергию. Установите программу, выберите необходимые приложения, службы и процессы для автоматического запуска, и затем просто кликните по значку Oneclickstarter, чтобы все они запустились одновременно.
Помимо этого, Oneclickstarter имеет удобный и интуитивно понятный интерфейс, который позволяет легко настроить автозагрузку ваших любимых программ. Вы можете добавлять и удалять элементы в списке автозагрузки, изменять их порядок запуска и настраивать параметры. Это значит, что вы будете иметь полный контроль над тем, какие приложения будут запускаться при старте компьютера.
Не тратьте время на ожидание загрузки компьютера – воспользуйтесь Oneclickstarter и начните работать сразу. Эта программа станет незаменимым помощником для всех, кто ценит свое время и хочет быть максимально эффективным в своей работе.
Не откладывайте – установите Oneclickstarter уже сейчас и наслаждайтесь быстрым и удобным запуском вашего компьютера!
Зачем использовать Oneclickstarter?
| 1. | Быстрый запуск |
| Oneclickstarter позволяет быстро запускать ваш компьютер всего одним кликом. Вам больше не нужно ждать загрузки операционной системы и запуска всех необходимых программ отдельно. | |
| 2. | Удобство использования |
| С Oneclickstarter вам больше не нужно искать нужные программы и файлы по всему компьютеру. Программа предлагает удобное окно, в котором можно легко найти и запустить необходимое приложение или файл. | |
| 3. | Экономия времени |
| Oneclickstarter сокращает время, которое вы тратите на запуск компьютера и поиск нужных программ. Это позволяет сосредоточиться на выполнении задач и увеличить продуктивность работы. | |
| 4. | Пользовательская настройка |
| Вы можете настроить Oneclickstarter под свои потребности, добавляя или удаляя программы и файлы из списка быстрого запуска. Это позволяет вам создать персонализированную рабочую среду и упростить доступ к своим часто используемым приложениям. |
Использование Oneclickstarter принесет вам множество преимуществ и упростит работу с вашим компьютером. Быстрый запуск, удобство использования, экономия времени и пользовательская настройка делают эту программу незаменимой для эффективной работы.
Простота и удобство использования
Весь процесс работы с Oneclickstarter организован максимально просто и понятно. Программа предлагает простой и удобный способ настройки программ и файлов, которые должны запускаться автоматически при старте компьютера. Пользователю достаточно выбрать нужные программы и файлы из списка или добавить их самостоятельно с помощью удобного интерфейса. После этого, достаточно одного клика, чтобы запустить все необходимые программы и файлы при старте компьютера.
Oneclickstarter также позволяет настроить режим запуска программ по расписанию. Вы можете выбрать дни недели и время, когда нужно запустить определенные программы и файлы. Это особенно удобно, если у вас есть определенные задачи, которые нужно выполнять регулярно и автоматически.
Кроме того, программа поддерживает возможность создания нескольких профилей запуска. Это означает, что вы можете настроить разные наборы программ и файлов для разных ситуаций или режимов работы. Например, вы можете создать профиль для работы, где запускаются программы и файлы, связанные с вашей профессиональной деятельностью, и отдельный профиль для развлечений, где запускаются игры и мультимедийные приложения.
Все вместе, простота и удобство использования делают Oneclickstarter отличным инструментом для ускорения работы и повышения эффективности вашего компьютера. Не тратьте время на ручной запуск программ и файлов при каждом включении компьютера, просто настройте их запуск в Oneclickstarter и откройте безграничные возможности удобства и эффективности использования вашего компьютера.
Быстрый запуск операционной системы
С помощью Oneclickstarter вы можете настроить автоматический запуск нужных вам приложений и программ, а также выполнить ряд других действий, которые ускорят процесс запуска вашего компьютера.
Основные преимущества использования Oneclickstarter:
- Удобство использования. Программа имеет интуитивно понятный и простой в использовании интерфейс, что позволяет даже неопытным пользователям легко разобраться с ее функционалом.
- Сокращение времени запуска операционной системы. Oneclickstarter позволяет настроить список программ и приложений, которые должны быть запущены автоматически при старте компьютера, что значительно сокращает время ожидания.
- Улучшение производительности. Вы можете отключить ненужные приложения и процессы, которые автоматически запускаются вместе с операционной системой, что влияет на производительность вашего компьютера.
- Повышение эффективности работы. Oneclickstarter позволяет настроить автоматическое выполнение различных задач и действий, которые обычно требуют ручного запуска, что позволяет сэкономить время и повысить эффективность вашей работы.
Oneclickstarter — это незаменимый инструмент для всех, кто хочет максимально упростить процесс запуска операционной системы и повысить производительность своего компьютера.
Персонализация и настройка
Oneclickstarter предлагает широкий набор функций для настройки и персонализации вашего компьютера.
С помощью Oneclickstarter вы можете выбрать, какие программы и приложения должны автоматически запускаться при загрузке операционной системы, а какие не должны. Вы можете добавить свои любимые приложения в список автозагрузки для быстрого и удобного доступа к ним.
Программа также позволяет настроить выполнение определенных задач после запуска компьютера. Например, вы можете настроить автоматическое открытие нужных вам веб-страниц или документов, запуск музыкального плеера с вашими любимыми песнями, или выполнение любых других действий по вашему желанию.
Oneclickstarter предлагает гибкие настройки для управления процессами загрузки. Вы можете изменить порядок запуска программ и приложений, установить задержку для отдельных задач, а также настроить автоматическое обновление программ, чтобы всегда иметь последние версии наиболее важных для вас приложений.
Все настройки и персонализации в Oneclickstarter легко доступны и интуитивно понятны. Интерфейс программы дружественный и удобный в использовании даже для новичков. Вы сможете быстро и легко настроить ваш компьютер так, как вам удобно и эффективно.
Oneclickstarter — это незаменимый инструмент для всех, кто хочет максимально упростить и ускорить процесс запуска компьютера, а также настроить его под себя для удобной и персонализированной работы.
На чтение 4 мин Опубликовано Обновлено
Oneclickstarter – это программа, которая автоматически запускается при каждом включении компьютера под управлением операционной системы Windows 10. Она предназначена для облегчения работы пользователя, предоставляя быстрый доступ к наиболее часто используемым приложениям, файлам и папкам. Однако, многие пользователи считают, что Oneclickstarter является ненужным дополнением, которое только замедляет загрузку системы и отнимает ресурсы компьютера.
Если вы хотите убрать Oneclickstarter с вашего компьютера, в этой статье мы предоставим вам подробную инструкцию. Вам будет показано, какой метод наиболее эффективен для удаления Oneclickstarter в зависимости от ваших потребностей и навыков.
Первым способом является использование инструмента «Панель управления». Чтобы убрать Oneclickstarter с помощью этого инструмента, вам нужно открыть «Панель управления», выбрать «Программы» и затем «Установка и удаление программ». В списке установленных программ найдите Oneclickstarter, щелкните на него правой кнопкой мыши и выберите «Удалить».
Содержание
- Что такое Oneclickstarter и почему он возникает на Windows 10?
- Как найти и удалить Oneclickstarter на Windows 10?
- Подробная инструкция по удалению Oneclickstarter на Windows 10
- Дополнительные советы по удалению Oneclickstarter на Windows 10
Что такое Oneclickstarter и почему он возникает на Windows 10?
Oneclickstarter может появляться на Windows 10 по нескольким причинам:
- По умолчанию установленный программный пакет. Некоторые производители компьютеров и устройств на базе Windows 10 включают Oneclickstarter в поставку, чтобы предоставить пользователям возможность быстрого доступа к определенным программам и сервисам.
- Обновление операционной системы. При обновлении Windows 10 Oneclickstarter может появиться автоматически, если он был установлен на предыдущей версии системы и сохранен в процессе обновления.
- Установка драйверов и приложений для устройств. Когда вы устанавливаете драйверы и приложения для ваших устройств, Oneclickstarter может быть включен в списки программ, которые поставляются вместе с ними.
Если вас беспокоит появление Oneclickstarter на Windows 10 и вы хотите удалить его, вы можете воспользоваться специальными инструкциями, которые помогут вам справиться с этой задачей.
Как найти и удалить Oneclickstarter на Windows 10?
- Перейдите в меню «Пуск» и выберите «Настройки».
- В открывшемся окне «Настройки» выберите «Система».
- В левой панели выберите «Приложения и функции».
- В разделе «Поиск» введите «Oneclickstarter».
- Нажмите на найденное приложение «Oneclickstarter».
- Выберите «Удалить» и подтвердите действие.
- Дождитесь завершения процесса удаления.
После завершения этих шагов Oneclickstarter будет полностью удален с вашего компьютера.
Также рекомендуется проверить список установленных программ и удалить любые другие приложения, которые могут быть связаны с Oneclickstarter, если они есть.
В случае, если вы не смогли найти Oneclickstarter в списке приложений или вам все еще приходят уведомления от программы, рекомендуется воспользоваться специальными антивирусными программами для сканирования вашего компьютера и удаления нежелательного ПО.
Подробная инструкция по удалению Oneclickstarter на Windows 10
Чтобы удалить Oneclickstarter на Windows 10, следуйте следующим шагам:
| Шаг | Действие |
|---|---|
| Шаг 1 | Откройте «Панель управления» путем нажатия на кнопку «Пуск» и выбора пункта «Параметры» и «Система». В открывшемся меню выберите «Панель управления». |
| Шаг 2 | В «Панели управления» найдите раздел «Программы» и выберите пункт «Удалить программу». |
| Шаг 3 | В списке установленных программ найдите Oneclickstarter и щелкните на нем правой кнопкой мыши. |
| Шаг 4 | Выберите «Удалить» в контекстном меню, чтобы начать процесс удаления программы. |
| Шаг 5 | Подтвердите удаление Oneclickstarter, следуя инструкциям на экране. |
| Шаг 6 | После завершения процесса удаления, перезагрузите компьютер, чтобы изменения вступили в силу. |
После выполнения всех шагов Oneclickstarter будет полностью удален с вашего компьютера с операционной системой Windows 10.
Обратите внимание, что если вы не можете найти Oneclickstarter в списке установленных программ в «Панели управления», возможно, программа была установлена через другой способ. В этом случае, попробуйте искать дополнительные инструкции для удаления Oneclickstarter отдельно для вашего компьютера.
Дополнительные советы по удалению Oneclickstarter на Windows 10
- Перед тем как удалять Oneclickstarter, рекомендуется создать точку восстановления системы, чтобы в случае проблем можно было вернуться к предыдущему состоянию.
- Проверьте наличие и обновите антивирусное программное обеспечение на вашем компьютере, чтобы убедиться, что система не заражена другими вредоносными программами.
- Используйте специализированные программы для удаления вредоносных программ, например, AdwCleaner или Malwarebytes Anti-Malware. Запустите сканирование системы и удалите все обнаруженные угрозы.
- Проверьте список запущенных программ в панели управления и деинсталлируйте Oneclickstarter из списка программ.
- Удалите расширения Oneclickstarter из веб-браузеров, таких как Google Chrome, Mozilla Firefox или Microsoft Edge. Для этого зайдите в настройки браузера и найдите раздел с расширениями. Удалите все связанные с Oneclickstarter расширения.
- Очистите временные файлы и кэш вашего браузера. Для этого откройте настройки браузера и найдите соответствующую опцию.
- После удаления Oneclickstarter перезагрузите компьютер, чтобы применить все изменения.
Следуйте этим дополнительным советам, чтобы гарантированно удалить Oneclickstarter с вашего компьютера и вернуть систему в нормальное состояние.
Здравствуйте админ! На моём ноутбуке установлена Windows 10 и несколько раз в день выходит сообщение: «Oneclickstarter. Программа запущена в режиме совместимости. Настройки совместимости следует отключить, так как они могут приводить к нежелательным последствиям. Тем не менее запустить приложение?» Как избавиться от этого сообщения?
Как отключить режим совместимости Windows 10
Привет друзья! Данное сообщение в Windows 10 появляется из-за программы Tune Up Utilities 2014, так как она не совместима с операционной системой Windows 10, и если нажать на кнопку «Да», то сообщение пропадёт. Чтобы избавиться от этого сообщения и не нажимать постоянно «Да», попробуйте установить новейшую версию этого оптимизатора Windows — AVG PC TuneUp 2016.
Что такое — Режим совместимости Windows?
Данный режим обнаруживает и устраняет проблемы совместимости новейшей операционной системы с устаревшими приложениями, не имеющими драйверов для работы в новой Windows. Другими словами, если какая-либо старенькая программа не совместима с установленной у вас операционной системой Windows 10, но вы всё равно установили эту программу, то Windows 10 запустит её в так называемом режиме совместимости, то есть создаст среду, способствующую запуску этой устаревшей программы.
Хочу сказать, что иногда данный режим работает некорректно и устаревшая программа либо не запускается, либо работает с ошибками, либо выходит окно, как у нашего читателя. В этом случае лучше всего найти самую новую версию нужной вам программы (совместимую с Windows 10) и установить её, а если таковой нет, то можно попробовать то, что один раз сделал я, а именно — отключить режим совместимости Windows 10, в моём случае это помогло, то есть, перестало выходить окно с предупреждением, а устаревшее приложение работало как ни в чём не бывало.
Отключаем режим совместимости Windows 10
Пуск—>Выполнить, введите в поле ввода команду services.mscи нажмите «Ок».
Появляется окно управления службами. Находим службу помощника по совместимости программ. Видим, что служба выполняется.
Правой кнопкой мыши щёлкаем на этой службе и в контекстном списке выбираем «Остановить».
Служба останавливается.
Всё, служба помощника по совместимости программ остановлена до следующей перезагрузки.
Полное отключение режима совместимости программ в Windows 10
Для полного отключения режима совместимости программ в Windows 10, щёлкаем правой кнопкой мыши на службе помощника по совместимости программ и в контекстном списке выбираем «Свойства».
Вкладка «Общие», выберите Тип запуска ставим «Отключена» и жмём «ОК».
«Применить»
«ОК»
Всё, служба помощника по совместимости программ отключена.
Oneclickstarter — это инновационная программа, разработанная для упрощения работы с компьютером и повышения эффективности пользователя. Эта удивительная программа позволяет вам быстро и удобно запускать любые приложения и выполнять различные задачи всего одним щелчком мыши.
С помощью Oneclickstarter вы больше не будете тратить время на поиск нужных приложений и файлов на своем компьютере. Программа предоставляет возможность создавать собственные категории и группы приложений, что позволяет организовать все необходимые инструменты и программы по вашим предпочтениям. Вы сможете быстро найти и запустить нужное приложение, не отвлекаясь от текущей задачи.
Oneclickstarter также предлагает множество дополнительных функций для удобства и эффективности работы. Программа позволяет создавать быстрые ярлыки на рабочем столе или на панели задач, чтобы запускать понравившиеся приложения с любого места. Вы также можете добавлять собственные команды и скрипты, чтобы выполнять рутинные задачи всего одним щелчком мыши.
Oneclickstarter — это не просто программа для запуска приложений, это настоящий помощник и партнер в вашей работе с компьютером. С ее помощью вы сможете значительно повысить производительность и эффективность своих действий. Не сомневайтесь, Oneclickstarter — это то, что нужно каждому пользователю, кто ценит свое время и хочет максимально упростить свою работу за компьютером.
Содержание
- Что такое Oneclickstarter: полная информация о программе
- О программе Oneclickstarter: ключевые моменты
- Интерфейс программы Oneclickstarter
Что такое Oneclickstarter: полная информация о программе
Основная функциональность Oneclickstarter:
- Быстрый запуск приложений. Oneclickstarter предоставляет удобный интерфейс, где все приложения и программы разбиты на категории. Пользователь может легко найти нужное приложение и запустить его с одним кликом мыши.
- Автоматический запуск приложений. Пользователь может настроить автоматический запуск необходимых приложений при старте операционной системы. Это удобно, если нужно всегда иметь доступ к определенным программам без необходимости их каждый раз искать и запускать вручную.
- Управление приложениями. Oneclickstarter позволяет не только запускать приложения, но и управлять ими. Пользователь может закрыть или свернуть активные приложения, а также настроить их параметры и настройки.
- Удобный интерфейс. Oneclickstarter имеет интуитивно понятный интерфейс, где все функции легко доступны пользователю. Пользователь может настроить собственное меню быстрого запуска, добавив туда нужные приложения или удалив ненужные. Это позволяет сделать работу более эффективной и удобной.
Oneclickstarter – это надежный инструмент, который помогает сэкономить время и упростить работу с приложениями и программами. Он идеально подходит для пользователей, которые ценят свое время и хотят иметь быстрый и удобный доступ к нужным программам.
О программе Oneclickstarter: ключевые моменты
Главные возможности программы Oneclickstarter:
- Быстрый запуск приложений: Oneclickstarter позволяет предварительно настроить список необходимых приложений и файлов и запускать их с помощью одного щелчка мыши.
- Организация рабочего пространства: Пользователи могут создавать категории и группы приложений, чтобы упорядочить их и быстро находить нужное приложение.
- Автоматическое открытие файлов: Oneclickstarter позволяет автоматически открывать определенные файлы или документы с помощью заданных программ, что упрощает и ускоряет работу с различными типами файлов.
- Горячие клавиши: Программа поддерживает использование горячих клавиш для быстрого запуска приложений или файлов, что позволяет сократить время на поиск и запуск нужного элемента.
- Стартовая панель: Oneclickstarter предоставляет удобную стартовую панель для быстрого доступа к наиболее часто используемым приложениям и файлам.
Oneclickstarter — это незаменимая программа, которая поможет вам повысить продуктивность работы и сделает запуск приложений и файлов гораздо более удобным и быстрым. Попробуйте ее сегодня и оцените все преимущества, которые она может предложить.
Интерфейс программы Oneclickstarter
Программа Oneclickstarter предлагает пользователю удобный и интуитивно понятный интерфейс. С помощью этого интерфейса пользователь может легко управлять программными приложениями и запускать их с минимальными усилиями.
Главное окно программы Oneclickstarter содержит список всех установленных приложений, которые поддерживаются программой. Каждое приложение представлено своим названием, иконкой и функциональной кнопкой. Пользователь может открыть приложение, нажав на его иконку или названию.
В верхней части окна расположены функциональные кнопки, которые позволяют пользователю выполнять основные операции. Кнопка «Добавить приложение» позволяет пользователю добавить новое приложение в список. Кнопка «Удалить приложение» позволяет пользователю удалить выбранное приложение из списка.
Помимо основных функциональных кнопок, в интерфейсе присутствуют дополнительные кнопки для настройки программы. Кнопка «Настройки» позволяет пользователю настроить параметры программы, такие как язык интерфейса, автоматическое обновление и т. д. Кнопка «Выход» позволяет пользователю выйти из программы.
Интерфейс программы Oneclickstarter адаптирован для удобного использования на различных устройствах, включая компьютеры, ноутбуки, планшеты и мобильные телефоны. Программа имеет респонсивный дизайн, который позволяет автоматически адаптировать интерфейс к размеру экрана устройства.
В результате, интерфейс программы Oneclickstarter позволяет пользователю быстро и легко управлять установленными приложениями с минимальными усилиями. Простота и интуитивно понятный дизайн интерфейса делают работу с программой комфортной и эффективной.