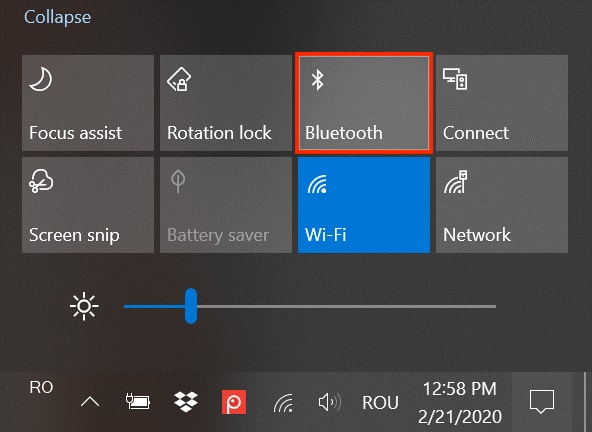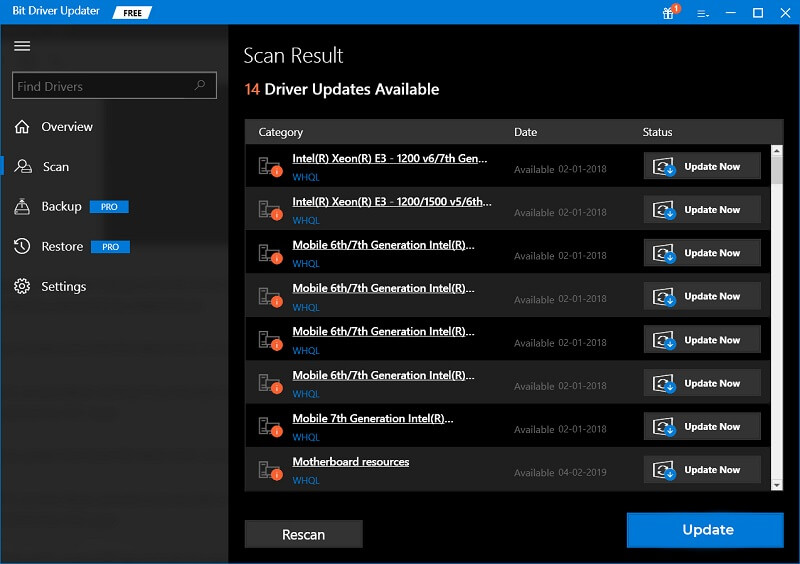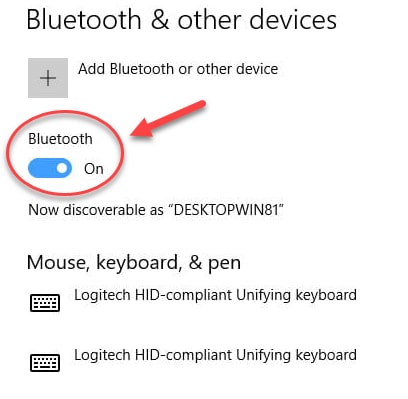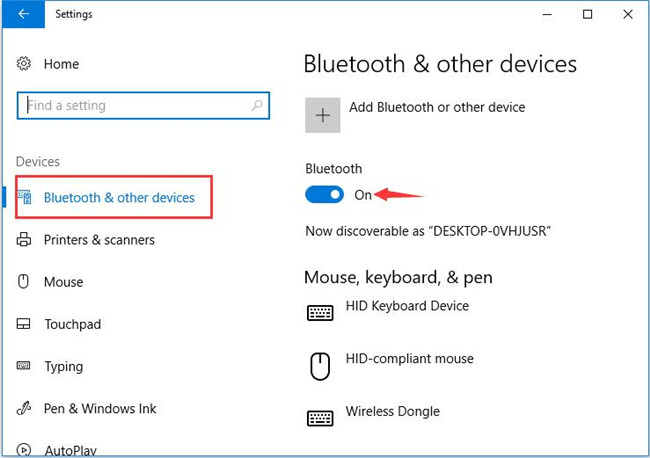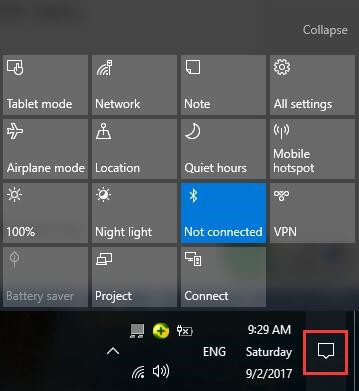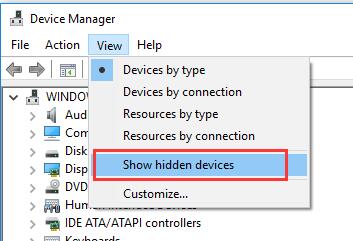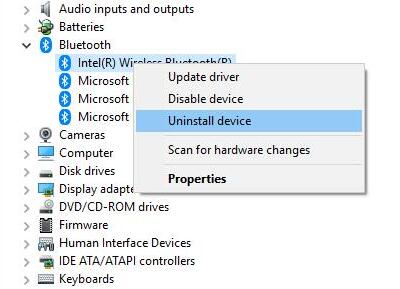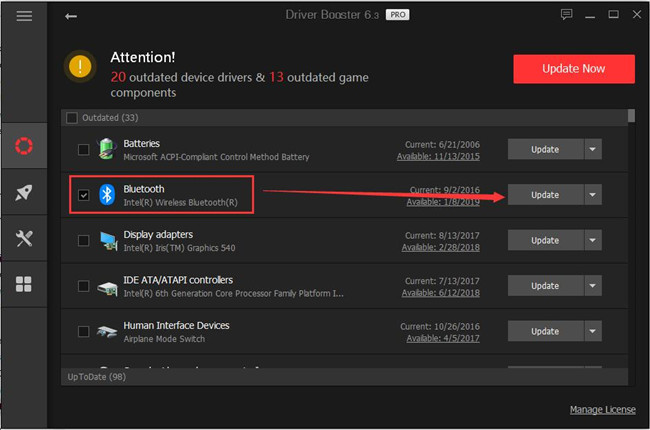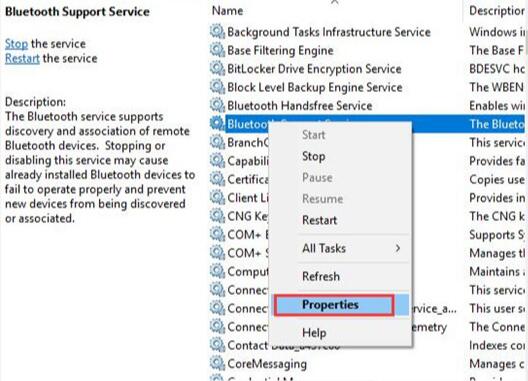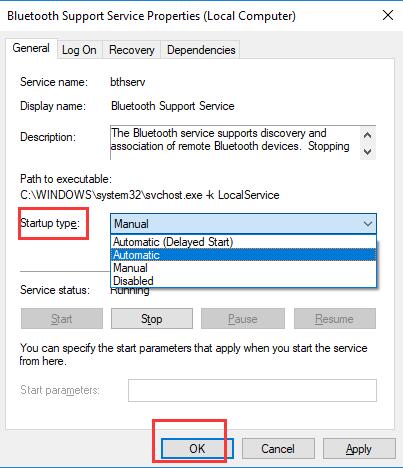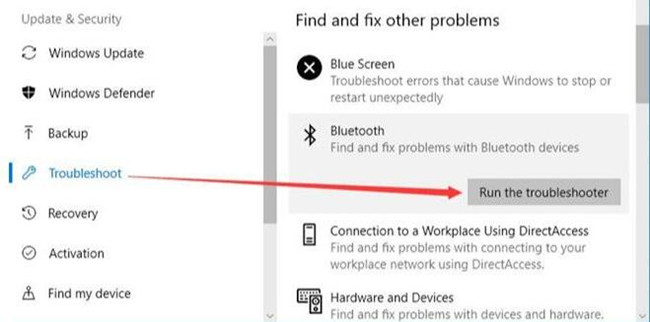Here’s how to turn Bluetooth on or off in Windows 11:
Do one of the following:
-
On the taskbar, select the Network icon. Select the Bluetooth quick setting to turn it On or Off.
-
Select Start > Settings > Bluetooth & devices, then turn Bluetooth on or off.
Note: The Bluetooth quick setting only appears on your system when Windows detects a Bluetooth adapter.
Open Bluetooth & devices settings
Here’s how to turn Bluetooth on or off in Windows 10:
-
Select the Start button, then select Settings > Devices > Bluetooth & other devices.
-
Select the Bluetooth toggle to turn it On or Off.
Note: The Bluetooth toggle only appears on your system when Windows detects a Bluetooth adapter.
Open Bluetooth & other devices settings
To connect your Bluetooth device (headphones, mouse, etc.), or to transfer files from your iPhone to your PC via Bluetooth, you need to turn on Bluetooth on Windows 10 first.
How to Turn on Bluetooth on Windows 10 (and how to fix it if it won’t turn on)
In this guide you’ll learn:
- How to turn on Bluetooth on Windows 10 easily
- What to do if you can’t turn Bluetooth on in Windows 10
- What to do if it still won’t turn on
How to Turn on Bluetooth on Windows 10
Normally you can turn on Bluetooth in Windows 10 in three easy steps:
- On your keyboard, hold down the Windows logo key and press the I key to open the Settings window.
- Click Devices.
- Click the switch (currently set to Off) to turn on Bluetooth. (The status will change to On.)
But if you don’t see the switch and your screen looks like the below, there’s a problem with Bluetooth on your computer.
There’s no need to panic. We’re about to show you how to fix Bluetooth on your Windows 10 computer and get that switch back for you.
What to do if you can’t turn Bluetooth on in Windows 10
Here are the top three ways to fix Bluetooth issues in Windows 10. Just work your way down the list until you find the one that works for you.
- Update the Bluetooth driver on your computer
- Re-enable the Bluetooth driver software in Device Manager
- Make sure the Bluetooth Support Service is running
If it’s your first time to connect Bluetooth devices with your Windows 10 computer, you might need to check if your computer has Bluetooth.
If you’re sure your computer supports Bluetooth, move on to the solutions.
Here’s how you can check if your computer support Bluetooth:
- On your desktop, right-click on the Start button to select Device Manager.
- In Device Manager, check to see if there’s Bluetooth section or if there’s any Bluetooth adapter located in the Network adapters section. The Bluetooth adapter could also be listed under the Other devices section due to some errors.
a) If you do find one or more Bluetooth adapters in Device Manager, your Windows 10 computer supports Bluetooth then. Move on to the solutions to continue solve your problem.
b) If you can’t find any Bluetooth adapter in Device Manager, your Windows 10 computer doesn’t support Bluetooth then. But don’t worry, a Bluetooth receiver can easily solve the problem for you.
Fix 1: Update the Bluetooth driver on your computer
Bluetooth needs the supporting hardware and software to work. When you’re sure your computer supports Bluetooth,but it’s still not working, the first thing you should do is update your Bluetooth driver.
There’re two ways you can update your Bluetooth driver: manually and automatically.
To manually update the driver, head to your computer manufacturer’s website and search for the most recent correct Bluetooth driver. Make sure the choose the right driver for your version of Windows (32-bit or 64-bit).
But if you don’t have the time, patience or computer skills to update your Bluetooth driver manually, you can do it automatically with Driver Easy. Driver Easy will automatically find the correct Bluetooth driver for your computer, download it, and install it correctly. Here’s how:
- Download, install and run Driver Easy.
- Click Scan Now. It will detect all of your computer’s driver issues (including your Bluetooth driver) in less than a minute.
- If you have the Free version of Driver Easy, click the Update button next to the flagged Bluetooth driver to automatically download the correct driver, then you can manually install it.
But if you have the Pro version you can click Update All to automatically download and install all of the missing or outdated drivers on your computer.
(If you click the Update All button in the Free version you’ll be asked if you want to upgrade to the Pro version.)
- Restart your computer.
- On your keyboard, hold down the Windows logo key and press the I key to open the Settings window.
Do you see the option to switch Bluetooth on now? If you do, great. You’ve fixed the problem. But if it’s still not there, there’s something else you can try…
Fix 2: Re-enable the Bluetooth driver software in Device Manager
- Right-click on the Start button. and select Device Manager.
- Right-click on your Bluetooth device in the Bluetooth section, and choose Disable device. (If you’re asked to confirm, click Yes.)
- Right-click on the device again and click Enable device.
- On your keyboard, hold down the Windows logo key and press the I key to open the Settings window.
Is the Bluetooth switch appearing now? If it’s not, we have something else you can try…
Fix 3: Make sure the Bluetooth Support Service is running
- Hold down the Windows logo key and press the R key to bring up the Run box.
- Type services.msc and press Enter.
- Right-click Bluetooth Support Service, then click Start. (If the Start option grayed out, then click Restart.)
- Right-click on Bluetooth Support Service again, and this time click Properties.
- Set its startup type to Automatic. click Apply, and then click OK.
- Finally, hold down the Windows logo key and press the I key to bring up the Settings window, and make sure the Bluetooth option is there.
What to do if the above suggestions don’t work: Switch to ChromeOS
Windows is a very old technology. Sure, Windows 10 is relatively new, but it’s still just the latest iteration of a decades-old operating system, designed for a bygone era (pre-internet).
Now that we have the internet, fast connection speeds, free cloud storage, and endless web apps (like Gmail, Google Docs, Slack, Facebook, Dropbox and Spotify), the entire Windows way of doing things – with locally installed programs and local file storage – is totally outdated.
Why is that a problem? Because when you’re constantly installing uncontrolled third-party programs, you’re constantly opening the door to viruses and other malware. (And Windows’ insecure permission system compounds this problem.)
Plus the way Windows manages installed software and hardware has always been a problem. If your computer shuts down unexpectedly, or a program installs, uninstalls or updates incorrectly, you can get ‘registry’ corruptions. That’s why Windows PCs always slow down and become unstable over time.
Also because everything’s installed and saved locally, it doesn’t take long before you run out of disk space, and your disk gets fragmented, which makes everything even slower and more unstable.
For most people, the simplest way to solve Windows problems is to ditch Windows altogether, and switch to a faster, more reliable, more secure, easier to use and cheaper operating system…
Google ChromeOS.
ChromeOS feels much like Windows, but instead of installing heaps of programs to email, chat, browse the internet, write documents, do school presentations, create spreadsheets, and whatever else you normally do on a computer, you use web apps. You don’t need to install anything at all.
That means you don’t have virus and malware problems, and your computer doesn’t slow down over time, or become unstable.
And that’s just the start of the benefits…
To learn more about the benefits of ChromeOS, and to see comparison videos and demos, visit GoChromeOS.com.
Hopefully this has fixed your Bluetooth problem. Please feel free to comment below with your experiences, and to share this post with friends and colleagues, if they’re having Bluetooth troubles.
248
248 people found this helpful
Available in other languages
Möchten Sie die Bluetooth-Funktion auf Ihrem Windows-10-PC aktivieren? Hier bieten wir Ihnen eine ausführliche Anleitung und Problembehandlung an.
Vous ne savez pas comment activer votre Bluetooth sur Windows 10 ? Suivez ce texte qui vous indique les étapes détaillées pour le faire.
Bluetooth won’t turn on in Windows 10? Don’t worry. Here in the blog, we’re going to explain how to turn on Bluetooth Windows 10 and what you can do to fix it if it won’t turn on.
There are plenty of reasons you might need to turn Bluetooth on in Windows but usually, it’s to connect nearby Bluetooth devices (headphones, speakers, mice, keyboards, phones, etc.) with your desktop computer or laptop.
It doesn’t matter if you’re transferring some files, connecting music players with wireless headphones, establishing a BLE mesh network, or even just sharing the wireless connection with another device — you’ll need to turn on Bluetooth before you can do any of it.
Without any delay, let’s explore the different methods to learn how to turn Bluetooth on Windows 10 and fix the connectivity problems related to it.
How to Turn on Bluetooth in Windows 10
For ease of reference, we have divided the below guide into two different segments. The first segment discusses the two easy methods to turn on Bluetooth on PC, while the second one contains some tried and tested workarounds to troubleshoot Bluetooth issues in Windows 10.
Part A: Simple Methods to Open Bluetooth in Windows 10
Let’s check out the two methods you can use for Bluetooth and other devices settings turn on.
Method 1: Turn Bluetooth On Using the Windows Settings App
The easiest way to turn on Bluetooth on Windows 10 is to use the Settings application. Here are the step-by-step instructions that can help you in doing so.
Note: If you wish to access the Bluetooth settings menu, you can tap on the More Bluetooth options under the related settings section.
In case the Bluetooth switch is not available on your system, you can resolve the issue by trying out the workarounds explained in the second segment of this post.
Also Read: How to Install and Update Bluetooth Drivers in Windows 10
Method 2: Turn Bluetooth On Windows 10 Using the Action Center
You can also turn on Bluetooth in Windows 10 through the Action Center. Here are the step-by-step instructions for the same.
- First, you need to select the Action Center You can found the same next to time and date on your taskbar.
- Next, you can switch on Bluetooth by simply tapping on the icon as shown in the image below.
Note: If the Bluetooth is turned off or is not paired to any nearby devices, it might appear as “Not connected”.
Part B: What to Do If Bluetooth Won’t Turn On in Windows 10?
Try the following methods to fix Bluetooth issues on your Windows 10 laptop or desktop computer.
Method 1: Update the Bluetooth Driver on Windows PC (Highly Recommended)
Updating your device driver to its latest version is the best way to resolve Bluetooth icon is missing or Bluetooth isn’t working problem on Windows 10. There are mainly two ways using which you update the device drivers: manually or automatically.
The manual method requires a lot of time, patience, technical skills to update the outdated drivers. On the other hand, the automatic method requires only a single click of a button to update all the problematic drivers.
So, if you want to save your valuable time and effort, you are advised to use a reliable driver updating software like Bit Driver Updater to automatically update the Bluetooth and other Windows drivers. Here’s how to use it.
- Download, install, and run Bit Driver Updater.
- Wait for the program to complete the automatic driver scan or click on the Scan Drivers button to initiate the driver scan manually. In less than a minute, it will show you a list of device drivers that are causing issues in your Windows computer.
- Click the Update All button update all your problematic device drivers at once. If you wish to update a specific driver (e.g., Bluetooth driver), then click the Update Now button available next to it.
After updating your Bluetooth driver to its latest version, go to the Bluetooth & other devices section in the Windows Settings application.
If you see an option to turn on Bluetooth there, then congrats. You’ve resolved the problem. But, if the switch is still missing, you can try out the next method.
Also Read: The Best Bluetooth Software for Windows 10 PC in 2021
Method 2: Run the Bluetooth Troubleshooter
When Bluetooth doesn’t work or you can’t turn Bluetooth on in Windows 10, you can try to run the Bluetooth troubleshooter to resolve the problem. Follow the steps given below to troubleshoot Bluetooth problems on your system.
If the troubleshooter can’t resolve the Bluetooth not turning on problem on your Windows computer, don’t worry, we have something else you can try.
Method 3: Restart the Bluetooth Support Service
When the Bluetooth can’t be turned on or off on Windows 10, you can try to resolve the problem by restarting your Bluetooth support service. Here are the detailed steps on how to restart the Bluetooth service on Windows laptop or desktop system.
After restarting the Bluetooth Support Service, restart your computer and check if you’re now able to turn on Bluetooth on Windows 10. If not, there’s one more solution you can try.
Also Read: How to Get Help in Windows 10 [Complete Guide]
Method 4: Reinstall the Bluetooth Adapter in Device Manager
If you don’t see the option to turn Bluetooth on Windows 10, but the Bluetooth device does appear in Device Manager, you can try to reinstall the Bluetooth adapter to resolve the problem. Here are steps you need to follow to uninstall the Bluetooth adapter and install the same again on your computer.
After reinstalling the Bluetooth adapter in Device Manager, go to the Windows Settings app and check whether the option to turn Bluetooth on has appeared or not.
Also Read: Fix Connections to Bluetooth Audio Devices and Wireless Displays in Windows 10
Conclusion
Here in this blog, we have not only shared methods on how to turn on Bluetooth on Windows 10 but also explained how to fix Bluetooth problems in Windows 10 if you can’t turn it on. We hope one of the methods explained above helped you resolve the issue of Bluetooth won’t turn on in Windows 10.
In case you need any further assistance, please feel free to leave a message in the comments section below. For more tech-related guides and latest news updates, subscribe to our newsletter and follow us on the social media handles.
Fix Option to Turn Bluetooth on or off is Missing from Windows 10: If you want to enable or disable Bluetooth in Windows 10, then you can easily do so from Settings app. Just go to Settings > Devices > Bluetooth & other devices and under Bluetooth turn on or turn off the toggle to either Enable Bluetooth or Disable Bluetooth. But what if the option to turn Bluetooth on or off is missing from Windows 10 Settings? Well, in this post we will see how to easily fix this issue with simple troubleshooting steps.
Here are few some of the issue which users are facing with Bluetooth on Windows 10:
No option to turn on Bluetooth in Windows 10 Device does not have Bluetooth Bluetooth won't turn on Windows 10 Bluetooth missing toggle in Windows 10 No Bluetooth toggle in Windows 10 No Bluetooth switch Windows 10 Can't turn on Bluetooth Windows 8 Option to turn Bluetooth on or off is missing from Windows 10
Table of Contents
Make sure to create a restore point just in case something goes wrong.
Method 1: Update Bluetooth Drivers
1.Press Windows Key + R then type devmgmt.msc and hit Enter to open Device Manager.
2.From the Menu click on View then select “Show hidden devices“.
3.Next, expand Bluetooth and right-click on “Bluetooth USB Module” or “Bluetooth Generic Adapter” then select Update driver.
4.Select “Search automatically for updated driver software” and let it finish the process.
5.If the above step was able to fix your problem then good, if not then continue.
6.Again select “Update Driver Software” but this time on the next screen select “Browse my computer for driver software.“
7.Now select “Let me pick from a list of available drivers on my computer.”
8.Finally, select the compatible driver from the list for your Bluetooth device and click Next.
9.Let the above process finish and restart your PC to save changes.
See if you’re able to Fix Option to Turn Bluetooth on or off is Missing from Windows 10, if not then continue to the next method.
Method 2: Enable Bluetooth in Device Manager
1.Press Windows Key + R then type devmgmt.msc and hit Enter.
2.Expand Bluetooth then right-click on your Bluetooth device and select Enable.
3.Now press Windows Key + I to open Settings then click on Devices.
4.From the left-hand menu click on Bluetooth & Other devices.
5.Now in the right window pane toggle the switch under Bluetooth to ON in order to Enable Bluetooth in Windows 10.
6.When finished close everything and reboot your PC.
Method 3: Disable Fast Startup
1.Press Windows Key + R then type control and hit Enter to open Control Panel.
2.Click on Hardware and Sound then click on Power Options.
3.Then from the left window pane select “Choose what the power buttons do.“
4.Now click on “Change settings that are currently unavailable.“
5.Uncheck “Turn on fast startup” and click on Save changes.
Method 4: Enable Bluetooth Services
1.Press Windows Key + R then type services.msc and hit Enter.
2.Right-click on Bluetooth Support service then select Properties.
3.Make sure to set the Startup type to Automatic and if the service is not already running, click Start.
4.Click Apply followed by OK.
5.Reboot your PC to save changes and see if you’re able to Fix Option to Turn Bluetooth on or off is Missing from Windows 10.
7.After the reboot open Windows 10 Settings and see if you’re able to access Bluetooth Settings.
Method 5: Reinstall Bluetooth Drivers
1.Press Windows Key + R then type devmgmt.msc and hit Enter.
2.Expand Bluetooth then right-click on your device and select Uninstall.
3.If asks for confirmation select Yes to continue.
4.Now right-click in an empty space inside Device Manager then select “Scan for hardware changes“. This will automatically install the default Bluetooth drivers.
5.Next, open Windows 10 Settings and see if you’re able to access Bluetooth Settings.
Recommended:
- How to Install Exodus Kodi 2018
- Fix PC Stuck on Getting Windows Ready, Don’t Turn off Your Computer
- Enable or Disable Status Bar in File Explorer in Windows 10
- How to Disable Fullscreen Optimizations in Windows 10
That’s it you have successfully learned How to Fix Option to Turn Bluetooth on or off is Missing from Windows 10 but if you still have any queries regarding this tutorial then feel free to ask them in the comment’s section.
There are several ways to connect your hardware device to Windows 10. Bluetooth is a very convenient method, and it has no line constraints. But before you connect your device, you need to turn on Bluetooth on Windows 10.
Contents:
How Do I Turn Bluetooth On Windows 10?
How to Fix Bluetooth Won’t Turn on in Windows 10
How Do I Turn Bluetooth On Windows 10?
Where is Bluetooth settings in Windows 10 and how can I turn Bluetooth on? Once you have found the Bluetooth settings, you can enable Bluetooth to connect your Bluetooth devices.
To Turn on Bluetooth on Windows 10, you can search Bluetooth in search box to open Bluetooth and other devices.
Methods:
1: Turn on Bluetooth in Bluetooth Options
2: Turn on Bluetooth in Action Center
3: Turn on Bluetooth with Shortcut
Method 1: Turn on Bluetooth in Bluetooth Options
In Bluetooth & other devices window, turn the Bluetooth option to On status. Now you have already turned on the Bluetooth function in Windows 10.
After that, you can connect Bluetooth headphones to pc to enjoy music. If there is no Bluetooth option, you can fix it from here.
Method 2: Turn on Bluetooth in Action Center
If your Bluetooth icon shows in the action center, you can also enable Bluetooth on Windows 10 in the taskbar notification area.
In the right bottom corner of taskbar, click the notification icon, the action center will appear on the right side. There are a lot of icons including Bluetooth icon. If there is an Off word in the icon, it means the Bluetooth is turning off. Clicking mouse to turn Bluetooth On.
And if there is no Bluetooth in the quick action, you can add it with this tutorial: how to add Bluetooth to quick action center.
Method 3: Turn on Bluetooth with Shortcut
Few people know that you can use the shortcut to turn on Bluetooth. However, you can open Bluetooth with a shortcut. Many laptops don’t have Bluetooth shortcuts, but there is airplane mode. You can turn on Bluetooth by turning off airplane mode.
There is a row of Function keys and other shortcuts on the top. You can find the icon of the wireless network. In different brands of computers such as Dell, ASUS, Lenovo, the wireless function key is different.
When you click Fn + wireless shortcut key to turn off airplane mode, the computer will start the wireless network and the Bluetooth will be turned on.
Related: Windows 10 Stuck in Airplane Mode
How to Fix Bluetooth Won’t Turn on in Windows 10
As mentioned before, someone may cannot turn on Bluetooth in settings because the Bluetooth on or off option is missing. Besides this, there are other reasons that may cause cannot turn Bluetooth on. Here are the things you should do to fix the Bluetooth issue.
Solutions:
1: Uninstall Bluetooth Driver
2: Update Bluetooth Driver
3: Enable Bluetooth Support Service
4: Run Bluetooth Troubleshooter
Solution 1: Uninstall Bluetooth Driver
If the Bluetooth option is missing, you should at first to let it show in device manager and uninstall its driver.
1. Go to device manager.
2. Go to View > Show hidden devices. After that, you will see the hidden Bluetooth devices.
3. In device manager, expand Bluetooth. Sometimes, you may find the Bluetooth in Network adapters or Other devices.
4. Right-click the Bluetooth adapter such as Bluetooth Generic Adapter and Click Uninstall. If you do not know which one you should to uninstall, you can uninstall all the Bluetooth drivers.
5. If there is anything related about the Bluetooth, you should to uninstall it from control panel.
6. Restart computer. Bluetooth will reinstalled automatically.
Now, you can turn Bluetooth on in the option settings and connect Bluetooth devices to Windows 10 again.
Solution 2: Update Bluetooth Driver
Someone reported that update the latest version of Bluetooth driver can fix Bluetooth won’t turn on issue, so if necessary, you should update Bluetooth driver.
To manually update the driver, you can go to the Intel official site to download the latest version of Bluetooth driver, install it step by step. And if you use others Bluetooth devices, you can go to the official site to download and install it manually.
But if you are not good at it or have no time to find driver, you can update Bluetooth driver automatically with Driver Booster. Driver Booster is a highly effective driver downloading and updating tool. With this software, you can find the latest Bluetooth driver, download and update it in 5 minutes.
1. Download, install and run Driver Booster on your computer.
2. Click Scan. It will detect your motherboard and identify your Bluetooth device, check if the driver is missing, outdated or faulty, and recommend the correct driver to you.
3. Click Update. Find the Bluetooth, and then click Update.
Driver Booster will download and install the Bluetooth driver in the background, what you should do is to wait or do other things as you like. So updating driver can help to turn Bluetooth on easily and fast.
Solution 3: Enable Bluetooth Support Service
If the Bluetooth support service is turned off, the Bluetooth option will be gray out or it cannot be turned on or turned off. So making sure running this service is important.
1. Type services in the search box to open the Services Desktop app.
2. Find the Bluetooth Support Service, right click it and select Start.
3. Right-click it and select Properties.
4. In the window, set the startup type as Automatic, and then click Apply and OK.
5. Restart your computer.
Related: Bluetooth Speaker Not Deteccted on Windows 10
Solution 4: Run Bluetooth Troubleshooter
There is another way you can do to fix Bluetooth won’t turn on issue on Windows 10. Windows 10 provides an automatic way to help detect Bluetooth errors and fix it automatically.
1. Follow this path: Windows > Settings > Update & Security.
2. Locate at Troubleshoot tab, on the right side, find the Bluetooth and Run the troubleshooter.
In the process, the troubleshooter will detect the Bluetooth issue and repair it step by step.
So you can follow the above ways to turn Bluetooth on to connect all your Bluetooth devices to PC. And if there is any problem with your Bluetooth, you can also fix it by the above four solutions.
More Articles:
Does My Computer Have Bluetooth?
Fixed: Bluetooth Mouse Not Working Windows 10
How to Fix Bluetooth Generic Adapter Issue on Windows 10


 But if you don’t see the switch and your screen looks like the below, there’s a problem with Bluetooth on your computer.
But if you don’t see the switch and your screen looks like the below, there’s a problem with Bluetooth on your computer.