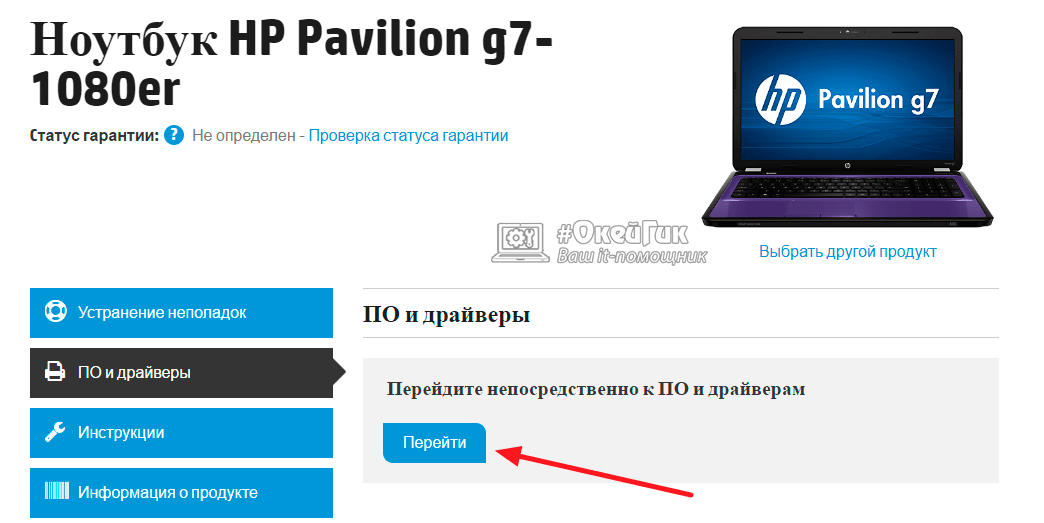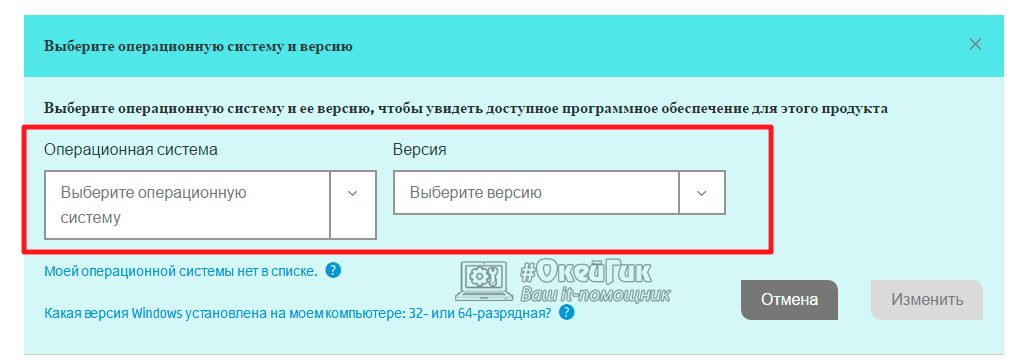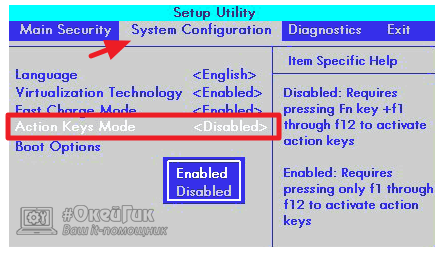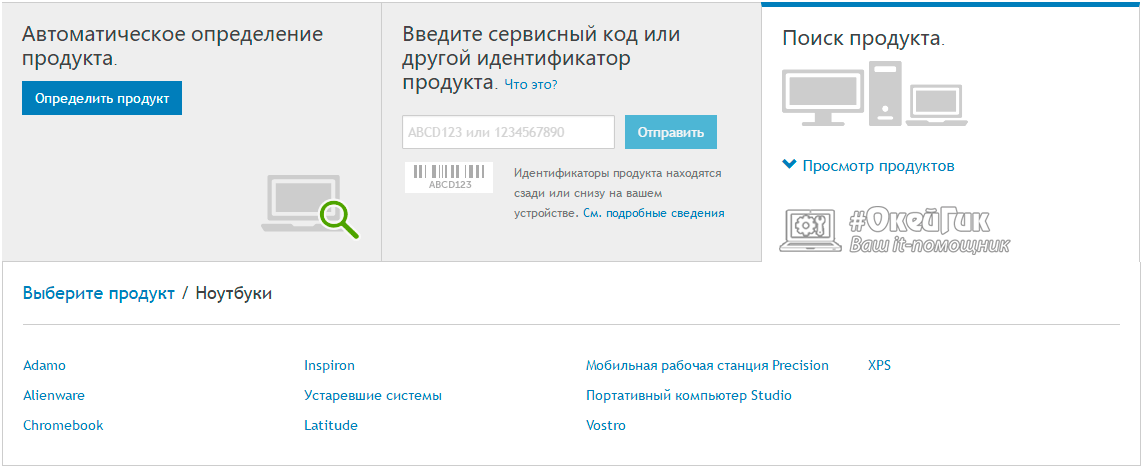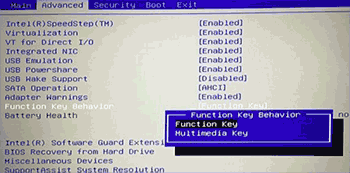О LENOVO
+
О LENOVO
-
Наша компания
-
Новости
-
Контакт
-
Соответствие продукта
-
Работа в Lenovo
-
Общедоступное программное обеспечение Lenovo
КУПИТЬ
+
КУПИТЬ
-
Где купить
-
Рекомендованные магазины
-
Стать партнером
Поддержка
+
Поддержка
-
Драйверы и Программное обеспечение
-
Инструкция
-
Инструкция
-
Поиск гарантии
-
Свяжитесь с нами
-
Поддержка хранилища
РЕСУРСЫ
+
РЕСУРСЫ
-
Тренинги
-
Спецификации продуктов ((PSREF)
-
Доступность продукта
-
Информация об окружающей среде
©
Lenovo.
|
|
|
|
HP On-Screen Display (OSD) — это специальная программа, разработанная для пользователей компьютеров HP, работающих под управлением операционной системы Windows 10. Она предоставляет удобный способ настройки и использования функций, оснащенных вашим компьютером.
Одним из главных преимуществ HP On-Screen Display является его интуитивно понятный интерфейс, который позволяет пользователям быстро управлять различными функциями без необходимости искать их в настройках операционной системы. Вы сможете легко изменить громкость звука, яркость экрана, активировать или деактивировать Wi-Fi и многое другое всего в несколько кликов.
Кроме того, HP On-Screen Display позволяет пользователям настраивать различные «горячие клавиши» для выполнения определенных действий. Вы сможете назначить свои комбинации клавиш для запуска программ, открытия веб-страниц или выполнения других задач. Это делает работу с компьютером гораздо более эффективной и удобной.
Для настройки и использования HP On-Screen Display вам потребуется выполнить несколько простых шагов. Сначала убедитесь, что ваш компьютер HP работает под управлением Windows 10 и у вас установлена последняя версия программы OSD. Затем откройте программу и следуйте инструкциям на экране для настройки нужных функций. После завершения настройки, вы сможете использовать HP On-Screen Display для более удобной работы с вашим компьютером.
Содержание
- Что такое HP On-Screen Display для Windows 10?
- HP On-Screen Display: основные преимущества и возможности
- Почему вам может понадобиться HP On-Screen Display?
Что такое HP On-Screen Display для Windows 10?
HP On-Screen Display предоставляет возможность отображать такие информационные элементы, как уровень заряда батареи, громкость звука, яркость экрана, состояние клавиш блокировки, подключенные устройства и другие системные параметры. Он также может выводить уведомления о различных событиях, таких как получение нового сообщения электронной почты, низкий уровень заряда батареи и другие.
HP On-Screen Display обеспечивает удобство использования, особенно для ноутбуков, где настройки могут быть недоступны через внешние клавиши или кнопки. Пользователи могут изменять различные параметры, не прерывая работу или изменяя активное окно, что значительно упрощает управление компьютером и позволяет быстрее настраивать систему по своим потребностям.
Эта функция HP является простой в использовании и интуитивной, что делает ее доступной даже для новичков в области компьютеров и технологий. Регулярное использование HP On-Screen Display помогает максимально использовать возможности устройства, легко настраивать его и иметь актуальную информацию о системе в любое время.
HP On-Screen Display: основные преимущества и возможности
Одним из основных преимуществ HP On-Screen Display является возможность мгновенно получать информацию о состоянии компьютера. Приложение позволяет отображать на экране данные о заряде батареи, уровне громкости, яркости экрана и других важных параметрах. Это очень удобно, так как пользователь может в любой момент проверить состояние своего устройства без необходимости искать эти параметры в настройках.
Кроме того, HP On-Screen Display обладает дополнительными функциями, которые делают работу с устройством еще удобнее. Например, приложение позволяет быстро регулировать громкость или яркость экрана, не выходя из текущей программы или игры. Это особенно полезно в ситуациях, когда необходимо быстро сделать изменения, не прерывая свою деятельность.
Кроме того, HP On-Screen Display обладает кастомизируемым интерфейсом, что позволяет пользователям настроить отображение информации по своим предпочтениям. Пользователи могут выбрать, какую информацию они хотят видеть на экране, а также настроить ее расположение и внешний вид. Это позволяет сделать использование устройства более персонализированным и удобным.
Не менее важным преимуществом HP On-Screen Display является его интуитивно понятный и простой в использовании интерфейс. Пользователи могут легко освоить данное приложение без особых трудностей и начать пользоваться всеми его возможностями. Это делает работу с устройством еще более комфортной и эффективной.
В заключение, HP On-Screen Display является полезным приложением, которое предоставляет пользователям удобные возможности и преимущества при использовании устройств HP. Благодаря возможности отображения важной информации на экране, быстрому доступу к настройкам и кастомизации интерфейса, HP On-Screen Display помогает сделать работу с устройством более удобной, эффективной и персонализированной.
Почему вам может понадобиться HP On-Screen Display?
1. Удобное отображение важной информации.
HP On-Screen Display позволяет отображать на экране вашего устройства HP различные полезные данные, такие как уровень заряда батареи, текущий режим работы (например, режим энергосбережения или производительности), уровень громкости, состояние сетевого подключения и другие параметры. Это удобно, так как вы можете легко просматривать все необходимые сведения без необходимости искать их на других панелях и вкладках.
2. Быстрый доступ к функциям устройства.
С помощью HP On-Screen Display вы можете быстро изменять различные параметры вашего устройства без необходимости переходить в настройки операционной системы. Например, вы можете мгновенно изменить яркость экрана, переключиться между режимами цветопередачи, настроить звуковые параметры и т. д. Все это можно сделать, просто выполнив несколько кликов мышью.
3. Персонализация и настройка.
HP On-Screen Display также позволяет персонализировать отображение информации по вашему вкусу. Вы можете настроить внешний вид и расположение информационной панели на экране, выбрать подходящие цветовые схемы и темы оформления. Таким образом, вы можете адаптировать HP On-Screen Display под свои предпочтения и удовлетворить свои потребности в визуальной организации информации.
В целом, HP On-Screen Display предоставляет удобный и функциональный способ контроля и настройки различных параметров вашего устройства HP, делая его использование еще более комфортным и удобным.
It displays visual notifications for different changes»
This is a tweaking utility to enable your system to notify you with visual representations when certain settings are changed on laptop. You just have to make sure that you are able to design any of the graphical components of the application to a point that you must be able to handle any of the tweaking functions. It is a tool that comes in handy for the benefit of all to make sure that you are able to manage the graphical component of the said tools.
You have a chance to use the help file available on the interface that can be able to manage all the help functions. just in case you may be stuck when handling any of the functions. It is a tool that has a high performance and can be able to deal with this tool with minimal effort. In fact, it is too for all and sundry.
The only disadvantage of this tool is the fact that it is designed specifically for the HP brand of devices. It is a tool that can increase and decrease the volume levels of the fact you can be able to make adjustments to the tool.
HP On-Screen Display Utility is licensed as freeware for PC or laptop with Windows 32 bit and 64 bit operating system. It is in video tweak category and is available to all software users as a free download.
| Share |
| Give a rating |
|
|
| Author |
|
HP Hewlett Packard
|
| Last Updated On |
| May 29, 2018 |
| Runs on |
| Windows 10 / Windows 8 / Windows 7 / Windows Vista / XP |
| Total downloads |
| 2,598 |
| License |
|
Free |
| File size |
| 1,44 MB |
| Filename |
|
sp51701.exe |
На этой странице вы можете бесплатно скачать Драйвер для Lenovo IdeaPad Miix 320-10ICR On Screen Display v.OSD_8.82.00
Категория:Tablets
Производитель:Lenovo
Оборудование:Lenovo IdeaPad Miix 320-10ICR
Тип программы:Software
Название:On Screen Display
Версия:OSD_8.82.00
Размер файла:23.2Mb
Рейтинг:5/5
Тип архива:10 Self-Extracting
Дата выхода:27 Mar 2017
Система:Windows 10 64-bit
Status:Free
Загрузок:106
Описание:On Screen Display for Lenovo IdeaPad Miix 320-10ICR
Правовая информация:Все програмное обеспечение, размещённое на Driver.ru является бесплатным. Все названия и торговые марки принадлежат их владельцам.
Внимание:Некоторые программы получены из непроверенных источников. Мы не гарантируем их совместимость и работоспособность. Всегда проверяйте загруженные файлы с помощью антивирусных программ. Мы не несём никакой ответственности за возможные потери, возникшие в результате установки загруженных программ. Загрузка файла с Driver.ru обозначает вашу информированность об этом и согласие с данными условиями.
Похожие файлы:
Тип программы:BIOS Update
Версия:5HCN39WW(V8.4)
Система:Windows 10 64-bit
Название:Bluetooth Driver (Intel, Qualcomm)
Версия:BT_Intel20.60.0.4…QCA10.0.0.70
Система:Windows 10 64-bit
Название:Sierra Wireless Wide Area Network (WWAN) Driver
Версия:Wwan_7.58.4820.0102
Система:Windows 10 64-bit
Название:Intel WLAN Driver
Версия:Wlan_Intel20.60.0.100…QCA12.0
Система:Windows 10 64-bit
Название:Intel Trusted Execution Engine Interface (TXEI) Driver
Версия:TXEI_2.0.0.1094a
Система:Windows 10 64-bit
Название:Intel Sideband Fabric Device (MBI) Driver
Версия:MBI_604.10146.2655.573a
Система:Windows 10 64-bit
Название:Intel SPI Driver
Версия:SPI_604.10146.2657.947
Система:Windows 10 64-bit
Название:Intel PMIC Driver
Версия:PMIC_604.10146.2656.7129
Система:Windows 10 64-bit
Название:Intel UART Driver
Версия:UART_604.10146.2653.391
Система:Windows 10 64-bit
Название:Intel Dynamic Platform and Thermal Framework Driver
Версия:DPTF_8.1.10900.175
Система:Windows 10 64-bit
Содержание
- Почему не работает кнопка FN на клавиатуре
- Не работает кнопка FN на ноутбуке Lenovo
- Не работает кнопка FN на ноутбуке HP
- Не работает кнопка FN на ноутбуке Dell
- Не работает клавиша «Fn» на лэптопе ASUS
- Причина 1: Отключение клавиш
- Причина 2: Настройки BIOS
- Причина 3: Отсутствие драйверов
- Причина 4: Физическая поломка
- Не работает клавиша Fn на ноутбуке — что делать?
- Причины, почему не работает клавиша Fn на ноутбуке
- Клавиша Fn на ноутбуке Asus
- Ноутбуки HP
- Lenovo
- Dell
- Клавиша Fn на ноутбуках Sony Vaio
Почему не работает кнопка FN на клавиатуре
Если исключить вероятность, что кнопка FN не работает по причине механического сбоя, можно предположить два варианта – проблемы с Windows или проблемы с BIOS. Наиболее частые причины сбоя следующие:
-
На компьютере не установлены специализированные драйвера ноутбука, часть из которых отвечает за работу функциональной клавиши. Чаще всего с такой проблемой приходится сталкиваться пользователям, которые переустановили Windows и поставили драйвера из набора, где собрано ПО для различного «железа». Также такая проблема может возникнуть, если установить драйвера с диска, но, например, они частично или полностью не поддерживают операционную систему, на которую были установлены (чаще всего это Windows 10);
- Для работы клавиши FN на компьютере требуется установка специализированного софта от разработчиков ноутбука, который должен постоянно работать в фоновом режиме. Если данный софт не запущен, то кнопка FN не будет выполнять возложенные на нее функции;
- Были внесены изменения в BIOS, отключившие кнопку FN. Стоит отметить, что возможность отключить клавишу FN через BIOS присутствует далеко не на всех ноутбуках.
На рынке присутствует огромное количество ноутбуков от различных производителей. Способы решения проблемы с нерабочей клавишей FN будут для различных ноутбуков отличаться. Ниже в статье мы приведем основные алгоритмы действий, которые помогут исправить ситуацию на ноутбуках популярных брендов.
Одни из самых популярных брендов ноутбуков в мире – это Lenovo. Если на одной из моделей компьютеров данного бренда не работает клавиша FN, нужно зайти на официальный сайт разработчиков в раздел драйверов и загрузить необходимое программное обеспечение. Поскольку Lenovo выпускает огромное количество продуктов и сайт у них довольно сложный, рекомендуем ввести в поисковой системе запрос «ваша модель ноутбука + драйвера». Одной из первых будет ссылка на официальный ресурс Lenovo в раздел с драйверами.
Стоит отметить одну особенность драйверов Lenovo. На сайте компании их представлено большое количество, при этом, не всегда понятно какой именно набор следует скачать для конкретной модели ноутбука. Проведем небольшой экскурс по доступным наборам:
- Hotkey Features Integration for Windows 10. Список всех моделей ноутбуков, которым подходит данный набор драйверов, можно увидеть на этой странице;
- Lenovo Energy Management. Данный набор предназначен для большинства современных ноутбуков Lenovo;
- Lenovo OnScreen Display Utility. Утилита, отвечающая за работу функциональных клавиш. Она является частью Hotkey Features Integration, но при необходимости ее можно скачать отдельно.
Стоит отметить, что зачастую владельцы ноутбуков Lenovo жалуются на проблему, когда не работают только сочетания клавиш, отвечающие за включение/выключение Bluetooth и Wi-Fi. В такой ситуации нужно отдельно скачать драйвера для беспроводных сетей, которые также можно найти на официальном сайте Lenovo.
Если проблема не связана с Windows и драйверами для операционной системы, то нужно проверить настройки BIOS. В зависимости от модели ноутбука, в BIOS можно найти опции «HotKey Mode» или «Fn and Ctrl Key Swap».
Не работает кнопка FN на ноутбуке HP
Чтобы найти драйвера для конкретной модели ноутбука HP нужно сделать следующее:
- Написать в поисковой системе «Ваша модель ноутбука + поддержка»;
- Зайти на официальный сайт HP и нажать «Перейти» в разделе «ПО и драйверы»;
- Далее необходимо выбрать версию операционной системы;
- После этого откроется список доступных драйверов. Чтобы работала клавиша FN на ноутбуке HP, нужно установить драйвера:
- HP Software Framework (раздел: «Программное обеспечение – решения»);
- HP On-Screen Display (раздел: «Программное обеспечение – решения»);
- Программа для быстрого запуска HP (HP Quick Launch) (раздел: «Программное обеспечение – решения»);
- HP Unified Extensible Firmware Interface (UEFI) (раздел: «Утилита – Инструменты»).
После установки всех требуемых приложений, перезагрузите компьютер и проверьте, исправно ли работает клавиша FN.
Стоит отметить, что BIOS в ноутбуках HP предусматривает возможность настройки клавиши FN. Пользователь может установить вариант, что кнопка FN будет всегда в нажатом состоянии, то есть, клавиши F1-F12 будут срабатывать, если нажать FN, а функциональные кнопки без зажатия FN. Настраивается это в разделе «System Configuration» пунктом «Action Keys Mode».
Не работает кнопка FN на ноутбуке Dell
Если пользователь ноутбука компании Dell столкнулся с проблемой нерабочей клавиши FN, ему также требуется установить набор драйверов, от работы которых зависит функциональная клавиша. С официального сайта Dell потребуется скачать и установить следующие приложения: Dell Foundation Services – Application, Dell QuickSet Application и Dell Power Manager Lite Application.
Обратите внимание: если рассматриваемая проблема с неработающей клавишей FN возникла на ноутбуке под управлением одной из старых операционных систем Windows (например, Vista или XP), тогда также потребуется загрузить и установить приложение Dell Function Keys.
Все перечисленные выше драйвера обязательно нужно загружать для конкретной модели ноутбука в правильной версии операционной системы. Для этого потребуется:
- Зайти на официальный сайт Dell и выбрать модель компьютера. Сделать это можно различными способами: использовать онлайн-утилиту, ввести сервисный код или другой идентификатор продукта или найти ноутбук в списке;
- Далее в левом меню нажать на раздел «Драйвера и загружаемые материалы» и выбрать версию операционной системы, для которой будут загружаться драйвера;
- Следом необходимо найти в списке драйверов и приложений нужные, скачать их и установить.
Также возникать проблемы с клавишей FN на ноутбуках Dell могут из-за неправильных настроек BIOS. Ситуация здесь аналогична ноутбукам HP, то есть можно поменять, необходимо нажатие клавиши FN для использования F1-F12 или мультимедийных кнопок. Данная настройка располагается в разделе «Advanced» в BIOS и носит название «Function key Behavior».
Не работает клавиша «Fn» на лэптопе ASUS
Чаще всего основная причина возникновения проблем с клавишей «Fn» заключается в недавней переустановке операционной системы. Однако помимо этого могут быть и сбои в работе драйверов или физическая поломка кнопок и клавиатуры в целом.
Читайте также: Причины неработоспособности клавиатуры на ноутбуке
Причина 1: Отключение клавиш
В большинстве случаев на ноутбуках ASUS включаются и выключаются функциональные клавиши путем использования следующих комбинаций:
- «Fn+NumLock»;
- «Fn+Insert»;
- «Fn+Esc».
Попробуйте воспользоваться указанными сочетаниями клавиш, вместе с тем проверяя работоспособность «Fn».
Причина 2: Настройки BIOS
В случае с ноутбуками ASUS через BIOS нельзя отключить или включить функциональные клавиши, но при этом можно настроить их работу. Если у вас на лэптопе «Fn» работает неправильно, вполне может помочь наша инструкция.
Подробнее: Включение клавиш «F1-F12»
- Перезапустите ноутбук и по инструкции войдите в БИОС.
Читайте также: Как войти в BIOS на ноутбуке ASUS
- С помощью стрелок на клавиатуре перейдите на страницу «Advanced». Здесь в строке «Function Key Behavior» измените значение на «Function Key».
Примечание: На ноутбуках ASUS в разных версиях BIOS функция может вовсе отсутствовать.
- Нажмите клавишу «F10» для сохранения параметров и выхода из БИОС.
Читайте также: Как настроить BIOS на ноутбуке ASUS
После проделанных действий клавиша «Fn» станет обязательной при обращении к функциональным клавишам ноутбука. Если описанные действия не принесли должно результата, можно переходить к следующим причинам неисправности.
Причина 3: Отсутствие драйверов
Чаще всего основная причина неработоспособности клавиши «Fn» на лэптопе ASUS заключается в отсутствии подходящих драйверов. Связано это может быть как с установкой не поддерживаемой операционной системы, так и системным сбоем.
- Кликните по представленной ссылке и на открывшейся странице в текстовое поле введите модель вашего ноутбука. Узнать данную информацию можно несколькими способами.
Подробнее: Как узнать модель ноутбука ASUS
- Из списка результатов в блоке «Product» щелкните по найденному устройству.
- С помощью меню переключитесь на вкладку «Драйверы и Утилиты».
- Из списка «Укажите ОС» выберите подходящую версию системы. Если ОС нет в списке, укажите другую версию, но той же разрядности.
- Пролистайте список вниз до блока «ATK» и по необходимости кликните по ссылке «Показать все».
- Рядом с последней версией пакета «ATKACPI driver and hotkey-related utilities» нажмите кнопку «Скачать» и сохраните архив у себя на ноутбуке.
- Далее выполните автоматическую установку драйвера, предварительно разархивировав файлы.
Примечание: На нашем сайте вы можете найти инструкции по установке драйверов на конкретных моделях ноутбуков ASUS и не только.
В ситуации с драйверами от другой системы ошибок быть не должно. Иначе же пробуйте устанавливать пакет в режиме совместимости.
ASUS Smart Gesture
Дополнительно можно скачать и установить драйвер «ASUS Smart Gesture» в том же разделе на официальном сайте ASUS.
- На ранее открытой странице найдите блок «Pointing Divice» и, если нужно, разверните его.
- Из представленного списка выберите последнюю доступную версию драйвера «ASUS Smart Gesture (Touchpad Driver)» и нажмите кнопку «Скачать».
- С данным архивом нужно сделать то же самое, что и с основным драйвером.
Теперь остается только перезапустить ноутбук и проверить работоспособность «Fn».
Причина 4: Физическая поломка
Если ни один из разделов данной инструкции не помог вам с исправлением возникшей проблемы, причиной неисправности может выступать поломка клавиатуры или конкретно клавиши «Fn». В таком случае можно прибегнуть к чистке и проверке контактов подключения.
Подробнее:
Как снять клавиатуру c ноутбука ASUS
Как почистить клавиатуру в домашних условиях
Возможны также фатальные повреждения, например, вследствие физического воздействия. Решить проблему можно только путем полной замены клавиатуры на новую в зависимости от модели лэптопа.
Читайте также: Замена клавиатуры на ноутбуке ASUS
По ходу статьи мы рассмотрели все возможные причины неработоспособности клавиши «Fn» на ноутбуках марки «ASUS». При возникновении вопросов задавайте их нам в комментариях.

Отблагодарите автора, поделитесь статьей в социальных сетях.
Не работает клавиша Fn на ноутбуке — что делать?
30.01.2017  windows | для начинающих | ноутбуки

В этой инструкции подробно о распространенных причинах, по которым может не работать клавиша Fn, а также о способах исправить эту ситуацию в ОС Windows для распространенных марок ноутбуков — Asus, HP, Acer, Lenovo, Dell и, самого интересного — Sony Vaio (если у вас какая-то другая марка, можете задать вопрос в комментариях, думаю, я смогу помочь). Также может быть полезно: Не работает Wi-Fi на ноутбуке.
- Основные причины, почему не работает клавиша Fn
- Asus
- HP
- Acer
- Lenovo
- Dell
- Sony Vaio
- Возможные проблемы и способы их решения
Причины, почему не работает клавиша Fn на ноутбуке
Для начала — об основных причинах, по которым может не функционировать Fn на клавиатуре ноутбука. Как правило, с проблемой сталкиваются после установки Windows (или переустановки), но не всегда — та же ситуация может возникнуть после отключения программ в автозагрузке или после некоторых настроек БИОС (UEFI).
В подавляющем большинстве случаев ситуация с неработающей Fn бывает вызвана следующими причинами
- Не установлены специфичные драйверы и ПО от производителя ноутбука для работы функциональных клавиш — особенно если вы переустановили Windows, а затем использовали драйвер-пак для установки драйверов. Также, возможно, что драйверы есть, например, только для Windows 7, а вы установили Windows 10 (возможные решения будут описаны в разделе про решение проблем).
- Работа клавиши Fn требует запущенного процесса утилиты производителя, но эта программа была убрана из автозагрузки Windows.
- Поведение клавиши Fn было изменено в БИОС (UEFI) ноутбука — некоторые ноутбуки позволяют изменять настройки Fn в БИОС, также они могут измениться при сбросе БИОС.
Чаще всего причиной оказывает пункт 1, но далее рассмотрим все варианты по каждой из вышеуказанных марок ноутбуков и возможные сценарии исправления проблемы.
Клавиша Fn на ноутбуке Asus
За работу клавиши Fn на ноутбуках Asus отвечает набор ПО и драйверов ATKPackage — ATKACPI driver and hotkey-related utilities, доступный для загрузки на официальном сайте Asus. При этом, помимо установленных компонентов, в автозагрузке должна находится утилита hcontrol.exe (добавляется в автозагрузку автоматически при установке ATKPackage).
Как скачать драйверы клавиши Fn и функциональных клавиш для ноутбука Asus
- В поиске в Интернете (рекомендую Google) введите «модель_вашего_ноутбука поддержка» — обычно первый же результат — это официальная страница загрузки драйверов для вашей модели на сайте asus.com
- Выберите нужную ОС. Если нужной версии Windows не представлено в списке, выберите ближайшую из тех, что в наличии, очень важно, чтобы совпадала разрядность (32 или 64 бит) с той версией Windows, которая у вас установлена, см. Как узнать разрядность Windows (статья о Windows 10, но подойдет и для предыдущих версий ОС).
- Необязательно, но может повысить вероятность успеха пункта 4 — загрузите и установите драйверы из раздела «Chipset».
- В разделе ATK загрузите ATKPackage и установите его.
После этого, возможно, потребуется перезагрузить ноутбук и, если всё прошло успешно — вы увидите, что клавиша Fn на вашем ноутбуке работает. Если же что-то пошло не так, ниже — раздел про типичные проблемы при исправлении неработающих функциональных клавиш.
Ноутбуки HP
Для полноценной работы клавиши Fn и связанных с нею функциональных клавиш в верхнем ряду на ноутбуках HP Pavilion и других HP необходимы следующие компоненты с официального сайта
- HP Software Framework, HP On-Screen Display и Программа для быстрого запуска HP (HP Quick Launch) из раздела «Программное обеспечение — решения».
- Средства поддержки HP Unified Extensible Firmware Interface (UEFI) из раздела «Утилита — инструменты».
При этом для конкретной модели некоторые из указанных пунктов могут отсутствовать.
Чтобы скачать необходимое ПО для ноутбука HP, выполните поиск в Интернете по запросу «Ваша_модель_ноутбука поддержка» — обычно первый же результат является официальной страницей на support.hp.com для вашей модели ноутбука, где в разделе «ПО и драйверы» достаточно нажать «Перейти», а затем выбрать версию операционной системы (если вашей нет в списке — выбирайте ближайшую по хронологии, разрядность должна совпадать обязательно) и загрузить необходимые драйверы.
Дополнительно: в БИОС на ноутбуках HP может присутствовать пункт для изменения поведения клавиши Fn. Находится в разделе «System Configuration», пункт Action Keys Mode — если Disabled, то функциональные клавиши срабатывают только с нажатой Fn, если Enabled — то без нажатия (но для использования F1-F12 нужно нажимать Fn).
Lenovo
Для разных моделей и поколений ноутбуков Lenovo доступны разные наборы ПО для работы клавиш Fn. На мой взгляд, самый простой способ, если не работает клавиша Fn на Lenovo, поступить так: ввести в поисковике «Ваша_модель_ноутбука + поддержка», перейти на официальную страницу поддержки (обычно первая в результатах поиска), в разделе «Top Downloads» нажать «View all» (просмотреть все) и проверить, что из списка ниже доступно для загрузки и установки на ваш ноутбук для нужной версии Windows.
- Hotkey Features Integration for Windows 10 (32-bit, 64-bit), 8.1 (64-bit), 8 (64-bit), 7 (32-bit, 64-bit) — https://support.lenovo.com/ru/en/downloads/ds031814 (только для поддерживаемых ноутбуков, список внизу на указанной странице).
- Lenovo Energy Management (Power Management) — для большинства современных ноутбуков
- Lenovo OnScreen Display Utility
- Advanced Configuration and Power Management Interface (ACPI) Driver
- Если не работают только комбинации Fn+F5, Fn+F7, попробуйте дополнительно установить официальные драйверы Wi-Fi и Bluetooth с сайта Lenovo.
Дополнительная информация: на некоторых ноутбуках Lenovo, комбинация Fn+Esc переключает режим работы клавиши Fn, также такая опция присутствует в БИОС — пункт HotKey Mode в разделе Configuration. На ноутбуках ThinkPad также может присутствовать опция БИОС «Fn and Ctrl Key Swap», меняющая клавиши Fn и Ctrl местами.
Dell
Для работы функциональных клавиш на ноутбуках Dell Inspiron, Latitude, XPS и других обычно требуются следующие наборы драйверов и приложений:
- Dell QuickSet Application
- Dell Power Manager Lite Application
- Dell Foundation Services – Application
- Dell Function Keys — для некоторых старых ноутбуков Dell, поставлявшихся с Windows XP и Vista.
Найти те драйверы, которые требуются для вашего ноутбука можно следующим образом:
- в разделе поддержки сайта Dell https://www.dell.com/support/home/ru/ru/ укажите вашу модель ноутбука (можно использовать автоматическое определение или через «Просмотр продуктов»).
- Выберите пункт «Драйверы и загружаемые материалы», при необходимости измените версию ОС.
- Загрузите необходимые приложения и установите их на компьютер.
Учтите, что для правильной работы клавиш Wi-Fi и Bluetooth могут потребоваться оригинальные драйверы беспроводных адаптеров с сайта Dell.
Дополнительная информация: в BIOS (UEFI) на ноутбуках Dell в разделе Advanced может присутствовать пункт Function Keys Behavior, изменяющий то, как работает клавиша Fn — включает мультимедийные функции или действия клавиш Fn-F12. Также параметры клавиши Fn Dell могут быть в стандартной программе «Центр мобильности Windows».
Клавиша Fn на ноутбуках Sony Vaio
Несмотря на то, что ноутбуке Sony Vaio уже не выпускаются, вопросов по установке драйверов на них, в том числе для включения клавиши Fn очень много, связано это с тем, что очень часто драйверы с официального сайта отказываются устанавливаться даже на ту же ОС, с которой поставлялся ноутбук после ее переустановки, а тем более на Windows 10 или 8.1.
Для работы клавиши Fn на Sony обычно (некоторые могут отсутствовать для конкретной модели) требуются следующие три компонента с официального сайта:
- Sony Firmware Extension Parser Driver
- Sony Shared Library
- Sony Notebook Utilities
- Иногда — Vaio Event Service.
Загрузить их можно с официальной страницы https://www.sony.ru/support/ru/series/prd-comp-vaio-nb (или можно найти по запросу «ваша_модель_ноутбука + support» в любом поисковике, если на русскоязычном сайте вашей модели не оказалось). На официальном российском сайте:
- Выберите вашу модель ноутбука
- На вклакде «ПО и загрузки» выберите операционную систему. Несмотря на то, что в списках может присутствовать Windows 10 и 8, иногда нужные драйверы доступны только если выбрать ту ОС, с которой ноутбук изначально поставлялся.
- Скачайте необходимое ПО.
А вот далее могут возникнуть проблемы — не всегда драйверы Sony Vaio желают устанавливаться. На эту тему — отдельная статья: Как установить драйверы на нотубук Sony Vaio.
Содержание
- Lenovo onscreen display utility windows 10
- Re: Thinklight backlit keyboard onscreen display missing after October Windows 10 update
- Re: Thinklight backlit keyboard onscreen display missing after October Windows 10 update
- Re: Thinklight backlit keyboard onscreen display missing after October Windows 10 update
- Re: Thinklight backlit keyboard onscreen display missing after October Windows 10 update
- Re: Thinklight backlit keyboard onscreen display missing after October Windows 10 update
- Re: Thinklight backlit keyboard onscreen display missing after October Windows 10 update
- Re: Thinklight backlit keyboard onscreen display missing after October Windows 10 update
- Re: Thinklight backlit keyboard onscreen display missing after October Windows 10 update
- Re: Thinklight backlit keyboard onscreen display missing after October Windows 10 update
- Re: Thinklight backlit keyboard onscreen display missing after October Windows 10 update
- Community Guidelines
- Check out current deals!
- Most Popular Posts
- Welcome to Ideation!
- Как отключить клавиатуру и тачпад на ноутбуке с Windows 10: самые разные способы
- Как заблокировать клавиатуру ноутбука с помощью клавиш?
- Особенности отключения для разных моделей
- Toshiba
- Asus, Samsung, Fujitsu
- Lenovo
- Блокировка программным способом?
- Установка драйвера в операционной системе
- Физическое отключение
- Применение специального программного обеспечения
- Софт Toddler Keys
- А если у вас MacBook?
- Стандартные средства
- Зачем нужно блокировать клавиатуру?
- Lenovo onscreen display utility windows 10
- Программа для клавиши fn Lenovo
- Программа для клавиши fn Lenovo
- Почему не работает кнопка FN на клавиатуре
- Не работает кнопка FN на ноутбуке Lenovo
- Не работает кнопка FN на ноутбуке HP
- Не работает кнопка FN на ноутбуке Dell
- Не работает клавиша «Fn» на лэптопе ASUS
- Причина 1: Отключение клавиш
- Причина 2: Настройки BIOS
- Причина 3: Отсутствие драйверов
- Причина 4: Физическая поломка
- Не работает клавиша Fn на ноутбуке — что делать?
- Причины, почему не работает клавиша Fn на ноутбуке
- Клавиша Fn на ноутбуке Asus
- Ноутбуки HP
- Lenovo
- Клавиша Fn на ноутбуках Sony Vaio
Lenovo onscreen display utility windows 10
The machine started as Win 7 and was upgraded through Win 8.1 to Win 10.
The installed software is:
Lenovo PM Device 1.67.14.7
Lenovo Interface Foundation V2 device 1.1.16.0
FN and Function keys 9.0.2.15
Lenovo Solution Center 3.12.003 (which can not connect to the warranty server)
System Update 5.07.0072
But here’s the thing, which I think may be the problem: In looking at two other Thinkpads that both started with Win 7 (an X1 gen 1 and another T530) it works. They have something called Settings dependency installed. But more importantly, in the various HOTKEY directories, they have files that are missing from this machine:
On this 530, I can find those files in C:DRIVERSHOTKEYOSD_amd64 but not in C:Program FilesLenovoHOTKEY, or C:ProgramDataLenovo.
Can you suggest a way to fix this? It seems to me like the wrong hotkey OSD package is installed, without the thinklight/backlit keyboard icon/exe files. (And, can you point me to someplace to download the correct package?)
United States of America
Re: Thinklight backlit keyboard onscreen display missing after October Windows 10 update
I tested on T430 and found same problem about ThinkLight OSD not appearing on Win10. Then I found the solution. Please try this:
1. uninstall «Fn and Function Keys» from Device Manager, if it exists
3. Download hotkeys 8.86.25 (n1qvub3w.exe) from T430/Win7 download site.
4. From your download folder, right-click on n1qvub3w.exe and select Troubleshoot compatibility
5. Choose the option about «Troubleshoot program»
6. Choose the option about «The program worked in earlier versions of Windows»
7. Choose the option about «Windows 7»
8. Click on «Test the program» which will run you through the hotkeys installer, then reboot as prompted at the end.
Why this problem happens: ThinkLight was removed after T430. The first Win10 ThinkPad was T450. Hotkeys installer mistakenly assumes that all Win10 ThinkPads won’t have any ThinkLight, so no need to install that component. We can trick the hotkeys installer by running it in Win7 compatibility mode.
United States of America
Re: Thinklight backlit keyboard onscreen display missing after October Windows 10 update
United States of America
Re: Thinklight backlit keyboard onscreen display missing after October Windows 10 update
Hi, thanks so much for answering. Did everything you said, but the onscreen backlit keyboard and thinklight notification icons still don’t work. (All the others are working) I could be wrong (I’m way over my head here) but I don’t think the dlls and exe’s for that function is in the Fn download you sent me. 9.0.2.15.
But I think they exist in a subdirectory: C:DRIVERSHOTKEYOSD_amd64. But the files in there go back to 2013/2014.
Any other suggestions?
Thanks, I really appreciate you’re trying to help me.
United States of America
Re: Thinklight backlit keyboard onscreen display missing after October Windows 10 update
Try uninstall it again, but this time, install an older hotkeys. https://download.lenovo.com/pccbbs/mobiles/n1wvu25w.exe
«C:DRIVERSHOTKEYOSD_amd64» is just the installation files. Nothing runs from this folder. It’s like a temp folder.
United States of America
Re: Thinklight backlit keyboard onscreen display missing after October Windows 10 update
Weird. Still no luck. Any other suggestions? Thanks.
United States of America
Re: Thinklight backlit keyboard onscreen display missing after October Windows 10 update
Weird. Still no luck. Any other suggestions? Thanks.
Just to clarify, the Fn+Space key makes the light turn on and off, but there isn’t any on-screen status display about it. I am understanding the problem correctly?
United States of America
Re: Thinklight backlit keyboard onscreen display missing after October Windows 10 update
Yes. The other on-screen displays work with the Fn key.
And every time I make some change in the device manager Fn key to either update or remove and reinstall, I lose bluetooth.
As I said, it’s weird.
And thank you again for staying with me on this.
United States of America
Re: Thinklight backlit keyboard onscreen display missing after October Windows 10 update
Forget about the bluetooth. That was another problem with the October update. I think I finally fixed it.
United States of America
Re: Thinklight backlit keyboard onscreen display missing after October Windows 10 update
I tested on T430 and found same problem about ThinkLight OSD not appearing on Win10. Then I found the solution. Please try this:
1. uninstall «Fn and Function Keys» from Device Manager, if it exists
3. Download hotkeys 8.86.25 (n1qvub3w.exe) from T430/Win7 download site.
4. From your download folder, right-click on n1qvub3w.exe and select Troubleshoot compatibility
5. Choose the option about «Troubleshoot program»
6. Choose the option about «The program worked in earlier versions of Windows»
7. Choose the option about «Windows 7»
8. Click on «Test the program» which will run you through the hotkeys installer, then reboot as prompted at the end.
Why this problem happens: ThinkLight was removed after T430. The first Win10 ThinkPad was T450. Hotkeys installer mistakenly assumes that all Win10 ThinkPads won’t have any ThinkLight, so no need to install that component. We can trick the hotkeys installer by running it in Win7 compatibility mode.
0 person found this solution to be helpful.
United States of America
2248425 Page Views
Re: Thinklight backlit keyboard onscreen display missing after October Windows 10 update
Please review our Guidelines before posting.
Check out current deals!
Most Popular Posts
Please log in to ‘Like’ this post
Welcome to Ideation!
Ideation sections have been created for customers to engage with us by discussing and promoting ideas and improvements relating to Lenovo’s products and services.
As a reminder, your participation in Ideation is governed by Lenovo’s website Terms of Use and by Lenovo’s Forums Community Guidelines. Additional terms governing the Ideation Program are included in the Ideation Terms and may be found here. For your convenience, here’s a
Quick summary of the highlights:
By clicking on “Yes” below you certify that you have read and agree to the Community Guidelines and the Ideation Terms, and acknowledge that by submitting any ideas, material, or information on the Ideation site you grant Lenovo the right to use any such submissions by you in any way without acknowledging, notifying, or compensating you, as described in those documents.
Источник
Как отключить клавиатуру и тачпад на ноутбуке с Windows 10: самые разные способы
Клавиатура является неотъемлемой частью ноутбука, до тех пор, пока она функционирует без сбоев. Как только с ней возникают проблемы, пользователя начинает беспокоить вопрос, как отключить клавиатуру на ноутбуке. Если возникли программные сбои в работе устройства ввода, его отключение может быть временным решением. При появлении аппаратных дефектов клавиатуры ноутбука, ее может потребоваться отключить навсегда, например, если она стала неправильно функционировать после попадания воды или у нее отсутствует ряд клавиш, заменить которые не представляется возможным.
Как заблокировать клавиатуру ноутбука с помощью клавиш?
Довольно часто необходимо отключить клавиатуру на время. Даже точнее сказать не отключить, а заблокировать её возможности. К примеру, вам нужно выйти из комнаты, но там остаётся ребёнок, который не прочь покликать по кнопочкам. Может быть в доме есть кошка, любящая лежать и греться прямо на лэптопе. В том числе, и на самой клавиатуре. Ситуаций может быть много. Объединяет их то, что нужно отключить рабочую панель во избежание различных неприятностей.
В таких случаях идеально подойдут способы блокировки клавиатуры на ноутбуке через различные комбинации клавиш.
Как видите с помощью клавиш можно легко и быстро заблокировать устройство ввода. Правда, нужно упомянуть и о методах разблокировки. Как уже говорили выше, в каких-то случаях просто необходимо ввести пароль от учётной записи пользователя. Также можно вернуть клавиатуру в рабочее состояние через нажатие клавиш Fn+NumLock.
Для справки! Если вам никак не удаётся разблокировать клавиатуру, то возможно причина всему какая-нибудь вредоносная программа. Следует взять в руки мышь и запустить антивирусный софт.










Особенности отключения для разных моделей
Конкуренция между производителями подталкивает их к внедрению различных новшеств. Некоторые из них разработали специальный софт для отключения ненужных клавиш. Пока он есть не у всех, так что смотрите на производителя лэптопа.
Toshiba
Владельцам ноутбуков этой марки копаться в БИОСЕ не придётся. Так как есть ещё один способ отключить надоедливые «горячие» клавиши с помощью утилиты HDD Protection. Скачать её можно с официального сайта компании.
Asus, Samsung, Fujitsu
Специальная утилита существует и для этой линейки лэптопов. Скачать Hot Keys можно бесплатно. А установив на переносной компьютер, отключить функциональные кнопки.
Но прежде попробуйте воспользоваться предложенными выше комбинациями клавиш. Возможно, для вашего девайса одна из них и сгодится.
Lenovo
Если использование клавиатуры не помогло заблокировать клавиши F1-F12, установите программу Magic Keyboard. И тогда избавитесь от возможности использовать эти кнопки.
Обычно на моделях этого производителя мультимедийные функции включаются нажатием клавиш с наименованием F и соответствующей цифрой. И наоборот: для того чтобы заработал функционал, как раз нужно дополнительно нажимать Fn. Если привыкли к обратному ходу вещей, отключите мультимедийный режим, зайдя в БИОС и произведя настройки, как рассказано выше.
Загрузите утилиту VAIO Control Center и задайте соответствующие характеристики. Теперь вы навсегда избавитесь от переключения раскладки с функциональной на мультимедийную.
Названия в BIOS этой марки могут отличаться от общепринятых:

@reedr.ru
Решить проблему функциональных кнопок можно на любом ноутбуке. Если не сработает ни одна из комбинаций клавиш, зайдите на сайт производителя. Посмотрите, не предлагается ли специальная утилита для отключения кнопок. В крайнем случае придётся делать это через БИОС.
Но прежде хорошенечко подумайте, стоит ли избавляться от полезных функций клавиатуры, экономящих ваше время и молниеносно вызывающих нужное меню.
Блокировка программным способом?
Ни для кого ни секрет, что имеется разнообразный софт для работы с клавиатурой. Естественно, с его помощью можно легко заблокировать устройство ввода. В числе наиболее удобных для «юзания» программ:
Пользоваться ими несложно. Вкратце мы расскажем о том, как заблокировать клавиатуру на ноутбуке с помощью каждой проги.
Это наиболее популярная программа для блокировки. Работает даже на старых версиях windows. Например, на XP. Чтобы с её помощью заблокировать устройство ввода:
Чтобы включить клавиатуру ноутбука нужно будет лишь кликнуть ещё раз и снять галочку.
Хорошая и «лёгкая» программка. С её помощью также в несколько кликов можно заблокировать клавиатуру на ноуте.
Очень простая в управлении программа, которая, к слову, имеет и русскоязычный интерфейс. Приложение работает с системными утилитами, которые отвечают за клавиатуру, мышь, открытие/закрытие дисковода и выключение компьютера и пр. Однако некоторый антивирусный софт реагирует на неё негативно. Поэтому при работе с ней может понадобится отключение брандмауэра и фаерволла.
Всё что требуется – выбрать опцию «заблокировать клавиатуру» и ввести пароль. Он же понадобится затем для разблокировки.





Установка драйвера в операционной системе
Чтобы клавиша Fn и связанный с ней F-ряд работали бесперебойно, в операционной системе должен быть установлен соответствующий драйвер. Если его нет, нужно его найти. Для этого нужно открыть сайт производителя и перейти на раздел поддержки или программного обеспечения, где можно загрузить драйвер для своей модели.
В предложенном на сайте списке нужно выбрать версию установленной на своем компьютере Windows и выбрать для загрузки нужное ПО. В случае с Lenovo его название будет примерно таким:
Если кому-то интересно, зачем нужна кнопка Fn, посмотрите следующее видео:
Физическое отключение
Не совсем удобный, но всё же действенный способ блокировки клавиатуры – это её физическое отключение. Обычно используется в тех случаях, когда необходимо заменить устройство ввода или почистить клавиши.
К материнской плате клавиатура подключается через специальный шлейф. Как раз до него и нужно добраться. Поэтому отключаем ноутбук, аккуратно стараясь ничего не повредить, вскрываем корпус. Находим нужный шлейф и отсоединяем его.
Однако если ноутбук на гарантии, то применять такой способ блокировки и отключения клавы не рекомендуется. Дело в том, что есть большой риск повредить пломбы, а тогда можно забыть о бесплатном гарантийном обслуживании в сервисном центре.
Кстати, многие пользователи прибегают к отключению клавиатуры ноутбука через шлейф для того, чтобы подключить внешнюю кнопочную панель. При этом они не учитывают, что это лишит устройство некоторого расширенного функционала, предусмотренного штатным устройством ввода. Ведь на клавиатурах многих моделей ноутбуков имеются «горячие» клавиши включения/отключения Wi-Fi, регулировки громкости звука, яркости экрана и т. д.
Применение специального программного обеспечения
Специальный софт можно найти в Интернете или купить в магазине диск с дистрибутивом. С поставленными задачами справятся программы:
Софт Toddler Keys
В использовании данная программа очень удобна. Это объясняется совместимость ПО со всеми версиями Windows. Поэтапно процесс блокировки панели этим методом выглядит так:
Важно: установив утилиту, следует снять галочки напротив пунктов меню “Lock Driver Doors” и “Disable Power Button”. Игнорирование соответствующих настроек приведет не только к блокировке клавиатуры, но и к деактивации функции открытия дисковода.
Еще нюанс: двойной щелчок на значке в трее заблокирует работу не только панели клавиш, но также экран и мышь. Что делать в такой ситуации? Ввести пароль, который отобразится на дисплее.
А если у вас MacBook?
Заблокировать клавиатуру или вход в систему на макбуке немного сложнее. Здесь не работает привычная для ПК и ноутбуков с ОС Windows комбинация клавиш Windows+L. Как быть? Нужно создать службу. С её помощью можно будет блокировать макбук нажатием желаемых клавиш. Для этого:
Вот и всё. Вы установили определённую комбинацию клавиш и закрепили за ней функцию перевода макбук в режим «вход в систему». Это защитит клавиатуру гаджета от несанкционированных нажатий и срабатываний в ваше отсутствие.
Стандартные средства
В Windows XP и более новых версиях, можно заблокировать клаву простым нажатием клавиш «WIN+L».
После чего увидите окно примерно следующего содержания:
Но в этом случае, на вашем ноутбуке самсунг должен стоять пароль на пользователя, под которым вы находитесь в системе, иначе можно будет просто войти обратно щелкнув по значку или нажатием кнопки «Enter» или «Пробела».
Зачем нужно блокировать клавиатуру?
Прежде чем начать, мне хотелось бы сказать пару слов о том, зачем вообще нужна блокировка. Многие живут без нее и всё у них нормально. Но, как говориться, «От сумы до тюрьмы не зарекайся». Всё может произойти. Чаще всего блокировка требуется:
Как видите, данная функция весьма полезна, поэтому давайте перейдем к ее осуществлению.
Источник
Lenovo onscreen display utility windows 10
Технологии шагнули очень далеко вперед
Программа для клавиши fn Lenovo
Программа для клавиши fn Lenovo
Почему не работает кнопка FN на клавиатуре
Если исключить вероятность, что кнопка FN не работает по причине механического сбоя, можно предположить два варианта – проблемы с Windows или проблемы с BIOS. Наиболее частые причины сбоя следующие:
На рынке присутствует огромное количество ноутбуков от различных производителей. Способы решения проблемы с нерабочей клавишей FN будут для различных ноутбуков отличаться. Ниже в статье мы приведем основные алгоритмы действий, которые помогут исправить ситуацию на ноутбуках популярных брендов.
Не работает кнопка FN на ноутбуке Lenovo
Одни из самых популярных брендов ноутбуков в мире – это Lenovo. Если на одной из моделей компьютеров данного бренда не работает клавиша FN, нужно зайти на официальный сайт разработчиков в раздел драйверов и загрузить необходимое программное обеспечение. Поскольку Lenovo выпускает огромное количество продуктов и сайт у них довольно сложный, рекомендуем ввести в поисковой системе запрос «ваша модель ноутбука + драйвера». Одной из первых будет ссылка на официальный ресурс Lenovo в раздел с драйверами.
Стоит отметить одну особенность драйверов Lenovo. На сайте компании их представлено большое количество, при этом, не всегда понятно какой именно набор следует скачать для конкретной модели ноутбука. Проведем небольшой экскурс по доступным наборам:
Стоит отметить, что зачастую владельцы ноутбуков Lenovo жалуются на проблему, когда не работают только сочетания клавиш, отвечающие за включение/выключение Bluetooth и Wi-Fi. В такой ситуации нужно отдельно скачать драйвера для беспроводных сетей, которые также можно найти на официальном сайте Lenovo.
Если проблема не связана с Windows и драйверами для операционной системы, то нужно проверить настройки BIOS. В зависимости от модели ноутбука, в BIOS можно найти опции «HotKey Mode» или «Fn and Ctrl Key Swap».
Не работает кнопка FN на ноутбуке HP
Чтобы найти драйвера для конкретной модели ноутбука HP нужно сделать следующее:
После установки всех требуемых приложений, перезагрузите компьютер и проверьте, исправно ли работает клавиша FN.
Стоит отметить, что BIOS в ноутбуках HP предусматривает возможность настройки клавиши FN. Пользователь может установить вариант, что кнопка FN будет всегда в нажатом состоянии, то есть, клавиши F1-F12 будут срабатывать, если нажать FN, а функциональные кнопки без зажатия FN. Настраивается это в разделе «System Configuration» пунктом «Action Keys Mode».
Не работает кнопка FN на ноутбуке Dell
Если пользователь ноутбука компании Dell столкнулся с проблемой нерабочей клавиши FN, ему также требуется установить набор драйверов, от работы которых зависит функциональная клавиша. С официального сайта Dell потребуется скачать и установить следующие приложения: Dell Foundation Services – Application, Dell QuickSet Application и Dell Power Manager Lite Application.
Обратите внимание: если рассматриваемая проблема с неработающей клавишей FN возникла на ноутбуке под управлением одной из старых операционных систем Windows (например, Vista или XP), тогда также потребуется загрузить и установить приложение Dell Function Keys.
Все перечисленные выше драйвера обязательно нужно загружать для конкретной модели ноутбука в правильной версии операционной системы. Для этого потребуется:
Также возникать проблемы с клавишей FN на ноутбуках Dell могут из-за неправильных настроек BIOS. Ситуация здесь аналогична ноутбукам HP, то есть можно поменять, необходимо нажатие клавиши FN для использования F1-F12 или мультимедийных кнопок. Данная настройка располагается в разделе «Advanced» в BIOS и носит название «Function key Behavior».
Не работает клавиша «Fn» на лэптопе ASUS
Чаще всего основная причина возникновения проблем с клавишей «Fn» заключается в недавней переустановке операционной системы. Однако помимо этого могут быть и сбои в работе драйверов или физическая поломка кнопок и клавиатуры в целом.
Читайте также: Причины неработоспособности клавиатуры на ноутбуке
Причина 1: Отключение клавиш
В большинстве случаев на ноутбуках ASUS включаются и выключаются функциональные клавиши путем использования следующих комбинаций:
Попробуйте воспользоваться указанными сочетаниями клавиш, вместе с тем проверяя работоспособность «Fn».
Причина 2: Настройки BIOS
В случае с ноутбуками ASUS через BIOS нельзя отключить или включить функциональные клавиши, но при этом можно настроить их работу. Если у вас на лэптопе «Fn» работает неправильно, вполне может помочь наша инструкция.
Подробнее: Включение клавиш «F1-F12»
Читайте также: Как войти в BIOS на ноутбуке ASUS
Примечание: На ноутбуках ASUS в разных версиях BIOS функция может вовсе отсутствовать.
Читайте также: Как настроить BIOS на ноутбуке ASUS
После проделанных действий клавиша «Fn» станет обязательной при обращении к функциональным клавишам ноутбука. Если описанные действия не принесли должно результата, можно переходить к следующим причинам неисправности.
Причина 3: Отсутствие драйверов
Чаще всего основная причина неработоспособности клавиши «Fn» на лэптопе ASUS заключается в отсутствии подходящих драйверов. Связано это может быть как с установкой не поддерживаемой операционной системы, так и системным сбоем.
Подробнее: Как узнать модель ноутбука ASUS
Примечание: На нашем сайте вы можете найти инструкции по установке драйверов на конкретных моделях ноутбуков ASUS и не только.
В ситуации с драйверами от другой системы ошибок быть не должно. Иначе же пробуйте устанавливать пакет в режиме совместимости.
ASUS Smart Gesture
Дополнительно можно скачать и установить драйвер «ASUS Smart Gesture» в том же разделе на официальном сайте ASUS.
Теперь остается только перезапустить ноутбук и проверить работоспособность «Fn».
Причина 4: Физическая поломка
Если ни один из разделов данной инструкции не помог вам с исправлением возникшей проблемы, причиной неисправности может выступать поломка клавиатуры или конкретно клавиши «Fn». В таком случае можно прибегнуть к чистке и проверке контактов подключения.
Подробнее:
Как снять клавиатуру c ноутбука ASUS
Как почистить клавиатуру в домашних условиях
Возможны также фатальные повреждения, например, вследствие физического воздействия. Решить проблему можно только путем полной замены клавиатуры на новую в зависимости от модели лэптопа.
Читайте также: Замена клавиатуры на ноутбуке ASUS
По ходу статьи мы рассмотрели все возможные причины неработоспособности клавиши «Fn» на ноутбуках марки «ASUS». При возникновении вопросов задавайте их нам в комментариях.

Отблагодарите автора, поделитесь статьей в социальных сетях.
Не работает клавиша Fn на ноутбуке — что делать?
30.01.2017  windows | для начинающих | ноутбуки

В этой инструкции подробно о распространенных причинах, по которым может не работать клавиша Fn, а также о способах исправить эту ситуацию в ОС Windows для распространенных марок ноутбуков — Asus, HP, Acer, Lenovo, Dell и, самого интересного — Sony Vaio (если у вас какая-то другая марка, можете задать вопрос в комментариях, думаю, я смогу помочь). Также может быть полезно: Не работает Wi-Fi на ноутбуке.
Причины, почему не работает клавиша Fn на ноутбуке
Для начала — об основных причинах, по которым может не функционировать Fn на клавиатуре ноутбука. Как правило, с проблемой сталкиваются после установки Windows (или переустановки), но не всегда — та же ситуация может возникнуть после отключения программ в автозагрузке или после некоторых настроек БИОС (UEFI).
В подавляющем большинстве случаев ситуация с неработающей Fn бывает вызвана следующими причинами
Чаще всего причиной оказывает пункт 1, но далее рассмотрим все варианты по каждой из вышеуказанных марок ноутбуков и возможные сценарии исправления проблемы.
Клавиша Fn на ноутбуке Asus
За работу клавиши Fn на ноутбуках Asus отвечает набор ПО и драйверов ATKPackage — ATKACPI driver and hotkey-related utilities, доступный для загрузки на официальном сайте Asus. При этом, помимо установленных компонентов, в автозагрузке должна находится утилита hcontrol.exe (добавляется в автозагрузку автоматически при установке ATKPackage).
Как скачать драйверы клавиши Fn и функциональных клавиш для ноутбука Asus
После этого, возможно, потребуется перезагрузить ноутбук и, если всё прошло успешно — вы увидите, что клавиша Fn на вашем ноутбуке работает. Если же что-то пошло не так, ниже — раздел про типичные проблемы при исправлении неработающих функциональных клавиш.
Ноутбуки HP
Для полноценной работы клавиши Fn и связанных с нею функциональных клавиш в верхнем ряду на ноутбуках HP Pavilion и других HP необходимы следующие компоненты с официального сайта
При этом для конкретной модели некоторые из указанных пунктов могут отсутствовать.
Чтобы скачать необходимое ПО для ноутбука HP, выполните поиск в Интернете по запросу «Ваша_модель_ноутбука поддержка» — обычно первый же результат является официальной страницей на support.hp.com для вашей модели ноутбука, где в разделе «ПО и драйверы» достаточно нажать «Перейти», а затем выбрать версию операционной системы (если вашей нет в списке — выбирайте ближайшую по хронологии, разрядность должна совпадать обязательно) и загрузить необходимые драйверы.
Дополнительно: в БИОС на ноутбуках HP может присутствовать пункт для изменения поведения клавиши Fn. Находится в разделе «System Configuration», пункт Action Keys Mode — если Disabled, то функциональные клавиши срабатывают только с нажатой Fn, если Enabled — то без нажатия (но для использования F1-F12 нужно нажимать Fn).
Lenovo
Для разных моделей и поколений ноутбуков Lenovo доступны разные наборы ПО для работы клавиш Fn. На мой взгляд, самый простой способ, если не работает клавиша Fn на Lenovo, поступить так: ввести в поисковике «Ваша_модель_ноутбука + поддержка», перейти на официальную страницу поддержки (обычно первая в результатах поиска), в разделе «Top Downloads» нажать «View all» (просмотреть все) и проверить, что из списка ниже доступно для загрузки и установки на ваш ноутбук для нужной версии Windows.
Дополнительная информация: на некоторых ноутбуках Lenovo, комбинация Fn+Esc переключает режим работы клавиши Fn, также такая опция присутствует в БИОС — пункт HotKey Mode в разделе Configuration. На ноутбуках ThinkPad также может присутствовать опция БИОС «Fn and Ctrl Key Swap», меняющая клавиши Fn и Ctrl местами.
Для работы функциональных клавиш на ноутбуках Dell Inspiron, Latitude, XPS и других обычно требуются следующие наборы драйверов и приложений:
Найти те драйверы, которые требуются для вашего ноутбука можно следующим образом:
Учтите, что для правильной работы клавиш Wi-Fi и Bluetooth могут потребоваться оригинальные драйверы беспроводных адаптеров с сайта Dell.
Дополнительная информация: в BIOS (UEFI) на ноутбуках Dell в разделе Advanced может присутствовать пункт Function Keys Behavior, изменяющий то, как работает клавиша Fn — включает мультимедийные функции или действия клавиш Fn-F12. Также параметры клавиши Fn Dell могут быть в стандартной программе «Центр мобильности Windows».
Клавиша Fn на ноутбуках Sony Vaio
Несмотря на то, что ноутбуке Sony Vaio уже не выпускаются, вопросов по установке драйверов на них, в том числе для включения клавиши Fn очень много, связано это с тем, что очень часто драйверы с официального сайта отказываются устанавливаться даже на ту же ОС, с которой поставлялся ноутбук после ее переустановки, а тем более на Windows 10 или 8.1.
Для работы клавиши Fn на Sony обычно (некоторые могут отсутствовать для конкретной модели) требуются следующие три компонента с официального сайта:
Загрузить их можно с официальной страницы https://www.sony.ru/support/ru/series/prd-comp-vaio-nb (или можно найти по запросу «ваша_модель_ноутбука + support» в любом поисковике, если на русскоязычном сайте вашей модели не оказалось). На официальном российском сайте:
А вот далее могут возникнуть проблемы — не всегда драйверы Sony Vaio желают устанавливаться. На эту тему — отдельная статья: Как установить драйверы на нотубук Sony Vaio.
Источник
Содержание
- Lenovo onscreen display utility windows 10
- Re: Y50-70. On-Screen Display setting missing. (Windows 10)
- Re: Y50-70. On-Screen Display setting missing. (Windows 10)
- Re: Y50-70. On-Screen Display setting missing. (Windows 10)
- Re: Y50-70. On-Screen Display setting missing. (Windows 10)
- Community Guidelines
- Check out current deals!
- Most Popular Posts
- Welcome to Ideation!
- Lenovo onscreen display utility windows 10
- Re: Thinklight backlit keyboard onscreen display missing after October Windows 10 update
- Re: Thinklight backlit keyboard onscreen display missing after October Windows 10 update
- Re: Thinklight backlit keyboard onscreen display missing after October Windows 10 update
- Re: Thinklight backlit keyboard onscreen display missing after October Windows 10 update
- Re: Thinklight backlit keyboard onscreen display missing after October Windows 10 update
- Re: Thinklight backlit keyboard onscreen display missing after October Windows 10 update
- Re: Thinklight backlit keyboard onscreen display missing after October Windows 10 update
- Re: Thinklight backlit keyboard onscreen display missing after October Windows 10 update
- Re: Thinklight backlit keyboard onscreen display missing after October Windows 10 update
- Re: Thinklight backlit keyboard onscreen display missing after October Windows 10 update
- Community Guidelines
- Check out current deals!
- Most Popular Posts
- Welcome to Ideation!
Lenovo onscreen display utility windows 10
Hi there, I recently changed my hard drive to SSD, so I had to reinstall Windows. Before that, I had nice screen indicators that showed up if I clicked on Caps Lock, Numlock or if I changed the Volume. I liked it.
After reinstalling Windows, this feature has disappeared. I tried searching for it on Google, it says I shoud go to Control Panel->Display->Adjust Resolution->Advanced Settings->On-Screen Display
However there’s no «On-Screen Display» tab. I tried installing Lenovo Energy Managment, but the tab is still missing.
How do I enable it? What I am doing wrong?
Windows 10 Pro 64bit (10586 Build)
Sr Support Specialist
749320 Page Views
Sr Support Specialist
- Posts: 12661
- Registered: 11-30-2015
- Location: Philippines
- Views: 749320
Re: Y50-70. On-Screen Display setting missing. (Windows 10)
Would this be the same indicator you need?
» The on-screen indicator functions are installed as part of the Hotkey Features Integration package and is available from Support Site, download the latest version. «
Additional reference and tools :
Update us how it goes.
Did someone help you today? Press the thumbs-up icon below to thank them. !
If you find a post helpful and it answers your question, please mark it as an «Accepted Solution» ! This will help the rest of the Community with similar issues identify the verified solution and benefit from it.
Sr Support Specialist
749320 Page Views
Sr Support Specialist
- Posts: 12661
- Registered: 11-30-2015
- Location: Philippines
- Views: 749320
- Message 2 of 4
Re: Y50-70. On-Screen Display setting missing. (Windows 10)
Would this be the same indicator you need?
» The on-screen indicator functions are installed as part of the Hotkey Features Integration package and is available from Support Site, download the latest version. «
Additional reference and tools :
Update us how it goes.
Did someone help you today? Press the thumbs-up icon below to thank them. !
If you find a post helpful and it answers your question, please mark it as an «Accepted Solution» ! This will help the rest of the Community with similar issues identify the verified solution and benefit from it.
0 person found this solution to be helpful.
- Posts: 10
- Registered: 09-07-2015
- Location: Lithuania
- Views: 171
- Message 3 of 4
Re: Y50-70. On-Screen Display setting missing. (Windows 10)
Yes, that’s it, thanks.
Sr Support Specialist
749320 Page Views
Sr Support Specialist
- Posts: 12661
- Registered: 11-30-2015
- Location: Philippines
- Views: 749320
- Message 4 of 4
Re: Y50-70. On-Screen Display setting missing. (Windows 10)
Great that it all works now .
Please feel free to utilize our community forums as needed and or to share with other members.
Goodluck on your endeavors.
Did someone help you today? Press the thumbs-up icon below to thank them. !
If you find a post helpful and it answers your question, please mark it as an «Accepted Solution» ! This will help the rest of the Community with similar issues identify the verified solution and benefit from it.
- Introduction
- Community Spotlight
- Welcome & FAQs
- Forum Housekeeping
- Recently Released Service Tips — Read Only
- Recently Released Critical Drivers — Read Only
- Special Events
- Lenovo @ CES 2021
- Lenovo @ IFA 2019
- Lenovo @ MWC 2019
- Lenovo @ CES 2019
- Special Event Archive
- ThinkPad Notebooks
- ThinkPad X1 Fold
- ThinkPad: T400 / T500 and newer T series Laptops
- ThinkPad: P and W Series Mobile Workstations
- ThinkPad: X Series Laptops
- ThinkPad: X Series Tablet and Helix Laptops
- ThinkPad: S Series, ThinkPad Yoga and Twist Laptops
- ThinkPad: 11e (Windows), 13, E and Edge series Laptops
- ThinkPad: L, R and SL series Laptops
- ThinkPad Chromebooks: 11e, X and Yoga
- ThinkPad; T61 and prior T series plus Other Legacy ThinkPads
- ThinkBook Notebooks
- ThinkBook Notebooks
- ThinkBook Plus Notebooks
- Lenovo Notebooks
- Lenovo Yoga Series Notebooks
- Lenovo IdeaPad 1xx, 3xx, 5xx & 7xx, Edge, LaVie Z, Flex Notebooks
- Lenovo B and G Series Notebooks
- Lenovo U and S Series Notebooks
- Lenovo P, Y and Z series Notebooks
- Lenovo C, E, K, M, N and V Series Notebooks
- Lenovo Chromebooks
- Lenovo Phones
- A5 [L18021] Smartphones
- A Series, Vibe B & Vibe C Smartphones
- P1, P1m, P70 & P90 Series Smartphones
- P2 [P2a42] Smartphones
- K9 [L38043] and K9 Note [L38012] Smartphones
- K8 [XT1902] Smartphones
- K and Vibe Z Series Smartphones
- S and Vibe X Series Smartphones
- Smartphone Accessories and Wearables
- Legion Phone Duel
- Legion Phone Duel 2
- Lenovo Mirage AR
- Mirage AR Hardware – Technical Questions
- Star Wars™: Jedi Challenges
- MARVEL Dimension of Heroes
- Gaming – Lenovo Legion
- Gaming Laptops
- Gaming Desktops
- Y Gaming Accessories & Curved Gaming Monitors
- Legion Game Hub
- ThinkPad Tablets
- ThinkPad Tablets
- Lenovo Tablets
- Android Yoga Series Tablets
- Lenovo Android based Tablets and Phablets
- Windows based Tablets
- Yoga Book Community
- Yoga Book C930
- Yoga Book (Android)
- Yoga Book (Windows)
- ThinkCentre Desktops
- ThinkCentre A, E, M, S Series
- Lenovo Desktops
- Lenovo All In One (AIO) Desktops
- Lenovo Desktop Towers
- Lenovo Beacon, Stick 300, D, J and S Series Desktops
- ThinkStation
- ThinkStation Workstations
- Datacenter Systems
- BladeCenter / Flex Systems
- Converged Systems — HX Series
- ThinkSystem
- System x — X6, M5, M4
- ThinkServer
- Lenovo Sales Configurators
- Datacenter Storage
- Enterprise Storage
- LenovoEMC Storage
- Lenovo Iomega Networking Storage
- Datacenter Networking
- Datacenter Networking Hardware
- Networking Management/Devops
- Datacenter Systems Management
- Server System Management
- Lenovo XClarity
- Solutions on Lenovo Servers
- LiCO — Lenovo Intelligent Computing Orchestration
- External Displays, Options and Accessories
- Displays, Options and Accessories
- Virtual & Mixed Reality
- Lenovo Explorer
- Mirage Solo & Mirage Camera
- VR Classroom
- VR Classroom Hardware
- VR Classroom Software, Content, and Educator Resources
- Software and Operating System
- Pre-Installed Lenovo Software and Applications
- Enterprise Client Management
- Lenovo Patch for SCCM
- Security & Malware
- Windows 10
- Windows 8.1, 8, 7, Vista and XP Discussions
- Smart Office
- ThinkSmart
- Smart Home
- Lenovo Smart Display & Lenovo Smart Clock with Google Assistant
- Lenovo Link App, Smart Home Essentials and Smart Frame
- Lenovo Smart Tablets with Amazon Alexa
- Lenovo Smart Tablets with Google Assistant
- Lenovo Developer Community
- Windows Ecosystem Developers
- Android Ecosystem Developers
- Lenovo Technologies
- Special Interest Discussions
- General Discussion
- Feedback on the support site
- Linux Operating Systems
- Fedora
- Red Hat and CentOS
- Ubuntu
- Debian
- Other Linux Discussions
- Ideation — Idea Exchange
- XClarity Ideation
Please review our Guidelines before posting.
Check out current deals!
Most Popular Posts
- Re:T14 AMD battery drain in standby (Linux) 6
- X1 review: Dolby Voice for PC 4
- Lenovo Community Participation Rules 3
- Re:T14 AMD battery drain in standby (Linux) 3
- Re:Trackpoint randomly stops working 3
- Re:Ideapad 320 microphone not working on linux 2
- Re:Legion T7 34IMZ5 — BIOS preventing RAM upgrade 2
- Re:How to disable or change RGB profile during start up — Legion 7i 2
- Re:Trackpoint randomly stops working 2
- Re:T14s webcam performance issues 2
- Username
- Match exact username (no wildcards)
- User ID
- Email address
- Match exact email address (no wildcards)
- IP address
- Match any of the above criteria
- Duration of ban(Days)
- Duration of ban(Hours)
- Duration of ban(Minutes)
- Make ban permanent
- Internal reason for ban
- Public reason for ban
Welcome to Ideation!
Ideation sections have been created for customers to engage with us by discussing and promoting ideas and improvements relating to Lenovo’s products and services.
As a reminder, your participation in Ideation is governed by Lenovo’s website Terms of Use and by Lenovo’s Forums Community Guidelines. Additional terms governing the Ideation Program are included in the Ideation Terms and may be found here. For your convenience, here’s a
Quick summary of the highlights:
- This area is for ideas – improving our products or suggesting entirely new products – please keep technical support issues on the other boards designated for that purpose
- You’re giving your ideas freely for us to use so we can improve our offerings to you
- The ideas you give us are your own and are not confidential
- If we decide we want exclusive use of your idea, you’re agreeing to sell it to us at a fixed price
By clicking on “Yes” below you certify that you have read and agree to the Community Guidelines and the Ideation Terms, and acknowledge that by submitting any ideas, material, or information on the Ideation site you grant Lenovo the right to use any such submissions by you in any way without acknowledging, notifying, or compensating you, as described in those documents.
Lenovo onscreen display utility windows 10
Hi — I have a T530 with nVidia graphics. After the October update, I lost Bluetooth, Lenovo Vantage, and the onscreen display for the thinklight and backlit keyboard. After following all the suggestions in https://forums.lenovo.com/t5/Pre-Installed-Lenovo-Software/Vantage-has-encountered-a-problem-Windows-1809/td-p/4228092/page/5, I wasn’t able to make Vantage work, so I’ve just given up. I’ve manaed to fix Bluetooth, but I’m still having a problem with the On Screen display: I have caps lock, microphone mute, speaker volume and brightness (FN+FX), but not Fn+spacebar for thinklight/backlit keyboard.
The machine started as Win 7 and was upgraded through Win 8.1 to Win 10.
The installed software is:
Lenovo PM Device 1.67.14.7
Lenovo Interface Foundation V2 device 1.1.16.0
FN and Function keys 9.0.2.15
Lenovo Solution Center 3.12.003 (which can not connect to the warranty server)
System Update 5.07.0072
But here’s the thing, which I think may be the problem: In looking at two other Thinkpads that both started with Win 7 (an X1 gen 1 and another T530) it works. They have something called Settings dependency installed. But more importantly, in the various HOTKEY directories, they have files that are missing from this machine:
And a few others.
On this 530, I can find those files in C:DRIVERSHOTKEYOSD_amd64 but not in C:Program FilesLenovoHOTKEY, or C:ProgramDataLenovo.
Can you suggest a way to fix this? It seems to me like the wrong hotkey OSD package is installed, without the thinklight/backlit keyboard icon/exe files. (And, can you point me to someplace to download the correct package?)
United States of America
164949 Page Views
- Posts: 6826
- Registered: 10-29-2009
- Location: United States of America
- Views: 164949
Re: Thinklight backlit keyboard onscreen display missing after October Windows 10 update
I tested on T430 and found same problem about ThinkLight OSD not appearing on Win10. Then I found the solution. Please try this:
1. uninstall «Fn and Function Keys» from Device Manager, if it exists
2. uninstall «Lenovo On Screen Display» from Control Panel -> Programs -> Programs and Features, if it exists
3. Download hotkeys 8.86.25 (n1qvub3w.exe) from T430/Win7 download site.
4. From your download folder, right-click on n1qvub3w.exe and select Troubleshoot compatibility
5. Choose the option about «Troubleshoot program»
6. Choose the option about «The program worked in earlier versions of Windows»
7. Choose the option about «Windows 7»
8. Click on «Test the program» which will run you through the hotkeys installer, then reboot as prompted at the end.
Why this problem happens: ThinkLight was removed after T430. The first Win10 ThinkPad was T450. Hotkeys installer mistakenly assumes that all Win10 ThinkPads won’t have any ThinkLight, so no need to install that component. We can trick the hotkeys installer by running it in Win7 compatibility mode.
United States of America
164949 Page Views
- Posts: 6826
- Registered: 10-29-2009
- Location: United States of America
- Views: 164949
- Message 2 of 13
Re: Thinklight backlit keyboard onscreen display missing after October Windows 10 update
Between hotkeys version 8.x and 9.x, it was changed from an application to a driver. This means, most of hotkeys files are now installed to driver repository (C:WindowsSystem32DriverStoreFileRepositoryfn.inf_XXX) and not to C:Program FilesLenovoHOTKEY. To try to solve your problem, I would uninstall «Fn and Function Keys» from Device Manager. If there is anything like «On Screen Display» in Control Panel -> Programs and Features, I would uninstall that also. Then, delete the entire C:Program FilesLenovoHOTKEY folder and re-install hotkeys from here: https://pcsupport.lenovo.com/us/en/downloads/ds120449
United States of America
2063 Page Views
- Posts: 57
- Registered: 05-11-2008
- Location: United States of America
- Views: 2063
- Message 3 of 13
Re: Thinklight backlit keyboard onscreen display missing after October Windows 10 update
Hi, thanks so much for answering. Did everything you said, but the onscreen backlit keyboard and thinklight notification icons still don’t work. (All the others are working) I could be wrong (I’m way over my head here) but I don’t think the dlls and exe’s for that function is in the Fn download you sent me. 9.0.2.15.
But I think they exist in a subdirectory: C:DRIVERSHOTKEYOSD_amd64. But the files in there go back to 2013/2014.
Any other suggestions?
Thanks, I really appreciate you’re trying to help me.
United States of America
164949 Page Views
- Posts: 6826
- Registered: 10-29-2009
- Location: United States of America
- Views: 164949
- Message 4 of 13
Re: Thinklight backlit keyboard onscreen display missing after October Windows 10 update
Try uninstall it again, but this time, install an older hotkeys. https://download.lenovo.com/pccbbs/mobiles/n1wvu25w.exe
«C:DRIVERSHOTKEYOSD_amd64» is just the installation files. Nothing runs from this folder. It’s like a temp folder.
United States of America
2063 Page Views
- Posts: 57
- Registered: 05-11-2008
- Location: United States of America
- Views: 2063
- Message 5 of 13
Re: Thinklight backlit keyboard onscreen display missing after October Windows 10 update
Weird. Still no luck. Any other suggestions? Thanks.
United States of America
164949 Page Views
- Posts: 6826
- Registered: 10-29-2009
- Location: United States of America
- Views: 164949
- Message 6 of 13
Re: Thinklight backlit keyboard onscreen display missing after October Windows 10 update
Weird. Still no luck. Any other suggestions? Thanks.
Just to clarify, the Fn+Space key makes the light turn on and off, but there isn’t any on-screen status display about it. I am understanding the problem correctly?
United States of America
2063 Page Views
- Posts: 57
- Registered: 05-11-2008
- Location: United States of America
- Views: 2063
- Message 7 of 13
Re: Thinklight backlit keyboard onscreen display missing after October Windows 10 update
Yes. The other on-screen displays work with the Fn key.
And every time I make some change in the device manager Fn key to either update or remove and reinstall, I lose bluetooth.
As I said, it’s weird.
And thank you again for staying with me on this.
United States of America
2063 Page Views
- Posts: 57
- Registered: 05-11-2008
- Location: United States of America
- Views: 2063
- Message 8 of 13
Re: Thinklight backlit keyboard onscreen display missing after October Windows 10 update
Forget about the bluetooth. That was another problem with the October update. I think I finally fixed it.
United States of America
164949 Page Views
- Posts: 6826
- Registered: 10-29-2009
- Location: United States of America
- Views: 164949
- Message 9 of 13
Re: Thinklight backlit keyboard onscreen display missing after October Windows 10 update
I tested on T430 and found same problem about ThinkLight OSD not appearing on Win10. Then I found the solution. Please try this:
1. uninstall «Fn and Function Keys» from Device Manager, if it exists
2. uninstall «Lenovo On Screen Display» from Control Panel -> Programs -> Programs and Features, if it exists
3. Download hotkeys 8.86.25 (n1qvub3w.exe) from T430/Win7 download site.
4. From your download folder, right-click on n1qvub3w.exe and select Troubleshoot compatibility
5. Choose the option about «Troubleshoot program»
6. Choose the option about «The program worked in earlier versions of Windows»
7. Choose the option about «Windows 7»
8. Click on «Test the program» which will run you through the hotkeys installer, then reboot as prompted at the end.
Why this problem happens: ThinkLight was removed after T430. The first Win10 ThinkPad was T450. Hotkeys installer mistakenly assumes that all Win10 ThinkPads won’t have any ThinkLight, so no need to install that component. We can trick the hotkeys installer by running it in Win7 compatibility mode.
0 person found this solution to be helpful.
United States of America
2225030 Page Views
- Posts: 8947
- Registered: 01-13-2008
- Location: United States of America
- Views: 2225030
- Message 10 of 13
Re: Thinklight backlit keyboard onscreen display missing after October Windows 10 update
The large print: please read the Community Participation Rules before posting. Include as much information as possible: model, machine type, operating system, and a descriptive subject line. Do not include personal information: serial number, telephone number, email address, etc.
The fine print: I do not work for, nor do I speak for Lenovo. Unsolicited private messages will be ignored — questions and answers belong in the forum so that others may contribute and benefit. . GeezBlog
- Introduction
- Community Spotlight
- Welcome & FAQs
- Forum Housekeeping
- Recently Released Service Tips — Read Only
- Recently Released Critical Drivers — Read Only
- Special Events
- Lenovo @ CES 2021
- Lenovo @ IFA 2019
- Lenovo @ MWC 2019
- Lenovo @ CES 2019
- Special Event Archive
- ThinkPad Notebooks
- ThinkPad X1 Fold
- ThinkPad: T400 / T500 and newer T series Laptops
- ThinkPad: P and W Series Mobile Workstations
- ThinkPad: X Series Laptops
- ThinkPad: X Series Tablet and Helix Laptops
- ThinkPad: S Series, ThinkPad Yoga and Twist Laptops
- ThinkPad: 11e (Windows), 13, E and Edge series Laptops
- ThinkPad: L, R and SL series Laptops
- ThinkPad Chromebooks: 11e, X and Yoga
- ThinkPad; T61 and prior T series plus Other Legacy ThinkPads
- ThinkBook Notebooks
- ThinkBook Notebooks
- ThinkBook Plus Notebooks
- Lenovo Notebooks
- Lenovo Yoga Series Notebooks
- Lenovo IdeaPad 1xx, 3xx, 5xx & 7xx, Edge, LaVie Z, Flex Notebooks
- Lenovo B and G Series Notebooks
- Lenovo U and S Series Notebooks
- Lenovo P, Y and Z series Notebooks
- Lenovo C, E, K, M, N and V Series Notebooks
- Lenovo Chromebooks
- Lenovo Phones
- A5 [L18021] Smartphones
- A Series, Vibe B & Vibe C Smartphones
- P1, P1m, P70 & P90 Series Smartphones
- P2 [P2a42] Smartphones
- K9 [L38043] and K9 Note [L38012] Smartphones
- K8 [XT1902] Smartphones
- K and Vibe Z Series Smartphones
- S and Vibe X Series Smartphones
- Smartphone Accessories and Wearables
- Legion Phone Duel
- Legion Phone Duel 2
- Lenovo Mirage AR
- Mirage AR Hardware – Technical Questions
- Star Wars™: Jedi Challenges
- MARVEL Dimension of Heroes
- Gaming – Lenovo Legion
- Gaming Laptops
- Gaming Desktops
- Y Gaming Accessories & Curved Gaming Monitors
- Legion Game Hub
- ThinkPad Tablets
- ThinkPad Tablets
- Lenovo Tablets
- Android Yoga Series Tablets
- Lenovo Android based Tablets and Phablets
- Windows based Tablets
- Yoga Book Community
- Yoga Book C930
- Yoga Book (Android)
- Yoga Book (Windows)
- ThinkCentre Desktops
- ThinkCentre A, E, M, S Series
- Lenovo Desktops
- Lenovo All In One (AIO) Desktops
- Lenovo Desktop Towers
- Lenovo Beacon, Stick 300, D, J and S Series Desktops
- ThinkStation
- ThinkStation Workstations
- Datacenter Systems
- BladeCenter / Flex Systems
- Converged Systems — HX Series
- ThinkSystem
- System x — X6, M5, M4
- ThinkServer
- Lenovo Sales Configurators
- Datacenter Storage
- Enterprise Storage
- LenovoEMC Storage
- Lenovo Iomega Networking Storage
- Datacenter Networking
- Datacenter Networking Hardware
- Networking Management/Devops
- Datacenter Systems Management
- Server System Management
- Lenovo XClarity
- Solutions on Lenovo Servers
- LiCO — Lenovo Intelligent Computing Orchestration
- External Displays, Options and Accessories
- Displays, Options and Accessories
- Virtual & Mixed Reality
- Lenovo Explorer
- Mirage Solo & Mirage Camera
- VR Classroom
- VR Classroom Hardware
- VR Classroom Software, Content, and Educator Resources
- Software and Operating System
- Pre-Installed Lenovo Software and Applications
- Enterprise Client Management
- Lenovo Patch for SCCM
- Security & Malware
- Windows 10
- Windows 8.1, 8, 7, Vista and XP Discussions
- Smart Office
- ThinkSmart
- Smart Home
- Lenovo Smart Display & Lenovo Smart Clock with Google Assistant
- Lenovo Link App, Smart Home Essentials and Smart Frame
- Lenovo Smart Tablets with Amazon Alexa
- Lenovo Smart Tablets with Google Assistant
- Lenovo Developer Community
- Windows Ecosystem Developers
- Android Ecosystem Developers
- Lenovo Technologies
- Special Interest Discussions
- General Discussion
- Feedback on the support site
- Linux Operating Systems
- Fedora
- Red Hat and CentOS
- Ubuntu
- Debian
- Other Linux Discussions
- Ideation — Idea Exchange
- XClarity Ideation
Please review our Guidelines before posting.
Check out current deals!
Most Popular Posts
- Re:T14 AMD battery drain in standby (Linux) 6
- X1 review: Dolby Voice for PC 4
- Lenovo Community Participation Rules 3
- Re:T14 AMD battery drain in standby (Linux) 3
- Re:Trackpoint randomly stops working 3
- Re:Ideapad 320 microphone not working on linux 2
- Re:Legion T7 34IMZ5 — BIOS preventing RAM upgrade 2
- Re:How to disable or change RGB profile during start up — Legion 7i 2
- Re:Trackpoint randomly stops working 2
- Re:T14s webcam performance issues 2
- Username
- Match exact username (no wildcards)
- User ID
- Email address
- Match exact email address (no wildcards)
- IP address
- Match any of the above criteria
- Duration of ban(Days)
- Duration of ban(Hours)
- Duration of ban(Minutes)
- Make ban permanent
- Internal reason for ban
- Public reason for ban
Welcome to Ideation!
Ideation sections have been created for customers to engage with us by discussing and promoting ideas and improvements relating to Lenovo’s products and services.
As a reminder, your participation in Ideation is governed by Lenovo’s website Terms of Use and by Lenovo’s Forums Community Guidelines. Additional terms governing the Ideation Program are included in the Ideation Terms and may be found here. For your convenience, here’s a
Quick summary of the highlights:
- This area is for ideas – improving our products or suggesting entirely new products – please keep technical support issues on the other boards designated for that purpose
- You’re giving your ideas freely for us to use so we can improve our offerings to you
- The ideas you give us are your own and are not confidential
- If we decide we want exclusive use of your idea, you’re agreeing to sell it to us at a fixed price
By clicking on “Yes” below you certify that you have read and agree to the Community Guidelines and the Ideation Terms, and acknowledge that by submitting any ideas, material, or information on the Ideation site you grant Lenovo the right to use any such submissions by you in any way without acknowledging, notifying, or compensating you, as described in those documents.

В этой инструкции подробно о распространенных причинах, по которым может не работать клавиша Fn, а также о способах исправить эту ситуацию в ОС Windows для распространенных марок ноутбуков — Asus, HP, Acer, Lenovo, Dell и, самого интересного — Sony Vaio (если у вас какая-то другая марка, можете задать вопрос в комментариях, думаю, я смогу помочь). Также может быть полезно: Как включить подсветку на клавиатуре ноутбука, Не работает Wi-Fi на ноутбуке.
- Основные причины, почему не работает клавиша Fn
- Asus
- HP
- Acer
- Lenovo
- Dell
- Sony Vaio
- Возможные проблемы и способы их решения
Причины, почему не работает клавиша Fn на ноутбуке
Для начала — об основных причинах, по которым может не функционировать Fn на клавиатуре ноутбука. Как правило, с проблемой сталкиваются после установки Windows (или переустановки), но не всегда — та же ситуация может возникнуть после отключения программ в автозагрузке или после некоторых настроек БИОС (UEFI).
В подавляющем большинстве случаев ситуация с неработающей Fn бывает вызвана следующими причинами
- Не установлены специфичные драйверы и ПО от производителя ноутбука для работы функциональных клавиш — особенно если вы переустановили Windows, а затем использовали драйвер-пак для установки драйверов. Также, возможно, что драйверы есть, например, только для Windows 7, а вы установили Windows 10 (возможные решения будут описаны в разделе про решение проблем).
- Работа клавиши Fn требует запущенного процесса утилиты производителя, но эта программа была убрана из автозагрузки Windows.
- Поведение клавиши Fn было изменено в БИОС (UEFI) ноутбука — некоторые ноутбуки позволяют изменять настройки Fn в БИОС, также они могут измениться при сбросе БИОС.
Чаще всего причиной оказывает пункт 1, но далее рассмотрим все варианты по каждой из вышеуказанных марок ноутбуков и возможные сценарии исправления проблемы.
Клавиша Fn на ноутбуке Asus
За работу клавиши Fn на ноутбуках Asus отвечает набор ПО и драйверов ATKPackage — ATKACPI driver and hotkey-related utilities, доступный для загрузки на официальном сайте Asus. При этом, помимо установленных компонентов, в автозагрузке должна находится утилита hcontrol.exe (добавляется в автозагрузку автоматически при установке ATKPackage).
Как скачать драйверы клавиши Fn и функциональных клавиш для ноутбука Asus
- В поиске в Интернете (рекомендую Google) введите «модель_вашего_ноутбука поддержка» — обычно первый же результат — это официальная страница загрузки драйверов для вашей модели на сайте asus.com
- Выберите нужную ОС. Если нужной версии Windows не представлено в списке, выберите ближайшую из тех, что в наличии, очень важно, чтобы совпадала разрядность (32 или 64 бит) с той версией Windows, которая у вас установлена, см. Как узнать разрядность Windows (статья о Windows 10, но подойдет и для предыдущих версий ОС).
- Необязательно, но может повысить вероятность успеха пункта 4 — загрузите и установите драйверы из раздела «Chipset».
- В разделе ATK загрузите ATKPackage и установите его.
После этого, возможно, потребуется перезагрузить ноутбук и, если всё прошло успешно — вы увидите, что клавиша Fn на вашем ноутбуке работает. Если же что-то пошло не так, ниже — раздел про типичные проблемы при исправлении неработающих функциональных клавиш.
Ноутбуки HP
Для полноценной работы клавиши Fn и связанных с нею функциональных клавиш в верхнем ряду на ноутбуках HP Pavilion и других HP необходимы следующие компоненты с официального сайта
- HP Software Framework, HP On-Screen Display и Программа для быстрого запуска HP (HP Quick Launch) из раздела «Программное обеспечение — решения».
- Средства поддержки HP Unified Extensible Firmware Interface (UEFI) из раздела «Утилита — инструменты».
При этом для конкретной модели некоторые из указанных пунктов могут отсутствовать.
Чтобы скачать необходимое ПО для ноутбука HP, выполните поиск в Интернете по запросу «Ваша_модель_ноутбука поддержка» — обычно первый же результат является официальной страницей на support.hp.com для вашей модели ноутбука, где в разделе «ПО и драйверы» достаточно нажать «Перейти», а затем выбрать версию операционной системы (если вашей нет в списке — выбирайте ближайшую по хронологии, разрядность должна совпадать обязательно) и загрузить необходимые драйверы.
Дополнительно: в БИОС на ноутбуках HP может присутствовать пункт для изменения поведения клавиши Fn. Находится в разделе «System Configuration», пункт Action Keys Mode — если Disabled, то функциональные клавиши срабатывают только с нажатой Fn, если Enabled — то без нажатия (но для использования F1-F12 нужно нажимать Fn).
Acer
Если клавиша Fn не работает на ноутбуке Acer, то обычно достаточно выбрать вашу модель ноутбука на официальном сайте поддержки https://www.acer.com/ac/ru/RU/content/support (в разделе «Выберите устройство» можно указать модель вручную, без серийного номера) и указать операционную систему (если ваша версия отсутствует в списке, скачивайте драйверы от ближайшей в той же разрядности, что установлена на ноутбуке).
В списке загрузок, в разделе «Приложение» скачайте программу Launch Manager и установите её на ноутбук (в некоторых случаях также потребуется драйвер чипсета с той же страницы).
Если программа ранее уже была установлена, но клавиша Fn всё также не работает, убедитесь, что Launch Manager не отключен в автозагрузке Windows, а также попробуйте установить Acer Power Manager с официального сайта.
Lenovo
Для разных моделей и поколений ноутбуков Lenovo доступны разные наборы ПО для работы клавиш Fn. На мой взгляд, самый простой способ, если не работает клавиша Fn на Lenovo, поступить так: ввести в поисковике «Ваша_модель_ноутбука + поддержка», перейти на официальную страницу поддержки (обычно первая в результатах поиска), в разделе «Top Downloads» нажать «View all» (просмотреть все) и проверить, что из списка ниже доступно для загрузки и установки на ваш ноутбук для нужной версии Windows.
- Hotkey Features Integration for Windows 10 (32-bit, 64-bit), 8.1 (64-bit), 8 (64-bit), 7 (32-bit, 64-bit) — http://support.lenovo.com/ru/en/downloads/ds031814 (только для поддерживаемых ноутбуков, список внизу на указанной странице).
- Lenovo Energy Management (Power Management) — для большинства современных ноутбуков
- Lenovo OnScreen Display Utility
- Advanced Configuration and Power Management Interface (ACPI) Driver
- Если не работают только комбинации Fn+F5, Fn+F7, попробуйте дополнительно установить официальные драйверы Wi-Fi и Bluetooth с сайта Lenovo.
Дополнительная информация: на некоторых ноутбуках Lenovo, комбинация Fn+Esc переключает режим работы клавиши Fn, также такая опция присутствует в БИОС — пункт HotKey Mode в разделе Configuration. На ноутбуках ThinkPad также может присутствовать опция БИОС «Fn and Ctrl Key Swap», меняющая клавиши Fn и Ctrl местами.
Dell
Для работы функциональных клавиш на ноутбуках Dell Inspiron, Latitude, XPS и других обычно требуются следующие наборы драйверов и приложений:
- Dell QuickSet Application
- Dell Power Manager Lite Application
- Dell Foundation Services – Application
- Dell Function Keys — для некоторых старых ноутбуков Dell, поставлявшихся с Windows XP и Vista.
Найти те драйверы, которые требуются для вашего ноутбука можно следующим образом:
- в разделе поддержки сайта Dell http://www.dell.com/support/home/ru/ru/ укажите вашу модель ноутбука (можно использовать автоматическое определение или через «Просмотр продуктов»).
- Выберите пункт «Драйверы и загружаемые материалы», при необходимости измените версию ОС.
- Загрузите необходимые приложения и установите их на компьютер.
Учтите, что для правильной работы клавиш Wi-Fi и Bluetooth могут потребоваться оригинальные драйверы беспроводных адаптеров с сайта Dell.
Дополнительная информация: в BIOS (UEFI) на ноутбуках Dell в разделе Advanced может присутствовать пункт Function Keys Behavior, изменяющий то, как работает клавиша Fn — включает мультимедийные функции или действия клавиш Fn-F12. Также параметры клавиши Fn Dell могут быть в стандартной программе «Центр мобильности Windows».
Клавиша Fn на ноутбуках Sony Vaio
Несмотря на то, что ноутбуке Sony Vaio уже не выпускаются, вопросов по установке драйверов на них, в том числе для включения клавиши Fn очень много, связано это с тем, что очень часто драйверы с официального сайта отказываются устанавливаться даже на ту же ОС, с которой поставлялся ноутбук после ее переустановки, а тем более на Windows 10 или 8.1.
Для работы клавиши Fn на Sony обычно (некоторые могут отсутствовать для конкретной модели) требуются следующие три компонента с официального сайта:
- Sony Firmware Extension Parser Driver
- Sony Shared Library
- Sony Notebook Utilities
- Иногда — Vaio Event Service.
Загрузить их можно с официальной страницы https://www.sony.ru/support/ru/series/prd-comp-vaio-nb (или можно найти по запросу «ваша_модель_ноутбука + support» в любом поисковике, если на русскоязычном сайте вашей модели не оказалось). На официальном российском сайте:
- Выберите вашу модель ноутбука
- На вклакде «ПО и загрузки» выберите операционную систему. Несмотря на то, что в списках может присутствовать Windows 10 и 8, иногда нужные драйверы доступны только если выбрать ту ОС, с которой ноутбук изначально поставлялся.
- Скачайте необходимое ПО.
А вот далее могут возникнуть проблемы — не всегда драйверы Sony Vaio желают устанавливаться. На эту тему — отдельная статья: Как установить драйверы на нотубук Sony Vaio.
Возможные проблемы и способы их решения при установке ПО и драйверов для клавиши Fn
В заключение — некоторые типичные проблемы, которые могут возникнуть при установке необходимых для работы функциональных клавиш ноутбука компонентов:
- Драйвер не устанавливается, так как пишет, что версия ОС не поддерживается (например, если он есть только для Windows 7, а нужны клавиши Fn в Windows 10) — попробуйте распаковать exe-установщик с помощью программы Universal Extractor, и внутри распакованной папки найти сами драйверы для установки их вручную, или отдельный установщик, не выполняющий проверки версии системы.
- Несмотря на установку всех компонентов, клавиша Fn всё равно не работает — проверьте, нет ли в БИОС опций, связанных с работой Fn key, HotKey. Попробуйте установить официальные драйверы чипсета и управления электропитанием с сайта производителя.
Надеюсь, инструкция поможет. Если же нет, и требуется дополнительная информация, вы можете задать вопрос в комментариях, только, пожалуйста, указывайте точную модель ноутбука и версию установленной операционной системы.



 На компьютере не установлены специализированные драйвера ноутбука, часть из которых отвечает за работу функциональной клавиши. Чаще всего с такой проблемой приходится сталкиваться пользователям, которые переустановили Windows и поставили драйвера из набора, где собрано ПО для различного «железа». Также такая проблема может возникнуть, если установить драйвера с диска, но, например, они частично или полностью не поддерживают операционную систему, на которую были установлены (чаще всего это Windows 10);
На компьютере не установлены специализированные драйвера ноутбука, часть из которых отвечает за работу функциональной клавиши. Чаще всего с такой проблемой приходится сталкиваться пользователям, которые переустановили Windows и поставили драйвера из набора, где собрано ПО для различного «железа». Также такая проблема может возникнуть, если установить драйвера с диска, но, например, они частично или полностью не поддерживают операционную систему, на которую были установлены (чаще всего это Windows 10);