
Вот читаю авторитетный сайт, тут пишется что OldNewExplorer может заменить Проводник Windows 8.1 на привычный, тот что в Windows 7. Так, вот читаю что OldNewExplorer это бесплатная прога и вот что она может: вернуть классическое расположение дисков, панель команд вместо ленты, еще есть какой-то дополнительный статус внизу экрана.. чтобы изменения вступили в силу, то перезагружать комп не нужно. И еще написано что что вроде как прога идет для Windows 8.1, но в теории должна норм работать и на Windows 8.
Так, ладно, я искал картинки, чтобы узнать как выглядит прога OldNewExplorer, ну и вот нашел, смотрите:
РЕКЛАМА
Сначала я расстроился, ибо тут все на энглише 
РЕКЛАМА
Вот только я не знаю, или это прога OldNewExplorer поддерживает русский или это ее кто-то перевел или есть русификатор, а официально русского языка нет…
Так, ладно. На картинке русская версия проги и мы хорошо видим что она умеет делать. Может включить классическую группировку дисков, может скрыть библиотеки в окне Этот компьютер. И еще действительно можно использовать панель команд вместо ленты.. правда что такое лента я не совсем догоняю.
В общем ребята, картинка выше есть и там все написано, как по мне то прога годная и многим будет полезна тем кто сидит на Windows 8/8.1, я кстати этой виндой так и не пользовался, сразу прыгнул на Windows 10.
Ребята, у меня стоит Windows 7.. и для примера я попробовал поставить тоже эту утилиту OldNewExplorer.. она запустилась.. вот смотрите, работает:
Но прикол хотите? Короче я там где меню Appearance style, я там выбрал Flat while:
И потом нажал кнопку Install.. короче ребята оболочка винды вообще пропала, была еще ошибка какая-то, ну мол работа программы проводник завершена. Но в итоге оболочка пропала — не было ни меню Пуск, ни панели задач, вообще ничего не было.. во прикол. Ну а что удивительного? Прога то для Windows 8.1, а я ее запускаю на Windows 7. Я кстати сделал потом еще перезагрузку.. и вообще ничего не было — тупо черный экран после загрузки винды.. я вызвал диспетчер задач, хотел через него запустить восстановление системы, но увы:
Ну и дела! Короче ребята, запускайте эту прогу только в Windows 8.1, я думаю что и в Windows 8 она будет работать. А вот в Windows 7 ее даже не качайте, а то будет прикол как у меня! Знаете как я исправил все? Короче я загрузился с флешки, на которую был записан образ Windows 7, и потом там выбрал Восстановление системы (это после выбора языка есть такое) и там при помощи контрольной точки восстановил все и к счастью это все было легко, без гемора
Кстати вот на сайте прочитал что она теперь уже поддерживает и Windows 10. Но вы это.. лучше точку восстановления сделайте на всякий случай (Win + R > команда SystemPropertiesProtection).
Вот еще читаю, то могут быть траблы, если в имени папки, ну где лежит утилита OldNewExplorer, то там есть пробелы. Может тогда стоит прогу распаковать (она идет в архиве) сразу в корень диска в папку OldNewExplorer.. это мои мысли вслух так бы сказать..
А вот как пользоваться — я не совсем понимаю. Ибо есть только две кнопки, это Install и Uninstall. И они нужны чтобы установить расширение для оболочки или чтобы удалить. Но вот читаю, что опции применяются автоматически, нужно только поставить галочку — опция включена, сняли галочку — опция выключена. То есть изменения вступают в силу сразу, подтверждать не нужно.
Как удалить OldNewExplorer? Значит на одном сайте написано так — сначала прогу нужно запустить и вернуть все изменения, то есть галочки снять там или поставить, сделать все так, как было изначально. И потом через секунд пять нажать кнопку Uninstall чтобы удалить расширение из оболочки.. Не понимаю почему нельзя было сделать просто кнопку Сброс ну или что-то вроде этого..
Кстати забыл сказать, что когда я скачал OldNewExplorer, то потом я распаковал в папку и там помимо самой проги было два файла — это OldNewExplorer32.dll и OldNewExplorer64.dll:
Эти библиотеки наверно и есть типа расширений — одна для 32-битных версий винды, а другая для 64-битных. А файл readme.txt это типа прочитай меня, ну так переводится, там ниче важного нет. Но запускать я уже ничего не буду, а то опять будет приколюга.
На этом все ребята, надеюсь инфа была полезной! Удачи вам и чтобы вы были счастливы!
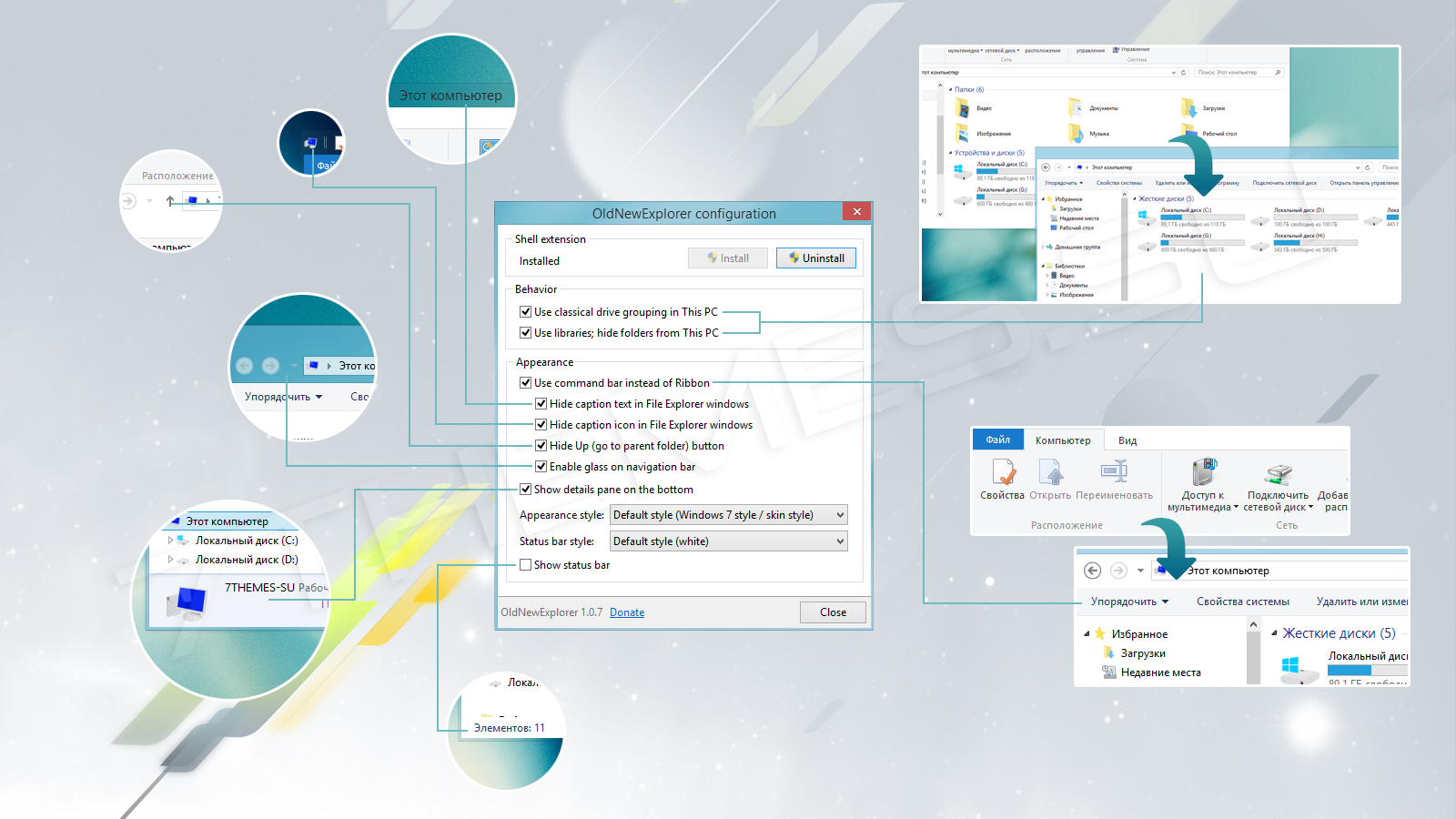
Простая утилита для Windows 8/8,1/10 которая поможет настроить отображение информации в проводнике. Вы можете полностью вернуть прежний вид проводника как он был в Windows 7 или комбинировать те, или иные панели для того чтоб взять лучшее из обоих операционных систем. На первом снимке экрана мы постарались наглядно показать что за что отвечает, а на втором вы можете сравнить проводник до и после использования утилиты. OldNewExplorer не требует установки, не вносит никаких изменений в системные файлы и не требует от вас денег, т.е полностью бесплатный.
Основные возможности:
- Включение классической группировки устройств и дисков в окне Этот компьютер
- Скрытие папок библиотек из окна Этот компьютер
- Отображение обычной панели команд вместо ленточного интерфейса
- Скрытие заголовков окна
- Скрытие иконки заголовка окна
- Скрытие стрелки вверх в области адресной строки
- Включение прозрачного фона в области адресной строки вместо белой заливки
- Отображение классической панели сведений в низу проводника
- Скрытие/Отображение строки состояния
Разработчик: Tihiy
Версия: 1.1.9
Язык интерфейса: ENG
ОС: Windows 8/8,1/10

Смотрите еще
Скорее всего большому количеству пользователей неудобен и не привычен интерфейс проводника в Windows 10 и 8.1. Но можно вернуть привычный вид и функционал из седьмой версии винды в десятку при помощи утилиты OldNewExplorer.
Программа возвращает библиотеки, группировку устройств по типам, скрывает папки в разделе Этот компьютер, и многое другое.
Если вы один из пользователей, которых смутило множество изменений пользовательского интерфейса Windows 8.1 (а затем и Windows 10), то можете попробовать OldNewExplorer Rus. Он может настроить проводник Windows и сделать его похожим на тот, что был в Windows 7.
Верните Windows 7 в Windows 8.1 и 10
OldNewExplorer может изменить группу дисков по умолчанию, найденную в Windows 8.1 / 10 для легкого управления ими. Он требует установки и может работать с любого носителя (Portable). Благодаря этому приложению вы можете переключаться с ленточного интерфейса проводника Виндовс на интерфейс командной строки, чтобы новые команды отображались в зависимости от выбранного типа файла.
Другие функции OldNewExplorer заключаются в том, что вы можете скрыть текст заголовка и значок в окнах проводника. Также включить эффект прозрачности на панелях навигации. Еще можно активировать панель сведений в нижней части окна Проводника (дата создания, размер и формат выбранного файла).
Знайте, чтобы какие-либо изменения вступили в силу — нужно перезагрузить проводник через диспетчер задач!
Выкладываем для вас русскую версию утилиты, чтобы было проще настраивать ее «под себя».
Скачать OldNewExplorer:

- Версия: 1.1.9;
- Размер: 336 Kb;
- Язык: Русский;
- Статус: бесплатно.
Важно!
Если вы не видите ссылки на скачивания, то отключите Ads Block или другой блокировщик рекламы в вашем браузере.
Windows 10 предлагает пользователям ряд новых функций и улучшений, но в то же время многие привыкли к интерфейсу предыдущих версий операционной системы. Если вы являетесь поклонником старых версий Windows и хотите вернуть некоторые элементы интерфейса, то вам поможет OldNewExplorer.
OldNewExplorer — это надстройка для проводника Windows, которая позволяет настроить интерфейс операционной системы подобно Windows 7 или Windows 8. Благодаря OldNewExplorer вы сможете восстановить такие элементы как старая панель задач, старые стили окон и области проводника.
Подробная инструкция поможет вам настроить OldNewExplorer в несколько простых шагов. Прежде чем начать, убедитесь, что у вас установлена последняя версия Windows 10 и проводник полностью выключен.
Шаги по настройке OldNewExplorer включают в себя: скачивание и установку программы, выбор нужных настроек и перезагрузку системы для применения изменений. Следуя инструкциям, вы сможете быстро и легко настроить OldNewExplorer на Windows 10 и наслаждаться интерфейсом, который вам больше нравится.
Примечание: перед настройкой OldNewExplorer рекомендуется создать точку восстановления системы, чтобы в случае проблем можно было вернуться к предыдущей конфигурации.
Содержание
- Установка OldNewExplorer на Windows 10
- Загрузка и установка OldNewExplorer
- Настройка OldNewExplorer
- Изменение настроек панели задач
- Применение изменений и завершение установки
Установка OldNewExplorer на Windows 10
Прежде чем установить OldNewExplorer, убедитесь, что у вас установлена актуальная версия Windows 10 и что вы имеете права администратора.
Следуйте этим шагам, чтобы установить OldNewExplorer на Windows 10:
| 1. | Скачайте файл установки OldNewExplorer с сайта разработчика. |
| 2. | Запустите установщик и следуйте инструкциям на экране. Убедитесь, что вы выбрали правильную архитектуру системы (32-бит или 64-бит). |
| 3. | После завершения установки, перезагрузите компьютер. |
| 4. | После перезагрузки компьютера, откройте проводник Windows 10. |
| 5. | Откройте настройки OldNewExplorer, щелкнув правой кнопкой мыши на панели инструментов проводника и выбрав «OldNewExplorer Settings». |
| 6. | В настройках OldNewExplorer вы можете настроить различные параметры, такие как стиль панели инструментов, стиль дерева папок и многое другое. Измените настройки по своему усмотрению и нажмите «Применить» или «OK». |
| 7. | Проводник Windows 10 будет перезапущен, чтобы применить изменения. |
Теперь у вас установлен OldNewExplorer и вы можете наслаждаться опытом использования проводника Windows, такого же, как в старых версиях операционной системы.
Загрузка и установка OldNewExplorer
Для того, чтобы использовать OldNewExplorer на Windows 10, вы должны сначала загрузить и установить программу. Вот пошаговая инструкция:
- Перейдите на официальный сайт OldNewExplorer.
- На странице загрузки выберите версию программы, соответствующую вашей операционной системе (32-бит или 64-бит).
- Нажмите на ссылку для скачивания программы.
- Когда загрузка завершится, найдите загруженный файл OldNewExplorer.zip на вашем компьютере и извлеките его содержимое в удобное для вас место.
- В извлеченной папке найдите файл с названием OldNewExplorerCfg.exe и запустите его.
- В открывшемся окне программы установите флажки рядом с нужными опциями, включая «Использовать круглые углы и цвет фона панели задач», «Сделать барабанную панель прозрачной» и другие.
- Нажмите кнопку «Применить» для сохранения изменений.
- Перезапустите компьютер, чтобы применить настройки OldNewExplorer.
После перезапуска компьютера вы должны увидеть изменения в области задач и панели проводника Windows. OldNewExplorer успешно установлен и настроен на вашей системе Windows 10.
Настройка OldNewExplorer
Для настройки OldNewExplorer на Windows 10 выполните следующие шаги:
- Загрузите и установите OldNewExplorer на свой компьютер.
- Откройте приложение OldNewExplorer, щелкнув на ярлык на рабочем столе или в меню «Пуск».
- Отметьте нужные вам опции в настройках OldNewExplorer.
- Нажмите кнопку «Применить» или «ОК», чтобы сохранить изменения.
- Перезагрузите компьютер, чтобы изменения вступили в силу.
Примечание: При настройке OldNewExplorer будьте осторожны и следуйте указанным инструкциям, чтобы избежать возможных проблем или ошибок в работе Windows 10.
Изменение настроек панели задач
OldNewExplorer также позволяет изменить настройки панели задач в Windows 10, чтобы она выглядела более старомодно и была более удобной в использовании. Вот как это сделать:
| Шаг | Действие |
|---|---|
| 1 | Откройте OldNewExplorer и перейдите на вкладку «Панель задач». |
| 2 | Выберите желаемые настройки для панели задач: |
|
|
| 3 | Нажмите кнопку «Применить» и перезагрузите компьютер, чтобы изменения вступили в силу. |
После перезагрузки вы заметите, что панель задач в Windows 10 была изменена в соответствии с выбранными настройками OldNewExplorer. Вы также можете вернуться к стандартным настройкам панели задач, выбрав соответствующую опцию в OldNewExplorer и повторив шаги выше.
Применение изменений и завершение установки
После того, как все необходимые файлы OldNewExplorer были скопированы на ваш компьютер, вы можете приступить к применению изменений и завершению установки.
1. Откройте папку, в которую вы скопировали файлы OldNewExplorer.
2. Найдите файл OldNewExplorerCfg.exe и дважды кликните на нем.
3. В открывшемся окне OldNewExplorer Configuration выберите вкладку Install, чтобы перейти к настройке.
| Настройка | Описание |
|---|---|
| Use classical drive grouping in This PC | Данная опция позволяет группировать диски в старом стиле, когда каждый диск отображается отдельно. |
| Use libraries; hide folders from This PC | Опция позволяет использовать библиотеки вместо папок в разделе «Этот компьютер» и скрывает папки из списка. |
| Disable navigation pane animations | Отключает анимацию в навигационной панели для более быстрого и плавного перемещения между папками. |
| Enable glass on navigation bar (DWM only) | Позволяет включить эффект «стекла» на панели навигации (работает только с Desktop Window Manager). |
4. Установите нужные вам параметры, выбрав соответствующие опции. Вы также можете изменять дополнительные настройки в разделе Appearance.
5. После того, как вы завершили настройку параметров, нажмите кнопку «Install» в нижней части окна OldNewExplorer Configuration.
6. Вам будет предложено сохранить резервную копию стандартного проводника Windows Explorer. Рекомендуется создать резервную копию, чтобы в случае возникновения проблем можно было быстро вернуться к исходному состоянию.
7. После сохранения резервной копии нажмите кнопку «Install». Процесс установки может занять несколько секунд.
8. После завершения установки вам будет предложено перезагрузить компьютер для применения изменений. Щелкните по кнопке «Reboot» или перезагрузите компьютер вручную.
9. После перезагрузки ваши настройки будут применены, и OldNewExplorer будет работать на вашем компьютере.
Теперь вы можете настраивать Windows Explorer в соответствии с вашими предпочтениями и пользоваться новыми функциями, которые предоставляет OldNewExplorer.
Целых 3 года назад мир увидела окончательная версия ОС Windows 8, которая задала новый вид интерфейса. За ней последовала 10 версия, которая поддержала тенденцию своего предка…
Но все же достоинства ОС вполне перекрывали все ее недостатки и поэтому многие постепенно стали переходить на новые ОС, покидая седьмую. Неудивительно, что вскоре предприимчивые программисты смогли решить большинство проблем с интерфейсом при помощи нехитрой программки. OldNewExplorer позволяет вновь вернуться к классическому виду проводника, каким он был в Windows 7. Пользователь может как вернуть своей системе старый дизайн, так и позаимствовать из него только некоторые элементы, комбинируя их с новыми.
OldNewExplorer имеет достаточно гибкую настройку и предоставляет большие возможности. Помимо банальной смены ленточного проводника на стандартный, она возвращает нижнюю панель сведений, воскрешает привычную сортировку и делает еще множество полезных вещей. Причем каждая функция прекрасно работает и по отдельности от остальных, а значит, благодаря OldNewExplorer можно с легкостью кастомизировать не только внешний вид, но и функционал окон проводника.









