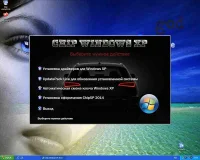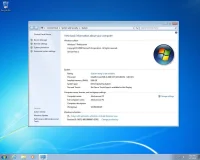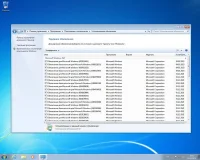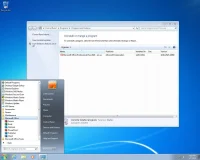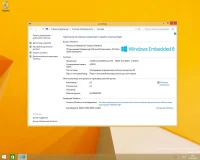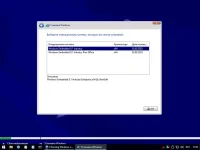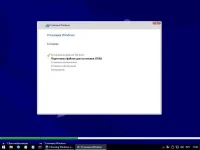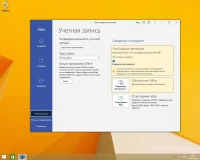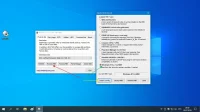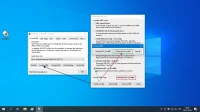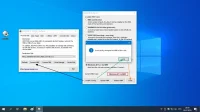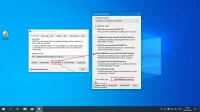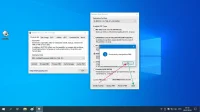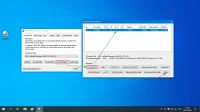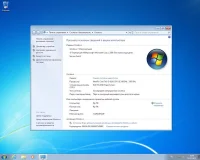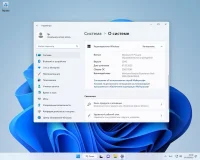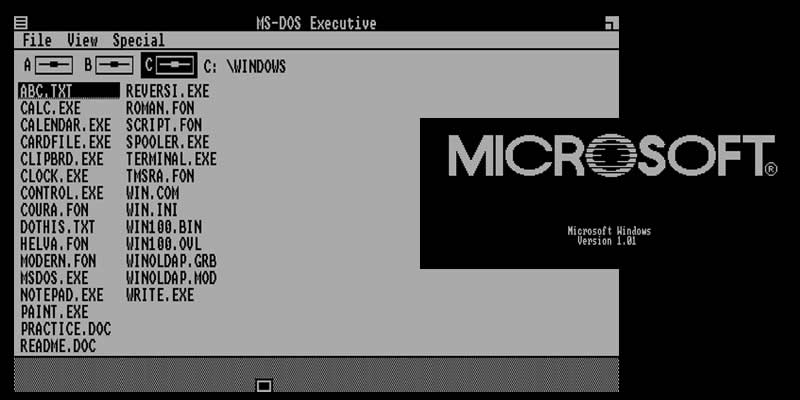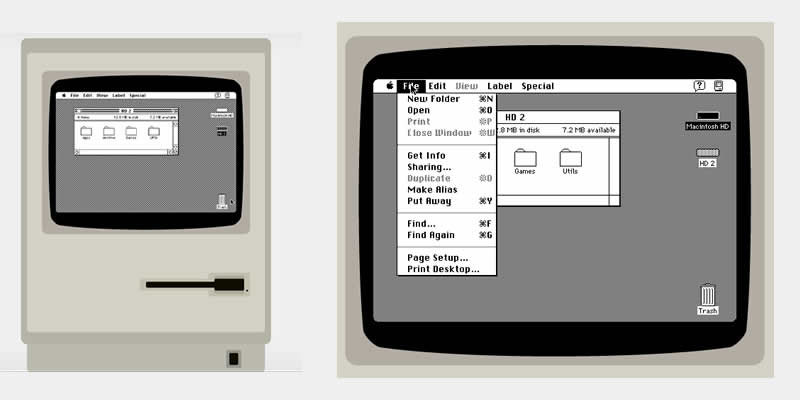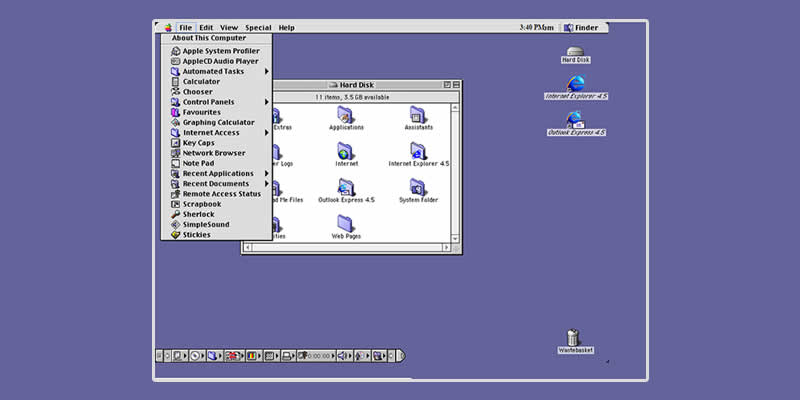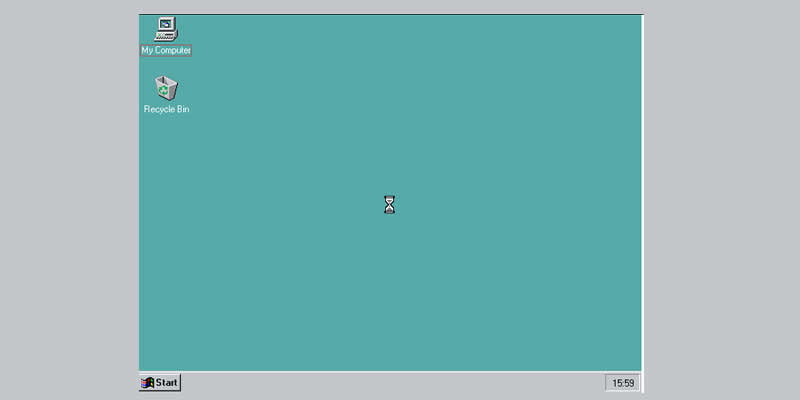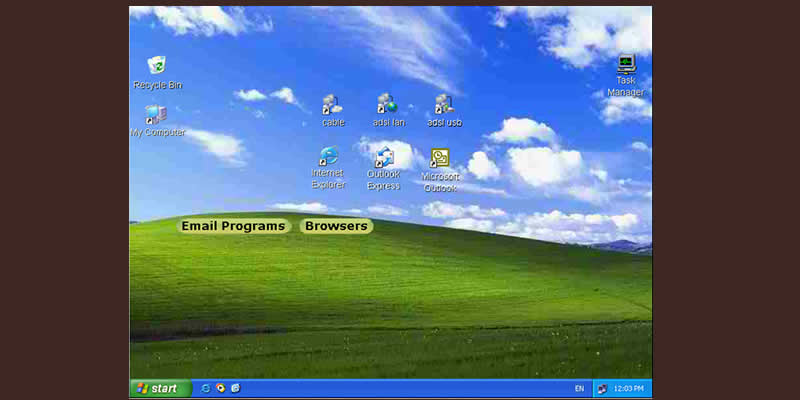Иногда хочется поностальгировать, запустить старый компьютер с Windows 95 или Macintosh Classic, но устанавливать виртуальные машины бывает долго и трудно. Поэтому некоторые люди создали сайты и мало весящие приложения, чтобы можно было легко и быстро запустить старую операционную систему и насладится ею.
Virtual x86
Эмуляторы в браузере
На этом сайте собраны эмуляторы разных ОС, включая Arch Linux, ReactOS, Windows 2000, Windows 98, Windows 95, Windows 3.1, Windows 1.01, MS-DOS 6.22, FreeDOS, OpenBSD, 9front, Android-x86, KolibriOS и Oberon. Рядом с названиями операционных систем написана информация об эмуляторах. В зависимости от системы, указаны либо факты, например «загрузка занимает 15 секунд», либо представленные возможности, хотя интернет в эмуляторах Windows 2000 и Windows 98 не работает, несмотря на описание. Также, если у вас есть образ диска, вы сами можете запустить эмуляцию ОС, которой нет на сайте.
💻 Посетить сайт
Эмулятор в браузере
После обновления страницы эмулятор стирает все созданные файлы, и сбрасывает внесенные в систему изменения. Для работы доступны блокнот, калькулятор, календарь, картотека Windows, часы, Paint, игра Reversi, терминал и приложение Write. Можно также переключаться между дисками, менять вид отображения файлов, отсортировать их и выделить только программы, менять названия файлов, удалять их, копировать и смотреть свойства. Также есть возможность создавать свои директории и редактировать их.
💻 Посетить сайт
Windows 3.1
Эмулятор в браузере
В этом эмуляторе можно посмотреть системные файлы, настроить формат даты и чувствительность мышки, изменить цветную схему ОС, фон и другие элементы, хотя язык поменять нельзя. Поскольку это эмулятор, принтер работать не будет, но зато можно посмотреть консоль. Из приложений доступны калькулятор, Paintbrush, NotePad, блокнот, календарь, часы, Writer и еще несколько. Всего две игры: Solitaire, то есть пасьянс, и знакомый сапер. Никакого выхода в интернет, но внесенные изменения сохранятся, даже если перезагрузить сайт или компьютер.
💻 Посетить сайт
Windows 95
Эмулятор в браузере
Это эмулятор Windows 95 с версией OSR2. Запуск эмулятора может занять время, поэтому стоит набраться терпения. После запуска можно изменит обои и настройки системы, например звук. Создать папки и файлы, написать что-то в WordPad или нарисовать в Paint и сохранить это на некоторый срок, поскольку данные не стираются даже после закрытия браузера. Можно запустить проигрыватель музыки, Notepad, калькулятор, таблицу символов или отсканировать диск. Доступно четыре игры: FreeCell, Hearts, Minesweeper и Solitaire. Выйти в интернет вряд ли получится.
💻 Посетить сайт
Windows 95 от felixrieseberg
Приложение весом 316 МБ для Windows и macOS
Быстро запустить Windows 95 можно и через маленькое приложение, которое можно скачать на Windows, macOS и Linux. В отличие от сайта, здесь намного больше возможностей. Кроме создания папок с файлами и изменением рабочего стола c настройками системы, здесь много заранее установленных приложений. Все они работают, есть возможность выйти в интернет и использовать другие системы, а также поиграть в несколько игр, включая Doom, Wolfenstein 3D, Funpack 3D и A10 Tank Killer. Конечно же, все изменения сохранятся, но после перезапуска машины все сотрется. К сожалению, эмулятор также любит зависать, так что периодически придется его перезапускать.
💻 Скачать программу с GitHub
Windows XP
Эмулятор в браузере
Этот сайт имитирует Windows XP и создавался для подшучивания. При заходе появляется инструкция от создателей сайта, что нужно сделать, чтобы разыграть друга. Можно также запустить заставку 3D-труб или вызвать экран смерти. Конечно, здесь есть Internet Explorer, но в нем нельзя искать, только просмотреть уже загруженные страницы, например страницу «Википедии» про кубик Рубика или онлайн-редактор HTML. Можно посмотреть «Пуск», поиграть в классические игры Tetris и Minesweeper, послушать музыку в Winamp или залезть в Norton Commander. Ничего более интересного сделать не получится.
💻 Посетить сайт
Classic Macintosh
Эмулятор в браузере
Это имитация классического Macintosh 1984 года, работающего под управлением System 7.0.1 с MacPaint, MacDraw и Kid Pix. Кроме них можно залезть в папки и найти там доступные для использования калькулятор, Note Pad, пазл, пощупать разные контрольные панели и изменить настройки: карту, память, клавиатуру, мышку и другие. Некоторые панели недоступны, например сеть и мониторы. К сожалению, все результаты ваших действий не сохраняются, а значит, если вы нарисуете картинку, то после обновления страницы она исчезнет навсегда.
💻 Посетить сайт
Macintosh Plus
Эмулятор в браузере
В этом эмуляторе уже побольше возможностей. Кроме MacDraw и MacPaint можно поработать в Microsoft Excel и Word. Есть симулятор космического полета Orion, можно поиграть в Risk, Cannon Fodder и Shufflepuck. Некоторые приложения нельзя открыть по причине нехватки памяти, и, как в предыдущем эмуляторе, есть контрольные панели, некоторые из них недоступны. Созданные файлы и изменения сбросятся при перезагрузке страницы.
💻 Посетить сайт
Mac OS 7
Эмулятор в браузере
Некоторые программы в этой симуляции не работают, например Apple Video Player, EZChat, Netscape, а также нельзя открывать некоторые файлы, потому что создавшая их программа не может быть найдена. На сайте можно залезть в системные файлы ОС, использовать лежащие там установочные файлы, запустить и поработать в Adobe Photoshop 3.0 или Kid Pix, посмотреть HyperCard. Также можно использовать Microsoft Word, ClarisWorks, FileMaker и поиграть в кучу игр, среди которых есть Civilization, Escape Velocity, Battle Chess, Apeiron, SimCity, Risk, Marathon, Warcraft, StarBound и The Secret of Monkey Island. И, конечно же, можно создавать свои папки и файлы и изменять внешний вид иконок и папок. Создатели сайта также постарались и дали возможность переносить свои файлы прямо в симуляцию и сохранять их на какое-то время в папке Saved, инструкция на английском появляется прямо при запуске виртуального компьютера.
💻 Посетить сайт
Mac OS 8
Эмулятор в браузере
Эмулятор выше и этот созданы одним и тем же человеком, поэтому возможности одинаковы. Netscape все еще не работает, некоторые файлы и приложения не открываются, такие же программы и возможности взаимодействия с ОС, включая папку Downloads, куда сохраняются все перемещенные с вашего компьютера файлы, и папку Saved, где сохраняются файлы даже после закрытия сайта. Советы и заметки от разработчика прилагаются.
💻 Посетить сайт
Mac OS 8 от felixrieseberg
Приложение весом 240 МБ для Windows и 250 МБ для macOS
Еще один эмулятор от felixrieseberg, доступный на Windows, macOS и Linux. Приложение эмулирует Macintosh Quadra 900 1991 года с процессором Motorola, как заявляет разработчик. Тут заранее установлено несколько приложений, например Adobe Photoshop 3.0.5, но также много пробных версий. Еще есть два видео, которые можно посмотреть и 6 игр, но только одна не является демо-версией. Потратив немного времени, можно получить доступ к интернету. И этот эмулятор работает намного лучше, чем прошлый.
💻 Скачать программу с GitHub
Mac OS X 10.7.2
Эмулятор в браузере
После ввода пароля для входа в аккаунт, мы увидим версию Finder, кто создал этот сайт, информацию про версию Mac и какие характеристики у компьютера. К сожалению, эта эмуляция сильно ограничена, поэтому получится только полазить по рабочему столу, переместить или закрыть окна, рассмотреть меню и изучить некоторую системную информацию. При попытке запустить любое приложение вылетает ошибка.
💻 Посетить сайт
Atari ST
Эмулятор в браузере
В данном эмуляторе можно посмотреть информацию о системе, запустить терминал, изменить настройки в контрольной панели, посмотреть файлы в дисках А, В и С, просматривать файлы, смотреть информацию о них и создавать папки. Больше ничего интересного сделать не получится, даже открыть корзину.
💻 Посетить сайт
OS/2 1.0
Эмулятор в браузере
Возможности ОС очень ограничены. Главное меню состоит из Getting Started, Running Programs и Managing Information. В разделе Running Programs вы узнаете о многозадачности и о том, как использовать Program Selector. Вы также увидите пример Help function. А в Managing Information можно узнать о десяти часто используемых командах и попрактиковаться в шести из них, например создавать директории, копировать файлы, просматривать список файлов.
💻 Посетить сайт
PC DOS 5
Эмулятор в браузере
Это ОС без графического интерфейса, все управление происходит через ввод команд, список которых можно найти с помощью команды help. Все команды работают, с системой можно баловаться сколько угодно, но все внесенные изменения сотрутся после перезагрузки страницы. Есть возможность поиграть в Wolfenstein 3D, Civilization и демо-версию Monkey Island, инструкция по их запуску находится в правой части сайта.
💻 Посетить сайт
- Стандартные курсоры в Windows надоели — нашла 15 альтернатив. Рассказываю, как их установить
- Windows 7 мертва. Как стала лучшей и почему осталась такой до сих пор
- Эта скрытая опция Windows ощутимо ускоряет компьютер. Даже очень старый
- Как изменить значок пустой и полной корзины в Windows. Хоть на мемы
- 10 функций macOS Ventura, которые нужно попробовать сразу после установки



Техническая поддержка:
Чат на сайте — круглосуточно.
- Блог
- Отзывы
Каталог
- Windows
- Windows 11
- Windows 10
- Windows 8.1 Pro
- Windows 7
- Windows Server
- Windows Server RDS
- Microsoft SQL Server
- Microsoft Office
- Microsoft Office 2021
- Microsoft Office 2019
- Microsoft Office 365
- Microsoft Office 2016
- Microsoft Office 2013
- Microsoft Office 2010
- Комплект Windows + Office
- Windows 11 + Microsoft Office
- Windows 10 + Microsoft Office
- Windows 8.1 + Microsoft Office
- Windows 7 + Microsoft Office
- Visio | Project
- MS Visio Professional 2021
- MS Visio Professional 2019
- MS Visio Professional 2016
- MS Visio Professional 2013
- MS Project Professional 2021
- MS Project Professional 2019
- MS Project Professional 2016
- MS Project Professional 2013
- Visual Studio
- Visual Studio Professional 2022
- Visual Studio Professional 2019
- Visual Studio Enterprise 2017
- Программы для Mac
- Microsoft Office 2021 Home and Business
- Microsoft Office 365
- Microsoft Office 2019 Home and Business
- Microsoft Office 2016 Home and Business
- Главная
- Гарантии
- О магазине
- Мои покупки
- Скачать программы
- Блог
- Отзывы
Windows Vista Enterprise
Скачать дистрибутив Windows Vista Enterprise (Корпоративная). Мультиязычный дистрибутив х32/х64
Windows 98 SE
Скачать оригинальный дистрибутив Windows 98 SE на русском языке.
Windows 95
Скачать оригинальный дистрибутив Windows 95 в редакции OSR 2.1 на русском языке.
Windows 3.1
Скачать оригинальный дистрибутив Windows 3.1 на Русском и Английском языке.
Начало XXI века ознаменовалось невиданными по масштабам приступами ностальгии по прошедшему столетию, которые поразили даже тех, кто застал его лишь в младенческой люльке. Трудно представить, чтобы, скажем, в XIX веке так же массово скучали по восемнадцатому, хотя, конечно, отдельные личности всегда были подвержены таким заболеваниям.
Для минувшего столетия было характерно самое стремительное развитие науки и техники за всю историю человечества. Именно в двадцатом веке придуманы многие технологии, устройства и предметы, которые были немыслимы ни на одном из предыдущих этапов развития цивилизации и которые сегодня кажутся нам такими привычными. При этом далеко не всё созданное тогда дошло до наших дней: многие изобретения быстро ушли в прошлое, уступив место более совершенным и удобным. Самые передовые технологии сменяли друг друга буквально на глазах изумлённых наблюдателей, и, возможно, именно поэтому многим так приятно вспоминать безбожно устаревшие вещи, которые ещё совсем недавно им самим казались ультрасовременными.
Если в середине XX века понятие «операционная система» было знакомо лишь узкому кругу специалистов, то уже к концу 60-х годов их было несколько. Одна из них, UNIX, претерпев множество изменений, дошла до наших дней. «Золотой век» пользовательских ОС начался в середине 80-х, с выпуском Windows 1.01, представлявшей собой по сути графическую среду для операционной системы MS-DOS. С тех пор пользовательские ОС прошли огромный путь, поэтому сегодня особенно интересно вспомнить его основные вехи. А сделать это не так уж и сложно: вам не потребуются ни антикварные компьютеры, ни доисторические дисководы: эмуляторы многих операционок прошлого можно найти в интернете, и они будут без проблем работать в вашем браузере.
1. Windows 1.01 (1985)
Первая версия «графической оболочки» Windows увидела свет 20 ноября 1985 года, и на тот момент это был весьма привлекательный продукт — несмотря на то что не имел ни иконок программ, ни полноценной графики. Многие пользователи считали Windows ненужным излишеством, и фактически они были правы: средствами MS-DOS, без установки «окошек» можно было полноценно обходиться ещё на протяжении почти целого десятилетия.
Эмулятор Windows 1.01 работает на виртуальной «персоналке» IBM PC XT (первой PC с жёстким диском), располагающей 256 килобайтами памяти, винчестером на 10 Мбайт и CGA-дисплеем с разрешением 320×200 точек.
В эмуляторе можно пользоваться мышкой, которая даёт возможность выбирать накопитель, ходить по меню и папкам и двойным кликом запускать программы. Если вы нажмёте кнопку Reset, то эмулятор перезагрузится и вам будет предложено ввести дату и время. Затем загрузится DOS, и нужно будет перейти с диска A на диск C, выбрать директорию и ввести «win», чтобы запустить Windows. Которая, кстати, загрузится практически мгновенно.
2. Windows 3.0 (1990)
Первая «настоящая», по мнению многих, версия операционной системы Windows, вышедшая 22 мая 1990 года, — с переработанным интерфейсом, диспетчером программ как основой рабочего стола и файловым менеджером. Windows 3.0 поддерживала до 14 Мбайт оперативной памяти, дисплеи с 256 цветовыми оттенками и предоставляла возможность запуска DOS-приложений в окне.
В этом эмуляторе Windows 3.0, к сожалению, невозможно пользоваться мышью (хотя изначально, видимо, это предусматривалось), поэтому для работы придётся освоить клавиатуру. Чтобы настроить систему, перейдите к иконке Control Panel и нажмите её. Перемещайтесь по окнам и меню, используя клавиши курсора и клавишу Tab. Чтобы выйти из настроек, нажмите Alt+C и выберите Exit. Чтобы разложить пасьянс или поиграть в реверси, в диспетчере программ нажмите Alt+W и выберите пункт Games. Чтобы попасть в первый встроенный в Windows текстовый редактор Write, нажмите Alt+W и выберите пункт Accessoires.
3. Windows 3.1 (1992)
В новой версии Windows, представленной 6 апреля 1992 года, появилось множество улучшений, касающихся прежде всего мультимедиа: в частности, она позволяла воспроизводить видеофайлы «из коробки». Претерпел изменения и пользовательский интерфейс: появилась поддержка «Drag-and-drop» — перетаскивания и бросания иконок, то есть для печати документа теперь стало достаточно зацепить его иконку мышкой и «бросить» её на иконку принтера. Кроме того, Windows 3.1 стала первой операционной системой Microsoft, доступной на диске CD-ROM.
Этот эмулятор прекрасно работает с мышью, за исключением, увы, режима перетаскивания и бросания. Чтобы посмотреть видеофайл, откройте папку Accessoiries, запустите Media Player и в меню File выберите один из нескольких роликов. Можно также изменить фон рабочего стола: откройте папку Main, кликните по иконке Control Panel и выберите Desktop.
4. Windows 95 (1995)
Выпущенная 24 августа 1995 года Windows 95 — первые «окошки» с графическим интерфейсом, близким к современному. И одновременно это первая Windows, прославившаяся введённым в ней легендарным «синим экраном смерти».
Шутливый «эмулятор» Windows 95 демонстрирует классический рабочий стол этой операционки, однако что бы вы ни пытались сделать, она будет неизменно выпадать в синий экран.
5. Windows 98 (1998)
Операционная система Windows 98, представленная 25 июня 1998 года, стала самой удачной и успешной по сравнению со всеми предыдущими версиями. Она оставалась популярной даже после 2001 года, когда вышел следующий бестселлер — Windows XP. Благодаря превосходной совместимости с самым разнообразным оборудованием и программным обеспечением именно Windows 98 смогла стать лучшей игровой платформой для персональных компьютеров. Вместе с тем Windows 98 унаследовала от предшественницы невысокую стабильность и пресловутый «синий экран смерти».
На сайте Total Emulator можно найти флеш-эмуляторы нескольких версий Windows начиная с Windows 98e, в том числе и на русском языке, а также Windows 2000, Windows Me, Windows Vista и Windows XP. Все эти эмуляторы не обеспечивают полноценной работоспособности, но позволяют прогуляться по большей части меню и настроек, чтобы составить ясное представление о пользовательском интерфейсе разных версий «Форточек».
6. И не только Windows: эмулятор Apple System 7
Как вы могли догадаться, в Сети существуют эмуляторы не только Windows, но и старых версий многих других операционных систем. К примеру, нынешним поклонникам компьютеров Apple будет небезынтересно посмотреть на «классическую» операционную систему Apple System 7, появившуюся на свет 13 мая 1991 года и очень похожую внешне на тогдашнюю Windows 3.0.
Эмулятор весьма функционален и, помимо игр, позволяет запускать даже полноценные программные пакеты вроде PageMaker, MacPaint, Microsoft Word и Excel.
Наконец, поклонники классических игр для DOS могут воспользоваться сервисом DOSBox, откуда предлагается скачать эмулятор MS-DOS для самых различных современных операционных систем — от Windows и Mac OS X до Debian и Fedora. Периодически там же появляются доступные для бесплатного скачивания разнообразные старые игры, но чтобы «поймать» хотя бы одну из них, нужно постоянно заходить на этот сайт.
Содержание
- Восстановление файлов предыдущей версии Windows (Windows.old)
- Содержание:
- Как вернуть систему до предыдущей версии
- Восстановление данных из папки Windows.old
- Восстановление файлов предыдущей версии Windows (Windows.old)
- Содержание:
- Как вернуть систему до предыдущей версии
- Восстановление данных из папки Windows.old
- Как удалить папку Windows.old?
- Часто задаваемые вопросы
Восстановление файлов предыдущей версии Windows (Windows.old)
Сегодня мы разберем: как вернуть предыдущую версию Windows, если была установлена Windows 8/10, зачем нужна папка Windows.old, почему она занимает много места и как её можно удалить.
Содержание:
Папка Windows.old представляет собой специальный каталог, внутри которого располагаются все данные предыдущей версии операционной системы. Данная папка появляется если пользователь обновил свою ОС до новой версии (к примеру, было произведено обновление Windows 8 до Windows 10).
Основное предназначение Windows.old – возможность быстрого отката текущей операционной системы до предыдущей версии, которая была установлена до обновления. Это может быть полезно, если пользователю не подошла более новая Windows по системным требованиям, функциям, дизайну или любым другим параметрам.
Стоит отметить, что помимо возврата операционной системы до предыдущего состояния, пользователь сможет вернуть все установленные приложения, настройки и файлы . Таким образом компьютер сможет вернуться до того состояния, когда была начата установка новой версии Windows.
Поскольку на каждом компьютере используются индивидуальный набор программного обеспечения, папка Windows.old может иметь различный размер, зависящий от количества хранящихся файлов, установленных программ и другой информации.
Важно! Папка Windows.old является временным каталогом, который будет автоматически удален через тридцать дней после установки системы.
Как вернуть систему до предыдущей версии
Если пользователь решил вернуть свою старую версию Windows после установки Windows 10, то такую процедуру можно быстро совершить при помощи интерфейса системы:
Шаг 1. Нажимаем правой кнопкой мыши по кнопке «Пуск» и в открывшемся меню выбираем пункт «Параметры» .
Шаг 2. В открывшемся окне выбираем «Обновление и безопасность» .
Шаг 3. В меню обновления следует перейти в графу «Восстановление» , найти пункт «Вернуться к Windows» и нажать кнопку «Начать» .
После этого будет произведена автоматическая установка предыдущей версии Windows, файлы которой располагались в папке Windows.old.
Восстановление данных из папки Windows.old
Помимо отката системы, папка Windows.old может использоваться для ручного восстановления файлов и данных, присутствовавших на старой версии ОС. Для этого достаточно перейти по пути «C:Windows.old.» и отрыть в проводнике папку «C:Windows.old.UsersИмя пользователя» , где будут находится данные со старой версии.
Если Вы обнаружили что некоторых важных файлов не хватает или они не сохранились в папке Windows.old – это может быть причиной некорректной работы переноса файлов во время установки новой Windows.
Данная проблема может возникать в редких случаях, поэтому разработчики операционной системы всегда рекомендуют создавать резервные копии важных данных , которые могут быть утеряны в процессе переноса.
Проблему удаления данных и файлов невозможно решить при помощи встроенных средств системы, а пользователю необходимо воспользоваться сторонними программами для восстановления файлов. Для этих целей компания Recovery Software предлагает воспользоваться одной из своих утилит, которые предназначены для восстановления информации после удаления, форматирования, уничтожения при изменениях логической структуры накопителя или действии вредоносных программ.
В арсенале Recovery Software , присутствуют следующие утилиты, способные быстро вернуть утерянные данные:
- RS Partition Recovery – специализированная утилита для комплексного восстановления утраченной информации. Функционал программы позволяет восстанавливать данные после форматирования, изменения файловой системы и перераспределения разделов диска. RS Partition Recovery подойдет для всех типов файлов .
- RS Office Recovery – программа для восстановления текстовых файлов, офисных документов и файлов, созданных в Microsoft Office, OpenOffice, Adobe и т.д. Возможности утилиты позволяют быстро отыскать важные документы, используя выборочный поиск по расширениям файлов, дате создания и другим характеристикам.
- RS Photo Recovery – программа для экстренного восстановления изображений, фотографий, картинок и других графических файлов любых типов. Утилита станет незаменимым помощником для фотографов, снимающих в RAW или хранящих обработанные фотографии в psd. RS Photo Recovery с легкостью восстановит случайно удаленную фотосессию с карты памяти, независимо от её формата.
Каждая из утилит поможет вернуть удаленные важные данные необходимого типа. Для работы программ используются сложные алгоритмы, позволяющие сканировать поверхность диска и проводить глубокую проверку для поиска всей возможной информации, которую можно восстановить. Программное обеспечение Recovery Software имеет доступные системные требования, что позволяет использовать утилиты на любом ноутбуке или офисном компьютере . Помимо этого, утилиты обладают интуитивно понятным интерфейсом и встроенными помощниками, которые помогут восстановить данные всего в несколько кликов.
Для восстановления файлов в каталоге Windows.old, достаточно просканировать системный диск глубоким или быстрым сканированием и зайти через интерфейс программы в папку, где хранились данные.
Восстановить удаленные файлы можно соответствующей кнопкой, расположенной в левом верхнем углу окна программы для восстановления.
Восстановление файлов предыдущей версии Windows (Windows.old)
Сегодня мы разберем: как вернуть предыдущую версию Windows, если была установлена Windows 8/10, зачем нужна папка Windows.old, почему она занимает много места и как её можно удалить.
Содержание:
Папка Windows.old представляет собой специальный каталог, внутри которого располагаются все данные предыдущей версии операционной системы. Данная папка появляется если пользователь обновил свою ОС до новой версии (к примеру, было произведено обновление Windows 8 до Windows 10).
Основное предназначение Windows.old – возможность быстрого отката текущей операционной системы до предыдущей версии, которая была установлена до обновления. Это может быть полезно, если пользователю не подошла более новая Windows по системным требованиям, функциям, дизайну или любым другим параметрам.
Стоит отметить, что помимо возврата операционной системы до предыдущего состояния, пользователь сможет вернуть все установленные приложения, настройки и файлы. Таким образом компьютер сможет вернуться до того состояния, когда была начата установка новой версии Windows.
Поскольку на каждом компьютере используются индивидуальный набор программного обеспечения, папка Windows.old может иметь различный размер, зависящий от количества хранящихся файлов, установленных программ и другой информации.
Важно! Папка Windows.old является временным каталогом, который будет автоматически удален через тридцать дней после установки системы.
Как вернуть систему до предыдущей версии
Если пользователь решил вернуть свою старую версию Windows после установки Windows 10, то такую процедуру можно быстро совершить при помощи интерфейса системы:
Шаг 1. Нажимаем правой кнопкой мыши по кнопке «Пуск» и в открывшемся меню выбираем пункт «Параметры».
Шаг 2. В открывшемся окне выбираем «Обновление и безопасность».
Шаг 3. В меню обновления следует перейти в графу «Восстановление», найти пункт «Вернуться к Windows» и нажать кнопку «Начать».
После этого будет произведена автоматическая установка предыдущей версии Windows, файлы которой располагались в папке Windows.old.
Восстановление данных из папки Windows.old
Помимо отката системы, папка Windows.old может использоваться для ручного восстановления файлов и данных, присутствовавших на старой версии ОС. Для этого достаточно перейти по пути «C:Windows.old.» и отрыть в проводнике папку «C:Windows.old.UsersИмя пользователя», где будут находится данные со старой версии.
Если Вы обнаружили что некоторых важных файлов не хватает или они не сохранились в папке Windows.old – это может быть причиной некорректной работы переноса файлов во время установки новой Windows.
Данная проблема может возникать в редких случаях, поэтому разработчики операционной системы всегда рекомендуют создавать резервные копии важных данных, которые могут быть утеряны в процессе переноса.
Проблему удаления данных и файлов невозможно решить при помощи встроенных средств системы, а пользователю необходимо воспользоваться сторонними программами для восстановления файлов. Для этих целей компания Recovery Software предлагает воспользоваться одной из своих утилит, которые предназначены для восстановления информации после удаления, форматирования, уничтожения при изменениях логической структуры накопителя или действии вредоносных программ.
В арсенале Recovery Software, присутствуют следующие утилиты, способные быстро вернуть утерянные данные:
- RS Partition Recovery – специализированная утилита для комплексного восстановления утраченной информации. Функционал программы позволяет восстанавливать данные после форматирования, изменения файловой системы и перераспределения разделов диска. RS Partition Recovery подойдет для всех типов файлов.
- RS Office Recovery – программа для восстановления текстовых файлов, офисных документов и файлов, созданных в Microsoft Office, OpenOffice, Adobe и т.д. Возможности утилиты позволяют быстро отыскать важные документы, используя выборочный поиск по расширениям файлов, дате создания и другим характеристикам.
- RS Photo Recovery – программа для экстренного восстановления изображений, фотографий, картинок и других графических файлов любых типов. Утилита станет незаменимым помощником для фотографов, снимающих в RAW или хранящих обработанные фотографии в psd. RS Photo Recovery с легкостью восстановит случайно удаленную фотосессию с карты памяти, независимо от её формата.
Каждая из утилит поможет вернуть удаленные важные данные необходимого типа. Для работы программ используются сложные алгоритмы, позволяющие сканировать поверхность диска и проводить глубокую проверку для поиска всей возможной информации, которую можно восстановить. Программное обеспечение Recovery Software имеет доступные системные требования, что позволяет использовать утилиты на любом ноутбуке или офисном компьютере. Помимо этого, утилиты обладают интуитивно понятным интерфейсом и встроенными помощниками, которые помогут восстановить данные всего в несколько кликов.
Для восстановления файлов в каталоге Windows.old, достаточно просканировать системный диск глубоким или быстрым сканированием и зайти через интерфейс программы в папку, где хранились данные.
Восстановить удаленные файлы можно соответствующей кнопкой, расположенной в левом верхнем углу окна программы для восстановления.
Как удалить папку Windows.old?
Если Вы убедились в том, что все важные данные были перенесены на новую операционную систему, то в папке Windows.old более нет нужды и её можно удалить, не дожидаясь месяца, когда произойдет автоматическая очистка.
Стоит отметить, что размер папки может достигать более 20 гигабайт, что может составлять значительную часть системного раздела, поэтому для удаления папки советуем проследовать таким шагам:
Шаг 1. Заходим в папку «Мой компьютер» или «Этот компьютер» и нажимаем правой кнопкой мышки по системному разделу (как правило это «Диск С»). В открывшемся меню выбираем пункт «Свойства».
Шаг 2. В открывшемся окне выбираем пункт «Очистка диска».
Шаг 3. В следующем окне следует нажать по кнопке «Очистить системные файлы».
Шаг 3. Для очистки папки Windows.old следует в графе «Удалить следующие данные» отметить пункт «Предыдущие установки Windows» и подтвердить действие кнопкой «Ок».
Помимо папки Windows.old на компьютере может храниться еще большое количество лишней информации, занимающей место на диске. Как с этим бороться, можно ознакомиться в статье «Безопасное удаление файлов с помощью функции Windows очистка диска».
Часто задаваемые вопросы
Это сильно зависит от емкости вашего жесткого диска и производительности вашего компьютера. В основном, большинство операций восстановления жесткого диска можно выполнить примерно за 3-12 часов для жесткого диска объемом 1 ТБ в обычных условиях.
Если файл не открывается, это означает, что файл был поврежден или испорчен до восстановления.
Используйте функцию «Предварительного просмотра» для оценки качества восстанавливаемого файла.
Когда вы пытаетесь получить доступ к диску, то получаете сообщение диск «X: не доступен». или «Вам нужно отформатировать раздел на диске X:», структура каталога вашего диска может быть повреждена. В большинстве случаев данные, вероятно, все еще остаются доступными. Просто запустите программу для восстановления данных и отсканируйте нужный раздел, чтобы вернуть их.
Пожалуйста, используйте бесплатные версии программ, с которыми вы можете проанализировать носитель и просмотреть файлы, доступные для восстановления.
Сохранить их можно после регистрации программы – повторное сканирование для этого не потребуется.
По итогам 2022 года стало ясно, что пользователи не спешат переходить на операционную систему Windows 11. Эксперты предполагают, что есть несколько причин, препятствующих распространению новой ОС. Прежде всего называются высокие требования к железу, ведь официально получить обновления по воздуху с сохранением всех пользовательских настроек могут только владельцы процессоров, выпущенных после 2018 года. Предполагается, что проблема со временем станет неактуальна, но пока большая часть компьютеров работает под старыми камнями, ожидать наплава пользователей не приходится. Есть возможность принудительной установки с помощью заранее скачанного образа, но и здесь возникнут сложности, поскольку Microsoft официально заявила, что старое оборудование может быть несовместимо с новой операционкой, а значит в случае чего, никто вам техническую поддержку не окажет. Ну и не стоит забывать, что в рамках Windows 11 была пересмотрена визуальная составляющая, что понравилось не всем пользователям.
Эксперты не берутся судить, в чём главная причина, но мы бы не стали сбрасывать спорный дизайн со счетов. Простой пример, автор данного материала владеет настольным компьютером и двумя ноутбуками. Первый и второй работает под Windows 10, тогда как лэптоп под Chrome OS. Настольный компьютер идеально настроен, а вот до ноутбуков руки просто не доходили. В итоге даже тот, что работал под Windows 10, включал стандартные настройки с неудобными плитками. В какой-то момент возникла необходимость длительного пользования ноутбуком, что вынудило исправить недоработку софтверного гиганта, сделав настройки максимально похожими на Windows 7. Появилась кнопка «Пуск», после нажатия которой есть возможность не искать требуемый параметр целую минуту. Некоторые пользователи ещё более придирчивы, тщательно вычищая реестр, тогда как другие прибегают к продвинутым утилитам, способным изменить внешний вид операционной системы самым кардинальным образом. Об одной такой небольшой программе мы вам сегодня и расскажем.
Речь идёт об утилите WindowBlinds, которая недавно получила финальную версию за номером 11.0.1.0. Скорее всего, на данный момент есть и более новая ревизия, но для нашего материала это не так важно, ведь основной функционал от этого не поменяется. Изначально ПО предназначено для тонкой настройки Windows 11, позволяя получить доступ к деталям визуального стиля самой новой операционной системы. В какой-то момент у разработчиков появилась ностальгия, а в итоге вы можете в несколько кликов применить тему, превращающую ваш компьютер в старичка, работающего под Windows 95. Вот такой комбэк на 27 лет в прошлое. Разработчики отмечают, что старались не только для энтузиастов, которые не могут жить без экспериментов, но и хотели показать новичкам, какой была старая операционная система.
Визуальный стиль, иконки и даже местонахождение настроек сохранено с высокой точностью, а вот превратить новую ОС в старую не вышло, ведь перед вами пусть и скрыто, но присутствует Windows 11. Это значит, что не нужно беспокоиться о несовместимости программного обеспечения и других мелочах, стоящих на пути у любителей экспериментов. На самом деле в WindowBlinds есть масса настроек, а автор данного материала даже немного в них покопался. Сделано это было на ноутбуке соседа, поскольку устанавливать Windows 11 ради экспериментов, а после все настройки возвращать в исходное состояние не хотелось. Добавим, что Windows 95 выглядит жутко примитивно. Кажется, что работаешь в сильно ограниченных условиях, где постоянно чего-то не хватает. Кстати, у автора данного материала Windows 95 стоял всего полгода, а после было принято решение перейти на Windows Millennium.
рекомендации
Выбираем игровой ноут: на что смотреть, на чем сэкономить
3070 Gigabyte Gaming за 50 тр с началом
Ищем PHP-программиста для апгрейда конфы
-19% на 13900KF — цены рухнули
3070 Gainward Phantom дешевле 50 тр
13700K дешевле 40 тр в Регарде
3070 дешевле 50 тр в Ситилинке
MSI 3050 за 25 тр в Ситилинке
3060 Gigabyte Gaming за 30 тр с началом
13600K дешевле 30 тр в Регарде
4080 почти за 100тр — дешевле чем по курсу 60
12900K за 40тр с началом в Ситилинке
RTX 4090 за 140 тр в Регарде
Компьютеры от 10 тр в Ситилинке
3060 Ti Gigabyte за 42 тр в Регарде
Этот материал написан посетителем сайта, и за него начислено вознаграждение.
Сборка предназначена для установки на компьютерные машины операционных систем Windowx XP SP3, Windows 7 sp1, Windows Embedded 8.1, Windows 10 и Windows 11 с разной архитектурой разрядности x86 x64. Их установка может быть с русскоязычным, либо с англоязычным интерфейсами. В состав сборки входит загрузочный образ ISO который предназначен для распаковки его содержимого на выносной загрузочный USB жесткий диск, либо на Flash накопитель размером от 256 гигабайт и выше. Особое внимание в сборке уделено повышению ее возможностей по сканированию установленных на компьютеры операционных систем на предмет наличия в них вирусов и вредоносного программного обеспечения.
Системные требования:
— Процессор: 1,6 ГГц или больше
— Память: 1 ГБ (32-бит) или 2 ГБ (64-бит)
— HDD: 19 ГБ свободного пространства (32-бит) или 20 ГБ (64-бит)
— HDD:Win11 60 ГБ (64-бит) свободного пространства
— Поддержка DirectX 9-10 с драйверами WDDM 1.0 и выше
— Разрешение экрана: 1366 x768 и выше
— Обязательное наличие сети интернет
Торрент Microsoft Operating Systems on One Flash Drive Release by StartSoft 01-2023 подробно:
— Сборка поддерживает установку операционных систем на компьютеры жесткие диски которых имеют таблицу разделов стандартов MBR или GPT (Старая версия BIOS или BIOS на базе UEFI).
==================
— Перед началом копирования содержимого скачанного образа ISO на флешку, либо на выносной USB жесткий диск, необходимо на них создать загрузочный сектор при помощи утилиты BootIce (рекомендуется).
==================
— Выбранные параметры загрузки компьютера в BIOS системной платы, для загрузки Меню MBR, должны поддерживать его загрузку в первую очередь с параметра Legasy Support, при этом параметр Secure Boot должен быть переведен в состояние Disabled — Отключено.
— На современных компьютерах нужно посмотреть в BIOS параметр модуля TPM 2.0 работа которого так же, должна быть заблокирована и переведена в режим Disabled (отключено) для того, чтобы можно было использовать все возможности сборки в полном объеме, а так же исключить шифрование установленной системы с передачей данных о ней производителю.
==================
— Выносной USB диск (флешка) поддерживает загрузку компьютера с модернизированных загрузчиков boot_wim с разной архитектурой разрядности, либо с Windows PE Sergei Strelec x86 x64 ru-RU, или с Windows PE Hirens Boot x64 en-US.
Загрузочное меню флешки
MBR
Запись №1
Имя: Windows x86 by StartSoft — mbr
Запись №2
Имя: Windows x64 by StartSoft — mbr
Запись №3
Имя: Windows x64 by StartSoft En — mbr
Запись №4
Имя: Windows 10 PE x86 by Sergei Strelec — mbr
Запись №5
Имя: Windows 10 PE x64 by Sergei Strelec — mbr
Запись №6
Имя: Windows 10 PE x64 by Hirens Boot Flash En — mbr
Запись №7
Имя: Install Windows From Sources Folder Ru_En — mbr
Запись №8
Имя: Grub Boot Sector PE Menu by Sergei Strelec — grub
Запись №9
Имя: Grub Boot Sector Windows XP by Chip 2014 Final — grub
==========================================================
eFi
Запись №1
Имя: Windows x64 by StartSoft — eFi
Запись №2
Имя: Windows x64 by StartSoft En — eFi
Запись №3
Имя: Windows 10 PE x64 by Sergei Strelec — eFi
Запись №4
Имя: Windows 10 PE x64 by Hirens Boot Flash En — eFi
Запись №5
Имя: Install Windows From Sources Folder Ru_En — eFi
Подробное описание загрузочных записей:
Microsoft Windows x86 by StartSoft — MBR
— Поддерживает установку операционных систем Windows 7 AIO, Windows Embedded 8,1 Industry, Windows 10 LTSB 2016, Windows 10 LTSC 2019, Windows 10 LTSC 2021, Windows 10 21H2 Lite (без программ), Windows 10 21H2 Full (Оригинальные образы) с разрядностью x32-bit с русскоязычным интерфейсом.
========================================
Microsoft Windows x64 by StartSoft — MBR (eFi)
— Поддерживает установку операционных систем Windows 7 AIO редакции с офисом и без него, Windows 7 AIO с офисным пакетом и без него, редакции с программами и без них, Windows Embedded 8,1 Industry, Windows 10 LTSB 2016, Windows 10 LTSC 2019, Windows 10 LTSC 2021, Windows 10 22H2 Lite (без программ), Windows 10 22H2 Full (Оригинальные образы), Windows 11 Lite, Windows 11 Full с разрядностью x64-bit с русскоязычным интерфейсом.
========================================
Microsoft Windows x64 by StartSoft en-US — MBR (eFi)
-Поддерживает установку Windows 7 AIO, Windows 10 Lite, Windows 10 Full, Windows 11 Lite, Windows 11 Full, Windows 10 LTSB 2016, Windows 10 LTSC 2021 с англоязычным интерфейсом с разрядностью x64-bit.
========================================
Windows PE 10 Sergei Strelec x86 — MBR
— Предназначена для настройки ПК перед началом установки операционной системы (если в этом есть необходимость).
— Поддерживает установку операционных систем Windows 7 AIO, Windows Embedded 8,1 Industry, Windows 10 LTSB 2016, Windows 10 LTSC 2019, Windows 10 LTSC 2021, Windows 10 21H2 Lite (без программ), Windows 10 21H2 Full (Оригинальные образы) с разрядностью x32-bit с русскоязычным интерфейсом.
========================================
Windows PE 10 Sergei Strelec x64 — MBR (eFi)
— Предназначена для настройки ПК перед началом установки операционной системы (если в этом есть необходимость).
— Поддерживает установку операционных систем Windows 7 AIO редакции с офисом и без него, Windows 7 AIO с офисным пакетом и без него, редакции с программами и без них, Windows Embedded 8,1 Industry, Windows 10 LTSB 2016, Windows 10 LTSC 2019, Windows 10 LTSC 2021, Windows 10 21H2 Lite (без программ), Windows 10 21H2 Full (Оригинальные образы), Windows 11 Lite, Windows 11 Full с разрядностью x64-bit с русскоязычным интерфейсом.
========================================
Windows 10 PE x64 Hirens Boot Flash en-US — MBR (eFi)
— Предназначена для настройки ПК перед началом установки операционной системы (если в этом есть необходимость).
-Поддерживает установку Windows 7 AIO, Windows 10 Lite, Windows 10 Full, Windows 11 Lite, Windows 11 Full, Windows 10 LTSB 2016, Windows 10 LTSC 2021 с англоязычным интерфейсом с разрядностью x64-bit.
========================================
Install Windows From Sources Folder x86 x64 — MBR (eFi)
— Позволяет устанавливать операционную систему если в папке sources находится образ операционной системы, а в начале ее установки поддерживается языковой выбор языкового интерфейса ru-Ru или en-US.
— По умолчанию в папке sources находится образ операционной системы Windows 7 с разрядностью x64-bit в котором две редакции Максимальная (Ultimate) и Корпоративная (Enterprise) с интегрированными в них с русским и с англоязычным языковыми пакетами и с интегрированными обновлениями KB5017397, KB5022523 и KB5022872 (Февраль 2023 (February 2023).
========================================
GRUB Boot Sector PE Menu by Sergei Strelec — grub
— Загрузка GRUB меню Windows PE, загрузка антивирусных утилит для проверки операционной системы на наличие в ней вирусов и прочие дополнительные утилиты и приложения для настройки ПК.
========================================
GRUB Boot Sector Windows XP by Chip 2014 Final — grub
— Установка Windows XP, загрузка антивирусных утилит для проверки операционной системы на наличие в ней вирусов.
Оригинальные образы Windows на базе которых создан дистрибутив загрузочного образа ISO
Windows XP SP3:
— Microsoft Windows XP Professional VL with Service Pack 3 (Chip XP SP3 2014 Final)
================
Windows 7 SP1:
— en_windows_7_ultimate_with_sp1_x64_dvd_u_677332
— en_windows_7_enterprise_with_sp1_x64_dvd_u_677651
— en_windows_7_professional_with_sp1_vl_build_x64_dvd_u_677791
— ru_windows_7_ultimate_with_sp1_x64_dvd_u_677391
— ru_windows_7_enterprise_with_sp1_x64_dvd_u_677671
— ru_windows_7_professional_with_sp1_vl_build_x64_dvd_u_677774
— en_windows_7_enterprise_with_sp1_x86_dvd_u_677710
— en_windows_7_professional_with_sp1_vl_build_x86_dvd_u_677896
— en_windows_7_ultimate_with_sp1_x86_dvd_u_677460
— ru_windows_7_professional_with_sp1_vl_build_x86_dvd_u_677853
— ru_windows_7_enterprise_with_sp1_x86_dvd_u_677692
— ru_windows_7_ultimate_with_sp1_x86_dvd_u_677463
=================
Windows Embedded 8.1 Industry:
— ru_windows_embedded_8.1_industry_enterprise_with_update_x86_dvd_6052300
— ru_windows_embedded_8.1_industry_enterprise_with_update_x64_dvd_6052201
=================
Windows 10:
— ru_windows_10_enterprise_2016_ltsb_x64_dvd_9057886
— ru_windows_10_enterprise_2016_ltsb_x86_dvd_9058173
================
— en-us_windows_10_enterprise_ltsc_2021_x86_dvd_9f4aa95f
— en-us_windows_10_enterprise_ltsc_2021_x64_dvd_d289cf96
— ru-ru_windows_10_enterprise_ltsc_2021_x86_dvd_cdf355eb
— ru-ru_windows_10_enterprise_ltsc_2021_x64_dvd_5044a1e7
================
— en_windows_10_enterprise_ltsc_2019_x64_dvd_5795bb03
— ru_windows_10_enterprise_ltsc_2019_x86_dvd_196b5dad
— ru_windows_10_enterprise_ltsc_2019_x64_dvd_78e7853a
================
WINDOWS 11
— Microsoft Windows 11 10.0.22621.1265 Version 22H2 (February 2023) — русские версии
— Microsoft Windows 11 10.0.22621.1265 Version 22H2 (February 2023) — english версии
Windows 10
— Microsoft Windows 10 10.0.19045.2604 Version 22H2 (February 2023) — русские версии
— Microsoft Windows 10 10.0.19045.2604 Version 22H2 (February 2023) — english версии
Windows 10 Enterprise LTSC
— Microsoft Windows 10 Enterprise 2021 LTSC 10.0.19044.1288 Version 21H2 (November 2021) — русские версии
— Microsoft Windows 10 Enterprise 2021 LTSC 10.0.19044.1288 Version 21H2 (November 2021) — english версии
— Microsoft Windows 10 Enterprise 2019 LTSC 10.0.17763.316 Version 1809 (March 2019) — русские версии
— Microsoft Windows 10 Enterprise 2019 LTSC 10.0.17763.316 Version 1809 (March 2019) — english версии
WINDOWS 10 Enterprise LTSB
— Microsoft Windows 10 Enterprise 2016 LTSB 10.0.14393 Version 1607 — русские версии
— Microsoft Windows 10 Enterprise 2016 LTSB 10.0.14393 Version 1607 — english версии
Особенности установки на компьютер операционной системы Windows XP
— Установка возможна на старенькие компьютеры системные платы которых поддерживают инсталляцию операционной системы Windows XP SP3.
— В сборке имеется возможность установки Windows XP SP3 by Chip 2014 Final, загрузочная запись меню загрузки:
GRUB Boot Sector Windows XP by Chip 2014 Final — grub
Скриншоты операционной системы Windows XP
Особенности установки на компьютер операционной системы Windows 7 SP1
Загрузочные записи в рабочем окне установщика операционной системы:
Windows 7 AIO Office 2019
— Можно установить редакции Windows 7 SP1 c Офисным пакетом 2019 или без него
— Дополнительно установленных приложений нет, только Office 2019 Pro Plus.
=========================
Windows 7 AIO Office 2019 P (Метка P)
— Можно установить редакции Windows 7 SP1 c Офисным пакетом 2019 или без него.
— В редакции без офисного пакета дополнительные приложения не интегировались.
— В редакциях с офисным пакетом Office 2019 Pro Plus дополнительно интегрированы DirectX 9,0 (June 2010), пакет Visual C++ 2005-2022 и пакет NET.Framework 4,8.
— Во все редакции Интегрированы февральские обновления безопасности 2023 года при помощи установочного пакета от Simplix.
==========================
Windows 7 Office 2007
— Можно установить редакции Windows 7 SP1 c Офисным пакетом 2007 года.
— Для установки доступны три редакции, Максимальная, Корпоративная и Профессиональная.
— Интегрированы февральские обновления безопасности 2023 года при помощи установочного пакета от Simplix.
==========================
Редакции операционной системы Windows 7 SP1 AIO доступные для установки на ПК
ru-RU:
— Windows 7 Домашняя базовая
— Windows 7 Домашняя базовая Plus Office 2019
— Windows 7 Домашняя расширенная
— Windows 7 Домашняя расширенная Plus Office 2019
— Windows 7 Профессиональная
— Windows 7 Профессиональная Plus Office 2019
— Windows 7 Профессиональная VL
— Windows 7 Профессиональная VL Plus Office 2019
— Windows 7 Корпоративная
— Windows 7 Корпоративная Plus Office 2019
— Windows 7 Максимальная
— Windows 7 Максимальная Plus Office 2019
==========================================
Редакции операционной системы Windows 7 SP1 AIO доступные для установки на ПК
en-US:
— Windows 7 Home Basic
— Windows 7 Home Basic Plus Office 2019
— Windows 7 Home Premium
— Windows 7 Home Premium Plus Office 2019
— Windows 7 Professional
— Windows 7 Professional Plus Office 2019
— Windows 7 Professional VL
— Windows 7 Professional VL Plus Office 2019
— Windows 7 Enterprise
— Windows 7 Enterprise Plus Office 2019
— Windows 7 Ultimate
— Windows 7 Ultimate Plus Office 2019
===========================================
Редакции операционной системы Windows 7 SP1 с офисным пакетом 2007 Года доступные для установки на ПК
ru-RU:
— Windows 7 Масимальная (Ultimate)
— Windows 7 Корпоративная (Enterprise)
— Windows 7 Профессиональная (Professional)
===========================================
Редакции операционной системы Windows 7 SP1 доступные для установки на ПК из папки SOURCES:
Загрузочная запись:
Install Windows From Sources Folder Ru_En — mbr (eFi)
— Windows 7 Ultimate (Максимальная) (ru-Ru, en-US)
— Windows 7 Enterprise (Корпоративная) (ru-Ru, en-US)
Примечание:
— Интегрированы февральские обновления безопасности 2023 года при помощи установочного пакета от Simplix
— Дополнительные приложения не интегрировались.
Скриншоты Windows 7 SP1
Особенности установки на компьютер операционной системы Windows Embedded 8.1 Industry
— В сборке поддерживается установка операционной системы только с русскоязычным интерфейсом.
— Интегрированы все обновления доступные в феврале 2023 с сайта производителя.
Для установки на ПК доступны редакции:
x64
— Windows Embedded 8.1 Industry x64
— Windows Embedded 8.1 Industry Plus Office x64
x86
— Windows Embedded 8.1 Industry x86
— Windows Embedded 8.1 Industry Plus Office x86
— Windows Embedded 8.1 Industry Plus Office StartIsBack x86
Примечание:
— Дополнительные приложения не интегрировались, никаких изменений в системе не производилось.
Скриншоты Windows Embedded 8,1 Indastry
Особенности установки на компьютер операционных систем Windows 10-11
Windows 10-11 22H2 с меткой Lite (ru-RU en-US)
— Удалены все приложения, включая и браузер Microsoft Edge, оставлен только Калькулятор, Paint 3D, а в операционной системе Windows 11 дополнительно оставлено еще и приложение Блокнот.
— Имеется возможность установки редакций с офисным пакетом Pro Plus Office 2021.
=================================
Windows 10-11 22H2 с меткой Full (ru-RU en-US)
— Установка оригиналов выпущенных производителем системы в феврале 2023.
=================================
Редакции доступные для установки на ПК:(ru-RU, en-US)
— Windows 10 (11) Home (домашняя)
— Windows 10 (11) Home (домашняя) Plus Office
— Windows 10 (11) Home (домашняя) Plus Office StartIsBack
— Windows 10 (11) Home Single Language (Домашняя для одного языка)
— Windows 10 (11) Home Single Language (Домашняя для одного языка) Plus Office
— Windows 10 (11) Home Single Language (Домашняя для одного языка) Plus Office StartIsBack
— Windows 10 (11) Education (для учебных учреждений).
— Windows 10 (11) Education (для учебных учреждений) Plus Office
— Windows 10 (11) Education (для учебных учреждений) Plus Office StartIsBack
— Windows 10 (11) Pro (Профессиональная)
— Windows 10 (11) Pro (Профессиональная) Plus Office
— Windows 10 (11) Pro (Профессиональная) Plus Office StartIsBack
— Windows 10 (11) Pro Education (Профессиональная для учебных учреждений)
— Windows 10 (11) Pro Education (Профессиональная для учебных учреждений) Plus Office
— Windows 10 (11) Pro Education (Профессиональная для учебных учреждений) Plus Office StartIsBack
=================================
Windows 10 LTSB, LTSC 2019, LTSB 2021 (ru-RU en-US), для установки доступны варианты:
— Windows 10 LTSB (LTSC)
— Windows 10 LTSB (LTSC) Plus Office
— Windows 10 LTSB (LTSC) Plus Office StartIsBack
Примечание:
— Метка StartIsBack означает что в редакцию интегрировано приложение Меню Пуск как операционной системе Windows 7.
— В редакции с офисным пакетом интегрирован пакет Microsoft Office Pro Plus 2021
Создание загрузочной флешки-USB диска
— Отформатировать накопитель информации большого размера в формате FAT32 можно при помощи программ, предназначенных для работы с разделами жесткого диска, к примеру, MiniTool Partition Wizard или AOMEI Partition Assistant и так далее, это в том случае, если нужно устанавливать операционную систему на компьютеры жесткие диски которых имеют таблицу разделов стандарта GPT (Новая версия BIOS на базе UEFI).
— Для загрузки ПК с загрузочного меню MBR или UEFI необходимо правильно выбрать параметры BIOS системной платы, к примеру:
Параметры загрузки устройств для загрузки меню MBR:
— Параметр «Запуск CSM» необходимо установить в положение «ВКЛЮЧЕНО».
— Параметр загрузки ПК можно выбрать «Только Legacy OPROM», или «Только UEFI», или «UEFI и Legacy OPROM» необходимо установить в положение «Только Legacy OPROM».
— Параметр «ТИП ОС» необходимо установить в положение «ДРУГИЕ ОС».
— Кроме перечисленного, необходимо отключить еще параметр «Secure Boot» в положение «Отключено» (Disabled).
==========================
Параметры загрузки устройств для загрузки меню eFi:
— Параметр «Запуск CSM» необходимо установить в положение «Отключено».
— Параметр загрузки ПК «Только UEFI», или только «UEFI и Legacy OPROM»
==========================
— Чтобы создать загрузочные сектора флешки или загрузочный сектор USB жесткого диска для этой сборки, необходимо воспользоваться утилитой BootIce, в рабочем окне которой необходимо вначале выбрать кликом мышки параметр загрузки «Process MBR» и в открывшемся окне выбрать параметр «Windows NT 5x/6x MBR, далее нажать на кнопку «Install/Config», после чего появится окошко Choose (Выбор) MBR, соответственно выбрать параметр Windows NT 6.x MBR,после появления окошка об успешном завершении применения выбранного параметра, рабочего окно нужно закрыть нажатием на кнопку «Close»
— Далее нажимаем на кнопку параметра «Process PBR» и в открывшемся рабочем окне выбираем параметр «BOOTMGR boot record (fat, fat32, NTFS,ExFAT)» и нажимаем кликом мышки на кнопку «Install/Config», после чего закрываем окно.
— Теперь нужно перейти в меню Partition Management, нажав на кнопку «Parts Manage» и в рабочем окне сделать загрузочный накопитель способным загружаться путем нажатия на кнопку «Activate»
— Закрываем рабочее окно утилиты BootIce и приступаем к копированию (к распаковке) содержимого загрузочного образа на загрузочный накопитель информации (на флешку или на жесткий диск).
— По окончанию копирования файлов можно загружать ПК для работы.
Скриншоты работы с утилитой BootIce
Контрольные суммы загрузочного образа ISO
Файл: Microsoft Operating Systems on One Flash Drive Release by StartSoft 01-2023 [Ru-En].iso
CRC-32: dcb6fe15
MD5: 3ed9e97627ae8e2d3224ed59d4339837
SHA-1: 8273c397381d3207c310d1acd993a5dc72d040d4
Активация системы
— В содержимом носителя информации в папке BONUS имеются активаторы для активации операционных систем Windows 11, Windows 10 Windows 7 и Windows Embeded 8,1 Industry.
Примечание:
— Наличие активаторов не означает их обязательное использование пользователем ПК.
— Перед тем как пользоваться активатором убедитесь в том, что установленная система точно не активирована, или уже активирована, к примеру, при помощи цифровой лицензии, или выбирайте для установки ту редакцию Windows для которой у Вас есть лицензионный ключ.
— Если решили пользоваться активатором, то желательно отключить Защитник Windows (Системы), так как все подобные приложения предназначенные для ее активации будут защитником выявлены и перемещены в карантин.
— Способ активации установленной операционной системы выбирает сам пользователь персонального компьютера на свое усмотрение и по своему личному желанию, другим словом, … никто ему это действие не навязывает, и никто насильно его не заставляет использовать другие способы легализации Windows отличные от тех, что указаны в лицензионном соглашении с которым соглашается, либо не соглашается пользователь персонального компьютера по ходу установки операционной системы на его компьютере.
От автора сборки
— Загрузочный образ выложен по просьбе и предназначен в основном для тех, кто занимается настройкой и программным ремонтом клиентских машин, и у которых нет проблем с наличием носителей информации размером 256 Гигабайт и более.
— В сборке учтены некоторые пожелания и предложения по оформлению ее оболочки, например, стало проще разбираться с содержимым папки sources, где лежат в основном все образы операционных систем.
— Основное предназначение сборки это установка операционных систем Windows на компьютеры, а не работа в оболочке Windows PE, поэтому автору сборки абсолютно все равно какая версия того или иного приложения в составе Windows PE, и если назреет необходимость обновления того или иного приложения, то необязательно менять все содержимое Windows PE, достаточно, к примеру, в папке MInst/Portable заменить старую версию инсталлятора (архива) приложения на новую.
— При использовании флешки размером 256 Гигабайт остается еще место для установочного пакета с драйвероми, к примеру, SDI_RUS и для установщика программ.
— Если все-таки возникли трудности с приобретением флешки размером 256 Гигабайт, то в таком случае можно распаковать образ ISO на жесткий диск, отредактировать его (удалить то что не нужно), и затем уже простым копированием переместить (скопировать) содержимое распакованного образа ISO на заранее подготовленный загрузочный носитель информации, загрузочный сектор которого создается при помощи утилиты BootIce (рекомендуется), а отформатировать носители информации большого размера (более 32 Гигабайт) в формате FAt32 (это нужно для работы в пространстве UEFI), можно при помощи программ предназначенных для работы с разделами жесткий дисков, к примеру, MiniTool Partition Wizard или AOMEI Partition Assistant и так далее.
— Автором сборки для создания загрузочного накопителя используется флешка производителя Samsung, на протяжении длительного времени работает стабильно и надежно.
Скриншоты Microsoft Operating Systems on One Flash Drive Release by StartSoft 01-2023 торрент:
Скачать Microsoft Operating Systems on One Flash Drive Release by StartSoft 01-2023 через торрент:
Начало XXI века ознаменовалось невиданными по масштабам приступами ностальгии по прошедшему столетию, которые поразили даже тех, кто застал его лишь в младенческой люльке. Трудно представить, чтобы, скажем, в XIX веке так же массово скучали по восемнадцатому, хотя, конечно, отдельные личности всегда были подвержены таким заболеваниям.
Для минувшего столетия было характерно самое стремительное развитие науки и техники за всю историю человечества. Именно в двадцатом веке придуманы многие технологии, устройства и предметы, которые были немыслимы ни на одном из предыдущих этапов развития цивилизации и которые сегодня кажутся нам такими привычными. При этом далеко не всё созданное тогда дошло до наших дней: многие изобретения быстро ушли в прошлое, уступив место более совершенным и удобным. Самые передовые технологии сменяли друг друга буквально на глазах изумлённых наблюдателей, и, возможно, именно поэтому многим так приятно вспоминать безбожно устаревшие вещи, которые ещё совсем недавно им самим казались ультрасовременными.
Если в середине XX века понятие «операционная система» было знакомо лишь узкому кругу специалистов, то уже к концу 60-х годов их было несколько. Одна из них, UNIX, претерпев множество изменений, дошла до наших дней. «Золотой век» пользовательских ОС начался в середине 80-х, с выпуском Windows 1.01, представлявшей собой по сути графическую среду для операционной системы MS-DOS. С тех пор пользовательские ОС прошли огромный путь, поэтому сегодня особенно интересно вспомнить его основные вехи. А сделать это не так уж и сложно: вам не потребуются ни антикварные компьютеры, ни доисторические дисководы: эмуляторы многих операционок прошлого можно найти в интернете, и они будут без проблем работать в вашем браузере.
1. Windows 1.01 (1985)
Первая версия «графической оболочки» Windows увидела свет 20 ноября 1985 года, и на тот момент это был весьма привлекательный продукт — несмотря на то что не имел ни иконок программ, ни полноценной графики. Многие пользователи считали Windows ненужным излишеством, и фактически они были правы: средствами MS-DOS, без установки «окошек» можно было полноценно обходиться ещё на протяжении почти целого десятилетия.
Эмулятор Windows 1.01 работает на виртуальной «персоналке» IBM PC XT (первой PC с жёстким диском), располагающей 256 килобайтами памяти, винчестером на 10 Мбайт и CGA-дисплеем с разрешением 320×200 точек.
В эмуляторе можно пользоваться мышкой, которая даёт возможность выбирать накопитель, ходить по меню и папкам и двойным кликом запускать программы. Если вы нажмёте кнопку Reset, то эмулятор перезагрузится и вам будет предложено ввести дату и время. Затем загрузится DOS, и нужно будет перейти с диска A на диск C, выбрать директорию и ввести «win», чтобы запустить Windows. Которая, кстати, загрузится практически мгновенно.
2. Windows 3.0 (1990)
Первая «настоящая», по мнению многих, версия операционной системы Windows, вышедшая 22 мая 1990 года, — с переработанным интерфейсом, диспетчером программ как основой рабочего стола и файловым менеджером. Windows 3.0 поддерживала до 14 Мбайт оперативной памяти, дисплеи с 256 цветовыми оттенками и предоставляла возможность запуска DOS-приложений в окне.
В этом эмуляторе Windows 3.0, к сожалению, невозможно пользоваться мышью (хотя изначально, видимо, это предусматривалось), поэтому для работы придётся освоить клавиатуру. Чтобы настроить систему, перейдите к иконке Control Panel и нажмите её. Перемещайтесь по окнам и меню, используя клавиши курсора и клавишу Tab. Чтобы выйти из настроек, нажмите Alt+C и выберите Exit. Чтобы разложить пасьянс или поиграть в реверси, в диспетчере программ нажмите Alt+W и выберите пункт Games. Чтобы попасть в первый встроенный в Windows текстовый редактор Write, нажмите Alt+W и выберите пункт Accessoires.
3. Windows 3.1 (1992)
В новой версии Windows, представленной 6 апреля 1992 года, появилось множество улучшений, касающихся прежде всего мультимедиа: в частности, она позволяла воспроизводить видеофайлы «из коробки». Претерпел изменения и пользовательский интерфейс: появилась поддержка «Drag-and-drop» — перетаскивания и бросания иконок, то есть для печати документа теперь стало достаточно зацепить его иконку мышкой и «бросить» её на иконку принтера. Кроме того, Windows 3.1 стала первой операционной системой Microsoft, доступной на диске CD-ROM.
Этот эмулятор прекрасно работает с мышью, за исключением, увы, режима перетаскивания и бросания. Чтобы посмотреть видеофайл, откройте папку Accessoiries, запустите Media Player и в меню File выберите один из нескольких роликов. Можно также изменить фон рабочего стола: откройте папку Main, кликните по иконке Control Panel и выберите Desktop.
4. Windows 95 (1995)
Выпущенная 24 августа 1995 года Windows 95 — первые «окошки» с графическим интерфейсом, близким к современному. И одновременно это первая Windows, прославившаяся введённым в ней легендарным «синим экраном смерти».
Шутливый «эмулятор» Windows 95 демонстрирует классический рабочий стол этой операционки, однако что бы вы ни пытались сделать, она будет неизменно выпадать в синий экран.
5. Windows 98 (1998)
Операционная система Windows 98, представленная 25 июня 1998 года, стала самой удачной и успешной по сравнению со всеми предыдущими версиями. Она оставалась популярной даже после 2001 года, когда вышел следующий бестселлер — Windows XP. Благодаря превосходной совместимости с самым разнообразным оборудованием и программным обеспечением именно Windows 98 смогла стать лучшей игровой платформой для персональных компьютеров. Вместе с тем Windows 98 унаследовала от предшественницы невысокую стабильность и пресловутый «синий экран смерти».
На сайте Total Emulator можно найти флеш-эмуляторы нескольких версий Windows начиная с Windows 98e, в том числе и на русском языке, а также Windows 2000, Windows Me, Windows Vista и Windows XP. Все эти эмуляторы не обеспечивают полноценной работоспособности, но позволяют прогуляться по большей части меню и настроек, чтобы составить ясное представление о пользовательском интерфейсе разных версий «Форточек».
6. И не только Windows: эмулятор Apple System 7
Как вы могли догадаться, в Сети существуют эмуляторы не только Windows, но и старых версий многих других операционных систем. К примеру, нынешним поклонникам компьютеров Apple будет небезынтересно посмотреть на «классическую» операционную систему Apple System 7, появившуюся на свет 13 мая 1991 года и очень похожую внешне на тогдашнюю Windows 3.0.
Эмулятор весьма функционален и, помимо игр, позволяет запускать даже полноценные программные пакеты вроде PageMaker, MacPaint, Microsoft Word и Excel.
Наконец, поклонники классических игр для DOS могут воспользоваться сервисом DOSBox, откуда предлагается скачать эмулятор MS-DOS для самых различных современных операционных систем — от Windows и Mac OS X до Debian и Fedora. Периодически там же появляются доступные для бесплатного скачивания разнообразные старые игры, но чтобы «поймать» хотя бы одну из них, нужно постоянно заходить на этот сайт.
We will keep fighting for all libraries — stand with us!
Internet Archive Audio


Featured
- All Audio
- This Just In
- Grateful Dead
- Netlabels
- Old Time Radio
- 78 RPMs and Cylinder Recordings
Top
- Audio Books & Poetry
- Computers, Technology and Science
- Music, Arts & Culture
- News & Public Affairs
- Spirituality & Religion
- Podcasts
- Radio News Archive
Images


Featured
- All Images
- This Just In
- Flickr Commons
- Occupy Wall Street Flickr
- Cover Art
- USGS Maps
Top
- NASA Images
- Solar System Collection
- Ames Research Center
Software


Featured
- All Software
- This Just In
- Old School Emulation
- MS-DOS Games
- Historical Software
- Classic PC Games
- Software Library
Top
- Kodi Archive and Support File
- Vintage Software
- APK
- MS-DOS
- CD-ROM Software
- CD-ROM Software Library
- Software Sites
- Tucows Software Library
- Shareware CD-ROMs
- Software Capsules Compilation
- CD-ROM Images
- ZX Spectrum
- DOOM Level CD
Books


Featured
- All Books
- All Texts
- This Just In
- Smithsonian Libraries
- FEDLINK (US)
- Genealogy
- Lincoln Collection
Top
- American Libraries
- Canadian Libraries
- Universal Library
- Project Gutenberg
- Children’s Library
- Biodiversity Heritage Library
- Books by Language
- Additional Collections
Video


Featured
- All Video
- This Just In
- Prelinger Archives
- Democracy Now!
- Occupy Wall Street
- TV NSA Clip Library
Top
- Animation & Cartoons
- Arts & Music
- Computers & Technology
- Cultural & Academic Films
- Ephemeral Films
- Movies
- News & Public Affairs
- Spirituality & Religion
- Sports Videos
- Television
- Videogame Videos
- Vlogs
- Youth Media
Search the history of over 835 billion
web pages
on the Internet.
Search the Wayback Machine
Search icon
An illustration of a magnifying glass.
Mobile Apps
- Wayback Machine (iOS)
- Wayback Machine (Android)
Browser Extensions
- Chrome
- Firefox
- Safari
- Edge
Archive-It Subscription
- Explore the Collections
- Learn More
- Build Collections
Save Page Now
Capture a web page as it appears now for use as a trusted citation in the future.
Please enter a valid web address
- About
- Blog
- Projects
- Help
- Donate
- Contact
- Jobs
- Volunteer
- People
- About
- Blog
- Projects
- Help
-
Donate
Donate icon
An illustration of a heart shape - Contact
- Jobs
- Volunteer
- People
Emulation Item Preview
![[screenshot]](https://archive.org/serve/win3_click/click_screenshot.gif)
Flag this item for
-
Graphic Violence
-
Explicit Sexual Content
-
Hate Speech
-
Misinformation/Disinformation
-
Marketing/Phishing/Advertising
-
Misleading/Inaccurate/Missing Metadata
software
Windows 3.1: click
- by
- TrogloByte
- Publication date
-
1991
- Addeddate
- 2016-02-07 09:23:00
- Dosbox_drive_d
- emularity_win31/win31.zip
- Emulator
- dosbox
- Emulator_ext
- zip
- Emulator_start
- d:\runapp click.exe
- Identifier
- win3_click
- Scanner
- Internet Archive Python library 0.9.1
- Year
- 1991
plus-circle Add Review
plus-circle Add Review
comment
Reviews
There are no reviews yet. Be the first one to
write a review.
125
Views
DOWNLOAD OPTIONS
download 1 file
ANIMATED GIF download
download 1 file
EMULATOR SCREENSHOT download
download 2 files
JPEG
Uplevel BACK
57.7K
00_coverscreenshot.jpg download
57.7K
screenshot_00.jpg download
download 1 file
TORRENT download
download 1 file
ZIP download
download 11 Files
download 9 Original
SHOW ALL
IN COLLECTIONS
Software Library: Windows 3.x Productivity
Software Library: Windows 3.x
Software Library
Uploaded by
Software Library
on
SIMILAR ITEMS (based on metadata)
Terms of Service (last updated 12/31/2014)
|
Windows 1.01 Версия: 1.01 Windows | Добавил: spase | Windows 1.02 Версия: 1.02 Windows | Добавил: spase | Windows 1.03 Версия: 1.03 Windows | Добавил: spase | Windows 1.03 for HP Vectra PC Версия: 1.03 Windows | Добавил: spase | Windows 1.04 Версия: 1.04 Windows | Добавил: spase | 1 2 3 4 5 6 » |
|
Now we got Widows 10 or OS X or a couple of awesome Linux distros to ligthen up PC and laptops. What about the classic versions of operating systems.
Yes, of course present generation feels it as the worst operating systems ever made but they are ruled the old computing world.
Those of us who love technology aren’t likely to forget our first desktop operating systems. But it might be difficult to fire up the first PCs you ever owned today. Interestingly some computer enthusiasts have made it easy for us to relive what it was like to use them again with almost no effort at all.
Yes with help of your browser now you can run your classic versions of Windows and Mac operating systems. Here are a few such websites or we can say some online emulators to fuel your tech nostalgia 🙂 .
Also Read : Google is developing a new Open Source OS that’s not based on Linux
Contents
- 1 Run old Windows and Mac OS in browser :
- 1.1 Windows 1.0
- 1.2 Mac OS System 7
- 1.3 Mac OS 8.6
- 1.4 Windows 95
- 1.5 Windows XP
Run old Windows and Mac OS in browser :
Windows 1.0
It’s the very first version of the most widely used desktop operating system in history, released in 1985. And you can live in the past right now by clicking on jsmachines.net, short for “JavaScript Machines.”
The emulator is in black and white rather than color, and you can’t save any changes, but you can use the mouse cursor and run the earliest Windows programs, like Reversi, Notepad, and Paint.
Mac OS System 7
This website lets you run Mac OS System 7, released in 1991, on a simulated Macintosh Plus, a computer introduced in 1986. As a nice touch, it runs the OS within an illustration of the physical computer.
You can try out some freeware included with the system. Highlights include Shufflepuck, an astronomy program called Orion, and an early version of Microsoft Word for Mac.
Mac OS 8.6
Released in 1999 and one of the last versions of the classic Mac operating system before it was replaced by OS X, you can find this old operating system at VirtualDesktop.org. They also emulate Windows 95,Windows 98,Windows me,Windows 2000,Mac OS X etc..
Also Read : Top 17 Favourite Operating Systems Of Hackers
Windows 95
Andrea Faulds, a 19-year-old developer from Scotland, has been able to get run Windows 95 in almost any web browser. She used used emscripten, an emulator that converts C++ code to JavaScript in real-time. It requires no downloads, plugins, or any special software.
Windows XP
Windows XP still famous operating system from Microsoft also have an online emulator. XP simulation comes courtesy of Total Emulator, a neat little website that isn’t pretty but makes it easy to switch among Windows ME, 98, 2000, XP, and Vista.
So these are a bunch of browser-based emulators that show you what the old OSes looked like and let you click on a few things. If you want to be able to use all the features of an old operating system, you’ll probably have to find the software and load it in a virtual machine.
Also Read : Learn Android App Development From These 7 Free Tutorial Websites
TechLog360https://techlog360.com
TechLog360 Publishes Latest Tech News,Hacking News,Security and Privacy Tips,Tech Hacks,How To Guides and Lots More. Its All About Science &Technology