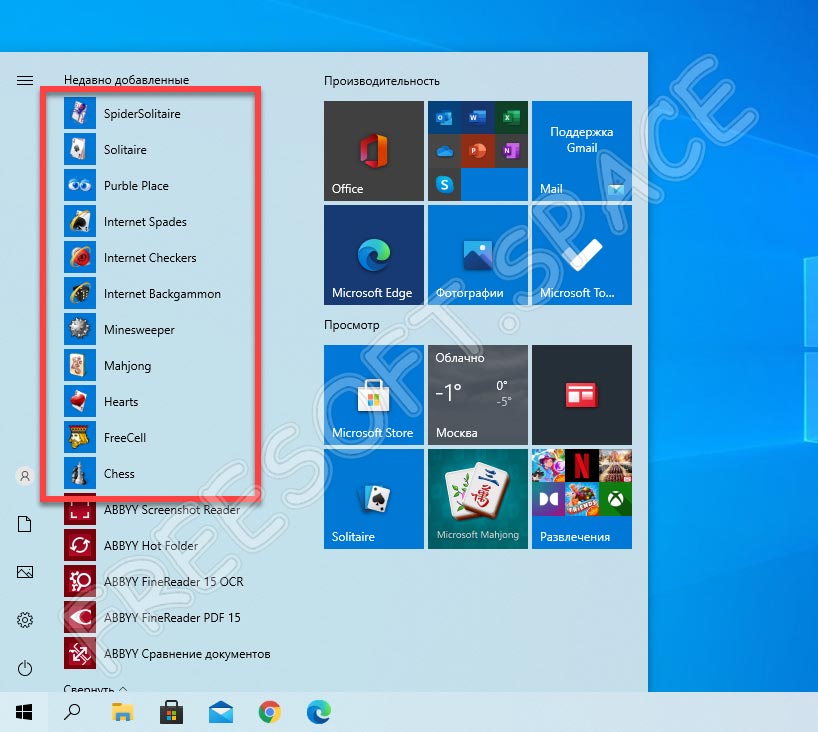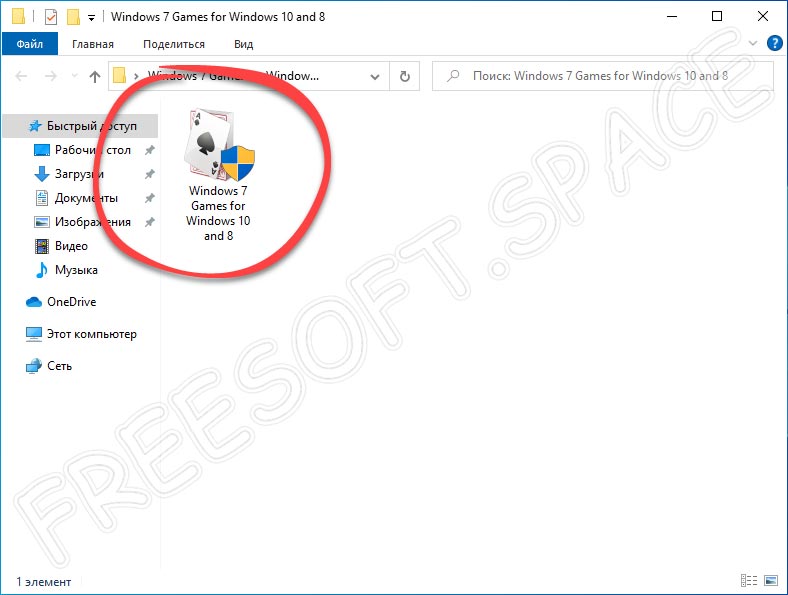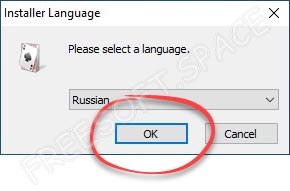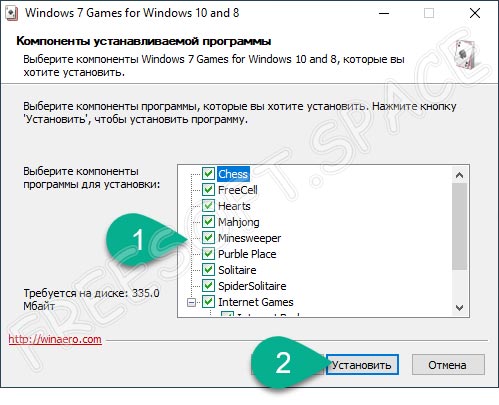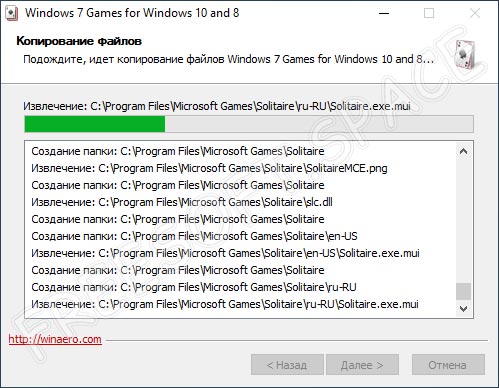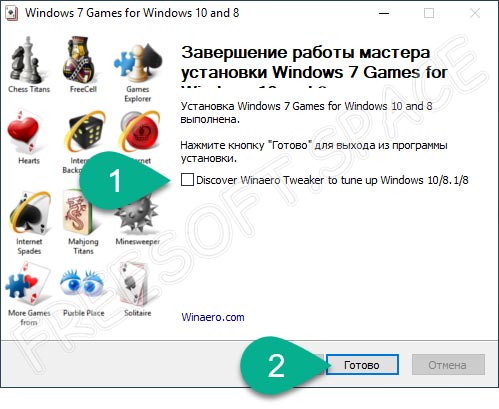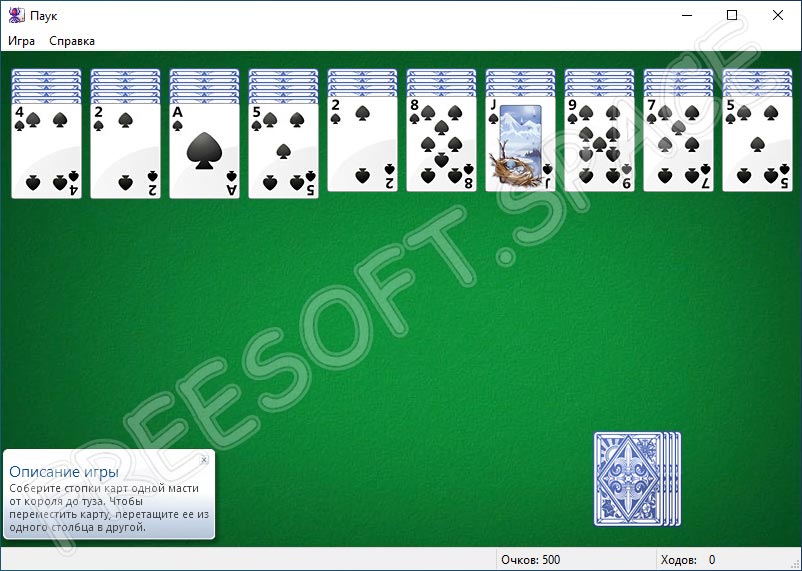Многие пользователи, знакомые с операционной системой Window еще со времен 7-ой версии с грустью вспоминают то время, когда, имея пару свободных минут можно было их провести разложив Пасьянс, сыграв партию Червы или испытать свою удачу на минном поле в роли Сапера.
Приобретя устройство с Виндовс 11 или установив ее, вы обнаружите, что разработчик предлагает только одну игру для проведения досуга — Solitaire (она будет установлена вместе с ОС). Почему же нет других встроенных игр, и где их можно найти?
Все дело в том, что вместе с выходом Windows 8 Майкрософт перестала включать прежние игры в число предустановленных по умолчанию. Все они были перенесены в Microsoft Store и пользователь теперь сначала должен выбрать в какую именно игру он хочет поиграть, а затем ее нужно будет скачать и установить.
Если же вам не нравится этот долгий процесс, то в настоящем руководстве мы пошагово расскажем, как установить на ваше устройство с Виндовс 11 набор всех игр из Виндовс 7.
Содержание
- Пакет игр Windows 7
- Скачиваем и устанавливаем игры из Windows 7
- Как запустить классические игры в Windows 11
Пакет игр Windows 7
Предлагаем познакомиться с полным списком игр, доступных в установщике. Всего их 11.
До начала установки у вас будет возможность выбрать отдельную понравившуюся игру, либо установить их все:
- Chess — шахматы
- FreeCell — солитер
- Hearts — червы
- Mahjong — маджонг
- Minesweeper — сапер
- Purble Place — компьютерная игра для детей
- Solitaire — косынка
- SpiderSolitaire — паук
а также интернет-игры:
- Backgammon — нарды
- Checkers — шашки
- Spades — пики
Скачиваем и устанавливаем игры из Windows 7
Ниже мы размещаем проверенную ссылку на zip-архив, который необходимо скачать. Архив содержит исполняемый файл размером 146 МБ.
Это 3-ая обновленная версия данного пакета, которая поддерживает Windows 11, дисплеи с высоким разрешением и больше не устанавливает нерабочую службу Обозревателя игр (Game Explorer).
Windows7Games_for_Windows_11_10_8
Используя этот пакет, вы можете установить игры также для ПК c операционными системами Windows 10, 8.1 и 8.
По завершении скачивания перейдите в папку Загрузки, в ней по умолчанию будет сохранен архив (или если вы изменяли эту траекторию, перейдите к указанному местоположению). Далее распакуйте архив, и двойным нажатием ЛКМ запустите файл с названием «Windows7Games_for_Windows_11_10_8.exe».
Инсталлятор предложит выбрать язык, на котором будет выполняться установка (определяется на основании языка, используемого вашей ОС). В случае необходимости можно изменить и указать другой язык. Выберите подходящий из раскрывающегося списка → нажмите Ok.
Перед вами появится экран приветствия Мастера установки, где нужно нажать кнопку Далее.
На следующем экране будет доступен выбор игр. Галочками отмечены те игры, которые будут установлены в пакете.
Интернет-игры, размещенные в конце списка, теперь являются необязательными для установки, поскольку корпорацией Microsoft были отключены игровые сервера. И даже если вы их отметите галочками и установите, сыграть не получится по причине ошибки подключения к серверу.
Сняв галочки у ненужных игр нажмите «Установить», после чего будет начата установка.
Обращаем внимание, что установщик не позволяет выбрать директорию установки, а автоматически размещает игры по следующему пути:
C:\Program Files\Microsoft Games
В окне завершения работы снимите галочки в чекбоксах «Learn more about this package» и «Learn more about Winaero Tweaker», предлагающих посетить страницу разработчика программы в интернете и узнать подробнее о нем и его продукте.
Завершите процесс установки нажав кнопку «Готово».
Теперь все стандартные игры, ранее присутствующие в Виндовс 7 установлены на ваш ПК с Виндовс 11. Играть в привычные игры можно бесплатно в любое время и им не требуется подключение к интернету.
Как запустить классические игры в Windows 11
Чтобы начать играть нажмите кнопку «Пуск». Часть игр будет отображена в разделе «Рекомендуем». Нажав кнопку «Дополнительно» вы увидите все установленные игры из Windows 7. Выберите нужную и откройте ее щелкнув по ней дважды ЛКМ.
Для большего удобства и простоты доступа к любимым играм закрепите их в меню Пуск или на панели задач.
Чтобы закрепить игровое приложение в меню Пуск выберите его → щелкните по нему ПКМ → в открывшемся меню перейдите к команде «Закрепить на начальном экране».
Чтобы увидеть закрепленную игру нажмите кнопку Пуск и пролистните список приложений до конца. Теперь игровое приложение отображается в закрепленных на начальном экране всегда, когда вы открываете Пуск.
Чтобы выполнить закрепление игры на Панели задач выберите нужную → в контекстном меню, вызванном щелчком ПКМ, укажите действие «Закрепить на панели задач».
Готово! Приложение закреплено и отображается на Панели задач в нижней части экрана.
Надеемся, что с помощью описанных нами несложных действий вы сможете вернуть встроенные игры из Windows 7 на ваш ПК или ноутбук, работающий под управлением новой ОС Windows 11.
Skip to content
Here’s how to download Windows 7 games for Windows 10
Windows 7 had a set of nice, beautiful games including the classic card games with new shiny graphics and some great new games from Vista like Chess Titans, Mahjong Titans and Purble Place. For some reason, Microsoft decided to discontinue these games and offers bloated Modern games from the Store instead. For fans of the original Windows 7 games, here is a simple tutorial to revive them on Windows 10.
Update: this package now works in all Windows 10 version including Windows 10, including all recent builds:
To get all games from Windows 7 working in Windows 10, you need to do the following:
- Get the ZIP archive with Games from the following website: Download Windows 7 Games for Windows 10, Windows 8 and Windows 8.1.
- Unpack and execute the Win7GamesForWin10-Setup.exe file.
- Follow the installation wizard and select the desired games you want to get in Windows 10.
You are done! Go to the Start menu and play your favorite games now.
That’s it. Now you have games from Windows 7 in Windows 10.
If you are a fan of the internet games which used to come bundled with Windows, here’s how to revive them: How to bring back Windows 7 classic internet games on Windows 8. If you want to find some nice games which are Metro apps, here are 40 free Store games, which includes new ones as well as all-time favorites.
Support us
Winaero greatly relies on your support. You can help the site keep bringing you interesting and useful content and software by using these options:
If you like this article, please share it using the buttons below. It won’t take a lot from you, but it will help us grow. Thanks for your support!

В этой простой инструкции подробно о способах установить стандартные старые игры из прошлых версий Windows в Windows 11, подойдут они и для других версий системы, например 10-ки.
Windows 7 Games for Windows 11 and Windows 10
Самый простой и быстрый способ установить полный набор стандартных игр из Windows 7 для новых версий системы — использовать соответствующий пакет, доступный на сайте win7games.com:
- Перейдите на страницу https://win7games.com/ и загрузите установщик.
- Запустите установщик и выберите язык: это повлияет и на язык устанавливаемых игр.
- Выберите игры, которые нужно установить: названия в установщике будут указаны на английском языке, но разобраться не сложно.
- Дождитесь установки игр в вашей версии Windows.
На этом всё — выбранные вами стандартные игры Windows на русском языке (или другом, предпочитаемом вами) были установлены.
Найти установленные игры вы сможете в папке «Games» в меню «Пуск»:
Сами игры ровно те же, что вам запомнились, включая язык, функциональность, все настройки и другие элементы:
Дополнительные способы использования старых игр в Windows 11
Помимо предложенного выше метода запуска старых игр в Windows 11, есть и другие:
- Вы можете использовать набор компонентов Missed Features Installer, включающий в себя и старые игры. Изначально предназначен для Windows 10, но должен работать и в Windows Официальный сайт набора больше не работает, но его можно скачать из Веб-архива.
- Некоторые старые игры можно найти в Microsoft Store, например, там доступна сборка оригинального пинбола Space Cadet (этот же пинбол можно найти и в других источниках в Интернете).
- Если вам требуется запуск старых DOS-игр, вам может пригодиться эта инструкция.
- Для ряда старых игр и программ вы можете использовать онлайн-эмулятор: https://emupedia.net/beta/emuos/
Не все предложенные варианты напрямую относятся к стандартным системным играм, но не исключено, что для кого-то из читателей информация будет полезной.
Многие из нас помнят различные мини-игры, которые раньше инсталлировались на ПК вместе с Семеркой. Это пресловутые «Косынка», «Пасьянс Паук», «Бомбер» и другие. Если на вас нахлынула ностальгия и появилось непреодолимое желание бесплатно скачать стандартные игры для Windows 7, вы попали по нужному адресу. Ссылка на загрузку софта уже ждет вас внизу данной странички, но для начала немного подробнее поговорим об особенностях программного обеспечения.
Описание и возможности
Долго рассказывать об играх, инсталлируемых ранее вместе с Семеркой, мы не будем. Скажем одно, что сразу после установки софта данные приложения будут доступны в меню «Пуск» вашего персонального компьютера. Давайте вспомним, какие же игры ранее были доступны для пользователя в стандартной сборке Windows 7. Это такие приложения:
- Черви — главной задачей здесь является набор наименьшего количества очков.
- Пинбол — это механический симулятор настоящего пинбола на компьютере.
- Шахматы — отличный способ потренировать свое логическое мышление.
- Пасьянс Паук — здесь главной целью является раскрытие всех карт.
- Маджонг — смысл игры заключается в сборе комбинации из 4 элементов.
- Сапер — попробуйте разминировать все поля и не проиграть в этой битве.
- Косынка — здесь вам предстоит разложить все карты на поле по мастям.
- Салитер — игра похожая на Косынку, но здесь используется 52 карты.
После инсталляции программного обеспечения вы получите в свое распоряжение полюбившиеся с детства игры и уже не сможете оторваться от них ни на минуту.
Как установить
Предлагаем в виде подробной пошаговой инструкции разобраться с тем, как правильно инсталлировать нужный софт на свое устройство. Действовать будем по такому сценарию:
- Для начала переходим в раздел «Скачать» и там кликаем по ссылке, прикрепленный сразу под табличкой. Распаковываем полученный архив и запускаем файл инсталляции, как показано на скриншоте красным маркером.
- На следующем этапе выбираем язык установщика. В нашем случае — это русский. Кликаем по «ОК».
- В следующем окошке нам будет предоставлена возможность отметить те игры, в которые мы хотим играть на Windows. Делаем это и кликаем по «Установить».
- Ждем, пока процесс инсталляции подойдет к концу. Это, как правило, не занимает много времени.
- На завершающем этапе убираем флажок с отмеченной цифрой «1» строки и кликаем по «Готово».
Старые добрые игры, которые раньше шли в стандартной сборке Семерки, в вашем полном распоряжении. Запуск их осуществляем через меню «Пуск».
Достоинства и недостатки
Как и любые другие приложения, данный софт, имеет свои преимущества и недостатки. Поговорим о них подробнее в виде двух небольших списков.
Достоинства:
- Удобный пользовательский интерфейс на русском языке.
- Старые карточные игры, ранее встроенные в Семерку, можно установить бесплатно для Виндовс через торрент с официального сайта.
- Программное обеспечение подходит для всех версий Windows с разрядностью 32/64 Бит.
- Хорошая производительность и легковесность.
- Бесплатное использование.
Недостатки:
- Минусов у программного обеспечения нам найти не удалось.
Похожие приложения
Сегодня существует огромный выбор карточных игр, которые можно как бесплатно, так и платно скачивать на ПК или ноутбук. Играть в них можно также и онлайн. Называть конкретные проекты нет никакого смысла, так как их тысячи на просторах сети.
Системные требования
В связи с тем, что сегодня мы говорим о старых играх, предназначенных именно для Windows 7, аппаратные характеристики мы также будем рассматривать для данной версии ОС:
- ЦП: от 800 ГГц и более.
- ОЗУ: 512 Мб.
- Место на диске: 16 Гб и более.
- Операционная система: Microsoft Windows 7, 8 или 10.
Скачать
Нужный софт уже ждет вас по предоставленной ниже ссылке. Кликаем по ней, а дальше выполняем все действия в соответствии с приведенной выше инструкцией.
| Разработчик: | Microsoft |
| Операционная система: | Microsoft Windows 32/64 Бит |
| Язык: | Русский |
| Лицензия: | Бесплатно |
Стандартные игры для Windows 7
( 49 оценок, среднее 2.71 из 5 )
Starting in Windows 8, the OS comes without the classic Windows 7 games. They are no longer included with Windows 11, Windows 10 and Windows 8.1. Here is a Windows 7 Games package which solves this issue. This Windows 7 Games package is compatible with all builds of Windows 11, Windows 10, Windows 8.1 and Windows 8.
It includes the following software:
Solitaire
Spider Solitaire
Minesweeper
FreeCell
Hearts
Chess Titans
Mahjong Titans
Purble Place
Internet Spades
Internet Checkers
Internet Backgammon
Windows 11 Support
The package has been updated to version 3.1. It now supports Windows 11 and fixes the error «Error opening file for writing: C:\Windows\System32\en-US\cmncliM.dll.mui». The non-working Game Explorer will no longer be installed. The installer now supports HiDPI displays. Finally, the Internet Games set is now optional, since Microsoft has turned off the game servers, making it nearly impossible to play them.
The support for older Windows version, i.e. Windows 8.1/8 and Windows 10, remains intact. You can use this new version of the package on older Windows versions too.