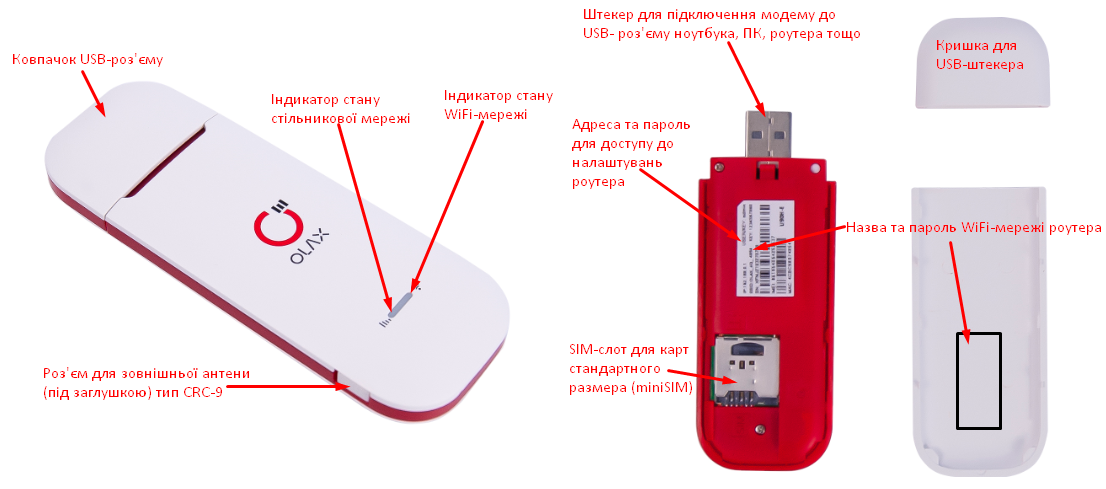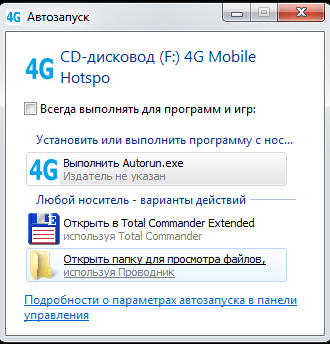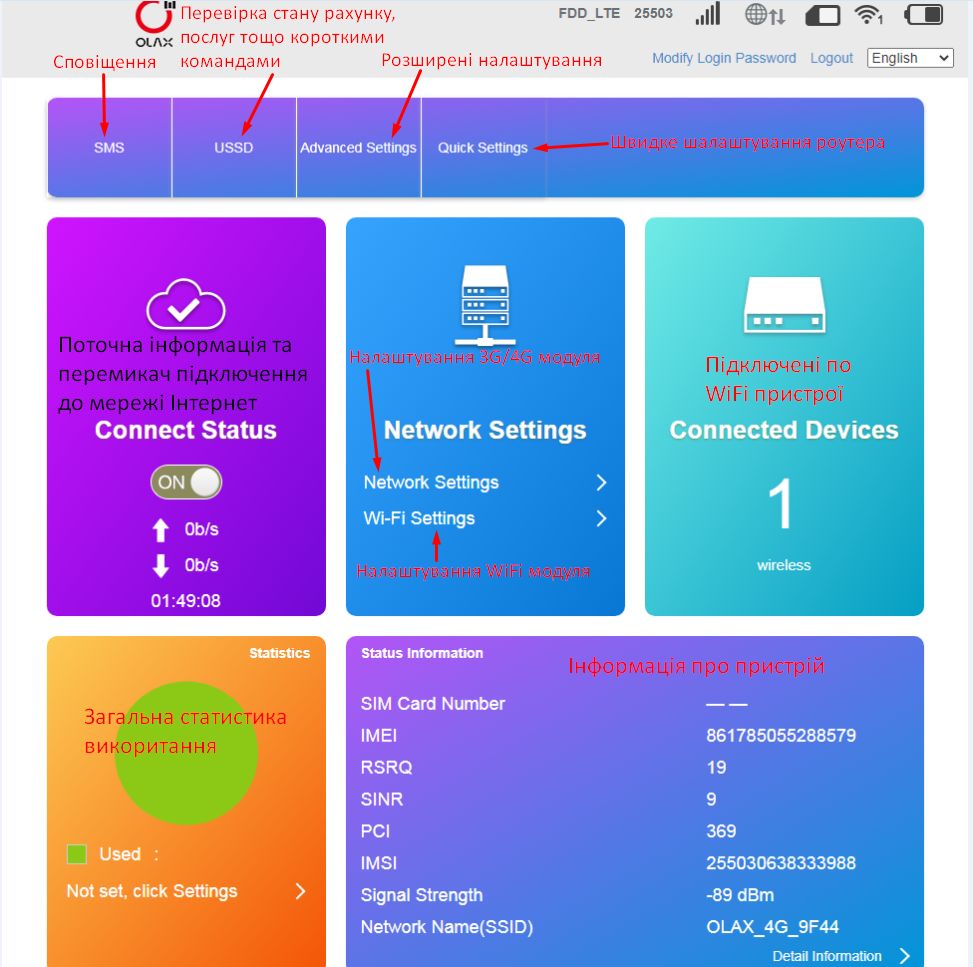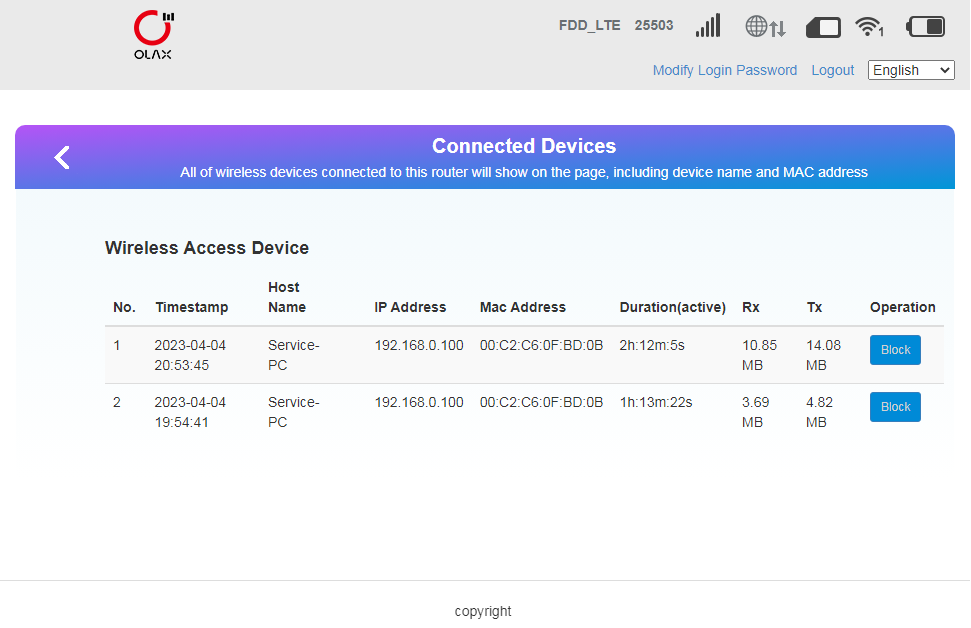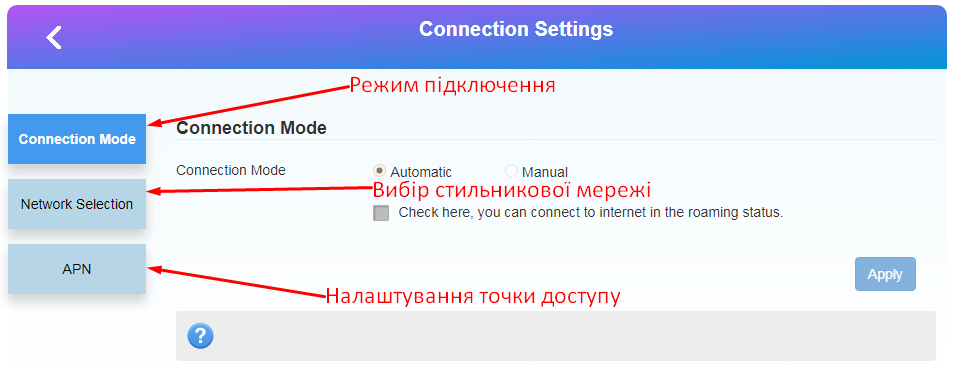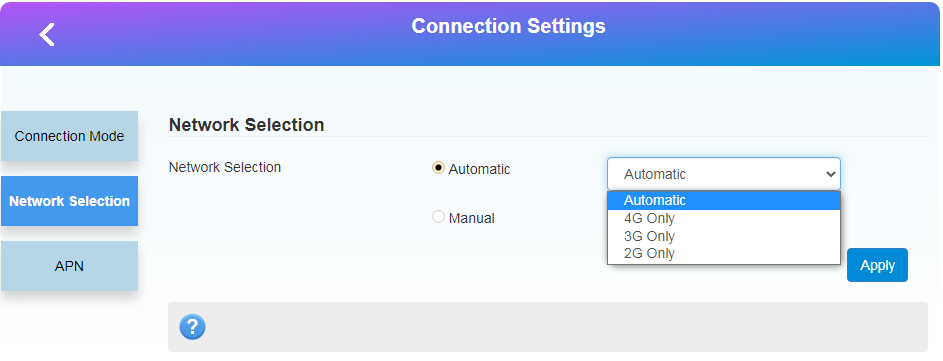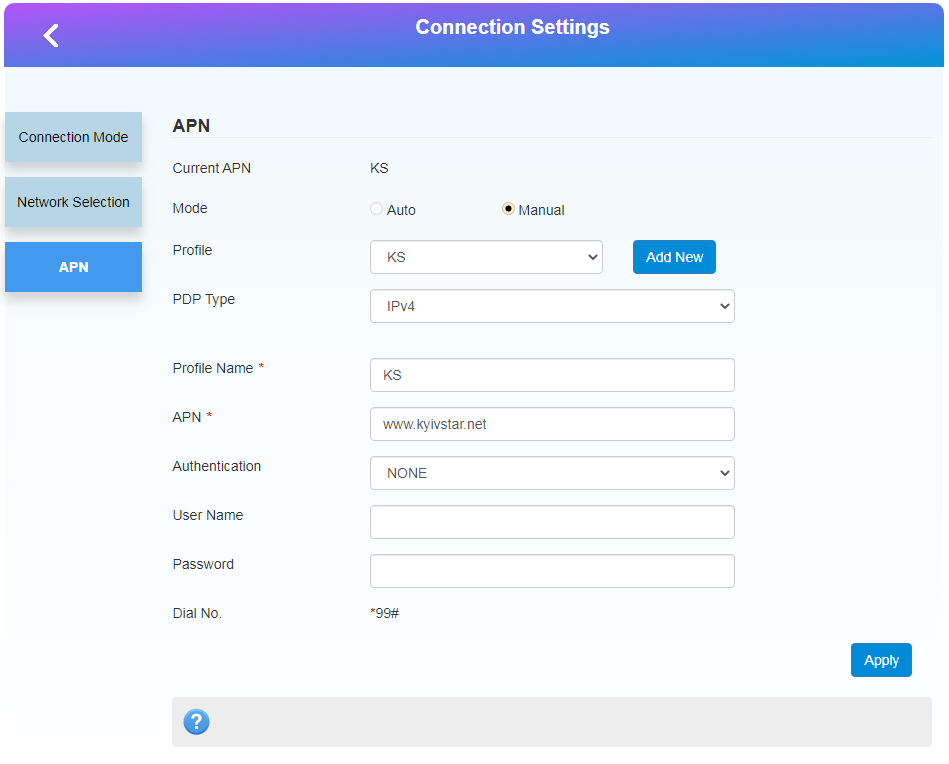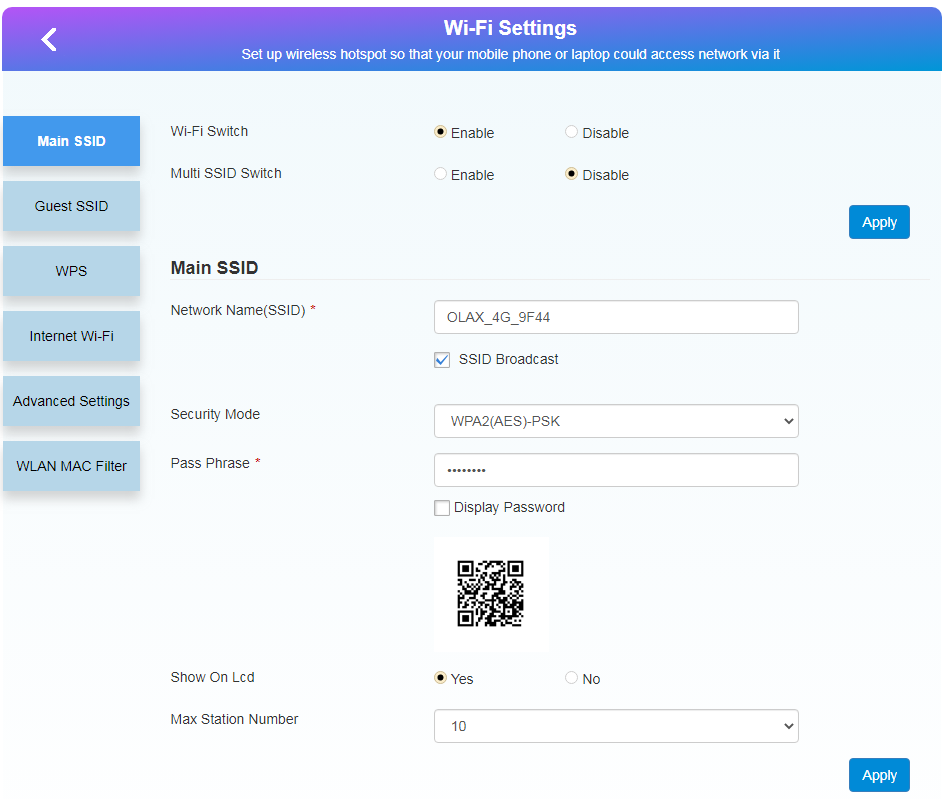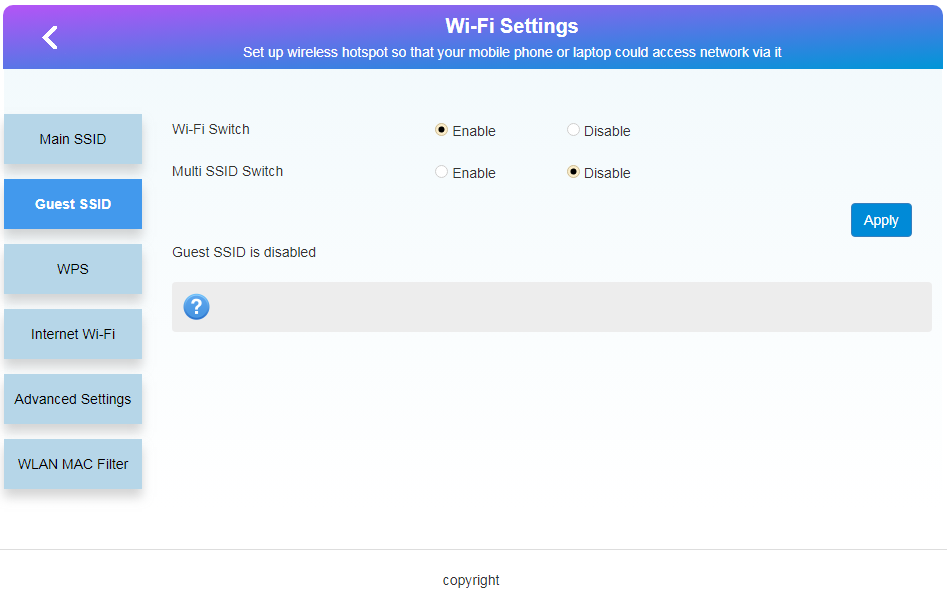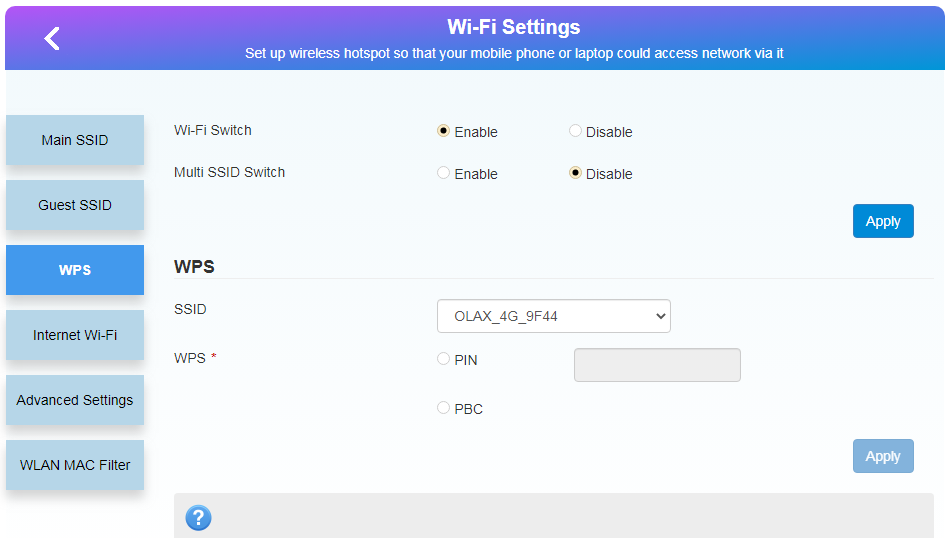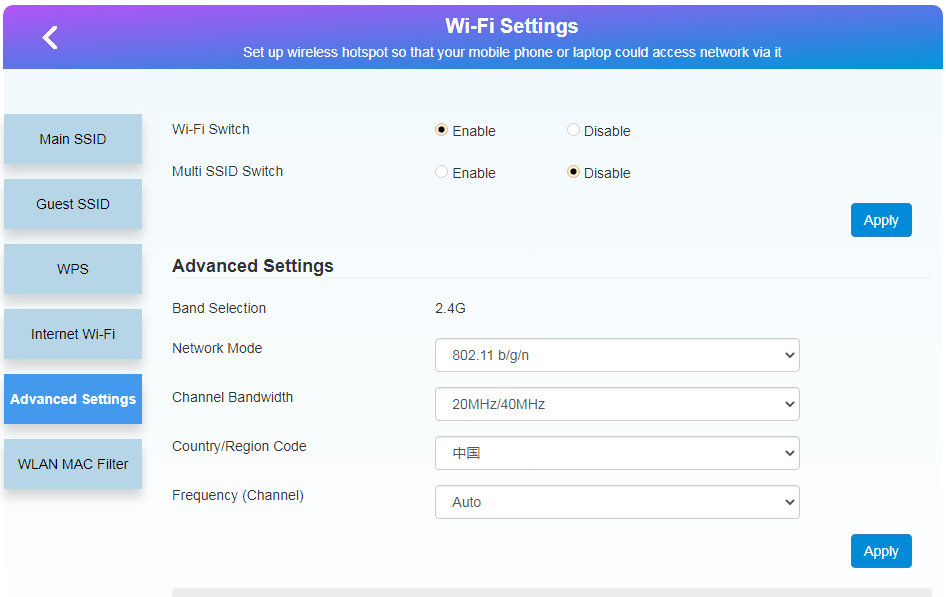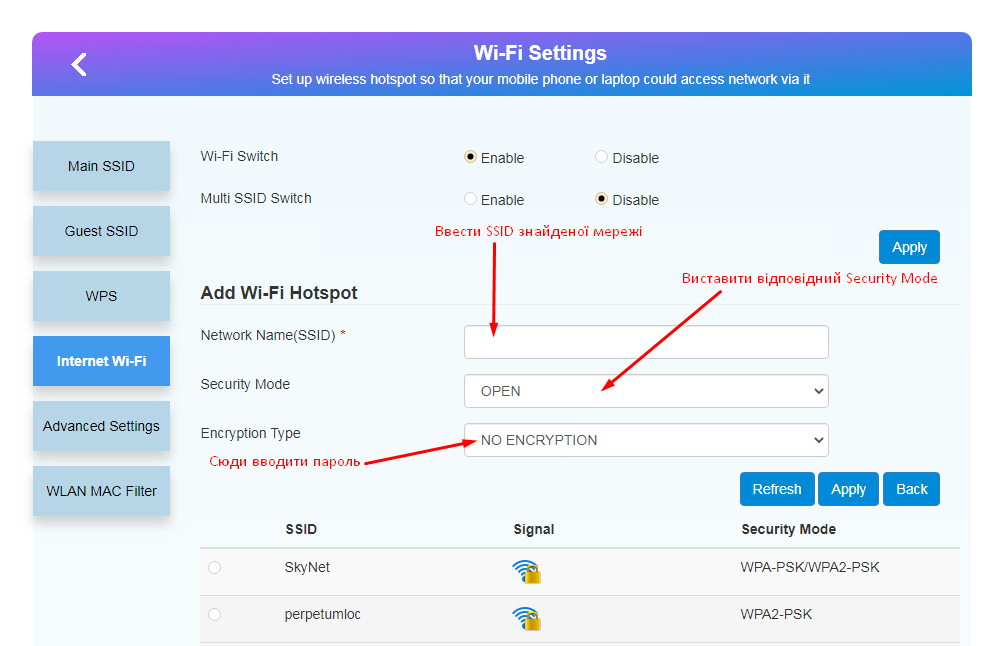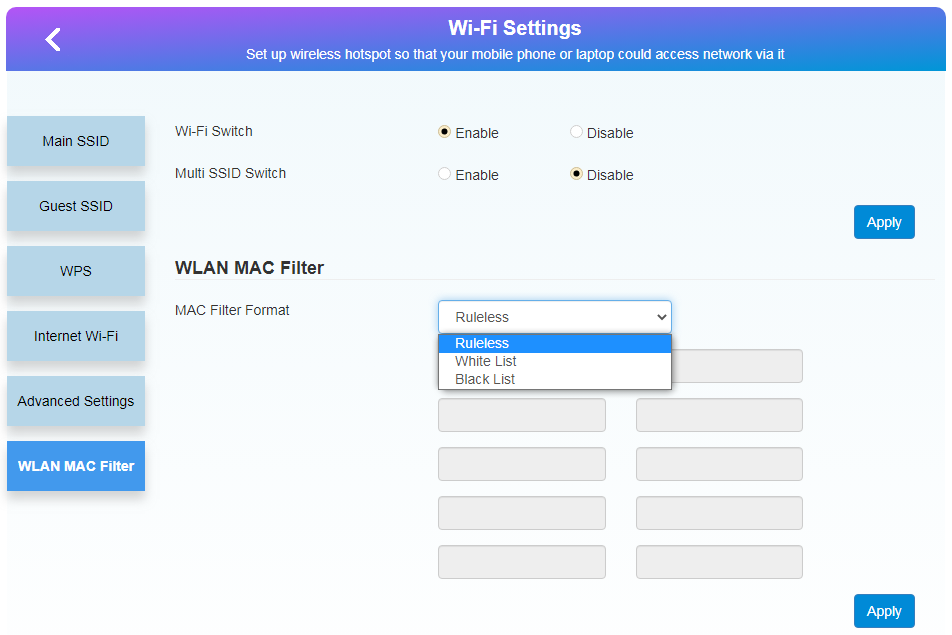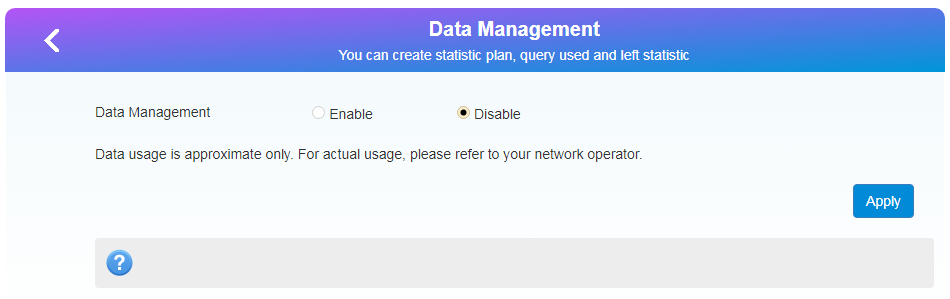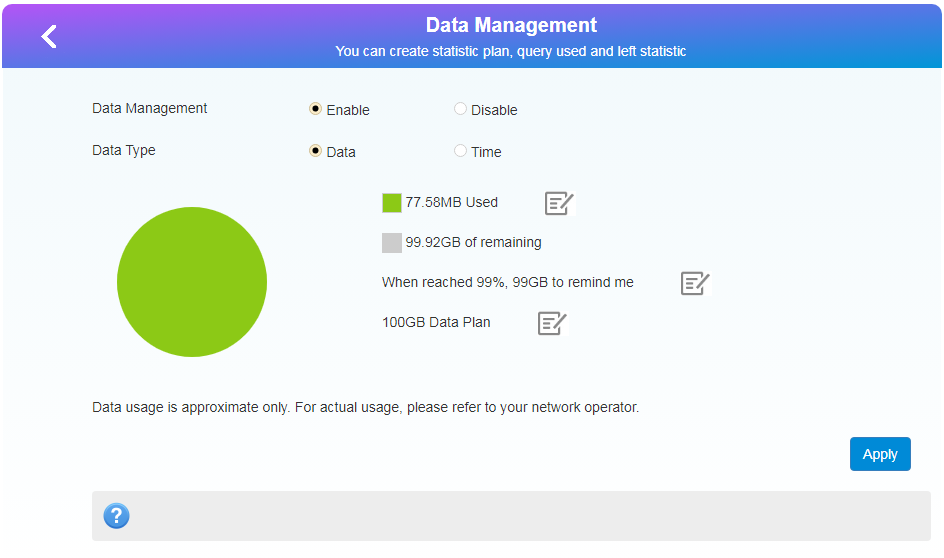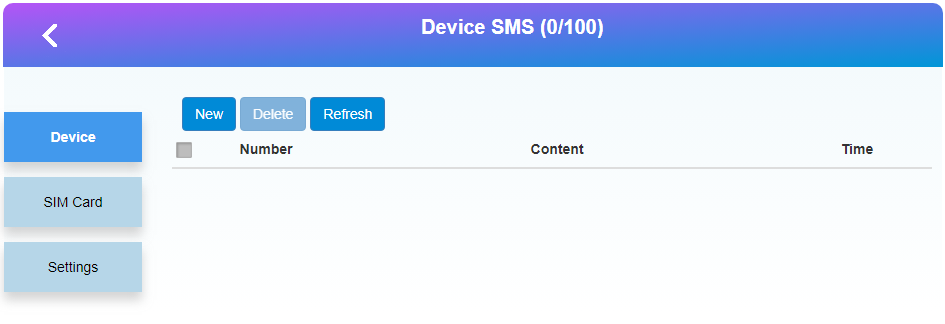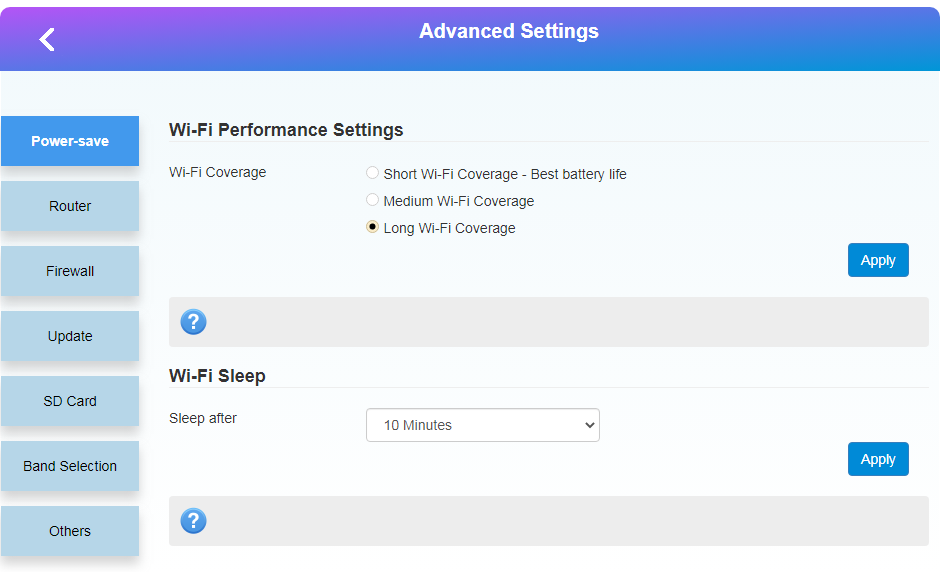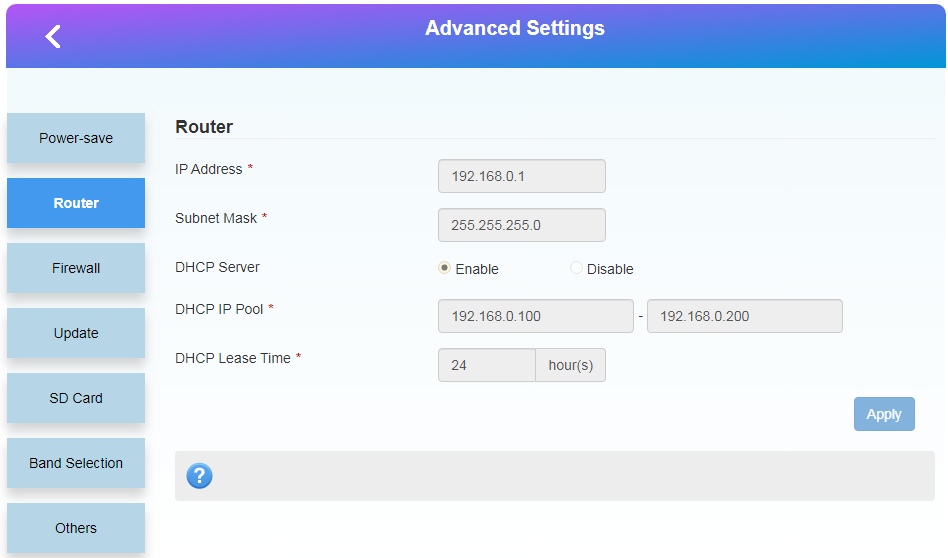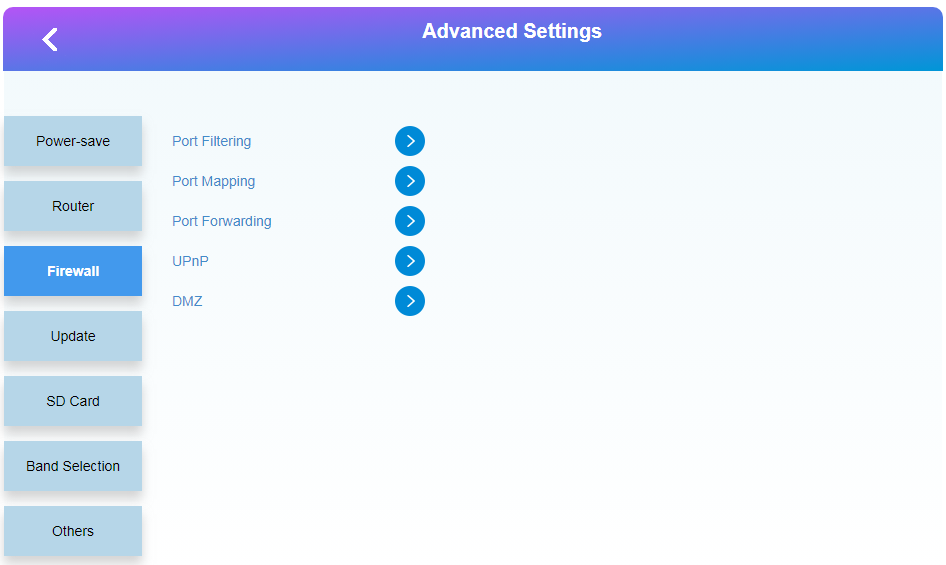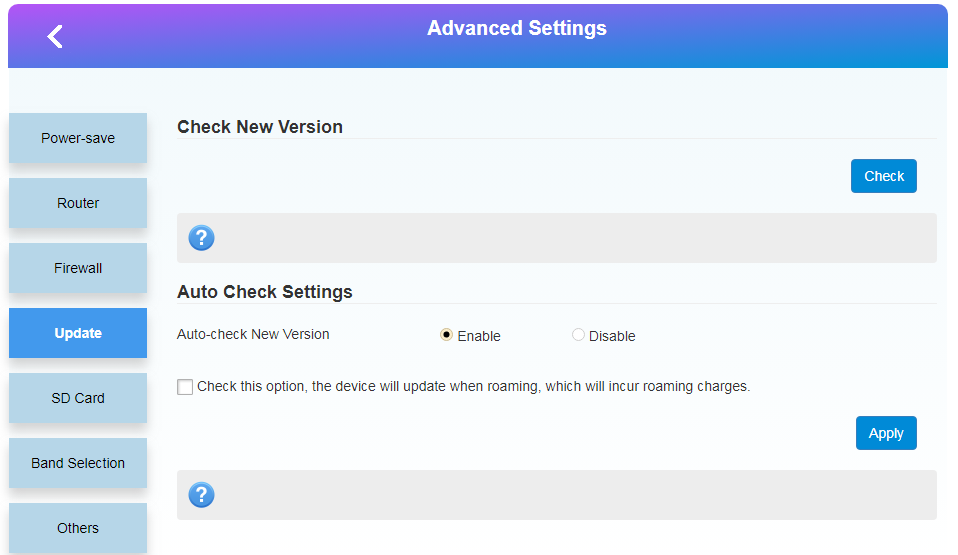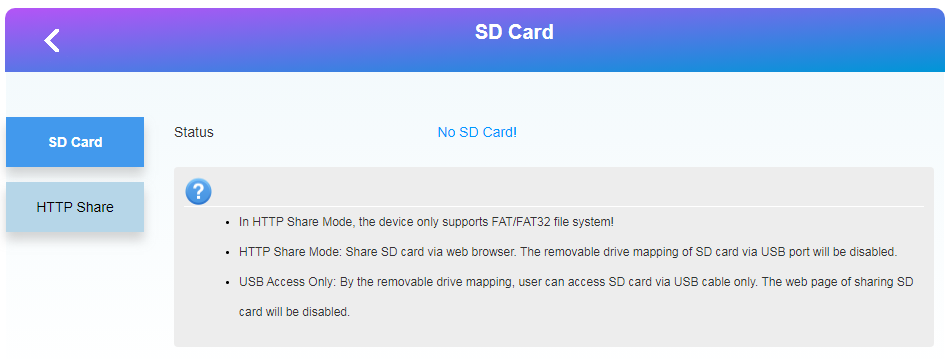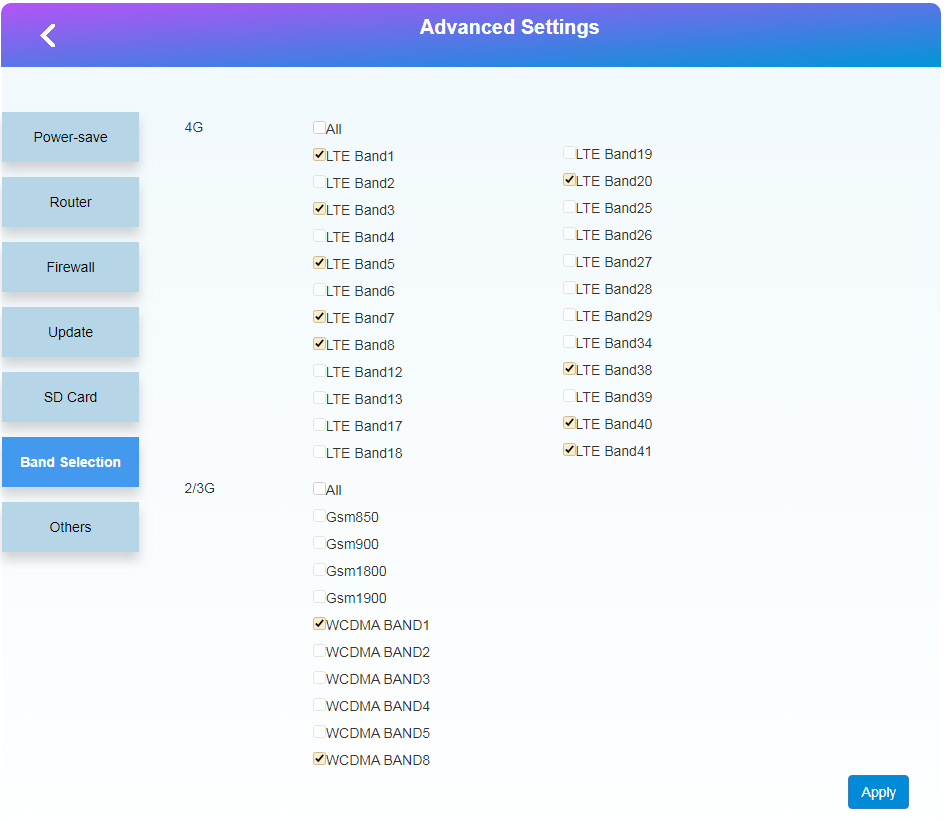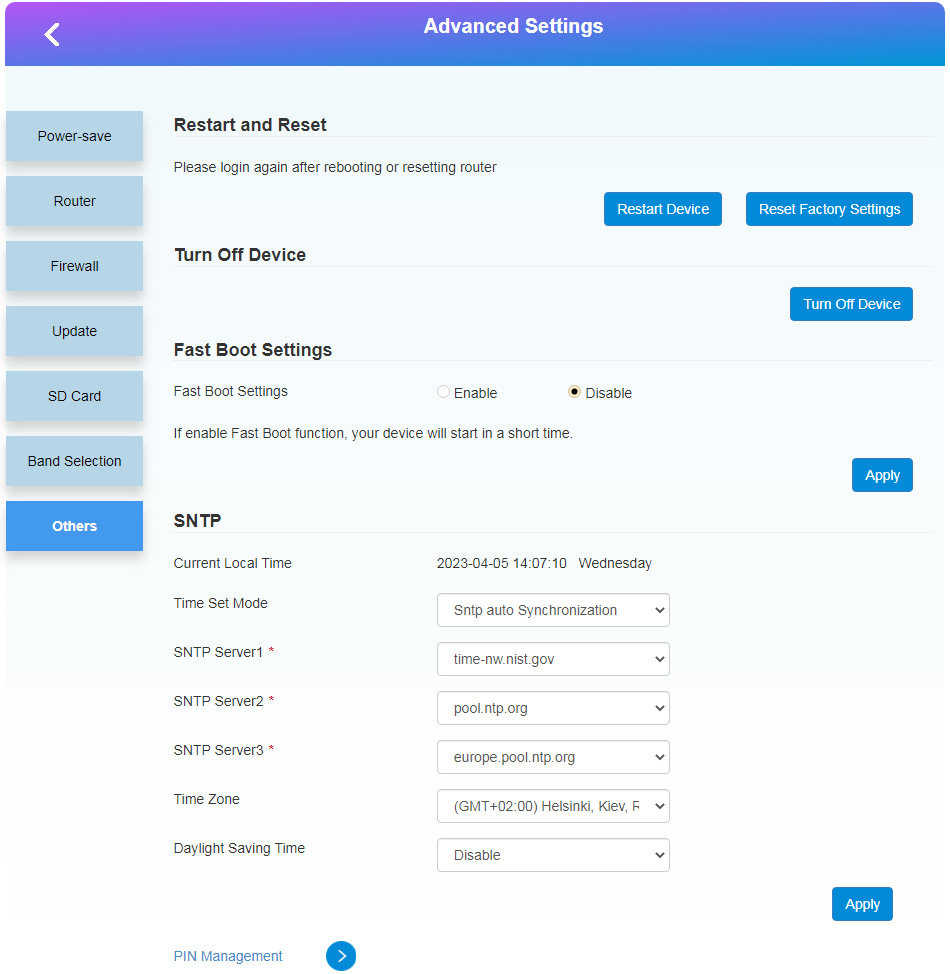В данной инструкции отражен процесс ручного подключения модема Olax u90 к роутеру Netis MW5240 (MW5230) (В зависимости от прошивки модема Olax U90 и прошивки роутера Netis MW5240 процесс подключения бывает ручной и автоматический.).
1) Подготовка к первому включению
Вставляем сим-карту в модем, модем подключаем к роутеру в USB порт, включаем блок питания в розетку.
2) Подключение к роутеру Netis MW5230 (MW5240) по Wi-Fi
После процесса загрузки устройства в Wi-Fi подключениях ищем Логин (SSID — Имя Wi-Fi подключения к роутеру) и подключаемся к устройству (этикетка со всеми логинами и паролями находится на обратной стороне роутера). Как правило сеть роутера Netis имеет в названии примерно такой вид «netis_2.4G_E11111»
3) Вход в панель управления роутером
После подключения, в адресной строке браузера вводите netis.cc или 192.168.1.254 и переходите на страницу настроек роутера Netis (окно входа как на скриншоте ниже), далее вводите логин и пароль для входа в настройки роутера:

4. Переходим в настройки (Advanced) (следующий скриншот)

5. Настройка источника подключения к сети
Переходим в настройки сети WAN и выбираем источник подключения к сети интернет, в нашем случае — 3G/4G и нажимаем сохранить (следующий скриншот).

6. Настройка оператора связи и перезапуск системы
Часто не хватает только выбора «тип подключения», может потребоваться выбрать настройки вашего оператора связи, параметр: «Mobile ISP» ( на скриншоте ниже пример выбора настроек для оператора связи Yota). После выбора настроек оператора, перезапускаем систему.
Редко: Операторы могут менять данные настройки, и настройки которые есть в роутере, могут не подойти, в таком случае, вводите данные в ручную.

7. После перезагрузки пользуемся интернетом.

p.s. Также вы всегда можете на официальном сайте скачать последнюю прошивку или обновить в роутере.
- 25 сентября 2022 18:54:40
- Отзывов: 0
- Просмотров: 5541
-
После установки модема в USB розъем компьютера, вам будет предложено установить драйвера . Соглашаемся со всеми пунктами!!! даже если выскачит предупреждение об » отсутсвии цифровой подписи» на драйверах — жмем «все равно установить». После установки драйверов, настройки модема будет доступны по адресу 192.168.0.1
← Будет ли работать у меня комплект 4G? FAQ
|
Сравнение характеристик HDMI удлинителей HSV373 V 4.0 и LKV373 V 2.0 →
Похожие видео
Дополнительные материалы
Встановлення драйверів
Вставте СІМ-картку в роутер. Підключіть Olax U90H-E до порту USB комп’ютера або ноутбука. Комп’ютер виявить новий пристрій і почне автоматичне встановлення драйверів, необхідних для розпізнавання модему комп’ютером, після встановлення необхідних драйверів з’явиться вікно з пропозицією встановити програмне забезпечення. Натисніть кнопку Виконати AutoRun.exe. Розпочнеться процес встановлення.
Це може тривати від кількох секунд до хвилин залежно від швидкодії системи. Після цого відкриється встановлений за замовчуванням інтернет-браузер зі сторінкою входу до веб-інтерфейсу налаштувань модему.
Задля необхідності змін будь яких налаштувань роутера (зміна паролю до WiFi, додаткові налаштування мережі, тощо) потрібно після підключення до роутера через WiFi (або USB) відкрити будь який браузер (окрім Safari) та ввести адресу веб-інтерфейсу – 192.168.0.1
Після цього відкриється сторінка входу до веб-інтерфейсу налаштувань роутера.
Для входу потрібно ввести пароль адміністратора. Для моделі Olax U90H-E цей пароль стандартний – admin, введіть його та натисніть кнопку Login. Пароль (разом з адресою доступу) вказаний на наліпці, що знаходться на корпусі роутера під кришкою та є стандарним – admin. Введіть пароль та натисніть кнопку Login.
Веб-інтерфейс налаштувань
Якщо ви правильно ввели пароль адміністратора, то потрапите на стартову сторінку меню налаштувань. У верхній частині меню відображаються рівень сигналу, тип мережі, активність передачі даних та інші параметри.
Там же ви знайдете перемикач мов інтерфейсу (доступні лише англійська, китайська, французська, іспанська та в’єтнамська), посилання на зміну логіна та пароля входу до веб-інтерфейсу (Modify Login Password), а також посилання для виходу з системи (Logout).
Загалом головна сторінка меню налаштувань виглядає так.
Connected devices
Тут відображається кількість підключених до роутера пристроїв. Якщо до модему підключено один або кілька пристроїв в даному розділі буде відображатися інформація про кількість підключених девайсів з MAC-адресами — при необхідності власник модему може заборонити вибраним пристроям підключатися до бездротової мережі модему, натиснувши на відповідну кнопку навпроти назви підключеного пристрою.
Network/Connection settings
У цьому розділі виконуються налаштування 3G/4G LTE модему, а також його Wi-Fi модуля.
Натиснувши кнопку Network Settings, ви потрапите в меню налаштувань модему та одразу знаходитесь у розділі Connection Mode, де можна змінити налаштування режиму підключення модему до мережі на автоматичне або ручне. За замовчуванням встановлено автоматичне підключення, рекомендується нічого не змінювати.
У розділі Network Selection можна встановити тип мережі, в якому працюватиме модем.
За замовчуванням встановлено автоматичний режим, в якому модем підключається спочатку до мережі 4G LTE, якщо вона не доступна – до мережі 3G UMTS/HSPA, а якщо вона не доступна – до мережі 2G GSM.
Якщо потрібно, щоб модем працював тільки в певному режимі (наприклад, тільки в 4G LTE, або тільки в 3G UMTS/HSPA, чи тільки в 2G GSM/EDGE/GPRS) – треба вибрати потрібний режим у меню, що випадає.
- Automatic – автоматичний режим, в якому модем сам обирає пріоритетну мережу, виходячи з якості покриття (рекомендується)
- 4G Only – модем працюватиме лише в мережі LTE.
- 3G Only – модем буде працювати тільки в мережі UMTS/HSPA.
- 2G Only – модем працюватиме лише в мережі GSM/EDGE/GPRS.
Щоб зберегти зміни, натисніть Apply.
Будь-які зміни в налаштування роботи модему можуть бути здійснені та збережені при неактивній передачі даних. Для цього на головній сторінці меню налаштувань спочатку потрібно відключити передачу даних, а потім вже вносити зміни!
Щоб увімкнути/вимкнути передачу даних на головній сторінці меню налаштувань у розділі My Router навпроти LTE Settings, пересуньте повзунок кнопки в потрібне положення.
ON – передача даних включена
OFF – передача даних відключена
У розділі APN можна встановити параметри точки доступу, необхідні для підключення модему до Інтернету. За замовчуванням ці значення підтягуються з SIM-картки, яка використовується у модемі.
Якщо параметри точки доступу з SIM-карти не підтягнулися або потрібно ввести альтернативні параметри, то це можна зробити вручну.
Для цього вимкніть передачу даних, навпаки режиму точки доступу (Mode) встановіть крапку на Manual (ручний режим) та заповніть необхідні поля. Для збереження параметрів, натисніть кнопку Apply, та вони зразу встановляться за замовчуванням.
Wi-Fi Settings
Сюди можна потрапити, натиснувши однойменну кнопку на головній сторінці меню налаштувань.
На вкладці Main SSID можна керувати основною бездротовою Wi-Fi мережею. Тут можна її ввімкнути або вимкнути, змінити назву мережі та пароль доступу до неї і т.ін. Щоб зберегти налаштування, натисніть Apply.
На вкладці Guest SSID можна керувати гостьовою мережею Wi-Fi. За замовчуванням вона вимкнена, але якщо вам потрібно надавати доступ до бездротової мережі модему стороннім людям – спочатку активуйте її, встановивши навпаки Multi SSID Switch точку значення Enable, після цого натисніть кнопку Apply.
Після активації гостьової мережі буде можливість встановити (змінити) її назву та пароль доступу і т.ін.
У вкладці WPS можна встановити пін-код для функції WPS, за допомогою чого користувачі зможуть без введення пароля, а за допомогою цифрового коду отримувати доступ до Wi-Fi мережі роутера.
Для встановлення ПІН-коду поставте крапку навпроти PIN, активується поле, куди введіть цифри пін-коду (який ви можете повідомити вашим друзям або колегам, щоб вони могли просто ввести даний код та швидко підключитись до мережі), для збереження налаштувань натисніть кнопку Apply.
У вкладці Advanced Settings доступні розширені налаштування Wi-Fi модуля. Тут можна вибрати мережний режим бездротового адаптера, канал роботи, налаштувати регіон, а також встановити частоту каналу.
Для збереження змін натиснути кнопку Apply.
У вкладці Internet Wi-Fi можна перевести в режим WiFi репітера. Для цього Internet Wi-Fi Switch виставити Enable та нажати Apply. В розширеному меню нажати Add – почнеться сканування доступних мереж WiFi.
Після всіх маніпуляцій нажати кнопку Apply.
Вкладка WLAN MAC Filter дозволяє налаштувати певним пристроям за MAC-адресою формату надання доступу до мережі Інтернет.
Доступні наступні формати:
- Ruleless – надання послуг за стандартними умовами.
- White List – надання доступу лише обраним пристроям.
- Black List – надання доступу всім, окрім пристроїв, що є в списку.
1. Connect Status
Тут відображається статистична інформація про поточну інтернет-сесію: час підключення до мережі, а також вхідна та вихідна швидкість обміну даними у поточний момент (не плутати з загальною швидкістю інтернету).
Більш розширену статистику використання трафіку можна знайти в розділі Statistics (Data Management).
2. Statistics
У цьому розділі доступні статистичні дані про час підключення модему до Інтернету, а також обсяг прийнятої та переданої інформації.
За замовчуванням статистика не активна.
Щоб її активувати, встановіть точку навпроти Data Management на Enable.
Для збереження змін, натисніть Apply.
3. Status Information
Тут користувач може отримати дані про пристрій — IMEI, IMSI, рівень сигналу, версію прошивки, назву бездротової мережі та ін.
Для виведення цих даних, натисніть кнопку Detail Information. Відкриється спливаюче вікно з відповідними деталями.
4. SMS
У цьому розділі можна читати прийняті на SIM-карту, яка використовується в модемі SMS, та надсилати їх прямо з веб-інтерфейсу, а також керувати, видаляти, сортувати і т.ін.
5. Advanced settings
Розширені налаштування. У цьому розділі можна встановити додаткові параметри маршрутизації та доступу до роутера.
Розділ Power-save дозволяє виставити зону покриття WiFi, що автоматично вплине на швидкість розряду батареї. Окрім цього можна виставити термін після чого роутер переходить у сплячий режим, при відсутності активності. Щоб вийти зі сплячого режиму потрібно натиснути кнопку живлення.
В закладці Router можна змінити IP адресу доступу до веб-інтерфейсу керування, параметри DHCP сервера.
Після внесення змін, задля їх збереження, натисніть кнопку Apply.
У закладці Firewall можна встановити фільтрацію по портах (Port Filtering), параметри Port Mapping, Port Forwarding, UPnP і DMZ (демілітаризованої зони). Для вибору потрібного розділу натисніть на його назву.
Внесіть потрібні зміни або налаштування та натисніть кнопку Apply.
У закладці Update можна настроїти параметри оновлення програмного забезпечення модему, вимкнути його або ввімкнути, перевірити наявність нової версії.
В закладці SD Card можна налаштувати картку пам’яті як мережевий диск, але доступ з мережі до нього можливий тільки при підключенню роутера кабелем до ПК через USB.
У вкладці Band Selection можна обрати примусово обрати ту частоту (Band) мережі оператора зв’язку, на якій бажаєте використовувати роутер.
Але рекомендується залишити як є.
В закладці Others можна перезавантажити модем, скинути налаштування до заводських, а також керувати PIN-кодом на SIM-карті – увімкнути або вимкнути його.
Коментарі:
-
Описание
-
Отзывы (0)
Размеры – 98 х 35 х 14 мм
Вес – не более 70 г
Поддерживаемые операционные системы – Windows, Mac OS, Android, iOS
Тип SIM-карты – miniSIM (“большая”)
Поддержка карт памяти – Да, microSD, до 32 ГБ
Поддерживаемые стандарты и частоты:
4G LTE – 800 / 900 / 1800 / 2100 / 2300 / 2500 / 2600 MГц (Band 1, 3, 7, 8, 20, 38, 40, 41)
3G UMTS / DC-HSPA+ – 900 / 2100 МГц
2G GSM / GPRS / EDGE – 850 / 900 / 1800 / 1900 МГц
Скорость передачи данных:
4G LTE – до 150 Мбит/с / 50 Мбит/с (вход / исход)
3G – до 42 Мбит/с / 5,76 Мбит/с (вход / исход)
Разъем для внешней антенны – да, CRC9 x 1 (не MIMO)
- 25 сентября 2022 18:54:40
- Отзывов: 0
- Просмотров: 2431
-
После установки модема в USB розъем компьютера, вам будет предложено установить драйвера . Соглашаемся со всеми пунктами!!! даже если выскачит предупреждение об » отсутсвии цифровой подписи» на драйверах — жмем «все равно установить». После установки драйверов, настройки модема будет доступны по адресу 192.168.0.1
← Будет ли работать у меня комплект 4G? FAQ
|
Сравнение характеристик HDMI удлинителей HSV373 V 4.0 и LKV373 V 2.0 →
Отличный и качественный аналог Huawei USB-WiFi-модему e8372 в новой модификации h320 без антенных разъемов. Не требует дополнительной настройки (вставили сим и работает)Поддерживает все основные 3G4G диапазоны 800МГц1800МГц2100МГц2600МГц. WiFi частота 2.4ГГц, подключение до 5-ти устройств, площадь покрытия до 50м2 Функционирует со всеми операторами и любыми тарифами(iMEiTTL). Обладает расширенным рабочим диапазоном частот и внутренней усиленной WiFi-антенной. Скорость передачи данных – до 150 МБит/сек. Имеет один разъем CRC9 для подключения внешней антенны 4G/3G (не MIMO). Актуален в квартире, на даче или в автомобиле. Работает oт порта usb в ПК, ноутбуке, Роwеrbank`а, адаптера питания вставленного в розетку, от автомобильной зарядки. Основным плюсом устройства является возможность работы в наиболее востребованным на сегодня стандарте связи – 4G LTE. Из достоинств модема модели OLAX U90H-E можно отметить качественную внутреннюю антенну, а, следственно уверенный прием и удержание сети, компактность и простоту в работе с устройством.
Web Интерфейс ZTE (192.168.0.1 пароль admin).
Меню на русском.
Размеры – 98 х 35 х 14 мм
Вес – не более 70 г
Поддерживаемые операционные системы – Windows, Mac OS, Android, iOS
Тип SIM-карты – miniSIM (“большая”)
Поддержка карт памяти – Да, microSD, до 32 ГБ
Поддерживаемые стандарты и частоты:
4G LTE – 800 / 900 / 1800 / 2100 / 2300 / 2500 / 2600 MГц (Band 1, 3, 7, 8, 20, 38, 40, 41)
3G UMTS / DC-HSPA+ – 900 / 2100 МГц
2G GSM / GPRS / EDGE – 850 / 900 / 1800 / 1900 МГц
Скорость передачи данных:
4G LTE – до 150 Мбит/с / 50 Мбит/с (вход / исход)
3G – до 42 Мбит/с / 5,76 Мбит/с (вход / исход)
Разъем для внешней антенны – да, CRC9 x 1 (не MIMO)
LTE 4G 3G
по функционалу полностью аналогичен Huawei e8372 и ZTE MF79
РАБОТАЕТ С ЛЮБОЙ СИМ КАРТОЙ И ЛЮБЫМ ТАРИФОМ
Отличный, качественный модем, по супер цене! Работает на уровне более дорогих конкурентов от Huawei
Данный модем производится корпорацией ZTE, что уже говорит о его качестве!
Имеет разъем CRC9 для подключения наружней / уличной антенны
Универсальный WiFi-USB-модем для сетей 4G LTE 3G, работает с SIM-картами всех операторов связи в поддерживаемых частотах, обладает расширенным рабочим диапазоном частот и внутренней усиленной WiFi-антенной. Скорость передачи данных — до 150 МБит/сек. Имеет один разъем CRC9 для подключения внешней усиленной антенной 4G 3G. Работает с WiFi-роутерами Mikrotik, Zyxel, ZBT и др.
Технические характеристики OLAX U90H-E / ZTE U90:
Размеры — 98 х 35 х 14 мм
Вес — не более 70 г
Цвет корпуса — Белый
Поддерживаемые операционные системы — Windows, Mac OS, Android, iOS
Тип SIM-карты — miniSIM («большая»)
Поддержка карт памяти — Да, microSD, до 32 ГБ
Поддерживаемые стандарты и частоты:
4G LTE — 800 / 900 / 1800 / 2100 / 2300 / 2500 / 2600 MГц (Band 1, 3, 7, 8, 20, 38, 40, 41)
3G UMTS / DC-HSPA+ — 900 / 2100 МГц
2G GSM / GPRS / EDGE — 850 / 900 / 1800 / 1900 МГц
Скорость передачи данных:
4G LTE — до 150 Мбит/с / 50 Мбит/с (вход / исход)
3G — до 42 Мбит/с / 5,76 Мбит/с (вход / исход)
Разъем для внешней антенны — да, CRC9 x 1 (не MIMO)
ZTE претендует на место одного из лидеров рынка в области производства и распределения терминалов передачи данных. Выпуск USB-WiFi-модема OLAX U90h, который собран на основе разработок ZTE, является доказательством того, что компания серьезно относится к своей цели догнать своего основного конкурента — компанию Huawei, которая по непонятным причинам выпустила свой самый продаваемый USB-WiFi-модем модели E8372h в новой модификации h-320 без антенных разъемов. Основным плюсом устройства является возможность работы в наиболее востребованнov на сегодня стандарте связи — 4G LTE. Из достоинств модема модели OLAX U90H-E можно отметить качественную внутреннюю антенну, а, следственно, и уверенный прием и удержание сети, тем не менее, модем также имеет антенный разъем для подключения внешней усиленной антенны для мест с плохим приемом или экранированных помещений (серверных) или коробов (шкафов). Модем отличается компактностью и простотой в работе: установка модема проста и включает в себя самоустанавливающееся (Plug’n’Play) программное обеспечение, которое находится внутри модема и начинает устанавливаться, когда гаджет подключается к совместимому устройству (ПК, ноутбуку, роутеру и т.д.). Также необходимо уделить внимание WiFi-покрытию: OLAX U90h способен раздавать WiFi не хуже, чем стационарный роутер — радиус 15-20 метров.
ДОСТАВКА:
— Отправляем товар обычно в день оплаты.
— Отправка возможна Почтой России, СДЭК и др. транспортными компаниями по договоренности по САМЫМ ВЫГОДНЫМ ТАРИФАМ!
— Каждому отправлению обязательно присваивается НОМЕР ОТСЛЕЖИВАНИЯ. Вы сможете отследить Вашу покупку на всем пути ее следования!
— Возможна отправка товара наложным платежом через АВИТО ДОСТАВКУ. Для этого нужно зайти в наш профиль Авито:
https://www.avito.ru/user/98f865539b61f9fbcc5f5d6e36aee898/profile?src=sharing
и приобрести нужный Вам товар через Авито Доставку. Денежные средства поступят нам только после получения товара Вами.
ОТЗЫВЫ ПОКУПАТЕЛЕЙ МОЖЕТЕ ТАКЖЕ ПОСМОТРЕТЬ В НАШЕМ ПРОФИЛЕ АВИТО:
https://www.avito.ru/user/98f865539b61f9fbcc5f5d6e36aee898/profile?src=sharing
Упаковка: товар будет бережно упакован в надежную упаковку, которая исключит любое повреждение как самого товара, так и его заводской упаковки.
Заказывая товар у нас, Вы всегда получите именно тот товар, который видите на фотографиях в объявлении. Все фото и описание актуальны и полностью соответствуют действительности.
________________
По всем вопросам Вы можете смело обращаться в нашу онлайн поддержку Whatsapp/Viber/Telegram
+79040336160 Олег
- GSM, 3G, LTE
- Раздаёт WiFi сеть
- Работает с разными операторами
- Порт CRC9 для внешней антенны: 1шт.
-
Оплата при получении
Делать предварительную оплату вовсе не обязательно. Производите оплату при получении заказа.
-
Гарантия производителя
Вы получаете чек и гарантийный талон. Гарантия от производителя от 1 до 3 лет.
3 643 руб.
Экономия 1 275 руб.
2 368 руб.
за 1 шт
- Описание
- Характеристики
- Комплектация
- Сертификаты
- Отзывы о товаре (0)
- Совместимые товары
- Наличие
-
Описание
OLAX U90-E — это недорогой и современный мобильный роутер, который расcчитан на использование в местах, где постоянно имеется доступ к электрическим и GSM сетям. Подключается к зарядному устройству с USB-разъемом, прикуривателю автомобиля, USB-разъему компьютера, ноутбука, планшетного ПК, головного устройства автомобиля, внешнего аккумулятора на 5 Вольт и т.д. Поддерживает одновременную работу до 10 пользователей по WiFi, чего хватит для использования в небольшом объекте. Отличается от аналогов единственным разъемом CRC-9 для внешней антенны. Внимание! Предустановлен заводской пароль на WIFI сеть 1234567890, отличный от указанного на крышке!
Особенности
-
Встроенный слот для сим карты. Устройство работает в сетях 3G/4G. Однако при необходимости присутствует возможность проводного соединения по Ethernet. Для рабочего состояния достаточно размещение роутера в зоне покрытия соответствующих сетей с частотами 800/900/1800/2100/2600 МГц.
-
Поддержка WiFi. Роутер создает вокруг себя WiFi пространство, с авторизацией WPA/WPA2 по паролю, изменяемый через WEB-интерфейс. Расстояние между сетевыми устройствами и роутером допускается в пределах 10 метров. Максимальное число подключаемых WiFi устройств до 10 единиц.
-
Поддержка Web. На роутер можно подключиться через web-интрефейс. Введите адрес для входа: http://192.168.0.1 Пароль по умолчанию желательно сменить.
-
Разъем CRC9 Для случаев размещения роутера в местах со слабым сотовым сигналом к роутеру можно подключить внешние антенны с высоким коэффициентом усиления, для чего достаточно открыть заглушку на корпусе и подключить провод.
-
-
Характеристики
Спецификация:
- Сетевой режим: LTE-FDD/LTE-TDD/ DC-HSPA+/GSM
- Частотный диапазон:
- FDD-LTE: B1 (2100 МГц), B3 (1800 МГц), B8 (900 МГц)
- TDD-LTE: B40 (2300 МГц), B41 (2500 МГц)
- DC-HSPA+: B1 (2100 МГц), B8 (900 МГц)
- GSM: B2 (1900 МГц), B3 (1800 МГц), B5 (850 МГц), B8 (900 МГц)
- Интерфейс: USB2.0
- Wi-Fi 802.11b/g/n
- Операционная система: Windows 7/8/10/11
- Макс. скорость передачи данных:
- 4G LTE — до 150 Мбит/с / 50 Мбит/с (вход / исход)
- 3G — до 42 Мбит/с / 5,76 Мбит/с (вход / исход)
- Тип: беспроводной
- Беспроводная связь: да
- LED индикация: есть
- Разъем для внешней антенны: CRC9 1шт.
- Поддержка MIMO: нет
- Вес: 42 гр
- Размеры: 98 х 35 х 14 мм
Особенности:
- компактный размер
- поддержка до 10 пользователей WiFi
- разъем CRC9 для одной внешней антенны
-
Комплектация
- Беспроводной 4G модем
- Инструкция
- Сертификаты
- Отзывы о товаре (0)
- Совместимые товары
- Наличие
Почему лучше выбрать RUSMARTA.RU?
Помощь в выборе оборудования
Свяжитесь любым удобным способом, и квалифицированные сотрудники РусМарта помогут подобрать модемы.
СМС и email информирование покупателей
Оформляя заказ в нашем магазине, вы сможете отслеживать каждый этап — от подтверждения заказа до его доставки на пункт выдачи или курьером вам в руки
Работаем с 2009 года
У нас более 10 лет опыта работы, более 80 000 довольных клиентов и более 1 000 000 выполненных заказов. За это время мы подобрали и протестировали лучшие решения на рынке систем безопасности
Бесплатная техническая поддержка
Наши инженеры совершенно бесплатно помогут вам при возникновении сложностей с подключением и настройкой купленных модемов!
Отправляем проверенный товар
Наши специалисты отдела качества проверяют всё оборудование на этапе производства и перед формированием поставки, обеспечивая минимально возможный брак изделий!
Выгодные цены
Мы работаем напрямую с фабриками, производящими оборудование, без посредников. Это позволяет нам поддерживать уровень цен на одном из самых низких на рынке
Обмен и возврат в течение 14 дней
Купили товар, но он вам не подошёл? Мы готовы принять товар обратно или обменять его на другой, при условии что товар не был в употреблении, не монтировался, сохранён его товарный вид и упаковка!
Гарантия до 3-х лет
На все товары, купленные в нашем магазине, распространяется гарантия от 1 до 3-х лет. При возникновении проблем с работой устройства, вы можете обратиться в наш сервисный центр для ремонта по гарантии
Похожие товары
- GSM, GPRS, EDGE, 3G, LTE
- Раздаёт WiFi сеть
- Работает с разными операторами
- Порт TS9 для внешней антенны: 2шт.
5 065 руб.
Экономия 1 773 руб.
3 292
руб. за 1 шт
-
- Тип модема: GSM/3G/4G
- Интерфейс подключения: USB
- Исполнение: внешний
- Оператор: все операторы
3 631 руб.
Экономия 1 089 руб.
2 542
руб. за 1 шт
Вам может понравиться
- Цветной монитор 7″ (17,8 см)
- Разрешение 800×480
- Вызывная панель 800ТВЛ
- Управление открытием двери
- Слот для карты памяти
- Система Handsfree
19 392 руб.
Экономия 5 818 руб.
13 574
руб. за 1 шт
- Подключение: до 2-х вызывных панелей, до 2-х камер типа AHD, до 6 мониторов
- Сенсорные кнопки управления
- 16 мелодий звонка и режим без звука
- Язык меню: Русский
- Просмотр фото и видео файлов на видеодомофоне
- Внутренняя связь между домофонами
- Питание 220 В или DC 15 В
в комплекте: домофон, вызывная панель 800ТВЛ
- Максимальная мощность: 60 Вт
- Выходное напряжение: 12 В
- Номин. ток нагрузки: 5 А
- Входное напряжение: ~220 В
- Габариты: 200x220x75 мм
2 371 руб.
Экономия 711 руб.
1 660
руб. за 1 шт
- Максимальная мощность: 60 Вт
- Выходное напряжение: 12 В
- Емкость АКБ: 7 Aч
- Максимальный ток: 5.5A
- Размеры: 200×220×75
3 729 руб.
Экономия 1 119 руб.
2 610
руб. за 1 шт
- Матрица GalaxyCore
- Разрешение: 2Мп
- Угол обзора: 100°
- Дальность ИК: до 10м
- Ночная съемка: чб
- Защита: IP69
4 129 руб.
Экономия 1 445 руб.
2 684
руб. за 1 шт
- Микрофон: Нет
- Материал корпуса: металл
- Габариты: 36x53x56 мм
- Разъем: AVIA 4pin
В данной инструкции отражен процесс ручного подключения модема Olax u90 к роутеру Netis MW5240 (MW5230) (В зависимости от прошивки модема Olax U90 и прошивки роутера Netis MW5240 процесс подключения бывает ручной и автоматический.).
1) Подготовка к первому включению
Вставляем сим-карту в модем, модем подключаем к роутеру в USB порт, включаем блок питания в розетку.
2) Подключение к роутеру Netis MW5230 (MW5240) по Wi-Fi
После процесса загрузки устройства в Wi-Fi подключениях ищем Логин (SSID — Имя Wi-Fi подключения к роутеру) и подключаемся к устройству (этикетка со всеми логинами и паролями находится на обратной стороне роутера). Как правило сеть роутера Netis имеет в названии примерно такой вид «netis_2.4G_E11111»
3) Вход в панель управления роутером
После подключения, в адресной строке браузера вводите netis.cc или 192.168.1.254 и переходите на страницу настроек роутера Netis (окно входа как на скриншоте ниже), далее вводите логин и пароль для входа в настройки роутера:

4. Переходим в настройки (Advanced) (следующий скриншот)

5. Настройка источника подключения к сети
Переходим в настройки сети WAN и выбираем источник подключения к сети интернет, в нашем случае — 3G/4G и нажимаем сохранить (следующий скриншот).

6. Настройка оператора связи и перезапуск системы
Часто не хватает только выбора «тип подключения», может потребоваться выбрать настройки вашего оператора связи, параметр: «Mobile ISP» ( на скриншоте ниже пример выбора настроек для оператора связи Yota). После выбора настроек оператора, перезапускаем систему.
Редко: Операторы могут менять данные настройки, и настройки которые есть в роутере, могут не подойти, в таком случае, вводите данные в ручную.

7. После перезагрузки пользуемся интернетом.

p.s. Также вы всегда можете на официальном сайте скачать последнюю прошивку или обновить в роутере.
- 25 сентября 2022 18:54:40
- Отзывов: 0
- Просмотров: 3828
-
После установки модема в USB розъем компьютера, вам будет предложено установить драйвера . Соглашаемся со всеми пунктами!!! даже если выскачит предупреждение об » отсутсвии цифровой подписи» на драйверах — жмем «все равно установить». После установки драйверов, настройки модема будет доступны по адресу 192.168.0.1
← Будет ли работать у меня комплект 4G? FAQ
|
Сравнение характеристик HDMI удлинителей HSV373 V 4.0 и LKV373 V 2.0 →
В среднем, кратко
Великолепный представитель категории Модемы. Товар представляет из себя отличный образец инженерного искусства, в его разработке применялись самые передовые на момент выпуска технологии. Люди, которые изобретали дизайн, писали тексты для других специалистов старались донести до будущего клиента самые смелые идеи.
Что интересно, в процессе разработки был использован передовой опыт специалистов различных стран с различных континентов, ведь при помощи сети Интернет можно общаться из любой точки мира, а значит все накопленные знания легко доступны инженерам в любом уголке нашей планеты.
На данном этапе советуем Вам, как пользователю, купить девайс, попробовать товар в деле и, если вам он понравится, написать свой обзор, изложить свои впечатления от использования, написать все плюсы и минусы, может быть показать процесс распаковки и подключения, а значит поделиться с другими людьми своими мыслями.
Мы приветствуем любые обзоры от наших пользователей, негативные или положительные, если Вам есть, что сказать, присылайте нам на email: komplektmarketru@yandex.ru и мы обязательно разместим Ваш текст в этом разделе.
Если потратить минут 15 на написание, пусть даже краткого обзора и прислать его нам, то этот текст может кому-то кардинально помочь в выборе, в принятии решения о покупке.