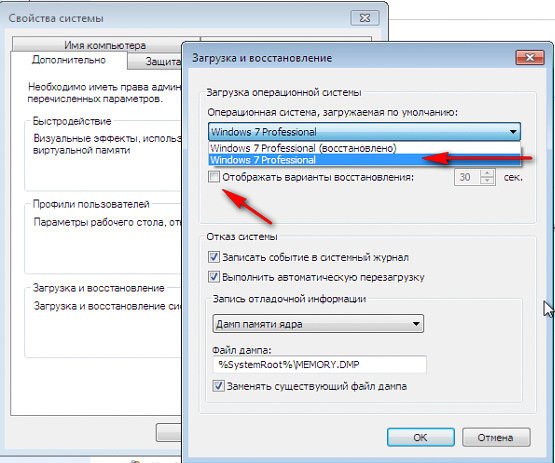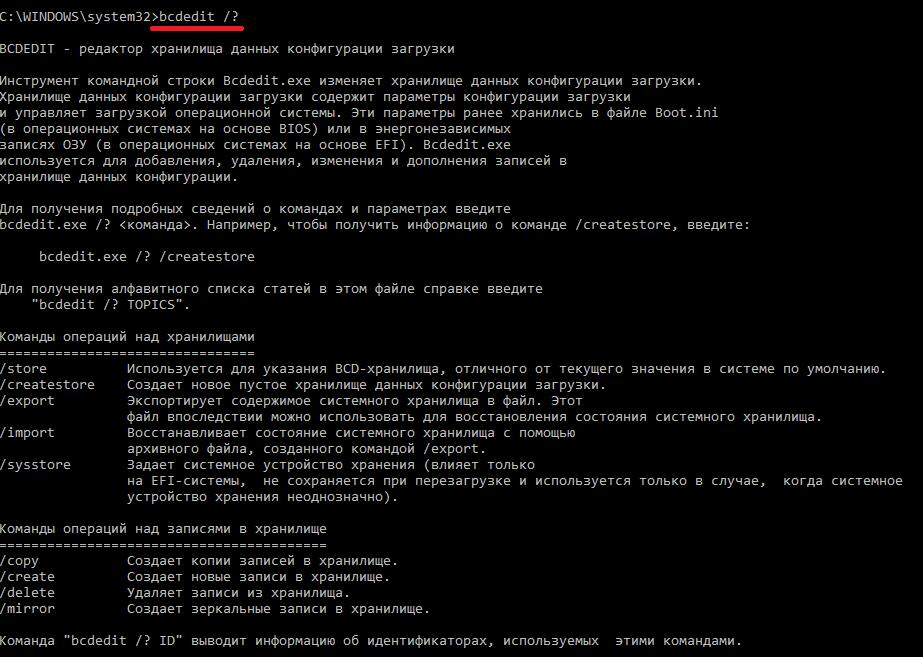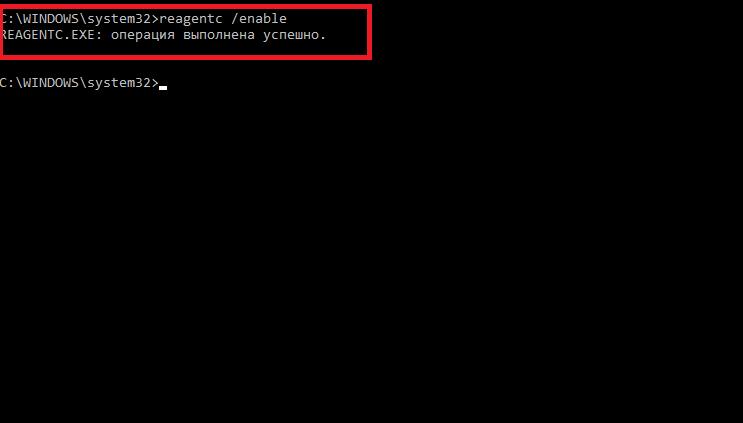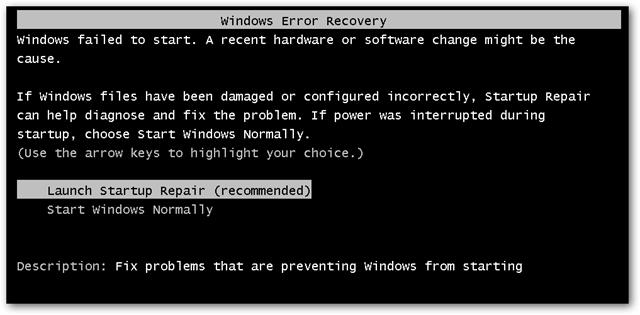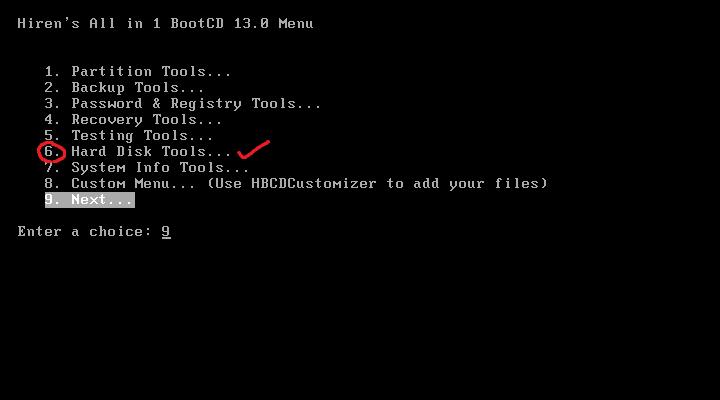Windows 7 stuck at loading screen and never pass through? Even though a reboot is not useful? Here we list some solutions to Windows 7 hangs at start logo for you to have a try.
Overview of Windows 7
Released on Oct. 22, 2009, Windows 7 has gone through nearly 10 years. Despite the fact that Microsoft had officially announced the end of support to Windows 7 by Jan. 14 2020, a great number of users are sticking to use Windows 7.
Why? The reason is that Windows 7 runs stable and is easy to operate. Most important of all, users have got accustomed to operating Windows 7 rather than the else.
Although Windows 7 is still enjoying great popularity, it is not a 100% perfect system. Users often encounter kinds of issues during the operation, such as Windows 7 stuck at loading screen, Windows Could Not Format a Partition Error Code 0x80070057, can’t access a partition in Windows, and so on.
Since we have already discussed the latter two situations, today we are going to talk about the first one: Why Windows 7 stuck at loading screen and how to fix it.
Help! My Windows 7 stuck at Loading Screen…
A rather frustrating thing is that when you start Windows 7, it hangs at the start logo, and the time may last from minutes to hours, depending on why Windows could not start correctly.
In this situation, you may set it aside and do something else, only to find it keep freezing there when you come back; or you may force the computer to shut down and restart Windows 7, only to find Windows 7 is freezing on startup again and again.
This situation is not rare and you are not alone in fury. Many Windows 7 users have the same experience.
Yesterday I woke up to my computer sitting at the starting windows loading screen. I have no idea why it turned off but now every time I try to start it, it sits at the loading screen. Please, someone help! Tomshardware
So, the question here is: what should you do when Windows 7 stuck at loading screen? We believe there are many suggestions mentioned on the internet to cope with this problem, however, you have no idea whether they are credible or not. With that in mind, we have filtered feasible solutions for users to refer to.
10 Solutions to Window 7 Freezing on Startup
Note: There is a possibility that some methods listed here won’t help you to fix the problem, but they are indeed useful for other users. So please keep trying them out one by one, hoping all of you good luck.
Here are 10 solutions if your Windows 7 hangs at start logo:
Solution 1. Start Windows 7 in Safe Mode and then Restart Windows Normally
Start Windows in Safe Mode, and then restart your computer as usual. Yes, you read that right, just start Windows 7 in Safe Mode and then restart your computer without doing anything in Safe Mode.
The reason for doing so is that sometimes Windows updates or something else gets hung up. In this case, a forced restart won’t get work. But if you try it from Safe Mode, miracle happens sometimes.
However, if this doesn’t work, try the following ways.
Solution 2. Do System Repair by Using Windows 7 Installation CD
You can try repairing system with Windows 7 installation CD: press Shift+F10 to bring up the command prompt window. In the command prompt window, run bootrec.exe. This should be helpful.
Parameters for bootrec.exe are:
- bootrec /FixMBR: writes a compatible MBR to the Windows 7 system partition.
- bootrec /FixBoot: writes a new and compatible boot sector to the Windows 7 system partition.
- bootrec /ScanOS: scans all disks for installations that are compatible with Windows 7, and displays the entries that are currently not in the BCD store.
- bootrec /RebuildBcd: scans for installations on your hard drive and allows you to select which to add to the BCD.
Or you can also do like this: Insert the Windows installation CD. Then it will load drivers and the screen should pop up to go on installing Windows. but on the lower left corner you can see the option Repair your computer. Click that option and it should fix the problem.
Solution 3. Try System Restore
If you have made full system backups in daily usage, things will become very easy. You can restore the system to a time when it works.
Step 1. Start Windows 7 normally. Before you see the Windows loading logo, press F8 on your keyboard. Then you can see a variety of Advanced Boot Options.
Step 2. Choose Repair Your Computer and wait until Windows 7 repair mode is ready.
Step 3. If you are told to choose keyboard, just click OK. If you are told to choose an account, choose your account, and click OK. If you have set password for your Windows account, enter the password too. Then you can see System Recovery Options.
Step 4. Choose System Restore.
Step 5. Here you can see all Windows restore points available. Try your best to recall when your computer is safe and sound, and choose the corresponding restore point. If you do not see the full restore points, check Show more restore points.
Step 6. Click Next. It will try restoring your Windows to the restore point you have selected. This will take some time before the system restore is done.
Solution 4. Try Checking & Fixing Hard Drive Errors
If System Restore did not work or failed, there is one more thing you can have a try – CHKDSK. Hope this helps.
Step 1. Turn on your computer, and before you see the Windows loading logo, rapidly press F8 key on your keyboard. Then you can see a variety of Advanced Boot Options.
Step 2. Choose Repair Your Computer and wait until Windows 7 repair mode is started.
Step 3. If it asks you to choose a keyboard, just click OK. If it tells you to choose an account, choose your account, and click OK. If you do have password for your Windows account, you need to enter it too.
Step 4. Now, you will see System Recovery Options.
Step 5. Choose Command Prompt, this will run Windows command prompt. When you see the black command shell, type chkdsk /f. This will scan your hard drive for errors, and will try to fix the errors if it detects any. Also, you can type chkdsk /r to scan and try to repair bad sectors. This process can take some time so please wait until the disk check is done.
Step 6. Restart your computer.
However, if the same situation happens, this means there is a certain issue for the hard drive. Then you should consider replacing it. If you decide to do so, use the Copy Disk feature of MiniTool Partition Wizard Bootable CD to clone hard drive.
Tip: MiniTool Partition Wizard Bootable CD is a highlighted feature available in all paid editions of MiniTool Partition Wizard. If you have no paid edition at hand, you can press the button below to get the Pro Edition at a good price.
Please select Bootable Media on the toolbar and follow How to Create Bootable Partition Manager to create a bootable CD/DVD disk or USB flash drive. Then set computer to boot from the bootable media in BIOS. After that, copy the whole disk to another one. In this way, you won’t lose any data in the source disk if anything bad happens.
To be specific, follow the steps below:
Step 1: On the main interface of MiniTool Partition Wizard, right-click the Windows 7 system disk to be cloned and choose Copy Disk.
Step 2: Choose a target disk to hold all content of the source disk. Note that all data on the target disk will be cleaned so be sure that this drive can be cleaned or a backup has been made in advance.
Step 3: Choose a copy option here. You can keep the original partition size, keep the proportion of the partition sizes, or customize the partition size of each partition. Besides, here are two options for you:
Check “Align partitions to 1MB” to improve the performance for Advance Format disk or SSD.
Use “GUID Partition Table for the target disk” to support disk larger than 2TB.
Step 4: Go through the next message telling how to boot from the target disk until you reach back to the main interface. Finally, click “Apply” to carry out this change.
With this disk copy at hand, you don’t have to worry about data loss caused by Windows 7 stuck at loading screen or other issues.
Click to Tweet
See also: Fix Windows Stuck at Loading Files
Solution 5. Check CMOS and CMOS Battery
This includes two aspects, the CMOS and the CMOS battery. CMOS is a read/write parallel or serial flash chip on the motherboard, and is used to store the hardware configuration as well as user settings.
To clear the CMOS, clear the BIOS memory on your motherboard. And the easiest way is to remove the CMOS battery for a few minutes. This will revert the BIOS settings to the factory default levels. A BIOS misconfiguration might be the reason that Windows is freezing during startup.
A CMOS battery that is out of charge for long time can certainly be the cause of Windows 7 freezing on startup. Replace the CMOS battery if your computer is more than two or three years old or if you have shelved the computer for a long period of time without usage.
Solution 6. Check System RAM
Maybe there is a problem with your system RAM. Sometimes, when your computer memory is bad or when a memory slot on computer motherboard is bad, Window 7 freezing on startup could happen, but this is rare.
Try changing your computer memory or reinstalling the computer memory. After that, restart the computer in Safe Mode. In Safe Mode, press Win + R keys to run MSCONFIG and press OK. Here please select the clean boot option by unchecking all the options under Selective Startup. Finally, press Apply and restart Windows 7 in normal mode.
Solution 7. Remove Video Card Driver
In rare cases, Windows 7 hangs at start logo could be caused by your damaged video card driver. Try booting into Safe Mode and remove it. After that, reinstall the video card driver. Now restart Windows 7 and see if you can boot into normal mode.
Solution 8. Scan Your Computer for Viruses in Safe Mode
Scan your computer for viruses in Safe Mode. A virus or other kind of malware might have caused a serious problem in Windows, preventing it from starting up properly. Since most viruses and malwares cannot be loaded under Safe Mode, this could return you a clean Windows 7.
Tip: If you can’t get to Safe Mode, you can still scan for viruses using a bootable malware scanner.
Solution 9. Uninstall Antivirus Software
If it is not viruses then it may be your antivirus software. The conflict between your antivirus software and Windows 7 may cause Window 7 freezing on startup. Many users explain that when they uninstalled their antivirus software under Safe Mode, everything becomes fine.
Solution 10. Reinstall Windows 7
The last and also the most direct way for Windows 7 stuck at loading screen is to reinstall Windows 7. However, a critical defect is that you will lose all data in system partition, including the operating system, the applications and other files you put there.
So, this is not recommended unless you have no other choice. But if you are forced to do so, try using MiniTool Partition Wizard Bootable to recover files you need in the system partition before reinstalling Windows 7.
Usually, you can the Data Recovery feature to recover needed files or try using Copy Partition feature to back up the whole system partition. Both will prevent data loss to the largest extent.
Click to Tweet
Verdict
Windows 7 stuck at loading screen is often bothering Windows 7 users, making them annoying so much. In this post, we have listed 10 available solutions and we hope you will find at least one of them useful.
Next time when your Windows 7 hangs at start logo, try these solutions one by one. If you find them beneficial, share with your friends; and if you have any additional tips to add, be sure to let us know!
Как известно, достаточно часто при возникновении всевозможных сбоев при старте операционных систем Windows бывает необходимо использовать специальное стартовое меню, в котором выбирается нужное действие для восстановления работоспособности ОС или дополнительные операции, позволяющие выполнить более тонкую настройку. Но далеко не все пользователи четко себе представляют, как правильно пользоваться меню загрузки Windows 7, для чего используется тот или иной пункт, как настроить список отображаемых действий или устранить неполадки, если само меню при старте системы оказывается недоступным. Обо всем этом и многом другом читайте в ниже представленном материале.
Меню загрузки операционной системы Windows 7: что это такое и для чего применяется?
Начнем с того, что данное меню большей частью применяется именно в тех ситуациях, когда операционная система, установленная на компьютере в качестве основной, по каким-то причинам дает сбой, загружается некорректно или не стартует вообще. Использование этого инструментария позволяет привести систему в чувство, и, как уже понятно, для этого не нужно использовать старт со съемного носителя с дистрибутивом или средой восстановления, поскольку операционная система может исправить большинство ошибок и неполадок собственными средствами. И несмотря на то что содержимое основного списка и меню дополнительных вариантов загрузки Windows 7 является для всех версий этой ОС стандартным (одинаковым по умолчанию), их можно перестроить исходя из собственных потребностей и соображений: изменить некоторые пункты, добавить свои, отключить неиспользуемые инструменты и т. д. Как это сделать или даже восстановить работоспособность самого инструментария, если он дал сбой, рассмотрим чуть позже, а пока остановимся на том, как вызвать описываемое меню, какие варианты действий и в каких ситуациях можно применять.
Как войти в меню загрузки Windows 7?
Еще с тех пор как были выпущены самые первые модификации Windows, позволявшие делать «снимки» состояния ОС на определенный момент времени и восстанавливать с их помощью системные компоненты и пользовательские данные, в них как раз и было предусмотрено использование специального инструментария, через который можно было бы добиться необходимого результата без переустановки всей системы. Этот инструмент и до сих пор представлен в том виде, в котором был разработан изначально (за исключением цвета фона и метода доступа в восьмой и десятой модификациях). Но как вызвать меню загрузки Windows 7? В седьмой модификации и версиях ниже для этого используется нажатие клавиши F8 в момент, когда исчезает стартовый экран с краткими характеристиками основного оборудования (ЦП и ОЗУ), но логотип, свидетельствующий о начале старта операционной системы, еще не появился. При этом однократное нажатие на клавишу практически никогда нужного результата не дает, поэтому ее приходится нажимать несколько раз.
Основные пункты загрузочного меню
Итак, вы вошли в меню загрузки Windows 7. Что здесь можно найти интересного? Прежде всего, следует обратить внимание на то, что оно разделено на несколько основных информационных блоков. Первым представлен пункт устранения неполадок, использование которого запускает среду восстановления (RE) и позволяет выбрать необходимое действие. Но иногда такого пункта может и не быть. Восстановить его можно, но об этом чуть позже. Далее следует блок, соответствующий запуску безопасного режима (Safe Mode) в нескольких вариантах. Завершает список блок дополнительных операций, из которых пользователи в большинстве своем используют только пункт старта последней работоспособной конфигурации (точки восстановления), не обращая внимания на остальные инструменты. А их применение может потребоваться достаточно часто.
Что и в каких случаях нужно использовать?
Теперь кратко пройдем по всем трем блокам, присутствующим в меню загрузки Windows 7. Пункт устранения неисправностей используется в том случае, если безопасный старт работает некорректно или не запускается вообще.
При переходе по этому пункту у вас появляется возможность применения следующих операций:
- восстановление запуска, в том числе из резервной копии (не путать с точкой отката);
- выполнение стандартного отката из точки восстановления, выбираемой вручную;
- проверка оперативной памяти средствами системы;
- использование средств диагностики системы SFC;
- выполнение проверки диска;
- редактирование реестра и т. д.
Безопасный старт позволяет произвести загрузку системы с ограничениями по запускаемым автоматически службам и драйверам, что позволяет найти сбойные программные компоненты и восстановить их работоспособность. Поддержка командной строки рассчитана на те ситуации, когда вы точно знаете, какой именно командой выполняется то или иное действие, или когда другие варианты безопасного старта не работают. Старт с сетевыми драйверами необходим в том случае, если вам может потребоваться доступ к интернету или связь с другими компьютерами по локальной сети.
Ведение журнала загрузки позволяет системе на основе записи фиксируемых событий самостоятельно устранять некоторые сбои. С последней удачной конфигурацией и так все ясно (она выбирается для выполнения быстрого отката, если таковой возможен). Снижение разрешения экрана (но без входа в Safe Mode) применяется, если сбои наблюдаются из-за проблем с драйверами графического адаптера или соответствующих настроек экрана.
Остальные режимы рядовым пользователям, по большому счету, не нужны, а рассчитаны на системщиков, хотя при появлении сбоев, связанных с отсутствием у драйверов устройств цифровой подписи, деактивация ее проверки тоже может давать мгновенный результат.
Можно ли удалить дополнительные варианты загрузки?
Некоторые пользователи стремятся кастомизировать (персонализировать за счет установки собственных настроек) стартовое меню и пытаются убрать из него третий блок, описанный выше. Сразу следует сказать, что, если вы точно не знаете, к чему приведут такие действия, лучше этим не заниматься, ведь тогда быстро откатить систему не получится (придется выбирать инструментарий, представленный для первого пункта). Тем не менее отключить его можно. Как удалить меню загрузки Windows 7, касающееся дополнительных вариантов?
Для этого в свойствах компьютера (естественно, в полностью загруженной системе) необходимо вызвать пункт дополнительных параметров и перейти к разделу загрузки и восстановления, после чего в появившемся окне снять флажок с пункта отображения дополнительных вариантов восстановления). При рестарте системы и повторном вызове меню загрузки Windows 7 третий блок больше не появится. Если он по каким-то причинам понадобится снова, его можно активировать, выполнив обратное действие.
Методики редактирования стартового меню
Теперь посмотрим, как отредактировать меню загрузки Windows 7. Для этого в самой системе предусмотрено три основных варианта (как минимум):
- настройка минимума параметров в конфигурации системы;
- изменение дополнительных опций системы;
- использование инструментария BCEDIT через командную консоль.
Первые две методики позволяют изменить только базовые настройки, а вот применение третьей дает возможность не только перестроить само меню по своему усмотрению, добавив в него дополнительные пункт или убрав ненужные, но и выполнить некоторые сопутствующие действия, которые недоступны в графическом интерфейсе.
Действия с конфигурацией системы
Простейшее редактирование меню загрузки Windows 7 производится в специальном разделе, называемым конфигурацией, который вызывается из консоли «Выполнить» (Win + R) путем ввода сокращения msconfig. Основным параметром здесь является удаление из списка установленных операционных систем неиспользуемых. Это необходимо для тех случаев, когда у вас есть несколько ОС и при каждом старте появляется предложение выбора загружаемой ОС.
Можете оставить только ту, которая будет загружаться по умолчанию в качестве основной.
Попутно можно отметить запуск сопутствующих режимов (безопасный старт, среда восстановления, загрузка без графического интерфейса и т. д.), которые при рестарте будут задействованы автоматически без необходимости их ручного запуска в стартовом меню. Но это неудобно тем, что в таких режимах система будет загружаться постоянно, а для установки обычного старта опции придется изменить на первоначальные значения.
Настройка дополнительных параметров системы
О дополнительных параметрах кратко уже было сказано. Но тут можно использовать и возможность отображения или сокрытия списка инсталлированных ОС, что в полной мере дублирует предыдущую методику. Также можно выставить желаемое время таймаута, активировать ведение журнала, включить или отключить автоматический рестарт при отказе системы и т. д. Как уже понятно, любое из этих действий вносит коррективы и в стартовое меню.
Командная строка и инструментарий BCDEDIT
Наконец, самым мощным инструментом, позволяющим не только редактировать стартовое меню, но и восстанавливать его при появлении сбоев, считается инструментарий BCDEDIT. И вызвать его можно только через командную строку, которая для выполнения большинства предусмотренных для всего инструментария действий требует обязательный старт от имени администратора. Запуск консоли можно произвести из консоли «Выполнить», используя для этого команду cmd и установку флажка на пункте старта от имени администратора. Если этот пункт отсутствует, аналогичную операцию можно выполнить через «Диспетчер задач» путем создания новой задач в файловом меню.
Приводить все возможные команды, операторы и атрибуты не будем.
При желании можете воспользоваться дополнительной краткой справочной системой, предусмотренной для этого инструментария (причем с примерами), получить доступ к которой можно путем выполнения основной команды c дополнительным атрибутом «bcdedit /?», вписываемой без кавычек.
Кстати, с помощью командной консоли можно вернуть пункт устранения неполадок, для чего необходимо выполнить сочетание «reagent /enable» (без кавычек).
Типичные сбои в работе стартового меню
Что же касается сбоев при попытке доступа к стартовому меню, увы, наблюдаются они достаточно часто.
При этом на экране показывается уведомление о том, что установленная ОС не найдена, а пользователь должен использовать для загрузки системный диск, или предлагается исправить ошибки средствами системы, если она определена. Этот сбой меню загрузки Windows 7 свидетельствует о повреждении системных файлов загрузчика. Восстановить работоспособность и системы, и стартового меню в большинстве случаев действительно можно только при загрузке со съемного носителя, который должен быть выставлен приоритетным устройством в параметрах BIOS.
При старте можно применять либо автоматизированное средство восстановления, либо командную строку, либо дополнительные инструменты (например, диагностику жесткого диска).
Автоматическое восстановление при загрузке
Не каждый сбой меню загрузки Windows 7 можно устранить с помощью автоматизированных средств, однако попробовать стоит. Для этого после старта со съемного носителя необходимо просто перейти к пункту восстановления и выбрать автоматическое восстановление при загрузке. Вполне возможно, что при некритических сбоях это и поможет.
Восстановление загрузчика
Намного более действенным инструментом считается апплет Botrec.exe с дополнительными атрибутами. Для его использования с установочного или восстановительного диска нужно запустить командную строку, а затем вписать следующие команды, нажимая клавишу Enter после каждой из них:
- bootrec /fixmbr;
- bootrec /fixboot;
- bootsect /nt60 ALL /force /mbr;
- exit.
Примечание: все команды вводятся без знаков препинания. Если такая последовательность при выполнении эффекта не даст, можно попытаться полностью перезаписать загрузчик, выполнив команду «Bootrec.exe /RebuildBCD» (опять же, без кавычек).
Устранение проблем с жестким диском
По всей видимости, не нужно говорить о том, что ошибки на жестком диске или повреждение загрузочных секторов и областей тоже может приводить к бесчисленным сбоям. Системные инструменты для выявления и устранения неполадок использовать можно, но куда более действенными средствами выглядят программные продукты от сторонних разработчиков.
Так, для восстановления меню загрузки Windows 7, ошибки в работе которого были связаны именно с проблемами жесткого диска, предварительно можно создать стартовый носитель с утилитой Hiren’s BootCD, в которой имеется достаточно средств для исправления сбоев. Для винчестера применяется инструментарий Hard Disk Tools, входящий в состав основного набора. Впрочем, можно поэкспериментировать и с дополнительными инструментами из предложенного пакета.
Примечание: если жесткий диск поврежден до такой степени, что восстановить его невозможно никакими средствами, попробуйте воспользоваться утилитой HDD Regenerator, которая, по утверждениям ее создателей, способна реанимировать любой винчестер за счет применения уникальной технологии перемагничивания поверхности.
Windows 7 — одна из наиболее популярных операционных систем, используемых в настоящее время. Как и любая другая ОС, у Windows 7 есть свои особенности, одна из которых — экран загрузки. Этот экран по умолчанию может показаться скучным и неинтересным, но не все знают, что его можно легко изменить по своему вкусу. В этой статье мы расскажем вам, как можно изменить экран загрузки Windows 7 и создать особенную атмосферу при включении компьютера.
Чтобы поменять экран загрузки Windows 7, вам понадобится немного времени и уверенность в том, что вы знаете, что делаете. Следуйте нашей подробной инструкции и вы сможете создать уникальный экран загрузки, который поднимет настроение каждый раз, когда вы включаете компьютер.
Перед началом процесса изменения экрана загрузки Windows 7 рекомендуется сделать резервную копию всех важных данных на компьютере. Это поможет вам избежать потери информации в случае непредвиденных ситуаций. Также убедитесь, что у вас есть административные привилегии, чтобы иметь доступ к нужным системным файлам.
Содержание
- Как изменить экран загрузки компьютера на Windows 7: подробная инструкция
- Выбор соответствующего изображения
- Изменение настроек загрузки
- Применение изменений и проверка результата
Как изменить экран загрузки компьютера на Windows 7: подробная инструкция
Поменять этот экран на собственное изображение можно с помощью специальных настроек в Windows 7.
В этой подробной инструкции мы расскажем, как это сделать.
- Подготовьте изображение, которое хотите использовать как экран загрузки. Желательно выбрать изображение с разрешением, соответствующим разрешению экрана вашего компьютера (обычно 1920×1080 или 1366×768 пикселей).
- Переименуйте это изображение в «backgroundDefault.jpg».
- Откройте проводник Windows и перейдите по пути «C:\Windows\System32\oobe».
- Создайте резервную копию файла «backgroundDefault.jpg», перенеся его на другое место вашего компьютера.
- Скопируйте переименованное изображение «backgroundDefault.jpg» в папку «oobe».
- Перезагрузите компьютер и наслаждайтесь новым экраном загрузки!
Эта инструкция позволяет вам совершенно бесплатно и легко изменить экран загрузки компьютера на Windows 7.
Мы рекомендуем выбирать изображения с высоким качеством и соответствующим разрешением, чтобы получить наилучший результат.
Обратите внимание, что изменение экрана загрузки может повлечь за собой потерю гарантии от производителя компьютера,
поэтому будьте осторожны при проведении таких манипуляций.
Выбор соответствующего изображения
- Учитывайте размер изображения. Рекомендуемый размер изображения для экрана загрузки – 1024 x 768 пикселей. Убедитесь, что ваше изображение имеет соответствующий размер, чтобы не возникли проблемы с его отображением.
- Выбирайте изображения с высоким качеством. Изображение должно быть четким и с хорошим разрешением, чтобы оно выглядело привлекательно и профессионально.
- Подбирайте изображение, которое отображает вашу индивидуальность или отражает ваше предпочтение в стиле или тематике. Можете выбрать фотографию собственного автомобиля, пейзаж вашего любимого места или абстрактное изображение, которое вам нравится.
- Избегайте выбора изображения, которое может вызвать раздражение или слишком яркое, что может вызвать затруднения при чтении текста на экране загрузки.
По завершению выбора подходящего изображения, сохраните его в определенной папке на вашем компьютере. Вы будете использовать это изображение в следующих шагах, чтобы заменить текущий экран загрузки Windows 7.
Изменение настроек загрузки
Windows 7 предоставляет возможность изменять экран загрузки с помощью специального инструмента, называемого «BCD (Boot Configuration Data) Edit».
Чтобы изменить экран загрузки, нужно выполнить следующие шаги:
- Откройте «BCD (Boot Configuration Data) Edit» на компьютере. Для этого нажмите клавишу «Win» + «R», введите «msconfig» и нажмите «Enter».
- В открывшемся окне выберите вкладку «Boot».
- Нажмите кнопку «Опции загрузки».
- Поставьте галочку рядом с пунктом «noGUIBoot».
- Кликните на кнопку «Применить».
- Закройте все окна и перезагрузите компьютер.
После перезагрузки экран загрузки Windows 7 изменится в соответствии с новыми настройками.
Примечание: Выполняя данную процедуру, будьте осторожны и не удаляйте или изменяйте другие параметры в «BCD (Boot Configuration Data) Edit». Это может привести к непредсказуемым последствиям и к неработоспособности операционной системы.
Применение изменений и проверка результата
После того, как вы выбрали и установили новый экран загрузки, необходимо применить изменения и проверить, как они выглядят на вашем компьютере. Следуйте этим шагам, чтобы убедиться, что все работает корректно:
- Сохраните все открытые файлы и закройте все программы.
- Нажмите клавишу «Пуск» и выберите «Выключить» или «Перезагрузить».
- Дождитесь, пока компьютер загрузится заново и войдите в вашу учетную запись пользователя.
- Если экран загрузки изменился и отображается так, как вы задали, значит, все прошло успешно!
- Если экран загрузки не изменился или отображается некорректно, повторите описанные выше действия и убедитесь, что вы правильно выбрали и установили новый экран загрузки.
Теперь вы знаете, как изменить экран загрузки Windows 7 и проверить, что все работает правильно. Наслаждайтесь новым внешним видом вашего компьютера!
Причины и решения проблем с загрузкой Windows 7
Одной из самых больших неприятностей, которая может случиться с компьютером, является проблема с его запуском. Если какая-либо неисправность возникает в запущенной ОС, то более или менее продвинутые пользователи стараются решить её тем или иным способом, но если ПК вообще не запускается, многие просто впадают в ступор и не знают, что делать. На самом деле указанная проблема далеко не всегда так серьезна, как может показаться на первый взгляд. Давайте выясним причины, по которым не запускается Виндовс 7, и основные способы их устранения.
Причины проблемы и способы решения
Причины проблемы с загрузкой компьютера можно разделить на две большие группы: аппаратные и программные. Первая из них связана с выходом из строя какого-либо комплектующего ПК: жесткого диска, материнской платы, блока питания, оперативной памяти и т.д. Но это скорее проблема собственно ПК, а не операционной системы, поэтому данные факторы мы рассматривать не будем. Скажем только, что если у вас нет навыков по ремонту электротехники, то при обнаружении подобных проблем нужно либо вызвать мастера, либо заменить поврежденный элемент на его исправный аналог.
Еще одной причиной этой проблемы является низкое напряжение сети. В таком случае восстановить запуск можно, просто купив качественный блок бесперебойного питания или подключившись к источнику электроэнергии, напряжение в котором соответствует стандартам.
Кроме того, проблема с загрузкой ОС может возникнуть при накоплении большого количества пыли внутри корпуса ПК. В этом случае нужно просто почистить компьютер от пыли. Лучше всего при этом применять кисточку. Если вы используете пылесос, то включайте его на выдув, а не на вдув, так как он может засосать детали.
Также проблемы с включением могут возникнуть, если первым устройством, с которого производится загрузка ОС, в БИОС прописан CD-привод или USB, но при этом в данный момент в дисководе находится диск или к ПК подключена флешка. Компьютер будет пытаться загрузиться с них, а с учетом того, что на этих носителях в реальности операционная система отсутствует, то ожидаемо все попытки приведут к неудачам. В этом случае следует перед запуском отсоединять от ПК все USB накопители и CD/DVD-диски либо же указать в BIOS первым устройством для загрузки жесткий диск компьютера.
Возможен и просто конфликт системы с одним из подключенных к компьютеру устройств. В этом случае необходимо отключить все дополнительные девайсы от ПК и попробовать запустить его. При удачной загрузке это будет означать, что проблема кроется именно в обозначенном факторе. Последовательно подключайте к компьютеру устройства и после каждого подключения производите перезагрузку. Таким образом, если на определенном этапе проблема вернется, вы будите знать конкретный источник её причины. Это устройство перед запуском компьютера всегда нужно будет отключать от него.
Главные факторы программных сбоев, вследствие которых не удалось загрузить Виндовс, следующие:
- Повреждение файлов ОС;
- Нарушения в реестре;
- Некорректная установка элементов ОС после обновления;
- Присутствие в автозапуске конфликтующих программ;
- Вирусы.
О способах решения вышеуказанных проблем и о восстановлении запуска ОС мы как раз поговорим в этой статье.
Способ 1: Активация последней удачной конфигурации
Одним из самых простых способов решения проблемы с загрузкой ПК является активация последней удачной конфигурации.
- Как правило, если компьютер аварийно завершил работу или предыдущий его запуск закончился неудачей, при следующем его включении открывается окно выбора типа загрузки ОС. Если же это окно не открывается, то существует способ принудительно его вызвать. Для этого после загрузки BIOS сразу же вслед за тем, как прозвучит звуковой сигнал, требуется нажать определенную клавишу или комбинацию на клавиатуре. Как правило, это клавиша F8. Но в редких случаях может быть и другой вариант.
Способ 2: «Безопасный режим»
Ещё один вариант решения проблемы с запуском осуществляется путем захода в Виндовс в «Безопасном режиме».
- Опять же сразу при старте ПК нужно активировать окошко с выбором типа загрузки, если оно не включилось самостоятельно. Путем нажатия клавиш «Вверх» и «Вниз» выберите вариант «Безопасный режим».
Способ 3: «Восстановление запуска»
Устранить описываемую проблему можно также при помощи системного инструмента, который так и называется — «Восстановление запуска». Особенно он эффективен при повреждении реестра.
- Если при предыдущем запуске компьютера Windows не загрузился, вполне возможно, что при повторном включении ПК автоматически откроется инструмент «Восстановление запуска». Если это не случилось, его можно активировать принудительно. После активации BIOS и звукового сигнала нажмите F8. В появившемся окне выбора типа запуска на этот раз выберите «Устранение неполадок компьютера».
Если у вас установлен на учетную запись администратора пароль, то потребуется его ввести. Откроется среда восстановления системы. Это своеобразный реаниматор ОС. Выберите «Восстановление запуска».
Данный способ хорош тем, что он довольно универсален и отлично подходит для тех случаев, когда вы не знаете причины неполадки.
Способ 4: Проверка целостности системных файлов
Одной из причин, по которой не удается запустить Виндовс, является повреждение системных файлов. Для устранения этой неполадки необходимо произвести процедуру соответствующей проверки с последующим восстановлением.
- Указанная процедура выполняется через «Командную строку». Если вы можете загрузить Windows в «Безопасном режиме», то откройте указанную утилиту стандартным методом через меню «Пуск», перейдя по наименованию «Все программы», а затем зайдя в папку «Стандартные».
Если вы вообще не можете запустить Windows, то в этом случае откройте окно «Устранение неполадок компьютера». Процедура его активации была описана в предыдущем способе. Затем из раскрывшегося списка инструментов выберите «Командная строка».
Если не открывается даже окно устранения неполадок, то вы в таком случае можете попробовать реанимировать Виндовс с помощью LiveCD/USB или при помощи родного загрузочного диска ОС. В последнем случае «Командную строку» можно вызвать, активировав инструмент устранения неполадок, как и в обычной ситуации. Главное отличие будет состоять в том, что загрузитесь вы при помощи диска.
В открывшемся интерфейсе «Командной строки» введите следующую команду:
Если вы активируете утилиту из среды восстановления, а не в «Безопасном режиме», то команда должна выглядеть так:
sfc /scannow /offbootdir=c:\ /offwindir=c:\windows
Вместо символа «c» нужно указать другую букву, если ваша ОС расположена в разделе под иным наименованием.
После этого применяйте Enter.
Способ 5: Сканирование диска на наличие ошибок
Одной из причин невозможности загрузить Виндовс может быть физическое повреждение жесткого диска или логические ошибки в нем. Чаще всего это проявляется в том, что загрузка ОС вообще не начинается либо же завершается на одном и том же месте, так и не дойдя до конца. Чтобы выявить подобного рода неполадки и попытаться их исправить, необходимо произвести проверку при помощи утилиты chkdsk.
- Активация chkdsk, как и предыдущей утилиты, производится при помощи ввода команды в «Командную строку». Вызвать этот инструмент можно так же, как это было описано в предыдущем способе действий. В её интерфейсе введите такую команду:
Далее нажмите Enter.
Если вы зашли в систему в «Безопасном режиме», придется перезагрузить ПК. Анализ будет выполнен при следующей его загрузке автоматически, но для этого вам предварительно нужно будет ввести в окно «Командной строки» букву «Y» и нажать Enter.
Если же вы работаете в режиме устранения неполадок, то утилита chkdsk проверит диск немедленно. В случае обнаружения логических ошибок будет произведена попытка их устранения. Если же винчестер имеет физические повреждения, следует либо обратиться к мастеру, либо заменить его.
Способ 6: Восстановление конфигурации загрузки
Следующий способ, который производит восстановление конфигурации загрузки при невозможности запуска Виндовс, тоже осуществляется путем ввода командного выражения в «Командную строку», запущенную в среде восстановления системы.
- После активации «Командной строки» введите выражение:
После этого нажмите Enter.
Далее введите такое выражение:
Снова применяйте Enter.
Способ 7: Удаление вирусов
Неполадку с запуском системы может вызвать также вирусное заражение компьютера. При наличии указанных обстоятельств следует найти и удалить вредоносный код. Выполнить это можно при помощи специальной антивирусной утилиты. Одним из наиболее хорошо зарекомендовавших себя инструментов данного класса является Dr.Web CureIt.
Но у пользователей может возникнуть резонный вопрос, как же осуществить проверку, если система не запускается? Если у вас получается включить ПК в «Безопасном режиме», то вы можете выполнить сканирование, произведя этот тип запуска. Но даже в этом случае мы советуем совершить проверку, запустив ПК с LiveCD/USB или с другого компьютера.
При обнаружении утилитой вирусов следуете тем инструкциям, которые будут отображаться в её интерфейсе. Но даже в случае ликвидации вредоносного кода проблема с запуском может остаться. Это означает, что, вероятно, вирусная программа повредила системные файлы. Тогда необходимо произвести проверку, подробно описанную при рассмотрении Способа 4 и осуществить реанимирование при обнаружении повреждений.
Способ 8: Очистка автозапуска
Если вы можете загрузиться в «Безопасном режиме», но при обычной загрузке возникают проблемы, то вполне вероятно, что причина неисправности кроется в конфликтной программе, которая находится в автозапуске. В этом случае резонно будет вообще очистить автозагрузку.
- Запустите компьютер в «Безопасном режиме». Наберите Win+R. Открывается окошко «Выполнить». Введите туда:
Далее применяйте «OK».
Запускается системный инструмент под названием «Конфигурация системы». Перейдите во вкладку «Автозагрузка».
Нажмите на кнопку «Отключить все».
Будут сняты галочки со всех элементов списка. Далее жмите «Применить» и «OK».
Затем откроется окошко, где будет отображено предложение перезагрузить компьютер. Нужно нажать «Перезагрузка».
Способ 9: Восстановление системы
В случае если ни один из указанных способов не сработал, то можно произвести восстановление системы. Но главное условие для применения указанного метода состоит в наличии ранее созданной точки восстановления.
- Перейти к реанимированию Виндовс можно, находясь в «Безопасном режиме». В разделе программ меню «Пуск» необходимо открыть каталог «Служебные», который, в свою очередь находится в папке «Стандартные». Там будет располагаться элемент «Восстановление системы». По нему как раз нужно и щелкнуть.
Если ПК не запускается даже в «Безопасном режиме», то откройте инструмент устранения неполадок при загрузке или активируйте его с установочного диска. В среде восстановления выберите вторую позицию – «Восстановление системы».
Открывается интерфейс средства под названием «Восстановление системы» с обобщающей информацией об этом инструменте. Жмите «Далее».
В следующем окне требуется выбрать конкретную точку, к которой будет восстановлена система. Рекомендуем выбирать самую последнюю по дате создания. Для того чтобы увеличить пространство выбора, установите отметку в чекбоксе «Показать другие…». После того как выделен нужный вариант, жмите «Далее».
Затем откроется окно, где нужно сделать подтверждение своих действий по восстановлению. Для этого жмите «Готово».
Начнется процедура восстановления Windows, вследствие которой компьютер перезагрузится. Если проблема была вызвана только программными, а не аппаратными причинами, то запуск должен произвестись в стандартном режиме.
Примерно по такому же алгоритму производится реанимирование Виндовс из резервной копии. Только для этого в среде восстановления требуется выбрать позицию «Восстановление образа системы», а затем в раскрывшемся окне указать директорию размещения резервной копии. Но, опять же, данный метод можно использовать только в том случае, если вы предварительно создали образ ОС.

Как видим, в Виндовс 7 существует довольно много вариантов восстановления запуска. Поэтому если вы вдруг встретитесь с изучаемой тут проблемой, то не нужно сразу впадать в панику, а просто использовать советы, которые даны в данной статье. Тогда, если причиной неполадки выступил не аппаратный, а программный фактор, с большой долей вероятности можно будет восстановить работоспособность. Но для надежности настоятельно рекомендуем применять и превентивные меры, а именно не забывать периодически создавать точки восстановления или резервные копии Виндовс.
Источник
Содержание
- Причины проблемы и способы решения
- Способ 1: Активация последней удачной конфигурации
- Способ 2: «Безопасный режим»
- Способ 3: «Восстановление запуска»
- Способ 4: Проверка целостности системных файлов
- Способ 5: Сканирование диска на наличие ошибок
- Способ 6: Восстановление конфигурации загрузки
- Способ 7: Удаление вирусов
- Способ 8: Очистка автозапуска
- Способ 9: Восстановление системы
- Вопросы и ответы
Одной из самых больших неприятностей, которая может случиться с компьютером, является проблема с его запуском. Если какая-либо неисправность возникает в запущенной ОС, то более или менее продвинутые пользователи стараются решить её тем или иным способом, но если ПК вообще не запускается, многие просто впадают в ступор и не знают, что делать. На самом деле указанная проблема далеко не всегда так серьезна, как может показаться на первый взгляд. Давайте выясним причины, по которым не запускается Виндовс 7, и основные способы их устранения.
Причины проблемы и способы решения
Причины проблемы с загрузкой компьютера можно разделить на две большие группы: аппаратные и программные. Первая из них связана с выходом из строя какого-либо комплектующего ПК: жесткого диска, материнской платы, блока питания, оперативной памяти и т.д. Но это скорее проблема собственно ПК, а не операционной системы, поэтому данные факторы мы рассматривать не будем. Скажем только, что если у вас нет навыков по ремонту электротехники, то при обнаружении подобных проблем нужно либо вызвать мастера, либо заменить поврежденный элемент на его исправный аналог.
Еще одной причиной этой проблемы является низкое напряжение сети. В таком случае восстановить запуск можно, просто купив качественный блок бесперебойного питания или подключившись к источнику электроэнергии, напряжение в котором соответствует стандартам.
Кроме того, проблема с загрузкой ОС может возникнуть при накоплении большого количества пыли внутри корпуса ПК. В этом случае нужно просто почистить компьютер от пыли. Лучше всего при этом применять кисточку. Если вы используете пылесос, то включайте его на выдув, а не на вдув, так как он может засосать детали.
Также проблемы с включением могут возникнуть, если первым устройством, с которого производится загрузка ОС, в БИОС прописан CD-привод или USB, но при этом в данный момент в дисководе находится диск или к ПК подключена флешка. Компьютер будет пытаться загрузиться с них, а с учетом того, что на этих носителях в реальности операционная система отсутствует, то ожидаемо все попытки приведут к неудачам. В этом случае следует перед запуском отсоединять от ПК все USB накопители и CD/DVD-диски либо же указать в BIOS первым устройством для загрузки жесткий диск компьютера.
Возможен и просто конфликт системы с одним из подключенных к компьютеру устройств. В этом случае необходимо отключить все дополнительные девайсы от ПК и попробовать запустить его. При удачной загрузке это будет означать, что проблема кроется именно в обозначенном факторе. Последовательно подключайте к компьютеру устройства и после каждого подключения производите перезагрузку. Таким образом, если на определенном этапе проблема вернется, вы будите знать конкретный источник её причины. Это устройство перед запуском компьютера всегда нужно будет отключать от него.
Главные факторы программных сбоев, вследствие которых не удалось загрузить Виндовс, следующие:
- Повреждение файлов ОС;
- Нарушения в реестре;
- Некорректная установка элементов ОС после обновления;
- Присутствие в автозапуске конфликтующих программ;
- Вирусы.
О способах решения вышеуказанных проблем и о восстановлении запуска ОС мы как раз поговорим в этой статье.
Способ 1: Активация последней удачной конфигурации
Одним из самых простых способов решения проблемы с загрузкой ПК является активация последней удачной конфигурации.
- Как правило, если компьютер аварийно завершил работу или предыдущий его запуск закончился неудачей, при следующем его включении открывается окно выбора типа загрузки ОС. Если же это окно не открывается, то существует способ принудительно его вызвать. Для этого после загрузки BIOS сразу же вслед за тем, как прозвучит звуковой сигнал, требуется нажать определенную клавишу или комбинацию на клавиатуре. Как правило, это клавиша F8. Но в редких случаях может быть и другой вариант.
- После того как откроется окно выбора типа запуска, путем навигации по пунктам списка с помощью клавиш «Вверх» и «Вниз» на клавиатуре (в виде стрелок, направленных в соответствующую сторону) выберите вариант «Последняя удачная конфигурация» и жмите Enter.
- Если после этого Виндовс загрузится, то можете считать, что проблема устранена. Если же загрузка не удалась, то переходите к следующим вариантам, описанным в текущей статье.
Способ 2: «Безопасный режим»
Ещё один вариант решения проблемы с запуском осуществляется путем захода в Виндовс в «Безопасном режиме».
- Опять же сразу при старте ПК нужно активировать окошко с выбором типа загрузки, если оно не включилось самостоятельно. Путем нажатия клавиш «Вверх» и «Вниз» выберите вариант «Безопасный режим».
- Если теперь компьютер загрузится, то это уже хороший знак. Затем, дождавшись полной загрузки Windows, перезагрузите ПК и, вполне вероятно, что в следующий раз он уже удачно запустится в обычном режиме. Но даже если этого не произойдет, то, что вы зашли в «Безопасном режиме» — это уже хороший знак. Например, вы сможете попробовать восстановить системные файлы или проверить компьютер на наличие вирусов. В конце концов, вы сможете сохранить нужные данные на носитель, если переживаете за их целостность на проблемном ПК.
Урок: Как активировать «Безопасный режим» Виндовс 7
Способ 3: «Восстановление запуска»
Устранить описываемую проблему можно также при помощи системного инструмента, который так и называется — «Восстановление запуска». Особенно он эффективен при повреждении реестра.
- Если при предыдущем запуске компьютера Windows не загрузился, вполне возможно, что при повторном включении ПК автоматически откроется инструмент «Восстановление запуска». Если это не случилось, его можно активировать принудительно. После активации BIOS и звукового сигнала нажмите F8. В появившемся окне выбора типа запуска на этот раз выберите «Устранение неполадок компьютера».
- Если у вас установлен на учетную запись администратора пароль, то потребуется его ввести. Откроется среда восстановления системы. Это своеобразный реаниматор ОС. Выберите «Восстановление запуска».
- После этого инструмент предпримет попытку восстановить запуск, исправляя выявленные ошибки. Во время этой процедуры, возможно, будут открываться диалоговые окна. Нужно следовать указаниям, которые отобразятся в них. Если процедура реанимирования запуска пройдет успешно, то после её завершения Виндовс будет запущена.
Данный способ хорош тем, что он довольно универсален и отлично подходит для тех случаев, когда вы не знаете причины неполадки.
Способ 4: Проверка целостности системных файлов
Одной из причин, по которой не удается запустить Виндовс, является повреждение системных файлов. Для устранения этой неполадки необходимо произвести процедуру соответствующей проверки с последующим восстановлением.
- Указанная процедура выполняется через «Командную строку». Если вы можете загрузить Windows в «Безопасном режиме», то откройте указанную утилиту стандартным методом через меню «Пуск», перейдя по наименованию «Все программы», а затем зайдя в папку «Стандартные».
Если вы вообще не можете запустить Windows, то в этом случае откройте окно «Устранение неполадок компьютера». Процедура его активации была описана в предыдущем способе. Затем из раскрывшегося списка инструментов выберите «Командная строка».
Если не открывается даже окно устранения неполадок, то вы в таком случае можете попробовать реанимировать Виндовс с помощью LiveCD/USB или при помощи родного загрузочного диска ОС. В последнем случае «Командную строку» можно вызвать, активировав инструмент устранения неполадок, как и в обычной ситуации. Главное отличие будет состоять в том, что загрузитесь вы при помощи диска.
- В открывшемся интерфейсе «Командной строки» введите следующую команду:
sfc /scannowЕсли вы активируете утилиту из среды восстановления, а не в «Безопасном режиме», то команда должна выглядеть так:
sfc /scannow /offbootdir=c:\ /offwindir=c:\windowsВместо символа «c» нужно указать другую букву, если ваша ОС расположена в разделе под иным наименованием.
После этого применяйте Enter.
- Запустится утилита sfc, которая проведет проверку Windows на наличие поврежденных файлов. За прогрессом данного процесса можно наблюдать через интерфейс «Командной строки». В случае обнаружения поврежденных объектов будет произведена процедура реанимирования.
Урок:
Активация «Командной строки» в Виндовс 7
Проверка системных файлов на предмет целостности в Виндовс 7
Способ 5: Сканирование диска на наличие ошибок
Одной из причин невозможности загрузить Виндовс может быть физическое повреждение жесткого диска или логические ошибки в нем. Чаще всего это проявляется в том, что загрузка ОС вообще не начинается либо же завершается на одном и том же месте, так и не дойдя до конца. Чтобы выявить подобного рода неполадки и попытаться их исправить, необходимо произвести проверку при помощи утилиты chkdsk.
- Активация chkdsk, как и предыдущей утилиты, производится при помощи ввода команды в «Командную строку». Вызвать этот инструмент можно так же, как это было описано в предыдущем способе действий. В её интерфейсе введите такую команду:
chkdsk /fДалее нажмите Enter.
- Если вы зашли в систему в «Безопасном режиме», придется перезагрузить ПК. Анализ будет выполнен при следующей его загрузке автоматически, но для этого вам предварительно нужно будет ввести в окно «Командной строки» букву «Y» и нажать Enter.
Если же вы работаете в режиме устранения неполадок, то утилита chkdsk проверит диск немедленно. В случае обнаружения логических ошибок будет произведена попытка их устранения. Если же винчестер имеет физические повреждения, следует либо обратиться к мастеру, либо заменить его.
Урок: Проверка диска на ошибки в Windows 7
Способ 6: Восстановление конфигурации загрузки
Следующий способ, который производит восстановление конфигурации загрузки при невозможности запуска Виндовс, тоже осуществляется путем ввода командного выражения в «Командную строку», запущенную в среде восстановления системы.
- После активации «Командной строки» введите выражение:
bootrec.exe /FixMbrПосле этого нажмите Enter.
- Далее введите такое выражение:
bootrec.exe /FixBootСнова применяйте Enter.
- После перезагрузки ПК вполне вероятно, что он сможет запуститься в стандартном режиме.
Способ 7: Удаление вирусов
Неполадку с запуском системы может вызвать также вирусное заражение компьютера. При наличии указанных обстоятельств следует найти и удалить вредоносный код. Выполнить это можно при помощи специальной антивирусной утилиты. Одним из наиболее хорошо зарекомендовавших себя инструментов данного класса является Dr.Web CureIt.
Но у пользователей может возникнуть резонный вопрос, как же осуществить проверку, если система не запускается? Если у вас получается включить ПК в «Безопасном режиме», то вы можете выполнить сканирование, произведя этот тип запуска. Но даже в этом случае мы советуем совершить проверку, запустив ПК с LiveCD/USB или с другого компьютера.
При обнаружении утилитой вирусов следуете тем инструкциям, которые будут отображаться в её интерфейсе. Но даже в случае ликвидации вредоносного кода проблема с запуском может остаться. Это означает, что, вероятно, вирусная программа повредила системные файлы. Тогда необходимо произвести проверку, подробно описанную при рассмотрении Способа 4 и осуществить реанимирование при обнаружении повреждений.
Урок: Сканирование компьютера на вирусы
Способ 8: Очистка автозапуска
Если вы можете загрузиться в «Безопасном режиме», но при обычной загрузке возникают проблемы, то вполне вероятно, что причина неисправности кроется в конфликтной программе, которая находится в автозапуске. В этом случае резонно будет вообще очистить автозагрузку.
- Запустите компьютер в «Безопасном режиме». Наберите Win+R. Открывается окошко «Выполнить». Введите туда:
msconfigДалее применяйте «OK».
- Запускается системный инструмент под названием «Конфигурация системы». Перейдите во вкладку «Автозагрузка».
- Нажмите на кнопку «Отключить все».
- Будут сняты галочки со всех элементов списка. Далее жмите «Применить» и «OK».
- Затем откроется окошко, где будет отображено предложение перезагрузить компьютер. Нужно нажать «Перезагрузка».
- Если после перезапуска ПК запустится в обычном режиме, то это означает, что причина крылась как раз в конфликтующем с системой приложении. Далее при желании вы сможете вернуть самые необходимые программы в автозапуск. Если при добавлении какого-то приложения проблема с запуском повторится, то вы уже точно будете знать виновника неполадки. В этом случае необходимо отказаться от добавления такого ПО в автозагрузку.
Урок: Отключение автозапуска приложений в Виндовс 7
Способ 9: Восстановление системы
В случае если ни один из указанных способов не сработал, то можно произвести восстановление системы. Но главное условие для применения указанного метода состоит в наличии ранее созданной точки восстановления.
- Перейти к реанимированию Виндовс можно, находясь в «Безопасном режиме». В разделе программ меню «Пуск» необходимо открыть каталог «Служебные», который, в свою очередь находится в папке «Стандартные». Там будет располагаться элемент «Восстановление системы». По нему как раз нужно и щелкнуть.
Если ПК не запускается даже в «Безопасном режиме», то откройте инструмент устранения неполадок при загрузке или активируйте его с установочного диска. В среде восстановления выберите вторую позицию – «Восстановление системы».
- Открывается интерфейс средства под названием «Восстановление системы» с обобщающей информацией об этом инструменте. Жмите «Далее».
- В следующем окне требуется выбрать конкретную точку, к которой будет восстановлена система. Рекомендуем выбирать самую последнюю по дате создания. Для того чтобы увеличить пространство выбора, установите отметку в чекбоксе «Показать другие…». После того как выделен нужный вариант, жмите «Далее».
- Затем откроется окно, где нужно сделать подтверждение своих действий по восстановлению. Для этого жмите «Готово».
- Начнется процедура восстановления Windows, вследствие которой компьютер перезагрузится. Если проблема была вызвана только программными, а не аппаратными причинами, то запуск должен произвестись в стандартном режиме.
Примерно по такому же алгоритму производится реанимирование Виндовс из резервной копии. Только для этого в среде восстановления требуется выбрать позицию «Восстановление образа системы», а затем в раскрывшемся окне указать директорию размещения резервной копии. Но, опять же, данный метод можно использовать только в том случае, если вы предварительно создали образ ОС.

Как видим, в Виндовс 7 существует довольно много вариантов восстановления запуска. Поэтому если вы вдруг встретитесь с изучаемой тут проблемой, то не нужно сразу впадать в панику, а просто использовать советы, которые даны в данной статье. Тогда, если причиной неполадки выступил не аппаратный, а программный фактор, с большой долей вероятности можно будет восстановить работоспособность. Но для надежности настоятельно рекомендуем применять и превентивные меры, а именно не забывать периодически создавать точки восстановления или резервные копии Виндовс.