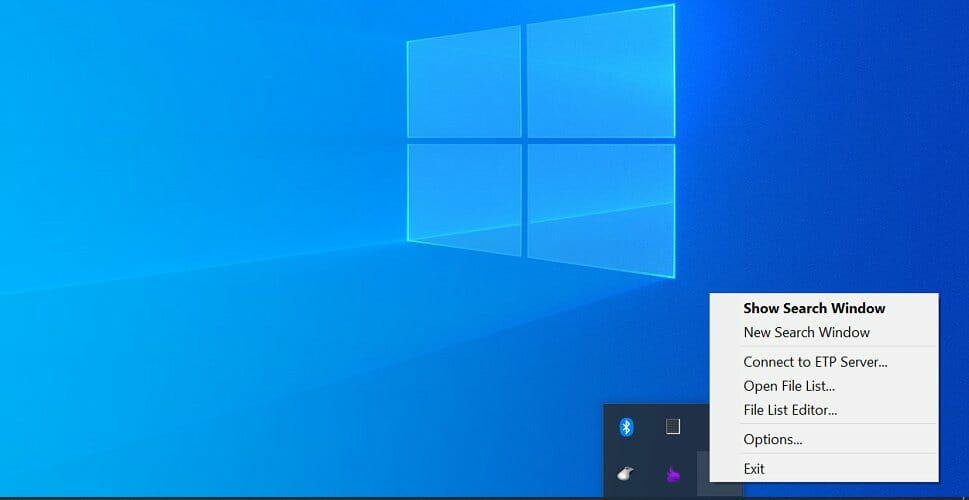Windows Automatic Repair — это инструмент, который поможет вам решить проблемы, поэтому, если вы страдаете от ошибки, это может раздражать. Однако, прежде чем мы возьмемся за голову или позвоним в техподдержку, давайте попробуем решить эту проблему с помощью нескольких уловок.
Что вызывает эти проблемы с инструментом восстановления
Автоматический ремонт в Windows — чрезвычайно полезная функция восстановления. Он отвечает за решение проблем, которые мешают нам правильно запустить систему. Как только компьютер не запускается правильно два раза подряд, будет активировано автоматическое восстановление, как собственная реакция системы на устранение проблемы.
Однако эта системная функциональность также может быть жертвой проблем , которые застревают в загрузочном цикле во время подготовки к автоматическому ремонту. Это может сопровождаться ужасным синим экраном или ошибкой черного экрана, что приводит к полной недоступности проблем с загрузкой системы.
Действительно есть нет точной причины это остановит цикл автоматического восстановления в Windows 10. Наиболее частая причина может быть после установки обновлений Windows. Это также может быть вызвано отсутствием или повреждением системных файлов, которые невозможно запустить или восстановить, а также отсутствием драйверов устройств. Другие причины могут быть связаны с заражением вредоносным ПО или повреждением системных реестров. Не имея возможности запустить компьютер обычным способом, мы должны попытаться решить эту проблему из меню устранения неполадок при загрузке Windows.
Устранение сбоев при автоматическом восстановлении
Работа с бесконечным циклом автоматического ремонта может быть неприятной, не зря это инструмент, предназначенный для решения проблем нашего оборудования. Это может быть трудно диагностировать и понять, но мы попытаемся найти решение с помощью ряда мер, которые вернут наш компьютер в нормальное состояние.
Сканирование системы в безопасном режиме
Безопасный режим — это диагностический инструмент, входящий в состав Windows 10, который поможет нам сканировать поврежденные файлы и системные ошибки. Это достигается за счет загрузки Windows без какой-либо сторонней программы, чтобы нам было легче найти ошибку.
Чтобы запустить Windows в безопасном режиме, первым делом необходимо выключить компьютер. Как только мы включим его, мы должны немедленно нажать клавишу F8, и появится экран меню устранения неполадок при загрузке Windows, где мы должны выбрать опцию «Устранение неполадок». Позже мы нажимаем «Дополнительные параметры» и «Параметры запуска».
Затем нажмите «Перезагрузить», а затем выберите «Включить безопасный режим с сетевыми функциями», выбрав номер 5 или нажав F5.
После загрузки Windows в безопасном режиме нажмите сочетание клавиш Windows + X и выберите в списке Windows PowerShell (администратор). В следующем окне пишем:
DISM / Online / Cleanup-Image / RestoreHealth
Этот процесс позаботится о сканировании Windows на наличие поврежденных файлов. Мы должны дождаться завершения процесса, что может занять некоторое время. По завершении перезагружаем компьютер в безопасном режиме, возвращаемся в Windows PowerShell (администратор) и пишем:
sfc/ scannow
Этот инструмент повторно проанализирует систему в поисках неисправностей и в случае их обнаружения попытается устранить. После завершения мы перезагружаем компьютер в обычном режиме, чтобы увидеть, решена ли проблема.
Запустите команды Fixboot и Chkdsk
Если это не сработает, мы воспользуемся Fixboot и CHKDSK команды, чтобы попытаться восстановить цикл автоматического восстановления. Эти команды, как и предыдущие, отвечают за обнаружение и восстановление поврежденных файлов. Для этого снова включаем компьютер и нажимаем клавишу F8. На этот раз в меню мы выберем опцию «Командная строка». После выполнения мы пишем следующую команду и нажимаем Enter.
chksdk c: / r
Эта команда позаботится о выполнении низкоуровневой проверки наших файлов Windows. В случае, если это не сработает, мы можем попробовать использовать команду Fixboot. В том же окне командной строки мы вводим следующую команду и нажимаем «Enter».
fixboot c:
Кроме того, мы можем запускать эти команды построчно, чтобы попытаться восстановить все данные загрузки, которые могут содержать ошибки.
bootrec.exe / rebuildbcd bootrec.exe / fixmbr bootrec.exe / fixboot
Восстановить реестр Windows
Если ничего из вышеперечисленного не помогло, мы можем попробовать восстановить реестр Windows. Для этого включаем компьютер и нажимаем F8. В разделе «Дополнительные параметры восстановления» мы снова выбираем «Командную строку» и вводим следующую команду:
C:/Windows/System32/config/regback* C:/Windows/System32/config/
В случае, если он просит нас перезаписать нужные файлы, мы пишем «Все» и нажимаем Enter. Наконец, мы вводим команду exist, чтобы выйти из командной строки и попытаться запустить Windows в обычном режиме.
Отключить автоматический ремонт
Если мы действительно думаем, что Windows работает правильно, проблема может быть вызвана самим автоматическим восстановлением. В этом случае мы можем попытаться временно отключить его, что позволит нам запустить Windows без выполнения цикла восстановления.
Для этого мы собираемся включить компьютер и нажать F8, чтобы открыть меню устранения неполадок при запуске Windows. Здесь мы должны выбрать «Просмотреть дополнительные параметры ремонта». Позже мы нажимаем «Устранение неполадок», «Дополнительные параметры» и «Командная строка». Здесь мы пишем следующую команду и нажимаем Enter:
bcdedit /set {default} recoveryenabled no
Теперь мы набираем exit, чтобы выйти из командной строки и запустить Windows 10 обычным способом, чтобы проверить, решена ли проблема.
Reset Windows 10
Если ничего из вышеперечисленного не помогло, последнее средство — восстановить Windows 10. В этом случае нам не следует беспокоиться о потере файлов, поскольку мы можем выбирать между чистым сбросом, удалением всех файлов или сбросом, сохраняя все файлы.
Для этого мы должны включить компьютер и нажать клавишу F8. Откроется меню устранения неполадок при загрузке Windows. Здесь мы должны выбрать опцию «Устранение неполадок» и «Сбросить этот компьютер», выбирая, хотим ли мы сохранить наши данные.
Содержание
- Восстановление системы отключено или неактивно? Включите восстановление системы в Windows 10
- Включите восстановление системы в Windows 10
- Включите Защита системы отображается серым цветом или отсутствует
- Решение проблемы с бесконечной подготовкой автоматического восстановления Windows 10
- Важная информация
- Способ 1: Загрузка в «Безопасном режиме»
- Способ 2: Специальные средства
- Способ 3: Отключение автоматического восстановления
- Способ 4: Точки восстановления
- Способ 5: Проверка оборудования
- Способ 6: Переустановка системы
- Как исправить сбой восстановления Windows 10 после установки обновления
- Известная проблема в Windows 10
- Причина сбоя
- Как исправить проблему
- Если Windows 10 не загружается при восстановлении
- Как избежать проблем
- Восстановление системы отключено администратором
- Включение восстановления системы с помощью редактора реестра
- Возврат восстановления системы с помощью редактора локальной групповой политики
По умолчанию восстановление системы включено во всех операционных системах Windows, включая Windows 10. Но некоторые пользователи, которые обновили свои компьютеры до Windows 10 , сообщают, что их функция Восстановление системы была отключена. выкл. Поэтому обязательно, чтобы все пользователи проверяли, включено ли восстановление системы в их системах, и если нет, чтобы включить его. Этот пост покажет вам, как включить и включить восстановление системы в Windows 10.
Восстановление системы отличается от резервного копирования системы. Он записывает резидентные программы, их настройки и реестр Windows в виде образа и создает резервные копии нескольких вещей, которые необходимы для восстановления системного диска, – если вы решите вернуться назад.
Включите восстановление системы в Windows 10
Чтобы проверить, было ли отключено восстановление системы, введите Панель управления в поле «Начать поиск» и нажмите Enter, чтобы открыть его. Нажмите Система , чтобы открыть системный апплет панели управления.
На левой панели вы увидите Защита системы . Нажмите на него, чтобы открыть Свойства системы. На вкладке Защита системы вы увидите Настройки защиты .
Убедитесь, что для параметра Защита установлено значение «Вкл.» Для системного диска.
Если нет, выберите системный диск или диск C и нажмите кнопку Конфигурировать . Откроется следующее окно.
Выберите Включить защиту системы и нажмите «Применить».
Это оно! Вы включите восстановление системы в Windows 10/8/7.
Сделав это, вы сначала захотите немедленно создать точку восстановления системы. Сделайте это и проверьте, был ли он создан.
Включите Защита системы отображается серым цветом или отсутствует
Если параметр Включить защиту системы неактивен или отсутствует на вашем компьютере Windows, возможно, восстановление системы отключено вашим системным администратором.
Вы также можете использовать командлет Enable-ComputerRestore . Включает функцию восстановления системы. Запустите следующую команду в окне PowerShell с повышенными правами:
Эта команда включает восстановление системы на диске C: на локальном компьютере.
Решение проблемы с бесконечной подготовкой автоматического восстановления Windows 10
Важная информация
В ситуации с бесконечной подготовкой автоматического восстановления программы и данные становятся недоступными. Все действия будут выполняться в восстановительной среде Виндовс. Понадобится загрузочная флешка или диск, которые легко можно создать на другом компьютере. О том, как это сделать, подробно написано в отдельных статьях.
Сначала сделайте «жесткую перезагрузку» – нажмите соответствующую кнопку на системном блоке стационарного компьютера. Ноутбук отключите от сети и выньте батарею. Затем зажмите кнопку питания на 15-20 секунд, вставьте аккумулятор, подсоедините устройство к электросети и включите его. Если система не загрузилась, переходите к описанным ниже способам.
Способ 1: Загрузка в «Безопасном режиме»
Попробуйте загрузить Windows 10 в «Безопасном режиме». В этом случае задействуется минимальный набор файлов и компонентов, что увеличивает шанс успешного запуска. Если причиной проблемы стали какие-нибудь поврежденные системные файлы, то в БР при помощи утилит от Microsoft, SFC и DISM, можно выявить их и заменить правильными копиями.
- Загружаемся с помощью загрузочной флешки, настраиваем языковые параметры и жмем «Далее».
Выбираем «Поиск и устранение неисправностей».
Запускаем «Командную строку».
bcdedit /set safeboot minimal
и нажимаем «Enter». Следующая загрузка Виндовс 10 будет в «Безопасном режиме».
Теперь закрываем консоль и нажимаем «Продолжить».
Если для входа в систему использовалась учетная запись, придется ввести ее пароль, даже если до этого стоял ПИН-код. В поиске Виндовс вводим «Командная строка» и запускаем приложение от имени администратора.
В поле консоли по очереди выполняем следующие команды:
dism /Online /Cleanup-Image /RestoreHealth
Ждем завершения процесса и перезагружаем компьютер.
В БР можно не только восстановить поврежденные системные файлы, но и сохранить важные данные с локальных дисков на внешний носитель. Ведь не исключено, что систему в итоге придется переустанавливать.
При этом высока вероятность, что Windows не загрузится в «Безопасном режиме» и тогда проверку целостности системных файлов придется запустить с помощью «Командной строки» в среде восстановления. Подробно об этом написано в следующей инструкции.
Способ 2: Специальные средства
Запустите функцию «Восстановление при загрузке» — системный инструмент, предназначенный для обнаружения и устранения проблем, блокирующих запуск Виндовс.
- В разделе «Поиск и устранение неисправностей» жмем «Восстановление при загрузке».
Выбираем нужную операционную систему и ждем, когда восстановительное средство завершит работу.
Способ 3: Отключение автоматического восстановления
Если предположить, что проблема в самой функции автоматического восстановления, то есть возможность прервать ее цикл.
- В среде восстановления Windows снова запускаем «Командную строку» и вводим код:
bcdedit /set recoveryenabled No
Нажимаем «Enter» и пробуем перезагрузить компьютер.
Чтобы потом включить автоматическое восстановление, вместо значения No в конце пишем Yes.
Способ 4: Точки восстановления
Если на компьютере настроены точки восстановления, можно попробовать откатить систему к рабочему состоянию. Данные пользователя при этом сохранятся, но будут отменены изменения в системных файлах и реестре операционной системы, а также удалены приложения, установленные с момента создания точки. В любом случае проверьте наличие таких бэкапов, так как вы можете просто не помнить, что когда-то включали эту опцию.
- Переходим в раздел «Восстановление системы».
Выбираем Виндовс 10.
В следующем окне жмем «Далее».
Если на компьютере созданы точки восстановления, откроется их список. Выбираем из них ближайшую по дате и нажимаем «Далее». Ждем, когда завершится процесс восстановления.
Если точки восстановления до этого не создавались, в будущем стоит задуматься об этом, так как откат системы часто помогает устранить разного рода неполадки. Более подробно о создании ТВ мы писали в отдельных статьях.
Способ 5: Проверка оборудования
Если Windows до сих пор не загрузилась, проверьте оборудование. В первую очередь отключите и заново подключите жесткий диск. Если их установлено несколько, отсоедините все и подключите только HDD с Windows 10. Дополнительно отключите все внешние USB-носители. Если есть возможность, подключите жесткий диск к другому компьютеру и проверьте его на наличие ошибок и битых секторов. О том, как сделать это, написано в отдельном материале.
Бывали случаи, когда помогала переустановка оперативной памяти. Выньте все планки из материнской платы, затем вставляйте их поочередно в слоты и после каждой пробуйте загрузить систему.
Способ 6: Переустановка системы
Если проблему не удалось решить предложенным методами, а с оборудованием проблем нет, остается переустановить Windows 10. Об этом детально написано в следующей статье.
Надеемся, что вы смогли запустить Виндовс 10 в штатном режиме. Тем не менее, если возникла такая проблема, не стоит сразу предпринимать описанные выше рекомендации. Возможно, система на самом деле пытается исправить какие-то неполадки, поэтому дайте ей время. На форумах описаны случаи, когда Windows благополучно загружалась и через 45 минут, а затем стабильно работала.
Как исправить сбой восстановления Windows 10 после установки обновления
Обновления Windows 10 могут устанавливаться автоматически или вручную. Они приводят систему в актуальное состояние, устраняют уязвимости безопасности и поставляют другие улучшения.
Если после установки обновления в системе возникают проблемы стабильности или работоспособности, то можно вернуть предыдущую версию системы с помощью функции восстановления.
Известная проблема в Windows 10
Microsoft предупреждает, что в ряде случаев попытки восстановления могут прерваться стоп-ошибкой с кодом 0xc000021a:
- Вы установили Windows 10 на чистый компьютер.
- Вы включили функцию Защита системы и затем создали точку восстановления под названием «R1».
- Вы установили одно или несколько обновлений Windows 10.
- После установки обновления вы попытались восстановить систему, выбрав точку восстановления «R1».
В данном случае при попытке восстановления до состояния «R1» возникает стоп-ошибка с кодом 0xc000021a. Вы перезагружаете компьютер, но рабочий стол не загружается.
Причина сбоя
Windows выполняет операции восстановления файлов, которые продолжают использоваться в процессе восстановления. Информация сохраняется в системном реестре Windows, и восстановление завершается при следующем запуске компьютера.
В данной ситуации Windows 10 загружает текущие драйверы перед восстановлением, что приводит к конфликту драйверов и ошибке. Из-за этого процесс восстановления прерывается.
Как исправить проблему
Microsoft предлагает два основных решения. Первый вариант помогает восстановить нормальную загрузку системы, а вторая рекомендация позволяет полностью избежать подобной проблемы.
Если Windows 10 не загружается при восстановлении
Администраторам нужно воспользоваться средой восстановления Windows. Она активируется автоматически после нескольких неудачных попыток загрузки.
- Выберите Поиск и устранение неисправностей > Дополнительные параметры > Параметры загрузки > Перезагрузить.
- При следующей загрузке отобразится список Параметры загрузки. Выберите Отключить обязательную проверку подписи драйверов.
- Следуйте инструкциям. Система Windows 10 должна будет возобновить процесс восстановления и успешно его завершить.
Как избежать проблем
Microsoft рекомендует запустить процесс восстановления с помощью среды восстановления, а не через приложение Параметры.
- Нажмите Windows + I , чтобы открыть приложение Параметры.
- Перейдите в Обновление и безопасность > Восстановление.
- Нажмите кнопку «Перезагрузить сейчас» в секции Особые варианты загрузки
- При запуске Windows выберите Поиск и устранение неисправностей > Дополнительные параметры > Восстановление системы.
- Следуйте инструкциям для выбора точки восстановления системы и запуска операции восстановления.
Восстановление системы отключено администратором

В этой инструкции — пошагово о том, как включить точки восстановления (а точнее — возможность их создания, настройки и использования) в Windows 10, 8 и Windows 7. На эту тему также может пригодиться подробная инструкция: Точки восстановления Windows 10.
Обычно, проблема «Восстановление системы отключено администратором» бывает не какими-то вашими или сторонними действиями, а работой программ и твиков, например, программы для автоматической настройки оптимальных параметров работы твердотельных накопителей в Windows, например, SSD Mini Tweaker, могут так сделать (на эту тему, отдельно: Как настроить SSD для Windows 10).
Включение восстановления системы с помощью редактора реестра
Этот способ — устранение сообщения о том, что восстановление системы отключено, подойдет для всех редакций Windows, в отличие от следующего, который предполагает использование редакции не «ниже» профессиональной (но может оказаться проще для некоторых пользователей).
Шаги по устранению проблемы будут следующими:
- Запустите редактор реестра. Для этого вы можете нажать клавиши Win+R на клавиатуре, ввести regedit и нажать Enter.
- В редакторе реестра перейдите к разделу (папки слева) HKEY_LOCAL_MACHINE SOFTWARE Policies Microsoft Windows NT SystemRestore
- Либо удалите целиком этот раздел, нажав по нему правой кнопкой мыши и выбрав «Удалить», либо выполните пункт 4.
- Измените значения параметров DisableConfig и DisableSR c 1 на 0, дважды кликнув по каждому из них и задав новое значение (примечание: какого-то из этих параметров может не оказаться, не придавайте этому значения).
Готово. Теперь, если снова зайти в параметры защиты системы, сообщений о том, что восстановление Windows отключено, появиться не должно, а точки восстановления будут работать так, как от них ожидается.
Возврат восстановления системы с помощью редактора локальной групповой политики
Для Windows 10, 8 и Windows 7 редакций Профессиональная, Корпоративная и Максимальная вы можете исправить «восстановление системы отключено администратором» с помощью редактора локальной групповой политики. Шаги будут следующими:
- Нажмите клавиши Win+R на клавиатуре и введите gpedit.msc затем нажмите Ок или Enter.
- В открывшемся редакторе локальной групповой политики перейдите к разделу Конфигурация компьютера — Административные шаблоны — Система — Восстановление системы.
- В правой части редактора вы увидите два параметра «Отключить конфигурацию» и «Отключить восстановление системы». Дважды кликните по каждому из них и установите значение «Отключено» или «Не задано». Примените настройки.
После этого можно закрыть редактор локальной групповой политики и выполнять все необходимые действия с точками восстановления Windows.
На этом всё, думаю, один из способов вам помог. Кстати, было бы интересно узнать в комментариях, после чего, предположительно, восстановление системы стало отключено администратором у вас.
А вдруг и это будет интересно:
Почему бы не подписаться?
Рассылка новых, иногда интересных и полезных, материалов сайта remontka.pro. Никакой рекламы и бесплатная компьютерная помощь подписчикам от автора. Другие способы подписки (ВК, Одноклассники, Телеграм, Facebook, Twitter, Youtube, Яндекс.Дзен)
03.02.2017 в 11:43
спасибо вам большое очень помогаете
09.02.2017 в 23:25
Здравствуйте, искренне надеюсь на Вашу помощь.
у меня ноутбук asus n550jk. после чистой установки windows 10 (home лицензия) решил сделать образ системы, в конце он выдал ошибку (я так понял что не хватило свободного места), я освободил больше места и попробовал снова — он выдал ту же ошибку. я плюнул и решил не делать этого.
спустя пару дней я обнаружил что на диске С: меньше свободного места чем должно быть (образ системы весил около 40 гб и в итоге я все удалил, и вообще я его сохранял на диск D:) — не хватало около 70гб.
начал искать куда пропало свободное пространство. в итоге понял что его съели два файла в системной папке C:System Volume Information. самое интересное что
эти файлы начали буквально увеличиваться с непонятной для меня скоростью (за сутки из 70 гб получилось 110гб, при чем один файл весит 95гб, а второй около 16)
я получил к ней доступ и все что мог (статус владельца и тд), НО именно эти два файла не дают мне доступ, там нельзя стать владельцем и вообще никакие манипуляции с этими файлами произвести не получается. я попробовал с помощью программ (unlocker, ccleaner, total commander и др), попробовал в безопасном режиме, и даже попробовал получить права к этим файлам через командную строку, ничего не помогает. я пытался менять атрибуты этих файлов, пытался найти в них вирусы — ничего. я отключал службы (такие как теневое копирование тома и тд), я отключал защиту дисков, восстановление, удалял точки восстановления и чем я только не занимался, но безуспешно. отказано в доступе и всё тут.
я конечно понимаю что можно сделать чистую установку системы заново, но искренне надеюсь на более элегантное решение проблемы. мне невозможно интересна природа этих файлов и как же все таки с ними справиться.
ps. может в тему этой статьи, но надеюсь попал в вашу специализацию ; )
10.02.2017 в 09:39
Историю файлов тоже пробовали отключить и очистить? Это еще и она может быть, особенно, если с чем-то массивным работаете. (на тему — https://remontka.pro/file-history-windows-10/ )
А вот больше у меня вариантов и нет, все остальное, что я мог бы посоветовать (точки восстановления и пр.) вы уже сделали. Сам бы сидел и пытался разобраться.
10.02.2017 в 19:33
История файлов отключена и говорит что файлы для восстановления не найдены.
Очень грустно получается
11.02.2017 в 07:14
Тогда у меня идей не остается. Удалять вручную не стоит, да и не даст вам NTFS это сделать.
Увеличиваться перестали? Просто вдруг, изначально папка «росла» за счет настроек защиты системы и прочего, а на каком-то этапе «разбирательства» с ситуацией вы что-то эдакое сделали, что оно не хочет очищаться теперь.
О, кстати, а если Win+R — cleanmgr — очистить системные файлы. Вдруг там что-то найдется.
13.02.2017 в 15:40
переустановил win 10. проблемы больше нет, но интерес остался
12.02.2017 в 17:35
Увеличиваться перестали.
А через cleanmgr ничего существенного не находит.
14.02.2017 в 23:17
31.03.2017 в 15:08
добрый день! а у меня на ноутбуке нет ветки SystemRestore. как быть? спасибо.
01.04.2017 в 06:07
Вы можете создать ее.
31.08.2017 в 10:52
Спасибо, воспользовался способом
«Возврат восстановления системы с помощью редактора локальной групповой политики».
А отключение произошло после использования SSD Mini Tweak.
21.04.2018 в 15:47
Если отключение произошло после использования SSD Mini Tweak нужно снова запустить эту программу и снять галку с «Отключить функцию защиты системы» и нажать «Применить изменения». Потом зайти через панель управления в Систему -> Защита системы и в окне Свойства системы увидеть, что кнопки Восстановить…, Настроить…, Создать… снова активны.
09.12.2019 в 06:07
Прочел «Кстати, было бы интересно узнать в комментариях, после чего, предположительно, восстановление системы стало отключено администратором у вас.» и вспомнил что к отключению администратором могло привести только использование SSD Mini Tweak, но пошел по пути наибольшего сопротивления :), заодно узнал о том, что в моей LTSC не все пункты в редакторе локальной групповой политики — нет ничего о восстановлении системы, вообще. Активировал кнопку реестром, за что очень благодарен автору статьи, а Вам за уточнение по SSD Mini Tweak! P.S. Сейчас посмотрел на Пк с такой же LTSC — результат тот же, отсутствие в редакторе политики. Значит ньюансы Виндовс.
10.12.2017 в 12:55
29.01.2018 в 17:39
У меня со значениями в реестре и в редакторе gpedit всё нормально, всё так как тут написано, но ошибка появляется другая, когда перехожу на вкладку — Защита системы. Это возможно от auslogics или ещё от чего то, чего уже давно нет в программах. Я сделал скрин, может кто знает что это значит
30.01.2018 в 10:27
А служба теневого копирования тома, о которой вам сообщают, запушена? (в списке служб Windows посмотрите, по умолчанию запуск у нее «Вручную».
31.01.2018 в 19:54
Да точно, нашел её тут, Панель управления Администрирование Службы Теневое копирование тома,
включил и всё теперь работает
01.03.2018 в 13:08
10.05.2018 в 10:07
08.06.2018 в 16:57
Добрый день! И у меня со значениями в реестре и в редакторе gpedit всё нормально, всё так как тут написано, но при попытке включить Защиту системы появляется » ошибка программы восстановления системы 0x81000203 повторите попытку».
Служба теневого копирования тома запущена, статус «Вручную».
Что можно сделать еще?
24.12.2018 в 23:44
Спасибо за полезную статью, включил восстановление системы с помощью редактора реестра. Причина была скорее всего в SSD Mini Tweaker, как вы и говорили. Вам респект и уважение от постоянного подписчика!
23.02.2020 в 15:20
Добрый день. Не могу зайти в административную учётную запись виндоус 8 с ноутбука леново. Выскакивает ошибка VfSysLogon.exe или logoniu.exe после ввода пароля или пина. Через безопасный режим не могу войти, т.к. требуется пароль для учётной записи, а после ввода пишется, что пароль неверный. Что делать? Как запустить, чтобы все файлы сохранить?
24.02.2020 в 10:03
Можно попробовать сбросить пароль и зайти в безопасном режиме потом, см. https://remontka.pro/reset-windows-password-easy-way/
26.03.2020 в 00:12
Пишу поделится. Переносил систему на ссд клонированием, в результате чего в доступных дисках параметра «Защита системы» осталась включенной защиста старой метки тома, ныне не существующей. Заметил не сразу, вдруг ещё кому-то поможет. Выключается старый фантомный путь и включается необходимый.
24.08.2020 в 16:30
при удалении точки восстановления 0x800700b7 выдает(
16.09.2020 в 11:28
В реестре SystemRestore нету, в редакторе значения как надо, но кнопка «включить защиту системы» не активна. Как быть?
18.09.2020 в 14:35
А что произойдет, если в PowerShell от администратора (можно запустить через правый клик по кнопке «Пуск» в Windows 10) ввести команду:
Not able to get the System Restore Point to work? Check out these fixes
by Milan Stanojevic
Milan has been enthusiastic about technology ever since his childhood days, and this led him to take interest in all PC-related technologies. He’s a PC enthusiast and he… read more
Updated on January 25, 2023
Reviewed by
Vlad Turiceanu
Passionate about technology, Windows, and everything that has a power button, he spent most of his time developing new skills and learning more about the tech world. Coming… read more
- Sometimes, System restore is our only option when dealing with PC problems.
- However, troubleshooting is needed when System Restore is not working in Windows 10.
- This mostly happens when the drive is not in the selected restore point, but there are other causes.
- In this guide, we have listed some practical solutions that will help you resolve the problem.
XINSTALL BY CLICKING THE DOWNLOAD FILE
This software will repair common computer errors, protect you from file loss, malware, hardware failure and optimize your PC for maximum performance. Fix PC issues and remove viruses now in 3 easy steps:
- Download Restoro PC Repair Tool that comes with Patented Technologies (patent available here).
- Click Start Scan to find Windows issues that could be causing PC problems.
- Click Repair All to fix issues affecting your computer’s security and performance
- Restoro has been downloaded by 0 readers this month.
If you run into a significant problem on Windows 10, you should use System Restore to fix the problem by restoring your computer to a specific restore point.
This not only gets your system back to the point where everything was working perfectly fine, but it also saves you time performing a clean install, if you may.
System Restore is quite a helpful feature, but users complained that the restore point is not working on Windows 10, and today we’re going to fix that.
Why is the restore point not working?
While a system restore point helps you get back to the best version of your system, it often fails to perform its job.
Here are some common reasons why the restore point is not working for you.
- There is possibly a corrupt system file that is causing the problem.
- Because of a power failure, the restore point failed to get created.
- Antivirus might be blocking the system restore.
- A program or file might be conflicting with the System Restore Point.
- The system restore points aren’t getting created.
What to do if System Restore fails while restoring the registry?
You might encounter this error if the System Restore isn’t working on your PC. This most likely occurs if the restore point is somehow damaged or corrupted.
If that’s the case, you might get System Restore did not complete successfully message. Also, in some rare cases, your antivirus may be blocking System Restore, so you might have to disable it.
These are just a couple of issues that can occur, but hopefully, this guide will be able to help you fix them.
Here are some more examples of this problem:
- System restore did not complete successfully Windows 10
- If you can’t complete the process of creating a restore point in Windows 10, try some of the solutions listed below.
- Windows 10 System restore stuck
- There’s also a chance for System Restore to get stuck, preventing you from creating a restore point.
- System restore not working Windows 8
- Even though we’re talking about Windows 10 here, you can easily perform most of these solutions in Windows 8, as well.
- System restore failed Windows 7
- The same thing applies to Windows 7.
The solutions below will help you if your system restore is not working in Windows 7 and 10 as well, even though they are primarily written for Windows 11.
How do I get to restore points in Windows 11?
- Check if System Restore is enabled
- Use e dedicated restore tool
- Try creating a restore point manually
- Disable your antivirus software
- Run System Restore from Safe Mode
- Check your hard drive for errors
- Perform SFC scan
- Perform the SFC scan before Windows starts
- Make sure at least 300MB is used for System Restore by each partition
- Check if services are running properly
- Run DISM
- Modify the registry
1. Check if System Restore is enabled
- Press Win + R to open the Run dialogue.
- Type gpedit.msc and press OK.
- In the left pane, select Computer Configuration.
- Click on Administrative Templates.
- Select System.
- Click on System Restore.
- Check the state of Turn off Configuration and Turn off System Restore settings on the right side. If they aren’t set to Not configured, double click each setting and put it to Not Configured.
- Click Apply and OK to save changes.
Before we start, make sure that System Restore is enabled on your PC.
2. Use a dedicated restore tool
One downside to using Windows’ own Restore point is that while it creates an exact image of your PC’s files from any given moment, you may make a copy of data that may already be faulty or damaged.
Additionally, creating a restore point needs to be scheduled beforehand or done manually.
The last major downside of traditional restore points is that they are used for restoring registry hives instead of actual files.
Some PC issues are hard to tackle, especially when it comes to corrupted repositories or missing Windows files. If you are having troubles fixing an error, your system may be partially broken.
We recommend installing Restoro, a tool that will scan your machine and identify what the fault is.
Click here to download and start repairing.
Given the downsides, using a reliable third-party tool suddenly becomes the better option, and few software tools are as good as Restoro.
First of all, Restoro is fully automated, so no scheduling or manual input is required. You can check out our dedicated guide that gives you in-depth information on how to use Restoro on your PC.
Also, Restoro fixes registry keys and files using its own repositories before creating its restore points, so you always know that whatever restore point you choose during a rollback will always be fully functional.

Restoro
Create reliable restore points in Windows 10 with the help of this amazing software tool!
3. Try creating a restore point manually
- Open the Start menu.
- Type Create a restore point and open it.
- Click the Create button and enter the name of your new restore point.
- Check if the restore point is created, and if so, use manually completed restore points in the future.
4. Disable your antivirus software
Your antivirus software can sometimes interfere with System Restore, so it’s advised that you disable your antivirus software before trying to create or restore to a specific restore point.
5. Run System Restore from Safe Mode
- Open the Start menu.
- Click on the Power button.
- Hold Shift on your keyboard and click on Restart.
- When your computer restarts, choose Troubleshoot.
- Then click on Advanced options.
- Select Startup Settings and click Restart.
- Press F5 to select Safe Mode with Networking when your computer restarts again.
- After you enter Safe Mode, try to perform System Restore.
Specific software can sometimes create errors while using System Restore. Therefore, it’s advised that you run System Restore from Safe Mode.
6. Check your hard drive for errors
- Press Win + X and choose Command Prompt (Admin) from the menu.
- When Command Prompt opens enter the following and press Enter.
chkdsk /f /r X:Remember to replace X with the correct letter representing a computer’s hard drive partition.
Sometimes restore point might not work due to corrupted files and folders on your drive, and to fix the corrupted files, you might need to check your hard drive.
This process can take a while, so be patient. You might have to restart your computer to complete the disk-checking process.
- Full Fix: System Restore error 0x80070091 on Windows 10, 7
- FIX: System Restore error 0x800700b7 in Windows 10/11
- How to restore the registry without backup on Windows 10
7. Perform SFC scan
- Open the Start menu.
- Search for Command Prompt and open it as an admin.
- Execute the below command and press Enter to run it:
sfc /scannow - Follow the instructions and wait for the process to complete.
If your Windows 10 is corrupted, System Restore might not work correctly, and to fix that, you’ll have to run an SFC scan.
8. Perform the SFC scan before Windows starts
- Open the Start menu.
- Click on the Power button.
- Hold Shift on your keyboard and click on Restart.
- When your computer restarts, choose Troubleshoot.
- Then click on Advanced options.
- Choose Command Prompt.
- When your PC restarts, you might be asked to enter your username and password, so be sure to do that.
- Now you need to find the letter of your Windows 10 drive. To do that, enter this command and press Enter to run it.
wmic logicaldisk get deviceid, volumename, description - Pay attention to Volume Name. In most cases, Windows Volume Name will be assigned to the D letter.
- This is perfectly normal if you start Command Prompt before starting Windows, so there is no need to worry about it. In addition to checking the Windows drive, you should also check the System Reserved drive. In most cases, it should be C.
- Now enter this command and press Enter:
sfc /scannow /offbootdir=C: /offwindir=D:Windows- Be sure to use the letters that you got from the previous step. In most cases, you should know what we did in our example, but if you get different letters, you should use them instead.
- The scanning process will now start. Wait while your system files are scanned.
- After the scan is completed, close Command Prompt and start Windows 10 typically.
The scanning process will now start. Wait while your system files are scanned. After the scan is completed, close Command Prompt and activate Windows 10 typically.
9. Make sure at least 300MB is used for System Restore by each partition
- Open the Start menu.
- Type Create a restore point and open it.
- Select a hard drive partition and click Configure.
- Move the slider to adjust the space that System Restore will use.
For System Restore to work correctly, each partition that has System Restore enabled requires at least 300MB to work.
10. Check if services are running properly
- Press Win + R to open the Run dialogue.
- Type services.msc and open it.
- When the Services window starts, locate the following services:
- Volume Shadow Copy
- Task Scheduler
- Microsoft Software Shadow Copy Provider Service
- System Restore Service.
- Double click each of these services and make sure that Startup type is set to Automatic and that Service status is set to Running.
- Click Apply and OK to save changes, close the Services window, and restart your computer.
System Restore relies on specific services, and if a particular restore point isn’t working, it might be because certain services aren’t running.
11. Run DISM
- Open the Start menu.
- Type Command Prompt and run it as an administrator.
- In the command line, copy-paste these lines one by one and press Enter after each:
DISM /online /Cleanup-Image / ScanHealthDISM /Online /Cleanup-Image /RestoreHealth - Wait until the procedure ends (it might take up to 10 minutes).
- Restart your PC.
12. Modify the registry
- Open the Start menu.
- Type regedit and open Registry Editor
- Navigate to this registry path:
HKEY_LOCAL_MACHINE/SOFTWARE/Microsoft/Windows NT/CurrentVersion/Schedule/Task/Cache - First, back up the TaskCache registry key. Right-click TaskCache and select Export on its context menu.
- Please enter a title for the backup file, select a folder for it and press the Save button.
- Next, navigate to this key in the Registry Editor.
HKEY_LOCAL_MACHINE/SOFTWARE/Microsoft/Windows NT/CurrentVersion/Schedule/Task/Cache/Tree/Microsoft/Windows - Right-click the Windows key and click Delete on its context menu.
- Press the Yes button to confirm, and then close the Registry Editor.
- Restart your computer.
What do I do if Restore point is not working on Windows 11?
Here are a few additional tips apart from the ones mentioned above that will help you resolve if the restore point isn’t working on Windows 11.
- Use the CHKDSK tool.
- Enable Shadow Copy services.
- Disable your antivirus or antimalware tool.
- Reset your PC.
- Perform a clean install.
Can Restore Point recover deleted files?
When you create a Restore Point on your PC, you take a snapshot of system files, system settings, installed programs, and Windows registry.
This does not include any of your files, such as documents, photos, videos, etc. So, the restore point only restores system-related changes and cannot be used to recover deleted files.
That’s about it. As you can see, System Restore might have specific issues on Windows 10, but we hope you solve these problems by following our solutions. If you have any comments, questions or suggestions, let us know in the comments below.
Still having issues? Fix them with this tool:
SPONSORED
If the advices above haven’t solved your issue, your PC may experience deeper Windows problems. We recommend downloading this PC Repair tool (rated Great on TrustPilot.com) to easily address them. After installation, simply click the Start Scan button and then press on Repair All.
Newsletter
Not able to get the System Restore Point to work? Check out these fixes
by Milan Stanojevic
Milan has been enthusiastic about technology ever since his childhood days, and this led him to take interest in all PC-related technologies. He’s a PC enthusiast and he… read more
Updated on January 25, 2023
Reviewed by
Vlad Turiceanu
Passionate about technology, Windows, and everything that has a power button, he spent most of his time developing new skills and learning more about the tech world. Coming… read more
- Sometimes, System restore is our only option when dealing with PC problems.
- However, troubleshooting is needed when System Restore is not working in Windows 10.
- This mostly happens when the drive is not in the selected restore point, but there are other causes.
- In this guide, we have listed some practical solutions that will help you resolve the problem.
XINSTALL BY CLICKING THE DOWNLOAD FILE
This software will repair common computer errors, protect you from file loss, malware, hardware failure and optimize your PC for maximum performance. Fix PC issues and remove viruses now in 3 easy steps:
- Download Restoro PC Repair Tool that comes with Patented Technologies (patent available here).
- Click Start Scan to find Windows issues that could be causing PC problems.
- Click Repair All to fix issues affecting your computer’s security and performance
- Restoro has been downloaded by 0 readers this month.
If you run into a significant problem on Windows 10, you should use System Restore to fix the problem by restoring your computer to a specific restore point.
This not only gets your system back to the point where everything was working perfectly fine, but it also saves you time performing a clean install, if you may.
System Restore is quite a helpful feature, but users complained that the restore point is not working on Windows 10, and today we’re going to fix that.
Why is the restore point not working?
While a system restore point helps you get back to the best version of your system, it often fails to perform its job.
Here are some common reasons why the restore point is not working for you.
- There is possibly a corrupt system file that is causing the problem.
- Because of a power failure, the restore point failed to get created.
- Antivirus might be blocking the system restore.
- A program or file might be conflicting with the System Restore Point.
- The system restore points aren’t getting created.
What to do if System Restore fails while restoring the registry?
You might encounter this error if the System Restore isn’t working on your PC. This most likely occurs if the restore point is somehow damaged or corrupted.
If that’s the case, you might get System Restore did not complete successfully message. Also, in some rare cases, your antivirus may be blocking System Restore, so you might have to disable it.
These are just a couple of issues that can occur, but hopefully, this guide will be able to help you fix them.
Here are some more examples of this problem:
- System restore did not complete successfully Windows 10
- If you can’t complete the process of creating a restore point in Windows 10, try some of the solutions listed below.
- Windows 10 System restore stuck
- There’s also a chance for System Restore to get stuck, preventing you from creating a restore point.
- System restore not working Windows 8
- Even though we’re talking about Windows 10 here, you can easily perform most of these solutions in Windows 8, as well.
- System restore failed Windows 7
- The same thing applies to Windows 7.
The solutions below will help you if your system restore is not working in Windows 7 and 10 as well, even though they are primarily written for Windows 11.
How do I get to restore points in Windows 11?
- Check if System Restore is enabled
- Use e dedicated restore tool
- Try creating a restore point manually
- Disable your antivirus software
- Run System Restore from Safe Mode
- Check your hard drive for errors
- Perform SFC scan
- Perform the SFC scan before Windows starts
- Make sure at least 300MB is used for System Restore by each partition
- Check if services are running properly
- Run DISM
- Modify the registry
1. Check if System Restore is enabled
- Press Win + R to open the Run dialogue.
- Type gpedit.msc and press OK.
- In the left pane, select Computer Configuration.
- Click on Administrative Templates.
- Select System.
- Click on System Restore.
- Check the state of Turn off Configuration and Turn off System Restore settings on the right side. If they aren’t set to Not configured, double click each setting and put it to Not Configured.
- Click Apply and OK to save changes.
Before we start, make sure that System Restore is enabled on your PC.
2. Use a dedicated restore tool
One downside to using Windows’ own Restore point is that while it creates an exact image of your PC’s files from any given moment, you may make a copy of data that may already be faulty or damaged.
Additionally, creating a restore point needs to be scheduled beforehand or done manually.
The last major downside of traditional restore points is that they are used for restoring registry hives instead of actual files.
Some PC issues are hard to tackle, especially when it comes to corrupted repositories or missing Windows files. If you are having troubles fixing an error, your system may be partially broken.
We recommend installing Restoro, a tool that will scan your machine and identify what the fault is.
Click here to download and start repairing.
Given the downsides, using a reliable third-party tool suddenly becomes the better option, and few software tools are as good as Restoro.
First of all, Restoro is fully automated, so no scheduling or manual input is required. You can check out our dedicated guide that gives you in-depth information on how to use Restoro on your PC.
Also, Restoro fixes registry keys and files using its own repositories before creating its restore points, so you always know that whatever restore point you choose during a rollback will always be fully functional.

Restoro
Create reliable restore points in Windows 10 with the help of this amazing software tool!
3. Try creating a restore point manually
- Open the Start menu.
- Type Create a restore point and open it.
- Click the Create button and enter the name of your new restore point.
- Check if the restore point is created, and if so, use manually completed restore points in the future.
4. Disable your antivirus software
Your antivirus software can sometimes interfere with System Restore, so it’s advised that you disable your antivirus software before trying to create or restore to a specific restore point.
5. Run System Restore from Safe Mode
- Open the Start menu.
- Click on the Power button.
- Hold Shift on your keyboard and click on Restart.
- When your computer restarts, choose Troubleshoot.
- Then click on Advanced options.
- Select Startup Settings and click Restart.
- Press F5 to select Safe Mode with Networking when your computer restarts again.
- After you enter Safe Mode, try to perform System Restore.
Specific software can sometimes create errors while using System Restore. Therefore, it’s advised that you run System Restore from Safe Mode.
6. Check your hard drive for errors
- Press Win + X and choose Command Prompt (Admin) from the menu.
- When Command Prompt opens enter the following and press Enter.
chkdsk /f /r X:Remember to replace X with the correct letter representing a computer’s hard drive partition.
Sometimes restore point might not work due to corrupted files and folders on your drive, and to fix the corrupted files, you might need to check your hard drive.
This process can take a while, so be patient. You might have to restart your computer to complete the disk-checking process.
- Full Fix: System Restore error 0x80070091 on Windows 10, 7
- FIX: System Restore error 0x800700b7 in Windows 10/11
- How to restore the registry without backup on Windows 10
7. Perform SFC scan
- Open the Start menu.
- Search for Command Prompt and open it as an admin.
- Execute the below command and press Enter to run it:
sfc /scannow - Follow the instructions and wait for the process to complete.
If your Windows 10 is corrupted, System Restore might not work correctly, and to fix that, you’ll have to run an SFC scan.
8. Perform the SFC scan before Windows starts
- Open the Start menu.
- Click on the Power button.
- Hold Shift on your keyboard and click on Restart.
- When your computer restarts, choose Troubleshoot.
- Then click on Advanced options.
- Choose Command Prompt.
- When your PC restarts, you might be asked to enter your username and password, so be sure to do that.
- Now you need to find the letter of your Windows 10 drive. To do that, enter this command and press Enter to run it.
wmic logicaldisk get deviceid, volumename, description - Pay attention to Volume Name. In most cases, Windows Volume Name will be assigned to the D letter.
- This is perfectly normal if you start Command Prompt before starting Windows, so there is no need to worry about it. In addition to checking the Windows drive, you should also check the System Reserved drive. In most cases, it should be C.
- Now enter this command and press Enter:
sfc /scannow /offbootdir=C: /offwindir=D:Windows- Be sure to use the letters that you got from the previous step. In most cases, you should know what we did in our example, but if you get different letters, you should use them instead.
- The scanning process will now start. Wait while your system files are scanned.
- After the scan is completed, close Command Prompt and start Windows 10 typically.
The scanning process will now start. Wait while your system files are scanned. After the scan is completed, close Command Prompt and activate Windows 10 typically.
9. Make sure at least 300MB is used for System Restore by each partition
- Open the Start menu.
- Type Create a restore point and open it.
- Select a hard drive partition and click Configure.
- Move the slider to adjust the space that System Restore will use.
For System Restore to work correctly, each partition that has System Restore enabled requires at least 300MB to work.
10. Check if services are running properly
- Press Win + R to open the Run dialogue.
- Type services.msc and open it.
- When the Services window starts, locate the following services:
- Volume Shadow Copy
- Task Scheduler
- Microsoft Software Shadow Copy Provider Service
- System Restore Service.
- Double click each of these services and make sure that Startup type is set to Automatic and that Service status is set to Running.
- Click Apply and OK to save changes, close the Services window, and restart your computer.
System Restore relies on specific services, and if a particular restore point isn’t working, it might be because certain services aren’t running.
11. Run DISM
- Open the Start menu.
- Type Command Prompt and run it as an administrator.
- In the command line, copy-paste these lines one by one and press Enter after each:
DISM /online /Cleanup-Image / ScanHealthDISM /Online /Cleanup-Image /RestoreHealth - Wait until the procedure ends (it might take up to 10 minutes).
- Restart your PC.
12. Modify the registry
- Open the Start menu.
- Type regedit and open Registry Editor
- Navigate to this registry path:
HKEY_LOCAL_MACHINE/SOFTWARE/Microsoft/Windows NT/CurrentVersion/Schedule/Task/Cache - First, back up the TaskCache registry key. Right-click TaskCache and select Export on its context menu.
- Please enter a title for the backup file, select a folder for it and press the Save button.
- Next, navigate to this key in the Registry Editor.
HKEY_LOCAL_MACHINE/SOFTWARE/Microsoft/Windows NT/CurrentVersion/Schedule/Task/Cache/Tree/Microsoft/Windows - Right-click the Windows key and click Delete on its context menu.
- Press the Yes button to confirm, and then close the Registry Editor.
- Restart your computer.
What do I do if Restore point is not working on Windows 11?
Here are a few additional tips apart from the ones mentioned above that will help you resolve if the restore point isn’t working on Windows 11.
- Use the CHKDSK tool.
- Enable Shadow Copy services.
- Disable your antivirus or antimalware tool.
- Reset your PC.
- Perform a clean install.
Can Restore Point recover deleted files?
When you create a Restore Point on your PC, you take a snapshot of system files, system settings, installed programs, and Windows registry.
This does not include any of your files, such as documents, photos, videos, etc. So, the restore point only restores system-related changes and cannot be used to recover deleted files.
That’s about it. As you can see, System Restore might have specific issues on Windows 10, but we hope you solve these problems by following our solutions. If you have any comments, questions or suggestions, let us know in the comments below.
Still having issues? Fix them with this tool:
SPONSORED
If the advices above haven’t solved your issue, your PC may experience deeper Windows problems. We recommend downloading this PC Repair tool (rated Great on TrustPilot.com) to easily address them. After installation, simply click the Start Scan button and then press on Repair All.
Newsletter
Microsoft предложила обходной путь
Компания Microsoft опубликовала в разделе поддержки на своём сайте быстрый обходной путь для раздражающей проблемы, которая не позволяет некоторым пользователям возвратить компьютер в исходное состояние.

Функция возврата в исходное состояние находится в секции «Восстановление» в настройках, предоставляя простой способ вернуть ПК на Windows 10 к заводским настройкам.
Однако у некоторых пользователей Windows 10 версии 2004 появилась проблема, отключающая эту спасительную в некоторых случаях функцию. При этом выдаётся ошибка «There was a problem when resetting your PC. No changes were made» (Проблема с возвратом в исходное состояние. Изменения отсутствуют).
Функция может помочь избавиться от ряда проблем и сбоев Windows 10, устранить общее замедление системы или подготовить компьютер к передаче другому пользователю. Она удаляет все пользовательские файлы с устройства и переустанавливает ОС, либо же производит частичное восстановление с сохранением файлов.

Как отмечается службе поддержки, проблема имеется на «некоторых аппаратных конфигурациях» и предотвращает любой тип восстановления. Microsoft пока не исправила проблему, но предложила быстрый способ обойти её:
- Найти через меню Пуск приложение Command Prompt
- По правому нажатию выбрать пункт Run as administrator
- Ввести специальную команду и затем нажать Enter.
- Перезагрузить устройство
24 октября 2020 в 14:07
| Теги: Windows, Microsoft
| Источник: TechRadar, Microsoft
Обновлено: 09.10.2023
Несколько лет назад я работал фрилансером в компании, которая пыталась освоить рынок США для своих довольно малоизвестных аппаратных продуктов и нуждалась в носителе английского языка для корректировки текста на своем сайте. Все шло как по маслу до второй недели моей работы, когда я зашел на сайт и обнаружил, что у меня внезапно появляются странные объявления, мигающие на моем экране, и я потерял возможность доступа к своему программному обеспечению безопасности.
Мне нужно было избавиться от всего, что вторглось в мою систему. Надеюсь, без необходимости перезагружать мой компьютер (и терять больше времени на переустановку всех моих приложений и файлов). Но у меня была альтернатива: использовать восстановление системы.
Основы Windows 10: как перезагрузить систему
Восстановление системы – это удобная функция, которая создает своего рода снимок конфигурации программного обеспечения, реестра и драйверов вашего ПК в определенный момент времени, который называется точкой восстановления. Затем вы можете, при необходимости, вернуть свой компьютер к этому моменту времени. Вы можете потерять часть работы, проделанной с момента создания этой точки восстановления, но вы также потеряете все нежелательные изменения, которые могли быть сделаны без вашего разрешения.
В прошлых версиях Windows мне не очень удавалось работать с точками восстановления, но, как и многие другие аспекты ОС, с годами функция восстановления системы была улучшена. И это может быть очень удобно в чрезвычайной ситуации.
Настройка восстановления системы
Чтобы использовать функцию восстановления системы, сначала необходимо включить ее и создать точку восстановления.
- Перейдите в поле поиска на панели задач и введите «восстановление системы». В результате будет предложено «Создать точку восстановления» как наиболее подходящее. Нажмите на нее.
- Откроется окно «Свойства системы» (которое будет выглядеть довольно старомодно по сравнению с большинством текущих интерфейсов Windows 10). Вы окажетесь на вкладке «Защита системы». Если вы никогда раньше не использовали функцию «Восстановление системы», все кнопки, кроме «Настроить», будут выделены серым цветом. Убедитесь, что доступный диск (обычно диск C:) выделен, а затем нажмите «Настроить».
- В разделе «Восстановить настройки» выберите «Включить защиту системы». При желании вы можете выбрать максимальное дисковое пространство, которое будет использоваться для ваших точек восстановления; после этого старые будут удалены, чтобы освободить место. Обычно достаточно от 1 ГБ до 5 ГБ, в зависимости от размера вашего жесткого диска. Нажмите «ОК».
- Вы вернетесь к окнам свойств системы. Рекомендуется сразу же создать новую точку восстановления, поэтому нажмите «Создать». кнопку «.
- Назовите точку восстановления во всплывающем окне и нажмите «Создать». Через минуту или две вы должны получить еще одно всплывающее окно с надписью «Точка восстановления была успешно создана». Нажмите «Закрыть».
Вы можете назвать свою точку восстановления.
И готово! Имейте в виду, что новые точки восстановления создаются только тогда, когда, по словам Microsoft, «вы устанавливаете новое приложение, драйвер или обновление Windows». Вы также можете следовать приведенным выше инструкциям каждый раз, когда хотите создать точку восстановления вручную. Например, если вы собираетесь сделать что-то экспериментальное со своей системой. (Существуют способы, позволяющие компьютеру автоматически создавать точку восстановления при каждой загрузке, но это требует работы с реестром компьютера; в этой статье рассматриваются только основы.)
Использовать точку восстановления
Допустим, вы только что загрузили новую игру, которая затем начала распространять рекламу и другие неприятные вещи по всей вашей системе. Пришло время использовать точку восстановления, чтобы вернуться в то время, когда вы не совершили эту ошибку.
Windows 10 не выключается? Исследования показывают, что основными причинами являются ненормальное обновление Windows, системные файлы и даже быстрый запуск. Вы можете не знать, как это исправить. К счастью, в этой статье представлено 8 решений, которые помогут исправить проблему, из-за которой Windows 10 не выключается. Прочитайте этот пост от MiniTool, чтобы получить решения.
Быстрая навигация:
Почему Windows 10 не выключается
Компьютер, который не выключается, похож на ребенка, который отказывается засыпать. Если вы не предпримете никаких действий сейчас, ваш жесткий диск и ЦП будут сильно загружены.
По какой причине Windows 10 не выключается? Вот несколько причин такой ситуации:
- Обновление Windows
- Быстрый запуск
- Системные файлы Windows
- Нежелательные запущенные приложения с момента запуска
- Панель задач не работает
Затем я подробно расскажу о 8 полезных решениях, которые помогут исправить проблему, из-за которой Windows 10 не выключается полностью.
Как исправить, что Windows 10 не выключается
- Принудительное отключение
- Отключить быстрый запуск
- Убедитесь, что у вас установлена последняя версия Windows 10
- Восстановить системные файлы Windows
- Использовать командную строку
- Управление приложениями, которые запускаются автоматически
- Остановить оптимизацию обновлений доставки Windows
- Выполнить восстановление системы или восстановление образа системы
Как исправить, что Windows 10 не выключается?
Хотя это очень неприятная и распространенная проблема, обычно ее несложно решить. Прежде чем начать, проверьте, не вызвана ли проблема с завершением работы Windows 10 процессом обновления.
Обычно обновление Windows может занять несколько минут или даже часов. Итак, вам предлагается подождать около 3 часов, когда обновление Windows станет основной причиной вашей проблемы.
Если время истекло, а Windows 10 по-прежнему зависает при завершении работы или ваша Windows 10 вообще не обрабатывает обновления, попробуйте следующие решения.
Решение 1. Принудительное отключение
Принудительное отключение – это самое простое и доступное решение. Вот как это можно сделать:
Шаг 1. Нажмите и удерживайте кнопку питания, пока компьютер не выключится.
Шаг 2. Отключите питание (аккумулятор/шнур питания/выньте шнур питания из розетки) на 5–10 минут.
Шаг 3. Запустите компьютер и попытайтесь выключить его обычным способом.
Решение 2. Отключить быстрый запуск
Быстрый запуск — это режим запуска Windows 10. Компьютер с функцией быстрого запуска Windows 10 работает на 30 % быстрее, чем компьютер с обычной загрузкой Windows 7, при условии, что они имеют одинаковую конфигурацию оборудования.
Фактически, быстрый запуск представляет собой комбинацию спящего режима Microsoft и функции выхода из системы. Но иногда это может помешать процессу выключения, поэтому ваша Windows 10 не выключится полностью. Вот как отключить быстрый запуск:
Шаг 1. Откройте «панель управления», найдите «электропитание» и выберите «Электропитание».
Шаг 2. На левой панели выберите «Выберите, что делают кнопки питания».
Шаг 3. Выберите «Изменить настройки, которые в данный момент недоступны».
Шаг 4. Убедитесь, что флажок «Включить быстрый запуск» не установлен, затем нажмите «Сохранить изменения» и закройте окно.
Решение 3. Убедитесь, что у вас установлена последняя версия Windows 10
Всегда полезно иметь последнюю версию Windows 10. Microsoft всегда использует ее для отправки новых обновлений и исправлений распространенных проблем, поэтому мы всегда можем начать устранение неполадок с проверки наличия обновлений.
Если вас интересует, как обнаружить возможную ошибку базы данных Центра обновления Windows, вы можете прочитать этот пост: 5 основных способов обнаружения потенциальной ошибки базы данных Центра обновления Windows.
Чтобы проверить, есть ли какие-либо обновления, которые вы можете сделать, выполните следующие действия:
Шаг 1. Нажмите «Настройки» в меню «Пуск» и выберите «Обновления и безопасность».
Шаг 2. Выберите «Обновление Windows» на левой панели и нажмите кнопку «Проверить наличие обновлений», после чего ваш компьютер проверит, загрузит и установит все найденные обновления.
Если ваше обновление зависает или не работает, вы можете прочитать этот пост: Как исправить ошибки зависания обновления или использовать средство устранения неполадок, чтобы исправить Windows 10, которая не выключается после обновления создателей. Вот шаги:
Шаг 1. На клавиатуре одновременно нажмите клавиши «Windows» и «R», затем введите «control.exe /name Microsoft.Troubleshooting» в поле и нажмите «ОК».
Шаг 2. Выберите «Центр обновления Windows» и нажмите «Запустить средство устранения неполадок».
Шаг 3. Следуйте инструкциям на экране, чтобы устранить проблемы.
Шаг 4. Еще раз выключите компьютер.
Теперь вы можете увидеть, устранена ли проблема с выключением компьютера. Возможно, вас заинтересуют 5 решений, которые помогут исправить зависание Windows Ready в Windows 10.
Решение 4. Восстановление системных файлов Windows
После обновления Windows проверьте, не выключается ли ваш компьютер. Если проблема не устранена, перейдите к следующему способу: восстановить системные файлы Windows. Иногда ваша Windows 10 не выключается, потому что системные файлы Windows повреждены. Вот шаги:
Шаг 1. На клавиатуре одновременно нажмите клавиши «Windows» и «R», затем введите «cmd» и нажмите «ОК», чтобы запустить систему от имени администратора.
Шаг 2. Введите команду «sfc /scannow» и нажмите «Ввод»:
Терпеливо подождите, пока процесс проверки не завершится на 100 %. Затем перезагрузите компьютер, чтобы проверить, существует ли еще цикл Windows 10, который не выключится.
Решение 5. Попробуйте закрыть компьютер с помощью командной строки
Одна из лучших особенностей CMD (командной строки) заключается в том, что вы можете напрямую запросить принудительное завершение работы, которое останавливает все работающие приложения. Вот шаги:
Шаг 1. В меню «Пуск» введите «cmd» и выберите «Запуск от имени администратора».
Шаг 2. Введите следующую команду: «shutdown /p», а затем нажмите «Ввод».
Теперь ваш компьютер должен немедленно выключиться без установки или обработки каких-либо обновлений.
Решение 6. Контролируйте автоматически запускаемые приложения
Некоторые приложения и процессы не могут быть легко закрыты, когда вы хотите выключить компьютер, это может быть причиной вашей проблемы с выключением. Эти приложения могут запускаться автоматически при загрузке Windows без вашего разрешения.
Итак, здесь мы можем контролировать их и отключать каждое ненужное приложение при запуске. Это также увеличит скорость запуска и скорость выключения. Вот шаги:
Шаг 1. Нажмите одновременно клавиши «Ctrl», «Shift» и «Esc», чтобы запустить диспетчер задач, и нажмите «Подробнее», чтобы просмотреть дополнительные сведения.
Шаг 2. В интерфейсе выберите «Автозагрузка», чтобы открыть вкладку «Автозагрузка».
Шаг 3. Выберите приложение, которым нужно управлять или отключить, и щелкните его правой кнопкой мыши, затем выберите «Отключить», чтобы отключить его.
Решение 7. Остановите оптимизацию обновлений доставки Windows
Windows 10 всегда загружает обновления, поэтому Microsoft придумала эту услугу, чтобы при наличии нескольких компьютеров с Windows 10 в одной сети компьютеры могли обмениваться файлами обновлений, а не загружать их на каждый компьютер.
Таким образом, если компьютер в сети получает какие-либо обновления от вашего, выключение не произойдет, пока не завершится передача файлов. Хорошей новостью является то, что вы можете отключить эту функцию. Вот как это сделать:
Шаг 1. В меню «Пуск» нажмите «Настройка», чтобы открыть интерфейс настроек.
Шаг 2. При входе в основной интерфейс выберите «Обновление и безопасность».
Шаг 3. Теперь в интерфейсе нажмите «Оптимизация доставки», чтобы продолжить.
Шаг 4. Отключите кнопку Разрешить загрузку с других компьютеров, чтобы запретить загрузку с других компьютеров.
Теперь вы успешно выполнили эту операцию.
Решение 8. Выполните восстановление системы или восстановление образа системы
Если вы создали резервную копию точки восстановления системы или образа системы с помощью инструментов оснастки Windows, вы можете попробовать использовать точку восстановления или файл образа для восстановления компьютера.
Совет. Эта операция приведет к потере системы и файлов. Лучше заранее создать резервную копию данных.
Восстановление системы
Шаг 1. В меню «Пуск» найдите панель управления, чтобы запустить «Панель управления».
Шаг 2. Введите «recovery» и нажмите «Recovery», чтобы продолжить.
Шаг 3. В этом интерфейсе выберите «Открыть восстановление системы», чтобы продолжить.
Шаг 4. В интерфейсе восстановления системных файлов и настроек нажмите «Далее», чтобы продолжить.
Шаг 5. Выберите время для восстановления компьютера до состояния, в котором он находился до выбранного события, и нажмите «Далее», чтобы продолжить.
Шаг 6. Необходимо подтвердить точку восстановления и нажать «Готово». После завершения восстановления системы попробуйте снова выключить компьютер.
После завершения процесса восстановления системы вы можете вернуть компьютер в предыдущее состояние. И точка восстановления системы также может помочь вам решить некоторые системные сбои или другие проблемы.
Что такое точка восстановления системы и как ее создать в Windows 10? Этот пост покажет вам ответы.
Восстановление образа системы
Если у вас есть недавняя резервная копия системы Windows 10, вернитесь к состоянию, когда вы смогли выключить Windows 10. Вот как выполнить восстановление образа системы.
Шаг 1. В меню «Пуск» одновременно нажмите «Shift» и «Перезагрузить», чтобы войти в WinRE.
Шаг 2. Выберите «Устранение неполадок» в разделе «Выберите вариант», а затем выберите «Дополнительные параметры».
Шаг 3. Выберите «Восстановление образа системы» в «Дополнительных параметрах», чтобы открыть новое окно.
Шаг 4. Выберите последний образ системы или резервную копию образа, позволяющую завершить работу Windows 10. Затем нажмите «Далее».
Шаг 5. Следуйте инструкциям по восстановлению ПК. Когда в процессе всплывет окно с предупреждением о форматировании, нужно нажать «Да».
Получаете сообщение об ошибке при восстановлении образа системы в Windows 10? В этом посте показаны полные решения, чтобы исправить это в 3 распространенных случаях.
Вот несколько эффективных решений, позволяющих избежать отключения Windows 10. Попробуйте их, если у вас возникнет эта проблема, и поделитесь ею в Твиттере, чтобы узнать больше людей. Нажмите, чтобы написать твит
Заключение
Пришло время исправить, что Windows 10 не выключается с помощью этих решений. Все эти решения просты и полезны, теперь вы можете выбрать правильный способ исправить это. Если у вас есть какие-либо вопросы и предложения, свяжитесь с нами через [email protected] или оставьте комментарий.
Часто задаваемые вопросы о Windows 10 не будут выключаться
Когда вы нажимаете «Завершить работу» на ПК с Windows 10, Windows не выключается полностью. Он переводит ядро в спящий режим, сохраняя его состояние, чтобы оно могло загружаться быстрее.
Ваши данные могут быть повреждены в результате принудительного отключения. Если вы работаете с какими-либо файлами, когда что-то пойдет не так, вы потеряете несохраненную работу. Также возможно, что операция выключения приведет к повреждению данных во всех открытых файлах.
Как правило, компьютеры со старыми версиями Windows следует выключать каждую ночь, чтобы добиться максимальной производительности. Компьютеры с более новыми версиями Windows и Mac можно реже выключать или перезагружать.
Современные системы Windows используют файловую систему NTFS (новая технология), которая отличается более высокой производительностью и улучшенными структурами данных. Принудительное отключение ПК может привести к серьезной потере и повреждению данных, что может потребовать повторной установки операционной системы.
- Фейсбук
- Твиттер
- Ссылка
- Реддит
ОБ АВТОРЕ
Должность: обозреватель
Она закончила специальность по английскому языку. Она была редактором MiniTool с тех пор, как окончила университет.Она специализируется на написании статей о резервном копировании данных и систем, клонировании дисков, синхронизации файлов и т. д. Она также хорошо пишет статьи о компьютерных знаниях и компьютерных проблемах. В повседневной жизни она любит бегать и ходить в парк развлечений с друзьями, чтобы играть в интересные игры.
Теоретически вы никогда не должны терять открытое окно за краем экрана. Должна дойти до этого и потом предложить перейти в полноэкранный режим, но совсем пропадать не должно. Однако это Windows, и могут происходить странные вещи.
Это происходит не по вине Microsoft, если вы используете несколько мониторов. Если один монитор отключается, пока на нем были окна, они не работают. Если что-то случится с этим другим монитором, вам придется беспокоиться не только об отсутствующем окне, но вам может потребоваться вернуть его, прежде чем вы сможете решить проблему.
К счастью, существуют методы восстановления заэкранного окна, которые должны работать, если вы потеряете монитор. Некоторые также будут работать, если проблема связана с Windows или приложением. В этом руководстве вы узнаете, как восстановить страницу за пределами экрана в Windows 10, если это произойдет с вами.
Восстановление заэкранного окна
Мы настолько привыкли к возможности перетаскивания в Windows, что, когда не можем перетащить что-то туда, куда нам нужно, мы можем быстро заблудиться. Есть и другие способы достижения ваших целей, но вам может потребоваться время или некоторое исследование, чтобы вспомнить или обнаружить их.
Конечно, если вы потеряли экран в Windows 10 из-за сбоя монитора, вы всегда должны сначала попытаться отсоединить кабели, а затем снова подключить. Это самое простое и эффективное решение, так что начните с него. Также следует проверить правильность подключения источника питания. Часто эти простые решения могут сэкономить вам много времени.
К сожалению, если вы перезапустите приложение, оно, скорее всего, снова появится в той части рабочего стола, к которой у вас нет доступа. В этом случае попробуйте выполнить следующие действия, чтобы быстро и легко вернуться к работе.
Вот несколько способов восстановить заэкранное окно в Windows 10:
Использование панели задач для восстановления окна
Это кажется довольно простым и эффективным. Предположим, что приложение или программа уже открыты (в противном случае откройте их).
- Просто щелкните правой кнопкой мыши значок программы на панели задач в нижней части экрана.
- В небольшом всплывающем окне выберите «Переместить» и используйте клавиши со стрелками на клавиатуре, чтобы вернуть программу в поле зрения. К сожалению, если вы не уверены, где находится это окно, вам будет трудно понять, в какую сторону его переместить. Если это так, продолжайте читать. Доступны и другие решения.
Каскадные окна
Самый простой способ найти закадровое окно — использовать настройки расположения рабочего стола в Windows 10. Чаще всего используется для размещения нескольких окон на рабочем столе, в этой ситуации также может быть полезно.
Использование сочетания клавиш для восстановления окна
Если вы используете дома два монитора, но берете с собой ноутбук, это может стать для вас постоянной проблемой. Знание правильных сочетаний клавиш сэкономит ваше время и избавит вас от головной боли при поиске документов, веб-страниц и программ за пределами экрана.
Практически для каждого элемента Windows есть сочетание клавиш, и этот не исключение. Если вы потеряете окно, вы можете активировать курсор перемещения, чтобы вернуть его. Это занимает несколько секунд, но достигает той же цели.
- Нажмите Alt + Tab, чтобы выбрать отсутствующее окно.
- Нажмите Alt + Пробел + M, чтобы изменить курсор мыши на курсор перемещения.
- Используйте клавиши влево, вправо, вверх или вниз на клавиатуре, чтобы вернуть окно в поле зрения.
- Нажмите Enter или щелкните мышью, чтобы закрыть окно после восстановления.
Alt + Tab — это сочетание клавиш, позволяющее быстро переключаться между открытыми приложениями и окнами. Если вы удерживаете Alt и нажимаете кнопку вкладки, все ваши открытые материалы появятся в списке.
Вы также можете использовать клавиши со стрелками, чтобы восстановить окно таким же образом. Это будет работать только в том случае, если кнопки панели задач настроены так, чтобы они отображались на главной панели задач, а также в том месте, где открыто окно.
- Снова нажмите Alt + Tab.
- Теперь нажмите клавишу Windows + клавишу со стрелкой. Направление удара может варьироваться: вверх, вниз, влево или вправо.
Как упомянул Сай в комментариях, вот еще одно сочетание клавиш, которое может вас удивить.
- Снова нажмите Alt + Tab, чтобы выбрать отсутствующее окно.
- Теперь нажмите Alt + Пробел + X, чтобы восстановить окно.
В Windows есть много сочетаний клавиш, надеюсь, это решит вашу проблему. Как всегда, спасибо, что поделились своим мнением в комментариях.
Изменить разрешение экрана, чтобы восстановить окно
Вы можете изменить разрешение экрана, чтобы восстановить окно за пределами экрана в Windows 10. Это сбросит ваш рабочий стол и должно вернуть отсутствующее окно на главный экран.
Рабочий стол Windows должен вернуться к новому разрешению, и ваше окно должно появиться на основном рабочем столе. Просто верните исходное разрешение, как только вы получите нужное окно.
Изменить настройки нескольких дисплеев
Вы можете настроить Windows так, чтобы она распознавала исчезновение монитора и возвращала отсутствующее окно, если хотите. Пока все остальное работает нормально, это должно привести к сбросу рабочего стола на главный монитор.
Если вы потеряли окно из-за сбоя монитора, все должно вернуться на главный рабочий стол. Если это графический драйвер или другая проблема, из-за которой вы теряете окно, это не обязательно сработает.
Использование диспетчера задач для восстановления заэкранного окна
Последний известный мне способ восстановления заэкранного окна в Windows 10 – использование диспетчера задач. Вы можете развернуть все открытые окна, что должно вернуть фокус приложению.
- Нажмите Ctrl + Alt + Delete и выберите Диспетчер задач. Вы также можете нажать Ctrl + Shift + Esc, чтобы напрямую открыть диспетчер задач.
- Теперь выполните поиск на вкладке «Процессы» и выберите отсутствующее окно.
- Найдя его, щелкните его правой кнопкой мыши и выберите «Развернуть».
- В зависимости от того, какое окно отсутствует, вам, возможно, придется выбрать «Развернуть», прежде чем вы увидите «Развернуть». Похоже, это зависит от того, является ли это родным приложением Windows или чем-то еще. Если вы видите пункт Развернуть, выберите его, а затем выберите Развернуть.
Восстановление скрытых окон
Как видите, существует несколько способов восстановить утерянное закадровое окно в Windows 10. Как вы, наверное, уже знаете, лучше всего начинать с простых решений, а затем переходить к более громоздким мерам. восстановления.
Как прошло восстановление потерянного экрана в Windows 10? Дайте нам знать в комментариях ниже.
Ташриф Шариф — разработчик программного обеспечения, ставший техническим писателем. Он обнаружил свой интерес к технологиям после того, как случайно прочитал технический журнал. Теперь он пишет обо всем, что связано с технологиями, от Windows до iOS и потоковых сервисов. Подробнее
- Если программы закрываются сразу после открытия, это может быть результатом плохого обновления Windows.
- Удаление проблемного обновления с компьютера — один из самых быстрых способов решить эту проблему.
- Кроме того, проверьте, не вызвана ли проблема конфликтом программного обеспечения стороннего производителя.
- Если программы продолжают самостоятельно закрываться в Windows 10, возможно, вам придется восстановить систему.
Чтобы устранить различные проблемы с ПК, мы рекомендуем Restoro PC Repair Tool: это программное обеспечение устраняет распространенные компьютерные ошибки, защищает вас от потери файлов, вредоносных программ, аппаратных сбоев и оптимизирует ваш ПК для достижения максимальной производительности. Решите проблемы с ПК и удалите вирусы за 3 простых шага:
- Загрузите Restoro PC Repair Tool, который поставляется с запатентованными технологиями (патент доступен здесь).
- Нажмите «Начать сканирование», чтобы найти проблемы Windows, которые могут вызывать проблемы с ПК.
- Нажмите «Исправить все», чтобы устранить проблемы, влияющие на безопасность и производительность вашего компьютера.
- В этом месяце Restoro скачали 0 читателей.
После недавнего обновления базы знаний для Windows 10 многие пользователи сообщали, что программы закрываются сразу после открытия. После обновления Windows резко закрывает открытые приложения без предупреждения. Похоже, эта проблема затронула почти все приложения.
Причина этой ошибки может быть разной. Хотя некоторые пользователи сообщают об этом как о сбое обновления Windows, конфликты сторонних приложений, похоже, вызывают ошибку у других.
В этой статье мы рассмотрим несколько шагов по устранению неполадок, которые помогут вам решить проблему в Windows 10.
Почему программы закрываются сами по себе в Windows 11?
Если ваш рабочий стол Windows 11 дает сбой, вы можете увидеть, что многие приложения закрываются сами по себе. Это может быть проблемой, поскольку может привести к потере несохраненных данных.
Многие пользователи сообщают, что приложения Windows 11 не открываются, и это может вызвать больше проблем, особенно если они имеют тенденцию к случайному закрытию во время работы.
Это затрагивает все приложения, и многие сообщают, что также происходит сбой проводника Windows 11. Однако есть способы исправить эти проблемы, и это руководство покажет вам, как это сделать.
Что делать, если программы закрываются сразу после открытия в Windows 10/11?
1. Загрузитесь в режиме чистой загрузки
- Нажмите клавишу Windows + R, чтобы открыть «Выполнить».
- Введите msconfig.msc и нажмите OK, чтобы открыть конфигурацию системы.
- Откройте вкладку «Службы» в окне «Конфигурация системы».
- Установите флажок «Скрыть все службы Microsoft». Это скроет все основные службы Microsoft.
- После этого нажмите кнопку «Отключить все». Это отключит все второстепенные службы.
- Затем откройте вкладку «Автозагрузка». Нажмите «Открыть диспетчер задач».
- В диспетчере задач отключите все запускаемые приложения. Выберите приложение и нажмите «Отключить».
- Отключив все приложения, вернитесь в раздел «Конфигурация системы».
- Нажмите «Применить» и ОК, чтобы сохранить изменения.
- Нажмите «Перезагрузить сейчас», когда появится запрос.
- Нажмите значок на панели задач и щелкните правой кнопкой мыши Asus GPU Tweak 2/3.
- Выберите «Закрыть/Выйти».
- После закрытия приложения перезапустите любое приложение на своем ПК и проверьте, остается ли оно открытым без каких-либо проблем.
- Если вы решите, что проблема возникла из-за настройки графического процессора Asus, удалите приложение.
- Нажмите клавишу Windows + R, чтобы открыть «Выполнить».
- Введите панель управления и нажмите ОК, чтобы открыть панель управления.
- Откройте «Программы» и откройте Программы и компоненты
- Найдите приложение Asus Tweak GPU и нажмите Удалить.
- Нажмите «Да/Удалить», чтобы подтвердить действие. Подождите, пока приложение будет удалено.
- После удаления перезагрузите компьютер и проверьте, закрываются ли программы сразу после устранения проблемы с открытием.
- Нажмите клавишу Windows, введите control и нажмите «Панель управления».
- На панели управления нажмите «Удалить программу» в разделе «Программы».
- На левой панели нажмите Просмотр установленных обновлений. В нем будут перечислены все обновления Windows, установленные на вашем компьютере.
- Найдите последнее установленное обновление Windows. Выберите обновление и нажмите «Удалить».
- Ниже приведены некоторые из известных обновлений, вызвавших эту проблему:
- KB4601319
- KB4601050
- После удаления этих обновлений перезагрузите компьютер и проверьте наличие улучшений.
- Создать загрузочную флешку с Windows 11
- Dead Air не запускается в Windows 10
- Как удалить Steam с Mac OS
- Сравнить бинарные файлы Linux
- Как установить Ubuntu вместо Windows 10
Теперь ваш компьютер будет загружаться в режиме чистой загрузки с запущенными только основными службами Microsoft. После перезагрузки проверьте, закрываются ли программы сразу после того, как проблема с открытием сохраняется.
Если приложения остаются открытыми, у вас может быть конфликт стороннего программного обеспечения, который внезапно закрывает приложения. Если приложения закрываются даже в режиме чистой загрузки, загрузитесь в безопасном режиме для дальнейшей диагностики.
Совет эксперта. Некоторые проблемы с ПК трудно решить, особенно когда речь идет о поврежденных репозиториях или отсутствующих файлах Windows. Если у вас возникли проблемы с исправлением ошибки, возможно, ваша система частично сломана. Мы рекомендуем установить Restoro, инструмент, который просканирует вашу машину и определит, в чем проблема.
Нажмите здесь, чтобы загрузить и начать восстановление.
Это может быть длительным процессом, но, безусловно, может помочь, если программы закрываются сразу после открытия на вашем ПК. Это решение также может помочь, если вы получаете сообщение «Программы по-прежнему необходимо закрыть» в Windows 10.
2. Отключите и удалите Asus GPU Tweak
Удалить Asus GPU Tweak
.
Сообщалось, что приложение Asus Tweak GPU конфликтует с другими приложениями Windows, что приводит к резкому завершению работы. После установки приложения обязательно установите последнюю версию Asus Tweak GPU с официального сайта.
Имейте в виду, что эту проблему могут вызывать другие приложения, поэтому вам, возможно, придется удалить и их. Чтобы убедиться, что приложение полностью удалено, мы рекомендуем использовать программное обеспечение для удаления, такое как IObit Uninstaller.
3. Загрузитесь в безопасном режиме
Теперь ваш компьютер загрузится в безопасном режиме. В безопасном режиме запустите любое приложение на своем ПК и проверьте, сохраняется ли проблема с закрытием приложений. Помимо сторонних приложений, обновления Windows 10 с ошибками также могут привести к закрытию приложения без предупреждения.
Чтобы предотвратить эту проблему, удалите последнее обновление Windows, установленное с панели управления.
4. Удалить обновление Windows
Обратите внимание, что вам, возможно, придется отключить обновления Windows 10, чтобы они не устанавливались автоматически. Или проверьте наличие ожидающих обновлений Windows 10, которые могут включать исправления.
5. Выполните восстановление системы
Программы закрываются сразу после открытия. Проблема может возникнуть из-за ошибочного обновления Windows 10 или конфликта стороннего программного обеспечения.
Если решения из этого руководства помогли вам решить проблему, сообщите нам об этом в комментариях ниже.
По-прежнему возникают проблемы? Исправьте их с помощью этого инструмента:
Читайте также:
На чтение 7 мин. Просмотров 31.3k. Опубликовано
Сброс к заводским настройкам, также называемый аппаратным сбросом или общим сбросом, представляет собой восстановление программного обеспечения компьютера или другого устройства до его исходного состояния путем стирания всех данных и файлов, хранящихся в нем, чтобы вернуть устройство к исходному состоянию. состояние и настройки производителя.
Выполняя сброс к заводским настройкам, можно решить, хотите ли вы сохранить свои файлы или удалить их, а затем переустановить операционную систему.
Однако удаляются только те данные, которые вы добавили, такие как новые приложения, контакты, сообщения, хранящиеся на вашем устройстве, и мультимедийные файлы, такие как музыка и фотографии.
Сброс к заводским настройкам выполняется с помощью нескольких простых шагов, а именно: Настройки> Обновление и безопасность> Сбросить настройки этого ПК> Начало работы> Выбрать вариант .
Как бы легко это ни звучало, это может не сработать, поэтому, если вы не можете восстановить заводские настройки Windows 10, попробуйте некоторые из приведенных ниже решений.
Смотрите также: мобильные прокси для Авито – какие нужны и где купить.
Содержание
- Что я могу сделать, если я не могу восстановить заводские настройки Windows 10?
- Решение 1. Восстановление из точки восстановления системы
- Решение 2. Используйте диск восстановления
- Решение 3. Используйте установочный носитель для восстановления или восстановления заводских настроек Windows 10
- Решение 4. Вернитесь к предыдущей версии Windows
- Решение 5. Проверьте разделы восстановления
- Решение 6. Выполните обновление/сброс из WinRE
Что я могу сделать, если я не могу восстановить заводские настройки Windows 10?
- Восстановление из точки восстановления системы
- Используйте диск восстановления
- Используйте установочный носитель для восстановления или восстановления заводских настроек Windows 10
- Вернуться к своей предыдущей версии Windows
- Проверьте разделы восстановления
- Выполнить обновление/сброс из WinRE
Решение 1. Восстановление из точки восстановления системы
Это возвращает ваш компьютер к более раннему моменту времени, также известному как точка восстановления системы, создаваемая при установке нового приложения, драйвера или обновления Windows, или при создании точки восстановления вручную.
Восстановление не повлияет на личные файлы, но удалит все приложения, драйверы и обновления, которые были установлены после создания точки восстановления.
Вот как восстановить систему из точки восстановления системы:
- Нажмите правой кнопкой мыши Пуск .
- Выберите Панель управления .
- В поле поиска панели управления введите Восстановление .
- Выберите Восстановление из результатов поиска.
- Нажмите Открыть восстановление системы .
- Нажмите Далее .
- Выберите точку восстановления, связанную с вызывающим проблемы приложением, драйвером или обновлением, затем выберите Далее и Готово.
Если вы не можете открыть Панель управления в Windows 10, посмотрите это пошаговое руководство, чтобы найти решение.
Если восстановление системы не работает, не паникуйте. Посмотрите это полезное руководство и снова все исправьте .
Если вы не видите точек восстановления, значит, защита вашей системы отключена, поэтому сделайте следующее:
- Нажмите правой кнопкой мыши Пуск .
- Выберите Панель управления .
- Поиск Восстановление
- Выберите Восстановление .
- Нажмите Настроить восстановление системы .
- Выберите Настроить .
- Выберите Включить защиту системы .
Подробнее о создании точки восстановления читайте в этой статье.
Решение 2. Используйте диск восстановления
Если вы не можете восстановить заводские настройки Windows 10, вы также можете выполнить восстановление с диска, чтобы переустановить Windows 10 (если только на вашем компьютере не установлена Windows 8/8.1 и раздел восстановления от производителя вашего компьютера, в этом случае он переустановит Windows. версия пришла с).
Если вы не выполняете резервное копирование системных файлов при создании диска восстановления, то параметры Сбросить этот компьютер и Восстановить с диска будут недоступны.
Если вы используете диск восстановления, созданный в Windows 8.1, сделайте следующее:
- Подключите диск восстановления и включите компьютер
- Перейдите на экран Выберите вариант .
- Выберите Устранение неполадок .
- Восстановите систему из точки восстановления системы, выбрав Дополнительные параметры .
- Нажмите Восстановление системы .
- Выберите Сбросить этот компьютер .
- Выберите Да, переразбить диск , чтобы переустановить Windows 8.1 (при этом будут удалены все установленные вами личные файлы, приложения и драйверы, а также внесены изменения в ваши настройки.Приложения от производителя вашего компьютера будут переустановлены, а разделы диска по умолчанию восстановлены.
Если вы используете диск восстановления Windows 8.1 на компьютере, который был обновлен до Windows 10, обновите свой компьютер и перезагрузите компьютер> Нет, сохранить существующие разделы не будет, поэтому попробуйте выбрать «Сбросить компьютер»> «Да», переразбить диск вместо.
Если вы не копировали раздел восстановления при создании диска восстановления, то параметр «Перезагрузить компьютер»> «Да, переразбивка диска» будет недоступен.
Не можете создать диск восстановления? Не волнуйтесь, у нас есть правильное решение.
Решение 3. Используйте установочный носитель для восстановления или восстановления заводских настроек Windows 10
Если ваш компьютер не может восстановить заводские настройки Windows 10 и вы не создали диск восстановления, загрузите установочный носитель и используйте его для восстановления заводских настроек Windows 10.
- На рабочем компьютере перейдите на веб-сайт загрузки программного обеспечения Microsoft.
- Скачайте инструмент для создания медиа и запустите его
- Выберите Создать установочный носитель для другого ПК.
- Выберите язык, редакцию и архитектуру (32 или 64-битная версия)
- Следуйте инструкциям по созданию установочного носителя, затем нажмите «Готово».
- Подключите установочный носитель, который вы создали, к компьютеру, который не работает, и включите его
- На начальном экране настройки введите язык и другие настройки и нажмите «Далее».
- Если вы не видите экран настройки, возможно, ваш компьютер не настроен на загрузку с диска, поэтому проверьте, как изменить порядок загрузки компьютера (с веб-сайта производителя), и повторите попытку.
- Выберите Восстановить компьютер .
- На экране Выберите вариант нажмите Устранение неполадок .
- Выберите Дополнительные параметры .
- Выберите Восстановление системы .
- Выберите Сбросить этот компьютер , чтобы переустановить Windows 10.
Если вам нужна дополнительная информация о том, как создать установочный носитель с поддержкой UEFI, ознакомьтесь с этим руководством и узнайте все, что можно о нем знать.
Если вы не можете восстановить заводские настройки ПК с Windows 10, ознакомьтесь с этим быстрым и простым руководством, чтобы сделать это без усилий.
Решение 4. Вернитесь к предыдущей версии Windows
Если вы обновились до Windows 10, у вас будет 10-дневный льготный период, чтобы вернуться к предыдущей версии Windows. Это сохраняет ваши личные файлы, но удаляет приложения и драйверы, установленные после обновления, а также любые изменения, внесенные в настройки.
Вот как можно вернуться назад:
- Нажмите Пуск .
- Выберите Настройки .
- Нажмите Обновление и безопасность .
- Нажмите Восстановление .
- Нажмите Сбросить этот компьютер .
Если у вас возникнут какие-либо проблемы или ваш компьютер застрянет при попытке вернуться к предыдущей версии Windows, это полное руководство поможет вам выйти из этого беспорядка.
Решение 5. Проверьте разделы восстановления
Если вы не можете восстановить заводские настройки Windows 10, возможно, ваши разделы восстановления повреждены, поэтому сброс не работает.
В этом случае убедитесь, что ваш компьютер соответствует всем системным требованиям Windows 10, затем переустановите Windows с помощью установочного носителя, выполнив следующие действия:
- Выберите инструмент Загрузить .
- Нажмите Запустить (для этого вам нужно быть администратором)
- На странице Условия лицензии выберите Принять .
- На странице Что вы хотите сделать выберите Обновить этот компьютер сейчас .
- Нажмите Инструмент начнет загрузку и установку Windows 10.
- Следуйте инструкциям по настройке Windows 10 на вашем компьютере
- Когда вы будете готовы к установке, Windows 10 подведет итоги вашего выбора и того, что останется после обновления. Выберите Изменить то, что оставить .
- Настройте свои предпочтения на Сохранять личные файлы и приложения или Сохранять только личные файлы , или оставляйте Ничего во время обновления.
- Сохраните и закройте открытые приложения и файлы, которые работают
- Выберите Установить .
Примечание. Установка займет некоторое время, и компьютер перезагрузится несколько раз, поэтому не выключайте его.
Если раздел восстановления недоступен, загрузите и установите удаленные приложения и драйверы, а не те, которые поставлялись с вашим компьютером.
Иногда, по ошибке, вы можете удалить разделы восстановления или события загрузочных. Для этого возможного случая мы подготовили обширное руководство, которое поможет вам вернуть их.
Решение 6. Выполните обновление/сброс из WinRE
Если вы все еще испытываете ошибку сброса компьютера, попробуйте загрузиться с носителя Windows 10, а затем выполните автоматическое восстановление из среды восстановления Windows (WinRE).
Для выполнения автоматического ремонта выполните следующие действия;
- Вставьте USB или DVD
- Перезагрузите компьютер
- Нажмите F12 на вашем компьютере, чтобы открыть программу установки Windows.
- Выберите диск, в который вы вставили USB или DVD
- Нажмите кнопку “Далее
- Выберите Восстановить компьютер .
- Синий экран придет с вариантами
- Выберите Устранение неполадок .
- Выберите Дополнительные параметры .
- Выберите Автоматическое восстановление в разделе «Дополнительные параметры загрузки».
Застрял в цикле автоматического восстановления в Windows 10? Эта потрясающая статья поможет вам оттуда.
После завершения восстановления попробуйте выполнить перезагрузку компьютера еще раз, чтобы проверить, сохраняется ли проблема.
Работало ли какое-либо из вышеперечисленных решений? Дайте нам знать, оставив свой комментарий в разделе ниже.
Обновлено: 09.10.2023
Участники программы предварительной оценки Windows 11 Insider Preview, использующие каналы тестирования Dev и Бета начали сообщать о следующих проблемах в соответствующих сборках Windows 11 Build 22449 (Dev) и Windows 11 Build 22000.176 (Beta): меню «Пуск» и «Панель задач» не отвечают, а «Параметры» и другие области операционной системы не загружаются.
Компания Microsoft обнаружила перечисленные проблемы с развертыванием на стороне сервера, которые были доставлены на системы инсайдеров, и отменили данное развертывание. Если вы столкнулись с этой проблемой, вы можете выполнить следующие действия, чтобы вернуть рабочее состояние операционной системы.
Для решения проблем, связанных с меню «Пуск» и «Панелью задач» выполните следующие рекомендации:
Защитник Windows в Windows 10 перестал работать. Советы из интернета не помогают. Как восстановить работу службы безопасности Windows?
По нажатии на эту кнопку, открывается отдельное окно «Безопасность Windows», но проблема в том, что это окно ПУСТОЕ!
Какие меры были предприняты в попытке восстановить работу Защитника Windows?
- Система просканирована утилитой CureIt от Dr.Web. Были выявлены и обезврежены угрозы (Файлы проигрывателя KMPlayer и какой-то файл ccrypt.exe).
- Была предпринята попытка восстановить работу Защитника Windows посредством утилиты FiwWIn 10.2.2, которая не привела к видимым результатам и выглядела вот так.
- Версия Windows домашняя, поэтому редактор локальной групповой политики недоступен и это решение не применялось.
- Реестр по пути HKEY_LOCAL_MACHINE\SOFTWARE\Policies\MIcrosoft\Windows Defender? выглядел вот так
То-есть были заданы два значения реестра, отключающие функции антивируса.
Значения параметров DisableAntiSpyware и DisableAntiVirus были изменены на 0, то-есть отключены, ПК был перезапущен, но видимых результатов это не дало.
- По рекомендации из этой статьи, я удалил папку Windows Defender из реестра, перезапустил ПК, использовал файл REG из этой же статьи, но это также не принесло видимого результата.
- В разделе Службы, Служба «Безопасность Windows» отключена.
Возможности внести какие-либо изменения в это состояние, невозможно, поскольку любые кнопки связанные с этой службой не интерактивны.
У меня windows 10 при открытии вкладки Обновления и безопасность параметры закрываются
Венсиль Мастер (1397) Попробуй вставить флешку записанную именно тот виндовс который ты хотел установить ну когда устанавливал виндовс на запмсанной флешке поставь потом где установщик виндовс вниу восстановление системы и там должно пойти
запусти команду sfc /scannow
Вова КацефанУченик (119) 2 года назад
Пишет что не может запустить слкжбу восстановления
Запусти Windows PowerShell от Админа, вставь Get-AppxPackage -AllUsers| Foreach
Нажми Enter и дождись окончания ее работы. На красные надписи внимания не обращай.
Вова КацефанУченик (119) 2 года назад
Где этот Powershell?
sergei sergeiЗнаток (439) 1 год назад
Тоже самое но с ошибкой конфиденциальности параметров микрофона, я нажимаю на параметры потом на Конфиденциальность и потом на Микрофон, и потом резко у меня вылетает, что делать?
у меня получилось через командную сроку: sfc /scannow
И вуаля сам нашел и исправил ошибку
постоянно, через несколько секунд, закрывается меню настроек (новое меню windows 10).
Эта цепочка заблокирована. Вы можете просмотреть вопрос или оставить свой голос, если сведения окажутся полезными, но вы не можете написать ответ в этой цепочке.
Тип нарушения
Дата ответа 14 января, 2016
Здравствуйте, часто эту ошибку вызывает посторонний антивирус или сторонние оптимизаторы. Отключите временно или вообще удалите, если установлен и после перезагрузки посмотрите что будет.
Если проблема не исправится то попробуйте выполнить следующие действия:
запустите командную строку от имени администратора и выполните команды Sfc /scannow и DISM.exe /Online /Cleanup-image /Restorehealth.
Также попробуйте выполнить сброс кэша: Win + R, в окне «Выполнить» введите и выполните команду wsreset.
при попытке восстановления системы виндовс 10 окно открывается и сразу закрывается
при попытке восстановления системы виндовс 10 окно открывается и сразу закрывается. тут нажимаю «начать» выскакивает окно и сразу закрывается, что делать?
Голосование за лучший ответ
Бери флешку с десяткой и делай чистую установку винды!
Саша КоваленкоУченик (82) 7 месяцев назад
у меня максимум на 4 гб флешки (
Андрей Искусственный Интеллект (287081) Саша Коваленко, Так иди и купи другую флешку!
Переустановить ОС заново.
Саша КоваленкоУченик (82) 7 месяцев назад
нету через что
Странник Искусственный Интеллект (255265) Саша Коваленко, Значит купите. Диск для начала пробуйте на ошибки проверить.
Windows 10 панель управления закрывается сразу после открытия
Проведите профилактическую проверку файловой системы.
Открыть командную строку (Администратор), скопировать команду и ввести ‘Enter’
Если ситуация продолжает иметь место, то следующие действия:
SFC ( sfc /scannow ) , можно с помощью средства Deployment Image & Servicing Management (DSIM).
Для запуска этого средства откройте окно командной строки от имени администратора, введите указанную ниже команду и нажмите [Enter]. DISM проверит хранилище компонентов Windows на наличие повреждений и автоматически устранит любые обнаруженные неполадки.
dism /online /cleanup-image /restorehealth — восстановление образа Windows.
Не закрывайте окно командной строки до завершения процесса. Проверка может занять до 15 минут. Если индикатор прогресса долго держится на 20% – не волнуйтесь, это нормально.
Если по результатам выполнения команды DISM будут внесены какие-либо изменения, перезагрузите компьютер . После этого снова выполните команду SFC , и она сможет заменить поврежденные файлы правильными.
Примечание. После любого изменения ( исправления ) выполнять перезагрузку ПК.
Обновления Windows 10 могут устанавливаться автоматически или вручную. Они приводят систему в актуальное состояние, устраняют уязвимости безопасности и поставляют другие улучшения.
Если после установки обновления в системе возникают проблемы стабильности или работоспособности, то можно вернуть предыдущую версию системы с помощью функции восстановления.
Известная проблема в Windows 10
Microsoft предупреждает, что в ряде случаев попытки восстановления могут прерваться стоп-ошибкой с кодом 0xc000021a:
- Вы установили Windows 10 на чистый компьютер.
- Вы включили функцию Защита системы и затем создали точку восстановления под названием «R1».
- Вы установили одно или несколько обновлений Windows 10.
- После установки обновления вы попытались восстановить систему, выбрав точку восстановления «R1».
Причина сбоя
Windows выполняет операции восстановления файлов, которые продолжают использоваться в процессе восстановления. Информация сохраняется в системном реестре Windows, и восстановление завершается при следующем запуске компьютера.
В данной ситуации Windows 10 загружает текущие драйверы перед восстановлением, что приводит к конфликту драйверов и ошибке. Из-за этого процесс восстановления прерывается.
Microsoft предлагает два основных решения. Первый вариант помогает восстановить нормальную загрузку системы, а вторая рекомендация позволяет полностью избежать подобной проблемы.
Если Windows 10 не загружается при восстановлении
Администраторам нужно воспользоваться средой восстановления Windows. Она активируется автоматически после нескольких неудачных попыток загрузки.
- Выберите Поиск и устранение неисправностей > Дополнительные параметры > Параметры загрузки > Перезагрузить.
- При следующей загрузке отобразится список Параметры загрузки. Выберите Отключить обязательную проверку подписи драйверов.
- Следуйте инструкциям. Система Windows 10 должна будет возобновить процесс восстановления и успешно его завершить.
Как избежать проблем
Microsoft рекомендует запустить процесс восстановления с помощью среды восстановления, а не через приложение Параметры.
Проблема переустановки Windows 10
«При возврате компьютера в исходное состояние произошла ошибка. Изменения не внесены»
Согласно сайту поддержки Microsoft, проблема существует лишь с некоторыми конфигурациями оборудования, которая приводит к сбою функции на устройствах, запущенных на Windows 10, версия 2004.
Если вы имеете дело с этой известной проблемой, компания рекомендует пользователям использовать инструмент командной строки Deployment Image Servicing and Management (DISM) с командной строкой и интерпретатором команд (Command Prompt) для исправления работы функции «Вернуть компьютер в исходное состояние». DISM – это инструмент, встроенный в Windows 10, который позволяет администраторам подготавливать, изменять и восстанавливать образы системы, включая Windows Recovery Environment, Windows Setup и Windows PE (WinPE), но любой может использовать его для исправления общих системных проблем.
Для восстановления функции «Вернуть компьютер в исходное состояние» в Windows 10, версия 2004 выполните следующие действия:
- Откройте командную строку с правами администратора: откройте меню «Пуск», введите cmd.exe, щелкните правой кнопкой мыши по результату и выберите «Запустить от имени администратора».
- Запустите команду:
- Дождитесь завершения процесса.
- Перезагрузите компьютер.
После того, как вы выполните все шаги, вы сможете воспользоваться функцией «Вернуть компьютер в исходное состояние» для сброса настроек устройства на заводские установки по умолчанию.
Несмотря на то, что обновления May 2020 Update и October 2020 Update имеют одну общую базу операционной системы с идентичным набором системных файлов, по имеющейся информации, проблема касается только компьютеров, работающих под управлением версии 2004.
Что делать, если в Windows 10 не открываются Параметры, 6 способов исправления
В Виндовс 10 менять настройки, улучшать интерфейс Рабочего стола можно через раздел «Параметры», который располагается в меню «Пуск». Также открыть инструменты можно и другими способами. Но иногда владельцы гаджетов сталкиваются с проблемой, когда «Параметры» не открываются в цифровом устройстве с Windows 10. Узнаем, в чем заключаются причины такой неполадки, и как ее устранить.
Почему «Параметры» закрываются при открытии на Windows 10
Без встроенного инструмента «Параметры» невозможно представить полноценную работу Винды. Операционка периодически просит внесения изменений в конфигурацию, настройку определенных режимов работы программ и компонентов. Софт практически заменяет классическую «Панель управления», теперь все настройки выполняются через раздел «Параметры».
Если юзер столкнулся с проблемой, когда окно утилиты запускается и снова закрывается или вовсе не реагирует на команды мыши, Виндовс предлагает несколько возможностей устранения неполадки. Перед решением задачи пользователю нужно выявить источник проблемы и устранить его. К основным из них относятся:
- сбои и ошибки в системе;
- повреждение системных файлов;
- неполадки, связанные с работой файлов приложения «Параметры».
При любых повреждениях или сбоях в работе системы требуется вмешательство пользователя. Существует несколько решений данного вопроса, где в ход идут встроенные инструменты, загружать иные сервисы с других источников не нужно.
Что нужно делать, чтобы решить проблему
Возобновление работы встроенного средства в «десятке» выполняется разными методами. Выбор способа зависит от источника проблемы. Решается любая задача встроенными приложениями, которые корпорация «Майкрософт» внедрила в свой продукт.
Перерегистрация приложений
Любое приложение в «десятке», которое работает некорректно, можно перерегистрировать. То же самое касается и раздела «Параметры». Для этого пользователю понадобится встроенный инструмент PowerShell. Ввод специальной команды позволяет решить проблему с запуском описываемого приложения.
- Нажать: «Win + R».
- Ввести: «PowerShell». Нажать кнопку ввода или «Ok».
По завершению действий юзеру потребуется перезагрузить устройство. Раздел «Параметры» должен восстановить свою работу.
Создание нового аккаунта и перенос данных в него
Сбой в конфигурационном файле аккаунта Виндовса может привести к описываемой неполадке. Решением проблемы станет регистрация новой учетки, в том числе перенос всех данных из предыдущего профиля.
Операция выполняется пошагово:
- Открыть «Пуск».
- Найти и открыть КС с расширенными правами.
- Вставить: «net user *имя юзера* *пароль* /add», где *Имя юзера* – название учетки, а *пароль* – код для безопасного входа в аккаунт.
Далее пользователю нужно задать для нового аккаунта права Администратора. Для этого нужно выполнить следующее:
- Ввести в этом же окне: «net localgroup Администраторы *имя юзера* /add».
- Открыть на компьютере системный диск (чаще всего это диск «C»).
- Поставить на верхней панели отметку рядом с пунктом «Скрытые элементы».
- Перейти в папку, подписанную как «Users».
- Найти элемент старой учетной записи.
- Выделить внутри папки все данные, скопировать их.
- Перейти к директории нового профиля, вставить скопированные данные.
- Дождаться завершения процесса.
Для новичков этот способ может показаться одним из сложных, но зато такое решение гарантирует исправление неполадки.
Проверка целостности системных файлов
Нарушение целостности файлов системы может быть вызвано действиями пользователя, вирусными атаками и другими причинами. Для восстановления элементов потребуется следовать инструкции:
- Открыть «Пуск».
- Ввести в строке поиска: «cmd».
- Открыть КС с правами Админа.
- Ввести команду: «sfc /scannow».
- Начнется процесс сканирования; дождаться его завершения.
После сканирования система выдаст обнаруженные файлы с повреждениями, результаты их исправления. После выполнения операции приложение «Параметры» вновь должно заработать. Если системе не удалось найти поврежденные файлы, значит, причина блокировки утилиты кроется в другом.
Поиск и удаление вирусов
Наличие вирусных программных обеспечений может стать источником проблемы с запуском меню «Параметры». Юзеру нужно убедиться в отсутствии вредоносных ПО на устройстве. Для этого ему потребуется запустить встроенный Защитник Виндовс либо выполнить полное сканирование системы встроенным антивирусником.
Все антивирусные программы работают идентичным способом. Для запуска инструмента и сканирования ОС нужно выполнить следующее:
После начнется процесс проверки данных компьютера. По завершению программа выдаст отчет о проделанной работе. Все вирусы утилита удаляет, а зараженные файлы помещает на карантин.
Возврат ПК в исходное состояние
Такой способ считается радикальным и применяется в случае, когда все выше перечисленные методы не смогли решить проблему. Если юзер заранее создал точку восстановления, то он может выполнить откат системы до этого уровня.
- Открыть «Пуск», нажать кнопку выключения ПК.
- Выбрать из списка «Перезагрузить компьютер», удерживая кнопку «Shift».
- Выбрать «Поиск и устранение неисправностей».
- Выбрать в следующем меню «Вернуть в исходное состояние».
- Нажать на один из предложенных пунктов: сохранить/удалить файлы с жесткого диска.
- Выбрать аккаунт, через который запустится процесс восстановления.
- Ввести данные для входа.
- Запустить сброс системы.
После окончания процесса восстановления система запустится снова. Пользователю останется зайти и проверить, заработал ли раздел «Параметры».
Запуск средства по устранению неполадок
Средства диагностики и устранения неполадок помогают обнаруживать проблемы и устранять их. Их не требуется устанавливать, так как они предусмотрены в десятой версии Винды. Воспользоваться встроенными утилитами можно по следующей схеме:
- Открыть «Пуск».
- Найти «Панель управления».
- Перейти в раздел «Устранение неполадок».
- Кликнуть по просмотру всех категорий.
- Найти в списке «Приложения из Магазина Windows».
Средство попытается найти источник проблемы, устранить его.
Если «Параметры» не открываются на ПК с Виндовс 10, пользователь самостоятельно может решить проблему. В этом ему поможет один из предложенных методов. Для начала рекомендуется проверить операционку на вирусы, затем воспользоваться встроенными инструментами устранения неполадок. В случае, если результат не изменился, переходить к радикальным методам.
16.02.2021 19:07 830
Евгений Верещака
Информационный портал IT Техник
Похожие публикации
Вам помогло? Поделитесь с друзьями — помогите и нам!
Вотсапнуть
Сейчас просматривают
Описание и команды Invite Manager bot для среды Discord, как установить
Как заполнить вкладку «Владелец устройства» на Android?
Как можно убрать Скайп из автозагрузки ОС Windows 10, 6 способов отключения
Устраняем ошибку: неправильная секция установки службы в этом inf файле MPT
Комментарии к статье: 1
Добавить комментарий Отменить ответ
26.05.2021 | 16:46
— Нажимаем на «Проверка наличия обновлений» — Открыть Приложение «Параметры».
Фактически мы оказываемся на страничке «Параметры»-обновление» своего компьютера
Приостановаем обновления (чтобы мусор пока не качался на Ваш комп), для этого совершаем следующие действия:
Дополнительные параметры-Приостановка обновлений- Вкл
Удаляем обновления. после которых на компе появились «косяки», для этого опять заходим на сайт Microsoft (см. выше) и совершаем следующие действия:
Проверка наличия обновлений Windows 10 – открыть приложение «Параметры»-просмотр журнала обновлений-удалить обновления – выделить обновление — удалить — перегрузить
Начинаю удалять с этого обновления
1. Удаляем сначала следующее обновление
2021-05 Предварительная версия накопительного бновления NET Framework 3.5, 4.7.2 и 4.8 для Windows 10 Version 1809 для х64 систем (KB5003396)
Вот и всё!
Комп начинает корректно работать.
Удалять обновление
2021-05 Предварительный просмотр накопительного бновления для Windows 10 Version 1809 для основанных на х64 системах (KB5003217)
не пришлось. Комп работает и с этим обновлением
Читайте также:
- Установка окон в юрге
- При открытии вайбера окно сразу закрывается
- Окна помещений оборудуются регулируемыми солнцезащитными устройствами
- Установка наличников на окна
- Установка подоконника на пластиковые окна в деревянном доме
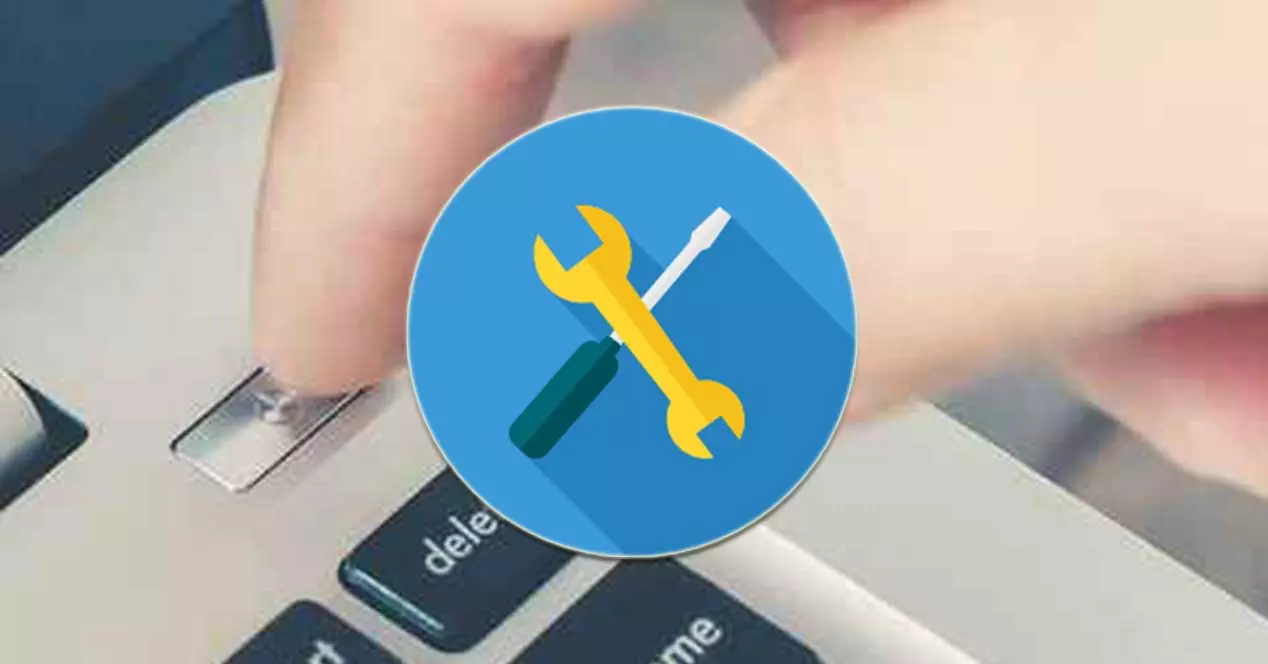








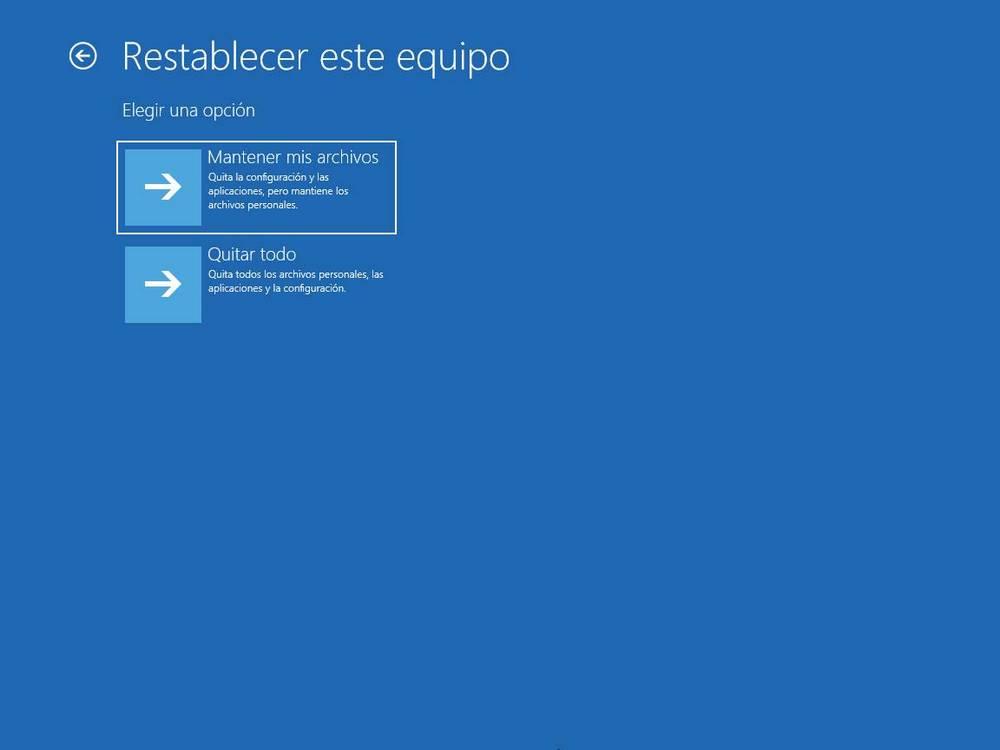








































 Remember to replace
Remember to replace