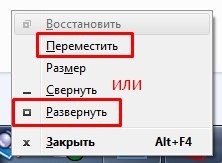Перезагрузка не поможет, ведь система запоминает положение окон.
Обычно все ваши окна либо находятся перед вами, либо свёрнуты в панель задач. Но Windows — штука загадочная, и в ней иногда происходят вещи, которые происходить не должны. Например, порой открытые окна появляются за пределами видимого экрана.
Происходит это чаще всего, если вы используете ноутбук с подключенным внешним монитором или несколько дисплеев одновременно. Но и на стационарном компьютере с одним экраном такое тоже встречается.
Вы видите нижний край окна и не можете добраться до заголовка, где и располагаются кнопки управления. Вот пара способов, как решить проблему.
1. Разверните окно через «Панель задач»
Наведите мышь на значок открытой программы на панели задач. Появится превью окна. Щёлкните по нему правой кнопкой мыши и нажмите «Развернуть». Готово.
2. Используйте сочетание клавиш
Нажмите Alt + Tab и клавишей Tab выберите нужное окно. Затем нажмите Alt + Пробел + X. Это развернёт окно на весь экран. Затем его можно переместить куда надо, отрегулировать размер или закрыть.
3. Расположите окна каскадом
Щёлкните правой кнопкой мыши по панели задач. Выберите «Расположить окна каскадом». Все открытые программы появятся перед вами, и можно будет рассортировать их.
4. Измените разрешение экрана
Щёлкните правой кнопкой мыши на рабочем столе и нажмите «Параметры экрана». В открывшемся окне измените разрешение на какое-нибудь другое, доступное вам. Windows переместит все вышедшие за пределы экрана окна обратно на дисплей. После этого можно вернуть то разрешение, что было у вас по умолчанию.
5. Включите обнаружение дисплеев
Нажмите правой кнопкой мыши на рабочем столе и выберите «Параметры экрана». Затем щёлкните «Обнаружить». Windows вернёт пропавшие окна на экран. Помогает, если проблема возникла из-за того, что у вас несколько мониторов.
Читайте также 🧐
- 16 способов очистить Mac от всего лишнего
- Если нужная программа не устанавливается на Windows: 9 советов
- Как сделать превью окон на панели задач Windows 10 больше

Примечание: если у вас все окна выходят за границы экрана и, более того, туда же перемещается указатель мыши, причиной этого могут быть: неверно выставленное разрешение экрана (установите рекомендуемое разрешение) либо подключенный второй монитор, ТВ или проектор — даже если он выключен, отключите кабель от него или отключите отображение на втором экране в параметрах экрана Windows.
- Как вытащить окно из-за пределов экрана в панели задач
- Программа для размещения окна по центру рабочего стола
- Видео инструкция
Как вернуть окно из-за границ экрана в Windows 10, 8.1 и Windows 7 с помощью панели задач
Значки запущенных вами программ как правило отображаются в панели задач Windows 10, 8.1 и Windows 7 (по умолчанию находится внизу рабочего стола), именно они помогут нам переместить окно в нужное расположение:
- Если нажать по значку запущенной программы правой кнопкой мыши, удерживая клавишу Shift, откроется меню, из которого вы можете выполнить один из следующих шагов на выбор.
- Выбрать пункт «Развернуть» (если пункт недоступен, используйте следующий метод): в итоге оно откроется на весь экран. Затем развернутое приложение вы можете перетащить мышью как обычно «схватив» его за строку заголовка.
- В том же меню вы можете выбрать пункт «Переместить». При этом указатель мыши изменится на значок перемещения. Если вы не можете переместить окно мышью с помощью этого указателя (причем это можно сделать за любую его часть), сделайте это с помощью стрелок на клавиатуре — в режиме «Переместить» они будут работать. Более того, после первого нажатия стрелок окно будет «прилеплено» к указателю мыши и его можно будет перемещать мышкой без нажатия кнопок, а нажатие «отпустит» окно.
Еще один способ с помощью встроенных средств Windows — нажать правой кнопкой мыши по пустому месту панели задач и выбрать из контекстного меню пункт «Расположить окна каскадом», «Расположить окна стопкой» или другой пункт, связанный с расположением окон на рабочем столе (сработает только для развернутых окон).
Простая утилита для быстрого размещения окна по центру экрана
Если с рассматриваемой проблемой вы сталкиваетесь часто, можно использовать бесплатную утилиту Window Centering Helper, доступную на официальном сайте разработчика https://kamilszymborski.github.io/.
После запуска программы вы можете включить в ней две опции: автоматическое размещение новых окон по центру экрана и автоматическое помещение окна в центр экрана при тройном нажатии клавиши Shift. Оба пункта исправно работают и каких-то проблем не возникает.
Видео инструкция
Надеюсь, материал для кого-то из начинающих пользователей оказался полезным.
Перейти к содержанию
На чтение 3 мин Просмотров 1.1к. Опубликовано
Вы запустили программу на компьютере или ноутбуке, а окно с ней находится за пределами экрана, и вы не можете его достать? Что делать с такой проблемой? Вернуть окно на экран в Виндовс 10 помогут наши советы.
Содержание
- Кнопки Shift
- Кнопки Windows
- Смена разрешения
- Сворачивание окон
- Каскад окон
- Курсор мыши
Кнопки Shift
Одним из самых понятных и легких методов является использование кнопок на устройстве ввода. Клавиши со стрелками на клавиатуре и Shift при нужном сочетании быстро устранять проблему.
Шаги будут такими:
- Откройте программу, которая находится вне экрана.
- Кликните на Shift, а затем ПКМ нажмите на иконку вашего запущенного приложения, которая появится на панели задач.
- Данное действие активирует механизм управления положением. Откроется меню, где вам потребуется нажать на пункт “Переместить”.
- Затем с помощью стрелок на клавиатуре начните двигать окно. Переместите его в нужное положение.
Кнопки Windows
Восстановить окно можно и с кнопкой Windows вместо Shift. Алгоритм будет схожим, но в отличие от предыдущего варианта, такой способ будет привязывать окошко в заданное место (к правой/левой стороне экрана или к центру).
Как вернуть утерянное окно Виндовс 10:
- Откройте сбившееся по местоположению приложение.
- Зажмите кнопку Windows, далее ПКМ кликните на значок запущенной утилиты, которая высветится на панели внизу дисплея.
- В то же время начинайте кликать на кнопки со стрелками на устройстве ввода. Потерянное окно должно отобразиться в доступной области дисплея, откуда его уже получится достать без дополнительных усилий.
Смена разрешения
Разрешение самого экрана также может помочь отыскать пропажу. Суть состоит в том, что область начнет уменьшаться. Это делают до тех пор, пока окно не станет в зоне видимости. Затем настройки возвращают в исходное состояние.
Как вернуть окно, которое за пределами экрана:
- На рабочем столе кликните ПКМ в любую зону.
- Активируется меню, в нем выберите “Настройки отображения”.
- Затем перейдите в пункт “Дисплей”, а в нем перейдите в “Доп.настройки масштаба”.
- Начните менять разрешение, пока не увидите спрятанное окно.
- Выделите его мышкой и перетащите в центр.
- Верните настройки в удобные.
Сворачивание окон
Как вернуть окна на компьютере, если они вышли за пределы?
В некоторых ситуациях поможет такой простой алгоритм:
- Одновременно зажмите кнопки Windows и D. Это сочетание закроет все открытые программы.
- Затем повторите действие. Оно сразу откроет все программы, которые были активны до этого. Окна должны появиться в доступном месте на экране.
Каскад окон
Функция каскада позволяет упорядочить все открытые окна. Расположение будет опираться на порядок в библиотеке карточек ПК.
Как вернуть окна на рабочий стол:
- Кликните ПКМ на пустую зону в панели задач на экране.
- Откроется меню с доступными вариантами, вам нужен пункт “Расположить каскадом”.
- Все окна выстроятся в последовательность, в том числе то, которое было за пределами.
Курсор мыши
Вернуть на место окно возможно с помощью курсора вашей мыши.
Для этого проделайте такие действия:
- Откройте проблемную программу.
- Курсор направьте на значок приложения на панели задач. Активируется миниатюра. По ней нужно кликнуть ПКМ.
- Откроется меню, в нем выберите пункт “Переместить”. Появится значок перемещения в виде четырех стрелочек с пересечением.
- Затем поместите курсор в центр экрана компьютера или ноутбука.
- С помощью кнопок на клавиатуре начните двигать окно, пока оно не станет в доступной зоне экрана.
- Подтвердите настройки нажатием на Энтер.
admin
Администратор и автор данного сайта. Специалист в области ИТ-технологий. Опыт работы в сфере информационных технологий с 2012 года.
Оцените автора
( Пока оценок нет )
Окно, которое ушло за пределы рабочего стола в Windows 10, может вызвать немало хлопот для пользователей. Возможно, вы уже столкнулись с этой проблемой и знаете, как неприятно иметь окно, которое нельзя перетащить или изменить размер. Не волнуйтесь, потому что существует несколько способов исправить эту проблему и вернуть окно на рабочий стол. В этой статье мы рассмотрим некоторые из них и покажем, как легко и быстро справиться с этой ситуацией.
Возникновение проблемы, когда окно уходит за пределы рабочего стола, может быть вызвано различными факторами. Одной из причин может быть изменение разрешения экрана или настроек масштабирования. Некорректное позиционирование окна или сбой в работе операционной системы также могут привести к этой проблеме. В любом случае, необходимо срочно найти решение, которое позволит вернуть окно на рабочий стол.
Прежде чем переходить к исправлению проблемы, рекомендуется сохранить все незавершенные работы и закрыть все приложения. Это позволит избежать потери данных в случае сбоя или перезагрузки системы.
Восстановление окна на рабочий стол в Windows 10 можно осуществить несколькими способами. Один из простых способов — воспользоваться автоматическим режимом изменения размера. Достаточно дважды щелкнуть на верхней части окна или нажать клавишу «Win» в сочетании с клавишей со стрелкой вниз, чтобы окно вернулось на рабочий стол. Если это не помогло, можно попробовать сбросить настройки позиции окна с помощью сочетания клавиш «Alt» + «Space», а затем выбрать «Переместить» или «Изменить размер».
Если эти методы не сработали, существует другой способ, который может помочь. Откройте меню «Пуск», найдите приложение в списке и щелкните правой кнопкой мыши на нем. В контекстном меню выберите «Зафиксировать задачу на панели задач». Теперь окно будет отображаться на панели задач, и вы сможете восстановить его, щелкнув на соответствующей кнопке на панели.
Содержание
- Проблема с окном в Windows 10
- Возможные причины и последствия
- Как вернуть окно на рабочий стол
- Исправление проблемы с окном
Проблема с окном в Windows 10
Когда окно уходит за пределы рабочего стола, пользователю становится невозможно просматривать содержимое окна или перемещать его. Это может быть очень раздражающе и ограничивающе в работе с компьютером.
Существует несколько способов решить эту проблему:
- Использование клавиш сочетания Alt+Space: Нажмите на клавиши Alt и Space на клавиатуре одновременно, после чего появится контекстное меню окна. Выберите «Переместить» или «Move» (если выбран английский язык интерфейса) и используйте клавиши со стрелками для перемещения окна обратно на рабочий стол.
- Использование клавиши Win+Shift+Arrow: Нажмите и удерживайте клавиши Win и Shift, а затем нажмите на клавишу со стрелкой влево или вправо (в зависимости от направления, в котором ушло окно). Это должно перенести окно обратно на активный рабочий стол.
- Перезагрузка компьютера: Перезагрузите компьютер, это может решить временную проблему с окном и вернуть его на рабочий стол.
- Изменение настроек разрешения экрана: Попробуйте изменить настройки разрешения экрана, так как некоторые нестандартные параметры могут вызывать проблемы с окнами. Правой кнопкой мыши кликните на рабочем столе, выберите «Настройки дисплея» или «Display settings» (если выбран английский язык интерфейса) и измените разрешение экрана на более стандартное значение.
Если ни один из этих способов не помогает, то, возможно, проблема связана с более серьезными ошибками в системе. В таком случае рекомендуется обратиться к специалисту или посетить официальный сайт поддержки Windows 10 для получения дополнительной информации и решений.
Возможные причины и последствия
Еще одной причиной может быть неправильная настройка масштабирования. Если установлено масштабирование больше 100%, окно может выйти за пределы рабочего стола.
Также, окно может уйти за пределы рабочего стола из-за неправильного размещения в многоэкранных системах. Если ваш компьютер подключен к нескольким мониторам, проверьте настройки размещения окон.
Последствия такой проблемы могут быть разными. Во-первых, вы можете потерять доступ к значительной части окна, что может затруднить взаимодействие с программой или приложением. Во-вторых, это может вызвать дискомфорт и раздражение, так как окно может перекрывать другие элементы интерфейса или быть недоступным для работы.
К счастью, проблема с окном, уходящим за пределы рабочего стола, может быть решена различными способами. В дальнейшем мы рассмотрим несколько методов, позволяющих вернуть окно на рабочий стол и исправить проблему.
Как вернуть окно на рабочий стол
1. Используйте функцию «Восстановить»
Если окно вышло за пределы рабочего стола, попробуйте использовать функцию «Восстановить». Для этого найдите значок программы в панели задач, щелкните правой кнопкой мыши и выберите «Восстановить» из контекстного меню. Это позволит вернуть окно на рабочий стол в его обычный размер.
2. Используйте клавиши быстрого доступа
Если функция «Восстановить» не помогла, попробуйте использовать клавиши быстрого доступа. Нажмите клавишу «Alt» и одновременно нажмите клавишу «Пробел». В результате появится контекстное меню. Из этого меню выберите пункт «Переместить». После этого можно использовать стрелки клавиатуры для перемещения окна на видимую область рабочего стола.
3. Используйте перетаскивание окна
Если ни функция «Восстановить», ни клавиши быстрого доступа не помогли, можно попробовать перетащить окно на видимую область рабочего стола. Поставьте курсор мыши на заголовок окна (верхняя панель с названием программы) и зажмите левую кнопку мыши. Перемещайте окно, удерживая кнопку мыши, пока оно не окажется в нужном положении на рабочем столе. Затем отпустите кнопку мыши, чтобы закрепить окно в новом месте.
4. Используйте комбинацию клавиш «Win + Стрелка вправо/влево»
Если окно находится за пределами рабочего стола по горизонтали, можно использовать комбинацию клавиш «Win + Стрелка вправо» или «Win + Стрелка влево», чтобы прикрепить окно к правой или левой стороне рабочего стола соответственно.
5. Используйте встроенную функцию «Выровнять»
Если окно ушло за пределы рабочего стола по вертикали, можно воспользоваться встроенной функцией «Выровнять». Найдите значок программы в панели задач, щелкните правой кнопкой мыши и выберите пункт «Выровнять» из контекстного меню. После этого окно должно автоматически заполнить вертикальное пространство рабочего стола.
Если эти методы не помогли вернуть окно на рабочий стол, возможно, проблема связана с настройками дисплея или графическими драйверами. В этом случае рекомендуется обновить драйверы графической карты или обратиться за помощью в поддержку операционной системы Windows 10.
Исправление проблемы с окном
Когда окно в Windows 10 уходит за пределы рабочего стола и пользователь не может его доступить, существует несколько способов решения этой проблемы:
- Используйте горячие клавиши:
- Переместите окно с помощью мыши:
- Используйте клавишу «Win» для активации окна:
Нажмите комбинацию клавиш Alt + Tab, чтобы переключиться на окно, которое ушло за пределы рабочего стола. Затем используйте комбинацию клавиш Alt + пробел, затем нажмите клавишу M и используйте стрелки на клавиатуре для перемещения окна. Нажмите клавишу Enter, чтобы закончить перемещение окна.
Наведите курсор мыши на панель задач внизу экрана, найдите иконку окна, которое ушло за пределы рабочего стола. Нажмите правую кнопку мыши на этой иконке и выберите «Переместить». Используйте клавиши со стрелками на клавиатуре для перемещения окна и левую кнопку мыши для закрепления окна в нужном месте.
Нажмите клавишу «Win» на клавиатуре, чтобы открыть меню «Пуск». Введите название программы или окна, которое ушло за пределы рабочего стола в поле поиска. Когда программа будет найдена, нажмите клавишу «Enter» для активации окна.
Если вы все еще не можете решить проблему с окном, попробуйте перезагрузить компьютер или обратитесь к специалисту по технической поддержке для получения дополнительной помощи.
А у вас было такое, отключаешь второй монитор и понимаешь, что окна программ оказались за рабочим столом?)
Такая банальная проблема может произойти с каждым и не всегда окно можно вытащить мышкой, так что же делать?
1. Нужно сделать активным окно «убежавшей» программы, т.е вызываете панель задач, нажатием клавиш Alt + Tab и выбираете нужное окно.
2. Выбрав окно, нажимаем сочетание клавиш Alt + Пробел.
3. Появляется окно с выбором возможных вариантов, здесь можно выбрать пункт «Переместить» и с помощью стрелок вывести окно на рабочий стол, а можно выбрать еще более быстрый вариант: «Развернуть«, тогда окно будет развернуто на весь экран на вашем рабочем столе.
Если Вам помог данный способ, то поделитесь в комментариях Вашей историей!