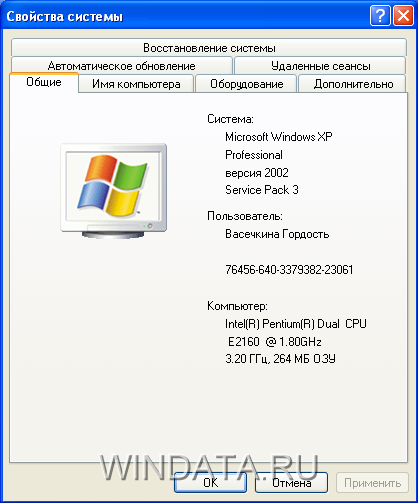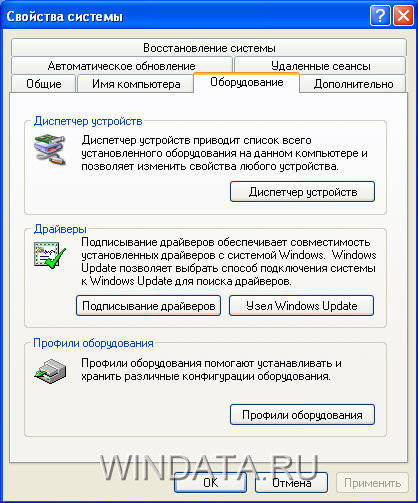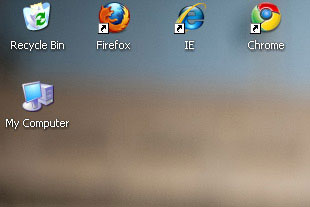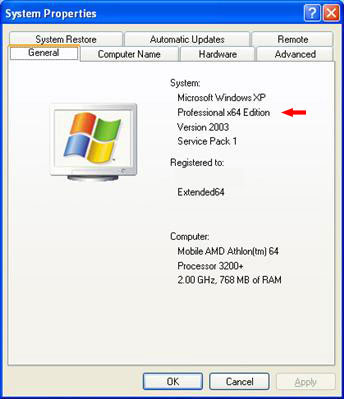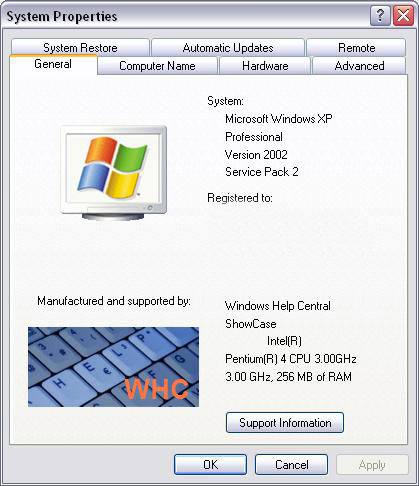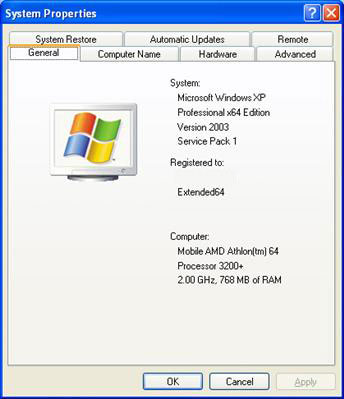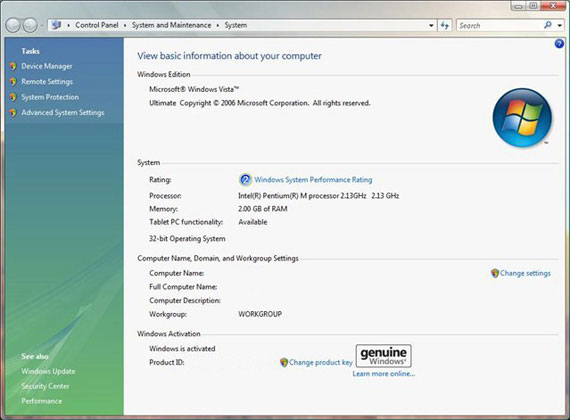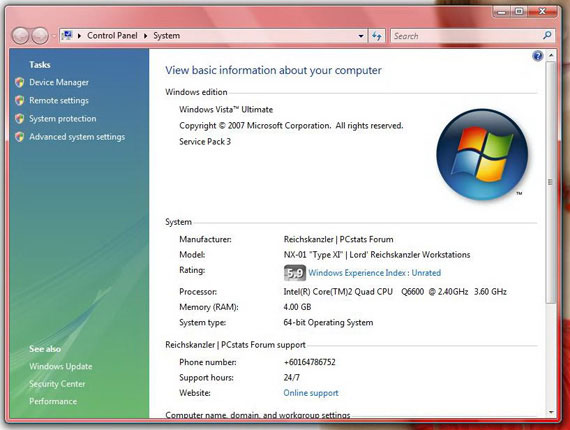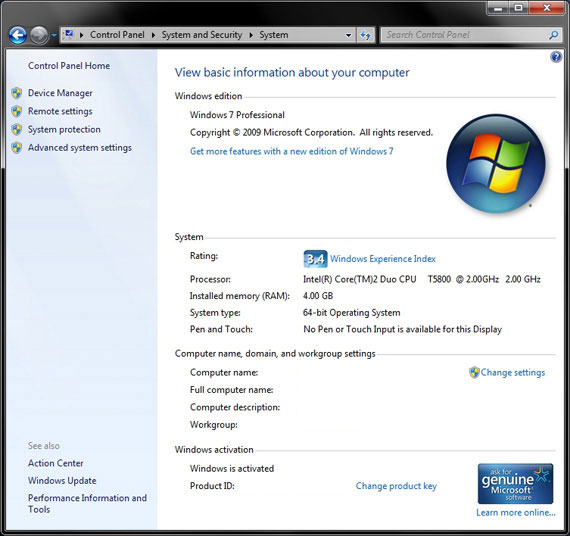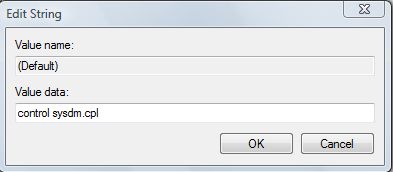Основные конфигурационные параметры, влияющие на работу Windows, можно изменить в одном окне, которое называется Свойства системы. Для того чтобы открыть это окно, щелкните на кнопке Пуск, щелкните правой кнопкой мыши на значке Мой компьютер и выберите команду Свойства. Другой вариант – перейдите в окно Панель управления, щелкните на значке Производительность и обслуживание, а затем на значке Система. При этом откроется окно Свойства системы, показанное на следующем рисунке.
Как видите, в этом окне расположено несколько вкладок, которые мы рассмотрим подробнее в следующих разделах.
Вкладка «Общие»
Это вкладка выбирается по умолчанию при открытии окна Свойства системы. В окне вкладки представлено три поля.
- В поле Система содержатся данные о версии используемой операционной системы и номере установленного сервисного обновления (Service Pack).
- В поле Пользователь содержатся регистрационные сведения, которые были введены пользователем в процессе установки операционной системы.
- В поле Компьютер находится краткая информация о компьютере, в частности указан тип используемого процессора и установленный объем оперативной памяти, а также рабочая частота процессора.
Вкладка «Имя компьютера»
В полях данной вкладки содержатся полное имя компьютера (по этому имени происходит идентификация компьютера в сети), а также имя рабочей группы или домена, к которым принадлежит компьютер.
В поле Описание по желанию можно ввести имя с описанием характера задач, выполняемых компьютером (например «Мой домашний ноутбук»).
При щелчке на кнопке Идентификация открывается окно Мастер сетевой идентификации. С помощью данного мастера компьютер подключается к локальной сети. Процедура подключения выполняется в пошаговом режиме в соответствии с появляющимися на экране рекомендациями.
После щелчка на кнопке Изменить откроется окно Изменение имени компьютера. В данном окне можно изменить имена компьютера, домена и рабочей группы, к которой принадлежит компьютер.
Вкладка «Оборудование»
В поле Диспетчер устройств расположена одноименная кнопка, после щелчка на которой откроется окно программы Диспетчер устройств.
В поле Драйверы расположены кнопки Подписывание драйверов и Узел Windows Update. После щелчка на кнопке Подписывание драйверов откроется окно, в котором задается требуемый уровень защиты с применением цифровых подписей драйверов.
В поле Выбор профиля оборудования расположен переключатель При загрузке Windows следует. С помощью данного переключателя можно указать действия операционной системы во время загрузки при выборе профиля оборудования.
- Если выбрать переключатель Дождаться явного указания от пользователя, то при загрузке системы пользователь должен конкретно указать требуемый профиль оборудования.
- Если выбран переключатель Выбрать первый профиль в списке, если выбор не сделан за … сек., то при отсутствии активности пользователя в течение указанного промежутка времени система автоматически выберет первый в списке профиль.
Вкладка «Дополнительно»
На вкладке Дополнительно можно настроить визуальные эффекты для интерфейса Windows, параметры рабочего стола для входа в систему, а также параметры загрузки и восстановления операционной системы. Вкладка содержит три поля: Быстродействие, Профили пользователей, Загрузка и восстановление. В каждом из полей расположена кнопка Параметры, щелчок на которой позволит перейти в соответствующее окно настройки определенных параметров.
Щелкните на кнопке Параметры в поле Быстродействие, чтобы открыть окно, показанное на следующем рисунке.
Окно Быстродействие имеет две вкладки – Визуальные эффекты и Дополнительно. С помощью переключателей на вкладке Визуальные эффекты можно выбрать то, насколько широко будут использоваться Windows различные эффекты отображения элементов интерфейса. Выбрать можно такие переключатели.
- Обеспечить наилучший вид. При выборе этого переключателя будут установлены все флажки в поле Особые эффекты.
- Обеспечить наилучшее быстродействие. Все флажки в поле Особые эффекты будут сняты.
- Особые эффекты. Все необходимые эффекты можно выбрать вручную.
Выбрав переключатель Восстановить значения по умолчанию, можно вернуть предыдущие параметры визуальных эффектов.
Вкладка Дополнительно содержит три поля.
- Распределение времени процессора. Выберите переключатель Оптимизировать работу программ, чтобы основные ресурсы процессора были выделены на активные приложения (а не на те, которые работают в фоновом режиме). Кроме того, можно выбрать переключатель Оптимизировать работу приложений для того, чтобы ресурсы процессора равномерно распределялись между всеми программами.
- Использование памяти. По умолчанию выбран переключатель Оптимизировать работу программ, что рекомендуется для домашних компьютеров. Переключатель Оптимизировать работу системного кэша следует выбирать для компьютеров, предназначенных для интенсивных вычислений. К таким компьютерам, кроме всего прочего, относятся игровые компьютеры и графические станции.
- Виртуальная память. В этом поле после щелчка на кнопке Изменить можно указать размер файла подкачки для каждого раздела жесткого диска. Размер файла подкачки устанавливается Windows по умолчанию. Изменять его рекомендуется только опытным пользователям.
Вернемся к вкладке Дополнительно в окне Свойства системы и щелкнем на кнопке Параметры в поле Профили пользователей. Откроется окно со списком имеющихся профилей пользователей. С помощью механизма профилей пользователей операционная система выбирает правильные настройки рабочего стола при входе того или иного пользователя в систему. В большинстве случаев пользователи локальных компьютеров не изменяют параметры, содержащиеся в данном окне (как правило, на локальном компьютере установлен только один профиль).
С помощью кнопки Удалить удаляют выбранный профиль. Кнопка Копировать позволяет быстро скопировать нужный профиль, который можно затем перенести на другой компьютер или зарезервировать.
Наконец, щелкнув на кнопке Параметры в поле Загрузка и восстановление, в открывшемся окне можно будет указать операционную систему, которая загружается по умолчанию, в том случае, если установлено две (и более) операционные системы.
Кроме того, в окне Загрузка и восстановление можно указать, каким образом будет реагировать операционная система на появление той или иной ошибки. Возможны следующие варианты: запись в системный журнал, отправка предупреждения администратору и перезагрузка компьютера.
Кнопки Переменные среды и Отчет об ошибках позволяют настроить ключевые переменные, используемые операционной системой, а также задать способ обработки отчета об ошибках Windows.
Вкладка «Автоматическое обновление»
Автоматическое обновление – одна из самых важных служб Windows, помогающих не только защитить операционную систему от таких напастей, как компьютерные вирусы, но и оптимизировать работу, а также исправить множество ошибок.
В Windows XP предусмотрена возможность автоматической загрузки и установки последних оперативных обновлений по мере их появления, причем зачастую без участия пользователя. При этом используется подключение к Интернету для соединения с сайтом Windows Update, после чего обнаруженные новые доступные обновления автоматически загружаются в компьютер.
Чтобы включить режим автоматического обновления Windows XP, необходимо установить флажок Автоматически (рекомендуется), расположенный в верхней области вкладки Автоматическое обновление. При этом становятся доступными параметры настройки автоматического обновления системы, расположенные в области Параметры.
- При выборе переключателя Загружать обновления; пользователь назначит время установки, система будет отображать соответствующие уведомления сначала при обнаружении обновлений на Web-сайте, а затем – перед их установкой.
- При выборе переключателя Уведомлять, но не загружать и не устанавливать их автоматически, система обнаружит новые обновления, но их загрузка и установка будут доступны лишь после команды пользователя.
- Выберите переключатель Отключить автоматическое обновление, чтобы вообще отказаться от этой функции. Не рискуйте; система без обновлений быстро станет рассадником вирусов и троянских коней, даже несмотря на антивирус. Поэтому автоматическое обновление должно быть включено.
Вкладка «Восстановление системы»
По умолчанию сразу после установки Windows утилита Восстановление системы активизируется для постоянного наблюдения за состоянием жесткого диска (или нескольких жестких дисков). Утилита регулярно создает копии всех системных параметров операционной системы. Кроме того, создать эти копии (или, другими словами, точки восстановления) можно самому.
Регулярное создание точек восстановления позволит вам не только сохранить работоспособность Windows, но и зачастую выявить, какая именно программа стала причиной появления ошибок в работе операционной системы.
Чтобы отключить режим восстановления системы для всех разделов жесткого диска, следует установить флажок Отключить восстановление системы на всех дисках. В поле Доступные диски перечислены разделы жесткого диска данного компьютера. Щелчок на кнопке Параметры откроет окно, в котором с помощью установки соответствующего флажка можно отключить возможность восстановления системы для выбранного диска, а также указать объем дискового пространства, предназначенного для восстановления системы (объем дискового пространства устанавливают посредством специального регулятора).
Если вам необходимо узнать подробную информацию о вашем компьютере под управлением операционной системы Windows XP, вы можете воспользоваться встроенной функцией «Свойства ПК». Эта функция предоставляет доступ к различным спецификациям и настройкам вашего ПК, таким как модель и производитель компьютера, версия операционной системы, объем оперативной памяти и многое другое.
Для того чтобы найти свойства ПК, вам необходимо выполнить несколько простых шагов. Вам нужно щелкнуть правой кнопкой мыши на пиктограмме «Мой компьютер» на рабочем столе и выбрать пункт «Свойства» в контекстном меню. Также вы можете открыть «Свойства ПК» через панель управления — для этого щелкните на кнопке «Пуск», выберите пункт «Панель управления», а затем дважды щелкните на пиктограмме «Система». В обоих случаях откроется окно «Свойства системы», где вы найдете все необходимые сведения о вашем ПК.
В окне «Свойства системы» вы увидите вкладки, которые содержат информацию о различных аспектах вашего компьютера. На вкладке «Общая» вы найдете основную информацию о вашей операционной системе, версии и зарегистрированного пользователя. Вкладка «Аппарат» позволяет посмотреть информацию о вашем железе, включая процессор, память, жесткий диск и другие устройства. Вкладка «Системное восстановление» предлагает настройки для создания точек восстановления и восстановления системы.
Исследование различных настроек и свойств ПК в Windows XP поможет вам лучше понять и настроить работу вашего компьютера. Не стесняйтесь исследовать различные вкладки и настройки, чтобы максимально использовать возможности вашего ПК и улучшить его производительность и безопасность.
Содержание
- Процедуры ПК в Windows XP
- Установка программ
- Обновление операционной системы
- Очистка жесткого диска
- Удаление программ
- Резервное копирование данных
- Как найти системные свойства ПК в Windows XP
- Пошаговая инструкция самого простого способа найти свойства ПК в Windows XP
- Где найти информацию о свойствах компьютера в Windows XP: полезные советы
- Как узнать детальную информацию о свойствах ПК в Windows XP через «Панель управления»
- Где найти свойства ПК в Windows XP с помощью командной строки
- Как узнать информацию о свойствах компьютера в Windows XP через «Системную информацию»
- Где можно найти свойства ПК в Windows XP через «Мой компьютер»
- Популярные программы для получения информации о свойствах ПК в Windows XP
- Вопрос-ответ
- Как найти информацию о свойствах ПК в Windows XP?
- Где можно найти информацию о процессоре в Windows XP?
- Как узнать информацию о системе и оперативной памяти в Windows XP?
Процедуры ПК в Windows XP
Windows XP — одна из самых популярных операционных систем в мире. Она предлагает множество функций и инструментов для управления процедурами ПК. В этом разделе мы рассмотрим некоторые из них.
Установка программ
Для установки программ на компьютере с Windows XP необходимо выполнить следующие действия:
- Скачайте установочный файл программы с официального сайта разработчика.
- Запустите установочный файл программы.
- Следуйте инструкциям установщика, выбирая необходимые параметры.
- Дождитесь завершения процесса установки.
Обновление операционной системы
Обновление операционной системы Windows XP обеспечивает обновление системных файлов, исправление ошибок и улучшение производительности. Для выполнения обновления необходимо выполнить следующие шаги:
- Откройте меню «Пуск» и выберите «Windows Update».
- Нажмите на кнопку «Проверить наличие обновлений».
- Подождите, пока система найдет доступные обновления.
- Выберите обновления, которые вы хотите установить, и нажмите на кнопку «Установить».
- Дождитесь завершения процесса установки обновлений.
Очистка жесткого диска
Очистка жесткого диска помогает освободить пространство на компьютере и увеличить его производительность. Чтобы выполнить очистку, следуйте этим инструкциям:
- Откройте «Мой компьютер».
- Щелкните правой кнопкой мыши на диске, который вы хотите очистить, и выберите «Свойства».
- Во вкладке «Общее» нажмите на кнопку «Очистить диск».
- Выберите файлы, которые вы хотите удалить, и нажмите на кнопку «ОК».
- Дождитесь завершения процесса очистки диска.
Удаление программ
Если вы хотите удалить программу с компьютера, выполните следующие действия:
- Откройте меню «Пуск» и выберите «Панель управления».
- В панели управления выберите «Добавление или удаление программ».
- На странице «Добавление/удаление программ» найдите программу, которую вы хотите удалить, и выберите ее.
- Нажмите на кнопку «Изменить/Удалить».
- Дождитесь завершения процесса удаления программы.
Резервное копирование данных
Резервное копирование данных помогает сохранить важную информацию в случае сбоя или потери данных на компьютере. Чтобы создать резервную копию данных, выполните следующие шаги:
- Откройте меню «Пуск» и выберите «Системные инструменты».
- В системных инструментах выберите «Резервное копирование».
- Следуйте указаниям мастера резервного копирования, выбирая необходимые параметры и файлы для резервного копирования.
- Дождитесь завершения процесса создания резервной копии данных.
Это лишь некоторые из процедур, доступных в операционной системе Windows XP. Зная эти функции, вы сможете легко управлять своим компьютером и выполнять необходимые задачи.
Как найти системные свойства ПК в Windows XP
Если вам нужно узнать информацию о свойствах вашего компьютера под управлением операционной системы Windows XP, вы можете использовать специальную функцию, которая позволяет получить доступ к системным свойствам. Пошаговая инструкция ниже покажет вам, как найти эти свойства.
- Щелкните правой кнопкой мыши по значку «Мой компьютер» на рабочем столе или в меню «Пуск».
- Выберите пункт «Свойства» в контекстном меню.
После выполнения этих действий откроется окно «Свойства системы», в котором вы найдете подробную информацию о вашем компьютере. Здесь можно узнать такие важные данные, как имя компьютера, системный тип, установленный объем оперативной памяти и процессор.
Также в окне «Свойства системы» вы можете найти вкладки «Общие», «Компьютерное имя» и «Работа в сети». В каждой из них вы сможете найти дополнительную информацию о вашем компьютере и его настройках.
Надеемся, что данное руководство поможет вам найти системные свойства ПК в Windows XP и получить нужную вам информацию о компьютере.
Пошаговая инструкция самого простого способа найти свойства ПК в Windows XP
Если вы хотите узнать информацию о своем компьютере и его характеристиках, таких как операционная система, процессор, объем оперативной памяти и т.д., следуйте этой пошаговой инструкции:
- Нажмите на кнопку «Пуск» в левом нижнем углу экрана.
- В появившемся меню выберите пункт «Панель управления».
- Откроется новое окно «Панель управления». В этом окне вы увидите различные категории настроек.
- Найдите и щелкните на пиктограмме «Система».
- Откроется окно «Свойства системы». В этом окне будет отображена информация о вашем компьютере.
В окне «Свойства системы» вы сможете увидеть следующую информацию:
- Общая информация: здесь будет отображена общая информация о компьютере, включая операционную систему и тип процессора.
- Компьютер: в этом разделе вы увидите информацию о имени компьютера и рабочей группе.
- Операционная система: здесь будет отображена информация о версии и редакции операционной системы.
- Зарегистрированная на: в этом разделе вы сможете увидеть информацию о зарегистрированном владельце компьютера.
- Производительность: здесь отображается информация о процессоре и объеме оперативной памяти.
Таким образом, вы сможете легко найти и получить информацию о свойствах своего компьютера в операционной системе Windows XP.
Где найти информацию о свойствах компьютера в Windows XP: полезные советы
Когда вам нужна информация о свойствах компьютера, такой как модель процессора, объем оперативной памяти или тип операционной системы, в Windows XP есть несколько способов это сделать. В этой статье мы расскажем вам о нескольких из них.
-
Мой компьютер: один из способов найти информацию о свойствах компьютера — это открыть «Мой компьютер». Чтобы сделать это, щелкните правой кнопкой мыши на рабочем столе и выберите «Мой компьютер» из контекстного меню. После этого откроется окно с общей информацией о компьютере, включая тип процессора, объем оперативной памяти и операционную систему.
-
Системные свойства: еще один способ получить информацию о свойствах компьютера — это открыть «Свойства системы». Для этого щелкните правой кнопкой мыши на значок «Мой компьютер», выберите «Свойства» из контекстного меню и откроется окно «Свойства системы». Здесь вы найдете информацию о версии операционной системы, процессоре, оперативной памяти и других важных компонентах вашего компьютера.
-
Диспетчер устройств: если вам необходимо получить подробные сведения о различных устройствах, установленных на вашем компьютере, вы можете воспользоваться «Диспетчером устройств». Чтобы его открыть, щелкните правой кнопкой мыши на значке «Мой компьютер», выберите «Свойства» из контекстного меню, затем перейдите на вкладку «Аппаратное обеспечение» и нажмите кнопку «Диспетчер устройств». Здесь вы найдете список всех устройств, установленных на вашем компьютере, и сможете получить подробную информацию о каждом из них.
Используйте эти полезные советы, чтобы быстро и легко найти информацию о свойствах вашего компьютера в Windows XP. Знание этих деталей может быть полезным при устранении неполадок и обновлении вашей операционной системы или комплектующих.
Как узнать детальную информацию о свойствах ПК в Windows XP через «Панель управления»
В операционной системе Windows XP вы можете получить детальную информацию о свойствах вашего компьютера через «Панель управления». Это может быть полезно, когда вам необходимо узнать технические характеристики вашего ПК или проблемы с оборудованием. Вот шаги, которые вам следует выполнить:
- Нажмите кнопку «Пуск» в левом нижнем углу экрана.
- Выберите «Панель управления» в меню.
- В «Панели управления» найдите и запустите иконку «Система».
- В открывшемся окне «Система» вы найдете информацию о вашей операционной системе, процессоре, объеме памяти и других характеристиках вашего ПК.
- Если вы хотите получить больше информации, щелкните на вкладке «Оборудование».
- Затем нажмите на кнопку «Диспетчер устройств».
- В «Диспетчере устройств» вы найдете список всех установленных устройств на вашем компьютере. Щелчкните на любой категории, чтобы раскрыть список устройств внутри нее.
- Вы можете щелкнуть правой кнопкой мыши на устройстве и выбрать «Свойства», чтобы получить более подробную информацию о нем.
Теперь, используя эти шаги, вы сможете получить детальную информацию о свойствах вашего компьютера в операционной системе Windows XP. Это может быть полезным при поиске драйверов или устранении проблем с оборудованием.
Где найти свойства ПК в Windows XP с помощью командной строки
В Windows XP можно найти информацию о свойствах ПК с помощью командной строки. Это может быть полезно, если вам необходимо быстро получить доступ к этой информации или автоматизировать процесс получения данных.
Для того чтобы найти свойства ПК с помощью командной строки, следуйте инструкциям:
- Откройте «Пуск» и выберите «Выполнить».
- Введите «cmd» и нажмите «ОК», чтобы открыть командную строку.
- В командной строке введите следующую команду:
systeminfo
Нажмите клавишу «Enter», чтобы выполнить команду.
После выполнения команды systeminfo в командной строке появится информация о свойствах ПК, включая операционную систему, имя компьютера, процессор, объем оперативной памяти и другие характеристики.
Вы можете также сохранить вывод команды в файл, чтобы иметь возможность просмотреть его позже или передать другим пользователям. Для сохранения вывода команды systeminfo в файл используйте следующую команду:
systeminfo > C:\путь\к\файлу.txt
Замените «C:\путь\к\файлу.txt» на путь к файлу, на который вы хотите сохранить вывод команды.
Теперь вы знаете, как найти свойства ПК в Windows XP с помощью командной строки. Этот метод может быть полезен для быстрого доступа к информации о вашем компьютере или при создании скриптов для автоматизации задач.
Как узнать информацию о свойствах компьютера в Windows XP через «Системную информацию»
В операционной системе Windows XP существует инструмент, который позволяет получить подробную информацию о свойствах компьютера. Этот инструмент называется «Системная информация» и предоставляет доступ к различным системным данным, таким как модель компьютера, процессор, объем оперативной памяти и т. д. В этой статье мы рассмотрим, как использовать «Системную информацию» для получения информации о свойствах компьютера в Windows XP.
- Нажмите на кнопку «Пуск» в нижнем левом углу экрана и выберите вкладку «Все программы».
- В появившемся меню прокрутите вниз и найдите папку «Системные инструменты».
- Откройте папку «Системные инструменты» и найдите в ней файл «Системная информация».
- Кликните дважды на файл «Системная информация» для запуска программы.
- После запуска программы откроется окно «Системная информация», в котором вы можете найти подробную информацию о свойствах вашего компьютера.
В окне «Системная информация» вы можете увидеть разделы, такие как «Системный резюме», «Железо» и «Софт». Каждый раздел содержит информацию о соответствующих свойствах компьютера.
В разделе «Системный резюме» вы можете узнать информацию о модели компьютера, типе системы, процессоре и объеме оперативной памяти. Это основные характеристики вашего компьютера.
В разделе «Железо» вы можете найти дополнительные сведения о устройствах, подключенных к вашему компьютеру, таких как материнская плата, видеокарта, жесткий диск и другие периферийные устройства.
В разделе «Софт» вы можете увидеть информацию о установленных на компьютере программных продуктах, драйверах и пакетах обновлений.
Все эти разделы содержат подробную информацию о свойствах вашего компьютера, которая может быть полезна при установке драйверов, обновлении или апгрейде компонентов и т. д.
Используя инструмент «Системная информация» в Windows XP, вы можете легко получить доступ к информации о свойствах вашего компьютера. Без необходимости использования дополнительных программ или сложных команд, вы сможете получить подробные сведения о модели компьютера, установленных устройствах и программном обеспечении.
Где можно найти свойства ПК в Windows XP через «Мой компьютер»
Чтобы узнать свойства ПК в операционной системе Windows XP, можно воспользоваться несколькими способами. Один из них — использование окна «Мой компьютер». Для этого выполните следующие шаги:
- Откройте «Мой компьютер», щелкнув на рабочем столе дважды по значку «Мой компьютер» или щелкнув на пункте «Мой компьютер» в меню «Пуск».
- Правой кнопкой мыши щелкните на иконке «Мой компьютер» и выберите пункт «Свойства» в контекстном меню.
- Откроется окно «Системное свойства», где вы сможете увидеть основную информацию о вашем компьютере.
В окне «Системное свойства» вы можете найти следующую информацию:
- Операционная система: здесь указана версия операционной системы Windows XP, установленная на вашем компьютере.
- Тип процессора: информация о типе и модели процессора компьютера.
- Объем оперативной памяти: указывается количество оперативной памяти (RAM) в вашем компьютере.
- Параметры сети: информация о подключенных сетевых адаптерах и текущем IP-адресе компьютера.
- Системные параметры: здесь можно увидеть информацию о зарегистрированной версии операционной системы и введенный серийный номер Windows XP.
Таким образом, использование окна «Мой компьютер» позволяет быстро и просто найти основные свойства вашего ПК в операционной системе Windows XP.
Популярные программы для получения информации о свойствах ПК в Windows XP
Windows XP предлагает некоторые встроенные инструменты для получения информации о свойствах ПК, однако они ограничены в функционале. Чтобы получить более подробную информацию о своем компьютере, вы можете использовать специальные программы.
Ниже приведены некоторые популярные программы для получения информации о свойствах ПК в Windows XP:
- Speccy – бесплатная программа, разработанная компанией Piriform, которая предоставляет детальную информацию о аппаратных и программных компонентах вашего компьютера. Она отображает информацию о процессоре, оперативной памяти, жестком диске, видеокарте, операционной системе и многом другом.
- Belarc Advisor – бесплатная программа, которая создает детальный отчет о конфигурации вашего компьютера. Она показывает информацию о аппаратных компонентах, установленном программном обеспечении, обновлениях операционной системы и других важных данных.
- HWiNFO – бесплатная утилита, которая предоставляет подробную информацию о аппаратных компонентах и системных ресурсах вашего компьютера. Она позволяет просмотреть информацию о процессоре, материнской плате, видеокарте, оперативной памяти, дисках и других устройствах.
- SIW (System Information for Windows) – платная программа, которая предоставляет подробную информацию о вашем компьютере, включая аппаратные и программные компоненты, настройки системы, сетевые подключения и многое другое.
- PC Wizard – бесплатная программа, которая предоставляет информацию о железе, настройках системы, сетевых подключениях, производительности и других аспектах вашего компьютера. Она поддерживает широкий спектр аппаратного и программного обеспечения.
Указанные программы помогут вам получить более подробную информацию о свойствах вашего ПК в Windows XP. Выберите программу, которая наиболее соответствует вашим потребностям и требованиям.
Вопрос-ответ
Как найти информацию о свойствах ПК в Windows XP?
Чтобы найти информацию о свойствах компьютера в Windows XP, нужно выполнить несколько простых шагов. Сначала нужно щелкнуть правой кнопкой мыши по значку «Мой компьютер» на рабочем столе или в меню «Пуск». Затем выбрать «Свойства» из выпадающего меню. В появившемся окне будет отображена информация о процессоре, оперативной памяти и других технических характеристиках вашего компьютера.
Где можно найти информацию о процессоре в Windows XP?
Если вам нужна информация о процессоре вашего компьютера под управлением Windows XP, вы можете найти ее в разделе «Системные свойства». Чтобы открыть «Системные свойства», нужно щелкнуть правой кнопкой мыши по значку «Мой компьютер» на рабочем столе или в меню «Пуск». В появившемся меню выберите «Свойства». В открывшемся окне будет отображена информация о процессоре, включая его модель и скорость.
Как узнать информацию о системе и оперативной памяти в Windows XP?
Если вам нужна информация о системе и оперативной памяти в Windows XP, можно воспользоваться функцией «Свойства системы». Для этого нужно нажать правой кнопкой мыши на значке «Мой компьютер» на рабочем столе или в меню «Пуск» и выбрать «Свойства». В появившемся окне будет отображена информация о системе, включая версию операционной системы и установленный объем оперативной памяти.
Настройка операционной системы Windows XP может помочь снизить нагрузку на процессор, ускорить работу компьютера и повысить общую производительность системы. Чтобы настроить свойства системы на Windows XP, нужно открыть окно «Свойства системы». Для этого есть несколько способов, которые и описаны ниже.
- Как получить дополнительные сведения в Windows XP
- Как узнать свойства системы компьютера в Windows XP
- Как открыть окно «Свойства системы» в Windows XP
- Где находятся настройки Windows XP
- Полезные советы и выводы
Как получить дополнительные сведения в Windows XP
- Нажмите кнопку «Пуск», выберите «Параметры», затем «Система», и, наконец, «Сведения о системе».
- В разделе «Характеристики устройства», найдите опцию «Тип системы», где указана версия Windows (32- или 64-разрядная).
- В разделе «Характеристики Windows» вы можете увидеть версию и выпуск операционной системы Windows, установленной на устройстве.
Как узнать свойства системы компьютера в Windows XP
Самый простой и быстрый способ получить информацию о свойствах системы вашего компьютера — это использовать стандартную утилиту «Сведения о системе». Для этого нужно:
- Сделайте правый клик на ярлыке «Мой компьютер» в «Проводнике».
- Выберите «Свойства».
Вместо этого можно просто нажать сочетание клавиш Win + Pause/Break.
Как открыть окно «Свойства системы» в Windows XP
Есть несколько способов, чтобы открыть окно «Свойства системы».
- Используйте сочетание клавиш Windows+Pause на клавиатуре.
- Сделайте правый клик на ярлыке «Мой компьютер» и выберите «Свойства».
- Откройте панель управления, выберите «Система и безопасность», затем «Система».
Где находятся настройки Windows XP
- Нажмите кнопку «Пуск».
- Выберите «Панель управления».
- В открывшемся окне найдите строчку «Переключение к классическому виду».
- Нажмите левой кнопкой мыши на этой строчке.
Полезные советы и выводы
- Изменяйте конфигурационные параметры своей системы осторожно, чтобы не повредить систему.
- Периодически проверяйте свойства системы, чтобы убедиться, что все настройки работают правильно.
- Не забывайте сделать резервную копию пользующихся вашей системой файлов и данных.
Как посмотреть технические характеристики компьютера на Windows 10
Если вы хотите посмотреть технические характеристики компьютера на Windows 10, то есть несколько способов это сделать без программ третьих сторон. Самый простой способ получить дополнительные сведения — выбрать Пуск > Параметры > Система > О системе. После того, как вы откроете раздел «О системе», в разделе Характеристики устройства > Тип системы увидите версию Windows (32- или 64-разрядная). Также в разделе Характеристики Windows можно увидеть версию и выпуск ОС Windows, которая была установлена на вашем устройстве. Эта информация может пригодиться, к примеру, если вы хотите обновить драйвера или установить новое программное обеспечение. Все это можно сделать без лишних программ и затрат времени.
Как узнать какая у тебя видеокарта и процессор
Если нужно узнать информацию о процессоре, в диспетчере устройств выбираем вкладку «Процессоры». Там будет указано название процессора и его тактовая частота. Если же информации не хватает, можно воспользоваться командной строкой. Нажимаем клавишу Win+R и вводим команду dxdiag. В появившемся окне выбираем вкладку «Дисплей» для информации о видеокарте и «Система» для информации о процессоре. Таким образом, можно быстро и легко узнать характеристики своего компьютера и использовать эту информацию при выборе соответствующих программ и игр, а также при апгрейде оборудования.
Какой процессор Windows 11
Для того, чтобы установить или обновить операционную систему Windows 11 на вашем устройстве, система должна соответствовать следующим минимальным требованиям к оборудованию. Первым и наиболее важным требованием является процессор, который должен быть 64-битным, иметь частоту 1 ГГц и два или более ядер. Также система должна иметь память не менее 4 ГБ, чтобы корректно работать с Windows 11. Стоит отметить, что минимальные требования к оборудованию могут не обеспечивать максимальной производительности системы, а также отсутствие совместимости с Windows 11 может привести к проблемам в работе операционной системы, поэтому перед установкой следует убедиться, что ваше устройство соответствует всем необходимым требованиям.
Какой процессор у MacBook
В компьютерах MacBook в зависимости от модели установлены процессоры разной мощности. В MacBook Pro с диагональю экрана 15 и 17 дюймов используются четырёхъядерные процессоры Intel Core i7, которые считаются современными и мощными. В то же время, в MacBook с диагональю 13 дюймов могут быть установлены либо новые двухъядерные процессоры Intel Core i5, либо самые быстрые из существующих двухъядерных процессоров — Intel Core i7. Это позволяет выбрать наиболее подходящую модель для выполнения специализированных задач, таких как работа с графикой и видео. Таким образом, выбор MacBook с той или иной конфигурацией процессора зависит от потребностей пользователя и характера работы, которую он планирует выполнять на компьютере.
Обновлено: 09.10.2023
Этот контент был заархивирован и больше не поддерживается Университетом Индианы. Информация здесь может быть неточной, а ссылки могут быть недоступны или ненадежны.
В Windows Диспетчер устройств ведет список всех аппаратных устройств на вашем компьютере. Это лучший инструмент для устранения проблем с оборудованием.
Доступ к диспетчеру устройств
Windows 7 и Vista
- В меню «Пуск» выберите «Компьютер» .
- В верхней части появившегося окна нажмите «Свойства системы» .
- Слева нажмите «Диспетчер устройств» .
Windows XP
- В меню «Пуск» выберите «Мой компьютер» . Либо дважды щелкните Мой компьютер на рабочем столе.
- В разделе «Системные задачи» нажмите «Просмотреть информацию о системе» .
- В окне «Свойства системы» перейдите на вкладку «Оборудование» и выберите «Диспетчер устройств».
Печать списка всего установленного оборудования (Windows XP)
Примечание. Возможно, вам потребуется выбрать категорию или элемент оборудования, прежде чем станет доступна опция печати.
Чтобы распечатать список установленного оборудования из диспетчера устройств в Windows XP, выбрав устройство или категорию, в меню «Действие» выберите «Печать».
Напротив «Тип отчета» выберите «Все устройства и сводка по системе» . Распечатка будет содержать все настройки IRQ (запрос на прерывание), отчеты о системных ресурсах, список всех устройств и их драйверов, а также местоположение каждого драйвера на компьютере. (Если вы планируете отформатировать жесткий диск и переустановить Windows, рекомендуется сначала распечатать это, особенно если у вас оборудование другого производителя.)
Проверка состояния оборудования
- Выберите тип устройства из списка устройств.
- Выберите установленное устройство. Если устройство работает неправильно, над ним появится желтый кружок с восклицательным знаком. Следуйте этим инструкциям, чтобы выяснить, какие устройства конфликтуют с выбранным устройством.
- Дважды щелкните выбранное устройство. На вкладке «Общие» в появившемся окне «Свойства устройства» будет указано, правильно ли работает устройство. В этом окне также можно включить или отключить выбранное устройство из всех профилей оборудования.
- Перейдите на вкладку «Ресурсы», чтобы определить, есть ли какие-либо конфликты с устройством. Если устройство было отмечено желтым кружком с восклицательным знаком, установите флажок «Список конфликтующих устройств:», чтобы определить, какие устройства конфликтуют с выбранным устройством.
На вкладке «Ресурсы» указано, какой IRQ использует установленное устройство. Другое устройство, использующее тот же IRQ, может создать конфликт, из-за которого устройство может не работать. В этом случае вы можете либо переустановить его с другим IRQ, либо изменить его IRQ. Только опытные пользователи должны пытаться изменить настройки IRQ. Если устройство поддерживает Plug and Play (PnP), на него не должно влиять изменение IRQ. Если устройство не PnP, изменение IRQ может привести к тому, что оно перестанет работать. Используйте приведенные выше инструкции для проверки всех IRQ, используемых на вашем компьютере, и найдите IRQ, которое не используется. Чтобы изменить IRQ, выберите вкладку «Ресурсы» и снимите флажок «Использовать автоматические настройки». В поле «Настройки ресурса:» дважды щелкните Запрос на прерывание, чтобы открыть новое окно с возможностью изменить выбранное IRQ.
Примечание. Если выбрано устройство модем или мышь, вкладка «Ресурсы» не появится. Чтобы проверить ресурсы модема или мыши, выберите опцию Порты в списке устройств в Диспетчере устройств. Выберите порт, на котором установлен модем или мышь, а затем щелкните Свойства. Откроется окно «Свойства порта» с вкладкой «Ресурсы», где вы можете проверить ресурсы для модема или мыши.
Удаление устройства
Только опытные пользователи должны пытаться удалить устройство из диспетчера устройств. Для этого может потребоваться вход в систему с правами администратора.
При удалении устройства Windows перестает его распознавать, и устройство перестает работать должным образом. Windows должна автоматически распознавать новое устройство при перезагрузке, но это происходит не всегда. Если Windows не распознает устройство, вам нужно будет использовать значок «Добавить новое оборудование» на панели управления Windows, чтобы правильно распознать оборудование. Перед извлечением устройства убедитесь, что у вас есть все необходимые драйверы, необходимые для устройства; это поможет, если вам нужно переустановить его.
- Windows 7 и Vista: в диспетчере устройств выделите устройство и нажмите кнопку «Удалить» в верхней части окна (компьютер с красным крестиком). Либо щелкните устройство правой кнопкой мыши и выберите «Удалить» .
- XP: в диспетчере устройств выделите устройство, а затем нажмите кнопку «Удалить» в нижней части окна или значок «Удалить» в верхней части окна (компьютер с красным крестиком).
Производители компьютеров часто меняют логотип свойств системы Windows XP. Поставщики оборудования используют это диалоговое окно с общей информацией о системе, чтобы маркировать ваш компьютер собственным логотипом и контактной информацией службы поддержки.
В этом совете вы узнаете, как вставить собственный логотип в диалоговое окно свойств системы и заполнить его собственной контактной информацией.
Чтобы вызвать диалоговое окно свойств системы, нажмите кнопку «Пуск», щелкните правой кнопкой мыши «Мой компьютер» и выберите «Свойства».
Откроется диалоговое окно с общей информацией о системе. На нашем ноутбуке Fujitsu-Siemens Amilo Pro логотип Windows XP System Properties выглядит следующим образом:
Если вы хотите поместить туда свою собственную графику, вам следует создать изображение в графическом файле .bmp. Также рекомендуется создать это растровое изображение с тем же фоновым оттенком серого (RGB: 192, 192, 192), который используется в диалоговом окне «Свойства». В противном случае вы рискуете позволить Windows самостоятельно принимать решения относительно цветового контраста и затенения фона.
Следующее, на что следует обратить внимание, — это размер изображения. Диалоговое окно свойств системы предлагает достаточно места только для изображения размером около 180 (ширина) x 120 (высота) пикселей. Убедитесь, что вы можете разместить свой логотип в этой области.
После того как вы создали свой логотип и сохранили его в виде файла .bmp, скопируйте его в подпапку system32 вашей системной папки Windows. Если вы не знаете, где находится ваша системная папка:
- Нажмите кнопку «Пуск» и выберите «Выполнить».
- В поле «Открыть» введите «cmd» (без кавычек) и нажмите «ОК».
- Windows откроет командное окно DOS
- В командном окне введите «установить систему» (без кавычек)
- Найдите строку, содержащую «SystemRoot», это место, где находится ваш системный каталог (как правило, системная папка Windows XP — c:\windows)
Теперь, когда вы знаете, где находится ваша системная папка, скопируйте файл изображения логотипа в подпапку system32 вашей системной папки. Затем переименуйте файл изображения логотипа в oemlogo.bmp
Кроме того, вы можете создать новый файл в этой же папке и назвать новый файл oeminfo.ini
В этом файле вы можете ввести свою контактную информацию, как показано в примере ниже:
[Общие]
Производитель=Windows Help Central
Model=ShowCase
Сохраните и закройте файл, и все готово. Отныне, если кто-то откроет диалоговое окно свойств системы, там будет ваш собственный логотип Windows XP System Properties.
Ниже приведены образцы снимков экрана, показывающие, как определить, какая операционная система установлена на вашем компьютере: 32-разрядная или 64-разрядная. Узнайте больше о 32-разрядных и 64-разрядных версиях и о том, как перейти на Windows 7 Pro.
Найдите и щелкните правой кнопкой мыши Мой компьютер или Компьютер на рабочем столе или в меню «Пуск». На этом снимке экрана показан пример рабочего стола Windows XP со значком «Мой компьютер» в левом нижнем углу экрана.
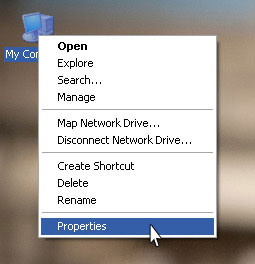
Выберите «Свойства» в раскрывающемся меню, которое появляется после щелчка правой кнопкой мыши значка «Мой компьютер».
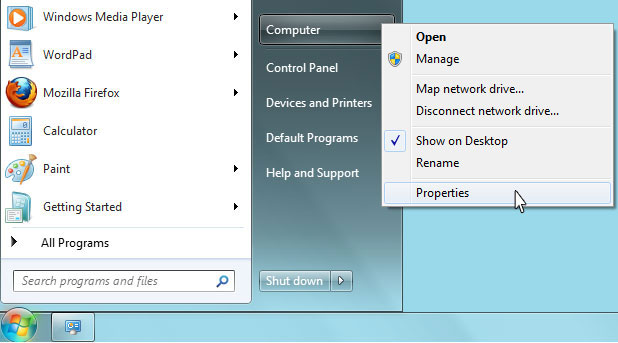
В Windows 7 или Vista, если у вас нет значка «Компьютер» на рабочем столе, вам может потребоваться найти его через меню «Пуск». На этом снимке экрана показана кнопка «Свойства» Windows 7, выделенная после щелчка правой кнопкой мыши на «Компьютер» в меню «Пуск».
< /p>
Появится экран свойств системы. Если есть вкладки, подобные показанным, убедитесь, что выбрана вкладка «Общие», и посмотрите под заголовком «Система», чтобы найти характеристики операционной системы вашего компьютера. Если вы используете 64-разрядную версию, это будет указано в этом разделе (см. красную стрелку, указывающую на правильную строку).
Примеры экранов свойств системы для Windows XP, Vista и 7
Ниже приведены примеры снимков экрана, демонстрирующие, как может выглядеть экран «Свойства системы» в зависимости от вашей операционной системы. Экран «Свойства системы» может отличаться от представленного на рисунке.
Пример 32-разрядной версии Windows XP
Для 32-разрядных операционных систем XP в информации о системе может быть указано просто Microsoft Windows XP, а не информация о 32-разрядных и 64-разрядных версиях. Если это так, у вас 32-битная, а не 64-битная. Если у вас установлена эта операционная система, все наше программное обеспечение будет работать.
Пример 64-разрядной версии Windows XP Pro
Если у вас установлена эта операционная система, будут работать только программы FWGP и FFWG, если вы не обновитесь до Windows 7 Pro.
Пример 32-разрядной версии Windows Vista Ultimate
< бр />
Пример 64-разрядной версии Windows Vista Ultimate
Если у вас установлена эта операционная система, будут работать только программы FWGP и FFWG, если вы не обновитесь до Windows 7 Pro.
< бр />
Пример 32-разрядной версии Windows 7 Ultimate
< бр />
Пример 64-разрядной версии Windows 7 Pro
Если у вас установлена эта операционная система, все наше программное обеспечение будет работать до тех пор, пока вы установите бесплатный режим XP.
Обновление до Windows 7 Pro
Если в свойствах системы указано, что у вас установлена 64-разрядная операционная система, отличная от Windows 7 Pro, вы можете выполнить обновление до Windows 7 Pro, чтобы запустить наше программное обеспечение. Узнайте больше о 32-разрядных и 64-разрядных версиях и о том, как перейти на Windows 7 Pro.
- ЗАКАЗ (с понедельника по пятницу с 8:00 до 17:00 по восточному поясному времени): 1-727-441-8906
- ТЕХНИЧЕСКАЯ ПОДДЕРЖКА (с понедельника по пятницу с 13:00 до 17:00 по восточному поясному времени): 1-727-441-8714
< img class=»lazyload» data-src=»https://www.smartluck.com/img/email.jpg» alt=»Электронная почта» />
Системы и стратегии выигрыша в лотерею
От MatthewA — 15 августа 2014 г. — 5 комментариев Отправить статью по электронной почте | Распечатать статью
Окно «Свойства системы» Windows XP содержало вкладки для аппаратного обеспечения, восстановления системы и т. д. Вы можете частично восстановить классическое окно «Свойства системы» Windows XP как в Windows Vista, так и в Windows 7. Затем вы можете открыть это окно «Свойства системы XP» из окна Контекстное меню компьютера Windows Vista/7.
Откройте реестр, введя regedit в поле поиска меню «Пуск». Кроме того, вы можете открыть реестр из «Выполнить», нажав клавишу Windows + R. Когда вы открыли реестр, перейдите к следующему местоположению на снимке ниже: HKEY_CLASSES_ROOT\CLSID\\shell.
Теперь вам нужно щелкнуть правой кнопкой мыши Shell, выбрать Создать и Ключ, чтобы настроить ключ. Добавьте к ключу заголовок System Properties. Затем щелкните правой кнопкой мыши раздел «Свойства системы» и выберите Создать > Ключ. Для этого ключа добавьте команду title. Эти ключи должны быть такими, как на снимке ниже.
Выберите клавишу команды, а затем щелкните правой кнопкой мыши (по умолчанию) на правой панели. Затем вы должны выбрать Изменить, чтобы открыть окно редактирования строки ниже. Добавьте элемент управления sysdm.cpl в текстовое поле и нажмите OK, чтобы закрыть окно.
Закройте реестр и щелкните правой кнопкой мыши значок «Компьютер» на рабочем столе Windows Vista/7. Теперь вы должны обнаружить, что в его контекстном меню есть пункт Свойства системы. Нажмите «Свойства системы», чтобы открыть новое окно «Свойства системы» в стиле Windows XP!
Поскольку в нем меньше вкладок, это не точная копия исходного окна свойств системы Windows XP. Тем не менее, у него есть множество удобных опций / ярлыков, из которых вы можете выбирать.Кроме того, вы по-прежнему можете открывать исходные окна системных свойств Windows Vista/7 из контекстного меню «Компьютер».
Читайте также:
- Webhelper, что это за процесс Windows 10
- Командное сообщение Windows 10
- Команда Python для запуска Linux
- Как включить предыдущие версии файлов Windows 10
- Https не работает в Windows XP
Энциклопедия Windows
Все об использовании и настройке Windows
Свойства системы в Windows XP
Основные конфигурационные параметры, влияющие на работу Windows, можно изменить в одном окне, которое называется Свойства системы. Для того чтобы открыть это окно, щелкните на кнопке Пуск, щелкните правой кнопкой мыши на значке Мой компьютер и выберите команду Свойства. Другой вариант – перейдите в окно Панель управления, щелкните на значке Производительность и обслуживание, а затем на значке Система. При этом откроется окно Свойства системы, показанное на следующем рисунке.
Как видите, в этом окне расположено несколько вкладок, которые мы рассмотрим подробнее в следующих разделах.
Вкладка «Общие»
Это вкладка выбирается по умолчанию при открытии окна Свойства системы. В окне вкладки представлено три поля.
- В поле Система содержатся данные о версии используемой операционной системы и номере установленного сервисного обновления (Service Pack).
- В поле Пользователь содержатся регистрационные сведения, которые были введены пользователем в процессе установки операционной системы.
- В поле Компьютер находится краткая информация о компьютере, в частности указан тип используемого процессора и установленный объем оперативной памяти, а также рабочая частота процессора.
Вкладка «Имя компьютера»
В полях данной вкладки содержатся полное имя компьютера (по этому имени происходит идентификация компьютера в сети), а также имя рабочей группы или домена, к которым принадлежит компьютер.
В поле Описание по желанию можно ввести имя с описанием характера задач, выполняемых компьютером (например «Мой домашний ноутбук»).
При щелчке на кнопке Идентификация открывается окно Мастер сетевой идентификации. С помощью данного мастера компьютер подключается к локальной сети. Процедура подключения выполняется в пошаговом режиме в соответствии с появляющимися на экране рекомендациями.
После щелчка на кнопке Изменить откроется окно Изменение имени компьютера. В данном окне можно изменить имена компьютера, домена и рабочей группы, к которой принадлежит компьютер.
Вкладка «Оборудование»
В поле Диспетчер устройств расположена одноименная кнопка, после щелчка на которой откроется окно программы Диспетчер устройств.
В поле Драйверы расположены кнопки Подписывание драйверов и Узел Windows Update. После щелчка на кнопке Подписывание драйверов откроется окно, в котором задается требуемый уровень защиты с применением цифровых подписей драйверов.
В поле Выбор профиля оборудования расположен переключатель При загрузке Windows следует. С помощью данного переключателя можно указать действия операционной системы во время загрузки при выборе профиля оборудования.
- Если выбрать переключатель Дождаться явного указания от пользователя, то при загрузке системы пользователь должен конкретно указать требуемый профиль оборудования.
- Если выбран переключатель Выбрать первый профиль в списке, если выбор не сделан за … сек., то при отсутствии активности пользователя в течение указанного промежутка времени система автоматически выберет первый в списке профиль.
Вкладка «Дополнительно»
На вкладке Дополнительно можно настроить визуальные эффекты для интерфейса Windows, параметры рабочего стола для входа в систему, а также параметры загрузки и восстановления операционной системы. Вкладка содержит три поля: Быстродействие, Профили пользователей, Загрузка и восстановление. В каждом из полей расположена кнопка Параметры, щелчок на которой позволит перейти в соответствующее окно настройки определенных параметров.
Щелкните на кнопке Параметры в поле Быстродействие, чтобы открыть окно, показанное на следующем рисунке.
Окно Быстродействие имеет две вкладки – Визуальные эффекты и Дополнительно. С помощью переключателей на вкладке Визуальные эффекты можно выбрать то, насколько широко будут использоваться Windows различные эффекты отображения элементов интерфейса. Выбрать можно такие переключатели.
- Обеспечить наилучший вид. При выборе этого переключателя будут установлены все флажки в поле Особые эффекты.
- Обеспечить наилучшее быстродействие. Все флажки в поле Особые эффекты будут сняты.
- Особые эффекты. Все необходимые эффекты можно выбрать вручную.
Выбрав переключатель Восстановить значения по умолчанию, можно вернуть предыдущие параметры визуальных эффектов.
Вкладка Дополнительно содержит три поля.
- Распределение времени процессора. Выберите переключатель Оптимизировать работу программ, чтобы основные ресурсы процессора были выделены на активные приложения (а не на те, которые работают в фоновом режиме). Кроме того, можно выбрать переключатель Оптимизировать работу приложений для того, чтобы ресурсы процессора равномерно распределялись между всеми программами.
- Использование памяти. По умолчанию выбран переключатель Оптимизировать работу программ, что рекомендуется для домашних компьютеров. Переключатель Оптимизировать работу системного кэша следует выбирать для компьютеров, предназначенных для интенсивных вычислений. К таким компьютерам, кроме всего прочего, относятся игровые компьютеры и графические станции.
- Виртуальная память. В этом поле после щелчка на кнопке Изменить можно указать размер файла подкачки для каждого раздела жесткого диска. Размер файла подкачки устанавливается Windows по умолчанию. Изменять его рекомендуется только опытным пользователям.
Вернемся к вкладке Дополнительно в окне Свойства системы и щелкнем на кнопке Параметры в поле Профили пользователей. Откроется окно со списком имеющихся профилей пользователей. С помощью механизма профилей пользователей операционная система выбирает правильные настройки рабочего стола при входе того или иного пользователя в систему. В большинстве случаев пользователи локальных компьютеров не изменяют параметры, содержащиеся в данном окне (как правило, на локальном компьютере установлен только один профиль).
С помощью кнопки Удалить удаляют выбранный профиль. Кнопка Копировать позволяет быстро скопировать нужный профиль, который можно затем перенести на другой компьютер или зарезервировать.
Наконец, щелкнув на кнопке Параметры в поле Загрузка и восстановление, в открывшемся окне можно будет указать операционную систему, которая загружается по умолчанию, в том случае, если установлено две (и более) операционные системы.
Кроме того, в окне Загрузка и восстановление можно указать, каким образом будет реагировать операционная система на появление той или иной ошибки. Возможны следующие варианты: запись в системный журнал, отправка предупреждения администратору и перезагрузка компьютера.
Кнопки Переменные среды и Отчет об ошибках позволяют настроить ключевые переменные, используемые операционной системой, а также задать способ обработки отчета об ошибках Windows.
Вкладка «Автоматическое обновление»
Автоматическое обновление – одна из самых важных служб Windows, помогающих не только защитить операционную систему от таких напастей, как компьютерные вирусы, но и оптимизировать работу, а также исправить множество ошибок.
В Windows XP предусмотрена возможность автоматической загрузки и установки последних оперативных обновлений по мере их появления, причем зачастую без участия пользователя. При этом используется подключение к Интернету для соединения с сайтом Windows Update, после чего обнаруженные новые доступные обновления автоматически загружаются в компьютер.
Чтобы включить режим автоматического обновления Windows XP, необходимо установить флажок Автоматически (рекомендуется), расположенный в верхней области вкладки Автоматическое обновление. При этом становятся доступными параметры настройки автоматического обновления системы, расположенные в области Параметры.
- При выборе переключателя Загружать обновления; пользователь назначит время установки, система будет отображать соответствующие уведомления сначала при обнаружении обновлений на Web-сайте, а затем – перед их установкой.
- При выборе переключателя Уведомлять, но не загружать и не устанавливать их автоматически, система обнаружит новые обновления, но их загрузка и установка будут доступны лишь после команды пользователя.
- Выберите переключатель Отключить автоматическое обновление, чтобы вообще отказаться от этой функции. Не рискуйте; система без обновлений быстро станет рассадником вирусов и троянских коней, даже несмотря на антивирус. Поэтому автоматическое обновление должно быть включено.
Вкладка «Восстановление системы»
По умолчанию сразу после установки Windows утилита Восстановление системы активизируется для постоянного наблюдения за состоянием жесткого диска (или нескольких жестких дисков). Утилита регулярно создает копии всех системных параметров операционной системы. Кроме того, создать эти копии (или, другими словами, точки восстановления) можно самому.
Регулярное создание точек восстановления позволит вам не только сохранить работоспособность Windows, но и зачастую выявить, какая именно программа стала причиной появления ошибок в работе операционной системы.
Чтобы отключить режим восстановления системы для всех разделов жесткого диска, следует установить флажок Отключить восстановление системы на всех дисках. В поле Доступные диски перечислены разделы жесткого диска данного компьютера. Щелчок на кнопке Параметры откроет окно, в котором с помощью установки соответствующего флажка можно отключить возможность восстановления системы для выбранного диска, а также указать объем дискового пространства, предназначенного для восстановления системы (объем дискового пространства устанавливают посредством специального регулятора).
Источник
Как узнать характеристики своего компьютера в Windows XP, Vista или 7?
Есть два способа проверить что за «железо» и ОС установлены на компьютере:
Первый способ проверки конфигурации.
Самый простой способ узнать, какой процессор, сколько памяти и какая видеокарта установлены у Вас в компьютере это нажать комбинацию клавиш Win+R (или же зайти в «Пуск«—>»Выполнить«), и в появившемся окошке написать англицкими буквами dxdiag и нажать кнопку «Ок«.

Если эта процедура совершается впервые, то компьютер может запросить разрешение на проверку цифровых подписей драйверов. Не вникая в подробности нажмите «Нет» («No«).

Всё. После этого откроется окно из нескольких страничек с характеристиками Вашей системы.
На первой — общие сведения. На второй (закладка «Экран») — данные о видеокарте и мониторе. Отсюда можно узнать:
- Какая операционная система установлена на компьютере.
- Какой процессор установлен на компьютере, и с какой частотой работает.
- Какой объём оперативной памяти (ОЗУ, она же — RAM) установлен на компьютере.
- Каков общий объем файла подкачки, и сколько занято.
- Какая версия DirectX сейчас на Вашем компьютере.
- Какая модель видеокарты установлена, каков у неё объем памяти и драйвера какой версии используются.
Как видите — список сведений довольно широк, и для составления общего впечатления о компьютере их вполне достаточно.
Программа для более подробного анализа конфигурации компьютера
Если же есть необходимость узнать, например, какая материнская плата установлена в компьютере, серийный номер процессора или, например, тайминги установленной оперативной памяти, то на помощь придёт небольшая бесплатная программа под названием Speccy! Скачать эту архиполезную программу можно либо с сайта производителя: www.piriform.com/speccy/download либо вот отсюда:
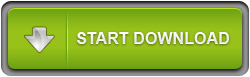
Установку этой программы описывать не буду — она ОЧЕНЬ простая. Просто на всё соглашайтесь, и жмите кнопки «Next«, «Ок» и «Finish» где только найдёте. Если чего не получится, пишите в комментариях — разжую по полочкам! После запуска программы подождите минутку, пока она определит всё, установленное у Вас «железо». Ну а после определения наслаждайтесь полной и достоверной информацией о Вашем компьютере! 🙂
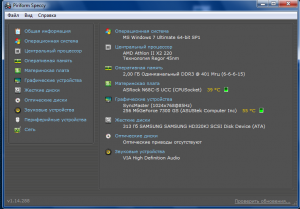
Источник
Узнаём характеристики своего компьютера
Домашний компьютер, как и любое другое техническое устройство, имеет свои характеристики и параметры работы. Они обуславливают его назначение и позволяют производить гибкую настройку отдельных элементов и системы в целом. Каждый опытный пользователь должен знать общие характеристики своего компьютера для его правильного использования.
В нашей новой статье мы расскажем вам: как посмотреть характеристики компьютера на Windows 7 и 10, а также рассмотрим несколько удобных программ для этого.
Для чего нужно знать техническую информацию о ПК?
Любая запущенная на ПК игра или программа потребляет ресурсы вычислительной системы. В некоторых случаях компьютер может не справиться со своей задачей из-за несоответствия технических характеристик программной и/или аппаратной части. По этой причине вы можете наблюдать медленную работу программ и операционной системы, «тормоза» и «вылеты» в играх, долгий рендеринг видео и неудовлетворительное выполнение других операций. Знание информации о компьютере позволяет использовать его по назначению, правильно производить настройку и модернизацию.
Как представлена информация о ПК?
Так как компьютер является сложной вычислительной системой, его характеристики зависят от комплектующих устройств, установленных в системном блоке, и операционной системы.
Следовательно, общая характеристика ПК представлена технической информацией его составляющих:
- Центральный процессор: производитель, модель, тактовая частота (в MHz или GHz), количество ядер и вычислительных потоков (могут не указываться в маркировке), наличие и объем кэш памяти 3-го уровня L
Например: AMD Ryzen 5 2600X 3.6GHz/16MB – процессор от AMD модель Ryzen 5 2600X с базовой частотой каждого ядра 3.6GHz и объемом кэша L3 16MB.
- Материнская плата: производитель, модель, сокет ЦП, тип чипсета, количество слотов расширения и ОЗУ, форм-фактор, версия BIOS/UEFI (может не указываться в маркировке).
Например: Asus Rog Maximus X Hero (s1151, Intel Z370, PCI-Ex16) – мат.плата от Asus модель Maximus X Hero с сокетом s1151, чипсетом Intel Z370 и наличием слотов PCI-E x16 под видеокарты.
- Оперативная память: производитель, стандарт памяти, тактовая частота (эффективная), объем памяти модуля.
Например: Kingston DDR4-2400 4096MB PC4-19200 HyperX Fury Black – модуль от Kingston стандарта DDR4 с рабочей частотой 2400 MHz и объемом памяти 4096MB (4Гб).
- Видеокарта: производитель, стандарт порта PCI-Express, модель платы, тип и рабочая частота графического процессора, объем и частота видеопамяти, пропускная способность шины памяти, интерфейс подключения к монитору.
Например: Palit PCI-Ex GeForce GTX 1060 Jetstream 6GB GDDR5 (192bit) (1506/8000) (DVI, HDMI, 3 x DisplayPort) – видеоадаптер от Palit модель GeForce GTX 1060 с 6 гигабайтами видеопамяти стандарта GDDR5, работающей на реальной частоте 1506MHz. Обмен информации ГП-память идет по шине «шириной» 192bit. Есть порты DVI, HDMI, 3 x DisplayPort.
- ВинчестерHDD: производитель, модель, объем памяти, скорость вращения шпинделя с дисками, объем кэш памяти, форм-фактор, интерфейс подключения.
Например: Western Digital Blue 1TB 7200rpm 64MB 3.5 SATA III – 3.5-дюймовый диск от Western Digital модель Blue со скоростью 7200 об/мин, кэшем 64MB и портом стандарта SATA III.
- Твердотельный дискSSD: почти те же характеристики что и у HDD за исключением стандарта чипов памяти ПЗУ.
Например: Kingston SSDNow A400 240GB 2.5″ SATAIII TLC – твердотельник стандарта TLC.
- Операционная система: производитель, поколение, версия, разрядность.
Например: Microsoft Windows 10 Pro – ОС от Microsoft поколения Windows 10. Версия Professional.
Как узнать характеристики на своем ПК?
После краткого ознакомления со всеми основными характеристиками мы можем узнать (а главное, понять) параметры компьютера с помощью встроенных средств Windows или сторонних программ.
Самую основную информацию вы можете посмотреть, перейдя по пути «Пуск/Панель управления/Система и безопасность/Система» или зайти в «Свойства системы» через меню «Мой компьютер». Данное действие применимо и к Windows 10.
В этом окне мы можем посмотреть лишь основные параметры компьютера, включая имя компьютера и пользователя, а также действующий код активации.
Более подробное описание конфигурации компьютера находится в разделе «Диспетчер устройств», которое находится в меню «Система» в левом верхнем углу. Структура и принцип отображения устройств одинаковы для Win 7 и 10. Из этого меню нам ясно, что в системе установлен четырехъядерный процессор, два винчестера и видеокарта с указанием их маркировок.
В «десятке» все выглядит аналогично:
Текущее состояние компьютера можно проверить через встроенный инструмент «Монитор ресурсов», расположенный по пути «Пуск/Программы/Стандартные/Служебные». К нему также можно добраться через «Диспетчер задач», который вызывается зажатием трех клавиши на клавиатуре «Ctrl»+«Alt»+«Delete».
Тут система отображает загруженность центрального процессора для каждого ядра и потока, общее количество ОЗУ и процент ее заполнения, загруженность винчестеров и SSD, число разделов и количество свободного места на них.
В Windows 10 вы можете посмотреть вышеперечисленные свойства компьютера напрямую в «Диспетчере задач».
Третий вариант позволяет отобразить исчерпывающую информацию о свойствах системы. Как и все предыдущие, он идентичен для Windows 7 и 10. Для этого переходим в «Пуск» и вводим в строке поиска «dxdiag» (без кавычек). Перед пользователем откроется окно параметров системы в целом, видеоадаптера, звуковых устройств.
Используем программу CPU-Z
Известнейшая в широких кругах пользователей программа CPU-Z дает максимум информации о ПК и позволяет узнать все данные о своем процессоре, материнской плате, ОЗУ, графическом адаптере. Этот инструмент должен быть установлен у каждого пользователя, который интересуется тематикой компьютерного железа и хочет точно настроить свою систему.
Чтобы начать пользоваться CPU-Z:
- Переходим на сайт разработчика https://www.cpuid.com и скачиваем программу на ПК (на английском языке).
- Устанавливаем и запускаем софт. После небольшой подгрузки данных на экране появляется несколько вкладок с параметрами. Рассмотрим только основные из них.
Первая – «CPU», содержащая основные и специальные характеристики микропроцессора, включая техпроцесс, ревизию, потребляемую максимальную мощность, напряжение на чип, поддерживаемые инструкции и многое другое.
- «Mainboard» ‒ меню, отведенное под материнскую плату. В нем содержатся сведения о производителе и модели платы, о чипсете и чипе мультиввода-вывода. Тут также указана текущая версия BIOS.
- «Memory» ‒ вкладка с указанием типа и общего объема установленной оперативной памяти, ее частоты, таймингов и режима работы. Тут же указана рабочая частота северного моста.
- «SPD» ‒ предоставляет все возможные данные о каждом установленном модуле памяти.
- «Graphics» ‒ краткая информация о видеоадаптере компьютера.
Преимущества
- Позволяет узнать обо всех характеристиках главных комплектующих своего компьютера.
- Полностью бесплатный софт.
- Быстрая установка и простота в использовании.
- Работает на любой даже самой старой системе.
- Помогает производить мониторинг частот при разгоне.
Недостатки
Проверяем графику с GPU-Z
По аналогии с CPU-Z существует программа, созданная исключительно для графического адаптера – GPU-Z. Давайте вкратце ознакомимся с ней.
Для проверки видеокарты или встроенного видеоадаптера:
- Скачиваем последнюю версию GPU-Z с официального сайта https://www.techpowerup.com/gpuz/.
- Устанавливаем и запускаем программу. На экране появляется привычное окно с вкладками, первая из которых отображает всю максимально возможную информацию о видеокарте.
- Вкладка «Sensors» отображает текущее состояние устройства: температуру и частоту графического процессора, частоту видеопамяти, скорость вращения вентилятора охлаждения. Для оверклокеров также будет полезно отображение величины напряжения на чип в реальном времени.
- Вкладка «Advanced» является списком свойств видеокарты. Эти данные вряд ли понадобятся обычным юзерам и являются неким техническим паспортом устройства.
Преимущества
Недостатки
Пользуемся преимуществами AIDA 64
Многие читатели спросят нас: «Какая самая продвинутая программа для просмотра характеристик ПК?». Мы отвечаем – «AIDA 64».
Этот великолепный инструмент является наследником лучшей в мире программы подобного рода – «Everest» (которая, к слову, уже давно не поддерживается). Аида подойдет всем без исключения, начиная от новичков и заканчивая оверклокерами и компьютерными инженерами. AIDA 64 хороша тем, что проверяет всю систему, снимает показания со всех датчиков и предоставляет информацию в понятном удобном виде на русском языке. Еще два плюса ‒ наличие техподдержки и частые обновления базы данных.
Почему мы не советуем AIDA 64 всем? Она является платной. На сентябрь 2018 года цена программы составляет 2265 рублей, что делает ее недоступной основной массе пользователей. Однако есть пробная 30-дневная лицензия, которой хватит для решения некоторых технических проблем с компьютером.
Рассмотрим возможности AIDA 64 подробнее.
- Скачиваем и устанавливаем программу с официального сайта разработчиков https://www.aida64russia.com. Нам нужна версия «AIDA64 Extreme for home».
- Соглашаемся с условиями 30-дневной лицензии и переходим к самой программе. Интерфейс AIDA 64 разбит на две части. В левой содержится список вкладок с параметрами работы аппаратной и программной части компьютера. В правой – их содержание. Нас больше всего интересует вкладка «Компьютер/Суммарная информация». Тут присутствуют все основные сведения о параметрах ПК.
- Крайне полезной является вкладка «Датчики». Тут указана температура и напряжение всех силовых цепей компьютера, включая напряжение по линии +3.3В и +12В блока питания, на северном мосту и батарее BIOS. Еще тут указано число оборотов вращения вентилятора охлаждения центрального и графического процессора.
- Для компьютерных инженеров, мастеров и любителей компьютерного железа предусмотрена вкладка «Системная плата». Тут вы можете ознакомиться со всеми параметрами материнской платы и устройств, установленных на ней. Руководствуясь этой справкой, можно производить разгон и настройку системы с максимальной точностью.
- Пункт «Операционная система» предоставляет соответствующие данные о программной части ПК и ее отдельных компонентов.
- Чтобы узнать все свойства системы касательно видеоадаптера, нужно открыть вкладку «Отображение». В ней отображаются свойства и состояние графической подсистемы в режиме реального времени.
- Пункт «Хранение данных» предоставляет данные об установленных винчестерах, твердотельных накопителях и приводах чтения оптических дисков. Крайне полезным можно назвать пункт «SMART», отображающий текущее состояние жестких дисков.
Остальные вкладки не менее полезны предыдущих, но используются большей частью пользователей на порядок реже.
Преимущества
- Предоставляет абсолютно всю информацию о системе и конкретно выбранном устройстве.
- Работа AIDA 64 основана на снятии показаний с датчиков и предоставлении информации об устройстве из баз данных разработчиков.
- Несмотря на огромные объемы отображаемых параметров, Аида 64 проста в использовании.
- Качественный перевод на русский язык.
- Может работать на любом морально устаревшем ПК.
Недостатки
Пробуем работать с универсальной Speccy
Несмотря на неоспоримые преимущества AIDA 64, есть еще несколько полезных продуктов, которые могут завоевать народное признание. Среди таких выделяется монитор «Speccy» от известной компании «Piriform», создавшей «CCleaner».
Speccy отображает подробную информацию о компьютере, его комплектующих и установленных драйверах. Объем данных далек от вышеописанной Аиды, но их вполне достаточно для среднестатистического пользователя. С помощью Спекки вы сможете правильно настроить свою систему и при необходимости усовершенствовать ее.
Главное преимущество Speccy – наличие бесплатной лицензии.
Чтобы воспользоваться Speccy:
- Скачиваем и устанавливаем бесплатную версию ПО с сайта https://www.ccleaner.com/speccy.
- Запустив программу, мы сразу увидим основную информацию о компьютере с указанием температуры ЦП, ГП, чипсета и жестких дисков.
- Во вкладке «Операционная система» вам доступны все сведения о текущей версии ОС, расположении компонентов и других системных файлов.
- Далее идут вкладки параметров конкретных узлов и устройств. На примере пункта «Центральный процессор» видно, что отчет достаточно информативен и уступает платной AIDA 64 лишь в отсутствии специальных данных.
- Отдельно отметим хорошую реализацию отображения параметров ПЗУ и отчета SMART. По качеству восприятия информации Speccy смотрится ничуть не хуже своего платного конкурента.
Преимущества
- Вполне солидный объем предоставляемых данных о ПК, достаточный для подавляющего числа опытных пользователей.
- Приятный глазу интерфейс и перевод на русский язык.
- Совместимость практически со всеми системами независимо от их поколения.
- Есть бесплатная лицензия.
Недостатки
- Данное ПО малопригодно для профессиональных мастеров и узкоспециальных задач.
- Нет информации об установленных программах.
- Нет стресс-тестов, как в Аиде.
В заключение
В этой статье мы рассказали о том, как можно посмотреть характеристики компьютера на Windows и зачем это нужно делать. Для этого мы пользовались стандартными средствами ОС и загруженными программами. Давайте разберемся и выберем наилучший вариант.
- Стандартные средства Windows не предоставляют достаточной информации о железе и софте ПК для его настройки и правильного апгрейда. Такой способ нужен для приблизительной оценки производительности системы при использовании требовательного ПО.
- Программы CPU-Z и GPU-Z являются отличным вариантом для опытных людей, достаточно хорошо разбирающихся в компьютерных системах. Они бесплатны и универсальны для любого ПК. Такой способ пригодится оверклокерам и людям, желающим настроить или усовершенствовать свой компьютер новыми комплектующими устройствами.
- Утилита AIDA 64 позиционируется как софт для профессионалов, но прекрасно подходит и для домашнего использования. В точности и количестве предоставляемых данных ей нет равных среди конкурентов. Интерфейс также радует своей оптимизацией и ненавязчивостью.
Так как этот продукт стоит хороших денег, не каждый сможет позволить его себе. Стоит отметить, что такой массив данных не нужен обычному пользователю. Поэтому этот вариант будет реально полезен лишь профессионалам: инженерам-разработчикам, экстрим-оверклокерам и прочим лицам с узкой специализацией.
- Небольшая программа Speccy является интерпретацией CPU-Z в более красивой оболочке и на русском языке. Точность отображения данных с датчиков достаточно высока, а техническая информация вполне устроит любого даже опытного юзера. На наш взгляд, этот вариант – «золотая середина», учитывая, что продукт не стоит ни копейки.
Источник