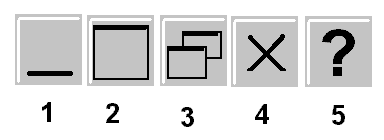На чтение 9 мин Просмотров 7.6к. Обновлено
Всем привет! Продолжаем с вами изучать компьютерную грамотность. И если вы читали мои предыдущие статьи, то тогда вы уже много знаете и умеете.
Думаю, что сейчас нет такого человека кто не сталкивался бы с таким понятием как – окно Windows. Но, а если вы являетесь таковым, то уж вам точно следует прочитать эту статью до конца.
А для тех, кто уже имеет представление об этом тоже будет неплохо ознакомиться с этим материалом.
Почему? Спросите вы.
Да потому что вся работа за компьютером где установлена операционная система виндовс связана с управлением этими самыми окнами. И вы просто можете не знать всех тонкостей и нюансов работы с ними.
А в этой самой статье мы как раз и рассмотрим их.
И так приступим.
Содержание
- Что это такое
- Основные виды
- Программные (приложений)
- Документы
- Запросы
- Контекстное меню
- Всплывающие
- Активные
- Работа с окнами Windows
- Элементы управления
- Дополнительные элементы
- Элементы управления в диалоговых окнах
- Горячие клавиши
- Мнение автора
Что это такое
Как мы уже знаем из одной из предыдущих статей – Windows в переводе означает «окна».
Они являются отличительной частью этой ОС. С их помощью пользователям предоставили более удобную работу с приложениями, программами, файлами и папками.
И как наверно вы уже заметили, чтобы вы не открыли это, отображается в прямоугольной области. Вот эта область и называется окно.
Основные виды
В зависимости от тех задач, которые предстоит выполнить пользователю окна можно подразделить на следующие виды;
- Программные (приложений)
- Документы
- Запросов
- Контекстных меню
- Диалоговые
- Активные
Программные (приложений)
Используют для открытия программ и приложений, установленных на ваш компьютер. И представляют они рабочую область в которой присутствуют разные элементы управления приложением или программой.
Приложение
Программа
Более подробно о компьютерных программах и приложениях можете почитать здесь.
Документы
Открываются они только в окне своего приложения и отображаются в них документы, созданные в программах для Windows.
После открытия становится доступна рабочая область в которой создается или редактируется различная информация с помощью устройств ввода таких как клавиатура и компьютерная мышь.
Ярким примером является документ Word.
Запросы
Они появляются поверх всех остальных во время работы за ПК. В них отображаются запросы на подтверждение тех или иных действий или содержит запрос на определенную информацию.
Для них существует два действия предоставить ответ на запрос или подтвердить действие, или просто закрыть.
Еще их называют диалоговые, а они в свою очередь могут быть:
Модальные – это окна после появления которых блокируется приложение, и чтобы продолжить работу здесь следует завершить все действия.
По предложенным действиям их можно подразделить на три типа:
- Требуется ввести определенную информацию
- Оповещает пользователя о каких-либо совершённых действиях
- Предлагает завершить или продолжить работу приложения
Немодальные – после появления приложение продолжает работать. Его можно свернуть или закрыть и продолжить работу в приложении.
Контекстное меню
Этот вид окон скрыт от глаз пользователей и вывести их можно нажатием правой кнопкой мыши. Они могут содержать дополнительные команды для программ и приложений.
Всплывающие
В основном они используются системой для информирования или с требованием совершить то или иное действие.
А также они часто появляются при работе в веб – браузерах при посещении различных сайтов. Но их появление можно легко запретить в настройках браузера.
Давайте я расскажу коротко об этих настройках на примере Яндекс.Браузера
Переходим в настройки
Ищем «сайты» и жмем на «расширенные настройки сайтов»
Ставим галочку «разрешены» или «запрещены»
Но эти вопросы мы будем рассматривать в рубрике «Освоение интернета» когда будем с вами изучать веб-браузеры. Так что подписывайтесь на обновления блога чтобы не пропустить.
О том, как это сделать можете почитать здесь.
Активные
Активным окном называют то которое расположено поверх остальных и в котором мы на данный момент работаем. Также можно встретить такое название как «рабочее окно».
При работе с несколькими окнами переключаться между ними можно с помощью мыши или горячих клавиш клавиатуры.
С видами разобрались. Думаю, что все понятно. Если нет не стесняйтесь задавайте вопросы в комментариях.
Теперь давайте переходить непосредственно к работе.
Работа с окнами Windows
Любое окно включает в себя элементы управления. Они могут отличаться в зависимости от того какой тип окна открыт. Но основные всё-таки присутствуют во всех видах.
Давайте разберем максимальное количество элементов на примере папки «мой компьютер». Так как с папками приходится работать очень часто.
Элементы управления
И так как мы видим на скриншоте показаны где располагаются основные элементы и их названия.
1 Системный значок
Этот значок находится верхнем левом углу и при нажатии на него открывается меню управления.
С помощью которого можно выполнить в зависимости от его расположения на мониторе следующие действия;
- Восстановить
- Переместить
- Изменить размер
- Свернуть
- Развернуть
- Закрыть
2 Заголовок
Выводится вверху и отображает название открытого объекта. В нашем случае «Этот компьютер». Если окно является активным, то он подсвечивается более ярким цветом.
При двукратном нажатии мыши на заголовок, оно раскроется до размеров вашего экрана.
3 Панель быстрого доступа
С помощью отображаемых иконок можно к примеру, посмотреть свойства открытого окна или создать папку в рабочей области.
Также можно настроить отображение элементов.
Для этого жмем на стрелочку, расположенную рядом со значками и ставим галочки напротив тех значков, которые должны отображаться.
А также здесь можно выбрать место расположения этой панели.
4 Кнопки управления
С помощью этих кнопок можно свернуть, развернуть или закрыть окно.
5 Строка меню и панель инструментов
Расположена она под заголовком и содержит пункты при нажатии на которые мы получаем доступ к определенным командам в панели инструментов.
Команды различны для разных видов окон все зависит от того какую задачу они выполняют.
6 Панель задач (инструментов)
В панели в нашем случае предоставляется быстрый доступ к папкам и файлам наиболее просматриваемым.
Если это окно приложений, то там могут быть доступны к выполнению определенные задачи.
8 Адресная строка
С помощью этой строки возможен быстрый переход к другим папкам и разделам нажав на стрелку рядом с названием открытого раздела
Или же можно просто ввести соответствующий адрес папки.
Но как показывает практика эти варианты не очень удобны. Проще воспользоваться «Панелью задач».
9 Рабочая область
Это самая большая область, в которой располагаются объекты находящиеся внутри папки.
10 Кнопки отображения элементов
С помощью этих кнопок возможно настроить отображение объектов в виде таблицы или больших эскизов.
11 Строка состояния
Строка состояния выполняет информационную роль.
Сколько находится объектов в папке и сколько из них выбрано
12 Полоса прокрутки
Появляется если объекты не умещаются в рабочей области. И чтобы посмотреть невидные глазу требуется прокрутить вниз или бок. Наведя курсор на полосу и зажав левую кнопку компьютерной мыши.
13 Угол и границы
Наведя курсор мыши на угол или границу и нажав левую кнопку мыши можно увеличить или уменьшить размеры окна двигая компьютерную мышь по столу.
Дополнительные элементы
Еще хотелось бы отметить два элемента управления находящихся на панели задач рабочего стола
Если вы незнакомы с рабочем столом и панелью задач в операционной системе виндовс то рекомендую прочитать статью про «Рабочий стол Windows»
Свернуть все окна
Эта кнопка находится в правом углу панели задач
Организация отображения окон
Для организации открытых окон следует навести курсор мыши на свободную область панели задач и нажать правой кнопкой в появившемся меню выбираем нужную нам настройку.
Элементы управления в диалоговых окнах
Наличие этих элементов (не обязательно всех сразу) выделяют их от всех других.
К ним относятся:
Вкладки – как правило располагаются под заголовком
Флажки – используются для отображения различных параметров со значением «да» или «нет». Если галочка стоит в квадратике, то «да» если ее там нет, то тогда «нет»
Радиокнопки – предоставляют возможность выбора одного варианта из нескольких.
Текстовые поля – используются для ввода определенной информации которая должна будет использоваться в программе.
Цифровые счётчики – используются для ввода числовых значение путем нажатия стрелок вверх или вниз.
Списки – предоставляется для выбора определенного значения.
Раскрывающиеся списки – нажав стрелку открывается список и после выбора нужного значения оно будет отображается.
Ползунковые регуляторы – с помощью них выбираем значение из определенного диапазона.
Командные кнопки – нужны для выбора определенного действия. Например, сохранить, применить, отмена и.т.д.
Горячие клавиши
Для более быстрой работы за компьютером часть операций по управлению можно выполнять с помощью клавиш клавиатуры.
Давайте рассмотрим какие именно сочетания клавиш применяются при работе с окнами.
1 Alt+Tab – переключение между открытыми окнами
После нажатия клавиш появится панель где будут располагаться все открытые в данный момент окна.
И не отпуская клавишу Alt нажимаем кнопку Tab переключаясь между ними. После выбора нужного отпускаем обе кнопки.
2 Свернуть и развернуть все окна отобразив или скрыв рабочий стол
Windows+D
3 Свернуть и развернуть активное окно
Alt+пробел+С
4 Закрыть активное окно
Alt+F4
5 Последовательно перебирать иконки панели задач
Win + T
6 Запустить приложение иконка которого закреплена на панели задач и соответствует цифрам от 0 до 9
Win + 0…9
7 Сворачивает все окна кроме активного (вторым нажатие развернуть)
Win + Home
8 Сместить окно к левому краю вашего экрана
Win + стрелка влево
9 Сместить окно к правому краю вашего экрана
Win + стрелка в право
10 Развернуть на весь экран. Если оно было смещено к краю экрана, то оно займет позицию в верхней части экрана заняв четверть экрана
Win + стрелка вверх
11 Сворачивает активное окно. Если оно было смещено к краю экрана, то оно займет позицию в нижней части экрана заняв четверть экрана
Win + стрелка вниз
12 Если у вас несколько мониторов, то сочетание этих клавиш поможет перенести окно на другой монитор
Win + Shift + стрелка влево или вправо
Мнение автора
В моей практике мне очень часто приходилось пользоваться всеми элементами управления окнами так как я раньше проходил службу в УИС и работать за компьютером приходилось очень часто.
И скажу я вам одно что неважно в каких именно целях вы решили использовать компьютер для ведения бизнеса или просто в домашних условиях. Вам просто необходимо понимать его и уметь на нем работать.
На этом все ждите новых статей на блоге пишите комментарии делитесь информацией в социальных сетях. Всем пока.
3.5.
Окна Windows
С
точки зрения пользователя, главным в
системах Windows является графический
интерфейс, базирующийся на «окнах».
Окно представляет из себя прямоугольную
область экрана, обладающую некоторыми
функциональными возможностями. Каждая
программа может заказать для себя одно
или более окон, в которых будет отображаться
вся необходимая для пользователя
информация. Окна могут возникать и
исчезать, перекрывать друг друга,
«всплывать» над другими окнами или
скрываться под ними. Пользователь может
перемещать окна, изменять их размер,
свертывать или закрывать. При закрытии
окно уничтожается, т.е. перестает
существовать как визуально, так и вообще
в системе Windows.
Можно
выделить три типа окон Windows:
1.
Окно
приложения.
Как известно, в терминологии Windows
прикладные программы обычно называют
приложениями. Каждая программа (за
редким исключением) имеет главное окно,
с помощью которого осуществляется ее
общение с пользователем. При работе с
программой могут открываться дополнительные
окна, подчиненные главному.
2.
Окно
документа.
Эти окна не могут существовать
самостоятельно, ими должно управлять
какое-либо приложение. Окна, управляемые
приложением, называют дочерними.
Они могут размещаться только внутри
главного окна приложения. Дочерние окна
исчезают при закрытии главного окна.
Окнами документов могут быть, например,
окна, управляемые текстовым редактором
и содержащие редактируемые тексты.
3.
Диалоговое
окно.
Это специализированное окно, содержащее
элементы для установки параметров
работы программы.
Вид
окна приложения Windows
Существуют
две характеристики состояния окон.
1.
Окна приложений и окна документов могут
находиться в одном из двух состояний:
свернутом
или развернутом.
В свернутом состоянии окно представляет
собой полоску на панели задач со значком
и титульной надписью. Диалоговые окна
сворачиваться не могут.
2.
Другой характеристикой окон является
их активность, то есть окна могут быть
активными
и неактивными.
Визуально активное окно выделяется
цветом прямоугольника заголовка. В
любой момент работы активным может быть
лишь одно окно. Основным отличием
активного окна является то, что ему
адресуется информация, вводимая с
клавиатуры или мыши.
На
рисунке представлено окно одного из
стандартных приложений Windows
– графического редактора Paint.
Рассмотрим
некоторые элементы окна.
Рабочая
область
– это основная и самая большая область
окна. В ней находятся значки объектов
или данные, с которыми оперирует
пользователь в процессе работы.
Строка
заголовка
слева содержит название приложения
и/или документа и кнопки управления.
Слева от заголовка находится кнопка
системного меню. Эта кнопка имеет вид,
повторяющий вид значка данной программы.
В правой части строки заголовка находятся
кнопки управления окном. Это могут быть
кнопки, изображенные на рис. 9.
Граница
окна
– рамка по периметру окна. Если на
границу окна установить курсор мыши,
то он превращается в двунаправленную
стрелку. Теперь можно изменить размеры
окна путем «перетаскивания» его границы.
Перетаскиванием можно переместить все
окно по экрану, если указатель мыши
установить на строке заголовка окна.
Строка
меню
расположена под строкой заголовка окна.
Она содержит разделы меню, при вызове
которых раскрываются списки меню. В
большинстве программ Windows
строка меню начинается с разделов меню
Файл, Правка, Вид и заканчивается
разделами меню Окно и “?” (Справка).
Чтобы раскрыть раздел меню, нужно
щелкнуть мышью по его названию. При этом
открывается список команд данного
раздела меню. Чтобы программа выполнила
какую-либо команду из этого списка, надо
щелкнуть мышью по строке с этой командой.
При установке курсора на выбранной
команде строка выделяется синим фоном,
а в строке состояния в нижней части окна
появляется описание меню или команды.
Справа от имени команды указываются
комбинации клавиш, которые могут быть
использованы вместо действия мышью.
Панель
инструментов
– этот элемент может быть расположен
под строкой меню. На этой панели
представлены кнопки вызова наиболее
часто выполняемых команд. Как правило,
эти команды дублируют команды меню. О
назначении каждой кнопки панели
инструментов можно узнать по подсказке,
которая появляется после указания на
неё курсором мыши.
Строка
состояния
расположена в нижней части окна. Она
предназначена для оперативного
отображения информации об объектах,
содержащихся в окне или о положении
указателя мыши, для вывода информации
по применяемым командам.
Вертикальная
и горизонтальная линейки
прокрутки
предназначены для просмотра содержания
окна. Они появляются на экране, если в
окне отображается лишь часть содержащихся
в нем объектов или данных. По концам
линейки прокрутки имеются кнопки со
стрелками. Щелчком мыши по этим кнопкам
содержимое окна прокручивается на одну
строку вверх, вниз, влево или вправо.
Внутри линейки прокрутки имеется
ползунок для быстрой прокрутки содержимого
окна. Прокрутка выполняется перетаскиванием
ползунка при нажатой клавише мыши.
Размер ползунка пропорционален части
документа, которая представлена в окне.
Чем больше «спрятано», тем меньше
ползунок. Для постраничной прокрутки
нужно щелкнуть мышью на линейке прокрутки
между ползунком и кнопкой со стрелкой.
Рассмотрим
назначение экранных кнопок.
Кнопка
1
– свертывание окна. При нажатии на эту
кнопку окно удаляется с экрана, но не
закрывается. На Панели задач остается
кнопка с названием, соответствующим
имени окна.
Кнопка
2
– развертывание окна во весь экран.
После выполнения данной операции эта
кнопка становится невидимой, а вместо
нее появляется кнопка восстановления.
Кнопка
3
— восстановление размеров окна. Щелчком
мыши по этой кнопке можно восстановить
окно до прежних размеров.
Кнопки
окна
Кнопка
4 —
закрытие окна. Щелчок мыши по этой кнопке
закрывает окно.
Кнопка
5 —
вызов справки. Данная кнопка присутствует
только на диалоговых окнах.
В
некоторых диалоговых окнах Windows,
особенно посвященных настройкам
параметров, встречаются особые значки
— выключатели и переключатели.
Значок
(флажок) в виде «галочки» является
выключателем. Установленный слева от
имени команды в квадратном окошечке,
он показывает, что включен выделенный
элемент. Отсутствие флажка означает,
что данный элемент выключен. Установить
или снять флажок можно щелчком мыши по
названию соответствующей команды.
Флажок может быть включен сразу у
нескольких команд.
Элемент,
установленный слева от команды в виде
черного кружка в круглом окошечке,
является переключателем. Он также как
и флажок может быть установлен или
выключен. Переключатель показывает,
какой режим в данный момент выбран. В
отличие от флажка, переключатель может
быть включен только у одной команды из
списка.
Соседние файлы в папке 3.Программные средства
- #
- #
- #
- #
- #
- #
- #
- #
Название операционной системы Windows в переводе с английского означает «окна». Данное название отражает всю суть этой операционной системы, т.к. абсолютно вся работа здесь происходит в прямоугольных областях на экране монитора, так называемых окнах.
- Основные типы окон в Windows
- Состояния окон в Windows
- Элементы окна Windows
- Еще по теме:
Окно – это главная рабочая область приложений, документов и информационных сообщений, ограниченная как фиксируемыми, так и изменяемыми границами.
Пользователь имеет возможность манипулировать окнами: изменять их границы, сворачивать и разворачивать, перемещать их в удобное место, или полностью закрыть, таким образом, прекратив работу с документом или программой. Размер окна можно установить на весь экран монитора, в так называемый полноэкранный режим или спрятать в панель задач рабочего стола. Программы могут открывать несколько окон, где будут показываться результаты работы или необходимая пользователю информация.
к оглавлению ↑
В операционной системе Windows существует три основных типа окон:
- Окна программ или по-другому — окна приложения. Любая программа имеет основное окно, посредством которого происходит взаимодействие с пользователем. Кроме главного окна, приложения могут открывать и второстепенные окна, которые подчинены основному.
- Окна документов. В отличие от окон программ, этот тип рабочей области управляется программой, открывшей окно документа. Окно документов находится только внутри основного окна программы.
- Окна диалогов или диалоговое окно. Чаще всего в нем располагаются управляющие элементы, устанавливающие рабочие настройки программы.
к оглавлению ↑
Состояния окон в Windows
Окна в операционной системе Windows могут иметь несколько состояний: развернутое или свернутое, активное или неактивное.
Окно можно свернуть, если в данный момент времени вам не нужно в нем работать, но оно может скоро понадобиться. В свернутом виде окно прячется в панели задач и представлено там, в виде иконки. В развернутом виде окно находится в рабочем состоянии. Как говорилось, его можно раскрыть на весь экран или в виде прямоугольника любого размера.
Активным окном называется та рабочая область, с которой вы в данный момент взаимодействуете. Например, вводите информацию с помощью клавиатуры или управляете в нем мышью. Активное состояние обозначено выделением заголовка окна более ярким цветом. В активном состоянии может быть только одна рабочая область. Переключение между активным и неактивным состоянием окна происходит автоматически. Например, закончив набирать текст в одном окне, вы можете начать набирать в другом, поместив указатель мыши в неактивное окно или развернув его, если оно свернуто в панель задач.
к оглавлению ↑
Элементы окна Windows
- Рабочая область. Это основная и самая главная часть окна. Имеет самую большую рабочую площадь. В рабочей области выводится или вводится вся информация, которой оперирует пользователь. Например, набирая текст, в стандартном приложении Windows «Блокнот», вы вводите информацию в рабочей области окна данного приложения.
- Строка заголовка. В ней находится название программы или документа, а также кнопки управления состоянием окна, которые расположены в крайней правой области строки заголовка.
- Строка меню. Здесь расположены разделы меню, при щелчке мышью на которых, открывается выпадающий список подменю с пунктами данного раздела меню.
- Граница окна. Представляет собой рамку, ограничивающую размеры окна. Размер окна можно изменить, поместив указатель мыши на границу. В этом случае курсор примет вид двунаправленной стрелки. Зажав левую кнопку мыши, можно переместить раздвинуть горизонтальную или вертикальную границу окна до удобного для вас размера.
- Панель инструментов. Как правило, находится непосредственно под строкой меню. В этой области располагают кнопки наиболее часто используемых команд. Подобной панелью оснащают программы с большим функционалом.
- Строка состояния окна. Ее место в нижней части, на границе окна. В строке состояния может находиться информация о содержимом объектов окна и другая информация в зависимости от работающей программы.
- Линейки прокрутки окна. Так называемые слайдеры вертикальной и горизонтальной прокрутки. В пустом окне они отсутствуют и появляются лишь тогда, когда содержимое рабочей области полностью заполняется и рабочее пространство вынуждено расширяться вниз или вбок в невидимую часть. Чтобы прокрутить рабочую область используют линейки прокрутки, нажимая левой кнопкой мыши на кнопки со стрелочками или поместив курсор мыши и зажав левую ее кнопку, передвигают рабочую область окна. Еще один удобный, и, наверное, самый распространенный способ – это прокрутка колесиком мыши. Сейчас практически все мыши оснащены колесиком прокрутки.
Мы рассмотрели основные, стандартные элементы окна в операционной системе Windows. В зависимости от программ, могут присутствовать и другие элементы, относящиеся только к окнам используемой программы.
Поделиться.
Название операционной системы Windows переводится как «окна». Такой вариант представления и организации программных компонентов и элементов управления ими позволяет очень просто и удобно взаимодействовать с графическим интерфейсом системы. Далее, будут рассмотрены основные типы окон, которые могут появляться, а также некоторые элементы и действия с ними.
Окно Windows: что это такое?
Для определения сути этого термина, следует исходить из самой обычной его трактовки. Нетрудно догадаться, что окно Windows представляет собой прямоугольную область графического интерфейса на экране компьютерного монитора, в которой отображаются программы, документы, уведомления, подсказки и т. д.
Все окна можно разделить на два основных типа: с изменяемым и неизменяемым размером. Окно Windows с изменяемым размером можно встретить в отображении программ. Неизменяемый размер в основном применяется для окон документов, сообщений и всплывающих подсказок.
Кроме того, есть некоторые разновидности окон (чаще всего это сообщения), которые закрыть стандартным способом невозможно (кнопка с крестиком в окне отсутствует). Избавиться от таких уведомлений можно только путем нажатия на специальные кнопки внутри окна. Однако можно встретить и окна критических ошибок, которые не закрываются вообще (избавиться от них помогает только принудительная перезагрузка системы)
Основные типы окон
Итак, что представляет собой окно Windows, разобрались. Теперь посмотрим на основные типы окон, которые можно встретить в этой операционной системе. Среди основных видов выделяют следующие:
- окна приложений;
- окна документов;
- диалоговые окна;
- окна контекстных меню;
- всплывающие окна.
Окна программ и документов, которые в них созданы, между собой взаимосвязаны. Но окно приложения может отображаться само по себе (пустой документ), а окно документа без программы существовать отдельно не может. Это так называемый тип «окно в окне». Windows 10 или любая другая система – тому яркое подтверждение.
Кроме того, окно в окне достаточно часто можно встретить и в интернете, например, при просмотре фильма или прослушивании музыки онлайн, когда в качестве основного окна выступает оболочка веб-браузера, а в качестве второго – встроенный на ресурсе медиаплеер.
Окна приложений
Данный тип окон является самым большим классом в графическом интерфейсе системы, поскольку ее функционирование изначально построено на выполнении той или иной программы.
Окна программ Windows-систем представляют собой некую рабочую область, в которой создаются, редактируются или упорядочиваются документы и, в зависимости от типа и назначения приложения, могут присутствовать совершенно разные инструменты и элементы управления.
Элементы управления окнами программ
Однако для всех окон приложений можно выделить несколько общих элементов. В частности, это касается трех кнопок, которые обычно располагаются в правом верхнем углу.
Кнопка с крестиком предназначена для быстрого завершения работы программы. Кнопка с двумя квадратиками позволяет быстро уменьшить размер окна, после чего меняется на кнопку с одним квадратиком для быстрого развертывания основного окна во весь экран. Кнопка с нижней черточкой служит для сворачивания основного окна либо в «Панель задач» (но программа или редактируемый документ остаются активными в фоновом режиме, не мешая выполнению других процессов и приложений), либо в системный трей.
Также любое окно Windows-программы или стороннего разработчика может содержать специальную «шапку» с названием самого приложения и именем документа, при помощи нажатия на ней и удерживания кнопки мыши окно можно перетащить в любую область экрана (только при условии, что приложение в данный момент не работает в полноэкранном режиме), либо произвести быструю смену размера двойным кликом, что соответствует нажатию кнопки с квадратиком или двумя, как было указано выше.
Ниже, как правило, располагается специальная панель с инструментами самой программы, еще ниже находится рабочая область окна документа, в самом низу располагается строка состояния, в которой может отображаться текущая информация по самому документу, его параметрам, выполняемым в данный момент действиям и т. д. В некоторых приложениях она может отсутствовать вообще. В «родных» программах Windows она тоже может не отображаться по причине деактивации.
По бокам, чаще всего справа (или слева) и внизу (реже – сверху), находятся полосы прокрутки, которые позволяют перемещаться по невидимым в данный момент областям инструментария самой программы или редактируемого документа.
Варианты представления окон и основные операции с ними
Что касается представления и управления окнами Windows, для начала посмотрим на их вид. В зависимости от версии ОС, они могут выглядеть по-разному.
Так, например, в Windows 7 окна, вернее их некоторые элементы, являются полупрозрачными, поскольку изначально в самом интерфейсе системы установлен такой эффект (Aero), в Windows XP или Vista оформление объемное. В восьмой и десятой модификациях по причине применения интерфейса Metro все плоское.
Но в плане управления все окна имеют несколько общих правил. Если не используется полноэкранный режим, их можно перетягивать при зажатой левой кнопке мыши в любое место экрана, менять размер горизонтально и вертикально, устанавливая курсор на боковые границы, или производить пропорциональное изменение размера, установив курсор на угол окна.
Кроме того, одновременно открытые окна могут быть активными и неактивными (это видно по изменению цвета «шапки»), но активное окно всегда располагается на переднем плане. Чтобы активировать неактивное окно, достаточно перевести на него курсор и нажать левую кнопку мыши, хотя перемещаться между ними можно и при помощи сочетания Alt + Tab (собственно, такой метод подходит для всех программ, даже если они использует полноэкранный режим).
Наконец, кнопка или отдельно вызываемая команда «Свернуть все окна» в Windows-системах сворачивает все активные и неактивные окна программ в «Панель задач».
Окна документов
Этот тип окон представляет собой исключительно рабочую область в которой производится создание или редактирование информации определенного типа.
Эта область реагирует на действия с инструментарием основной программы, на ввод с клавиатуры или с другого источника. В частности, программы для создания музыки или редактирования звука воспринимают сигналы MIDI-клавиатур, подключенных электронных инструментов, микрофонов или внешних аудиовходов.
Диалоговые окна
Такие окна, как правило, либо уже имеются в каком-то приложении или на интернет-ресурсе, либо операционная система выводит их на экран самостоятельно.
Суть их появления состоит в том, что пользователю предоставляется некий выбор действий, без подтверждения которых дальнейшая работа программы или переход в следующей функции невозможны. В таких окнах могут содержаться списки или кнопки вроде «Да» («ОК»), «Нет», «Принять», «Отказаться», «Игнорировать», «Пропустить», «Повторить», «Отменить» и т. д. Иными словами, с точки зрения программирования, здесь применяется общеизвестный принцип «да, нет, иначе».
Окна контекстных меню
Этот тип окон обычно скрыт от глаз пользователя и вызывается в основном правым кликом. Такие меню содержат некоторые дополнительные команды, которые могут быть недоступными при использовании основных средств программы.
В самих Windows-системах сюда же интегрируются дополнительные строки, например, архиваторов, антивирусов, анлокеров и т. д.
Всплывающие окна Windows
Наконец, этот тип окон представляет собой разного рода подсказки или уведомления при совершении или требовании/предложении совершения каких-либо действий.
Системные уведомления чаще всего появляются в трее и оформлены в виде желтых прямоугольников. Другие подсказки могут возникать при наведении на них курсора в определенном месте рабочей области программы.
Окно Windows
Все программы, вся выводимая информация отображается в Windows в виде окон. Для всех окон используются одинаковые приемы работы.
Окно — графически выделенная часть экрана, принадлежащая какому-либо объекту, с которым работает пользователь. Окна могут иметь как произвольные, так и фиксированные (это характерно для диалоговых окон) размеры. Окно может занимать весь экран или только его часть. При этом на экране может быть одновременно выведено несколько (любое количество) окон.
Активное окно – окно, с которым в данный момент времени работает пользователь.
Windows предоставляет одной и той же задаче различные ресурсы компьютера в зависимости от того, является ли она в настоящий момент активной или нет.
В конкретный момент времени на экране может быть либо только одно активное окно, либо ни одного (ни одно окно не является активным).
Для активизации окна достаточно нажать левую клавишу мыши при помещении указателя на любой видимый участок окна.
Активное окно также называется приоритетным. Неактивные окна называются фоновыми.
Сообщения, выводимые программами, разработанными для среды Windows, также оформлены в виде окон. Это удобно для принятия решений — ведь вся необходимая информация компактно расположена на участке экрана, отдельном от остальной части экрана графическими элементами, а управляющие действия пользователя подчинены общим правилам для различных программ. Информация на окнах, с которыми пользователь не работает в текущий момент, может быть скрыта под другими окнами, но при обращению к окну последнее автоматически перемещается на передний план.
Окна:
- информационные;
- диалоговые
Основные элементы окна объекта Windows
- строка заголовка
- кнопка управляющего меню
- кнопки управления окном
- строка меню
- панель инструментов
- строка состояния (Status bar)
- уголок для регулировки размеров окна
- рабочая область
СТРОКА ЗАГОЛОВКА
Строка заголовка располагается в верхней части окна. В ней выводится наименование объекта и его содержимое:
- название прикладной программы и имя открытого файла (если таковой имеется), если никакой файл не был открыт или если текущий файл не был сохранен на диске, то после названия прикладной программы в квадратных скобках выводится слово [Untitled];
- название программы;
- название папки и т.д.
Строка заголовка активного окна выделена другим цветом или повышенной яркостью.
Двойной щелчок по строке заголовка приводит к разворачиванию окна до размеров экрана.
КНОПКА УПРАВЛЯЮЩЕГО МЕНЮ
В левой части строки заголовка выводится рисунок, соответствующий объекту. Если окно принадлежит прикладной программе, то этим же рисунком будут маркироваться и документы, созданные в программе.
Щелчок по нему открывает управляющее меню окна. Управляющее меню представляет собой набор команд для управления окном. С его помощью можно изменять размеры, перемещать окно с использованием клавиатуры. Обычно это редко применяется, т.к. эти операции быстрее и проще выполнить мышью.
Также окно можно закрыть, дважды щелкнув по этой пиктограмме.
Alt + пробел (Space) — открыть управляющее меню окна.
КНОПКИ УПРАВЛЕНИЯ ОКНОМ
В правом верхнем углу окна находятся кнопки увеличения, уменьшения и закрытия окна.
Эти кнопки позволяют переключаться между тремя стандартными размерами окна.
СТРОКА МЕНЮ
Под строкой заголовка обычно располагается строка меню. В ней выведены наименования пунктов меню. Каждый пункт меню содержит набор команд.
Строка меню индивидуальна для каждого объекта, хотя многие команды совпадают для различных объектов.
ПАНЕЛЬ ИНСТРУМЕНТОВ
Под строкой меню часто располагается панель инструментов. В ней выводятся кнопки для выполнения наиболее часто используемых операций. Панель инструментов объединяет функционально близкие пиктограммы.
Нажимая на клавишу, соответствующую той или иной операции, можно быстро выполнить ее без поиска нужной команды меню.
Вид панели инструментов меняется в зависимости от программы или от функции окна.
Количество панелей может быть произвольным, в зависимости от объекта, которому принадлежит окно. Количество выведенных на экран панелей определяется пользователем и зависит от решаемой задачи.
СТРОКА СОСТОЯНИЯ
По нижней границе окна располагается строка состояния. В этой строке выводится справочная информация по текущему состоянию объекта, по выполняемой операции. Например, положение курсора, или данные по выделенному объекту и т.п.
УГОЛОК ДЛЯ РЕГУЛИРОВКИ РАЗМЕРОВ ОКНА
Предназначен для изменения размеров окна сразу по двум направлениям. Большие размеры уголка упрощают «попадание» в него мышью. Доступен только тогда, когда окно имеет рабочий размер, т.е. занимает часть экрана.
РАБОЧАЯ ОБЛАСТЬ
Это та область, где находится содержательная часть окна.
Режимы отображения информации в рабочей области окна:
- Крупные значки;
- Мелкие значки;
- Список;
- Таблица.
В рабочей области прикладной программы находится окно открытого файла. Может быть открыто несколько файлов одновременно. Тогда рабочая область содержит несколько окон. Окно программы по отношению к окну файла является родительским.
ИЗМЕНЕНИЕ РАЗМЕРОВ ОКНА
С помощью мыши
1. Переключение в один из стандартных размеров
|
Стандартный размер |
Внешний вид |
Кнопка переключения |
Примечание |
||
|
Обозначение |
Наименование |
Действие |
|||
| Минимальный(свернутый) размер | Кнопка(значок) |
__ |
Кнопка минимизации | Сворачиваетокно(до значка) | При этом содержимое окна не отображается на экране, но остается в памяти.После «возвращения» состояние информации в окне остается неизменным (как до сворачивания) |
| Максимальный размер | Во весьэкран | |
Кнопкаувеличения | Разворачивает окно вовесь экран | Рекомендуется при выводе на экран большого объема информации, либо в случае, если предполагается работа исключительно с одним объектом.Когда окно занимает весь экран, на месте кнопки увеличения будет выведена кнопка восстановления. |
| Пользовательский (рабочий) размер (последний размер, который установил пользователь) | Часть экрана | |
Кнопка восстановления | Сворачивает окно допользователь-ского размера | Если пользователь установил свои размеры окна, то система их запомнит и при следующем вызове этого объекта окно его будет выведено в этих же размерах. |
| Кнопказакрытияокна | Закрывает окно |
2.Установка произвольных размеров
Окно имеет границы: соответственно, левую, правую, верхнюю и нижнюю.
Чтобы изменить размеры окна (уменьшить или увеличить его) необходимо поместить указатель мыши на нужную границу (при этом указатель должен принять вид двунаправленной стрелки), нажать (и не отпускать) левую клавишу мыши и перетащить границу в направлении стрелки на нужное расстояние. Поместив указатель в один из углов окна, можно изменять размеры окна сразу по двум направлениям.
С помощью клавиатуры
Для изменения размеров окна используются команды управляющего меню окна.
Вызов управляющего меню – Alt + пробел.
В появившемся меню выбрать команду Размер. При этом курсор примет вид четырехнаправленной стрелки. Клавишами управления курсором переместить нужную границу окна; ее новое положение будет отображаться штриховыми линиями. Для завершения операции нажать Enter.
Чтобы превратить пиктограмму в окно прежних размеров, расположенное на прежнем месте, можно воспользоваться командой Восстановить из управляющего меню. Команда Развернуть увеличит размер окна до всего экрана.
ПЕРЕМЕЩЕНИЕ ОКНА ПО ЭКРАНУ
Можно переместить практически любое окно на удобное место.
С помощью мыши
Поместить указатель мыши в строку заголовка, нажать левую кнопку мыши и, не отпуская ее, переместить мышь вместе с окном по экрану (перетащить окно).
С помощью клавиатуры
Выбрать команду Переместить из управляющего меню окна. При этом курсор примет вид четырехнаправленной стрелки. Нажимая одну из клавиш перемещения курсором переместить окно. По нажатию клавиши Enter операция завершается.
РАСПОЛОЖЕНИЕ ОКОН НА ЭКРАНЕ
Способы расположения окон на экране:
- произвольные
- стандартные (каскад, мозаика)
В первом случае (каскад) окна располагаются друг за другом таким образом, что каждое последующее окно немного сдвинуто по диагонали. В результате на экране видны одновременно участки всех окон независимо от того, какое окно находится на переднем плане. Если поместить указатель мыши на видимый участок окна и нажать левую клавишу мыши, то это окно переместится на передний план.
Преимущества данного способа расположения окон состоят в возможности удобного переключения в любое окно при сохранении больших размеров каждого окна.
Расположение окон каскадом
При способе мозаика на экран выводятся все окна одновременно. Видно все, но чем больше окон, тем меньше размеры каждого отдельного окна.
Окна расположены мозаикой
По данным принципам можно расположить любые окна, вызванные на экран. Обычно команды автоматического расположения по типу каскад и мозаика имеются как в системе, так и в прикладной программе, если в ней могут быть открыты несколько окон. Следует иметь в виду, что автоматически будут перерасположены только уже открытые окна, вновь раскрываемое окно будет расположено в соответствии с его рабочими размерами и, скорее всего, будет перекрывать другие.
ПЕРЕКЛЮЧЕНИЕ МЕЖДУ ОКНАМИ
Необходимо в случае, когда запущено несколько задач или открыто несколько файлов..
Приведенные ниже способы описывают как переключение между окнами одной программы, так и переключение между окнами различных программ. Переключение в обоих случаях выполняется одинаковыми методами.
При необходимости перейти в другое окно Вы можете сделать это одним из следующих способов:
- поместить указатель мыши на любую видимую область окна и нажать левую кнопку мыши;
- с помощью панели задач — нажать кнопку соответствующей задачи;
- Alt + Tab.
Произойдет переход к следующей по порядку задаче. Если запущены только две задачи — это наиболее быстрый путь перехода от одной из них к другой. Если открыто более двух задач, нажатие и отпускание клавиш Alt + Tab приведет к циклическому переключению между двумя из них, которые были активизированы самыми последними.
Если нажать и удерживать Alt, то после нажатия Tab в середине экрана появится окно (панель) с пиктограммами загруженных задач. Пиктограмма задачи, на которую произойдет переключение, если отпустить Tab, будет выделена рамкой. После выбора одного из них отпустить Alt и соответствующая папка или программа выйдет на первый план на экране. Удерживая клавишу Alt и нажимая несколько раз Tab, можно переключиться на любую из задач. При нажатии Alt + Shift + Tab перемещение между программами произойдет в обратном порядке. Переключение идет «по кругу»: от первой к последней.
* Можно быстро переключиться на желаемую программу, если установить для нее клавиши быстрого переключения: Shortcut Key. Эти клавиши определяются в свойствах программы. В качестве таких клавиш можно использовать комбинации клавиш Ctrl + Alt или Ctrl + Shift + Alt вместе с любой клавишей буквы или функциональной клавишей (F1…F12). Для этого нужно выбрать желаемый ярлык программы и вызвать окно свойств (нажатием правой клавиши мыши). Поместить курсор в строку Shortcut Key. Нажать клавишу Ctrl (или Shift) — в строке автоматически появится последовательность клавиш Ctrl + Alt + (или Ctrl + Shift + Alt +). Не отпуская клавишу, нажать на клавишу буквы или цифры или на функциональную клавишу, отпустить клавиши — в строке Shortcut Key появится последовательность клавиш, по нажатию которых можно переключиться сразу же в желаемую программу. Нажать OK.
* Часто программы могут одновременно обрабатывать несколько документов (несколько электронных таблиц, несколько текстов и т. п.). Обычно переключение между такими окнами внутри окна основной программы можно осуществить, нажимая клавиши Ctrl + F6 (в другую сторону — Ctrl + Shift + F6).
ПРОСМОТР ИНФОРМАЦИИ ВНУТРИ ОКНА
В конечном итоге в окнах выводится информация, с которой пользователь будет работать. Обычно ее объем не позволяет вывести все данные в размере одного окна. Поэтому в Windows используется несколько способов перемещения информации внутри окна.
Если информация не размещается внутри окна, то по границам последнего появляются лифты перемещения информации. Длина клавиши пропорциональна количеству отображенной информации. Чем больше размер документа, тем меньший относительный объем его выведен на экран и тем меньше размер клавиши.
Информацию можно перемещать внутри окна плавно. Для этого используются стрелки по границам лифта. При нажатии на них мышью содержимое экрана переместится на одну строку в выбранном направлении. Если удерживать стрелку «нажатой», то экран будет прокручиваться непрерывно.
Можно нажать на клавишу лифта и перемещать ее в нужном направлении. При этом способе можно легко попасть в любую удаленную точку документа. Если щелкнуть мышью по полю лифта вне клавиши, то содержимое экрана переместится на размер всего экрана.
Часто используются так называемые закладки. Каждая закладка позволяет сменить в окне его содержимое. Например, разные группы параметров в окне свойств, или разные листы таблиц в книге MS Excel. Внешне закладку легко отличить по наличию «клапана», такого же, как у обычных книжных закладок.
Если закладок настолько много, что их ярлыки не могут быть выведены, то используются стрелки для перемещения ярлыков. Крайние стрелки (с вертикальной чертой у острия стрелки) перемещают ярлыки к первой и последней закладке. При нажатии на средние стрелки ярлыки перемещаются постепенно, по одному.
ДИАЛОГОВОЕ ОКНО
Диалоговое окно – специальное окно, используемое для настройки параметров ОС или приложения. Отличается от окна приложения отсутствием строки меню. Содержит набор элементов управления, которые могут быть размещены на нескольких вкладках.
Диалоговые окна используются для запроса и ввода информации от пользователя и для вывода сообщений и предупреждений. Наличие вызова диалогового окна обычно показывается многоточием после имени команды меню.
Возможны различные варианты введения информации: выбор из предлагаемого программой списка, ввод информации с клавиатуры, определение параметров из числа предложенных программой. Большинство окон программ содержит комбинацию из нескольких таких вариантов.
1. Выбор из списка
Этот вариант используется тогда, когда заранее известен возможный перечень вводимой информации. Например, при операции выбора типа открываемого файла может быть выбран только тот тип, который поддерживается программой.
При работе со списком можно просто ввести нужную информацию (например, имя файла) в поле списка. Однако, удобнее и быстрее сделать это, выбрав значение из предлагаемого программой перечня. При этом текст из списка перенесется в поле выбора, если выделить соответствующую строчку в списке.
Раскрыть список можно, нажав или в его поле на клавишу мыши, или на стрелку, расположенную справа, или же — при управлении с клавиатуры — нажав Space.
2. Кнопка Browse (Просмотр; поиск путем просмотра)
Эта кнопка имеется в диалоговых окнах, требующих ввода информации. Можно ввести с клавиатуры необходимую информацию. Но удобнее воспользоваться Browse. При этом на экране появится типовое окно работы с объектом. После выбора желаемого объекта информация о его пути будет перенесена в командную строку диалогового окна.
3. Фиксируемые параметры
В диалоговом окне может быть ряд параметров, которые можно определить как «выключено» и «включено» — в состоянии включено в квадратике, расположенном рядом с названием параметра, видна галочка. Для изменения состояния параметра надо щелкнуть по квадратику или названию параметра мышью. Можно также нажимать Tab, чтобы, перемещая выделение по диалоговому окну по направлению слева направо и снизу вверх, перейти к назначению соответствующего параметра.
Светлая рамка вокруг названия клавиши или параметра показывает, какая операция или какой параметр могут быть выбраны. Shift + Tab изменяют порядок выбора на противоположный. Клавиша Пробел действует как переключатель: если значение было выбрано, то выключатель «выключится» (галочка исчезнет). Если же он был «выключен» перед нажатием на пробел, то он «включится».
Если группа параметров имеет слева графический элемент в виде кружка, то это означает «зависимые» параметры. В любой момент времени может быть «включен» только один из них: включение любого параметра автоматически приводит к выключению выбранного перед этим другого параметра данного списка.
4. Бегунок. Ввод числовых параметров
Для ввода значений параметров, которые могут принимать значения в некотором диапазоне, часто используются бегунки. Пользователя не интересуют точные значения параметра: ему важнее сделать его чуть больше или чуть меньше.
Для этого надо зацепить мышью бегунок и протянуть его в нужном направлении.
Если нужно ввести целочисленное значение (например, время гашения экрана), то используются специальные поля. Можно ввести в поле нужное значение или нажимая кнопки увеличения/уменьшения изменить значение параметра.
5. Редактирование текста в диалоговом окне
Для редактирования текста, вводимого в диалоговом окне, применяются обычные приемы.
6. Закрытие диалогового окна
После указания всех необходимых значений – выбрать одну из командных кнопок, чтобы программа выполнила заданные операции (или восприняла выбранные значения), или же чтобы отказаться от сделанного выбора (Esc).
Дополнительные материалы по ОС Windows возьмите по ссылкам, расположенным на странице «Материалы для студентов».
Список;