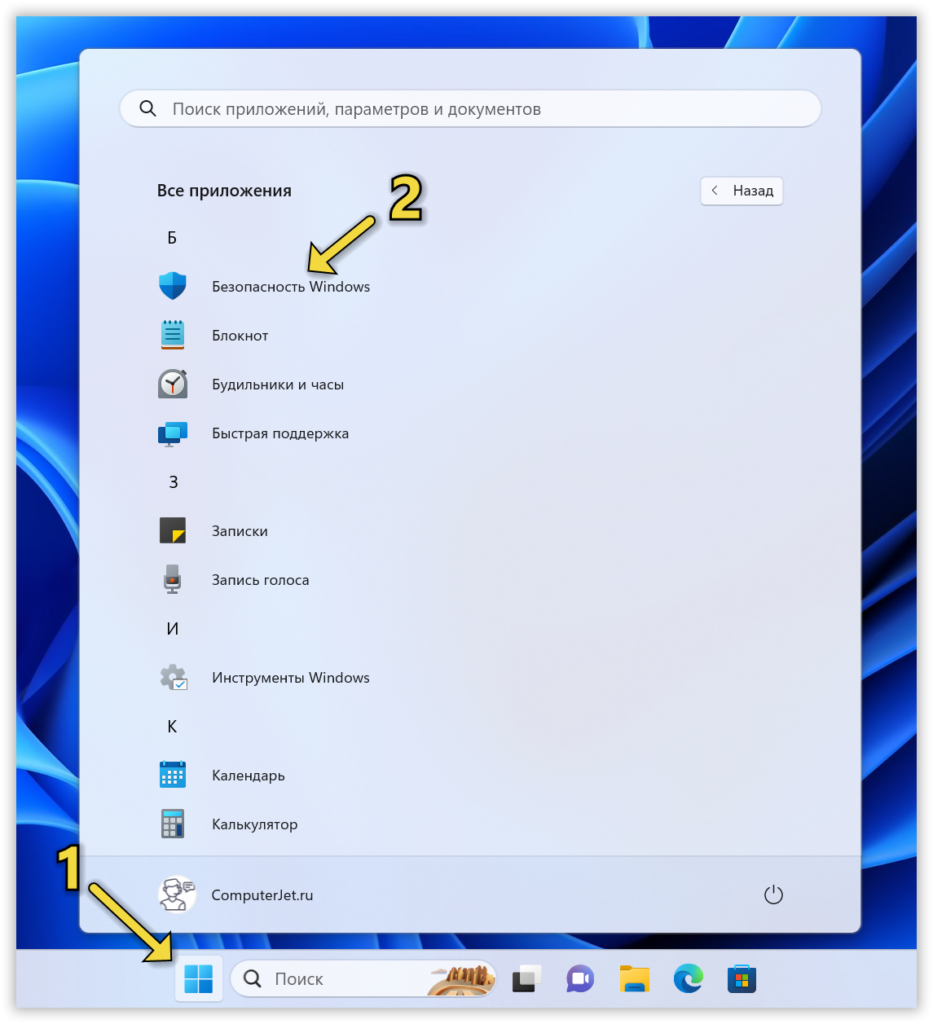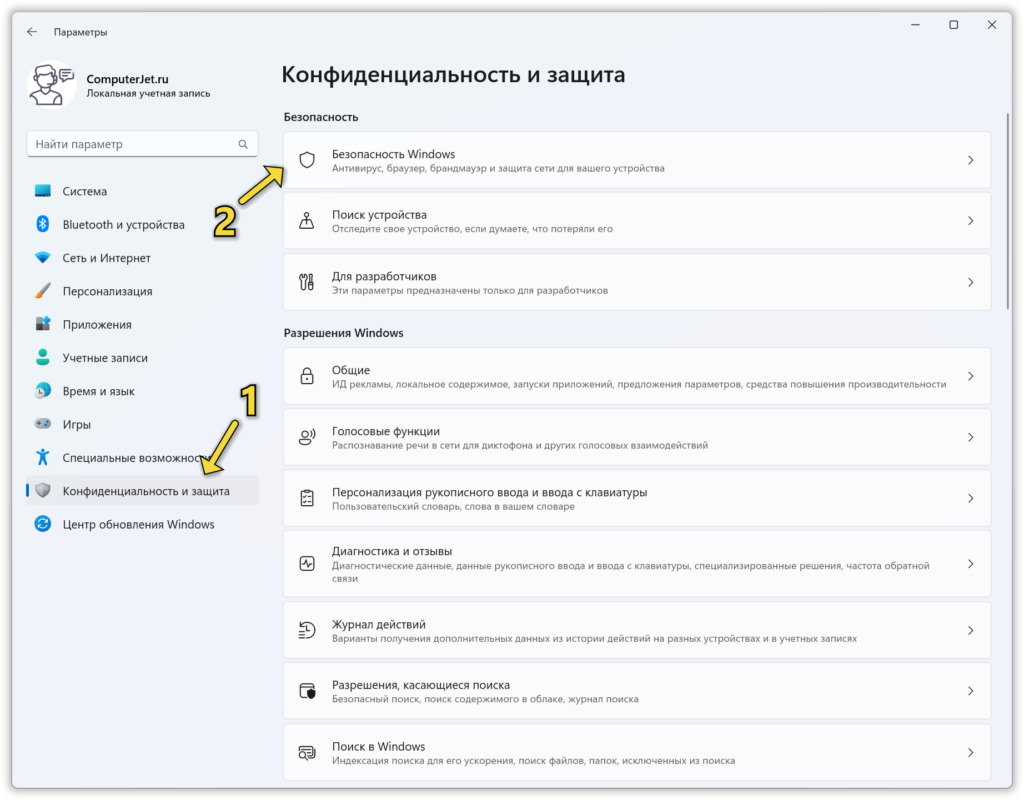В состав Windows 10 и 11 входит функция «Безопасность Windows», которая предоставляет последние обновления для антивирусной защиты. Ваше устройство получит активную защиту с момента запуска Windows. Безопасность Windows регулярно проверяет устройство на наличие вредоносныхпрограмм, вирусов и угроз безопасности. В дополнение к этой защите в режиме реального времени обновления скачиваются автоматически, чтобы обеспечить безопасность устройства и защитить его от угроз.
Совет: Если вы являетесь подписчиком Microsoft 365 для семьи или персонального, вы получаете Microsoft Defender, наше расширенное программное обеспечение безопасности для Windows, Mac, iOS и в рамках вашей подписки. Подробнее см. в руководстве Начало работы с Microsoft Defender.

Windows 10 или 11 в S-режиме
Если вы используете Windows 10 или 11 в S-режиме, некоторые функции будут немного отличаться. Так как этот режим оптимизирован для обеспечения более надежной защиты, область «Защита от вирусов и угроз» содержит меньше параметров. Однако волноваться не стоит. Встроенные средства защиты этого режима автоматически предотвращают запуск вирусов и других угроз на устройстве, и вы будете автоматически получать обновления для системы безопасности. Дополнительные сведения см. в статье Вопросы и ответы: Windows 10 или 11 в S-режиме.
Важные сведения о безопасности
-
Безопасность Windows встроена в Windows и использует антивирусную программу под названием «Антивирусная программа в Microsoft Defender». (В более ранних версиях Windows 10 приложение «Безопасность Windows» называлось «Центр безопасности Защитника Windows»).
-
Антивирусная программа в Microsoft Defender автоматически отключается при установке и включении другого антивирусного приложения. При удалении другого приложения антивирусная программа в Microsoft Defender включится автоматически.
-
Если у вас возникли проблемы с получением обновлений для системы «Безопасность Windows», см. разделы Устранение ошибок Центра обновления Windows и Вопросы и ответы по обновлению Windows.
-
Инструкции по удалению приложения см. в разделе Восстановление или удаление приложений в Windows.
-
Инструкции по изменению учетной записи пользователя на учетную запись администратора см. в статье Создание учетной записи локального пользователя или администратора в Windows.
Знакомство с функциями «Безопасности Windows» и их настройка
Безопасность Windows — это место для управления инструментами, которые защищают ваше устройство и ваши данные:
-
Защита от вирусов и угроз -Позволяет отслеживать угрозы для вашего устройства, запускать проверку и устанавливать обновления для обнаружения новейших угроз. (Некоторые из этих параметров недоступны, если вы используете Windows 10 в S-режиме.)
-
Защита учетных записей — Доступ к параметрам входа в систему и параметрам учетной записи, включая Windows Hello и динамическую блокировку.
-
Брандмауэр и защита сети — Позволяет управлять параметрами брандмауэра и отслеживать события, происходящие с вашими сетями и подключениями к Интернету.
-
Управление приложениями и браузером — Обновление параметров фильтра SmartScreen в Microsoft Defender для защиты вашего устройства от потенциально опасных приложений, файлов, сайтов и загрузок. У вас будет защита от эксплойтов, и вы сможете настроить параметры защиты для ваших устройств.
-
Безопасность устройства — Просмотр встроенных параметров безопасности, которые помогают защитить устройство от атак вредоносного программного обеспечения.
-
Производительность и работоспособность устройства — просмотр состояния работоспособности и производительности устройства, а также поддержание чистоты и актуальности устройства с помощью последней версии Windows.
-
Семья — Отслеживание действий ваших детей в Интернете и устройств вашей семьи.
Чтобы настроить защиту вашего устройства с помощью этих функций Безопасности Windows, выберите пункт Пуск > Параметры > Обновление и безопасность > Безопасность Windows или нажмите кнопку ниже.
Открыть параметры безопасности Windows
Значки состояния обозначают уровень безопасности:
-
Зеленый цвет означает отсутствие рекомендуемых действий.
-
Желтый цвет означает, что для вас есть рекомендации по безопасности.
-
Красный цвет предупреждает, что необходимо немедленно принять меры.
Запуск проверки наличия вредоносных программ вручную
Если вас беспокоит определенный файл или папка на локальном устройстве, вы можете щелкнуть файл или папку правой кнопкой мыши в проводнике, а затем выбрать Проверить с помощью Microsoft Defender.
Совет: В Windows 11 вам может потребоваться выбрать Показать дополнительные параметры после того, как вы щелкните правой кнопкой мыши, чтобы увидеть параметр сканирования файла или папки.
Если вы подозреваете, что устройство может содержать вирусы или вредоносные программы, необходимо незамедлительно проверить ваше устройство, выполнив быструю проверку.
Запуск быстрой проверки в системе «Безопасность Windows»
Примечание: Так как работа системы защиты оптимизирована, этот процесс недоступен при использовании Windows 10 или 11 в S-режиме.
-
Выберите Пуск > Параметры > Обновление и безопасность > Безопасность Windows и затем нажмите Защита от вирусов и угроз.
Открыть параметры безопасности Windows -
В разделе Текущие угрозы выберите Быстрая проверка (или в более ранних версиях Windows 10 в разделе Журнал угроз выберите Проверить сейчас).
Если проверка не обнаружила никаких проблем, но вы все еще обеспокоены, возможно проверить устройство более тщательно.
Запуск расширенной проверки в «Безопасности Windows»
-
Выберите Пуск > Параметры > Обновление и безопасность > Безопасность Windows и затем нажмите Защита от вирусов и угроз.
-
В разделе Текущие угрозы выберите Параметры сканирования (или в более ранних версиях Windows 10 в разделе Журнал угроз выберите Запустить новое расширенное сканирование).
-
Выберите один из вариантов проверки.
-
Полное сканирование (проверка всех файлов и программ, находящихся на вашем устройстве)
-
Выборочная проверка (проверка определенных файлов или папок )
-
Сканирование автономным Microsoft Defender (перезапускает компьютер и выполняет глубокую проверку перед загрузкой Windows, для обнаружения особенно затаившихся вредоносных программ). Подробнее об автономном Microsoft Defender
-
-
Выберите Проверить сейчас.
Подробнее о запуске расширенной проверки
Создание собственного расписания проверок
Несмотря на то что функция «Безопасность Windows» регулярно проверяет устройства для обеспечения их безопасности, можно также задать время и периодичность проведения проверок.
Примечание: Так как работа системы защиты оптимизирована, этот процесс недоступен при использовании Windows 10 или 11 в S-режиме.
Планирование сканирования
-
Нажмите кнопку Пуск , введите планировщик заданий в строке Поиск и в списке результатов выберите Планировщик задач.
-
В области слева выберите стрелку (>) рядом с разделом Библиотека планировщика заданий, чтобы развернуть его. Затем сделайте то же самое с пунктами Microsoft > Windows, прокрутите список вниз и выберите папку Windows Defender.
-
На центральной панели выберите пункт Запланированная проверка в Защитнике Windows. (Наведите указатель мыши на соответствующие пункты, чтобы просмотреть их полные названия.)
-
В области Действия справа прокрутите список вниз, а затем выберите Свойства.
-
В открывшемся окне перейдите на вкладку Триггеры и нажмите кнопку Создать.
-
Задайте время и периодичность, а затем нажмите кнопку OK.
-
Просмотрите расписание и выберите OK.
Включение и отключение защиты, обеспечиваемой антивирусной программой в Microsoft Defender в режиме реального времени
Иногда может потребоваться быстро остановить работу защиты в режиме реального времени. Когда защита в режиме реального времени отключена, открываемые или скачиваемые файлы не проверяются на наличие угроз. Однако скоро защита в режиме реального времени будет включена автоматически для возобновления защиты вашего устройства.
Временное отключение защиты в режиме реальном времени
Примечание: Так как работа системы защиты оптимизирована, этот процесс недоступен при использовании Windows 10 или 11 в S-режиме.
-
Выберите Пуск > Параметры > Обновление и безопасность > Безопасность Windows и затем Защита от вирусов и угроз > Управление параметрами. (В более ранних версиях Windows 10 выберите Защита от вирусов и угроз > Параметры защиты от вирусов и угроз.)
Открыть параметры Безопасности Windows -
Задайте параметру Защита в режиме реального времени значение Выкл. и нажмите Да для подтверждения.
См. также
Пути заражения компьютера вредоносными программами
Справка и обучение по безопасности Майкрософт
В данной статье показаны действия, с помощью которых можно открыть приложение «Безопасность Windows» в операционной системе Windows 10.
Безопасность Windows — приложение для управления встроенным системным антивирусом и другими функциями безопасности операционной системы Windows 10.
В приложении «Безопасность Windows» собраны различные защитные функции, так называемые области защиты, в частности сам Защитник Windows, защита учетных записей, Брандмауэр и защита сети, управление приложениями и браузером (фильтр SmartScreen), безопасность устройства, проверка производительности и работоспособности устройства, параметры для семьи (родительский контроль). Пример приложения «Безопасность Windows» показан на изображении ниже.
Приложение «Безопасность Windows» получило своё название в обновлении Windows 10 October 2018 Update (версия 1809), ранее оно называлось ➯ «Центр безопасности Защитника Windows»
Содержание
- Как открыть приложение «Безопасность Windows» в меню «Пуск»
- Как открыть приложение «Безопасность Windows» используя «Поиск»
- Как открыть приложение «Безопасность Windows» используя «Параметры Windows»
- Как открыть приложение «Безопасность Windows» используя значок в панели задач
Как открыть приложение «Безопасность Windows» в меню «Пуск»
Откройте меню «Пуск», в списке приложений в группе под буквой «Б», выберите Безопасность Windows.
Как открыть приложение «Безопасность Windows» используя «Поиск»
Чтобы открыть приложение «Безопасность Windows», используйте «Поиск в Windows», для этого нажмите на значок поиска в панели задач или нажмите сочетание клавиш
+ S, в строке поиска начните вводить безопасность Windows и в результатах поиска выберите Безопасность Windows.
Как открыть приложение «Безопасность Windows» используя «Параметры Windows»
Откройте приложение «Параметры Windows», нажмите на панели задач кнопку Пуск и далее выберите Параметры
или нажмите на клавиатуре сочетание клавиш
+ I.
В открывшемся окне «Параметры Windows» выберите Обновление и безопасность.
Затем выберите вкладку Безопасность Windows, и в правой части окна нажмите кнопку Открыть службу «Безопасность Windows» или непосредственно выберите нужную область защиты.
Как открыть приложение «Безопасность Windows» используя значок в панели задач
Также открыть приложение «Безопасность Windows» можно щелкнув левой кнопкой мыши по значку Безопасность Windows в системном трее панели задач.
Содержание
- Способ 1: Поиск в меню Пуск
- Способ 2: Меню Параметры
- Способ 3: Панель управления
- Способ 4: Исполняемый файл Защитника Windows 10
- Способ 5: Утилита Выполнить
- Вопросы и ответы
Защитник в операционной системе Windows 10 — стандартное средство, обеспечивающее безопасность во время взаимодействия со сторонними файлами и программами. Иногда пользователям требуется обратиться к настройкам этого компонента, например, чтобы активировать его или отключить. В таких случаях нужно запустить графическое меню, где и осуществляются все конфигурации. Далее мы хотим обсудить именно эту тему, продемонстрировав доступные варианты перехода к редактированию Защитника.
Способ 1: Поиск в меню Пуск
Самый простой метод — отыскать необходимое меню через встроенную в меню Пуск строку поиска. Для этого нужно лишь нажать по соответствующей кнопке и начать вписывать запрос. При отображении подходящего результата «Безопасность Windows» щелкните по нему левой кнопкой мыши, чтобы открыть меню.
Способ 2: Меню Параметры
Как известно, Защитник Виндовс в последней версии располагается в отдельном разделе меню Параметры, поэтому основной метод перехода к данному компоненту и осуществляется через эту оснастку. Сделать это можно следующим образом:
- Нажмите по кнопке «Пуск» и перейдите в «Параметры», щелкнув по значку в виде шестеренки.
- Здесь вам нужен последний пункт «Обновление и безопасность».
- Воспользуйтесь панелью слева, чтобы переместиться в «Безопасность Windows».
- Нажмите на «Открыть службу «Безопасность Windows»» или самостоятельно перейдите к областям защиты, выбрав подходящий пункт в списке.
- Теперь вы можете перейти к управлению защитой операционной системы. Разобраться в этом поможет краткий обзор безопасности, представленный на главной странице службы.

Способ 3: Панель управления
Разработчики Windows 10 активно занимаются переносом параметров из привычного многим меню Панель управления в Параметры. Однако сейчас там все еще можно найти множество полезных оснасток и опций, что относится и рассматриваемому сегодня Защитнику. Его открытие осуществляется следующим образом:
- Откройте меню Пуск и через поиск отыщите приложение «Панель управления».
- Здесь вас интересует раздел «Центр безопасности и обслуживания».
- В появившемся окне разверните категорию «Безопасность».
- Щелкните по надписи «Просмотреть в службе «Безопасность Windows»» возле необходимого параметра.
- После этого сразу же будет открыто окно и вы можете приступить к конфигурации нужных опций.

Этот способ, как и рассмотренный далее, позволяет лишь запустить саму службу безопасности, при этом не попадая в увиденное ранее графическое меню. Данный вариант подойдет тем пользователям, кто заинтересован во введении данной службы в режим активного функционирования. Осуществляется это при помощи соответствующего исполняемого файла.
- Откройте Проводник и переместитесь к системному разделу жесткого диска.
- Тут откройте директорию «Program Files».
- В ней отыщите каталог «Windows Defender».
- Остается только запустить файл «MpCmdRun», дважды кликнув по нему левой кнопкой мыши.

После этого буквально на секунду отобразится окно консоли, а затем оно будет автоматически закрыто. Теперь служба работает и должно начаться автоматическое сканирование на вирусы, если оно было запланировано.
Способ 5: Утилита Выполнить
Последний метод нашей сегодняшней статьи практически идентичен упомянутому выше, однако само действие выполняется буквально в несколько кликов. Для этого придется запустить утилиту Выполнить клавишами Win + R и ввести там С:\Program Files\Windows Defender\MpCmdRun.exe. После нажатия по клавише Enter служба будет автоматически запущена точно таким же образом, как это было показано ранее.
После запуска Защитника в Виндовс 10 каждому пользователю нужно выполнить в данном меню ряд разных действий, например, активировать его, отключить или добавить исключения. Разобраться в этом помогут отдельные материалы на нашем сайте. Перейти к ним можно, нажав по ссылкам ниже.
Читайте также:
Отключение Защитника в Windows 10
Включение Защитника в Windows 10
Добавление исключений в Защитнике Windows 10
Сегодня мы разобрали варианты открытия меню Защитника Windows 10. Вам осталось только выбрать подходящий и следовать инструкциям, чтобы справиться с этой задачей без каких-либо трудностей.
Еще статьи по данной теме:
Помогла ли Вам статья?
Безопасность Windows – это встроенный системный антивирус Windows 11, который обеспечивает непрерывную защиту компьютера от вредоносных программ, вирусов, троянов и других угроз. Многим он знаком как Windows Defender или Защитник Windows по предыдущим версиям операционной системы Windows. Этот антивирус практически ни в чем не уступает платным антивирусам, автоматически обновляется, в фоновом режиме проверяет устройство на наличие проблем с безопасностью. В этой статье мы расскажем о четырех способах, которые помогут вам в Windows 11 открыть антивирус Безопасность Windows.
Способ 1: Значок на панели задач
Если никакие изменения в автозагрузку приложений на компьютере не вносились, то проще всего открыть антивирус Безопасность Windows, нажав на значок щита на панели задач. Это самый быстрый и доступный способ.
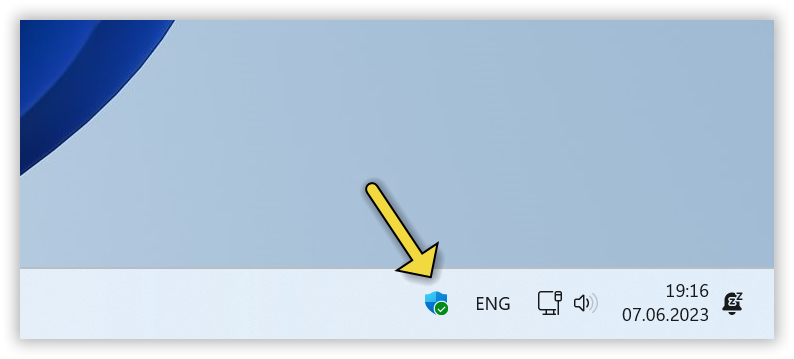
Способ 2: Поиск на панели задач
- Нажмите на панели задач на строку поиска или кнопку в виде лупы.
- Начните вводить Безопасность Windows и нажмите клавишу Enter или кликните по соответствующему результату, отображающемуся в результатах поиска на первом месте.
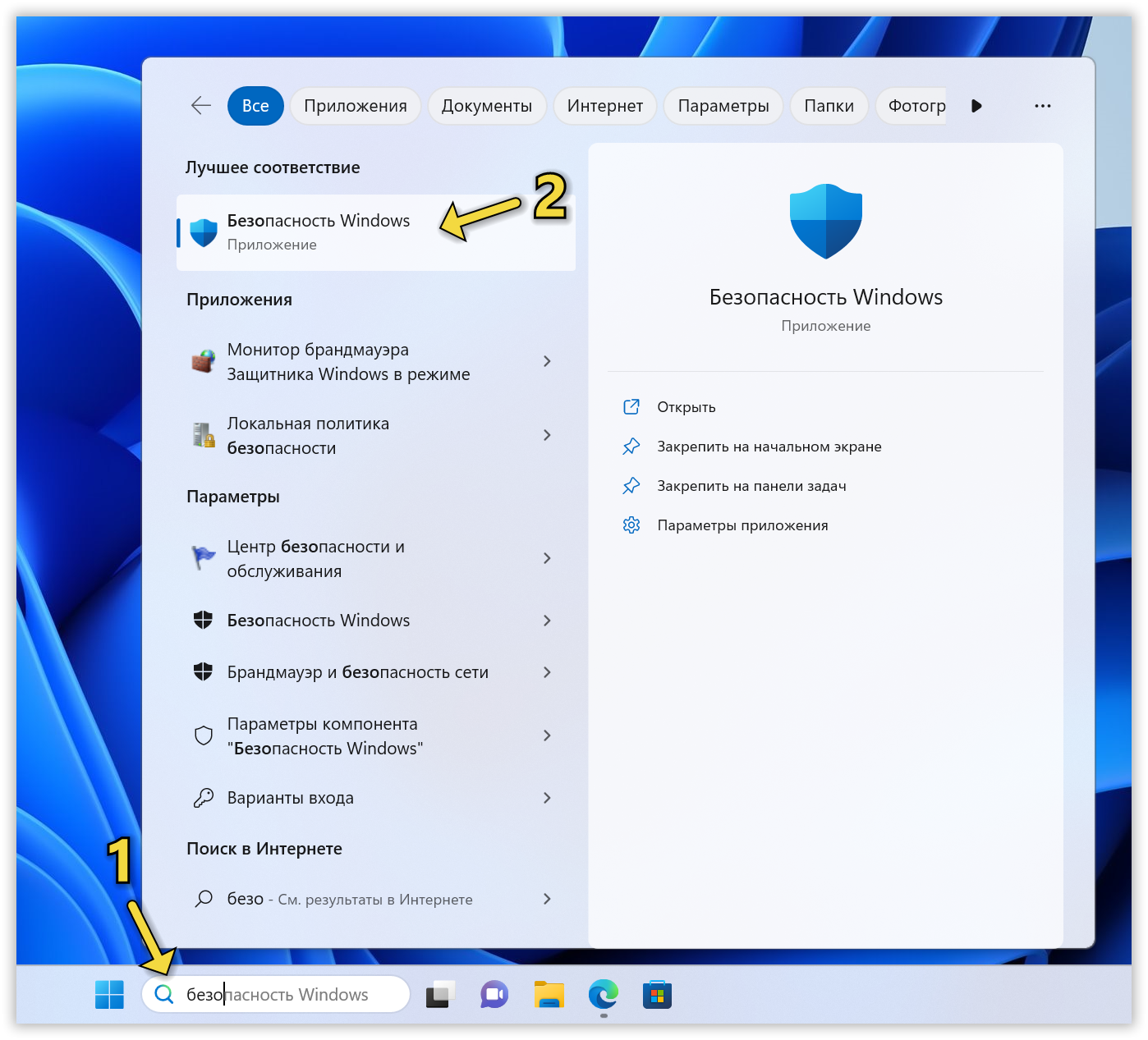
Способ 3: Кнопка Пуск
Если вы хотите быстро открыть антивирус Безопасность Windows, вы можете найти его в списке установленных приложений. Для этого сделайте следующее:
- Нажмите на кнопку Пуск с логотипом Windows на панели задач.
- Затем нажмите на кнопку “Все приложения”.
- Прокрутите список установленных приложений до буквы Б.
- Нажмите на приложение “Безопасность Windows”.
Способ 4: Приложение Параметры
Приложение Параметры – это центр настройки и персонализации Windows 11. Чтобы открыть Безопасность Windows через приложение Параметры, выполните следующие шаги:
- Откройте приложение Параметры (клавиши Win + I).
Как открыть Параметры в Windows 11?
Еще несколько способов перейти в настройки операционной системы.
- На левой панели нажмите на раздел “Конфиденциальность и защита”.
- Затем на правой панели перейдите в подраздел “Безопасность Windows”.
- Нажмите на кнопку “Открыть службу Безопасность Windows”.
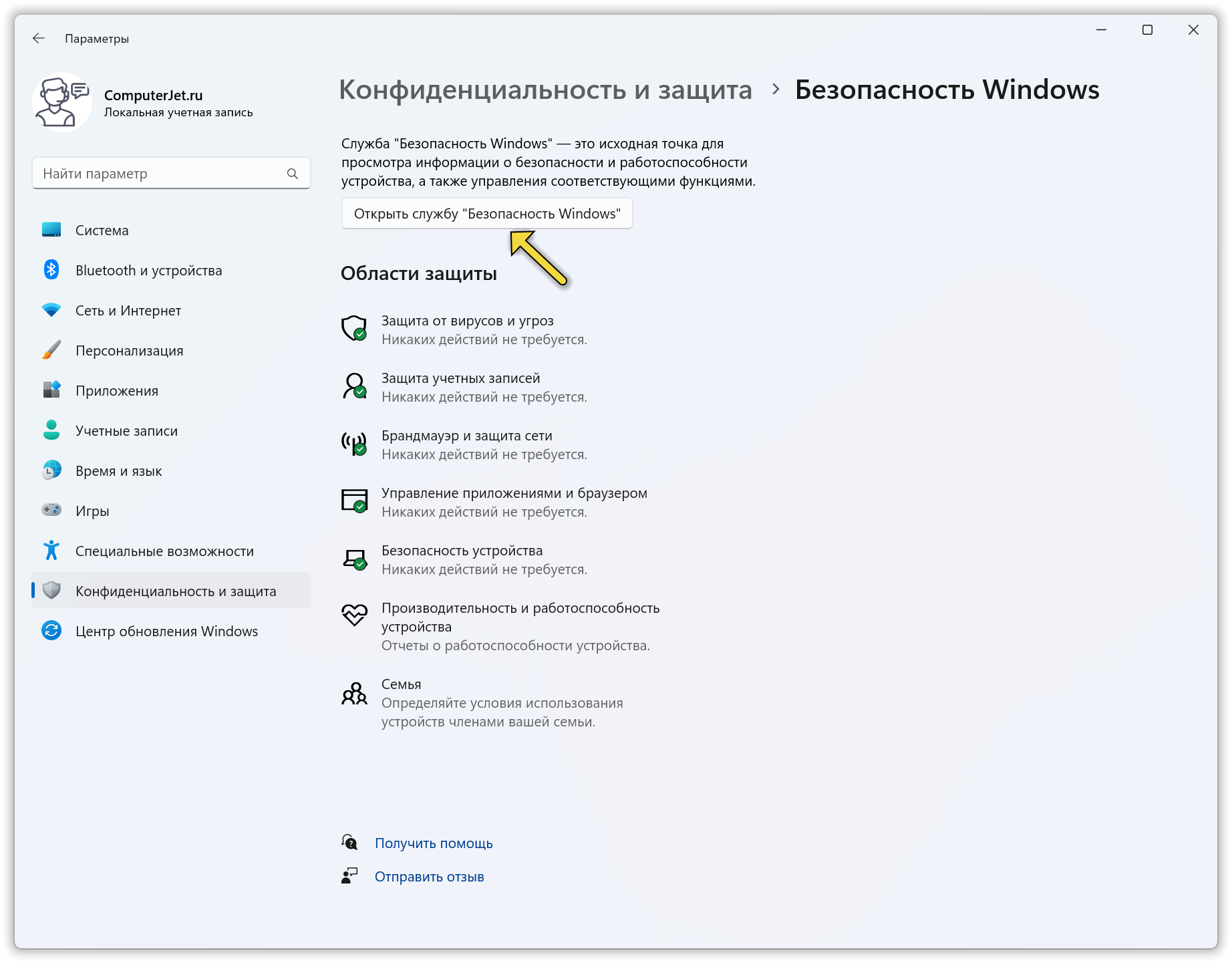
После этого вы перейдете к антивирусу Безопасность Windows, где сможете просмотреть актуальную информацию о состоянии защиты вашего компьютера и управлять различными компонентами безопасности, такими как антивирус, брандмауэр, контроль учетных записей и т.д.
Какой способ вам понравился больше? Знаете другие способы открытия антивируса “Безопасность Windows”?
Расскажите в комментариях 😉
Download Windows Speedup Tool to fix errors and make PC run faster
Windows 11/10 includes Windows Security, which provides the latest antivirus protection and other security features. Your device will be actively protected from the moment you start your computer. Windows Security scans for malicious software, viruses, and other security threats. In addition to this real-time protection, updates are downloaded automatically to help keep your device safe and protect it from threats. In this post, we will show you the 10 ways to open Windows Security Center in Windows 11/10.
Windows Security is built-in to Windows 11/10 and includes an antivirus program called Microsoft Defender Antivirus. (In previous versions, Windows Security was called Windows Defender Security Center).
If you have third-party antivirus software installed and turned on, Microsoft Defender Antivirus will turn off automatically. If you uninstall the security software, Microsoft Defender Antivirus will turn back on automatically.
In Windows 11/10, you can open Windows Security in 10 quick and easy ways. We’ll explore this topic under the methods outlined below in this section.
1] Open Windows Security via Start Menu
- Click the Start button.
- Scroll down the list of installed apps that start with the letter W.
- Click or tap the Windows Security entry to open the app.
2] Open Windows Security via Search
- Click the search icon on the extreme left of the taskbar.
- Type
securityin the search field. - Click or tap on Windows Security in the list of results, or Open on the right panel.
3] Open Windows Security via Settings app
- Press the Windows key + I to open Settings.
- Tap or click Update & Security category.
- On the left pane of the window, select Windows Security.
- On the right pane, click or tap Open Windows Security.
4] Open Windows Security via Cortana
- Enable Cortana (if not already enabled) on your Windows 10 device.
- Activate it by saying “Hey Cortana” or by clicking or tapping the icon on the extreme left of the taskbar.
- Say “open Windows Security”.
- Cortana should confirm your command by answering “All right. Starting Windows Security” while launching the app.
5] Open Windows Security via Desktop Shortcut
- Open the Start Menu.
- Scroll to locate the Windows Security entry.
- Drag and drop Windows Security to the desktop. If you execute the move correctly, a Link text together with the Windows Security shortcut accompanies your cursor as you move it across the desktop.
- Release the left-click mouse button (or your finger from the touchscreen) anywhere on the desktop. Windows 10 will create a new shortcut on that spot.
- You can now double-click or double-tap the desktop shortcut to open Windows Security.
6] Open Windows Security via pinning to Taskbar and Start Menu
- Open the Start Menu.
- Scroll to locate the Windows Security entry.
- Right-click or tap and hold on the shortcut until a contextual menu appears.
- Select Pin to Start which appends Windows Security to the Start Menu.
OR
- Choose More, from the context menu.
- Then, select Pin to the taskbar which appends Windows Security to the Taskbar.
Alternatively, you can achieve the same results from the search panel.
- Click the search icon on the extreme left of the taskbar.
- Type
securityin the search field. - Wait for the search results to appear.
- On the preview panel to the right, you can choose Pin to Start or Pin to taskbar.
7] Open Windows Security via Run dialog box
- Press Windows key + R to invoke the Run dialog box.
- In the Run dialog box, type
windowsdefender:and hit Enter to open Windows Security Center.
8] Open Windows Security via PowerShell or Command Prompt
- Press Windows key + R to invoke the Run dialog.
- In the Run dialog box, type
cmdand hit Enter to open Command Prompt. - In the command prompt window, type the command below and hit Enter.
start windowsdefender:
- Press Windows key + X to open Power User Menu.
- Then press I on the keyboard to launch PowerShell.
- In the PowerShell console, type command above and hit Enter.
The command works on both PowerShell and CMD Prompt.
9] Open Windows Security via Task Manager
- Press Ctrl + Shift + Esc keys simultaneously to open Task Manager.
- If you get the compact view of the Task Manager, click/tap on More details.
- In the File menu, click or tap Run new task.
- In the Create new task window, type
windowsdefender:and hit Enter or click or tap OK. to open Windows Security.
10] Open Windows Security via File Explorer
- Press Windows key + E to open File Explorer.
- Now, press Alt key + D to highlight the address bar.
- In the File Explorer address bar, type
windowsdefender:and hit Enter to open Windows Security.
That’s it on the ten ways to open Windows Security in Windows 11 or Windows 10!
Obinna has completed B.Tech in Information & Communication Technology. He has worked as a System Support Engineer, primarily on User Endpoint Administration, as well as a Technical Analyst, primarily on Server/System Administration. He also has experience as a Network and Communications Officer. He has been a Windows Insider MVP (2020) and currently owns and runs a Computer Clinic.