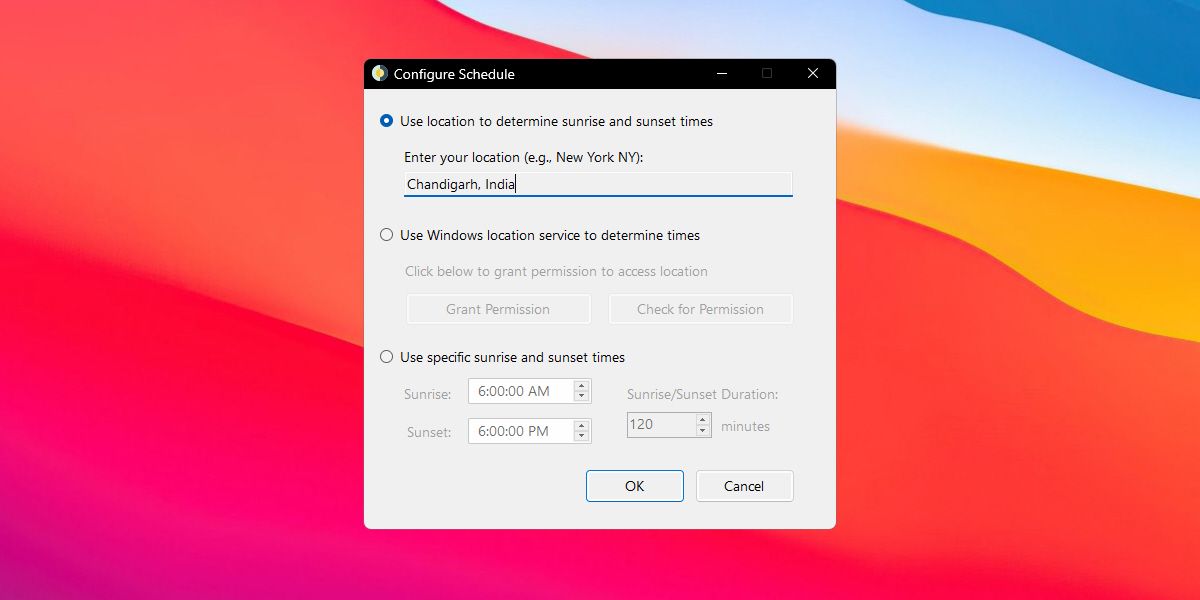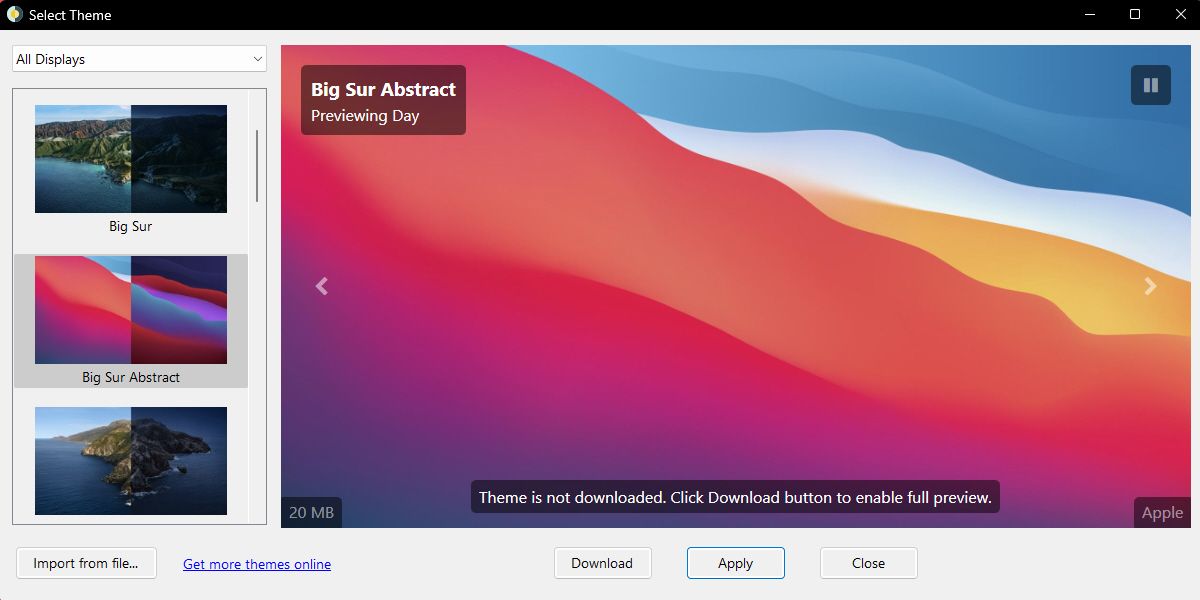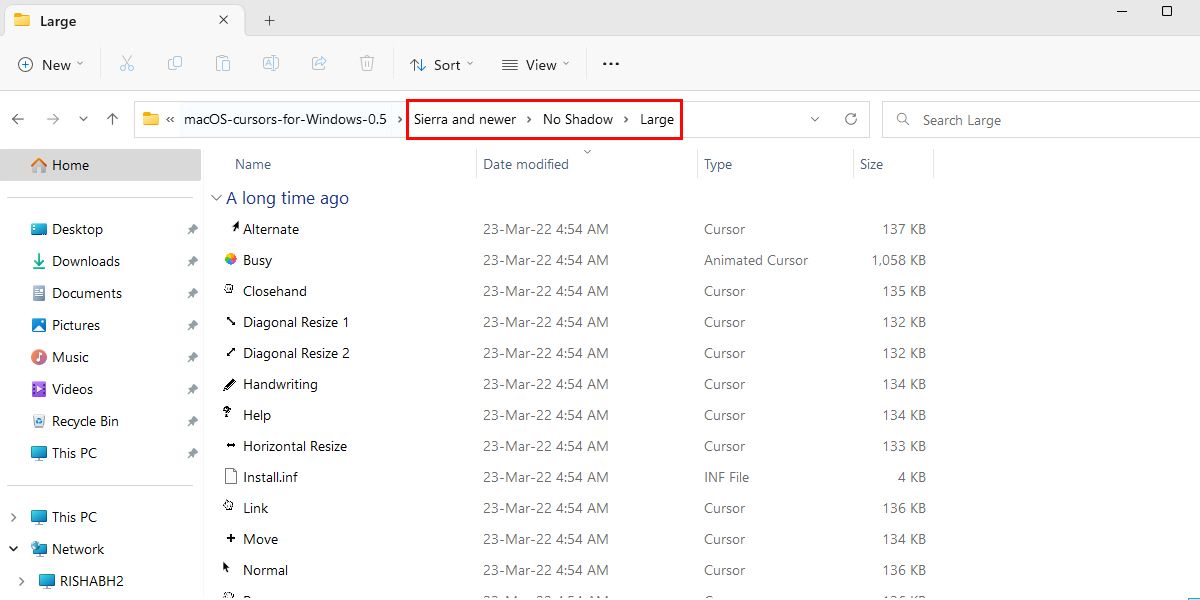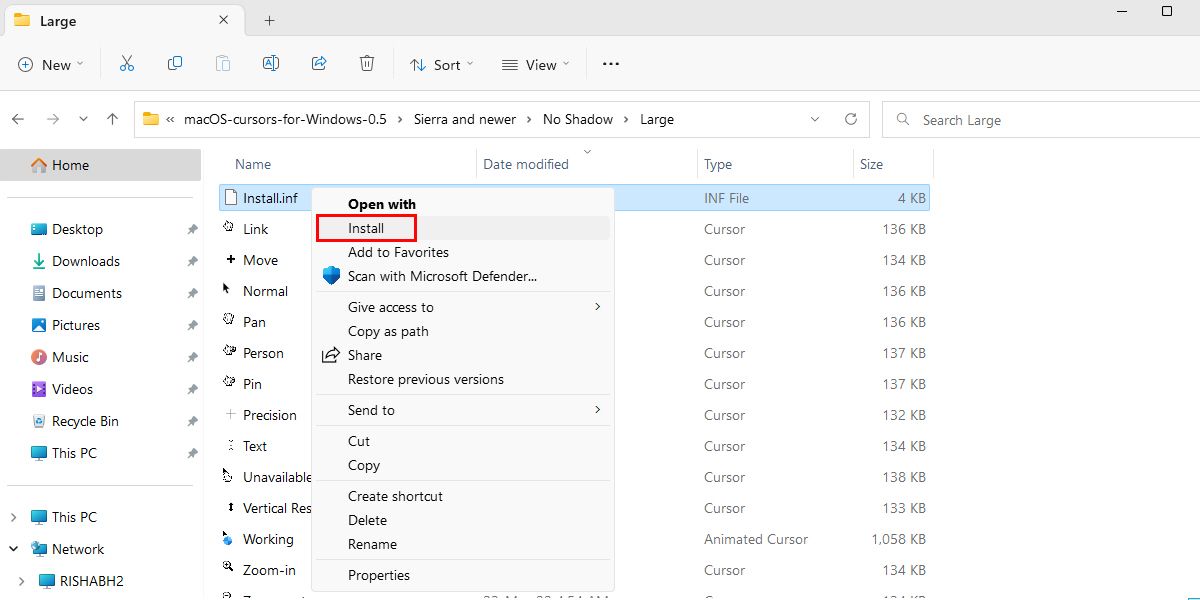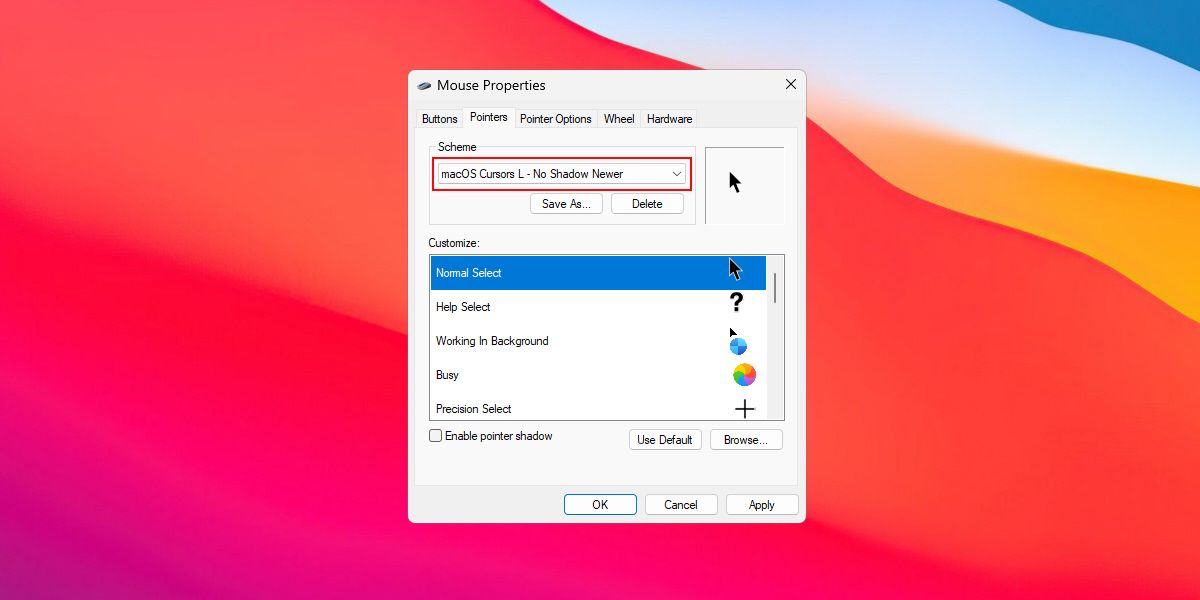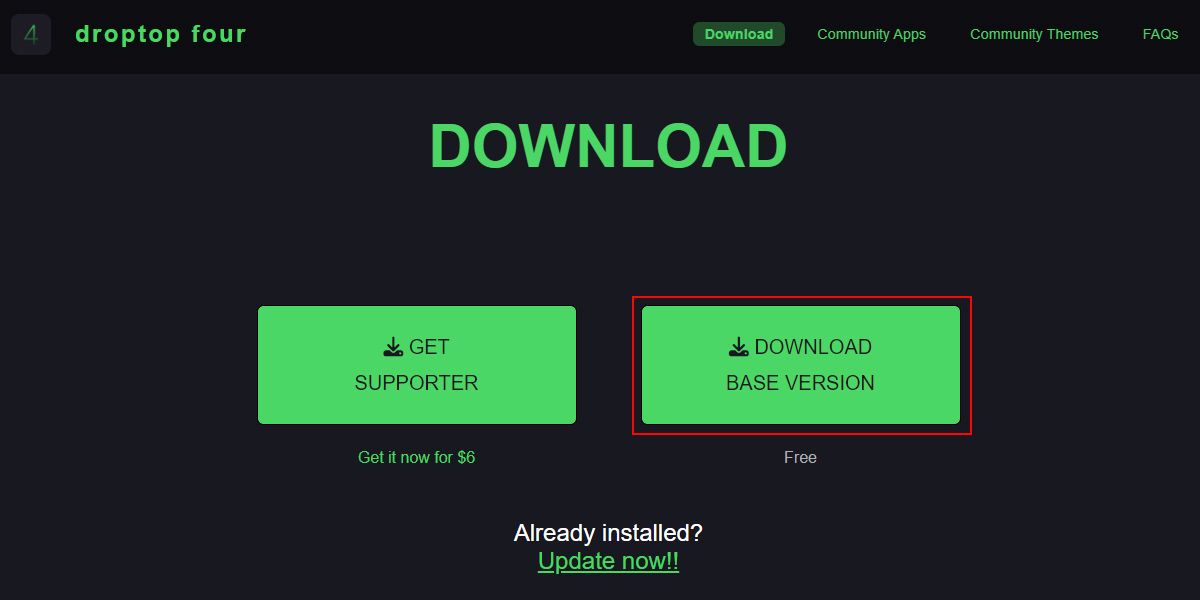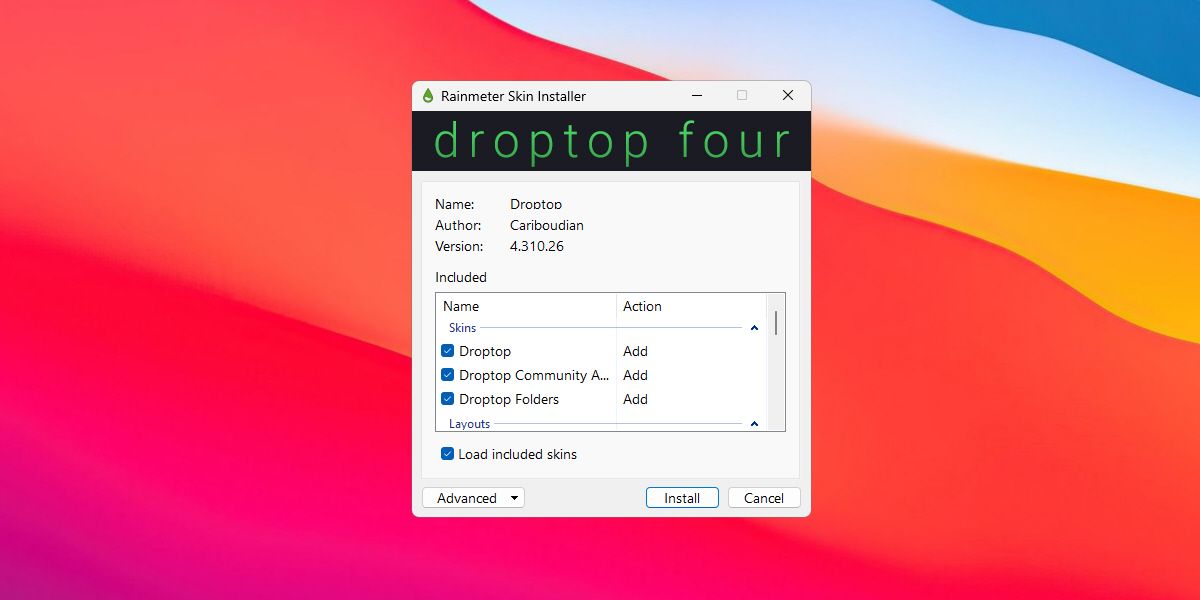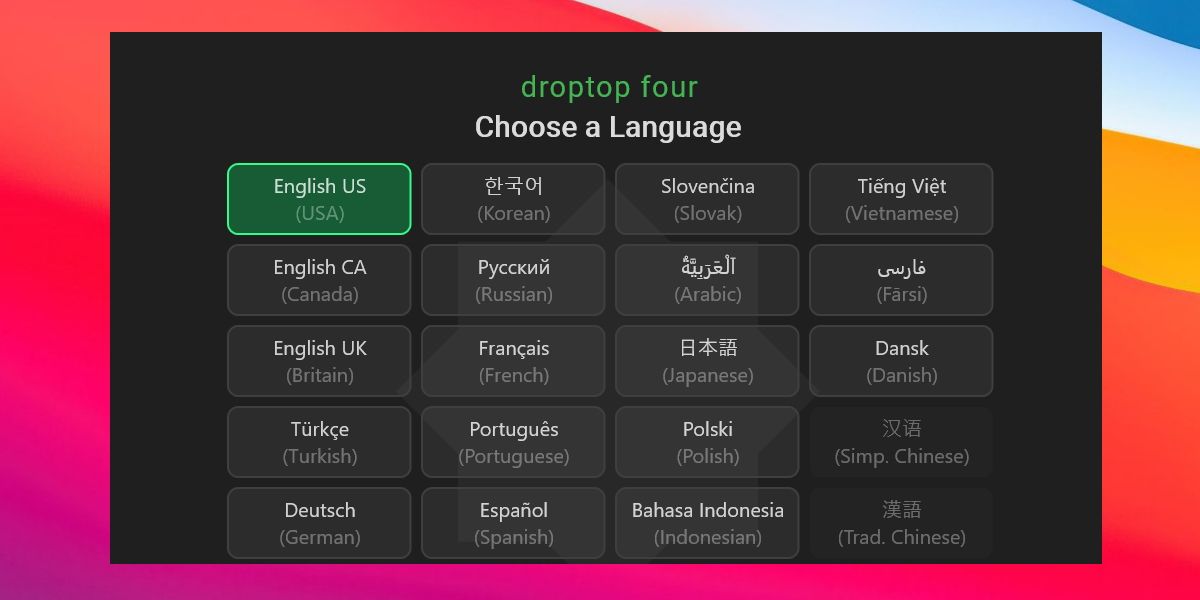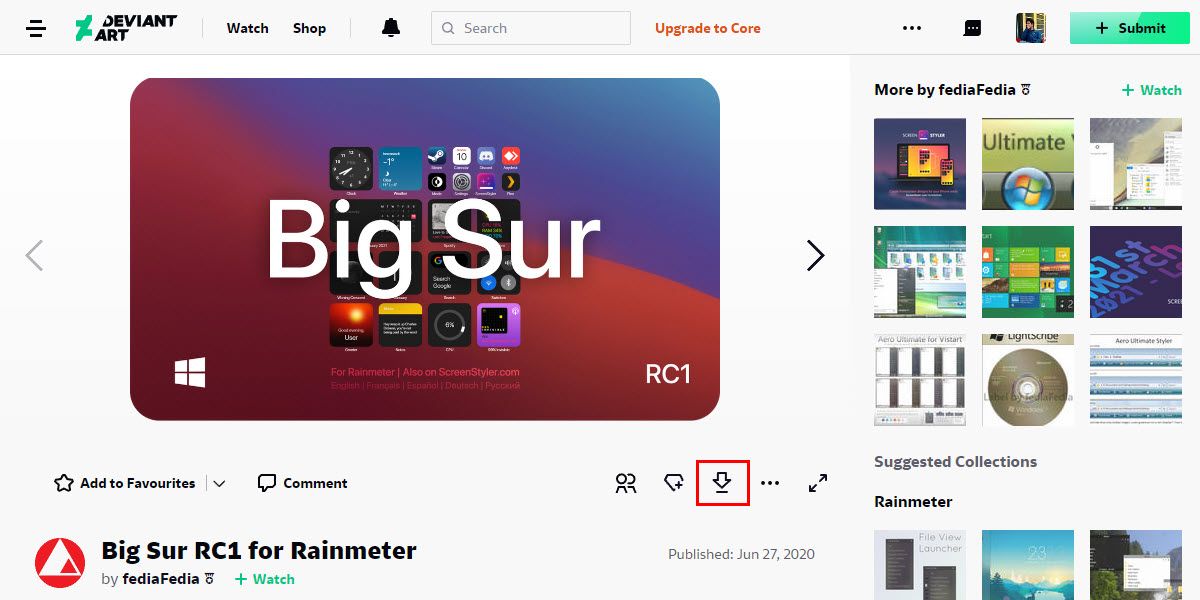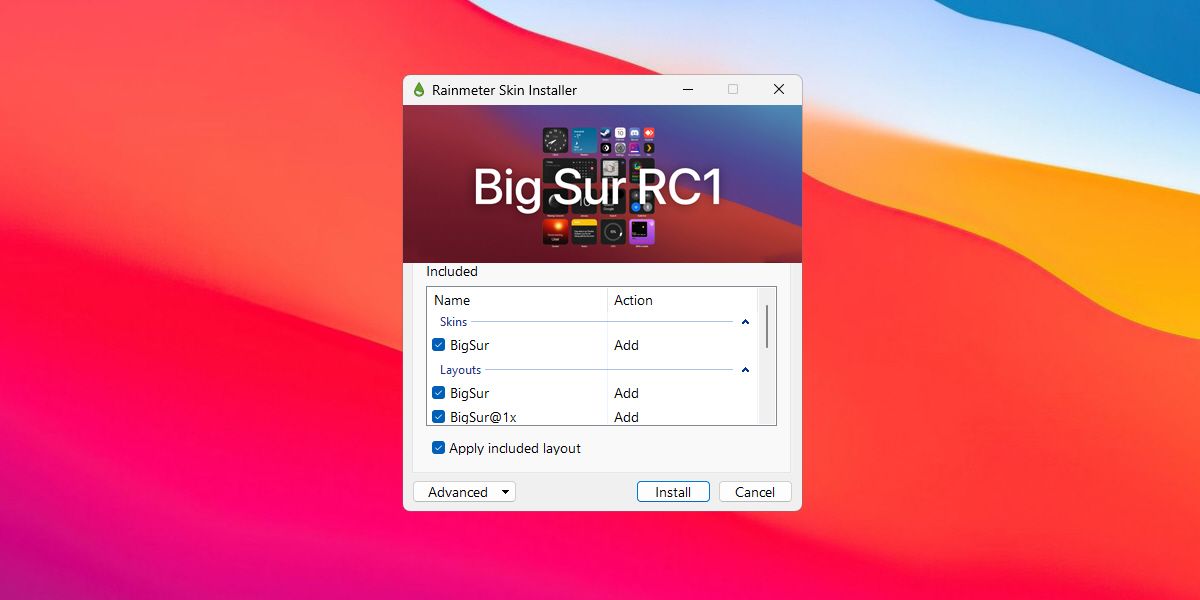Пользователи Windows во все времена любили кастомизировать операционную систему под себя и всячески менять внешний вид стандартных элементов интерфейса. Особой популярностью пользуются темы оформления (так называемые паки), которые одним махом превращают “винду” в Linux, macOS или какую-нибудь мобильную операционную систему.
Я и сам лет 15 назад всячески “украшал” рабочий стол своего Windows-PC, перенося на него диковинную док-панель из мира OS X.
В тему: все новшества Windows 11 в одной статье
Сегодня кастомизация вышла на новый уровень. Вместо самостоятельной сборки из нескольких слабо совместимых между собой утилит и ручной замены системных файлов появились комплексные решения, которые делают все в автоматическом режиме.
Одним из таких решений мы и воспользуемся сегодня, чтобы превратить Windows 11 (или Windows 10 при желании) в операционную систему Apple.
Как настроить внешний вид Windows в стиле macOS
Для простоты и удобства воспользуемся комплексным решением от китайских разработчиков. Они выпустили утилиту MyDockFinder, которая маскирует большинство элементов рабочего стола Windows и добавляет недостающие модули из macOS вроде док-панели или меню Launchpad.
Не стоит переживать насчет содержимого утилиты. Её исходный код доступен на GitHub, а коммерческая версия приложения даже продается в Steam за 277 руб.
Для проверки работоспособности и ознакомления рекомендуем воспользоваться сборкой с GitHub, а в дальнейшем при желании отблагодарить создателей всегда сможете купить MyDockFinder в Steam.
1. Скачайте приложение MyDockFinder с GitHub.
2. Распакуйте загруженный архив и перенесите его на системный диск. Желательно, чтобы в названии пути не встречалась кириллица.
3. Запустите приложение Mydock. Еще в данной папке расположен установщик Microsoft Visual C++. Запустите его, если еще не устанавливали данный пакет библиотек. Они необходимы для полноценной работы MyDockFinder.
4. Выдайте необходимые разрешения при первом запуске приложения.
5. Сразу же увидите узнаваемые элементы операционной системы macOS: док-панель и строку меню. В верхнюю панель переехали все иконки и индикаторы из трея Windows.
Для перехода к параметрам приложения нужно вызвать контекстное меню в месте разделительной панели Дока и выбрать пункт Preferences.
6. Настроек у приложения MyDockFinder даже больше, чем у аналогичных элементов в macOS.
В разделе параметров Global settings указывается размер элементов интерфейса, тема оформления, цветовой акцент и возможность автоматического запуска утилиты при старте системы.
7. В меню General можно изменить размер Док-панели, включить или отключить увеличение иконок при наведении и задать ряд других дополнительных настроек.
Как и в оригинальной macOS панель с иконками может располагаться у нижнего края экрана или у одной из боковых граней.
8. В блоке настроек Advanced есть аналог фишки Активные углы, который позволяет задать действия при наведении курсора в выбранную область рабочего стола.
9. В разделах Minimize window и Window Preview настраивается поведение окон и приложений в док-панели. Можно настроить привычную для Windows группировку окон или скрывать их в иконку приложения, как в macOS.
10. Особого внимания заслуживает блок параметров Audio. Здесь можно изменить стандартную графику для регулировки уровня громкости компьютера. Можно оставить классический Windows-индикатор, стандартное меню из macOS или минималистичный боковой слайдер из iOS.
Здесь же можно назначить клавиши управления громкостью при отсутствии мультимедийных кнопок на клавиатуре.
11. Раздел настроек Monitor позволяет добавить в строку меню системные индикаторы. Прямого аналога данной фишке в macOS нет, но разработчики явно вдохновлялись утилитой iStat Menus.
Можно вывести индикатор загруженности процессора, оперативной памяти, видеоадаптера и свободное место на накопителе.
12. После настройки всех элементов останется найти и установить подходящие обои. Не забудьте перезагрузить компьютер для вступления в силу новых параметров.
В качестве финального штриха можете отключить отображение системных иконок на рабочем столе ОС. Чаще всего там остается мусорная корзина. Отключаются иконки по пути Системные настройки – Персонализация – Темы – Параметры значков рабочего стола.
После перезагрузки рабочий стол вашего Windows-компьютера будет на 99% походить на новую macOS Monterey.
Как работать в Windows после установки MyDockFinder
Как видите, приложение для изменения внешнего вида операционной системы является комплексным и переносит не только док-панель, но и ряд других элементов macOS.
Во-первых, вы получаете удобную строку меню, в которой содержатся все настройки утилиты и некоторые параметры запускаемых приложений. К сожалению, перенести все пункты меню разных программ в верхний бар невозможно.
Во-вторых, строка меню в стиле macOS является более функциональным аналогом трея из Windows. Здесь предусмотрены всплывающие меню для разных системных индикаторов вроде Wi-Fi, Bluetooth, индикатора громкости и т.п.
Особого внимания заслуживает Пункт управления, который с первого взгляда не отличить от оригинального “яблочного”. Все элементы здесь функционируют и управляют параметрами системы.
В-третьих, MyDockFinder заменяет некоторые системные меню и диалоговые окна, которые начинают выглядеть более эстетично и не выбиваются из общей стилистики.
В-четвертых, появляется некий аналог Launchpad. Сюда придется вручную перенести ярлыки нужных вам приложений. Можете поискать программы в папке Program Files либо выполнить общий поиск файлов *.exe на системном диске и перетянуть в меню нужные.
После настройки меню выглядит с точно как родной “ланчпэд” из macOS. Вы сможете в любой момент отредактировать набор приложений в нем.
В-пятых, основные элементы операционной системы Windows будут доступны из нового интерфейса. Так при запуске Finder будет открываться привычный файловый менеджер от Microsoft, вместо поиска Spotlight в строке меню будет запускаться глобальный поиск по Windows, а нажатие на одноименную кнопку откроет стандартное меню Пуск.
Не забывайте и о скрытых пунктах меню за индикатором , там есть стандартное меню выключения и перезагрузки компьютера, доступ к системным параметрам и Microsoft Store.
Лично мне понравилось приложение MyDockFinder. Это качественная комплексная утилита для изменения операционной системы Windows “все в одном”. Единое приложение меняет большое количество элементов и делает систему максимально схожей с macOS.
Вам не придется устанавливать с десяток приложений, менять системные файлы и возиться с подстройкой элементов. Все параметры задаются в одном понятном меню настроек, а фишки не конфликтуют друг с другом. Удаляется MyDockFinder быстро и беспроблемно. Нужно просто отключить утилиту из контекстного меню и удалить содержащую все файлы папку.
Если вы большую часть времени работаете с macOS, но периодически заглядываете в Windows – можете смело устанавливать MyDockFinder, чтобы быстрее адаптироваться в данной операционной системе.

🤓 Хочешь больше? Подпишись на наш Telegram.

iPhones.ru
Если очень хочется macOS, но не можется.
- macOS,
- macOS Monterey,
- windows,
- Windows 11,
- приложения,
- Технологии,
- Это интересно
Артём Суровцев
@artyomsurovtsev
Люблю технологии и все, что с ними связано. Верю, что величайшие открытия человечества еще впереди!
Загрузить PDF
Загрузить PDF
Если на вашем компьютере установлена система Windows, но вам нравится интерфейс OS X, воспользуйтесь несколькими простыми программами, чтобы сделать ваш рабочий стол практически неотличимым от OS X.
Если вы хотите установить OS X на компьютере под управлением Windows, убедитесь, что ваш компьютер построен на базе соответствующих комплектующих (только определенные комплектующие совместимы с Mac OS X). В интернете поищите информацию об установке OS X на компьютере под управлением Windows.
-
1
Скачайте пакет оформления Yosemite Skin Pack. Этот пакет изменит интерфейс Windows так, чтобы он имитировал интерфейс OS X. Этот пакет можно скачать на сайте skinpacks.com.
- Если вы хотите, чтобы интерфейс Windows походил на интерфейс более ранней версии OS X (например, Mountain Lion), на указанном сайте скачайте варианты оформления старых версий OS X.
- Убедитесь, что скачиваете инсталлятор, соответствующий вашей версии Windows.
-
2
Отключите антивирус перед установкой пакета оформления. Так как пакет оформления внесет изменения в некоторые системные файлы, антивирус может заблокировать его работу. Поэтому отключите антивирус.
- Для отключения антивируса щелкните правой кнопкой мыши по его значку в системном трее и в меню выберите «Остановить», или «Отключить», или «Выйти».
-
3
Запустите инсталлятор. На распаковку файлов уйдет некоторое время.
-
4
Согласитесь с условиями использования пакета. Это необходимо сделать при установке пакета Mavericks Skin Pack.
-
5
Просмотрите список компонентов, которые будут установлены. По умолчанию будут установлены все доступные компоненты, чтобы интерфейс Windows был максимально похож на интерфейс OS X.
-
6
Нажмите «Установить», чтобы установить все визуальные компоненты. Если вы хотите отказаться от каких-либо компонентов, в списке уберите возле них флажки.
- Возле опции «Точка восстановления» поставьте флажок. Это приведет к созданию точки восстановления Windows, что позволит вам вернуть систему в прежнее состояние, если вам не понравится ее новый интерфейс.
-
7
Дождитесь окончания установки. При этом рабочий стол должен измениться.
-
8
Нажмите «Готово», чтобы завершить установку. Интерфейс Windows будет походить на интерфейс OS X.
-
9
Если вам не нравится новый интерфейс, восстановите систему, чтобы вернуть прежний интерфейс. При этом ваши файлы не пострадают.
- Прочитайте статью Как выполнить восстановление системы. Выберите точку восстановления, созданную перед установкой пакета оформления.
Реклама
Об этой статье
Эту страницу просматривали 35 324 раза.
Была ли эта статья полезной?
Самая лучшая тема MacOS для Windows 11. Она полностью изменяет интерфейс Операционной системы, в том числе и иконки. С ней, вы получите красоту и элегантность MacOS и работоспособность и совместимость Windows. Она является идеальным выбором для тех, кому не хватает денег на новую технику компании Apple. Сама тема предоставляется в двух вариантах — темном и светлом. Для установки не потребуется никаких дополнительных программ. Все находится в архиве. Что делает установку данной темы очень легкой.
Как установить темы
- Скачайте и распакуйте архив macos_for_windows_by_niivu_dewgzkn.zip с помощью 7zip.
- Если Вы устанавливаете темы первый раз: пропатчите систему с помощью UltraUXThemePatcher.
- Переместите файлы *.theme, а также папку с содержанием ресурсов *.msstyles по адресу: C:\Windows\Resources\Themes.
- Нажмите в пустой области на рабочем столе и выберите пункт «Персонализация» в контекстном меню.
- Перейдите в раздел «Темы» и примените добавленную тему.
- Установка завершена!
Обратите внимание! Для установки кнопки пуск, панели быстрого доступа и других ресурсов Вам потребуются специальные программы. Ссылки на них указаны в блоке «Дополнения».
Содержимое архива
+ macOS for Windows — niivu — UPDATED — DECEMBER 18 2021
+ 7TSP Icons Themes
— 7tsp macOS blue.7z.remove
— 7tsp macOS Dark Mode.7z.remove
— 7tsp macOS Light Mode.7z.remove
— 7tsp macOS Regular.7z.remove
+ Folder Thumbnail Remover
- disable_folder_thumbs.reg
- enable_folder_thumbs.reg
- Reload Icons.exe.remove
— READ ME.txt
+ Dock
+ macOS Day
- Background.ini
- bg.png
- sep.png
- Separator.ini
— macOS Indicator.png
+ macOS Night
- Background.ini
- bg.png
- sep.png
- Separator.ini
- READ — niivu.rtf
+ Stardock Curtains (windows 10)
— macOS day.CurtainsStyle
— macOS day II.CurtainsStyle
— macOS night..CurtainsStyle
— macOS night II.CurtainsStyle
+ StartAllBack or StatIsBack
+ Orbs
- apple dark taskbar.svg
- apple light taskbar.svg
- dark taskb …
Больше данных доступно после авторизации » Войти
С файлом скачивают
Принесите управление окнами в стиле Mac в Windows. Если вы когда-нибудь завидовали таким функциям, как Expose и Spaces, BetterDesktopTool поможет вам перенести их на ваш ПК
Принесите управление окнами в стиле Mac в Windows. Если вы когда-нибудь завидовали таким функциям, как Expose и Spaces, BetterDesktopTool поможет вам перенести их на ваш ПК
Пользователи Linux и Mac, перешедшие на Windows, обычно очень скучают по виртуальным рабочим столам и другим уникальным способам сортировки окон. Эрез показал вам Dexpot, инструмент для добавления виртуальных рабочих столов в Windows, и VirtuaWin, легкий менеджер виртуальных рабочих столов. Оба эти приложения хороши, если виртуальные рабочие столы – это все, что вас интересует, но их не хватает, если вы также хотите добавить сочетания клавиш в стиле Mac и углы для просмотра всех открытых окон
BetterDesktopTool приносит множественные рабочие столы и многое другое в Windows, и его стоит проверить
Использование BetterDesktopTool
Чтобы получить краткое представление о работе BetterDesktopTool, посмотрите это видео:
В основном она включает две ключевые функции: виртуальные рабочие столы и визуальный обзор всех открытых окон (исторически известные как Spaces и Expose для пользователей Mac). К сожалению, эти функции не работают из коробки: для каждой из них необходимо настроить сочетания клавиш и мыши. Вот как это сделать
Виртуальные рабочие столы
Идею виртуальных рабочих столов бывает трудно понять, но она не так уж сложна. По сути, вы получаете несколько ‘рабочих столов’, на которых можно размещать окна. Вы можете переключаться между этими рабочими столами, когда захотите, с помощью сочетания клавиш
BetterDesktopTool даже покажет вам все рабочие столы сразу, вместе с масштабированными версиями открытых окон:
Анимированные переходы, как показано в видеоролике выше, помогают сделать метафору на рабочем столе понятной. Вы можете иметь столько рабочих столов, сколько захотите, и расположить их так, как вам нравится. По умолчанию используется форма 4×4, но у вас есть варианты. Откройте настройки и найдите эту сетку, которую можно использовать для настройки пространства рабочего стола:
Далее вам нужно настроить триггер для отображения рабочих столов. Вы можете использовать комбинацию клавиш и/или настроить определенный горячий угол для активации обзора рабочего стола:
Когда вы привыкнете к использованию нескольких рабочих столов, вы будете удивляться, как вы вообще работали без них. Умение мысленно разделять различные виды задач по разным областям может серьезно уменьшить беспорядок, облегчая концентрацию на поставленной задаче
Просмотр всех окон одновременно
Несколько рабочих столов – не единственная функция BetterDesktopTool: вы также можете просматривать все открытые окна одновременно. Клавиша быстрого доступа показывает масштабированные версии каждого окна, позволяя вам быстро переключаться с одного на другое:
Существует множество различных способов сделать это – например, можно показать все свернутые окна или все окна, связанные с приложением, которое вы используете в данный момент. Можно даже не показывать окна вообще, позволяя видеть рабочий стол. Эти представления, а также сочетания клавиш и/или углы, которые их вызывают, могут быть настроены в настройках:
Вам потребуется некоторое время, чтобы настроить все это так, как вам нравится, и отсутствие поведения по умолчанию означает, что вам придется приложить усилия. Однако это незначительный недостаток, поскольку предлагаемые переходы красивы и функциональны
Обратите внимание, что опция отключения анимации, идеально подходящая для компьютеров низкого класса, находится на вкладке Общие в настройках:
Отсюда же можно включить жесты мультитач, но количество поддерживаемых устройств для этого крайне ограничено. Это разочаровывает, потому что мультитач – это то, благодаря чему вся эта функциональность так хорошо работает на устройствах Mac
Скачайте BetterDesktopTool
Готовы проверить BetterDesktopTool? Зайдите на BetterDesktopTool.com и нажмите ‘Загрузить’. Во время установки вас спросят, используете ли вы приложение в личных или рабочих целях:
Персональная версия бесплатна без каких-либо условий, но если вы планируете использовать BetterDesktopTool для работы, вам потребуется лицензия
Заключение
Надеюсь, BetterDesktopTool облегчит использование Windows для пользователей Mac. Я знаю, что сохраню эту программу надолго
И прежде чем вы начнете разглагольствовать в комментариях о том, что Windows не нужны функции Mac, знайте, что это касается обеих сторон: вы можете сделать OS X лучше, добавив лучшие функции Windows. Это не вопрос того, являетесь ли вы фанбоем или нет: это вопрос того, какие функции вы хотите видеть в своей операционной системе. BetterDesktopTool привносит в Windows множество отличных функций Mac, и вы можете извлечь из них пользу
Какие еще функции вы хотели бы видеть перенесенными из других операционных систем в Windows?
We all know how sleek and polished macOS looks. It’s not surprising that many Windows users are jealous and wish to emulate the aesthetic of Apple’s macOS. And the good news is that you don’t have to purchase a brand-new Mac to get a similar look.
Fortunately, it’s possible to recreate a similar visual experience on Windows using some third-party programs and some easy tweaks.
1. Use a macOS-Themed Desktop Background
Before moving on to the actual steps for customizing your Windows looks, first, you have to change the current wallpaper of your Windows PC.
Many websites offer a variety of macOS wallpapers, such as WallpapersHome, WallpaperAccess, and WallpaperCave. Simply search for «macOS wallpaper», and you will find a wide selection of images to choose from.
Once you have found an image you like, download and open the image. Right-click anywhere on the image and click Set as > Background to apply it to your desktop.
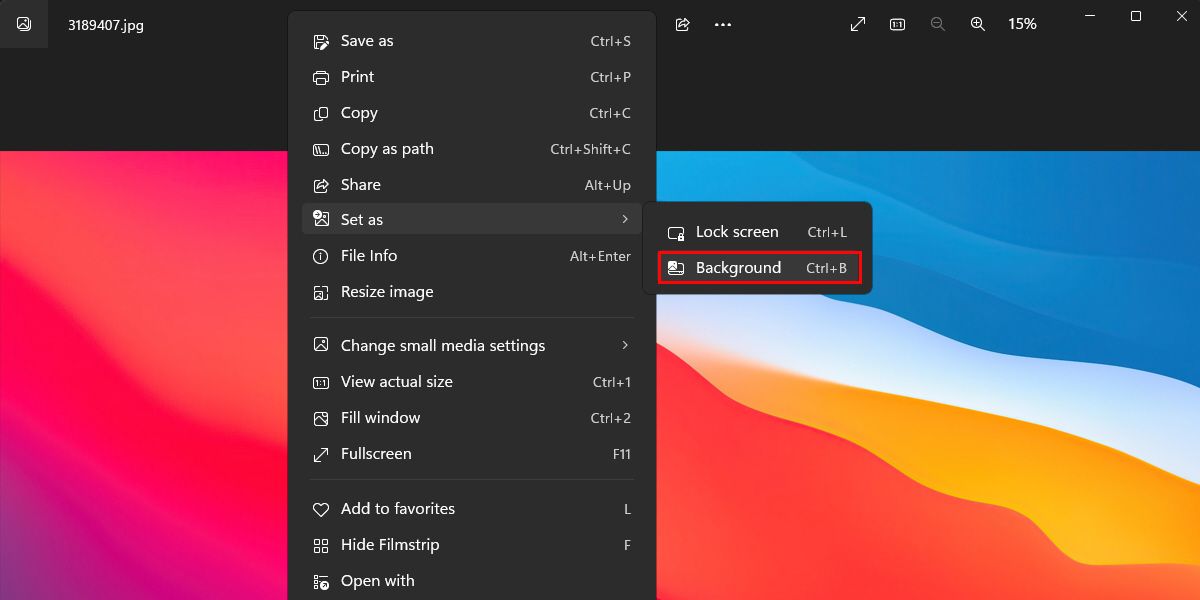
Installing WinDynamicDesktop
If you’re finding it hard to download a macOS wallpaper on the web, you can install WinDynamicDesktop to get access to a wide range of macOS wallpapers.
Follow the below-given steps to get started with WinDynamicDesktop:
- Download it from the WinDynamicDesktop Microsoft Store page.
- Open it, enter your location in the initial setup, and click OK.
- WinDynamicDesktop will provide you with a variety of wallpapers to choose from. Select the wallpaper that best suits your taste and click the Apply button.
It’ll automatically download the selected wallpaper and apply it to your desktop.
Want to know the best part about using WinDynamicDesktop? WinDynamicDesktop downloads two different versions of a wallpaper. One version of the wallpaper is optimized for light mode, and the other version is optimized for dark mode. The good thing is that it will automatically switch the wallpaper depending on the time of day.
2. Install a macOS-Style Cursor
The default Windows cursor is quite basic and does not provide the same level of aesthetic as macOS. Thankfully, there is a way to customize the Windows cursor to make it look more like its macOS counterpart.
To make your cursor look more like a macOS cursor, you can use a macOS cursor theme, which is available for free on DeviantArt.
Here’s how to install the macOS-style cursor theme on Windows:
- Download the macOS Cursor theme from DeviantArt and unzip the downloaded file.
- Navigate to the extracted folder and enter the folder named Sierra and newer > No Shadow > Large. For this guide, we will install the large and no-shadow cursor theme. You can choose which variant you want to install by navigating to the desired folder.
- Right-click on the Install.inf file and click Install from the context menu.
- Select the macOS cursor scheme and click the Apply button in the Mouse Properties window.
- Click Yes to replace the default Windows cursor theme with the macOS cursor theme.
That’s it. With that, you are done, and you should now be able to enjoy the macOS cursor theme on your Windows desktop.
If you’ve never used macOS before, you may not like the normal scheme of the macOS cursor. So, if you want to change it, go inside the No Shadow > XtraLarge folder and perform the same steps mentioned above.
3. Make a Mockup macOS Dock Using MyDockFinder
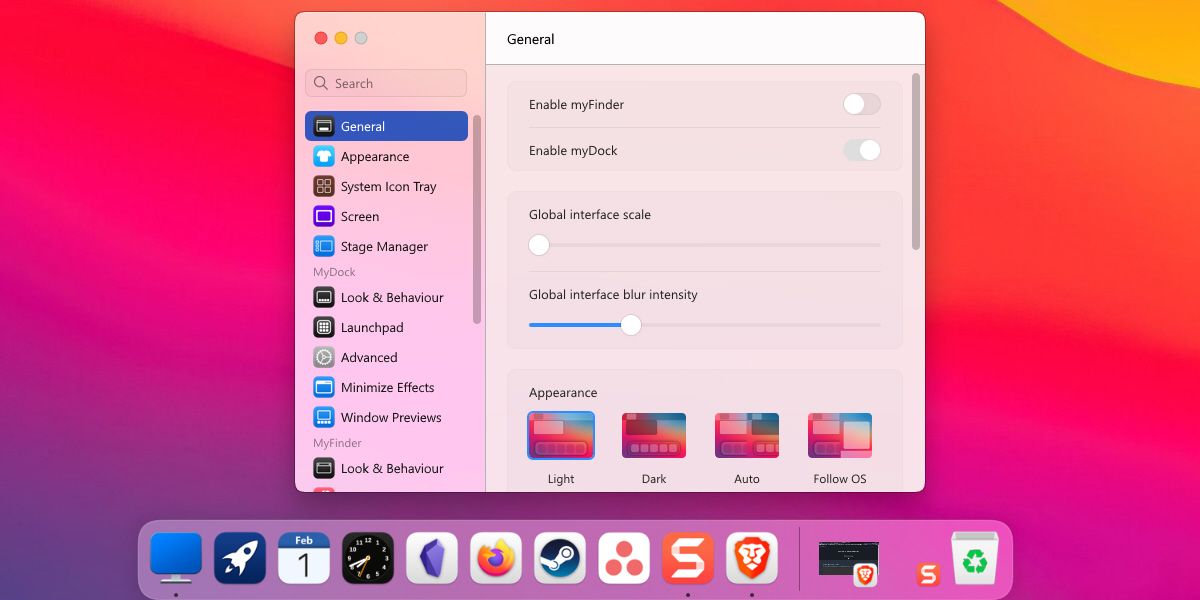
One of the most obvious differences between Windows and macOS is the dock. On macOS, the Dock is similar to the taskbar on Windows, which is always visible at the bottom of the screen.
If you want to replicate the macOS Dock on Windows, you can use a third-party program like MyDockFinder. MyDockFinder is a paid app that allows you to add a macOS-style dock to your Windows desktop.
It provides a wide range of customization options, including the ability to change the dock’s color, size, and position. It is a good alternative for those who want a more powerful and customizable dock than free alternatives.
The best part is that it offers a straightforward user interface, making it easy to customize the dock with just a few clicks. Additionally, it offers an intuitive drag-and-drop feature that allows you to quickly reorder the applications on your dock.
To start with it, you must purchase it from Steam for $4.99. Once you download it, it’ll automatically show a dock on your screen. If you want to customize it further, right-click anywhere on the dock and select Preferences.
Download: MyDockFinder ($4.99)
Droptop 4 is a free Rainmeter skin that adds a macOS-style menu bar to your Windows desktop. The menu bar is a horizontal bar at the top of the screen that displays a list of menus and options, such as the app menu, notifications list, brightness control, and volume control, to name a few.
The interesting part is that you completely control the menu bar with Droptop 4. It allows you to add different folders per your liking, pin different shortcuts to apps, install Droptop community apps, and more.
Follow the below-given steps to customize the menu bar with Droptop 4:
- Download and install Rainmeter first from Rainmeter.net.
- Follow the on-screen instructions during the installation to set up Rainmeter. Once done, download Droptop 4 Base version from Droptopfour.com.
- Open the downloads folder and double-click the .rmskin file. It’ll open the Rainmeter Skin Installer. Click Install to let Rainmeter apply Droptop 4 skin and activate the menubar.
- Click Continue to start the Droptop 4 setup. Select your language and follow the instructions on the screen.
Once you complete the setup process, Rainmeter will automatically apply the Droptop 4 skin to your desktop, and the menubar will display at the top of your screen.
If you’ve previously installed MyDockFinder, you need to disable its menu bar first. To do that, go to MyDockFinder preferences and disable or toggle off the Enable myFinder option.
The good thing is that you can even drag and drop your favorite applications into the menu bar to quickly access them anytime. Additionally, Droptop 4 allows users to easily access folders and files, with the ability to hide specific items from view.
While the previous tweaks will give your Windows operating system a macOS-like look and feel, you can take it one step further by adding macOS-style widgets to Windows. For this purpose, DeviantArt.com is a great website, as it enables you to access a collection of pre-made macOS widgets for your desktop.
Note that the widgets we’re going to add are all Rainmeter based. Rainmeter is free software that allows you to customize and personalize the look of your desktop. It helps you apply custom widgets and skins (themes) to Windows.
We recommend creating a restore point before moving further. It will help you roll back your PC to a previous state in case the theme installation fails. If you’re a newbie, check out our guide on creating a restore point on Windows for help.
Here’s how to install macOS widgets on Windows:
- Download the Big Sur for Rainmeter widget skin from DeviantArt by clicking the download icon.
- Extract the downloaded zip file, and under the extracted folder, double-click on the BigSur.rmskin file to open it.
- Rainmeter will automatically detect the file and launch the Rainmeter Skin Installer. Click Install to apply the macOS widget skin.
You can then customize the theme using Rainmeter’s settings and options. If you want to customize a widget, right-click on it and choose Settings.
Isn’t that easy? Similarly, you can search on DeviantArt for more widgets or even desktop icon packs to further personalize your desktop like macOS.
Get the macOS Look on Windows in No Time
You can make your Windows experience look and feel more like macOS with a few simple tweaks. So, if you’re tired of looking at the boring Windows desktop, transform your Windows PC into macOS and experience something new.
So, what are you waiting for? Give it a try and find the perfect macOS look and feel for your Windows system. You can even download similar tools from the internet and find the perfect combination that suits your needs.