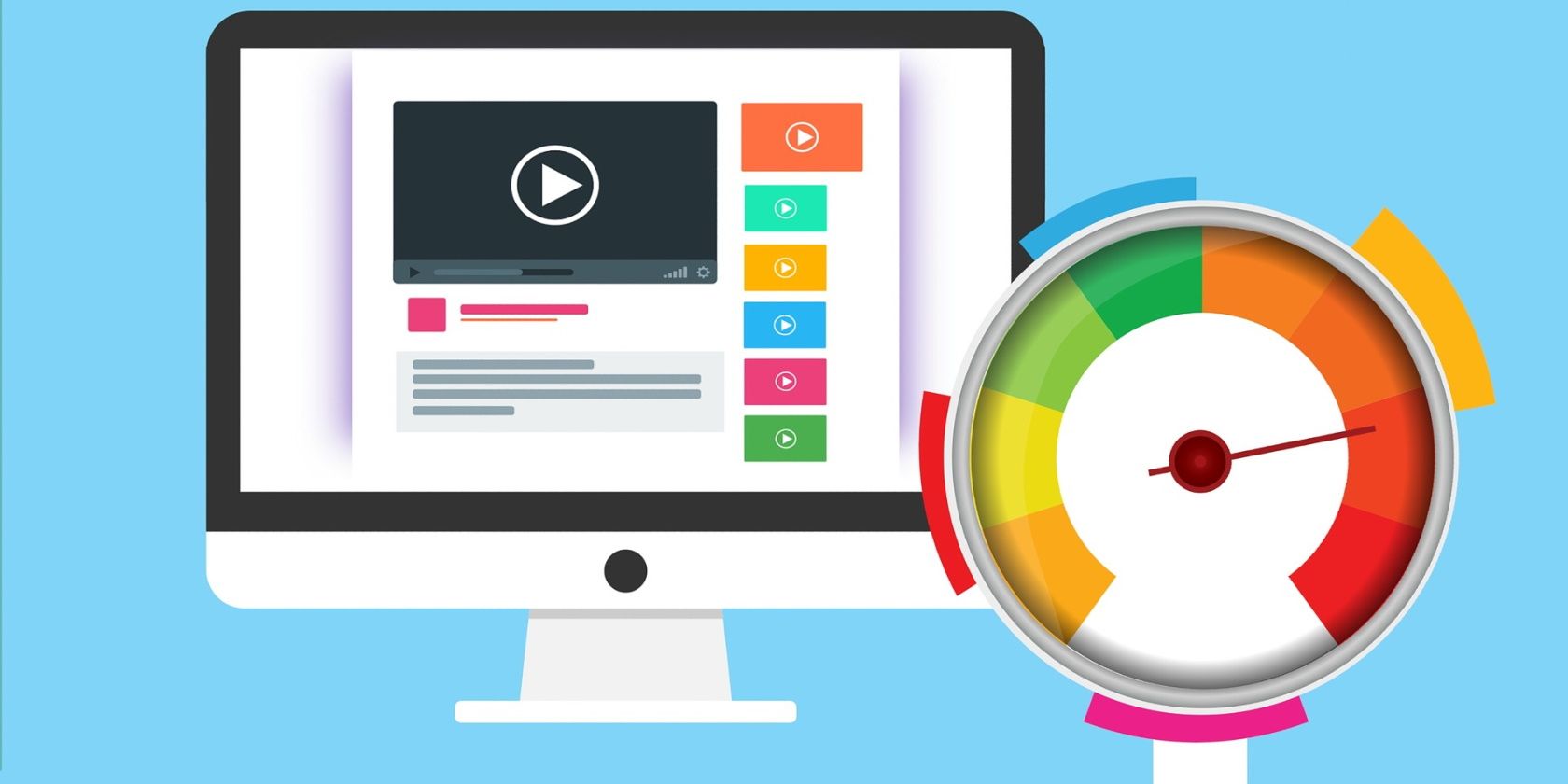В статье рассмотрим, как настроить зарезервированную пропускную способность в Windows 10. По умолчанию Windows резервирует 20% общей пропускной способности Интернета.
Да, да, операционная система Windows 10 резервирует определенный процент пропускной способности вашего интернет соединения для качества обслуживания ( QoS ).
Согласно Microsoft:
QoS может включать в себя критически важные системные операции, такие как обновление системы Windows, управление статусом лицензирования и т. Д. Концепция зарезервированной полосы пропускания применима ко всем программам, работающим в системе. Обычно планировщик пакетов ограничивает систему до 80% от пропускной способности связности. Это означает, что Windows резервирует 20% пропускной способности вашего Интернета исключительно для QoS.
В случае, если вы хотите получить этот зарезервированный процент пропускной способности, эта статья для вас. Ниже рассмотрим два способа настройки зарезервированной полосы пропускания в операционной системе Windows 10.
ПРИМЕЧАНИЕ: Если вы отключите всю зарезервированную полосу пропускания для вашей системы, то есть установите ее на 0%, это повлияет на действия операционной системы, особенно на автоматические обновления.
Как настроить резервируемую пропускную способность в Windows 10 с помощью реестра.
Отказ от ответственности: дальнейшие шаги будут включать правку реестра. Ошибки при редактировании реестра могут отрицательно повлиять на вашу систему. Поэтому будьте осторожны при редактировании записей реестра и сначала создайте точку восстановления системы.
Шаг 1: Откройте редактор реестра (если вы не знакомы с редактором реестра нажмите здесь ).
Шаг 2: В левой панели окна редактора реестра перейдите к следующему разделу:
HKEY_LOCAL_MACHINE\SOFTWARE\Policies\Microsoft\Windows\Psched
Примечание: Если раздел и параметр «NonBestEffortLimit» не существуют просто создайте их.
Шаг 3: Теперь на правой панели раздела реестра «Psched» найдите параметр DWORD (32 бита) с именем NonBestEffortLimit. Дважды кликните на нем, чтобы изменить его значения:
По умолчанию параметр имеет значение 50 в шестнадцатеричной или 80 в десятичной системе исчисления.
Шаг 4: Выберите десятичную систему и установите значение равное проценту требуемой резервируемой полосы пропускания.
Для примера, если вы установите значение равным 0, зарезервированная полоса пропускания для вашей операционной системы Windows будет полностью отключена, то есть равна 0%. Нажмите кнопку «OK» и закройте редактор реестра.
Шаг 5: Перезагрузите ПК, чтобы изменения вступили в силу.
Настроить зарезервированную пропускную способность в Windows 10 с помощью параметра групповой политики.
Если вы хотите настроить или ограничить резервируемую пропускную способность на нескольких компьютерах в вашей организации / на рабочем месте, вы можете развернуть соответствующий параметр объекта групповой политики.
Шаг 1: Откройте Редактор локальной групповой политики (смотри как)
Шаг 2: Перейдите в раздел: «Конфигурация компьютера» → «Административные шаблоны» → «Сеть» → «Планировщик пакетов Qos»
Шаг 3: В правом окне двойным кликом откройте политику «Ограничить резервируемую пропускную способность».
По умолчанию эта политика не задана и система резервирует 20% пропускной способности интернет подключения. Вам необходимо ее включить, установите для параметра «Ограничить резервируемую пропускную способность» значение «Включено».
Шаг 4: Ниже установите «Ограничение пропускной способности» как 0%.
Шаг 5: Нажмите кнопку «Применить» → «ОК» и перезагрузите ПК.
Это ограничит совокупную пропускную способность, резервируемую всеми программами, которые запущены в Windows 10.
При задании в реестре ограничения пропускной способности для конкретного сетевого адаптера групповая политика при настройке адаптера игнорируется.
Все!
Вот старый миф о ПК, который не умрет: знаете ли вы, что ваш ПК с Windows по умолчанию использует только 80% доступной пропускной способности сети? Вы можете ускорить все загрузки, изменив параметр в реестре или групповой политике! Ну нет. Это не так.
Как работает планировщик пакетов QoS в Windows 10
Этот параметр существует со времен Windows XP, так что этот плохой трюк с настройкой Windows существует уже 20 лет.
В Windows 10 есть функция под названием «Планировщик пакетов QoS». Он присутствует во всех версиях Windows, начиная с Windows XP. QoS означает «Качество обслуживания». Это способ приоритизации определенных типов сетевого трафика, который состоит из пакетов.
QoS принимает множество форм. У вас может быть функция QoS на вашем беспроводном маршрутизаторе или ячеистой системе Wi-Fi. Это позволит вам установить приоритеты для определенных типов трафика: например, вы можете убедиться, что весь трафик на ваш рабочий (или игровой) компьютер и обратно имеет высокий приоритет. Это поможет убедиться, что ваша работа (или игры) не будет замедляться другим устройством, которое может использовать большую часть пропускной способности вашей сети.
В Windows 10 планировщик пакетов QoS позволяет операционной системе зарезервировать определенный процент пропускной способности вашего соединения для высокоприоритетных сетевых задач.
Какие программы используют эту зарезервированную полосу пропускания?
Приложения, работающие на вашем компьютере, могут использовать полосу пропускания, зарезервированную для высокоприоритетных сетевых задач. Все, что им нужно сделать, это сообщить Windows, что определенный трафик имеет высокий приоритет.
При настройке по умолчанию Windows гарантирует, что 20% пропускной способности вашего соединения всегда доступны программам, которые ее запрашивают. Если ваше соединение максимизировано большой видеоигрой или загрузкой BitTorrent, это плохо для этого процесса загрузки — Windows снизит приоритет сетевого трафика с более низким приоритетом и гарантирует, что задача с высоким приоритетом может получить 20% пропускной способности вашего соединения для работы с .
Ваша загрузка займет немного больше времени, но все же останется хорошая пропускная способность для высокоприоритетной задачи, например, для потоковой передачи видео.
Как на самом деле работает резервирование полосы пропускания QoS
Параметр «Ограничить резервируемую полосу пропускания» планировщика пакетов QoS определяет максимальную полосу пропускания соединения, которую Windows резервирует для QoS. Ключевое слово здесь — «максимум».
Если ни одно приложение не сообщает операционной системе, что в данный момент ему требуется высокоприоритетная полоса пропускания, Windows сделает 100% ее доступной для других приложений. Если приложение использует 5% вашей пропускной способности для высокоприоритетных задач, Windows сделает 95% доступными для других приложений.
Windows всегда делает доступным 100% пропускной способности вашего соединения. Миф гласит, что, если вы не измените этот параметр, Windows будет использовать только 80% пропускной способности вашего соединения для других приложений и на всякий случай оставит неиспользованными 20%. Этот миф лишен смысла и работает по-другому.
Зачем вам менять эту настройку?
Согласно этому мифу об изменении Windows, которое просто не исчезнет, вам нужно изменить любой из этих параметров, чтобы увеличить пропускную способность, доступную для ваших приложений. Однако изменение настройки ничего не даст. Если вы снизите его до «0», все, что вам нужно сделать, это убедиться, что приложения с высоким приоритетом трафика не могут использовать эту функцию, чтобы опередить приложения с более низким приоритетом.
На самом деле это может сделать интересующие вас сетевые приложения менее отзывчивыми. Не трогайте настройку, если вы не понимаете ее и не знаете, что делаете.
Не верите нам? Раймонд Чен из Microsoft написал об этой проблеме в своем блоге The Old New Thing в 2006 году, назвав ее «плацебо-настройкой», которая в то время получила широкое распространение:
«Рассматриваемый параметр контролирует объем полосы пропускания, который может быть востребован для высокоприоритетного доступа к сети. Если ни одна программа не использует QoS, то вся ваша пропускная способность доступна для программ, не поддерживающих QoS. Кроме того, даже если есть активное резервирование QoS, если программа, которая зарезервировала полосу пропускания, на самом деле ее не использует, тогда полоса пропускания доступна для программ, не относящихся к QoS. «
Он продолжает: «Так что регулируйте это значение сколько хотите, но понимайте, что вы настраиваете».
При желании вы можете изменить процент полосы пропускания в редакторе групповой политики в разделе «Конфигурация компьютера»> «Административные шаблоны»> «Сеть»> «Планировщик пакетов QoS»> «Ограничить резервируемую пропускную способность».
Его также можно отредактировать в реестре Windows с помощью значения DWORD с именем «NonBestEffortLimit» в разделе Computer HKEY_LOCAL_MACHINE SOFTWARE Policies Microsoft Windows Psched.
Но я хочу, чтобы Windows 10 использовала меньше пропускной способности для обновлений.
Изменение параметра «Ограничить резервируемую пропускную способность» не позволит Windows 10 использовать меньшую пропускную способность для обновлений. Windows по-прежнему будет использовать столько же полосы пропускания для обновлений, сколько не использует, но теперь эти обновления могут замедлить ваш сетевой трафик с более высоким приоритетом.
В Windows есть другие настройки, которые дают вам власть над этим. Например, вы можете установить ограничение пропускной способности загрузки для Центра обновления Windows или даже указать Центру обновления Windows не загружать обновления автоматически.
Почему этот миф не исчезнет?
Так почему же этот трюк все еще так распространен на веб-сайтах моддинга Windows, даже в 2021 году?
Мы откроем вам не такой уж секретный секрет: существует множество некачественных веб-сайтов. Есть много людей, которые пишут советы по настройке Windows, но не совсем понимают, что они пишут. Это отличная игра для телефона. Как только кто-то пишет и загружает подсказку, она становится популярной, и другие люди копируют ее с одного веб-сайта на другой.
Мы не делаем этого здесь, в How-To Geek. Мы хотим, чтобы вы знали, как на самом деле работают технологии. Мы разрушаем мифы о Windows. Мы их не распространяем.
★ ★ ★ ★ ★
Написание Tremplin Numérique, французское веб-агентство. Наши авторы ежедневно и бесплатно предоставляют вам последние технологические и цифровые новости во Франции и во всем мире.
Содержание
- Способ 1: «Редактор локальных групповых политик»
- Способ 2: «Редактор реестра»
- Вопросы и ответы
Способ 1: «Редактор локальных групповых политик»
В Windows 10 редакции Pro и выше для изменения настроек QoS удобнее всего использовать встроенный «Редактор локальных групповых политик».
- Запустите «Редактор локальных групповых политик» командой
gpedit.msc, выполненной в диалоговом окошке, которое вызывается клавишами Win + R. - Перейдите в раздел «Конфигурация компьютера» → «Административные шаблоны» → «Сеть» → «Планировщик пакетов QoS» и откройте двойным кликом настройки политики «Ограничить резервируемую пропускную способность».
- По умолчанию политика отключена и ограничивает резервирование 20 процентами пропускной способности подключения. Включите политику и задайте в поле «Ограничение пропускной способности (%)» цифру «0» для отключения приоритета.
- Сохраните настройки и перезагрузите компьютер.
Способ 2: «Редактор реестра»
В Windows 10 домашней редакции, в которой «Редактор локальных групповых политик» недоступен, для настройки QoS используется «Редактор реестра».
- Откройте «Редактор реестра» командой
regedit, выполненной в одноименном диалоговом окошке (вызывается сочетанием клавиш Win + R). - Разверните в левой колонке ветку
HKEY_LOCAL_MACHINE\SOFTWARE\Policies\Microsoft\Windows\Pschedи откройте двойным кликом по расположенному справа DWORD-параметру «NonBestEffortLimit» окошко редактирования его значения. Если параметра «NonBestEffortLimit» или подраздела «Psched» не существует, что тоже может быть, их необходимо будет создать вручную из контекстного меню. - Переключитесь в окошке редактирования значения в десятичную систему счисления и установите в качестве значения число, равное проценту требуемой резервируемой полосы пропускания. Для отключения зарезервированной полосы пропускания выставьте «0».
- Закройте «Редактор реестра» и перезагрузите компьютер.
Вопреки распространенной точке зрения, ограничение QoS не приводит к увеличению скорости интернета. Уменьшать или отключать зарезервированную полосу пропускания без особой на то нужды не рекомендуется, так как это может привести к потенциальным проблемам в работе сетевых приложений с высокоприоритетными задачами.
Еще статьи по данной теме:
Помогла ли Вам статья?
Windows reserves 20% of your bandwidth for important processes, but it’s not all bad news.
Your ISP (internet service provider) controls your internet bandwidth. You have little control over the bandwidth your ISP gives you, bar changing which package you’re on. However, you can also use a built-in Windows setting that influences your internet speed.
In this guide, we explain what limit reservable bandwidth is, how it influences your internet connection speed, how to change it, and if changing it is a good idea.
What Is «Limit Reservable Bandwidth»?
Windows uses a Quality of Service (QoS) Packet Scheduler to regulate the network’s bandwidth. It reserves bandwidth for high-priority tasks such as Windows Update over other tasks that compete for internet bandwidth, like streaming a movie. By default, QoS reserves 20% of the total bandwidth for high-priority tasks, while the other 80% is always available.
It’s important to note that the 20% reserved bandwidth isn’t permanently unavailable for non-priority tasks. When no high-priority tasks are ongoing, this 20% chunk of your bandwidth remains available for all apps on your PC.
Contrary to how many on the internet claim that reducing this limit to 0% improves internet speed, your PC can always use 100% of the bandwidth, unless a high-priority task needs some of that bandwidth. If a high-priority task does need bandwidth, it’s in your best interest to allow those tasks to use the bandwidth and ensure your computer’s security and overall health.
However, should you still choose the change the reserved bandwidth, you’ll need to change a setting called Limit Reservable Bandwidth.
How to Change the Limit Reservable Bandwidth
You can change the bandwidth limit using the Local Group Policy Editor, Registry Editor, and Settings app.
You can use the Settings app when you want to only control the bandwidth reserved for Windows Update (and not other high-priority actions).
If you want to control the bandwidth for all high-priority actions, use either the Local Group Policy Editor or the Registry Editor.
How to Change the Limit Reservable Bandwidth With the Group Policy Editor
If you’re on Windows Home, you might want to choose the Registry Editor or first get access to the Local Group Policy Editor.
Start by launching the Group Policy Editor. Search for edit group policy in the Start Menu and select the Best Match.
Use the left sidebar in the Group Policy Editor to navigate to Computer Configuration > Administrative Templates > Network > QoS Packet Scheduler.
Switch to the right-pane and search for a setting called Limit reservable bandwidth. Double-click on the setting. You’ll see the option to switch the setting to Enabled by selecting the radio button next to it. Once you’ve enabled it, set the bandwidth limit to 100% (or a different number based on your preference).
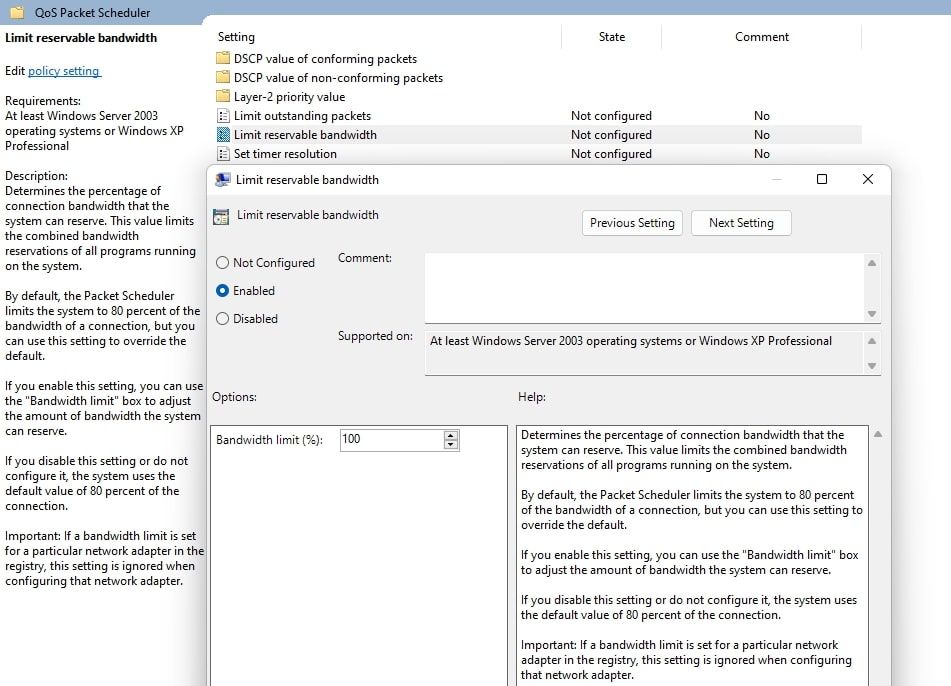
Click OK to save and exit.
If you change your mind later, just change the status of the setting to Not Configured.
How to Change the Limit Reservable Bandwidth With the Registry Editor
You can also use the Registry Editor instead of the Group Policy Editor. Search for registry editor in the Start Menu to launch the Registry Editor.
Once you’re in the Registry Editor, paste the following into the navigation bar and press Enter:
Computer\HKEY_LOCAL_MACHINE\SOFTWARE\Policies\Microsoft\Windows
Look for a value named Psched. If you don’t see Psched, just create it by right-clicking in the white space and selecting New > DWORD (32-bit) Value.
Once you see the new value, double-click on the value and rename it to Psched.
The Value date field is set to 0 by default, which indicates that none of the bandwidth (0%) will be reserved for high-priority tasks. You can leave the Value data field as 0 if you always want the full bandwidth to be available for all apps.
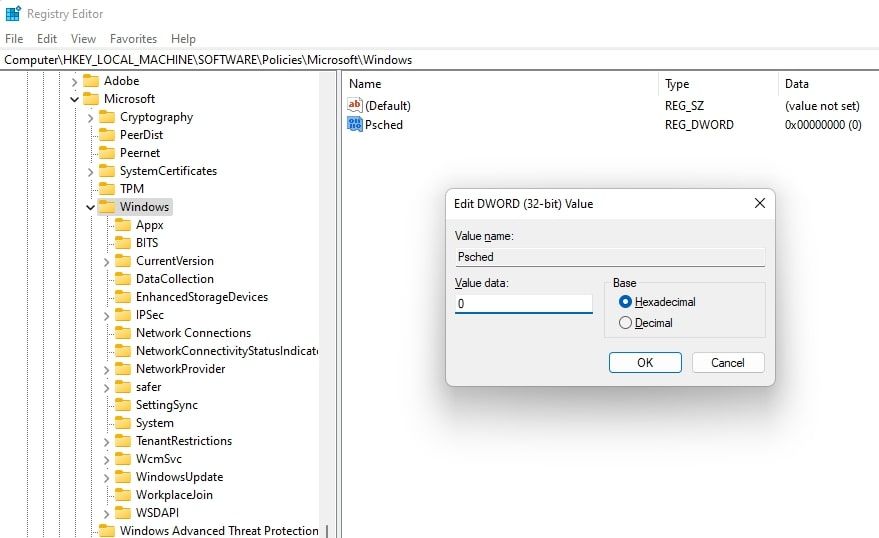
Alternatively, you can change it to a different number that represents a percentage value. For example, if you set the value to 10, 10% of your total bandwidth will be reserved for high-priority tasks like Windows Update.
If you change your mind later and want to revert to the default, you can delete the value you just created. Alternatively, you can change the Value data to 20, which is the default setting.
How to Change the Limit Reservable Bandwidth With the Settings App
You can control the bandwidth reserved for Windows Update using the Settings app. Note that this change only applies to Windows Update and not other high-priority tasks initiated by the operating system such as OS license checks.
Start by pressing Win + I to launch the Settings app. Select Windows Update from the left sidebar and navigate to Advanced options > Delivery Optimization > Advanced options.
You have the following options to regulate the bandwidth for Windows Update in this section:
- Select the limit you want to place on Windows Update in absolute terms (in Mbps) or as a percentage of your total bandwidth.
- Under both absolute and percentage options, you can restrict the bandwidth available for download when the updates are downloading in the background (first option) and foreground (second option).
- Select the bandwidth limit for uploading updates to other PCs by allowing a certain percentage of your total bandwidth.
- You can also place a total limit on uploading updates to other PCs (in GB). When this limit is reached, your computer will stop uploading updates to other PCs on the internet altogether. The maximum limit here is 500GB.
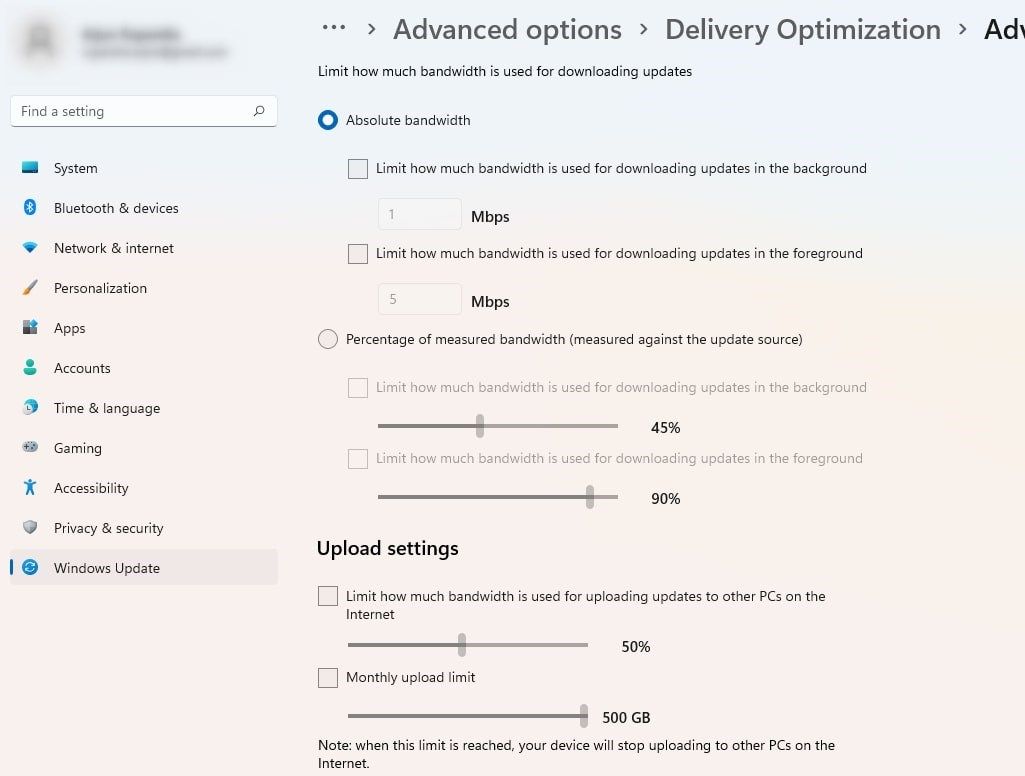
Should You Change the Limit Reservable Bandwidth?
If you want to change the reserved bandwidth to improve your internet speed, it’s best to rely on other methods of improving the internet speed.
Also, remember that the reserved bandwidth isn’t permanently unavailable. When Windows isn’t performing any high-priority actions, you’ll be able to use all of your internet bandwidth.
If you have a different reason to change the reserved bandwidth, and you know what you’re doing, feel free to use one of the methods discussed above.
Manage Your Internet Bandwidth Better
You’re now ready to take control of your internet bandwidth. But remember, poor internet speeds typically aren’t caused by the default bandwidth limit. There are several other reasons that can result in reduced Wi-Fi speeds.
Windows 10 предоставляет удобные возможности для управления пропускной способностью интернет-соединения, которые позволяют ограничить количество доступной полосы пропускания для конкретных приложений или системных служб. Это особенно важно, если вы испытываете проблемы со скоростью интернета или хотите гарантировать, что определенные приложения не потребляют все доступное подключение.
В этой статье мы рассмотрим, как можно ограничить резервируемую пропускную способность в Windows 10 с помощью встроенных функций операционной системы. Мы рассмотрим несколько методов, которые позволят вам контролировать использование интернет-трафика и обеспечить более стабильное соединение для ваших нужд.
Примечание: Перед тем как приступить к настройке ограничения пропускной способности, убедитесь, что у вас есть административные права на своем компьютере. Изменение настроек сети может повлиять на работу других приложений и служб, поэтому будьте осторожны при внесении изменений.
Один из способов ограничить пропускную способность в Windows 10 — использовать встроенную функцию групповой политики. Чтобы воспользоваться ею, откройте меню «Пуск» и введите «gpedit.msc». В открывшемся окне групповой политики перейдите к «Компьютерной конфигурации» > «Административным шаблонам» > «Сеть» > «Планировщик пакетов QoS». Здесь вы сможете настроить ограничение пропускной способности для определенных приложений или служб.
Содержание
- Влияние резервированной пропускной способности в Windows 10
- Зачем резервировать пропускную способность в Windows 10
- Как узнать текущий уровень резервирования пропускной способности
- Как ограничить резервируемую пропускную способность
- Ограничение резервируемой пропускной способности для конкретных приложений
- Полное объяснение влияния ограничения резервируемой пропускной способности
Влияние резервированной пропускной способности в Windows 10
Резервированная пропускная способность в Windows 10 играет важную роль в обеспечении стабильной работы сети. При настройке компьютера может быть задана определенная пропускная способность, которая будет выделена под резервное использование системой, чтобы гарантировать заданный уровень производительности.
Однако, резервация пропускной способности может оказывать влияние на общую производительность сети и привести к замедлению работы приложений и перегруженности соединений.
Когда система резервирует пропускную способность, она гарантирует, что определенная часть доступной пропускной способности будет всегда доступна для системных задач. Это позволяет обеспечивать стабильность и надежность работы операционной системы.
Однако, резервирование пропускной способности также означает, что доступная пропускная способность для других приложений и процессов будет снижена. Если какое-либо приложение или процесс потребляет большое количество пропускной способности, оставшаяся часть может быть недостаточной для выполнения других задач и операций.
Более того, резервирование пропускной способности может привести к неравномерному распределению доступной пропускной способности между приложениями и процессами. Некоторые приложения могут получать больше резервированной пропускной способности, в то время как другим будет недостаточно.
В целом, резервация пропускной способности в Windows 10 является важным механизмом для поддержания стабильности работы системы. Однако, необходимо помнить о возможных негативных последствиях, таких как замедление работы сети и перегруженность соединений. Поэтому, при необходимости, ограничение резервируемой пропускной способности может быть полезным для оптимизации работы системы и улучшения общей производительности.
Зачем резервировать пропускную способность в Windows 10
Одной из основных причин резервировать пропускную способность является обеспечение более стабильной и качественной работы сети. При отсутствии ограничений использования интернета, часто возникают ситуации, когда одно приложение или процесс начинает занимать всю доступную пропускную способность, что отрицательно сказывается на производительности других приложений и устройств в сети.
Ограничение пропускной способности позволяет более равномерно распределить доступные ресурсы для всех компонентов системы. Например, вы можете установить максимальное значение пропускной способности для определенного приложения или процесса, чтобы они не занимали слишком много ресурсов и не влияли на работу других приложений или пользователей в сети.
Кроме того, резервирование пропускной способности полезно, когда вы хотите предотвратить перегрузку сети. Если у вас есть ограниченная или слабая интернет-связь, то ограничение использования пропускной способности может помочь снизить нагрузку на сеть и обеспечить более стабильное соединение.
Резервирование пропускной способности также может быть полезным для защиты вашей сети и данных. Путем ограничения доступной пропускной способности вы можете предотвратить DDoS-атаки или другие попытки злоумышленников искусственно перегрузить вашу сеть.
В общем, резервирование пропускной способности в Windows 10 является эффективным способом контролирования и оптимизации использования интернет-ресурсов. Оно позволяет более эффективно управлять сетью, предотвращать перегрузку и обеспечивать стабильное соединение для всех устройств в сети.
Как узнать текущий уровень резервирования пропускной способности
Чтобы узнать текущий уровень резервирования пропускной способности в Windows 10, следуйте этим шагам:
- Откройте панель управления, нажав правой кнопкой мыши на кнопку «Пуск» и выбрав «Панель управления».
- Выберите «Сеть и интернет».
- Выберите «Состояние сетевых подключений».
- Найдите активное сетевое подключение, для которого вы хотите узнать пропускную способность.
- Щелкните правой кнопкой мыши на выбранном подключении и выберите «Статус».
- На вкладке «Детали» вы увидите текущую пропускную способность для выбранного подключения. Значение будет указано в Мбит/с или Гбит/с.
Информация о текущем уровне резервирования пропускной способности позволит вам более точно определить, сколько пропускной способности имеет ваше сетевое подключение и сколько ее используется. Если вы хотите изменить резервируемую пропускную способность, вы можете увеличить или уменьшить ее, а именно вам потребуется настройка Group Policy или реестра Windows 10.
Как ограничить резервируемую пропускную способность
Ограничение резервируемой пропускной способности в Windows 10 может быть полезным, когда вы хотите предоставить достаточно пропускной способности другим приложениям и устройствам. В этой статье мы рассмотрим, как ограничить резервируемую пропускную способность с помощью инструментов, доступных в операционной системе Windows 10.
Один из способов ограничить пропускную способность — использование функции «Локальная группа безопасности». Следуйте этим шагам, чтобы ограничить пропускную способность с помощью этого инструмента:
| Шаг | Действие |
|---|---|
| 1 | Откройте «Панель управления» и выберите «Инструменты администрирования». |
| 2 | Откройте «Локальные политики» и перейдите в раздел «Ограничения сети» и выберите «Ограничения полосы пропускания QoS». |
| 3 | Дважды щелкните на «Ограничения полосы пропускания QoS» и выберите «Включить», затем установите необходимое значение для полосы пропускания. |
| 4 | Нажмите «ОК», чтобы применить изменения. |
Еще один способ ограничить резервируемую пропускную способность — использование инструмента командной строки «netsh». Вот, как это сделать:
| Шаг | Действие |
|---|---|
| 1 | Откройте командную строку с правами администратора. |
| 2 | Введите «netsh int tcp set global autotuninglevel=restricted» и нажмите «Ввод». |
| 3 | Введите «netsh int tcp set global congestionprovider=ctcp» и нажмите «Ввод». |
| 4 | Перезагрузите компьютер, чтобы изменения вступили в силу. |
После выполнения этих действий резервируемая пропускная способность будет ограничена в соответствии с указанными параметрами. Вы можете изменять значения, чтобы настроить пропускную способность под ваши нужды.
Ограничение резервируемой пропускной способности может быть полезным для управления пропускной способностью сети в Windows 10. Следуйте описанным выше инструкциям, чтобы ограничить пропускную способность и обеспечить более эффективное использование ресурсов вашей сети.
Ограничение резервируемой пропускной способности для конкретных приложений
Windows 10 предоставляет возможность ограничить резервируемую пропускную способность для конкретных приложений, чтобы управлять их использованием сетевых ресурсов. Это способствует более эффективному распределению пропускной способности между различными приложениями и предотвращает перегрузку сети.
Для ограничения пропускной способности конкретного приложения в Windows 10 можно использовать инструменты, такие как «Установка политики качества обслуживания» (QoS) или «Ограничение скорости сетевого интерфейса». Оба метода позволяют задать ограничение на максимальную скорость передачи данных для определенного приложения.
Чтобы ограничить резервируемую пропускную способность для конкретного приложения с помощью инструмента QoS, необходимо выполнить следующие шаги:
- Откройте «Панель управления» и перейдите в раздел «Сеть и интернет».
- Выберите «Центр управления сетями и общим доступом».
- Щелкните правой кнопкой мыши на активном подключении к сети и выберите «Свойства».
- В открывшемся окне выберите вкладку «Политика QoS» и установите флажок «Включить политику QoS».
- Нажмите на кнопку «Добавить» и выберите приложение, для которого нужно ограничить пропускную способность.
- Установите необходимое ограничение для выбранного приложения, указав значение скорости (например, 1 Мбит/с).
- Нажмите на кнопку «ОК» для сохранения изменений.
После выполнения этих шагов Windows 10 будет ограничивать пропускную способность для выбранного приложения согласно заданным параметрам. Это позволит контролировать использование сетевых ресурсов и улучшит общую производительность сети.
Полное объяснение влияния ограничения резервируемой пропускной способности
Ограничение резервируемой пропускной способности может быть полезным, когда у вас есть приоритетные приложения, которым требуется больше доступной пропускной способности. Но оно также может вызвать проблемы, если другие приложения не получают достаточно ресурсов для нормального функционирования.
При ограничении резервируемой пропускной способности Windows 10 использует менее пропускной способности для своих обновлений и системных задач, освобождая больше ресурсов для пользовательского интернет-трафика. Это может повысить доступность и производительность пользовательских приложений и сервисов на вашем компьютере.
Ограничение резервируемой пропускной способности может быть полезным, если у вас ограниченная пропускная способность интернет-соединения или если вы хотите обеспечить приоритет интернет-трафика для определенных приложений или сервисов. Но в некоторых случаях ограничение резервируемой пропускной способности может вызвать задержки или проблемы с доступом к интернету для некоторых приложений или сервисов.
В целом, ограничение резервируемой пропускной способности является полезной функцией операционной системы Windows 10, которая может быть настроена в соответствии с вашими потребностями и предпочтениями. Однако, перед внесением изменений в настройки резервирования пропускной способности, рекомендуется оценить потребности в пропускной способности различных приложений и сервисов на вашем компьютере, чтобы достичь оптимального баланса между доступностью и производительностью.