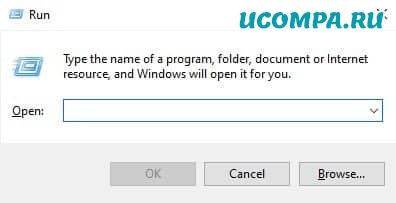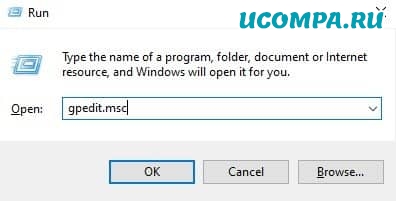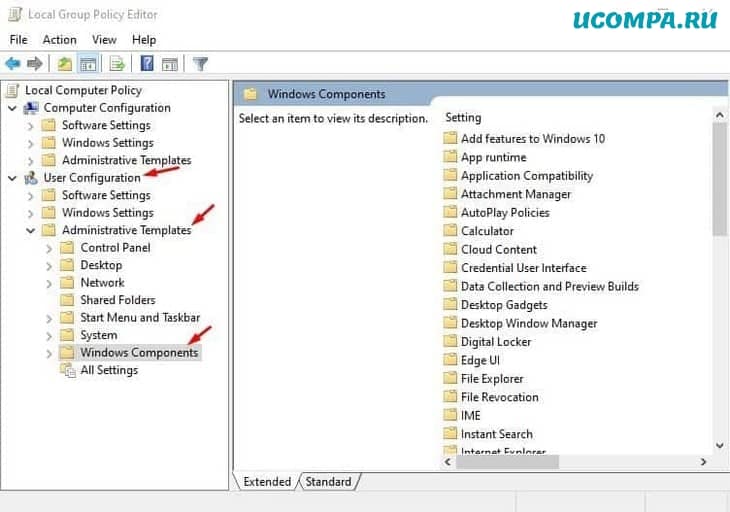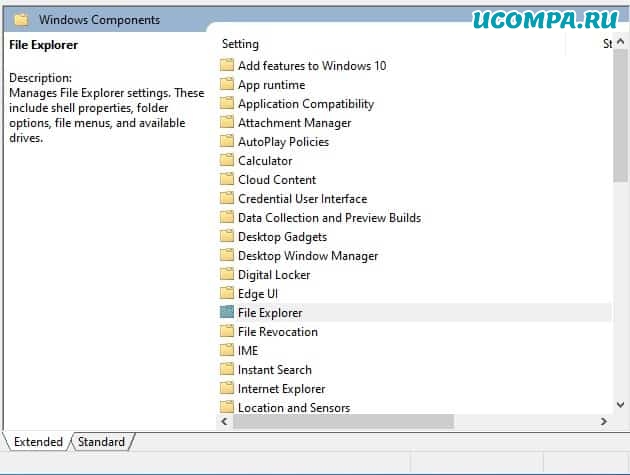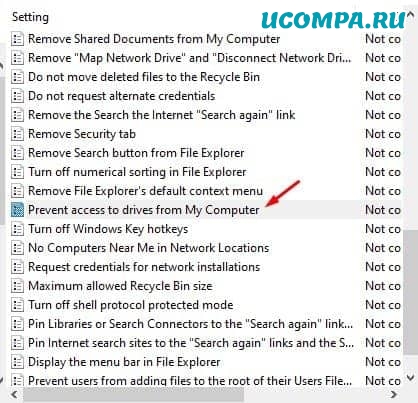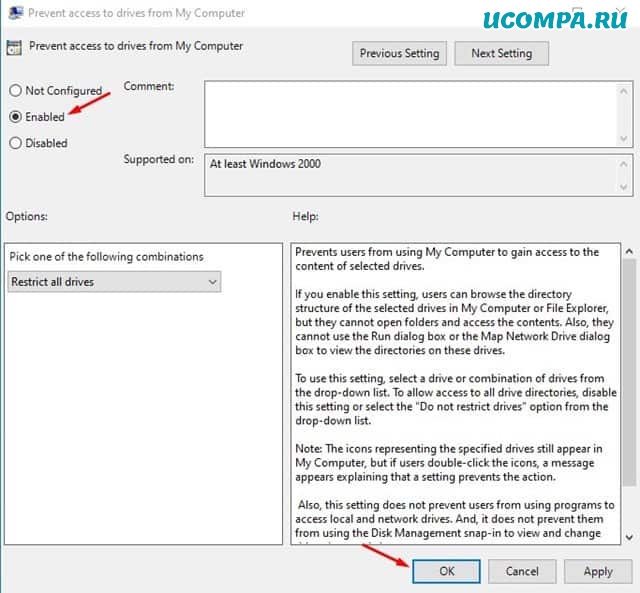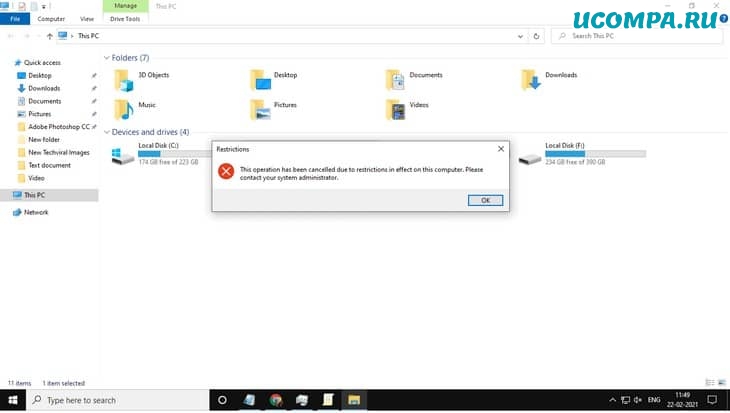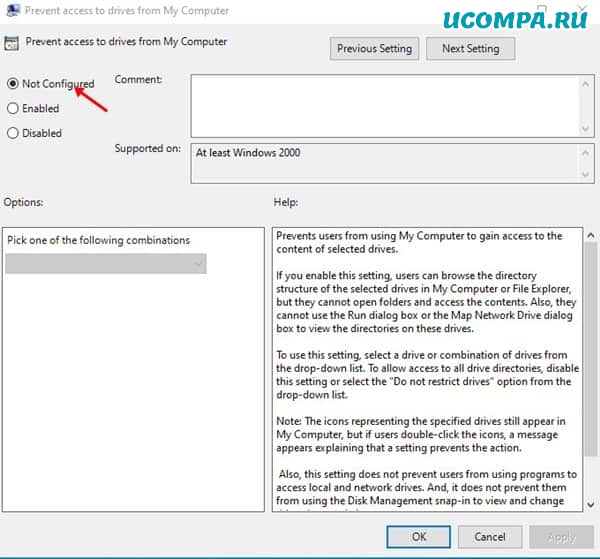Здравствуйте, друзья!
Если вы какое-то время использовали Windows 10 (а это скорее всего так), возможно, вы знаете, что операционная система позволяет пользователям создавать как локальную, так и гостевую учетную запись.
Вы можете создать столько учетных записей, сколько захотите.
Однако основная проблема заключается в том, что даже если вы создадите новую учетную запись пользователя, пользователи все равно смогут получить доступ к вашим жестким дискам.
Если другие пользователи используют ваш компьютер дома, вы не хотите, чтобы они получали доступ к вашим личным файлам, хранящимся на определенных дисках.
Windows 10 от Microsoft не предлагает никаких прямых настроек для ограничения доступа к жесткому диску для локальных учетных записей, но это можно сделать.
Как предотвратить доступ к жестким дискам в Windows 10
Итак, если вы хотите ограничить доступ к жесткому диску для локальных учетных записей в Windows 10, вам нужно полагаться на редактор групповой политики.
Этот процесс немного сложен, но он справляется со своей задачей.
Ниже мы поделились подробным руководством по ограничению доступа к жесткому диску для локальных учетных записей в Windows 10.
Давайте посмотрим.
Важно: обязательно внимательно следуйте инструкциям. В противном случае вы закончите тем, что ограничите доступ к жесткому диску для всех учетных записей.
Шаг 1. Прежде всего, нажмите «Windows Key + R» на клавиатуре, чтобы открыть диалоговое окно «RUN».
Шаг 2. В диалоговом окне «RUN» (Выполнить) введите «gpedit.msc» и нажмите кнопку «Enter» (Ввод).
Шаг 3. Откроется редактор локальной групповой политики.
Шаг 4. Теперь вам нужно перейти к «Конфигурации пользователя — Административные шаблоны — Компоненты Windows».
Шаг 5. В разделе «Компоненты Windows» найдите параметр «Проводник» и откройте его.
Шаг 6. На правой панели дважды щелкните «Запретить доступ к дискам через «Мой компьютер»».
Шаг 7. Теперь выберите «Включено» и выберите «Ограничить все диски» в раскрывающемся меню. После этого нажмите кнопку «ОК».
Шаг 8. Теперь переключитесь на другую учетную запись пользователя и откройте жесткий диск. Вы получите сообщение об ошибке.
Шаг 9. Чтобы разрешить доступ к жесткому диску, выберите «Не настроено» на шаге №7 и нажмите кнопку «ОК».
Вот и все! Вы сделали. Вот как вы предотвращаете доступ к дискам со своего компьютера в Windows 10.
Эта статья посвящена тому, как запретить доступ к дискам со своего компьютера в Windows 10.
Надеюсь, эта статья вам помогла!
Пожалуйста, поделитесь ею также со своими друзьями.
Если у вас есть какие-либо сомнения по этому поводу, сообщите нам об этом в поле для комментариев ниже.
Пожалуйста, оцените страницу:
Мы были полезны? Хотите сказать спасибо?
Пожертвуйте на развитие нашего ресурса!
Спасибо за визит. До скорых встреч!
На чтение 3 мин Опубликовано Обновлено
На компьютере с операционной системой Windows 10 можно настроить ограничение доступа к данным на разделах диска для отдельных пользователей. Эта функция может быть полезна, если вы хотите предотвратить случайное удаление важных файлов или защитить конфиденциальную информацию от нежелательного доступа.
Для ограничения доступа к диску на Windows 10 можно использовать встроенную функцию «Установить права на папку». Сначала выберите папку или диск, к которому хотите ограничить доступ, затем настройте права доступа для выбранного пользователя.
Чтобы установить права на конкретную папку или диск, следуйте следующим шагам:
- Щелкните правой кнопкой мыши на папке или диске, для которых вы хотите ограничить доступ.
- В выпадающем меню выберите «Свойства».
- В открывшемся окне «Свойства» перейдите на вкладку «Безопасность».
- На вкладке «Безопасность» нажмите кнопку «Редактировать».
- В открывшемся окне «Редактирование доступа» нажмите кнопку «Добавить».
- Введите имя пользователя, для которого вы хотите ограничить доступ, и нажмите кнопку «Проверить имена».
- После этого выберите нужного пользователя из списка и нажмите кнопку «ОК».
- После выбора пользователя, настройте требуемые права доступа: чтение, запись, исполнение и т.д.
- После настройки прав доступа нажмите кнопку «ОК», чтобы сохранить изменения.
Теперь выбранный пользователь будет иметь ограниченный доступ к выбранной папке или диску. Он не сможет удалить или изменить содержимое данного раздела, если у пользователя нет необходимых прав доступа.
При необходимости вы всегда можете изменить права доступа или удалить ограничения. Для этого повторите вышеописанные шаги и измените настройки безопасности для выбранного пользователя. Таким образом, вы сможете легко управлять доступом к данным для разных пользователей на операционной системе Windows 10.
Открыть панель управления
Процесс открытия панели управления на Windows 10 довольно прост и займет всего несколько шагов:
| Шаг | Действие |
|---|---|
| 1 | Щелкните правой кнопкой мыши на кнопке «Пуск» слева внизу экрана. |
| 2 | В открывшемся контекстном меню выберите пункт «Панель управления». |
| 3 | Панель управления будет открыта в новом окне. |
После выполнения этих простых действий вы сможете получить доступ к различным настройкам и инструментам панели управления, включая ограничение доступа к диску для пользователей на Windows 10.
Выбрать «Счета пользователей»
1. Перейдите в меню «Пуск», кликните правой кнопкой мыши на кнопку «Пуск».
2. В появившемся контекстном меню выберите «Система», а затем «Настройки».
3. В окне «Настройки» выберите вкладку «Учетные записи» или «Счета пользователей».
4. В разделе «Счета пользователей» вы увидите список всех доступных пользователей на компьютере.
5. Чтобы ограничить доступ к диску для конкретного пользователя, выберите его учетную запись из списка.
6. Далее выберите «Изменить тип учетной записи» или «Изменить тип учетной записи пользователя».
7. В открывшемся окне выберите «Стандартный пользователь» или «Ограниченный пользователь».
8. Нажмите «ОК», чтобы сохранить изменения.
В операционной системе Windows 10 есть множество возможностей для настройки и управления различными параметрами. Одной из таких возможностей является возможность ограничить доступ к диску другим пользователям. Это может быть полезно, если у вас есть конфиденциальная информация или личные данные, которые вы не хотите, чтобы кто-то другой видел или изменял.
Ограничение доступа к диску в Windows 10 можно осуществить с помощью встроенных средств операционной системы. Для этого необходимо выполнить несколько простых шагов. Сначала нужно открыть Проводник и перейти к диску, к которому хотите ограничить доступ. Затем щелкните правой кнопкой мыши по выбранному диску и выберите пункт «Свойства».
В открывшемся окне «Свойства» перейдите на вкладку «Безопасность». Здесь вы увидите список пользователей, имеющих доступ к диску, и разрешения, которые им предоставлены. Чтобы запретить доступ к диску другому пользователю, выберите его в списке и нажмите кнопку «Изменить». В появившемся окне удалите все разрешения для выбранного пользователя, оставив только ваше имя пользователя или группу с разрешением «Полный контроль». Нажмите «OK», чтобы сохранить изменения.
Теперь выбранный пользователь больше не будет иметь доступ к диску. Он не сможет просматривать, изменять, копировать или удалять файлы с этого диска. Однако не забывайте, что эти настройки доступа можно изменить в любое время, если потребуется снова предоставить пользователю доступ к диску. В таком случае просто повторите описанные выше шаги и добавьте нужные разрешения для выбранного пользователя.
Запретить доступ к диску другому пользователю в операционной системе Windows 10 очень просто и может быть осуществлен в несколько кликов мышью. Эта функция могла бы быть полезной, если вы хотите сохранить ваши личные данные и конфиденциальную информацию втайне от посторонних глаз.
Содержание
- Как запретить доступ
- Как запретить доступ к диску
- Пользователь в Windows 10
- Простая инструкция
- Вопрос-ответ
- Как запретить доступ к диску в Windows 10?
- Какие преимущества есть при запрете доступа к диску?
- Каким образом можно вернуть доступ к диску, если он был запрещен?
- Может ли администратор всегда получить доступ к запрещенному диску?
Как запретить доступ
Если вы хотите запретить доступ к диску другому пользователю в Windows 10, следуйте этой простой инструкции:
- Откройте проводник или проводник файлов, нажав на значок папки на панели задач или использовав сочетание клавиш Win + E.
- Перейдите к диску, к которому вы хотите ограничить доступ.
- Щелкните правой кнопкой мыши на выбранном диске и выберите «Свойства» в контекстном меню.
- В открывшемся окне «Свойства» перейдите на вкладку «Безопасность».
- Нажмите кнопку «Изменить».
- В списке групп или пользователей выберите тот, кому вы хотите запретить доступ, или нажмите «Добавить», чтобы добавить нового пользователя или группу.
- После выбора пользователя или группы установите галочку «Отклонить» напротив необходимых разрешений, чтобы запретить доступ к файлам и папкам.
- Нажмите «Применить», а затем «ОК», чтобы сохранить настройки.
Теперь выбранный пользователь или группа не имеют доступа к выбранному диску. Они не смогут просматривать, изменять или удалять файлы и папки на этом диске.
Обратите внимание, что для выполнения этих действий вам может потребоваться административные привилегии.
Как запретить доступ к диску
Если вам необходимо ограничить доступ других пользователей к определенному диску на компьютере, в Windows 10 есть несколько способов выполнить эту задачу. Ниже приведена простая инструкция о том, как запретить доступ к диску:
-
Откройте проводник и перейдите к диску, к которому вы хотите ограничить доступ.
Например, если вы хотите запретить доступ к диску «D:», щелкните на нем правой кнопкой мыши и выберите «Свойства».
-
В открывшемся окне свойств диска перейдите на вкладку «Безопасность».
Здесь вы увидите список пользователей и групп, которые имеют доступ к диску.
-
Чтобы запретить доступ к диску для всех пользователей, кроме администратора, нажмите на кнопку «Изменить» в разделе «Группы или пользователи».
Если вы хотите ограничить доступ только для определенных пользователей или групп, щелкните на кнопке «Добавить» и выберите нужные вам элементы.
-
В открывшемся окне выберите пользователя или группу, для которых вы хотите ограничить доступ, и нажмите на кнопку «Отменить средство контроля доступа».
Если вы хотите полностью запретить доступ, убедитесь, что для выбранных пользователей и групп установлен флажок «Полный доступ» в столбце «Разрешения».
-
Нажмите на кнопку «Применить» и подтвердите свои действия в появившемся диалоговом окне.
После этого выбранные пользователи или группы будут лишены доступа к выбранному диску.
Теперь только администратор сможет открыть диск и просматривать его содержимое. Вы можете повторить эту процедуру для других дисков или изменить настройки доступа в любое время.
Пользователь в Windows 10
В операционной системе Windows 10 каждый пользователь имеет свой уникальный аккаунт, который позволяет ему выполнять различные действия и получать доступ к разным ресурсам компьютера. Каждый пользователь имеет свою учетную запись с определенными правами и ограничениями.
Пользователь в Windows 10 может выполнять следующие действия:
- Входить в систему с использованием своего учетного имени и пароля
- Использовать персонализированный рабочий стол и настраивать его в соответствии с предпочтениями
- Запускать и закрывать приложения
- Создавать, редактировать и удалять файлы и папки
- Устанавливать и удалять программы
- Настроить параметры системы, такие как звук, сеть и другие
- Получать доступ к общей памяти компьютера и обмениваться файлами с другими пользователями
Каждому пользователю Windows 10 можно назначить различный уровень доступа к файлам и папкам компьютера. Это позволяет контролировать, какие данные и приложения доступны каждому пользователю и защитить конфиденциальную информацию.
Чтобы изменить уровень доступа для пользователя в Windows 10, можно использовать встроенные инструменты системы. Например, можно назначить разрешения на чтение, запись или выполнение файлов и папок, а также ограничить доступ к некоторым системным функциям.
В целом, каждый пользователь в Windows 10 имеет определенные права и возможности, но эти права могут быть ограничены администратором системы или другими настройками безопасности. Важно учитывать эти ограничения и соблюдать правила использования компьютера, чтобы обеспечить безопасность и защитить данные.
Простая инструкция
Чтобы запретить доступ к диску другому пользователю в Windows 10, следуйте этой простой инструкции:
- Щелкните правой кнопкой мыши на диск, к которому вы хотите ограничить доступ.
- Выберите «Свойства» в контекстном меню.
- Перейдите на вкладку «Безопасность».
- Нажмите кнопку «Редактировать», чтобы изменить настройки безопасности диска.
- Выберите пользователя, которому вы хотите запретить доступ, и нажмите кнопку «Удалить».
- Если пользователь, которому вы хотите запретить доступ, не отображается в списке, щелкните на ссылку «Добавить» и введите его имя.
- После удаления пользователя из списка доступных пользователей нажмите кнопку «ОК», чтобы сохранить изменения.
Теперь выбранный пользователь не будет иметь доступа к выбранному диску на вашей Windows 10.
Вопрос-ответ
Как запретить доступ к диску в Windows 10?
Чтобы запретить доступ к диску в Windows 10, нужно выполнить несколько шагов. Сначала нужно открыть проводник, затем нажать правой кнопкой мыши на диск, выбрать «Свойства» и перейти на вкладку «Безопасность». Далее нужно нажать на кнопку «Редактировать» и выбрать учетную запись, которой нужно запретить доступ к диску. Нужно снять все разрешения для этой учетной записи и нажать «ОК». После этого эта учетная запись не сможет получить доступ к диску.
Какие преимущества есть при запрете доступа к диску?
Запрет доступа к диску может быть полезен, если вы хотите защитить свои личные данные от других пользователей компьютера. Это может быть особенно важно, если у вас есть конфиденциальные файлы, которые не должны попасть в руки посторонних. Запрещая доступ к диску, вы можете убедиться, что только вы сможете получить доступ к этим файлам.
Каким образом можно вернуть доступ к диску, если он был запрещен?
Если вы решили вернуть доступ к диску, который был запрещен, вам необходимо выполнить аналогичные шаги. Откройте проводник, нажмите правой кнопкой мыши на диск, выберите «Свойства» и перейдите на вкладку «Безопасность». Нажмите кнопку «Редактировать» и выберите учетную запись, которой нужно вернуть доступ к диску. Установите нужные разрешения и нажмите «ОК». После этого эта учетная запись сможет получить доступ к диску.
Может ли администратор всегда получить доступ к запрещенному диску?
Администратор в Windows 10 имеет привилегии, которые позволяют ему получить доступ к запрещенному диску. Даже если для администратора были сняты все разрешения на доступ к диску, он все равно сможет изменить права доступа и получить к нему доступ. Поэтому, если вы хотите защитить свои данные от администратора, возможно, вам понадобится использовать дополнительные методы шифрования или защиты.
Есть масса ситуаций, когда хотелось бы ограничить доступ к контенту даже на собственном компьютере. Например, для ребенка, которому не обязательно видеть все ваши фотографии и видео. К счастью, это делается довольно просто. Главное — зайти в систему под учеткой с администраторскими правами. Соответственно, пользователи, которым вы запрещаете доступ, таких прав иметь не должны.
«Запаролить» можно как отдельные файлы, так и папки или содержимое диска. Для этого есть встроенные возможности в Windows и сторонние программы.
Способ первый: права доступа в Windows
Этим способом можно ограничить доступ к папке, любому файлу и даже целому разделу диска. Если у вас на компьютере несколько учетных записей пользователей, и вы являетесь администратором компьютера, вы можете закрыть доступ к нужной информации для всех, кроме себя. Делается это так:
- Нажмите на файл, папку или диск правой кнопкой мыши и выберите Свойства.
- Перейдите на вкладку Безопасность.
- В списке учетных записей, имеющих доступ к файлу, поочередно выберите те, которым не нужно открывать этот файл или папку, и в столбце Запретить установите все галочки.
После этого файл, папка или раздел диска станут недоступны для всех пользователей, которым вы запретите доступ. Они не смогут его открыть — для этого нужно будет ввести пароль от учетной записи администратора, то есть вашей. Не забудьте только дать файлу или папке неприметное имя, так как имена файлов по-прежнему будут видны всем.
Способ второй: используем архиватор
Этот способ позволяет поставить пароль на папку или файл. Наверняка у вас на компьютере стоит как минимум один архиватор, например, WinRAR. Тогда вы можете спрятать секретный файл или папку в архив и установить на него пароль. Для этого сделайте следующее:
- Нажмите правой кнопкой мыши по файлу или папке и выберите Добавить в архив (Add to archive).
- В отобразившемся окне в поле Метод сжатия (Compression method) выберите Без сжатия (Store). Так вам не придется тратить время на распаковку файла при открытии архива.
- Затем нажмите на кнопку Установить пароль (Set password).
- В отобразившемся окошке введите пароль и подтверждение и нажмите ОК.
- Нажмите ОК в основном окне. Будет создан архив с файлом или папкой.
- Удалите оригинальный файл или папку.
Теперь, чтобы получить доступ к файлу или папке, нужно сначала открыть архив. А при открытии архива — ввести пароль, который вы задали. Не забывайте про неприметные имена. Таким же образом можно поставить пароль на любой новый архив в Windows.
Способ 3: BitLocker
Этот способ — для дисков. Он доступен, если у вас Windows 7 Ultimate или Enterprise, Windows 8/8.1 или Windows 10. Подробнее об использовании BitLocker можно прочитать в нашей статье о шифровании жесткого диска в Windows 10. А для того, чтобы зашифровать дисковый раздел или флешку, сделайте следующее:
- Нажмите правой кнопкой мыши по диску и выберите Включить BitLocker.
- В окне установите галочку Использовать пароль для снятия блокировки диска. Введите пароль и подтверждение и нажмите Далее.
- В следующем окне установите переключатель Шифровать весь диск.
- Нажмите Начать шифрование и дождитесь его окончания.
Теперь при попытке доступа к диску система будет требовать ввести пароль.
Это способы, позволяющие запретить доступ к вашим данным без использования каких-либо специфических программ.
Вот еще немного полезных инструкций:
- Как отключить обновление Windows 10: самые действенные способы
- Чистим диск: что и где может занимать много места
- Как отправить папку по электронной почте: несколько удобных способов
Если вы предоставляете доступ к своему компьютеру кому-то постороннему, то можете задаваться вопросом как ограничить доступ к диску, на котором находится ваша конфиденциальная информация. В этой статье мы рассмотрим как при помощи редактора Локальных групповых политик это сделать.
Обратите внимание: Редактор локальных групповых политик не доступен в домашних версиях Windows 7 и Vista.
Запустите редактор локальных групповых политик. Для этого откройте меню Пуск и в строке поиска введите gpedit.msc и нажмите энтер.
В редакторе локальных групповых политик откройте следующий путь:
Конфигурация пользователя \ Административные шаблоны \ Компоненты Windows \ Проводник. В правой части ока найдите параметр Запретить доступ к дискам через «Мой компьютер». Двойным нажатием мыши откройте его.
Установите радио переключатель в положение Включен, а в выпадающем списке выберите букву диска, или комбинацию букв дисков, дступ к которым следует запретить. Если вы выберете вариант Ограничить доступ ко всем дискам, тогда пользователь не сможет открывать никакой из дисков, в том числе CD/DVD и Flash диски.
Компьютер перезагружать не обязательно — ограничения вступят в силу незамедлительно. Если после настройки, польователь откроет Проводник Windows и попытается зайти на диск, доступа к которому он не имеет — он получит сообщение следующего содержания:
Обратите внимание, что настройка данного параметра локальной групповой политики не ограничивает доступа к программам, которые получают доступ к разделам локального жесткого диска, она ограничивает доступ к дискам только из проводника windows. Например, на следующем рисунке мы видим, что доступ из проводника закрыт, но Total Commander при этом спокойно видит содержимое диска C:.
Редактор локальных групповых политик — мощнейшее средство Windows, которое позволяет сделать множество настроек, в том числе и таких, которые повысят безопасность на вашем компьютере. Однако, принимая во внимание выше приведенные нюансы можно сделать вывод, что настройка, которая позволяет ограничить доступ к одному из разделов жесткого диска, может быть применима только в случаях, когда нужно ограничить доступ ребенку, а в случае, если нужно доступ ограничить наверняка — тогда следует воспользоваться правами доступа на диски и папки, или параметрами групповой политики, которые запрещают запуск программ.