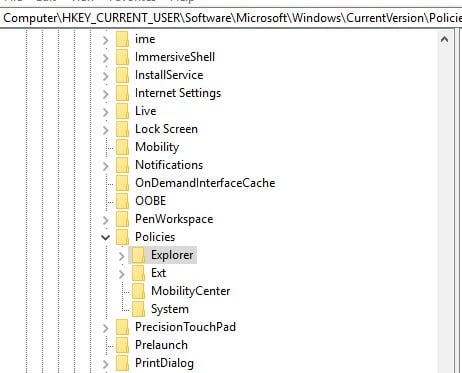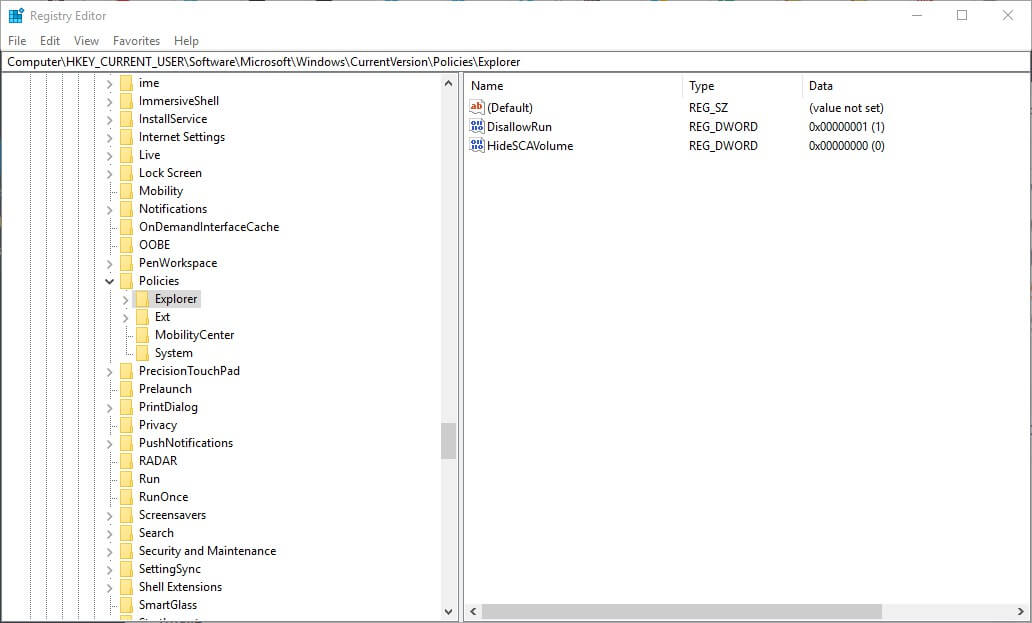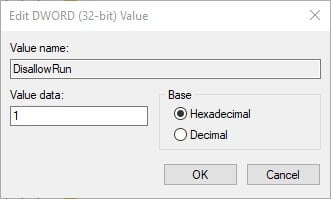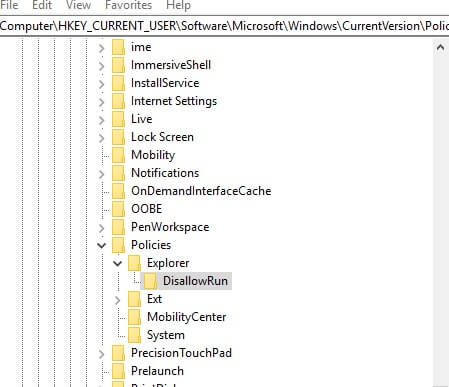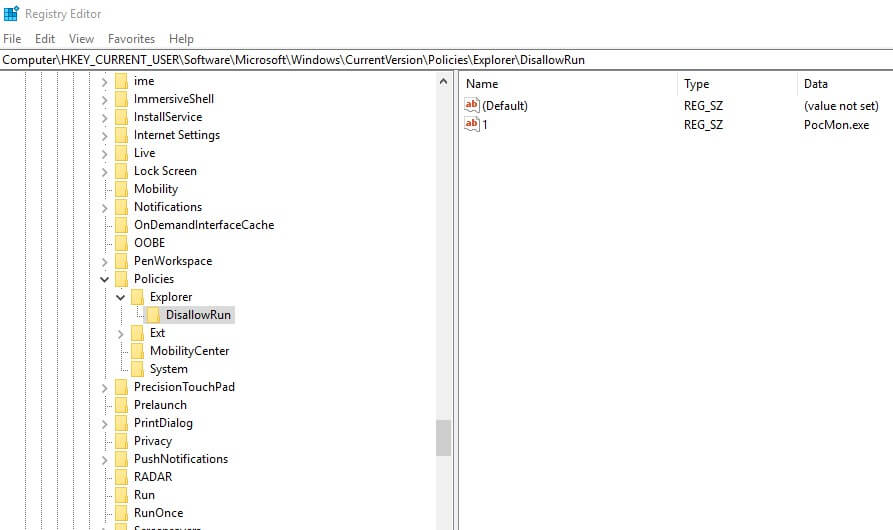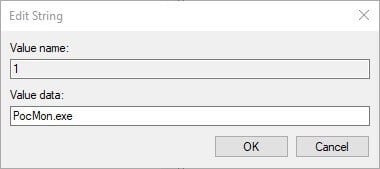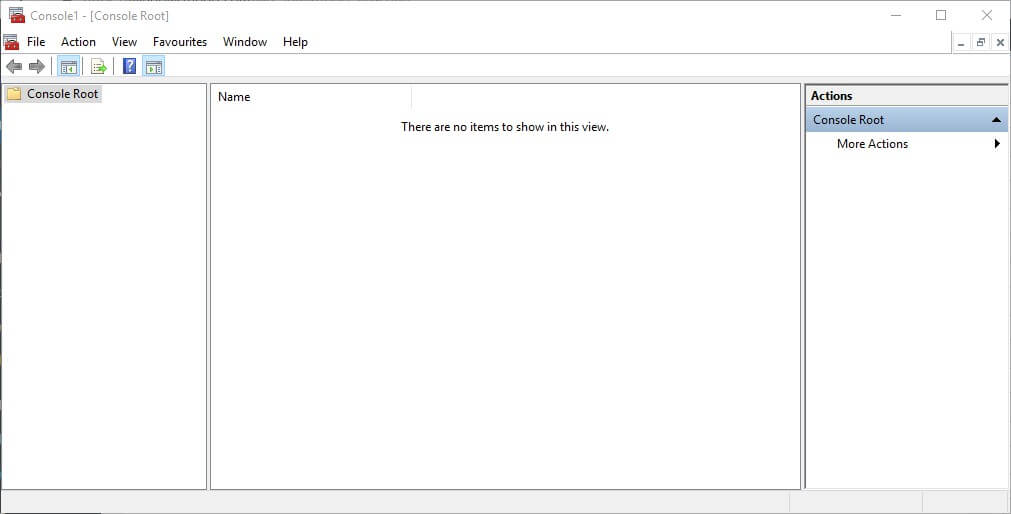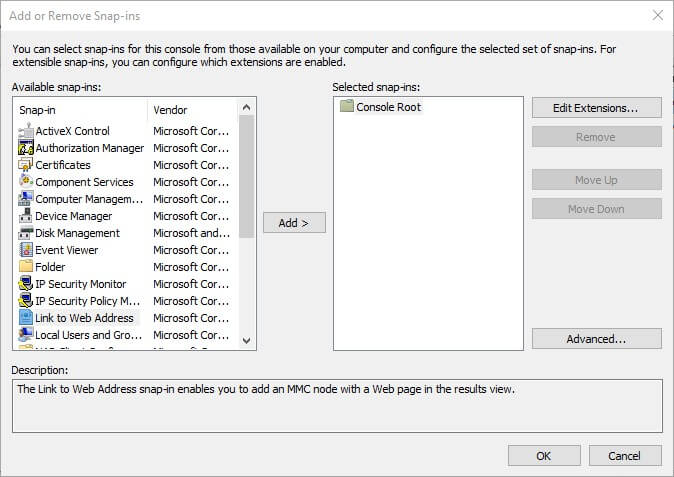В этой инструкции подробно о том, как именно заблокировать запуск программы двумя упомянутыми методами. В случае, если цель запрета — ограждение ребенка от использования отдельных приложений, в Windows 10 вы можете использовать родительский контроль. Также существуют следующие методы: Запрет запуска всех программ кроме приложений из Магазина, Режим киоска Windows 10 (разрешение запуска только одного приложения).
Запрет запуска программ в редакторе локальной групповой политики
Первый способ — блокировка запуска определенных программ с использованием редактора локальной групповой политики, доступного в отдельных редакциях Windows 10, 8.1 и Windows 7.
Для установки запрета этим способом, выполните следующие шаги
- Нажмите клавиши Win+R на клавиатуре (Win — клавиша с эмблемой Windows), введите gpedit.msc и нажмите Enter. Откроется редактор локальной групповой политики (при его отсутствии, используйте метод с помощью редактора реестра).
- В редакторе перейдите к разделу Конфигурация пользователя — Административные шаблоны — Система.
- Обратите внимание на два параметра в правой части окна редактора: «Не запускать указанные приложения Windows» и «Выполнять только указанные приложения Windows». В зависимости от задачи (запретить отдельные программы или разрешить только выбранные программы) можно использовать каждый из них, но рекомендую использовать первый. Дважды кликните мышью по «Не запускать указанные приложения Windows».
- Установите «Включено», а затем нажмите по кнопке «Показать» в пункте «Список запрещенных программ».
- Добавьте в список имена .exe файлов тех программ, которые нужно заблокировать. Если вы не знаете имя .exe файла, можно запустить такую программу, найти её в диспетчере задач Windows и посмотреть его. Полный путь к файлу указывать не нужно, при его указании запрет работать не будет.
- После добавления всех необходимых программ в список запрещенных, нажмите Ок и закройте редактор локальной групповой политики.
Обычно изменения вступают в силу сразу, без перезагрузки компьютера и запуск программы становится невозможным.
Блокировка запуска программ с помощью редактора реестра
Настроить запрет запуска выбранных программ можно и в редакторе реестра, если gpedit.msc недоступен на вашем компьютере.
- Нажмите клавиши Win+R на клавиатуре, введите regedit и нажмите Enter, откроется редактор реестра.
- Перейдите к разделу реестра
HKEY_CURRENT_USER\Software\Microsoft\Windows\CurrentVersion\Policies\Explorer
- В разделе «Explorer» создайте подраздел с именем DisallowRun (сделать это можно, нажав правой кнопкой мыши по «папке» Explorer и выбрав нужный пункт меню).
- Выберите подраздел DisallowRun и создайте строковый параметр (правый клик в пустом месте правой панели — создать — строковый параметр) с именем 1.
- Дважды нажмите по созданному параметру и в качестве значения укажите имя .exe файла программы, которую нужно запретить запускать.
- Повторите те же действия для блокировки других программ, давая имена строковых параметров по порядку.
На этом весь процесс будет завершен, а запрет вступит в силу без перезагрузки компьютера или выхода из Windows.
В дальнейшем, чтобы отменить запреты, сделанные первым или вторым способом, можно с помощью regedit удалить параметры из указанного раздела реестра, из списка запрещенных программ в редакторе локальной групповой политики или просто отключить (установить «Отключено» или «Не задано») измененную политику в gpedit.
Дополнительная информация
В Windows также доступен запрет запуска программ с помощью Software Restriction Policy, однако настройка политик безопасности SRP выходит за рамки этого руководства. В общем упрощенном виде: вы можете зайти в редактор локальной групповой политики в раздел Конфигурация компьютера — Конфигурация Windows — Параметры безопасности, нажать правой кнопкой мыши по пункту «Политики ограниченного использования программ» и в дальнейшем производить настройку необходимых параметров.
Например, самый простой вариант — создать правило для пути в разделе «Дополнительные правила», запретив запуск всех программ, расположенных в указанной папке, но это лишь очень поверхностное приближение к Software Restriction Policy. А если для настройки использовать редактор реестра, то задача ещё усложняется. Но эту технику используют некоторые сторонние программы, упрощающие процесс, например, можете ознакомиться с инструкцией Блокировка программ и системных элементов в AskAdmin.
Prevent programs from running at all or restrict users’ access to them
by Matthew Adams
Matthew is a freelancer who has produced a variety of articles on various topics related to technology. His main focus is the Windows OS and all the things… read more
Updated on
- There are times when you share your PC with multiple people, each with its own user account.
- In many cases, you might not want to share all your programs with the rest of the users and restrict their access to them.
- You can restrict user access to a program by blocking access to it for all users via the Registry or the Group Policy Editor.
- However, when using the Group Policy Editor, you can also only restrict program access for specific users.
Network administrators might need to block user access to certain Windows 10 programs for various reasons.
There are a few ways that network administrators, and anybody else, can block users from running certain software on their desktops or laptops.
Users can apply locks to folders or add passwords to programs with third-party software. However, users can also block access to programs in Windows 10 without any third-party software as follows.
How can I restrict access to only certain programs for users on Windows 10?
1. Block Software from running by editing the Registry
Users can stop certain programs from running by editing the registry. It might be worth setting up a system restore point before editing the registry so you can undo the changes if required. Then, follow the guidelines below.
- First, press the Windows key + R hotkey.
- Enter regedit in Run’s Open text box, and select the OK option.
- Next, open this registry path: HKEY_CURRENT_USER\SOFTWARE\Microsoft\Windows\CurrentVersion\Policies.
- If there isn’t an Explorer key under Policies, right-click the Policies key on the left of the window to select New > Key. Enter ‘Explorer’ as the key name.
- Select the new Explorer key. Then right-click an empty space on the right of the Registry Editor window and select New > DWORD (32-bit).
- Enter ‘DisallowRun’ as the title for the new DWORD.
- Double-click the new DisallowRun DWORD to open its Edit DWORD window.
- Enter ‘1’ in the Value data box as shown directly below, and click the OK button.
- Next, right-click the Explorer key to select New > Key.
- Then input ‘DisallowRun’ as the title for the new subkey.
- Right-click the new DisallowRun subkey to select the New and String Value context menu options.
- Now enter ‘1’ as the string value name.
- Double-click the 1-string value to open the Edit String window.
Then enter the exact name of the software’s executable file that you need to stop running in the Value data box as shown directly below. - Click the OK button to close the Edit String window.
- Close the Registry Editor window.
- Now, the blocked program will display the error message shown below when users try to launch it.

Some users might not need to set up an Explorer key if there’s already one there under the Policies subkey. If so, users can skip the step for setting up a new Explorer key.
Open the Computer HKEY_CURRENT_USER Software Microsoft Windows CurrentVersion Policies Explorer path in the Registry Editor. Then, add the DisallowRun subkey to the existing Explorer key instead.
To set up blocks for more software, users will need to enter different names for string values within the DisallowRun key. For example, the string value names within the DisallowRun key for the second and third program blocks will need to be 2 and 3 as shown below.
If you’re establishing a seventh program block, enter 7 as the string value title.
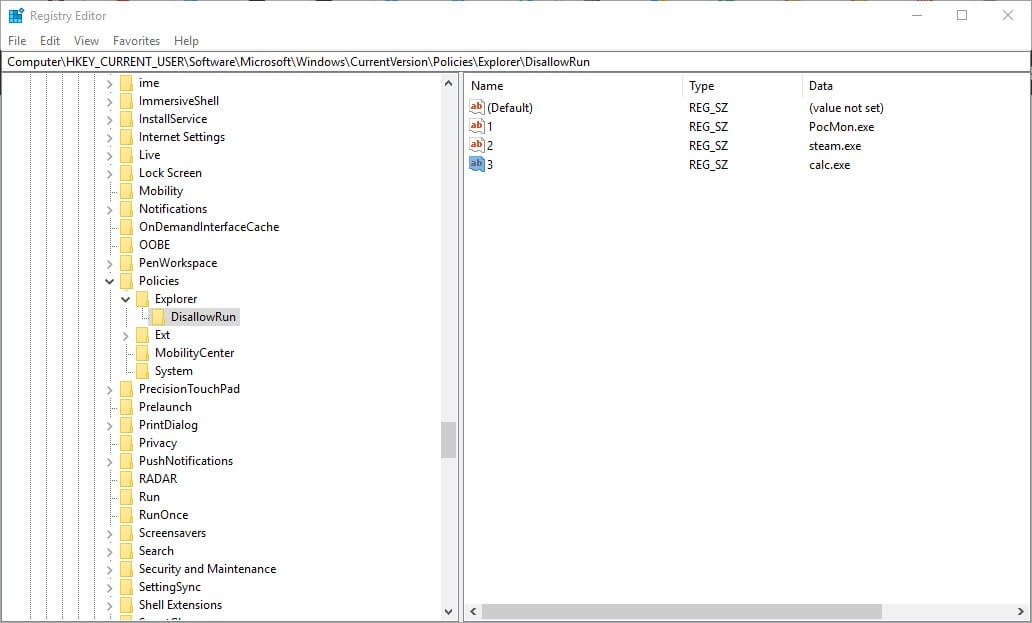
2. Block user access to programs in Windows 10 via Group Policy Editor
Windows 10 Pro and Enterprise include the Group Policy Editor tool, with which users can stop programs running without editing the registry.
Users can adjust a Run only specified Windows applications setting with the Group Policy Editor. Moreover, you can configure access to some software to only be restricted for all or only certain users.
1. Press the Win + R keys at the same time on your keyboard to open the Run dialog.
How we test, review and rate?
We have worked for the past 6 months on building a new review system on how we produce content. Using it, we have subsequently redone most of our articles to provide actual hands-on expertise on the guides we made.
For more details you can read how we test, review, and rate at WindowsReport.
2. Enter gpedit.msc in the text box, and then click the OK button to open the Group Policy Editor.
3. Navigate to User Configuration > Administrative Templates > Templates on the left of the Group Policy Editor window.
4. Double-click on Run only specified Windows applications to open that setting’s window.
5. Select the Enabled option on the Run only specified Windows applications window.
6. Press the Show button to open a Show Contents window.
7. Then click a line on the Show Contents window to enter the executable file name of the program to block. Some users might need to open the software’s folder to check what exe file name they need to enter.
8. Press the OK button.
9. Click the Apply and OK buttons on the Run only specified Windows applications window. These guidelines will block the program for all users on a device.
10. To block the software for a specific user, you’ll need to add the Group Policy Object Editor snap-in to the Microsoft Management Console. Then you can configure policies to apply to specific users as follows.
11. First, press the Win key + Q keyboard shortcut.
12. Enter mmc.exe in the search box, and select to open mmc.exe.
13. Click Yes on the UAC prompt window that might open.
14. Then click File > Add/Remove Snap-in to open the window shown directly below.
15. Select Group Policy Object Editor on the left of the window.
16. Press the Add button.
17. Click Browse on the Select Group Policy Object window that opens.
18. Select the Users tab.
19. Then select an account to apply the policies to.
20. Press the OK button.
21. Click the Finish option.
22. Select the OK option on the Add or Remove Snap-ins window.
23. Click File >Save As on the console window.
24. Enter a file title in the Save As window, and click the Save button.
25. Thereafter, double-click the saved MSC file to apply the block program policies to the selected account group.
That will launch the Group Policy Editor window from which you can select to block a program as outlined above.
- How to Delete Documents in Microsoft 365
- Microsoft Teams Halloween Backgrounds: 10 Best to Get
- Google Earth for Windows 10: How to Download & Install
- Protected: How to Download Video from Facebook on PC
- Microsoft Authenticator App: Download & Install
That’s how users can block access to programs in Windows 10. You can unblock the software by erasing the new string values in the registry or disabling the Run only specified Windows applications setting.
However, to ensure that you can always undo registry changes, set up system restore points before establishing program blocks. Then, you can reverse changes made even to admin accounts by rolling Windows back to the restore point.
We hope you found this article helpful and managed to restrict user access to programs you don’t want them to open. Besides, you can block Internet access for specific apps in Windows to enjoy seamless network connectivity.
Let us know in the comments section below if you have any questions.

Windows 10 на данный момент является самой популярной и лучшей операционной системой для настольных ПК. Операционная система сейчас работает на миллионах компьютеров и ноутбуков. По сравнению с любой другой операционной системой для настольных ПК Windows 10 предлагает больше функций и возможностей. Если вы опытный пользователь Windows 10, возможно, вы знаете о редакторе локальной групповой политики.
Групповая политика Windows — действительно мощный инструмент для настройки системы. Сегодня мы поделимся одним лучшим приемом локальной групповой политики, который позволяет пользователям блокировать запуск определенных приложений. Групповая политика позволит вам создать список приложений, которым вы хотите заблокировать запуск. С помощью локальной групповой политики вы можете ограничить любое приложение.
Действия по блокировке запуска определенных приложений в Windows 10
В этой статье мы поделимся подробным руководством о том, как заблокировать запуск определенных приложений на компьютере с Windows 10. Процесс будет простым, но вам нужно выполнить некоторые действия.
Шаг 1. Прежде всего, нажмите одновременно клавиши Windows Key + R, чтобы открыть диалоговое окно «Выполнить».
Шаг 2. В диалоговом окне «Выполнить» введите gpedit.msc и нажмите кнопку «ОК».
Шаг 3. Откроется редактор локальной групповой политики.
Шаг 4. Теперь перейдите по следующему пути: Конфигурация пользователя > Административные шаблоны > Система.
Шаг 5. Найдите и дважды щелкните элемент «Не запускать указанные приложения Windows» на правой панели.
Шаг 6. В открывшемся окне выберите «Включено» и в параметрах нажмите кнопку «Показать».
Шаг 7. Теперь вам нужно создать список программ, которым вы хотите заблокировать запуск. Вам необходимо ввести имя исполняемого файла приложения, чтобы иметь возможность заблокировать его. Исполняемые файлы заканчиваются на .exe. Например, если вы хотите заблокировать Aida64, вам нужно ввести Aida64.exe.
Шаг 8. Просто введите имя исполняемого файла и нажмите кнопку «ОК». В окне «Не запускать указанные приложения Windows» также подтвердите действие кнопкой «ОК».
Шаг 9. Теперь, когда вы попытаетесь запустить заблокированное приложение, вам будет выдано сообщение об ошибке.
Шаг 10. Чтобы отменить изменения, выберите «Не задано» на шаге № 6.
На этом все! Теперь вы знаете, как с помощью нескольких простых шагов можно запретить запуск определенных приложений в Windows 10. Если у вас есть какие-либо вопросы по этому поводу, пожалуйста, задавайте их в комментариях.
Сейчас мы разберемся с тем, как запретить запуск программы на компьютере в операционной системе Windows. В некоторых ситуациях, пользователю может понадобиться заблокировать запуск программы на ПК, например, в целях безопасности или для предотвращения несанкционированного доступа.
В случае блокировки запуска приложения, нельзя будет запустить программу в Windows, потому что система отменит эту операцию. Невозможно будет воспользоваться, например, определенными компьютерные играми и программами.
Содержание:
- Запрет запуска программ в Родительском контроле Windows
- Как узнать имя и тип файла для ограничения запуска программы
- Как запретить запуск программы через групповые политики
- Как отменить ограничение на запуск программы в редакторе локальной групповой политики
- Запрет запуска программы после изменений в реестре
- Отмена ограничения на запуск программы в редакторе реестра
- Создание файла реестра для запрета запуска программ
- Выводы статьи
Существуют сторонние приложения для ограничения запуска программ, установленных на компьютере. В этом руководстве вы найдете инструкции, в которых мы решим проблему системными средствами, без использования стороннего программного обеспечения.
В операционной системе Windows запретить запуск программ можно несколькими способами:
- с помощью выполнения изменений в системном реестре;
- применением параметров в локальной групповой политике;
- используя родительский контроль.
Во всех случаях можно запретить запуск программы пользователю, в зависимости от конкретной ситуации: ограждение ребенка от нежелательной информации, невозможность запуска отдельных программ другими лицами и т. д. На экране появится окно «Ограничения» с сообщением об ограничении использования программы: «Операция отменена из-за ограничений, действующих на этом компьютере. Обратитесь к системному администратору».
Сейчас посмотрим, как запретить запуск программы в Windows 10, Windows 8.1, Windows 8, Windows 7. Описанные в статье способы одинаково работают в этих версиях Windows.
Запрет запуска программ в Родительском контроле Windows
В операционную систему Windows встроено приложение для осуществление родительского контроля. Этот режим ограничивает ребенка, не разрешает ему выходить за рамки заранее созданных определенных правил при использовании компьютера.
Для использования родительского контроля необходимо использовать учетную запись Майкрософт, при помощи которой осуществляется контроль за ребенком. На ПК создается учетная запись пользователя с ограниченными правами, дети входят в систему через эту учетную запись.
Помимо других ограничений (посещение сайтов различных категорий, время работы на ПК), взрослые могут ограничить запуск определенных игр, программ и мультимедийных файлов. Подробное описание родительского контроля в Windows 10 и Windows 7 описано в статьях на моем сайте.
В случае необходимости, можно изменить параметры контроля, снова включить возможность запуск тех или иных приложений.
Как узнать имя и тип файла для ограничения запуска программы
В этой статье рассмотрены способы, при которых пользователь должен самостоятельно добавить приложение в список для запрета запуска в Windows. Для этого, нам потребуется узнать название и тип файла.
Название — название приложения в папке на компьютере, а тип файла — расширение файла, большинстве случаев «.exe», исполняемый файл. Узнать необходимую информацию можно в свойствах ярлыка или в свойствах самого приложения. В некоторых случаях, название приложения может быть сокращено, например, программа FastStone Capture (официальное название) отображена, как «FSCapture.exe».
Сначала узнаем имя и расширение приложения в свойствах ярлыка программы:
- Кликните правой кнопкой мыши по ярлыку программы.
- В контекстном меню выберите пункт «Свойства».
- В окне свойств программы, в поле «Объект:» в самом конце пути вы увидите название программы и ее расширение.
Эти данные нужно будет вводить для запрещения запуска на ПК этого конкретного приложения.
Теперь посмотрим свойства приложения:
- Войдите в меню «Пуск».
- В списке установленных программ выберите нужное приложение.
- Щелкните по нужной программе правой кнопкой мыши, в контекстном меню сначала выберите «Дополнительно», а затем «Перейти к расположению файла».
- В открывшейся папке кликните правой кнопкой мыши по ярлыку программы, выберите «Расположение файла».
В Windows 7 после клика по названию программы выберите «Расположение файла».
- В папке с программой кликните правой кнопкой мыши по файлу, имеющему тип «Приложение».
- В контекстном меню нажмите на «Свойства».
- В окне свойств приложения, во вкладке «Общие» вы увидите название программы и ее расширение.
Как запретить запуск программы через групповые политики
В старших версиях Windows имеются групповые политики, с помощью изменения которых можно запретить запуск программ.
Редактор локальной групповой политики работает в операционных системах Windows Профессиональная (Windows Professional) и Windows Корпоративная (Windows Enterprise). Пользователи версии Windows Домашняя (Windows Home) могут воспользоваться другим методом с командной строкой.
Выполните следующие действия:
- Нажмите на клавиатуре на клавиши «Win» + «R».
- В диалогом окне «Выполнить» введите команду: «gpedit.msc» (без кавычек), нажмите на клавишу «Enter».
- В окне «Редактор локальной групповой политики» откройте «Конфигурация пользователя», перейдите сначала в политику «Административные шаблоны», затем в политику «Система».
- Дважды щелкните по опции «Не запускать указанные приложения Windows».
- В окне «Не запускать приложения Windows» задайте параметр «Включено», а в параметре «Список запрещенных приложений» нажмите на кнопку «Показать…».
- В окне «Вывод содержимого», в опции «Список запрещенных приложений», в поле «Значение» добавьте имя файла с расширением, например, «chrome.exe», а затем нажмите на кнопку «ОК».
- В окне «Не запускать приложения Windows» нажмите на кнопку «ОК» для применения настройки.
- Закройте редактор локальной групповой политики.
Как отменить ограничение на запуск программы в редакторе локальной групповой политики
После изменения ситуации, пользователю понадобилось снять ограничения на запуск приложений. Необходимо снова войти в настройки групповых политик для изменения параметров.
- Откройте редактор локальной групповой политики.
- В окне «Редактор локальной групповой политики» пройдите по пути: «Конфигурация пользователя» ➜ «Административные шаблоны» ➜ «Система» ➜ «Не запускать указанные приложения Windows».
- В окне «Не запускать указанные приложения Windows» укажите значение параметра «Не задано», нажмите на кнопку «ОК».
Запрет запуска программы после изменений в реестре
При помощи редактора реестра пользователь может запретить запуск программ на компьютере.
- Запустите редактор реестра одним из этих способов.
- Пройдите по пути к следующему разделу:
HKEY_CURRENT_USER\Software\Microsoft\Windows\CurrentVersion\Policies\Explorer
Если в системном реестре нет раздела «Explorer», создайте его. Щелкните правой кнопкой мыши по разделу «Policies», в контекстном меню выберите «Создать, затем «Раздел». Присвойте имя «Explorer» созданному разделу.
- В разделе «Explorer» создайте новый раздел «DisallowRun».
- Щелкните правой кнопкой мыши по свободному месту в окне редактора реестра, выберите в открывшемся меню «Создать», потом «Строковый параметр».
- Присвойте имя параметру «1». Щелкните по параметру правой кнопкой мыши, выберите пункт «Изменить…».
- В окне «Изменение строкового параметра» в поле значение введите «имя_программы.exe», нажмите «ОК».
- Создайте следующие параметры с именами «2», «3», «4» и т. д., для запрета запуска других программ на данном компьютере.
- Закройте окно редактора реестра.
Отмена ограничения на запуск программы в редакторе реестра
Для включения запуска программы, потребуется снова войти в редактор реестра.
В окне «Редактор реестра» пройдите по пути:
HKEY_CURRENT_USER\Software\Microsoft\Windows\CurrentVersion\Policies\Explorer
Если вам нужно отменить ограничения на запуск всех программ удалите раздел «DisallowRun». Если потребовалось снять запрет с запуска отдельного приложения, войдите в раздел «DisallowRun», удалите параметр, соответствующий заблокированной программе (посмотрите на имя программы в поле «Значение»).
Создание файла реестра для запрета запуска программ
Пользователь имеет возможность для самостоятельного создания файла реестра, который внесет изменения в системный реестр Windows, без запуска редактора реестра.
Для этого, выполните следующие действия:
- Запустите на компьютере программу Блокнот.
- В окно программы Блокнот добавьте следующий код:
Windows Registry Editor Version 5.00 [HKEY_CURRENT_USER\Software\Microsoft\Windows\CurrentVersion\Policies\Explorer] "DisallowRun"=dword:00000001 [HKEY_CURRENT_USER\Software\Microsoft\Windows\CurrentVersion\Policies\Explorer\DisallowRun] "1"="software.exe" "2"="software2.exe" "3"="software3.exe"
Вместо «software.exe», «software2.exe» и т. д., введите имена программ, запуск которых нужно заблокировать на компьютере, например, «firefox.exe», «browser.exe». Удалите ненужные имена программ из этого перечня.
- Нажмите на меню «Файл», выберите «Сохранить как…».
- В поле «Тип файла» выберите «Все файлы».
- В поле «Имя файла» введите «DisallowRun.reg» (без кавычек), а затем нажмите на кнопку «Сохранить».
На вашем ПК появится файл «DisallowRun.reg» с помощью которого можно заблокировать запуск определенных программ или одной программы, в зависимости от того, какие параметры вы ввели в этот файл.
Для применения параметров на компьютере, щелкните по файлу «DisallowRun.reg» правой кнопкой мыши, в контекстном меню выберите «Слияние», согласитесь на применение изменений в реестре Windows.
Выводы статьи
При работе на компьютере, может возникнуть необходимость для блокировки запуска отдельных приложений в операционной системе Windows. С помощью встроенных средств системы пользователь может запретить запуск программы при помощи локальной групповой политики или применив изменения в редакторе реестра. Имеется возможность ограничить использование компьютера для ребенка с помощью родительского контроля.
Похожие публикации:
- Как отключить зарезервированное хранилище Windows 10
- Как убрать размытие экрана в Windows 10 — 3 способа
- Как убрать надпись активация Windows — 3 способа
- Как отформатировать диск через командную строку — 3 способа
- Windows 10 LTSB — система с долгосрочной поддержкой
При желании вы можете запретить пользователям устанавливать или запускать программы в Windows 10/8/7, а также в семействе Windows Vista/XP/2000 и Windows Server. Это можно сделать с помощью определенных параметров Групповой политики , чтобы управлять поведением установщика Windows, запретить запуск или ограничение определенных программ через Редактор реестра .
Установщик Windows , msiexec.exe , ранее известный как установщик Microsoft, – это механизм установки, обслуживания и удаления программного обеспечения в современных системах Microsoft Windows.
В этом посте мы увидим, как заблокировать установку программного обеспечения в Windows 10/8/7.
Содержание
- Отключить или ограничить использование установщика Windows через групповую политику
- Всегда устанавливайте с повышенными привилегиями
- Не запускайте указанные приложения Windows
- Запретить установку программ через редактор реестра
Отключить или ограничить использование установщика Windows через групповую политику

Введите gpedit.msc в начале поиска и нажмите Enter, чтобы открыть редактор групповой политики. Перейдите к Конфигурациям компьютера> Административные шаблоны> Компоненты Windows> Установщик Windows. В панели RHS дважды щелкните Отключить установщик Windows . Настройте опцию как требуется.
Этот параметр может запретить пользователям устанавливать программное обеспечение в своих системах или разрешить пользователям устанавливать только те программы, которые предлагаются системным администратором. Если вы включите этот параметр, вы можете использовать параметры в окне Отключить установщик Windows, чтобы установить параметр установки.
Параметр «Никогда» означает, что установщик Windows полностью включен. Пользователи могут устанавливать и обновлять программное обеспечение. Это поведение по умолчанию для установщика Windows в Windows 2000 Professional, Windows XP Professional и Windows Vista, когда политика не настроена.
Параметр «Только для неуправляемых приложений» позволяет пользователям устанавливать только те программы, которые назначает системный администратор (предлагает на рабочем столе) или публикует (добавляет их в «Установка и удаление программ»). Это поведение по умолчанию установщика Windows в семействе Windows Server 2003, когда политика не настроена.
Параметр «Всегда» означает, что установщик Windows отключен.
Этот параметр влияет только на установщик Windows. Это не мешает пользователям использовать другие методы для установки и обновления программ.
Всегда устанавливайте с повышенными привилегиями

В редакторе групповой политики перейдите к Конфигурация пользователя> Административные шаблоны> Компоненты Windows. Прокрутите вниз и нажмите «Установщик Windows» и установите для него значение Всегда устанавливать с повышенными привилегиями .
Этот параметр указывает установщику Windows использовать системные разрешения при установке любой программы в системе.
Этот параметр расширяет привилегии всех программ. Эти привилегии обычно зарезервированы для программ, которые были назначены пользователю (предлагаются на рабочем столе), назначены компьютеру (установлены автоматически) или стали доступны в разделе «Установка и удаление программ» на панели управления. Этот параметр позволяет пользователям устанавливать программы, которым требуется доступ к каталогам, которые пользователь может не иметь разрешения на просмотр или изменение, включая каталоги на компьютерах с ограниченными правами.
Если этот параметр отключен или не настроен, система применяет разрешения текущего пользователя при установке программ, которые системный администратор не распространяет или не предлагает.
Этот параметр отображается в папках «Конфигурация компьютера» и «Конфигурация пользователя». Чтобы этот параметр вступил в силу, необходимо включить параметр в обеих папках.
Опытные пользователи могут использовать разрешения, предоставляемые этим параметром, для изменения своих привилегий и получения постоянного доступа к файлам и папкам с ограниченным доступом. Обратите внимание, что версия этого параметра в конфигурации пользователя не гарантируется как безопасная.
Не запускайте указанные приложения Windows

В редакторе групповой политики перейдите к Конфигурация пользователя> Административные шаблоны> Система
Здесь, на панели RHS, дважды нажмите Не запускать указанные приложения Windows и в открывшемся окне выберите Включено. Теперь под опциями нажмите Показать. В открывшемся новом окне введите путь к приложению, которое вы хотите запретить; в этом случае: msiexec.exe .
Это запретит запуск установщика Windows, который находится в папке C: \ Windows \ System32 \ .
Этот параметр не позволяет Windows запускать программы, указанные в этом параметре. Если вы включите этот параметр, пользователи не смогут запускать программы, добавленные вами в список запрещенных приложений.
Этот параметр запрещает пользователям запускать программы, запускаемые процессом Windows Explorer.Это не мешает пользователям запускать программы, такие как диспетчер задач, которые запускаются системным процессом или другими процессами. Кроме того, если вы разрешаете пользователям получать доступ к командной строке cmd.exe, этот параметр не запрещает им запускать программы в командном окне, которые им не разрешено запускать с помощью проводника Windows. Примечание. Чтобы создать список запрещенных приложений, нажмите «Показать». В диалоговом окне «Показать содержимое» в столбце «Значение» введите имя исполняемого файла приложения (например, msiexec.exe).
Запретить установку программ через редактор реестра

Откройте редактор реестра и перейдите к следующему ключу:
HKEY_CURRENT_USER \ Software \ Microsoft \ Windows \ Текущая версия \ Policies \ Explorer \ DisallowRun
Создайте строковое значение с любым именем, например, 1, и установите его значение в EXE-файле программы.
Например, если вы хотите ограничить msiexec , создайте строковое значение 1 и установите для него значение msiexec.exe . Если вы хотите ограничить большее количество программ, просто создайте дополнительные строковые значения с именами 2, 3 и т. Д. И установите для их значений исполняемый файл программы.
Возможно, вам придется перезагрузить компьютер.
Также читайте:
- Запретить пользователям запуск программ в Windows 10/8/7
- Запускайте только указанные приложения Windows
- Windows Program Blocker – это бесплатное ПО для блокировки приложений или приложений, блокирующее запуск программного обеспечения.
- Как заблокировать установку сторонних приложений в Windows 10.