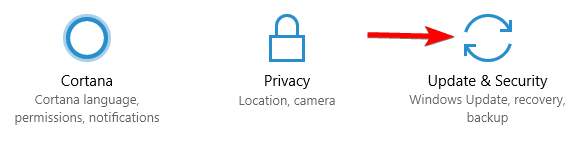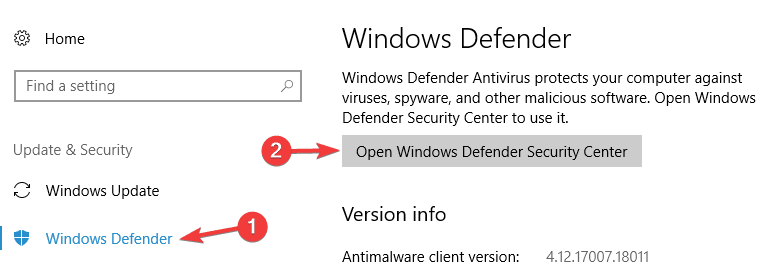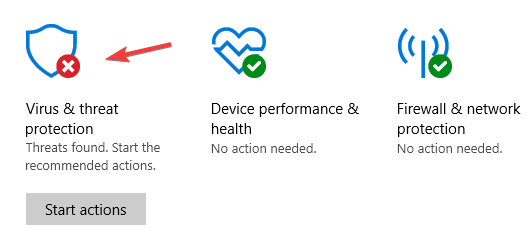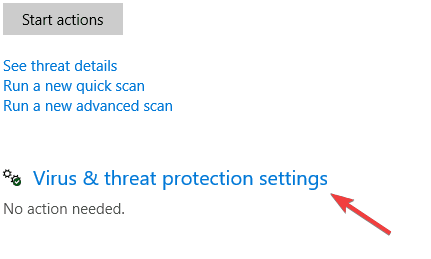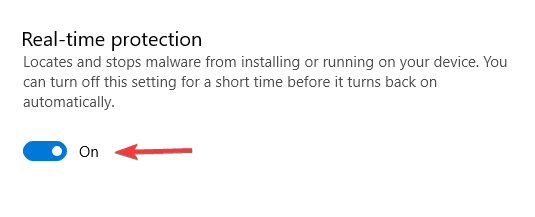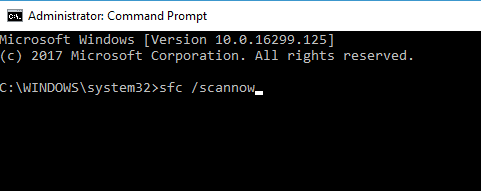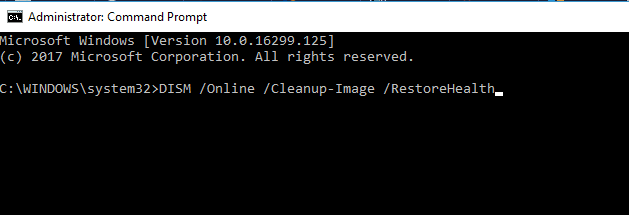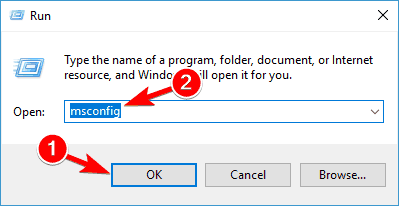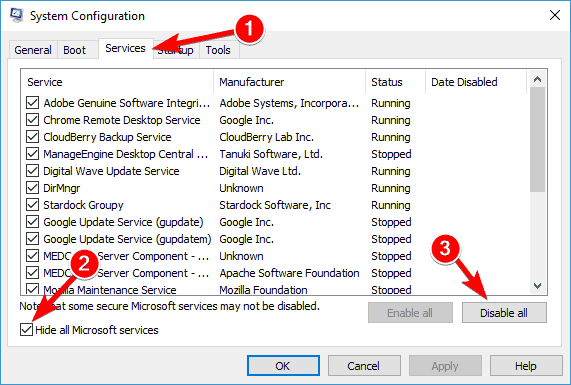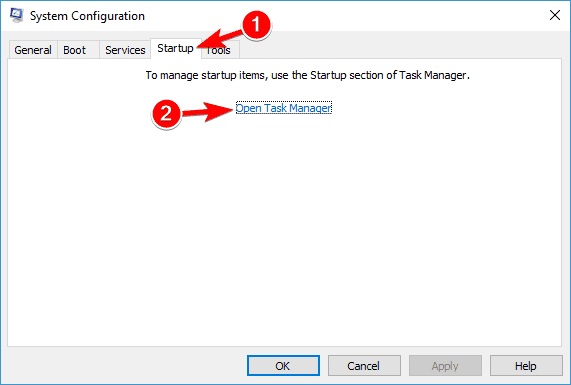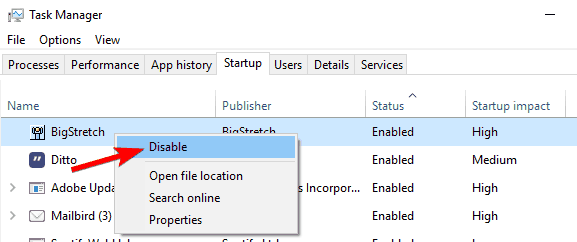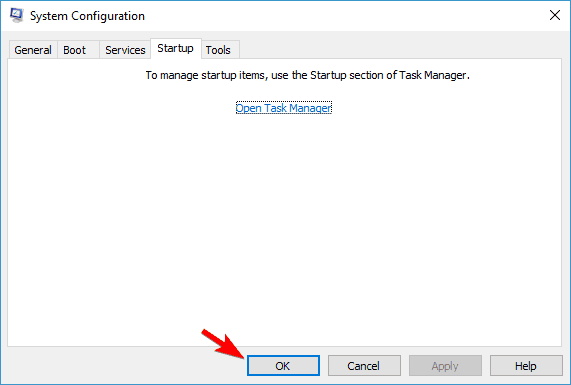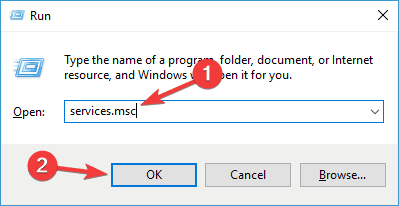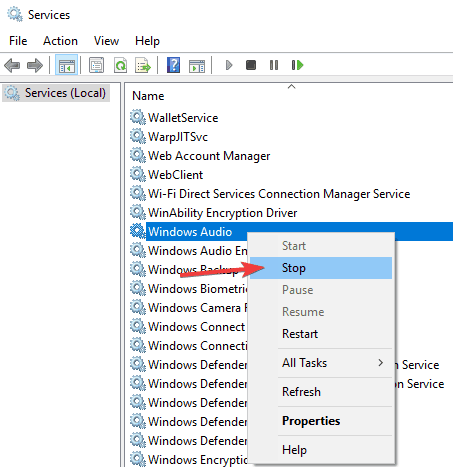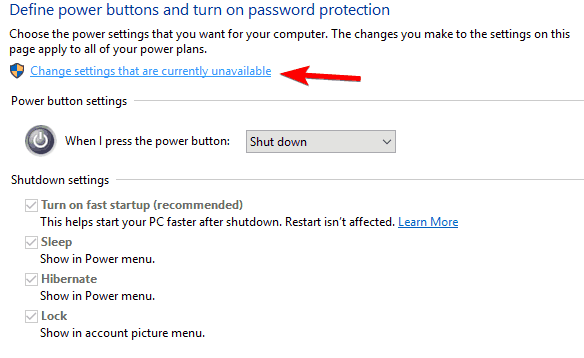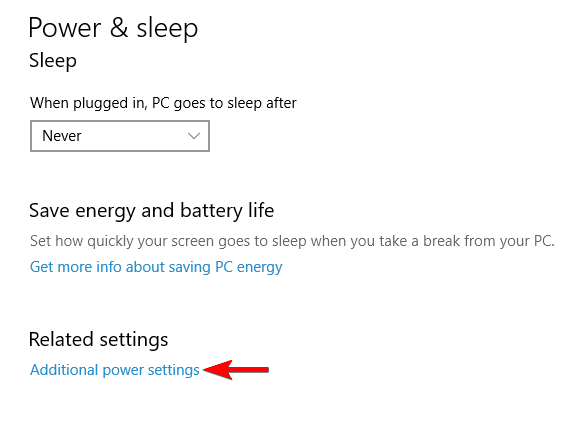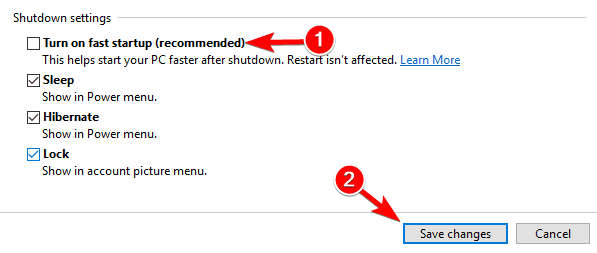Иногда пользователи Windows 10 сталкиваются с невозможностью установки стороннего антивируса. Давайте разберемся, в чем может быть причина, и рассмотрим пути решения такой проблемы.
Причина 1: компьютер заражен вирусами
Если мастер установки антивируса не запускается, закрывается через некоторое время или при установке возникают ошибки, например, ошибка 1304 может появится при установке антивирусных программ «Лаборатории Касперского», вероятно, ваш компьютер подвергся заражению, и его необходимо проверить на наличие вирусов. Сделать это можно с помощью стандартного антивируса Windows 10 — «Защитника Windows» или скачать портативный антивирусный сканер.
Проверка на вирусы в «Защитнике Windows»
- Откроем «Центр безопасности Защитника Windows». Для этого кликнем на значок с изображением щита в системном трее на панели задач. Если значок скрыт, воспользуемся стрелкой.
Запускаем «Центр безопасности Защитника Windows»
- Другой способ открыть окно «Защитника Windows» — воспользоваться системным поиском. Нажмем на значок лупы в панели задач или горячие клавиши «Windows» + «S» и напечатаем название приложения «Центр безопасности Защитника Windows». Когда нужное наименование будет найдено, кликнем по нему.
Ищем «Центр безопасности Защитника Windows» через системный поиск
- Нас интересует раздел «Защита от вирусов и угроз».
Открываем раздел «Защита от вирусов и угроз»
- Выбираем пункт «Запустить новое расширенное сканирование».
Запускаем расширенное сканирование
- В следующем окне выбираем вариант «Полное сканирование» и нажимаем кнопку «Выполнить сканирование сейчас».
Выбираем полное сканирование и запускаем процесс
- Начнется проверка на вирусы, которая может занять продолжительное время. Программа покажет, сколько приблизительно осталось до окончания проверки.
Дожидаемся окончания проверки
- При обнаружении любых угроз необходимо поместить их в карантин или удалить, выбрав соответствующие пункты и нажав кнопку «Запуск действий».
По завершении проверки выбираем действия для каждой найденной угрозы
Проверка на вирусы сторонним сканером
Кроме встроенного в Windows 10 антивируса можно загрузить бесплатный сканер с сайта разработчика антивирусного ПО и проверить компьютер на наличие угроз. Устанавливать программу для этого не требуется, достаточно скачать ее и после запуска сразу начать проверку. Чтобы загрузить такое приложение от «Лаборатории Касперского» — «Kaspersky Virus Removal Tool» — перейдите по ссылке и нажмите кнопку «Скачать».
Скачиваем «Kaspersky Virus Removal Tool» с официального сайта
Причина 2: конфликт между антивирусами
Встроенный антивирус Windows 10 «Защитник Windows» не препятствует установке стороннего антивирусного ПО, он просто отключается при появлении в системе нового антивируса. Чего нельзя сказать о продуктах других разработчиков. Если вы попытаетесь установить на один компьютер два или более сторонних антивируса, это неизбежно приведет к конфликтам. Поэтому, если вы решили поменять антивирус, сначала следует полностью удалить предыдущий антивирусный пакет. Сделать это можно с помощью штатных средств Windows 10 либо воспользоваться специальной утилитой-деинсталлятором.
Удаляем старый антивирус через «Параметры» Windows
- Кликаем правой кнопкой мыши на кнопку «Пуск» и выбираем пункт «Приложения и возможности».
Открываем раздел «Параметров» Windows «Приложения и возможности»
- В списке установленных программ находим антивирус, который собираемся деинсталлировать, кликаем на него и нажимаем кнопку «Удалить».
- Подтверждаем удаление и после его завершения перезагружаем компьютер.
Удаляем старый антивирус с помощью утилиты «Revo Uninstaller»
Описанный ранее способ удаления программ не всегда бывает эффективен, так как после деинсталляции могут остаться данные на жестком диске и в реестре Windows. Поэтому надежнее воспользоваться сторонней утилитой, специально созданной для удаления приложений, например, «Revo Uninstaller». Скачать ее бесплатную версию «Revo Uninstaller Free» можно по этой ссылке с официального сайта разработчика.
Загружаем утилиту-деинсталлятор «Revo Uninstaller Free»
- После установки программы «Revo Uninstaller Free» запускаем ее (если вы скачали портативную версию, то установка не потребуется) и находим в списке программ наш антивирус. Выбираем его, нажимаем кнопку «Удалить» на панели сверху и подтверждаем наши намерения, нажав кнопку «Да».
Выбираем антивирус и жмем кнопку «Удалить»
- Утилита запустит деинсталлятор программы. По окончании удаления проводим поиск оставшихся файлов, папок и пунктов в реестре. Для этого выбираем «Продвинутый» режим сканирования и нажимаем кнопку «Сканировать».
Включаем «Продвинутый» режим сканирования
- Чтобы удалить обнаруженные остаточные данные, нажимаем на пункт «Выбрать все», а затем на «Удалить», после чего закрываем программу и перезагружаем компьютер.
Удаляем старую версию антивируса Kaspersky с помощью утилиты от разработчика
Если при установке антивирусных продуктов Kaspersky появляется сообщение, что в системе установлены другие продукты этого разработчика, мешающие установке, воспользуйтесь утилитой «Kavremover», специально созданной для удаления программ «Лаборатории Касперского». Перейдите на страницу приложения на официальном сайте и нажмите кнопку «Скачать».
Скачиваем «Kavremover» с официального сайта
После запуска программа сама должна обнаружить установленные на компьютере продукты «Лаборатории Касперского». Также можно выбрать продукт из списка. Затем следует ввести указанный в верхней части окна код и нажать кнопку «Удалить».
Удаляем выбранный продукт «Лаборатории Касперского»
Заключение
Наши инструкции должны помочь вам решить проблему с установкой антивируса. И напоследок еще несколько рекомендаций: если вы удалили старый антивирус, перед установкой нового обязательно перезагружайте компьютер, скачивайте антивирусное ПО только с официальных сайтов и не забывайте удостовериться, что загруженная версия полностью совместима с установленной на вашем ПК версией Windows 10.
Загрузка …
Post Views: 9 777
Операция отменена из-за ограничений, действующих на этом компьютере — как исправить?

В этой инструкции подробно о том, как исправить проблему в Windows, избавиться от сообщений «Операция отменена из-за ограничений, действующих на этом компьютере» и разблокировать запуск программ, панели управления, редактора реестра и других элементов. Также может быть полезным: Это приложение заблокировано вашим системным администратором — способы решения, Что делать, если вирус блокирует браузеры и антивирусы.
Где устанавливаются ограничения для компьютера
Появляющиеся уведомления об ограничениях говорят о том, что были настроены определенные системные политики Windows, что могло быть сделано с помощью редактора локальной групповой политики, редактора реестра или сторонних программ.
При любом сценарии запись самих параметров происходит в разделы реестра, отвечающие за локальные групповые политики.
Соответственно для того, чтобы отменить действующие ограничения, можно так же использовать редактор локальной групповой политики или редактор реестра (если редактирование реестра запрещено администратором — мы попробуем разблокировать и его).
Отмена действующих ограничений и исправление запуска панели управления, других системных элементов и программ в Windows
Прежде чем приступить, учитывайте важный момент, без которого все описанные далее шаги выполнить не получится: вы должны иметь права Администратора на компьютере для внесения необходимых изменений в параметры системы.
В зависимости от редакции системы, для отмены ограничений вы можете использовать редактор локальной групповой политики (доступен только в Windows 11, Windows 10, 8.1 и 7 Профессиональная, Корпоративная и Максимальная) или редактор реестра (присутствует и в Домашней редакции). При наличии возможности я рекомендую использовать первый метод.
Снятие ограничений на запуск в редакторе локальной групповой политики
Используя редактор локальной групповой политики отменить действующие на компьютере ограничения будет быстрее и проще, чем с использованием редактора реестра.
В большинстве случаев достаточно использовать следующий путь:
- Нажмите клавиши Win+R на клавиатуре (Win — клавиша с эмблемой Windows), введите gpedit.msc и нажмите Enter.
- В открывшемся редакторе локальной групповой политики откройте раздел «Конфигурация пользователя» — «Административные шаблоны» — «Все параметры».
- В правой панели редактора нажмите мышью по заголовку столбца «Состояние», так значения в нём будут отсортированы по состоянию различных политик, а вверху окажутся те из них, которые включены (по умолчанию в Windows все они в состоянии «Не задано»), а среди них и — искомые ограничения.
- Обычно, названия политик говорят за себя. Например, у меня на скриншоте видно, что запрещен доступ к панели управления, к запуску указанных приложений Windows, командной строке и редактору реестра. Для отмены ограничений достаточно дважды нажать по каждому из таких параметров и установить «Отключено» или «Не задано», а затем нажать «Ок».
Обычно, изменения политик вступают в силу без перезагрузки компьютера или выхода из системы, но для некоторых из них она может потребоваться.
Отмена ограничений в редакторе реестра
Те же параметры можно изменить и в редакторе реестра. Для начала проверьте, запускается ли он: нажмите клавиши Win+R на клавиатуре, введите regedit и нажмите Enter. Если он запустился, переходите к далее описанным шагам. Если вы увидели сообщение «Редактирование реестра запрещено администратором системы», используйте 2-й или 3-й способ из инструкции Что делать, если редактирование реестра запрещено администратором системы.
В редакторе реестра присутствуют несколько разделов (папки в левой части редактора), в которых могут устанавливаться запреты (за которые отвечают параметры в правой части), вследствие которых вы получаете ошибку «Операция отменена из-за ограничений, действующих на этом компьютере»:
- Запрет запуска панели управления
HKEY_CURRENT_USER\SOFTWARE\Microsoft\Windows\CurrentVersion\Policies\
Требуется удалить параметр «NoControlPanel» или изменить его значение на 0. Для удаления достаточно нажать правой кнопкой мыши по параметру и выбрать пункт «Удалить». Для изменения — двойной клик мышью и задание нового значения.
- Параметр NoFolderOptions со значением 1 в том же расположении запрещает открытие параметров папок в проводнике. Можно удалить, либо изменить на 0.
- Ограничения запуска программ
HKEY_CURRENT_USER\Software\Microsoft\Windows\CurrentVersion\Policies\Explorer\DisallowRun\
В этом разделе будет список нумерованных параметров, каждый из которых запрещает запуск какой-либо программы. Удаляем все те, которые требуется разблокировать.
Аналогично, почти все ограничения располагаются именно в разделе HKEY_CURRENT_USER\Software\Microsoft\Windows\CurrentVersion\Policies\Explorer\ и его подразделах. По умолчанию, в Windows у него нет подразделов, а параметры либо отсутствуют, либо присутствует единственный пункт «NoDriveTypeAutoRun».
Даже не сумев разобраться, какой параметр за что отвечает и очистив все значения, приведя политики к состоянию как на скриншоте выше (или вообще полностью), максимум, что последует (при условии, что это домашний, а не корпоративный компьютер) — отмена каких-то настроек, которые вы делали раньше с помощью твикеров или материалов на этом и других сайтах.
Надеюсь, инструкция, помогла разобраться с отменой ограничений. Если же вам не удается включить запуск какого-то компонента, напишите в комментариях, о чем именно идет речь и какое сообщение (дословно) появляется при запуске. Также учитывайте, что причиной могут оказаться какие-то сторонние утилиты родительского контроля и ограничения доступа, способные возвращать параметры в нужное им состояние.
Статья обновлена: 27 июня 2023
ID: 15972
- Kaspersky Free;
- Kaspersky Standard, Plus, Premium;
- Kaspersky Security Cloud;
- Kaspersky Anti-Virus;
- Kaspersky Internet Security;
- Kaspersky Total Security;
- Kaspersky Small Office Security;
- Kaspersky Secure Connection.
Приложения «Лаборатории Касперского» поддерживают работу на Windows 10 и Windows 11:
- Поддерживаются только 64-битные операционные системы Windows 11.
- Не поддерживается WSL2 (подсистема Windows для Linux).
При использовании Windows 11 cкачайте и установите совместимую версию приложения с сайта «Лаборатории Касперского».
Ограничения в работе приложений «Лаборатории Касперского» возможны в следующих случаях:
- Если Windows 10 или Windows 11 находится в режиме первоначальной настройки — Out Of Box Experience (OOBE).
- Если на Windows 10 или Windows 11 включен режим Device Guard (комплекс программно-аппаратных технологий защиты). По умолчанию этот режим выключен на большей части версий Windows 10, кроме Windows 10 версии 22H2 и Windows 11, где при соблюдении определенных требований может быть по умолчанию включен.
Если вы используете другую версию Windows и столкнулись с проблемами совместимости, обратитесь в техническую поддержку «Лаборатории Касперского».
Ограничение работы приложений «Лаборатории Касперского» на Windows 10 и Windows 11 в режиме OOBE
Ограничения в работе приложений «Лаборатории Касперского» при включенном режиме Device Guard на Windows 10 и Windows 11
Спасибо за ваш отзыв, вы помогаете нам становиться лучше!
Спасибо за ваш отзыв, вы помогаете нам становиться лучше!
В современном мире Интернета очень опасно запускать компьютер без какой-либо защиты. Поэтому люди устанавливают антивирусные программы, чтобы обеспечить максимальную безопасность своего компьютера. Но новая операционная система всегда приносит некоторые проблемы сама по себе, и на этот раз Windows 10 вызывала проблемы с установкой антивирусного программного обеспечения для некоторых пользователей.
Ваше антивирусное программное обеспечение должно нормально работать в новой операционной системе Windows, но если по какой-то причине вы не можете установить его, следуйте приведенным ниже инструкциям, и, надеюсь, вы решите проблему.
Несколько пользователей сообщили, что не могут установить антивирус на свой ПК с Windows 10. Что касается проблем с антивирусом, пользователи сообщили о следующих проблемах:
- Не удается установить антивирус на Windows 10 — по словам пользователей, некоторые из них не могут установить антивирус на свой компьютер с Windows 10. Это может произойти, если ваш антивирус не совместим с Windows 10.
- Вирус, блокирующий установку антивируса. Иногда вредоносное ПО может помешать вам установить антивирус. Чтобы это исправить, вам нужно создать аварийный диск на другом ПК и использовать его для удаления вредоносных программ.
- Антивирусная программа не устанавливается — в некоторых случаях ваш антивирус не устанавливается из-за повреждения файла. Однако вы можете решить эту проблему, запустив сканирование DISM и SFC.
- Компьютер не позволяет мне устанавливать антивирус. В некоторых случаях ваш компьютер не позволяет устанавливать антивирус. Это может произойти из-за определенных сторонних приложений, поэтому обязательно удалите их.
Решение 1. Убедитесь, что у вас не установлен другой антивирус
Вы должны знать, что две антивирусные программы не работают вместе, поэтому, если у вас уже установлен какой-либо другой антивирус, вы должны удалить его, прежде чем пытаться установить новый. Существует вероятность того, что вы даже не знали, что на вашем компьютере есть еще один антивирус, так как он может представлять собой «раздутое программное обеспечение» вместе с другим программным обеспечением, которое вы специально установили. Итак, зайдите в Панель управления, Программы и функции, и если у вас установлен какой-либо другой антивирус, просто удалите его и попробуйте установить желаемый антивирус снова.
Если вы ищете антивирус, полностью совместимый с Windows 10, мы должны упомянуть Bitdefender, BullGuard и Panda Antivirus. Все эти инструменты полностью совместимы с Windows 10 и обеспечивают отличную защиту, поэтому не стесняйтесь использовать любой из них.
- Читайте также: Исправлено: не могу установить iCloud на Windows 10
Решение 2 — Отключить Защитник Windows
Защитник Windows — это встроенный инструмент безопасности Microsoft, который защищает вашу Windows 10, если у вас не установлен какой-либо другой антивирус. Это не должно создавать проблем со сторонним антивирусом, но, возможно, некоторые функции антивируса конфликтуют с Защитником Windows, и поэтому вы не можете установить его.
Итак, попробуйте отключить Защитник Windows, а затем установить сторонний антивирус. Вот как это сделать:
- Перейдите в приложение «Настройки», а затем в « Обновление и безопасность».
- Перейдите на вкладку Защитник Windows и нажмите Открыть Центр безопасности Защитника Windows.
- Перейдите к защите от вирусов и угроз.
- Выберите Настройки защиты от вирусов и угроз.
- Снимите флажок Защита в реальном времени.
Теперь ваш Защитник Windows отключен, и вы можете попробовать установить антивирусную программу снова.
Решение 3. Проверьте, совместим ли ваш антивирус с Windows 10
Если вы используете какой-то «менее известный» антивирус, есть вероятность, что он не совместим с Windows 10. Так что, на всякий случай, посмотрите наш список всех антивирусных программ, совместимых с Windows 10, и если ваш антивирус не в списке, вы должны рассмотреть возможность получения нового защитника вашей системы.
Если вы ищете антивирус, работающий с Windows 10, мы уже дали вам пару рекомендаций в решении 1.
Решение 4. Запустите сканирование SFC
Если ваша Windows 10 предотвращает установку антивируса, возможно, проблема в повреждении файла. Ваши системные файлы могут быть повреждены, что может привести к этой и многим другим проблемам. К счастью, есть несколько способов исправить повреждение файлов на вашем компьютере. Один из самых простых способов — запустить сканирование SFC.
Сканирование SFC предназначено для восстановления поврежденной установки Windows 10, и вы можете запустить ее, выполнив следующие действия:
- Нажмите Windows Key + X, чтобы открыть меню Win + X. Теперь выберите Командная строка (Admin) из меню. Если командная строка недоступна, вы также можете использовать PowerShell (Admin).
- Когда запускается командная строка, введите sfc / scannow и нажмите Enter, чтобы запустить ее.
- Сканирование SFC начнется. Это сканирование может занять около 15 минут, поэтому не прерывайте его.
После завершения сканирования SFC проверьте, сохраняется ли проблема. Если проблема сохраняется, или если вы не смогли запустить сканирование SFC, вам также необходимо запустить сканирование DISM. Чтобы сделать это, просто сделайте следующее:
- Запустите командную строку от имени администратора.
- При запуске командной строки введите DISM / Online / Cleanup-Image / RestoreHealth и нажмите Enter, чтобы запустить его.
- Сканирование DISM начнется. Это сканирование может занять до 20 минут и более, поэтому не прерывайте его.
После завершения сканирования DISM проверьте, сохраняется ли проблема. Если проблема сохраняется, или вы не смогли запустить сканирование SFC раньше, попробуйте запустить его снова. После повторного запуска сканирования SFC проблема должна быть решена.
- Читайте также: как исправить Windows 10, 8, 8.1 MBR без установочного диска
Решение 5 — Выполните Чистую загрузку
Сторонние приложения могут мешать работе вашего антивируса и мешать его установке. Если ваша Windows 10 предотвращает установку антивируса, вы можете решить проблему, выполнив Чистую загрузку. Это довольно просто, и вы можете сделать это, выполнив следующие действия:
- Нажмите Windows Key + R и введите msconfig. Нажмите Enter или нажмите ОК.
- Откроется окно « Конфигурация системы». Перейдите в окно « Службы» и установите флажок « Скрыть все службы Microsoft». Нажмите кнопку Отключить все.
- Перейдите на вкладку « Автозагрузка » и нажмите « Открыть диспетчер задач».
- Появится список запускаемых приложений. Щелкните правой кнопкой мыши первый элемент в списке и выберите « Отключить» в меню. Повторите этот шаг для всех запускаемых приложений в списке.
- После отключения всех запускаемых приложений закройте диспетчер задач и вернитесь в окно « Конфигурация системы». Теперь нажмите Apply и OK, чтобы сохранить изменения.
- После этого перезагрузите компьютер и проверьте, решена ли проблема.
После установки антивируса снова включите все запускаемые приложения и службы.
Решение 6 — Очистите свой компьютер с помощью CCleaner
По словам пользователей, иногда эта проблема может быть вызвана временными файлами на вашем компьютере. Чтобы решить эту проблему, вам необходимо удалить временные файлы. Есть несколько способов сделать это, и самым простым может быть использование утилиты очистки диска. Это приложение поставляется с Windows, и оно позволяет вам освободить место на жестком диске, удалив временные файлы.
Если вы хотите использовать инструмент, который предлагает больше функций, вы можете попробовать использовать CCleaner. Этот инструмент поставляется с расширенными функциями, и он очистит ваши временные файлы, а также ваш реестр, так что не стесняйтесь попробовать его.
Решение 7. Перезапустите службу Windows Audio.
Если ваша Windows 10 запрещает установку антивируса на вашем компьютере, проблема может заключаться в ваших услугах. Говоря о сервисах, пользователи сообщили, что сервис Windows Audio является частой причиной этой проблемы. Чтобы устранить проблему, вам нужно найти эту службу и перезапустить ее. Это довольно просто, и вы можете сделать это, выполнив следующие действия:
- Нажмите Windows Key + R и введите services.msc. Нажмите Enter или нажмите ОК.
- Когда откроется окно « Службы», найдите службу Windows Audio. Щелкните правой кнопкой мыши сервис и выберите « Стоп» в меню.
- Подождите несколько секунд, снова щелкните сервис правой кнопкой мыши и выберите « Пуск» в меню.
После перезапуска службы попробуйте снова установить антивирус.
- Читайте также: Исправлено: 3G USB-ключ не устанавливается должным образом в Windows 10
Решение 8 — Отключить быстрый запуск
Windows 10 поставляется с интересной функцией под названием «Быстрый запуск». Эта функция объединяет выключение и спящий режим, позволяя вашей системе загружаться быстрее. Хотя это полезная функция, она может привести к определенным проблемам.
Говоря о проблемах, немногие пользователи сообщили, что эта функция может помешать вам установить определенные приложения, такие как антивирус. Чтобы устранить проблему, вам нужно отключить эту функцию, выполнив следующие действия:
- Нажмите Windows Key + S и введите настройки питания. Выберите Power & sleep settings из списка результатов.
- Теперь выберите Дополнительные параметры питания.
- В меню слева выберите Выбрать, что делает кнопка питания.
- Теперь нажмите Изменить настройки, которые в данный момент недоступны.
- Снимите флажок « Включить быстрый запуск (рекомендуется)» и нажмите « Сохранить изменения».
После этого функция быстрого запуска должна быть отключена. Имейте в виду, что ваш компьютер может загрузиться немного медленнее после отключения этой функции.
Решение 9 — Удалить проблемные приложения
Иногда сторонние приложения на вашем компьютере могут мешать работе вашей системы и вызывать появление этой проблемы. Чтобы решить эту проблему, вам нужно найти и удалить это приложение с вашего ПК. Пользователи сообщили, что такие приложения, как System Mechanic, могут вызывать появление этой проблемы, поэтому обязательно удалите их с компьютера.
Чтобы полностью удалить приложение, вам необходимо использовать программу удаления. Эти инструменты предназначены для удаления всех файлов и записей реестра, связанных с проблемным приложением, поэтому обязательно используйте один для своих приложений.
Если вы ищете приложение для удаления, мы должны порекомендовать IOBit Uninstaller (бесплатно), Revo Uninstaller или Ashampoo Uninstaller, поэтому обязательно попробуйте любой из них.
Это было бы все, я надеюсь, что эти решения помогли вам с вашей антивирусной проблемой, если у вас есть какие-либо вопросы или предложения, просто обратитесь к разделу комментариев ниже.
Примечание редактора: этот пост был первоначально опубликован в сентябре 2015 года и был полностью переработан и обновлен для обеспечения свежести, точности и полноты.
ЧИТАЙТЕ ТАКЖЕ:
- Исправлено: если ваши приложения для Windows «не установлены правильно»
- Исправлено: «Исходный файл не найден» в Windows 10 при установке приложений
- Исправлено: установка не удалась в фазе Safe_OS с ошибкой
- Исправлено: кнопка Microsoft Store Install отсутствует в Windows 10
- Полное исправление: «У вас недостаточно прав для удаления программы»
В современном мире Интернета очень опасно запускать компьютер без какой-либо защиты. Поэтому люди устанавливают антивирусные программы, чтобы обеспечить максимальную безопасность своего компьютера. Но новая операционная система всегда приносит некоторые проблемы сама по себе, и на этот раз Windows 10 вызывала проблемы с установкой антивирусного программного обеспечения для некоторых пользователей.
Ваше антивирусное программное обеспечение должно нормально работать в новой операционной системе Windows, но если по какой-то причине вы не можете установить его, следуйте приведенным ниже инструкциям, и, надеюсь, вы решите проблему.
Несколько пользователей сообщили, что не могут установить антивирус на свой ПК с Windows 10. Что касается проблем с антивирусом, пользователи сообщили о следующих проблемах:
- Не удается установить антивирус на Windows 10 — по словам пользователей, некоторые из них не могут установить антивирус на свой компьютер с Windows 10. Это может произойти, если ваш антивирус не совместим с Windows 10.
- Вирус, блокирующий установку антивируса. Иногда вредоносное ПО может помешать вам установить антивирус. Чтобы это исправить, вам нужно создать аварийный диск на другом ПК и использовать его для удаления вредоносных программ.
- Антивирусная программа не устанавливается — в некоторых случаях ваш антивирус не устанавливается из-за повреждения файла. Однако вы можете решить эту проблему, запустив сканирование DISM и SFC.
- Компьютер не позволяет мне устанавливать антивирус. В некоторых случаях ваш компьютер не позволяет устанавливать антивирус. Это может произойти из-за определенных сторонних приложений, поэтому обязательно удалите их.
Решение 1. Убедитесь, что у вас не установлен другой антивирус
Вы должны знать, что две антивирусные программы не работают вместе, поэтому, если у вас уже установлен какой-либо другой антивирус, вы должны удалить его, прежде чем пытаться установить новый. Существует вероятность того, что вы даже не знали, что на вашем компьютере есть еще один антивирус, так как он может представлять собой «раздутое программное обеспечение» вместе с другим программным обеспечением, которое вы специально установили. Итак, зайдите в Панель управления, Программы и функции, и если у вас установлен какой-либо другой антивирус, просто удалите его и попробуйте установить желаемый антивирус снова.
Если вы ищете антивирус, полностью совместимый с Windows 10, мы должны упомянуть Bitdefender, BullGuard и Panda Antivirus. Все эти инструменты полностью совместимы с Windows 10 и обеспечивают отличную защиту, поэтому не стесняйтесь использовать любой из них.
- Читайте также: Исправлено: не могу установить iCloud на Windows 10
Защитник Windows — это встроенный инструмент безопасности Microsoft, который защищает вашу Windows 10, если у вас не установлен какой-либо другой антивирус. Это не должно создавать проблем со сторонним антивирусом, но, возможно, некоторые функции антивируса конфликтуют с Защитником Windows, и поэтому вы не можете установить его.
Итак, попробуйте отключить Защитник Windows, а затем установить сторонний антивирус. Вот как это сделать:
- Перейдите в приложение «Настройки», а затем в « Обновление и безопасность».
- Перейдите на вкладку Защитник Windows и нажмите Открыть Центр безопасности Защитника Windows.
- Перейдите к защите от вирусов и угроз.
- Выберите Настройки защиты от вирусов и угроз.
- Снимите флажок Защита в реальном времени.
Теперь ваш Защитник Windows отключен, и вы можете попробовать установить антивирусную программу снова.
Решение 3. Проверьте, совместим ли ваш антивирус с Windows 10
Если вы используете какой-то «менее известный» антивирус, есть вероятность, что он не совместим с Windows 10. Так что, на всякий случай, посмотрите наш список всех антивирусных программ, совместимых с Windows 10, и если ваш антивирус не в списке, вы должны рассмотреть возможность получения нового защитника вашей системы.
Если вы ищете антивирус, работающий с Windows 10, мы уже дали вам пару рекомендаций в решении 1.
Решение 4. Запустите сканирование SFC
Если ваша Windows 10 предотвращает установку антивируса, возможно, проблема в повреждении файла. Ваши системные файлы могут быть повреждены, что может привести к этой и многим другим проблемам. К счастью, есть несколько способов исправить повреждение файлов на вашем компьютере. Один из самых простых способов — запустить сканирование SFC.
Сканирование SFC предназначено для восстановления поврежденной установки Windows 10, и вы можете запустить ее, выполнив следующие действия:
- Нажмите Windows Key + X, чтобы открыть меню Win + X. Теперь выберите Командная строка (Admin) из меню. Если командная строка недоступна, вы также можете использовать PowerShell (Admin).
- Когда запускается командная строка, введите sfc / scannow и нажмите Enter, чтобы запустить ее.
- Сканирование SFC начнется. Это сканирование может занять около 15 минут, поэтому не прерывайте его.
После завершения сканирования SFC проверьте, сохраняется ли проблема. Если проблема сохраняется, или если вы не смогли запустить сканирование SFC, вам также необходимо запустить сканирование DISM. Чтобы сделать это, просто сделайте следующее:
- Запустите командную строку от имени администратора.
- При запуске командной строки введите DISM / Online / Cleanup-Image / RestoreHealth и нажмите Enter, чтобы запустить его.
- Сканирование DISM начнется. Это сканирование может занять до 20 минут и более, поэтому не прерывайте его.
После завершения сканирования DISM проверьте, сохраняется ли проблема. Если проблема сохраняется, или вы не смогли запустить сканирование SFC раньше, попробуйте запустить его снова. После повторного запуска сканирования SFC проблема должна быть решена.
- Читайте также: как исправить Windows 10, 8, 8.1 MBR без установочного диска
Решение 5 — Выполните Чистую загрузку
Сторонние приложения могут мешать работе вашего антивируса и мешать его установке. Если ваша Windows 10 предотвращает установку антивируса, вы можете решить проблему, выполнив Чистую загрузку. Это довольно просто, и вы можете сделать это, выполнив следующие действия:
- Нажмите Windows Key + R и введите msconfig. Нажмите Enter или нажмите ОК.
- Откроется окно « Конфигурация системы». Перейдите в окно « Службы» и установите флажок « Скрыть все службы Microsoft». Нажмите кнопку Отключить все.
- Перейдите на вкладку « Автозагрузка » и нажмите « Открыть диспетчер задач».
- Появится список запускаемых приложений. Щелкните правой кнопкой мыши первый элемент в списке и выберите « Отключить» в меню. Повторите этот шаг для всех запускаемых приложений в списке.
- После отключения всех запускаемых приложений закройте диспетчер задач и вернитесь в окно « Конфигурация системы». Теперь нажмите Apply и OK, чтобы сохранить изменения.
- После этого перезагрузите компьютер и проверьте, решена ли проблема.
После установки антивируса снова включите все запускаемые приложения и службы.
Решение 6 — Очистите свой компьютер с помощью CCleaner
По словам пользователей, иногда эта проблема может быть вызвана временными файлами на вашем компьютере. Чтобы решить эту проблему, вам необходимо удалить временные файлы. Есть несколько способов сделать это, и самым простым может быть использование утилиты очистки диска. Это приложение поставляется с Windows, и оно позволяет вам освободить место на жестком диске, удалив временные файлы.
Если вы хотите использовать инструмент, который предлагает больше функций, вы можете попробовать использовать CCleaner. Этот инструмент поставляется с расширенными функциями, и он очистит ваши временные файлы, а также ваш реестр, так что не стесняйтесь попробовать его.
Решение 7. Перезапустите службу Windows Audio.
Если ваша Windows 10 запрещает установку антивируса на вашем компьютере, проблема может заключаться в ваших услугах. Говоря о сервисах, пользователи сообщили, что сервис Windows Audio является частой причиной этой проблемы. Чтобы устранить проблему, вам нужно найти эту службу и перезапустить ее. Это довольно просто, и вы можете сделать это, выполнив следующие действия:
- Нажмите Windows Key + R и введите services.msc. Нажмите Enter или нажмите ОК.
- Когда откроется окно « Службы», найдите службу Windows Audio. Щелкните правой кнопкой мыши сервис и выберите « Стоп» в меню.
- Подождите несколько секунд, снова щелкните сервис правой кнопкой мыши и выберите « Пуск» в меню.
После перезапуска службы попробуйте снова установить антивирус.
- Читайте также: Исправлено: 3G USB-ключ не устанавливается должным образом в Windows 10
Решение 8 — Отключить быстрый запуск
Windows 10 поставляется с интересной функцией под названием «Быстрый запуск». Эта функция объединяет выключение и спящий режим, позволяя вашей системе загружаться быстрее. Хотя это полезная функция, она может привести к определенным проблемам.
Говоря о проблемах, немногие пользователи сообщили, что эта функция может помешать вам установить определенные приложения, такие как антивирус. Чтобы устранить проблему, вам нужно отключить эту функцию, выполнив следующие действия:
- Нажмите Windows Key + S и введите настройки питания. Выберите Power & sleep settings из списка результатов.
- Теперь выберите Дополнительные параметры питания.
- В меню слева выберите Выбрать, что делает кнопка питания.
- Теперь нажмите Изменить настройки, которые в данный момент недоступны.
- Снимите флажок « Включить быстрый запуск (рекомендуется)» и нажмите « Сохранить изменения».
После этого функция быстрого запуска должна быть отключена. Имейте в виду, что ваш компьютер может загрузиться немного медленнее после отключения этой функции.
Решение 9 — Удалить проблемные приложения
Иногда сторонние приложения на вашем компьютере могут мешать работе вашей системы и вызывать появление этой проблемы. Чтобы решить эту проблему, вам нужно найти и удалить это приложение с вашего ПК. Пользователи сообщили, что такие приложения, как System Mechanic, могут вызывать появление этой проблемы, поэтому обязательно удалите их с компьютера.
Чтобы полностью удалить приложение, вам необходимо использовать программу удаления. Эти инструменты предназначены для удаления всех файлов и записей реестра, связанных с проблемным приложением, поэтому обязательно используйте один для своих приложений.
Если вы ищете приложение для удаления, мы должны порекомендовать IOBit Uninstaller (бесплатно), Revo Uninstaller или Ashampoo Uninstaller, поэтому обязательно попробуйте любой из них.
Это было бы все, я надеюсь, что эти решения помогли вам с вашей антивирусной проблемой, если у вас есть какие-либо вопросы или предложения, просто обратитесь к разделу комментариев ниже.
Примечание редактора: этот пост был первоначально опубликован в сентябре 2015 года и был полностью переработан и обновлен для обеспечения свежести, точности и полноты.
ЧИТАЙТЕ ТАКЖЕ:
- Исправлено: если ваши приложения для Windows «не установлены правильно»
- Исправлено: «Исходный файл не найден» в Windows 10 при установке приложений
- Исправлено: установка не удалась в фазе Safe_OS с ошибкой
- Исправлено: кнопка Microsoft Store Install отсутствует в Windows 10
- Полное исправление: «У вас недостаточно прав для удаления программы»
Операция отменена из-за ограничений, действующих на этом компьютере — как исправить?

В этой инструкции подробно о том, как исправить проблему в Windows, избавиться от сообщений «Операция отменена из-за ограничений, действующих на этом компьютере» и разблокировать запуск программ, панели управления, редактора реестра и других элементов. Также может быть полезным: Это приложение заблокировано вашим системным администратором — способы решения, Что делать, если вирус блокирует браузеры и антивирусы.
Где устанавливаются ограничения для компьютера
Появляющиеся уведомления об ограничениях говорят о том, что были настроены определенные системные политики Windows, что могло быть сделано с помощью редактора локальной групповой политики, редактора реестра или сторонних программ.
При любом сценарии запись самих параметров происходит в разделы реестра, отвечающие за локальные групповые политики.
Соответственно для того, чтобы отменить действующие ограничения, можно так же использовать редактор локальной групповой политики или редактор реестра (если редактирование реестра запрещено администратором — мы попробуем разблокировать и его).
Отмена действующих ограничений и исправление запуска панели управления, других системных элементов и программ в Windows
Прежде чем приступить, учитывайте важный момент, без которого все описанные далее шаги выполнить не получится: вы должны иметь права Администратора на компьютере для внесения необходимых изменений в параметры системы.
В зависимости от редакции системы, для отмены ограничений вы можете использовать редактор локальной групповой политики (доступен только в Windows 11, Windows 10, 8.1 и 7 Профессиональная, Корпоративная и Максимальная) или редактор реестра (присутствует и в Домашней редакции). При наличии возможности я рекомендую использовать первый метод.
Снятие ограничений на запуск в редакторе локальной групповой политики
Используя редактор локальной групповой политики отменить действующие на компьютере ограничения будет быстрее и проще, чем с использованием редактора реестра.
В большинстве случаев достаточно использовать следующий путь:
- Нажмите клавиши Win+R на клавиатуре (Win — клавиша с эмблемой Windows), введите gpedit.msc и нажмите Enter.
- В открывшемся редакторе локальной групповой политики откройте раздел «Конфигурация пользователя» — «Административные шаблоны» — «Все параметры».
- В правой панели редактора нажмите мышью по заголовку столбца «Состояние», так значения в нём будут отсортированы по состоянию различных политик, а вверху окажутся те из них, которые включены (по умолчанию в Windows все они в состоянии «Не задано»), а среди них и — искомые ограничения.
- Обычно, названия политик говорят за себя. Например, у меня на скриншоте видно, что запрещен доступ к панели управления, к запуску указанных приложений Windows, командной строке и редактору реестра. Для отмены ограничений достаточно дважды нажать по каждому из таких параметров и установить «Отключено» или «Не задано», а затем нажать «Ок».
Обычно, изменения политик вступают в силу без перезагрузки компьютера или выхода из системы, но для некоторых из них она может потребоваться.
Отмена ограничений в редакторе реестра
Те же параметры можно изменить и в редакторе реестра. Для начала проверьте, запускается ли он: нажмите клавиши Win+R на клавиатуре, введите regedit и нажмите Enter. Если он запустился, переходите к далее описанным шагам. Если вы увидели сообщение «Редактирование реестра запрещено администратором системы», используйте 2-й или 3-й способ из инструкции Что делать, если редактирование реестра запрещено администратором системы.
В редакторе реестра присутствуют несколько разделов (папки в левой части редактора), в которых могут устанавливаться запреты (за которые отвечают параметры в правой части), вследствие которых вы получаете ошибку «Операция отменена из-за ограничений, действующих на этом компьютере»:
- Запрет запуска панели управления
HKEY_CURRENT_USERSOFTWAREMicrosoftWindowsCurrentVersionPolicies
Требуется удалить параметр «NoControlPanel» или изменить его значение на 0. Для удаления достаточно нажать правой кнопкой мыши по параметру и выбрать пункт «Удалить». Для изменения — двойной клик мышью и задание нового значения.
- Параметр NoFolderOptions со значением 1 в том же расположении запрещает открытие параметров папок в проводнике. Можно удалить, либо изменить на 0.
- Ограничения запуска программ
HKEY_CURRENT_USERSoftwareMicrosoftWindowsCurrentVersionPoliciesExplorerDisallowRun
В этом разделе будет список нумерованных параметров, каждый из которых запрещает запуск какой-либо программы. Удаляем все те, которые требуется разблокировать.
Аналогично, почти все ограничения располагаются именно в разделе HKEY_CURRENT_USERSoftwareMicrosoftWindowsCurrentVersionPoliciesExplorer и его подразделах. По умолчанию, в Windows у него нет подразделов, а параметры либо отсутствуют, либо присутствует единственный пункт «NoDriveTypeAutoRun».
Даже не сумев разобраться, какой параметр за что отвечает и очистив все значения, приведя политики к состоянию как на скриншоте выше (или вообще полностью), максимум, что последует (при условии, что это домашний, а не корпоративный компьютер) — отмена каких-то настроек, которые вы делали раньше с помощью твикеров или материалов на этом и других сайтах.
Надеюсь, инструкция, помогла разобраться с отменой ограничений. Если же вам не удается включить запуск какого-то компонента, напишите в комментариях, о чем именно идет речь и какое сообщение (дословно) появляется при запуске. Также учитывайте, что причиной могут оказаться какие-то сторонние утилиты родительского контроля и ограничения доступа, способные возвращать параметры в нужное им состояние.
by Ivan Jenic
Passionate about all elements related to Windows and combined with his innate curiosity, Ivan has delved deep into understanding this operating system, with a specialization in drivers and… read more
Updated on February 11, 2022
- If Windows 10 prevents you from installing an antivirus, you will not have that extra protection.
- This problem can be tricky, but you should make sure that you don’t have another antivirus already installed.
- Windows Defender might be blocking the install so try to use a more reliable antivirus instead.
- You may also clean your PC automatically by using a dedicated tool.
XINSTALL BY CLICKING THE DOWNLOAD FILE
- Download Restoro PC Repair Tool that comes with Patented Technologies (patent available here).
- Click Start Scan to find Windows 10 issues that could be causing PC problems.
- Click Repair All to fix issues affecting your computer’s security and performance
- Restoro has been downloaded by 0 readers this month.
In today’s Internet world, it is very dangerous to run your computer without any protection. So, people install antivirus programs to keep their computer as safe as possible.
But the new operating system always brings some problems with itself, and this time Windows 10 caused problems with installing antivirus software to some users.
Your antivirus software should work just fine on the new Windows operating system, but if you’re unable to install it for some reason, follow the instructions below, and hopefully, you’ll solve the problem.
Several users reported that they are unable to install antivirus on their Windows 10 PC. Regarding antivirus problems, users reported the following issues:
- Not able to install antivirus on Windows 10 – According to users, some of them are unable to install antivirus on their Windows 10 PC. This can occur if your antivirus isn’t compatible with Windows 10.
- Virus blocking antivirus installation – Sometimes malware can prevent you from installing your antivirus. To fix that, you need to create a rescue disk on a different PC and use it remove the malware.
- Antivirus program won’t install – In some cases, your antivirus won’t install due to file corruption. However, you can fix the problem by running DISM and SFC scans.
- Computer won’t let me install antivirus – In certain cases, you can’t install an antivirus on Windows 10. This can happen due to certain third-party applications, so be sure to remove them.
What do I do if Windows 10 prevents installing an antivirus?
1. Turn off Windows Defender
- Go to the Settings app, and then to Update and security.
- Go to Windows Defender tab and click on Open Windows Defender Security Center.
- Navigate to Virus & threat protection.
- Select Virus & threat protection settings.
- Uncheck Real-time protection.
Windows Defender is Microsoft’s built-in security tool, which protects your Windows 10 if you don’t have any other antivirus installed.
It shouldn’t make any problems with the third-party antivirus, but maybe some features of the antivirus conflict with Windows Defender, and that’s why you can’t install it.
So, try to turn off Windows Defender, and then install the third-party antivirus.
Now your Windows Defender is disabled, and you can try to install your antivirus program again.
2. Check if your antivirus is compatible with Windows 10
If you’re using some less famous antivirus, there’s a chance that it’s not compatible with Windows 10.
So, just in case, check out our list of all antivirus programs that are compatible with Windows 10, and if your antivirus is not on the list, you should consider getting a new protector of your system.
If you’re looking for antivirus that works with Windows 10, we have already given you a couple of recommendations in Solution 3.
3. Make sure you don’t have any other antivirus installed
You should know that two antivirus programs don’t function well together, so if you already have some other antivirus installed, you should uninstall it before you try to install the new one.
There’s a chance that you didn’t even know that you have another antivirus on your computer, as it maybe came as a bloatware, along with another software you installed on purpose.
So, head to Control Panel, then click on Programs and features, and if you have any other antivirus installed, just uninstall it and try to install your desired antivirus again.
Then again, you could choose an alternative antivirus altogether, one that doesn’t any compatibility issues at all, such as the one recommended below.
This solution is rated as being one of the top antivirus tools in the world in terms of sheer protection, and that is thanks to the constant live scanning features that do not slow your PC down in any way.

ESET Internet Security
Try an antivirus that is really protecting your data but doesn’t interfere with your programs.
4. Remove problematic applications
Sometimes third-party applications on your PC can interfere with your system and cause this problem to appear.
To fix the issue, you need to find and remove that application from your PC. Users reported that applications such as System Mechanic can cause this issue to appear, so be sure to remove them from your PC.
In order to completely remove an application, you need to use uninstaller software. These tools are designed to remove all files and registry entries associated with the problematic application, so be sure to use one for your applications.
Dedicated uninstaller software not only will remove any apps that are preventing you from installing an antivirus, but it will get rid of residual files as well since this too can contribute to such issue.
5. Run a SFC and DISM scans
5.1 Run a SFC scan
- Press Windows Key + S, type cmd, and click on Run as administrator to open Command Prompt as administrator.
- If Command Prompt isn’t available, you can also use PowerShell (Admin).
- When Command Prompt starts, enter the following command and press Enter to run it:
sfc /scannow - SFC scan will now start. This scan can take about 15 minutes, so be sure not to interrupt it.
Some PC issues are hard to tackle, especially when it comes to corrupted repositories or missing Windows files. If you are having troubles fixing an error, your system may be partially broken.
We recommend installing Restoro, a tool that will scan your machine and identify what the fault is.
Click here to download and start repairing.
Once the SFC scan is finished, check if the problem still persists. If the issue is still present, or if you were unable to run SFC scan, you’ll have to run DISM scan as well.
5.2 Run a DISM scan
- Start Command Prompt as administrator as shown in the previous solution.
- When Command Prompt starts, enter the following line, and press Enter:
DISM /Online /Cleanup-Image /RestoreHealth - DISM scan will now start. This scan can take up to 20 minutes or more, so don’t interrupt it.
When the DISM scan is finished, check if the problem still persists. If the problem is still present, or if you were unable to run SFC scan before, try to run it again. After running SFC scan again, the issue should be resolved.
If your Windows 10 prevents antivirus install, the issue might be file corruption. Your system files can become corrupted and that can lead to this and many other problems.
Fortunately, there are several ways to fix file corruption on your PC. One of the easiest ways is to run an SFC scan.
SFC scan is designed to repair a corrupted Windows 10 installation.
6. Clean your PC with a dedicated tool
According to users, sometimes this issue can be caused by temporary files on your PC. To fix this problem, you need to remove temporary files.
There are several ways to do it, and the simplest one might be to use a dedicated tool. You already have the Disk Cleanup tool embedded in Windows but that doesn’t have too many features.
If you want to use a more complex tool, you might want to try using Ashampoo WinOptimizer.
This tool comes with advanced features and it will clean your temporary files as well as your registry, so feel free to try it out.
7. Perform a Clean boot
- Press Windows Key + R and enter msconfig.
- Press Enter or click OK.
- System Configuration window will now open. Navigate to Services window and check Hide all Microsoft services.
- Click the Disable all button.
- Navigate to Startup tab and click on Open Task Manager.
- A list of startup applications will appear. Right-click the first item on the list and choose Disable from the menu.
- Repeat this step for all startup applications on the list.
- After disabling all startup applications, close Task Manager and go back to System Configuration window.
- Now click on Apply and OK to save the changes.
- After doing that, restart your PC and check if the problem is resolved.
Third-party applications can interfere with your antivirus, and prevent you from installing it. If your Windows 10 prevents antivirus install, you might be able to fix the problem by performing a Clean boot.
This is rather simple and you can do it by following the steps above.
After you install your antivirus, enable all startup applications and services once again.
8. Restart the Windows Audio service
- Press Windows Key + R and enter services.msc. Press Enter or click OK.
- When Services window opens, locate Windows Audio service.
- Right-click the service and choose Stop from the menu.
- Wait for a few moments, right-click the service again and choose Start from the menu.
After restarting the service, try to install your antivirus again.
If your Windows 10 prevents antivirus install on your PC, the issue might be your services. Speaking of services, users reported that Windows Audio service is a common cause for this problem.
To fix the issue, you need to find this service and restart it.
9. Disable Fast Startup
- Press Windows Key + S and enter power settings.
- Choose Power & sleep settings from the list of results.
- Now select Additional power settings.
- From the menu on the left, select Choose what the power button does.
- Now click Change settings that are currently unavailable.
- Uncheck Turn on fast startup (recommended) option and click on Save changes.
Windows 10 comes with an interesting feature called Fast Startup. This feature combines shutdown and hibernation into one allowing your system to boot faster.
Although this is a useful feature, it can lead to certain issues. Speaking of issues, few users reported that this feature can prevent you from installing certain applications, such as your antivirus.
After doing that, the Fast Startup feature should be disabled. Keep in mind that your PC might boot a bit slower after disabling this feature.
This problem can also occur with your company computers so you should also look at our list with the best antiviruses for Windows Server.
That’s it! We hope that our solutions helped you fix the problem with the antivirus not installing in Windows 10 and you were able to do that. If you have any other suggestions, leave them in the comments section below.
Newsletter
by Ivan Jenic
Passionate about all elements related to Windows and combined with his innate curiosity, Ivan has delved deep into understanding this operating system, with a specialization in drivers and… read more
Updated on February 11, 2022
- If Windows 10 prevents you from installing an antivirus, you will not have that extra protection.
- This problem can be tricky, but you should make sure that you don’t have another antivirus already installed.
- Windows Defender might be blocking the install so try to use a more reliable antivirus instead.
- You may also clean your PC automatically by using a dedicated tool.
XINSTALL BY CLICKING THE DOWNLOAD FILE
- Download Restoro PC Repair Tool that comes with Patented Technologies (patent available here).
- Click Start Scan to find Windows 10 issues that could be causing PC problems.
- Click Repair All to fix issues affecting your computer’s security and performance
- Restoro has been downloaded by 0 readers this month.
In today’s Internet world, it is very dangerous to run your computer without any protection. So, people install antivirus programs to keep their computer as safe as possible.
But the new operating system always brings some problems with itself, and this time Windows 10 caused problems with installing antivirus software to some users.
Your antivirus software should work just fine on the new Windows operating system, but if you’re unable to install it for some reason, follow the instructions below, and hopefully, you’ll solve the problem.
Several users reported that they are unable to install antivirus on their Windows 10 PC. Regarding antivirus problems, users reported the following issues:
- Not able to install antivirus on Windows 10 – According to users, some of them are unable to install antivirus on their Windows 10 PC. This can occur if your antivirus isn’t compatible with Windows 10.
- Virus blocking antivirus installation – Sometimes malware can prevent you from installing your antivirus. To fix that, you need to create a rescue disk on a different PC and use it remove the malware.
- Antivirus program won’t install – In some cases, your antivirus won’t install due to file corruption. However, you can fix the problem by running DISM and SFC scans.
- Computer won’t let me install antivirus – In certain cases, you can’t install an antivirus on Windows 10. This can happen due to certain third-party applications, so be sure to remove them.
What do I do if Windows 10 prevents installing an antivirus?
1. Turn off Windows Defender
- Go to the Settings app, and then to Update and security.
- Go to Windows Defender tab and click on Open Windows Defender Security Center.
- Navigate to Virus & threat protection.
- Select Virus & threat protection settings.
- Uncheck Real-time protection.
Windows Defender is Microsoft’s built-in security tool, which protects your Windows 10 if you don’t have any other antivirus installed.
It shouldn’t make any problems with the third-party antivirus, but maybe some features of the antivirus conflict with Windows Defender, and that’s why you can’t install it.
So, try to turn off Windows Defender, and then install the third-party antivirus.
Now your Windows Defender is disabled, and you can try to install your antivirus program again.
2. Check if your antivirus is compatible with Windows 10
If you’re using some less famous antivirus, there’s a chance that it’s not compatible with Windows 10.
So, just in case, check out our list of all antivirus programs that are compatible with Windows 10, and if your antivirus is not on the list, you should consider getting a new protector of your system.
If you’re looking for antivirus that works with Windows 10, we have already given you a couple of recommendations in Solution 3.
3. Make sure you don’t have any other antivirus installed
You should know that two antivirus programs don’t function well together, so if you already have some other antivirus installed, you should uninstall it before you try to install the new one.
There’s a chance that you didn’t even know that you have another antivirus on your computer, as it maybe came as a bloatware, along with another software you installed on purpose.
So, head to Control Panel, then click on Programs and features, and if you have any other antivirus installed, just uninstall it and try to install your desired antivirus again.
Then again, you could choose an alternative antivirus altogether, one that doesn’t any compatibility issues at all, such as the one recommended below.
This solution is rated as being one of the top antivirus tools in the world in terms of sheer protection, and that is thanks to the constant live scanning features that do not slow your PC down in any way.

ESET Internet Security
Try an antivirus that is really protecting your data but doesn’t interfere with your programs.
4. Remove problematic applications
Sometimes third-party applications on your PC can interfere with your system and cause this problem to appear.
To fix the issue, you need to find and remove that application from your PC. Users reported that applications such as System Mechanic can cause this issue to appear, so be sure to remove them from your PC.
In order to completely remove an application, you need to use uninstaller software. These tools are designed to remove all files and registry entries associated with the problematic application, so be sure to use one for your applications.
Dedicated uninstaller software not only will remove any apps that are preventing you from installing an antivirus, but it will get rid of residual files as well since this too can contribute to such issue.
5. Run a SFC and DISM scans
5.1 Run a SFC scan
- Press Windows Key + S, type cmd, and click on Run as administrator to open Command Prompt as administrator.
- If Command Prompt isn’t available, you can also use PowerShell (Admin).
- When Command Prompt starts, enter the following command and press Enter to run it:
sfc /scannow - SFC scan will now start. This scan can take about 15 minutes, so be sure not to interrupt it.
Some PC issues are hard to tackle, especially when it comes to corrupted repositories or missing Windows files. If you are having troubles fixing an error, your system may be partially broken.
We recommend installing Restoro, a tool that will scan your machine and identify what the fault is.
Click here to download and start repairing.
Once the SFC scan is finished, check if the problem still persists. If the issue is still present, or if you were unable to run SFC scan, you’ll have to run DISM scan as well.
5.2 Run a DISM scan
- Start Command Prompt as administrator as shown in the previous solution.
- When Command Prompt starts, enter the following line, and press Enter:
DISM /Online /Cleanup-Image /RestoreHealth - DISM scan will now start. This scan can take up to 20 minutes or more, so don’t interrupt it.
When the DISM scan is finished, check if the problem still persists. If the problem is still present, or if you were unable to run SFC scan before, try to run it again. After running SFC scan again, the issue should be resolved.
If your Windows 10 prevents antivirus install, the issue might be file corruption. Your system files can become corrupted and that can lead to this and many other problems.
Fortunately, there are several ways to fix file corruption on your PC. One of the easiest ways is to run an SFC scan.
SFC scan is designed to repair a corrupted Windows 10 installation.
6. Clean your PC with a dedicated tool
According to users, sometimes this issue can be caused by temporary files on your PC. To fix this problem, you need to remove temporary files.
There are several ways to do it, and the simplest one might be to use a dedicated tool. You already have the Disk Cleanup tool embedded in Windows but that doesn’t have too many features.
If you want to use a more complex tool, you might want to try using Ashampoo WinOptimizer.
This tool comes with advanced features and it will clean your temporary files as well as your registry, so feel free to try it out.
7. Perform a Clean boot
- Press Windows Key + R and enter msconfig.
- Press Enter or click OK.
- System Configuration window will now open. Navigate to Services window and check Hide all Microsoft services.
- Click the Disable all button.
- Navigate to Startup tab and click on Open Task Manager.
- A list of startup applications will appear. Right-click the first item on the list and choose Disable from the menu.
- Repeat this step for all startup applications on the list.
- After disabling all startup applications, close Task Manager and go back to System Configuration window.
- Now click on Apply and OK to save the changes.
- After doing that, restart your PC and check if the problem is resolved.
Third-party applications can interfere with your antivirus, and prevent you from installing it. If your Windows 10 prevents antivirus install, you might be able to fix the problem by performing a Clean boot.
This is rather simple and you can do it by following the steps above.
After you install your antivirus, enable all startup applications and services once again.
8. Restart the Windows Audio service
- Press Windows Key + R and enter services.msc. Press Enter or click OK.
- When Services window opens, locate Windows Audio service.
- Right-click the service and choose Stop from the menu.
- Wait for a few moments, right-click the service again and choose Start from the menu.
After restarting the service, try to install your antivirus again.
If your Windows 10 prevents antivirus install on your PC, the issue might be your services. Speaking of services, users reported that Windows Audio service is a common cause for this problem.
To fix the issue, you need to find this service and restart it.
9. Disable Fast Startup
- Press Windows Key + S and enter power settings.
- Choose Power & sleep settings from the list of results.
- Now select Additional power settings.
- From the menu on the left, select Choose what the power button does.
- Now click Change settings that are currently unavailable.
- Uncheck Turn on fast startup (recommended) option and click on Save changes.
Windows 10 comes with an interesting feature called Fast Startup. This feature combines shutdown and hibernation into one allowing your system to boot faster.
Although this is a useful feature, it can lead to certain issues. Speaking of issues, few users reported that this feature can prevent you from installing certain applications, such as your antivirus.
After doing that, the Fast Startup feature should be disabled. Keep in mind that your PC might boot a bit slower after disabling this feature.
This problem can also occur with your company computers so you should also look at our list with the best antiviruses for Windows Server.
That’s it! We hope that our solutions helped you fix the problem with the antivirus not installing in Windows 10 and you were able to do that. If you have any other suggestions, leave them in the comments section below.
Newsletter
Не устанавливается антивирус на Виндовс 10 — это проблема, которая часто вызвана заражением компьютера вирусами, конфликтом с другими антивирусными системами или наличием оставшихся файлов от старого антивирусного ПО. Для решения проблемы может потребоваться очистка компьютера от вирусов, устранение конфликта или полное удаление старого защитного программного обеспечения. Ниже рассмотрим, как выполнить рассматриваемую задачу без привлечения специалистов.
Причины, почему не устанавливается на Windows
Для начала разберемся, почему не устанавливаются антивирусы на Виндовс 10. В большинстве случаев этому мешают следующие ситуации:
- Компьютер / ноутбук заражен вирусным ПО.
- Невозможность работать двум разным антивирусам.
- Несовместимость оборудования.
- В операционной системе остались файлы от ранее удаленного антивирусного ПО.
Рассмотренные причины часто объясняют ситуацию, когда не устанавливается ни один антивирус с Windows 10. Для решения проблемы можно действовать самостоятельно, почистить ПК и подготовиться к установке. Как это сделать правильно, рассмотрим ниже.
Что делать
Теперь подробно рассмотрим, почему Виндовс 10 не дает установить антивирус на компьютере или ноутбуке. Пошагово рассмотрим, что можно сделать в таких обстоятельствах.
Почистите ПК от вирусов
В ситуации, когда не открываются сайты с антивирусами Windows 10, приложение не запускается, закрывается через определенный промежуток времени или появляется ошибка 1304, причиной может быть наличие вирусов на компьютере / ноутбуке. Для этого можно использовать встроенный в Виндовс 10 антивирус или скачать небольшой сканер угроз.
Если не устанавливается антивирус на Виндовс 10, начните с использования встроенных возможностей операционной системы. Для проверки с помощью Windows 10 сделайте следующие шаги:
- Войдите в Центр безопасности защитника Виндовс. Для этого жмите на символ щита на рабочем столе. Для поиска нужного раздела жмите на Win+S, а далее напишите указанную выше фразу.
- Перейдите в раздел защиты от вирусов и угроз.
- Запустите новое сканирование.
- В появившемся окне выберите запуск расширенного сканирования.
- Укажите полную проверку и дайте команду сделать ее сейчас.
- Дождитесь завершения процесса, который может занять некоторое время.
- При обнаружении угроз переместите их в карантин или удалите, выбрав соответствующие пункты.
В ситуации, если Windows 10 все равно не дает установить антивирус, почистите ПК / ноутбук с помощью стороннего приложения. Для этого не обязательно устанавливать программу. Можно использовать софт Лаборатории Касперского типа Virus Removal Tool. Его легко скачать по ссылке kaspersky.ru/downloads/thank-you/free-virus-removal-tool. Запустите программу и задайте ей команду проверить компьютер с Виндовс 10. После этого проверьте, устанавливается софт или нет.
Устраните конфликт между антивирусным ПО
В ситуации, когда не ставится антивирус на Windows 10, причиной может быть конфликт между разными программами. Встроенное защитное ПО часто не мешает установке другого программного обеспечения, и в большинстве случаев оно просто выключается. Сложней обстоит ситуация, когда вы решили поменять программу. В таком случае необходимо удалить старое и установить новое ПО. Если не устанавливается Windows, используйте встроенный или дополнительный софт.
Способ №1 (через параметры Виндовс):
- Если не устанавливается антивирус на Windows 10, войдите в Пуск.
- Перейдите в раздел Приложения и возможности.
- В списке установленного ПО найдите антивирус, который собираетесь удалить.
- Жмите на кнопку удаления и подтвердите действие.
Способ №2 (с помощью Revo Uninstaller):
- В ситуации, когда не получается установить антивирус на Виндовс 10, установите Revo Unintaller. Для этого используйте официальную ссылку revouninstaller.com/products/revo-uninstaller-free/.
- Запустите установленное приложение и найдите в перечне ваше антивирусное ПО.
- Выберите его и жмите на кнопку Удалить на панели вверху, а после подтвердите намерение путем нажатия кнопки Да.
- Дождитесь деинсталляции приложения, а после удаления поищите оставшиеся файлы и папки в реестре, удалите их. Для этого выберите продвинутый вариант сканирования и пройдите необходимую проверку.
- Жмите на кнопку Выбрать все, а после кликните на Удалить.
- Закройте программу и перезапустите ПК.
Удалите старую версию такого же антивируса
В ситуации, когда не устанавливается антивирус на Windows, причиной могут быть остатки старой программы на компьютере / ноутбуке. В таком случае в процессе инсталляции появляется сообщение, что на ПК / ноутбуке стоят другие продукты разработчика. Они не дают установить приложение и требуют его удаления.
Если софт не устанавливается на Windows со старым Касперским, используйте утилиту Kavremover, созданную для удаления старых «хвостов» с компьютера. Для загрузки программы перейдите по ссылке support.kaspersky.ru/common/uninstall/1464 и скачайте приложение.
После запуска софт самостоятельно находит установленные на ПК / ноутбуке «лишнее» ПО, а после удаляет его. Как вариант, можно выбрать приложение из списка (то, что не устанавливается), ввести код вверху окна и нажать на кнопку удаления. Если речь идет о другой программе, можно использовать универсальную утилиту, к примеру, CCleaner.
В Сети часто встречаются сообщения, мол, не могу установить антивирус на Windows 10. При этом решить проблему можно самостоятельно без обращения в сервисный центр. Для этого может потребоваться удаление имеющихся вирусов, деинсталляция другого антивирусного ПО или старой версии такой же программы. В крайнем случае, может потребоваться переустановка системы.
В комментариях поделитесь, как вам удалось справиться с ситуацией, когда не устанавливается антивирус на Windows 10. Расскажите, как вам удалось справиться с возникшей проблемой.
Отличного Вам дня!
Главная » Уроки и статьи » Windows
Ошибка «Операция отменена из-за ограничений, действующих на этом компьютере»
Такая ошибка возникать при открытии абсолютно любого приложения. Версия и редакция операционной системы также не имеют значения. Чаще всего проблема возникает при открытии панели управления, использовании командной строки.
Причины появления ошибки
Ограничения, вызванные ошибкой «Операция отменена из-за ограничений, действующих на этом компьютере», могут быть созданы не только администратором, но и различного рода программами. Для активации этой функции требуется настроить специализированные политики. Делается это, в свою очередь, при помощи реестра: именно в нем находятся соответствующие параметры.
Текст сообщения может немного варьироваться, но суть его всегда остается одной и той же.
Как устранить
Чтобы снять ограничения, нужно вручную настроить политики. Сделать это можно с помощью специального встроенного приложения или реестра. Первый вариант предпочтителен для новичков, т. к. данный редактор проще для освоения и безопасней. Однако важно учитывать, что этот способ не подходит для владельцев редакции Home.
Если вы не знаете свою редакцию – посмотрите ее в параметрах ОС (Win+I) Она присутствует в разделе «Система» в самой последней вкладке (в строке «Выпуск»):
Локальная групповая политика
Итак, для начала следует рассмотреть более простой и быстрый метод. Редактор можно открыть следующим образом:
- Одновременно зажать клавиши Win и R.
- В открывшееся окно скопировать и вставить «gpedit.msc» (без кавычек).
- Нажать на кнопку «OK» или клавишу Enter.
Далее в самом редакторе нужно обратить внимание на левую часть окна. Следует перейти во «Все параметры» (путь можно увидеть на изображении ниже).
Рекомендуется сделать именно так, потому что это упростит процесс поиска «виновников». Следует кликнуть по столбцу «Состояние» (в частности по его названию), чтобы вверху отображались включенные политики.
По умолчанию все политики имеют состояние «Не задано». Однако при установлении подобных ограничений соответствующие политики будут включены, т. е. их будет несложно выявить. Название политик обычно указывает на их назначение. Вот пример:
Если вы видите нечто похожее, следует дважды кликнуть по пункту ЛКМ, чтобы открыть его настройки.
В левом верхнем углу нового окна необходимо выбрать «Не задано», после чего нажать на кнопку «OK» для сохранения изменений. Также можно кликнуть по «Отключено»: эффект будет одинаковым.
Нужна ли перезагрузка – вопрос спорный, т. к. это сильно зависит от политики. Рекомендуется на всякий случай все же перезагрузить устройство.
Реестр
Прежде чем приступать непосредственно к инструкции, важно напомнить, что изменение реестра может быть опасно в неумелых руках. Если у вас нет опыта – категорически не рекомендуется изменять или удалять параметры/разделы по своему усмотрению. Иначе велика вероятность, что система в последующем будет работать некорректно.
Еще нужно предупредить, что редактор может не работать по той же причине, что и другие приложения. Вредоносное ПО нередко устанавливает запрет на использование этой утилиты. Как это решить, описано в следующем разделе статьи.
Процедура отключения ограничений состоит из нескольких этапов:
- Требуется открыть редактор. Самый быстрый вариант – использовать поиск на панели задач. Можно, как и в предыдущем случае, воспользоваться командой (для открытия данной программы нужно ввести «regedit»).
- Далее действия зависят от того, что именно не запускается. Если речь идет о панели управления, то для этого существует специальная политика. Расположена она по следующему адресу:
- В правой части окна должен быть параметр, именуемый «NoControlPanel». Достаточно удалить его (ПКМ по параметру и выбрать соответствующий пункт в меню). Кроме того, следует обратить внимание, есть ли здесь «NoFolderOptions». Он также накладывает ограничения, но не на панель, а на некоторые настройки проводника. Его тоже можно удалить.
- Если же проблема с открытием других приложений, нужно перейти по пути, обведенному красным на скриншоте ниже. По умолчанию там нет никаких подразделов и параметров, кроме пункта, выделенного синим (он тоже может отсутствовать). Даже не разбираясь во всем этом, можно просто удалить все лишние параметры и подразделы. Это не нанесет ущерба системе. Максимум, что может случиться – будут изменены настройки, примененные вами ранее.
Что делать, если нет доступа к редакторам
При наличии вирусов пользователи нередко сталкиваются с тем, что изменение параметров реестра попросту невозможно: на него тоже можно установить ограничение. Существует несколько способов, позволяющих это ограничение снять. Многие из них тоже могут быть запрещены, что создает весомую проблему.
Наиболее простой метод решения – использовать сторонние файлы. Люди часто советуют UnHookExec.inf. Этот небольшой файл позволяет быстро снять ограничение. Его нужно просто скачать и установить.
В дополнение подобные функции присутствуют в некоторых сторонних утилитах, предназначенных для автоматического исправления ошибок. Например, в Windows 10 может помочь FixWin.
Если указанные варианты не подходят, можно попробовать самому создать файл в формате «.reg». Сделать это можно с помощью блокнота: при сохранении файла нужно поставить «Все файлы» и прямо в названии указать тип.
Имя не имеет значение. В самом файле необходимо написать следующее:
Созданный файл нужно открыть двойным нажатием ЛКМ, а потом подтвердить свои действия. В перезагрузке нет необходимости: чаще всего ограничение снимается сразу.
Таким образом, ошибка возникает из-за активации определенных политик. Последнее может сделать как человек с учетной записью администратора, так и вредоносное ПО. Единственный возможный выход – отключить ограничение вручную. Однако здесь могут быть свои «подводные камни», про которые не стоит забывать.
Понравилось? Поделись с друзьями!
Дата: 18.02.2022
Автор/Переводчик: Wolf
Операция отменена из-за ограничений, действующих на этом компьютере Win 10 – что означает ошибка, какие варианты устранения? Подобное сообщение может отображаться при разных ситуациях – запуск панели управления, консоли командной строки, утилиты regedit.
Причины и решения
Начнем с рассмотрения факторов, приводящих к таким негативным последствиям в операционной системе Виндовс 7 8 10.
К слову, текст в окне может иметь иную формулировку – администратор запретил редактирование реестра, операция отменена вследствие ограничений, действующих для ПК. Но суть одинаковая.
Практически при каждом подобном случае рекомендуется обратиться к админу, который ответственный за все беды. На самом деле, ошибка возникает даже при вмешательстве со стороны установленного ПО. Оно способно вносить корректировки в критически важные параметры системы.
Подумайте, может дефект начал проявляться после инсталляции определенного софта, оптимизаторов? Их удаление может исправить ошибку. Но если нет возможности отыскать причину, стоит ознакомиться со следующими инструкциями.
«Операция отменена из-за ограничений на компьютере» — как исправить?
Самое первое и главное действие, без которого реализация дальнейших шагов невозможна, нужно войти в систему под учетной записью «Администратора». Получить максимальный уровень доступа можно с помощью перечисленных здесь методов.
Способ №1 – используем редактор локальных групповых политик
Работает во всех версиях ОС Microsoft, кроме Home (Домашняя) и Starter (Базовая). Если у Вас именно такая ОС, советуем перейти ко второму решению.
- Вызываем окно консоли «Выполнить», нажав сочетание клавиш
Win
+
R
; - В строке вводим команду:
gpedit.msc
- Спустя 5-10 секунд загрузиться встроенная утилита Windows Обратите внимание на левую часть со списком папок. Открываем «Конфигурацию пользователя», затем «Админ шаблоны», а внутри находим «Все параметры» и кликаем по пункту левой кнопкой мышки:
- Переводим взгляд на правую часть, где отобразился большой перечень элементов. Названия выводятся в алфавитном порядке. Но придется потратить некоторое время на осуществление поиска нужных объектов – «Запретить доступ к панели управления…» и т.д. (смотрите скришнот ниже):
- Если напротив указано состояние «Включено», нужно двойным щелчок открыть окно параметров, выбрать опцию «Отключено» и сохранить внесенные изменения:
Аналогичным образом поступаем и с прочими обнаруженными запретами Win 7 | Win 10.
Полезный контент:
- Где скачать универсальный переводчик на компьютер
- Установить WhatsApp на компьютер
- Как поменять значок папки в Windows, выбрать свой
- Вставить рамку в Word 2003, 2007, 2010, 2013
- Card-Reader – что это такое в компьютере
- Нарисовать таблицу в Ворд
- Бесплатные калькуляторы, которые можно скачать на рабочий стол
- Операция отменена вследствие действующих для компьютера ограничений – устранение ошибки в реестре
- Вдруг предыдущий подход неактуален для Вашей версии Виндовс, значит придётся пойти более запутанным путём.
- Вызываем окно «Выполнить», используя комбинацию
Win
+
R
; - Вводим команду:
regedit
- Слева увидите список каталогов, следует перейти по пути:
-
HKEY-CURRENT-USER | SOFTWARE | Microsoft | Window | Current-Version | Policies | Explorer
- Справа находим ключ NoControlPanel, производим замену значения ключа с «1» (включено) на «0» (отключено):
Если у Вас в папке «Explorer» есть вложенные подпапки, к примеру, DisallowRun (запрет запуска), то следует просмотреть имеющиеся ключи справа. Они могут содержать ссылки exe-файлов приложений, чьё открытие провоцирует ошибку «операция отменена из-за ограничений, действующих на этом компьютере». Просто удалите ненужные записи, перезагрузите ПК.
Вдруг возникают сомнения – лучше задать вопрос в комментариях, спросить у Google/Яндекс.