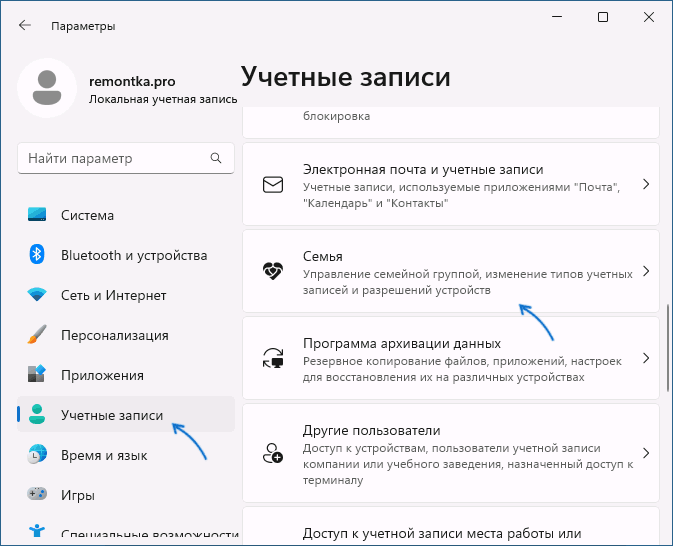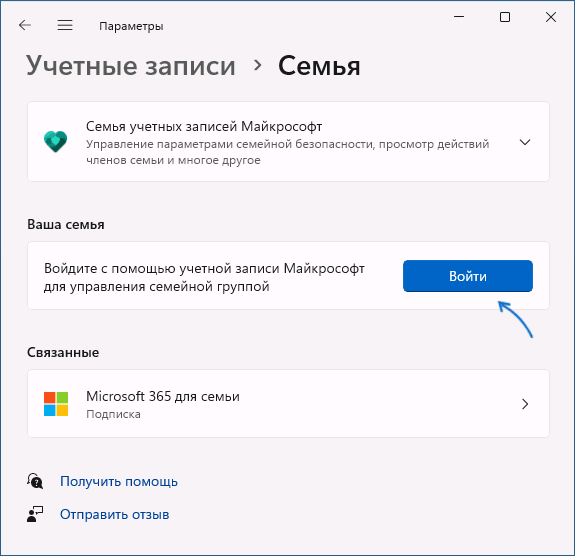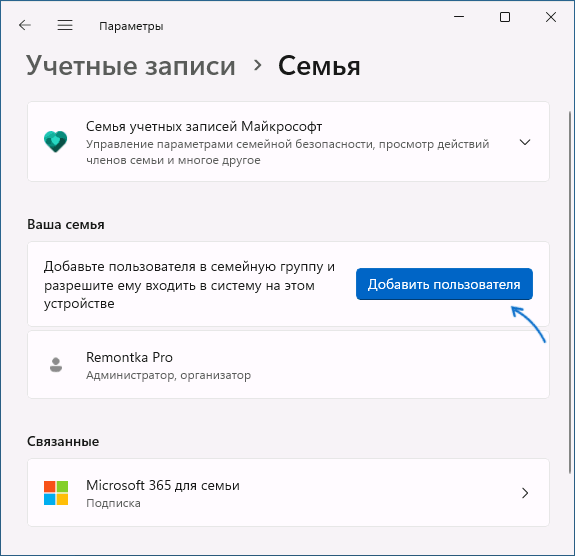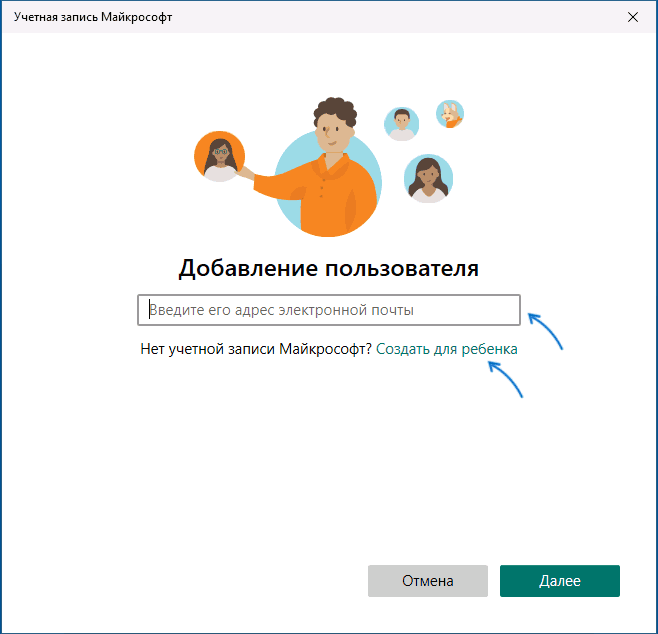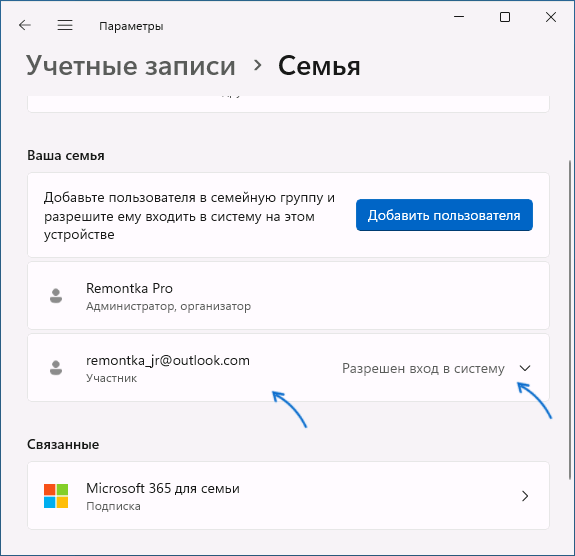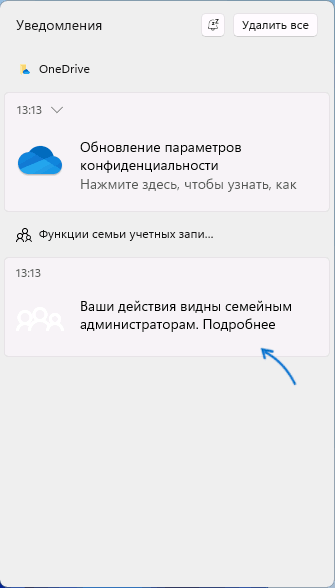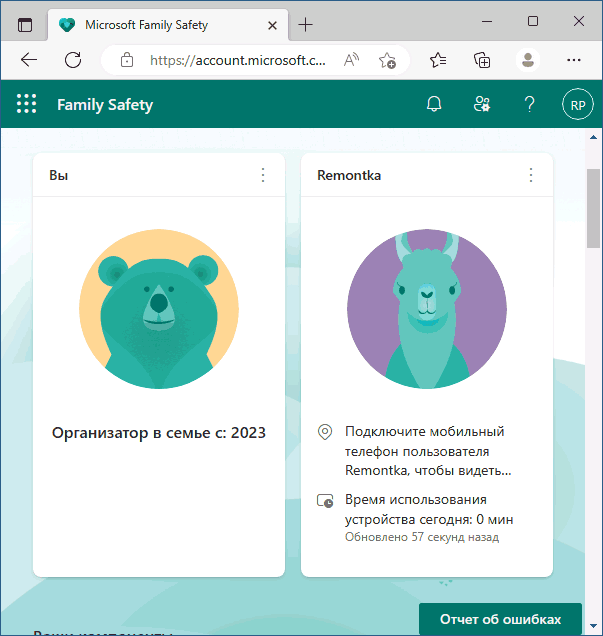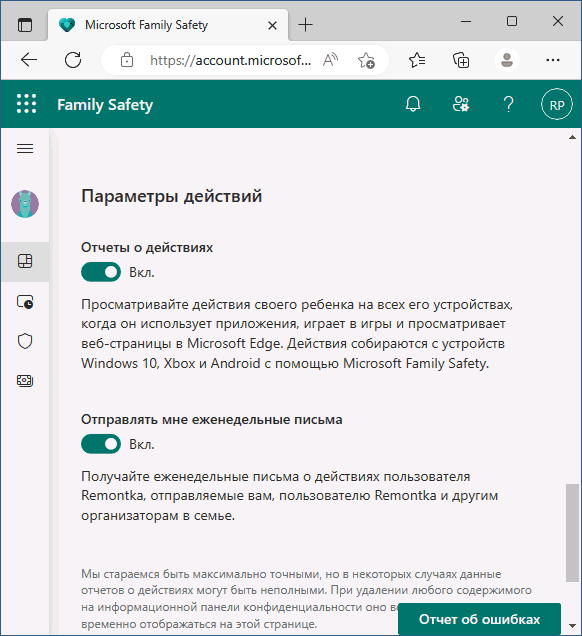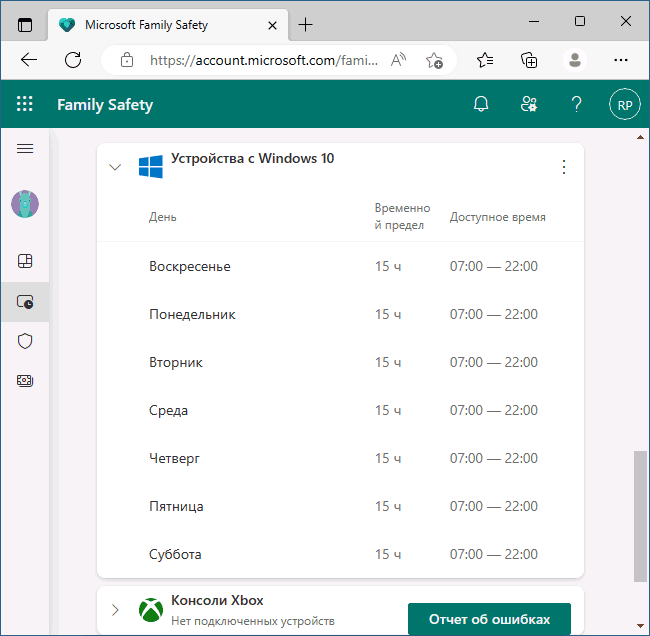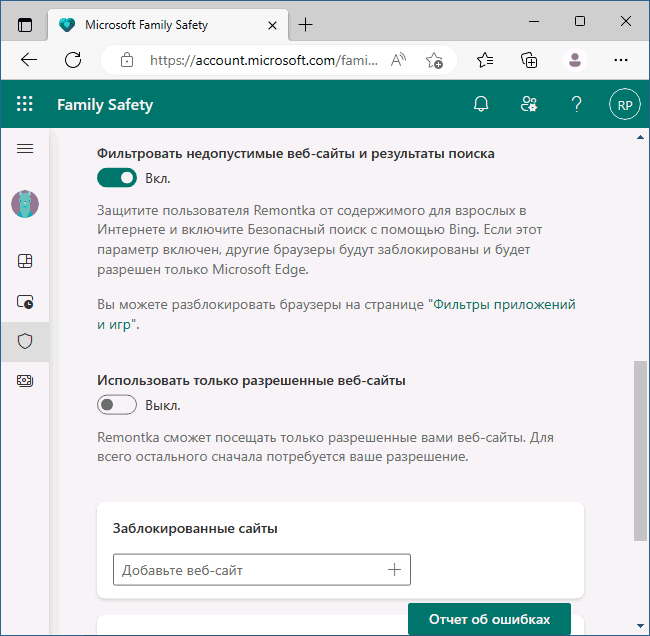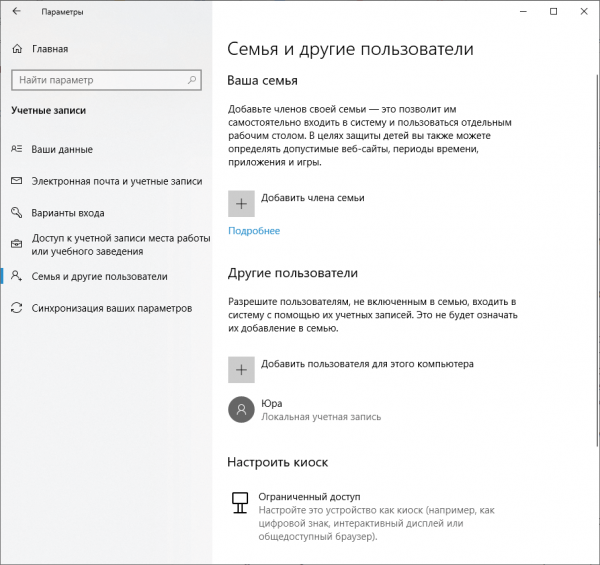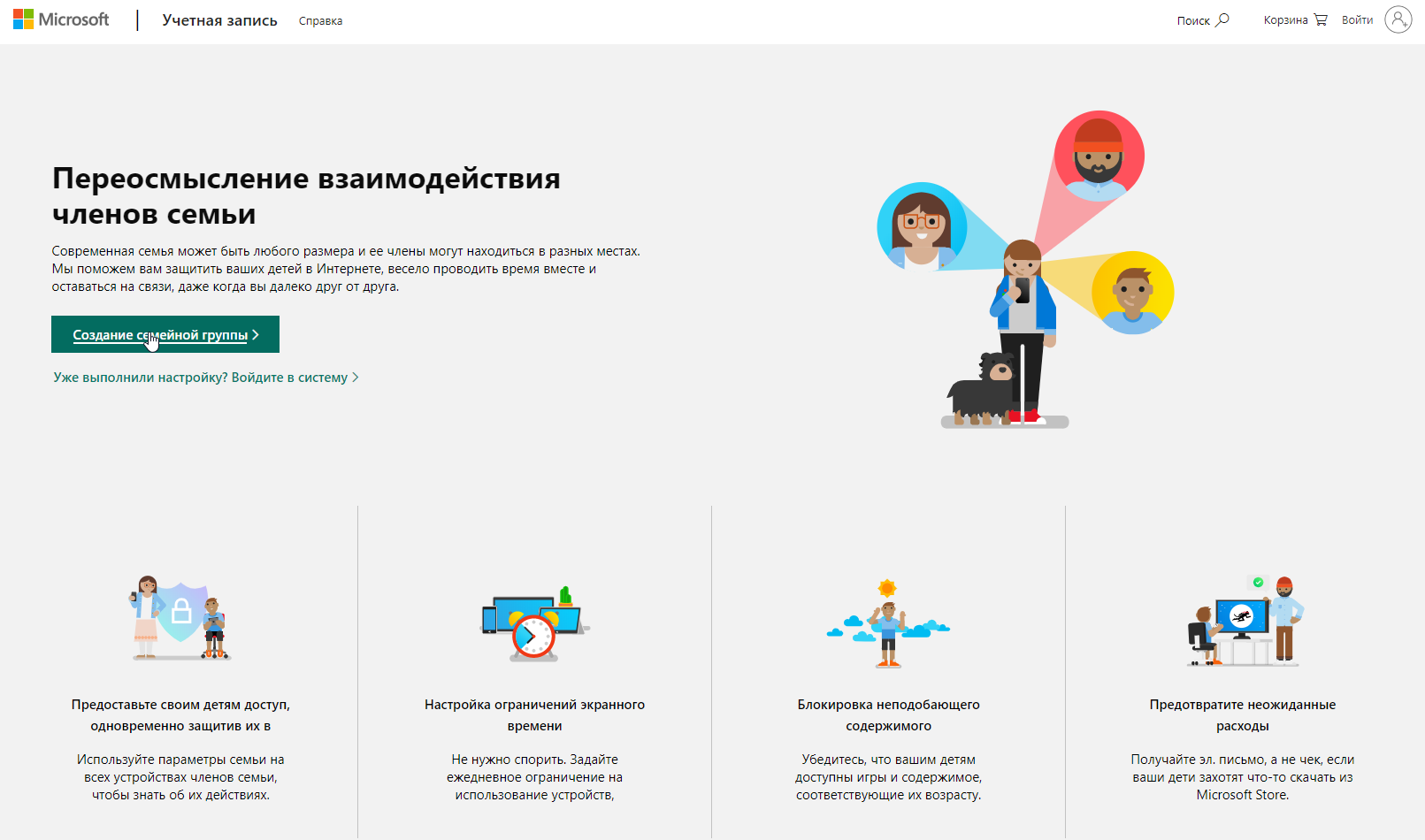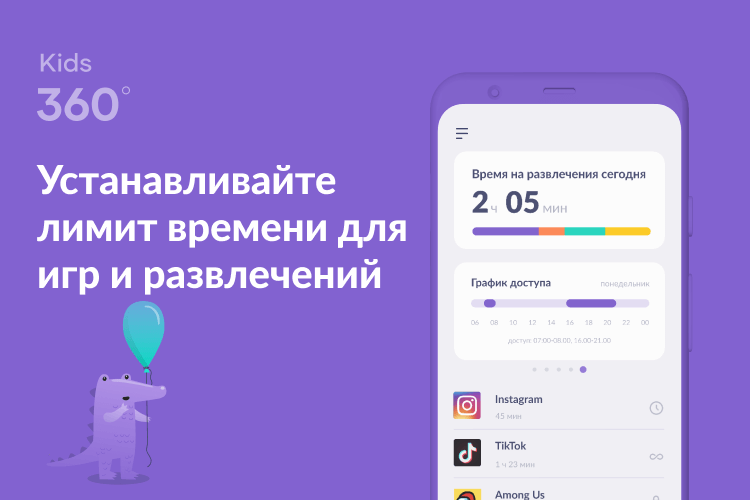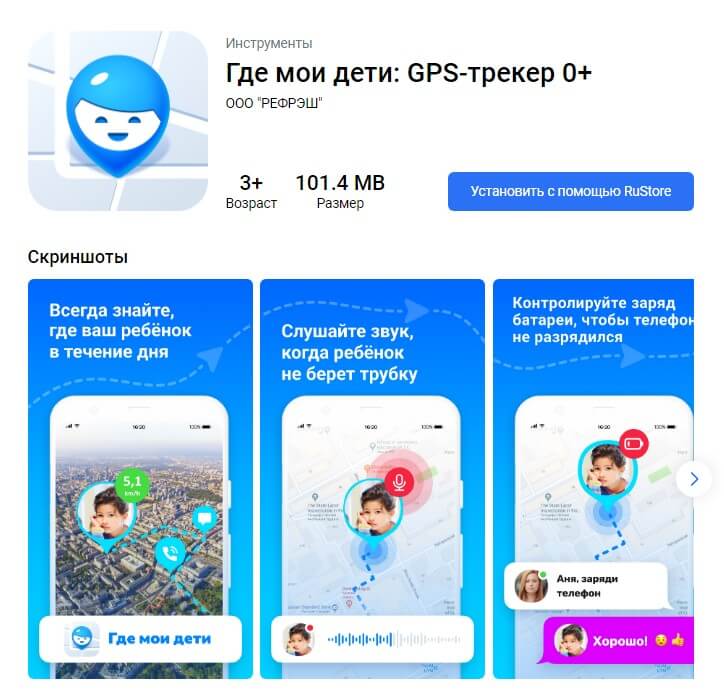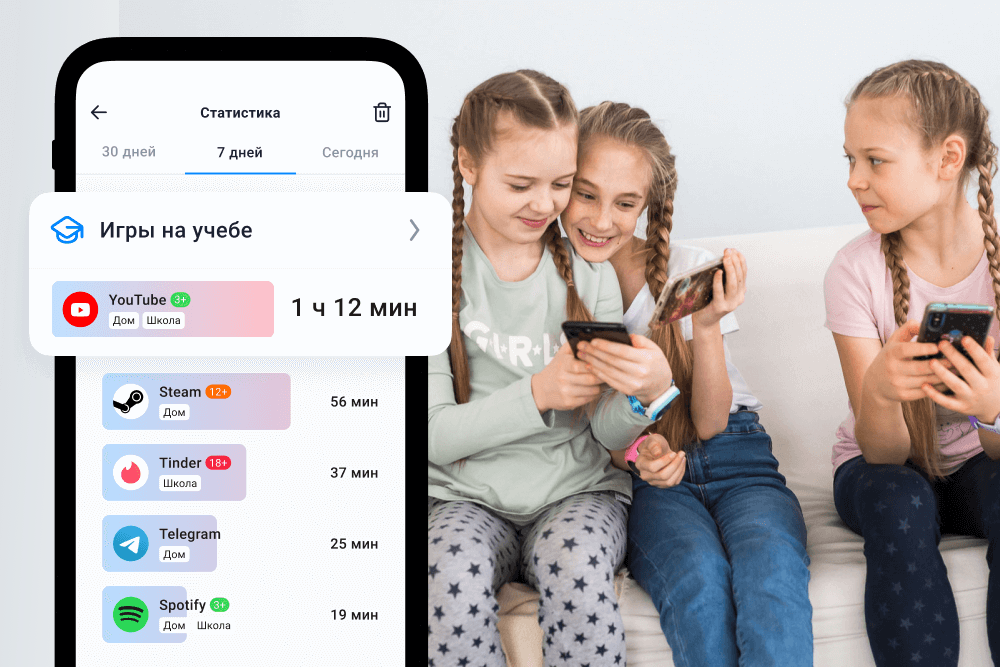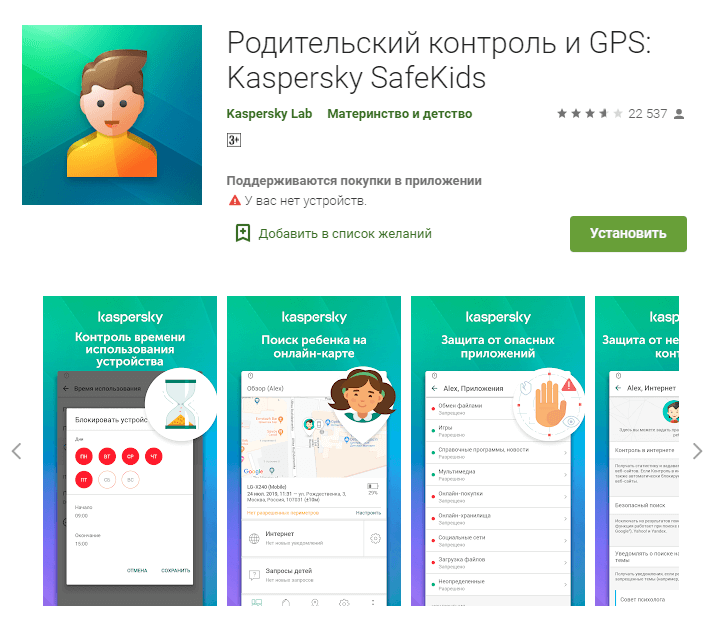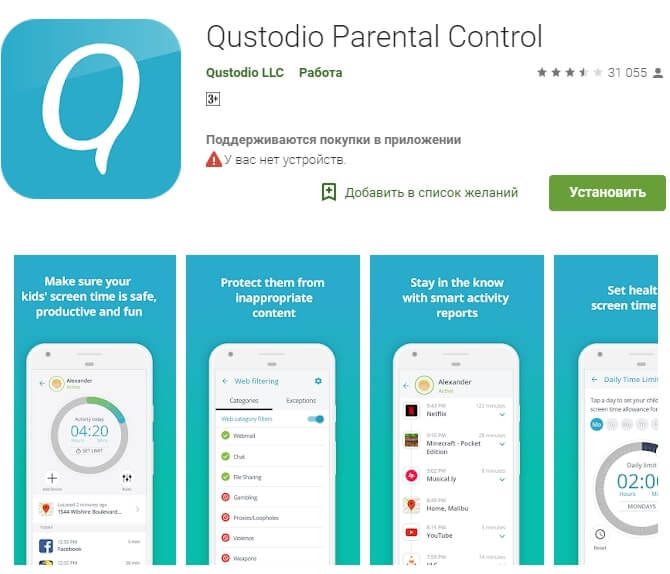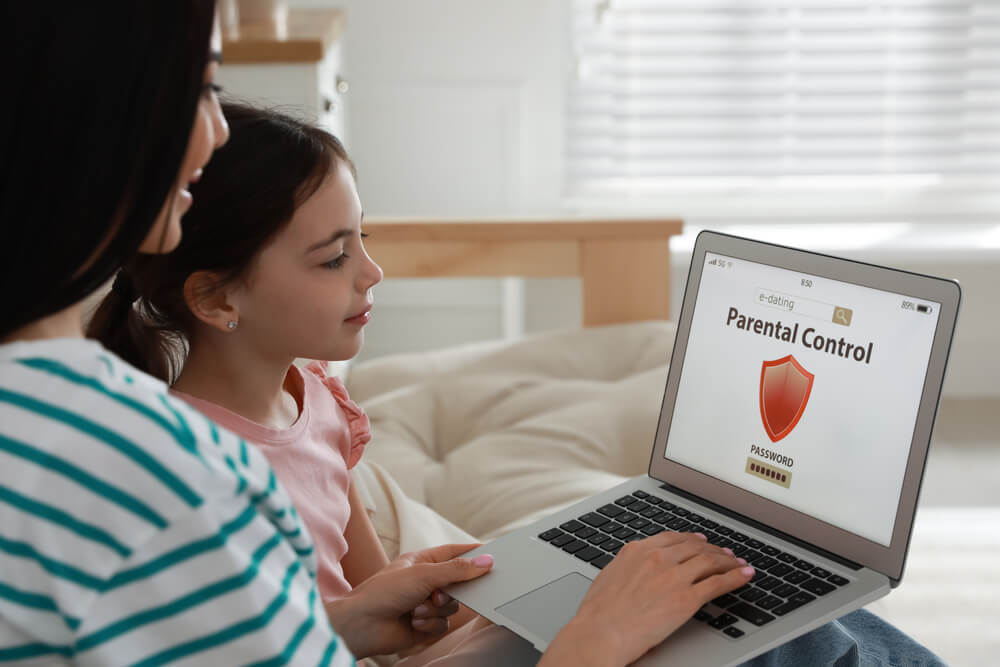Microsoft account Панель мониторинга учетной записи Майкрософт Еще…Меньше
Помогите членам семьи сбалансировать свое время в сети, установив ограничения для приложений и игр. Ограничения распространяются на все устройства Windows, Xbox и Android, подключенные через приложение Microsoft Family Safety.
Чтобы установить ограничения для приложений и игр, выполните следующие действия.
-
Откройте приложение «Семейная безопасность» (Майкрософт).
-
Найдите члена семьи и коснитесь его имени. Нажмите Установите временные ограничения > Приложения и игры.
-
Включите Ограничения для приложений и игр.
-
Выберите приложение или игру, для которых требуется задать ограничения.
-
Задайте продолжительность использования приложения или игры членом семьи в день и время, когда ими можно пользоваться. Используйте одинаковые ограничения каждый день или составьте отдельное расписание для каждого дня недели.
-
Перейдите на сайт family.microsoft.com. Войдите в учетную запись «Семейной безопасности».
-
Найдите имя члена семьи и нажмите Дополнительные параметры > Время работы экрана.
-
Выберите вкладку Приложения и игры. Включите Ограничения для приложений и игр.
-
Щелкните приложение или игру, для которых требуется задать ограничения.
-
Задайте продолжительность использования приложения или игры членом семьи в день и время, когда ими можно пользоваться. Используйте одинаковые ограничения каждый день или составьте отдельное расписание для каждого дня недели.
Ограничения для веб-сайтов
Ограничения времени не работают на веб-сайтах. Чтобы ограничить доступ члена семьи к приложению или игре в Интернете, выполните следующие действия.
-
В веб-браузере откройте страницу family.microsoft.com. Войдите в учетную запись «Семейной безопасности».
-
Найдите члена семьи и нажмите Дополнительные параметры > Время работы экрана > Приложения и игры.
-
Выберите приложение или игру, на использование которых вы хотите наложить ограничения.
-
Прокрутите страницу вниз до Блокировка связанных веб-сайтов и установите флажок рядом с веб-сайтом, посещение которого вы хотите ограничить.
Вы можете увидеть приложение или игру в списке несколько раз, если член вашей семьи установил их на нескольких устройствах. Это временно, пока данные не будут обработаны. Пока что вы можете установить ограничение для каждого приложения или игры из списка.
Нужна дополнительная помощь?
Нужны дополнительные параметры?
Изучите преимущества подписки, просмотрите учебные курсы, узнайте, как защитить свое устройство и т. д.
В сообществах можно задавать вопросы и отвечать на них, отправлять отзывы и консультироваться с экспертами разных профилей.
Найдите решения распространенных проблем или получите помощь от агента поддержки.
Есть все нужные вам функции для ограничения времени, которое ваш ребенок проводит за компьютером. Time Boss защищен от всех попыток ребенка отключить программу. Первая версия была написана в 2005 году, с тех пор программа родительского контроля Time Boss развилась в успешный програмный продукт с сотнями довольных пользователей в 54х странах мира.
|
Принцип работы по ограничению компьютерного времени прост: в программе создаются профили для каждого пользователя Windows. Вы — «Босс», управляете программой. Для профилей ваших детей вы сможете указать когда и сколько каждый из них может пользоваться компьютером, сможете указать время работы для конкретных программ (например игрушек) и конкретных сайтов, время для интернета или совсем заблокировать любые программы, папки и сайты. |
 |
Программа ограничения времени работы на компьютере Time Boss создана чтобы дать родителям возможность ограничить время, которое наши дети проводят играя в компьютерные игры или сидя в интернете. Time Boss имеет простой дружелюбный интерфейс с многоязычной поддержкой, множество полезных, выверенных годами функций, использует защиту паролем (по умолчанию пароль 123) и, по желанию, ведет журнал компьютерных событий, журнал скриншотов и полную статистику использования Вашего компьютера (какой пользователь, когда и что делал пока вы отсутствовали). Родительcкий контроль бесплатно можно скачать здесь. |
версия 3.37, 2.6 мб Новости
|
 |
Сетевая версия программы для контроля за компьютерным временем, Time Boss PRO даст вам возможность со своего компьютера управлять использованием любого удаленного компьютера в Вашей локальной сети или в интернет, на котором также установлен Time Boss PRO или воспользоваться бесплатной утилиткой Time Boss Cloud для Windows и Android. Добавлена защита от кейлоггеров. |
версия 3.37, 2.6 мб Новости
|
ФУНКЦИИ ПРОГРАММЫ ограничения времени работы за компьютером TIME BOSS |
|
|
кликни — увеличится |
Группа о программе ограничения времени работы на компьютере Time Boss в сети ВКонтакте
Программе требуется пакет
Microsoft .NET 4.0. Этот пакет установлен у большинства компьютеров с Windows XP и на всех версиях Vista, Windows 7, Windows 8, Windows 8.1, Windows 10, Windows 11.
Для установки Time Boss (PRO) скаченный файл раскройте (разархивируйте) в любую папку или на рабочий стол и запустите файл timeboss(pro)-setup.msi.
Если на компьютере установлен только пакет Microsoft .NET 2.1, тогда можно использовать предыдущую версию (3.14) Time Boss или Time Boss PRO.
Если при установке скаченных с нашего сайта программ, появляется окно защитника Windows с
предупреждением, похожими на эти:
«Файлы из Интернета могут нанести вред вашему компьютеру» или
«Работа этой программы может поставить под угрозу безопасность компьютера»…
нажмите кнопки «Дополнительная информация» и «Все равно выполнить».
Мы гарантируем отсутствие вредоносного кода в наших программах!
Перед установкой Вы можете проверить скаченный файл встроенным в Windows антивирусом.
Для этого нужно нажать на файле правой кнопкой мыши и в выпадающем меню выбрать «Проверка с использованием Microsoft Defender…».
Программа может перестать работать после некоторых «больших» обновлений Windows 11 (10)
(Microsoft выпускает эти обновления редко, обычно раз в год).
Это связано с защитой основных модулей программы от удаления и переноса файлов.
В этом случае программу надо удалить обычным мастером удаления программ из панели управления Windows
(с сохранением настроек) до установки обновления и поставить ее заново уже
после установки обновления (можно скачать с сайта последнюю версию).
Если обновление было установлено при работающей программе и после обновления программа не запускается, то надо также
удалить ее обычным образом и поставить заново.
Если возникнут проблемы напишите нам на
, мы обязательно поможем.
Дополнительную информацию об установке программы можно посмотреть здесь.
В ЧЕМ ОТЛИЧИЕ TIME BOSS от других программ для родительского контроля?На данный момент в мире существует около десятка программ, похожих по функциям с Time Boss. Вы знаете, что делает Time Boss от Nicekit Software лучшей из лучших? |
|
ЗАЧЕМ ЭТО НУЖНО, ОГРАНИЧИВАТЬ ДОСТУП К КОМПЬЮТЕРУ с помощью программы родительского контроля?Ограничение времени, которое наши дети проводят, сидя перед монитором — это неплохой способ для профилактики и лечения компьютерной зависимости от видеоигр, от мега популярных сейчас он-лайн игр (World of Warcraft, Lineage), которые ежедневно забирают тысячи ребят в виртуальную реальность, к оркам и эльфам… Людей по-старше, но увлекающихся, или ослабленных проблемами, подстерегают другие опасности: Интернет зависимость, боязнь реального общения, порнозависимость… Всё это наносит большой вред отношениям внутри семьи и успехам как в трудовом коллективе, так и вообще в жизни. Бесконтрольный доступ к играм и Интернет у ослабленных людей может провоцировать серьезные психологические и физические проблемы. Для профилактики и лечения компьютерных зависимостей внутри семьи и была написана первая версия родительского контроля Time Boss Марком Кругловым, ныне руководителем успешной команды разработчиков Nicekit Software. |
|
|
… CNews: Российским подросткам запретили работать за компьютером больше трех часов в день
С 1 января 2010 г. в России вступят в силу новые санитарно-эпидемиологические требования к безопасности условий труда работников, не достигших 18-летнего возраста.
Об этом говорится в постановлении, подписанном главным государственным санитарным врачом России Геннадием Онищенко, сообщает «Российская газета».
В постановлении указано, что напряженность труда для подростков должна исключать повышенные нервно-психические нагрузки (интеллектуальные, сенсорные, эмоциональные и монотонные нагрузки)…
полный текст
Источник: CNews
МНЕНИЯ ПОЛЬЗОВАТЕЛЕЙ о программе ограничения времени работы за компьютером
“Очень хорошая программа и я ей очень доволен. И вообще это самая лучшая программа
для родительского контроля из всех которые я знаю!!!!! Спасибо за вашу работу!”
Сергей, Беларусь, город Полоцк, 2018
“Хорошая программа, помогает ограничивать детей во времени игр на компе, и стимулирует деладь дела по дому и физические упражнения для развития (с нынешним поколением, это сложно). Успехов вам в развитии, ждем нового функционала. Спасибо.”
Алексей Владимирович, Заводоуковск, 2022
“Программа очень понравилась. Без нее уже как без рук с моим 8 летним «хакером».
Просто средства в Windows 10 уже толком не работают, а у Вас все четко. Спасибо.”
Папа, Россия, 2017
“Без Time Boss даже несколько дней плохо живется. Отличный продукт.”
Владимир, Волгоград, 2021
“Хочу поделиться результатами от использования.
У меня двое детей, а компьютер один.
Теперь я спокойно иду на работу, зная, что дети в это время живут реальной,
а не виртуальной жизнью.
А главное, ушли синяки и царапины, рваные волосы
и одежда — продукты регулярных битв за комп.
Спасибо огромное.”
Михаил, Москва, 2023
“По моему мнению, Time Boss — один из наиболее продвинутых продуктов класса «родительский контроль».
Использую его вместе с opendns — эффект 100%.”
Алексей, Москва, 2020
“Отлично! Спасибо!!! Прога супер! Трудно представить, как бы мы без неё обходились! Ещё бы для андроида такую же…
Пока на кнопочном держим парня :)))”
Вадим, Москва, 2018
“…из за вас я не могу спокойно поиграть с друзьями в он-лайн игры а моя
мама это не понимает я не навижу эту програму и ненавижу людей которые это создают из за вас обычным подростка нельзя пообщаться с
друзьями, поиграть с ними и вобще вы ломайте так личную жизнь человека у
меня например была девушка в игре хорошая причем,а как начали
использовать эти программы так всё я даже не могу теперь спросить её
телефон или найти её в соц сетях а всё то из за ваших д*******х программ.”
Стас, Санкт-Петербург, 2018
Ответ нашего менеджера:
«Уважаемый Стас!
Мы очень сожалеем, что наша программа вызывает у вас неприятные эмоции, но
все же предлагаем Вам подумать, так ли она плоха.
Никто совсем Вам ПК не
запрещал, думаю, что мама ваша ввела лишь некоторые ограничения. За это
время вполне можно узнать номер телефона Вашей девушки, например. А то,
что эти ограничения необходимы, и прежде всего ВАМ, Вы поймете попозже,
когда станете немного взрослее.
Все-таки учебу еще никто не отменял, а
когда ребенок день и ночь пропадает за ПК, становится просто страшно за
его будущее. Советую Вам достичь определенных успехов в учебе и сообщить
об этом своей маме. Уверена, что она оценит это и добавит Вам времени для
игры.
Программа родительский контроль Time Boss появилась на свет как раз после того, как мы сами
столкнулись с подобными проблемами со своими собственными детьми. Теперь
они выросли, старшим мы сняли вообще все ограничения, а младших, пока
заканчивают школу, мы пока ограничиваем.
Частенько они просят нас добавить
время работы на ПК, но чаще для того, чтобы доделать дом. задание. И
относятся к ограничениям с пониманием.
Надеемся, и у Вас все наладится.»
“Нам с женой очень нравится ваша программа!
Дети в таком возрасте, что необходим строгий и надёжный контроль
использования компьютера.
Другие программы, разработанные для родительского контроля, не обладают
такими необходимым функционалом и гибкостью настроек, какими наделён родительский контроль Time
Boss.
Желаем вам успехов в развитии этого замечательного инструмента!”
Орловы, Москва, 2019
«Триал уже кончился, и проблемы со скандалами по отрыванию ребенка от
компьютера и всеобщей семейной нервотрепкой опять возобновились!
Без слов — программа нужная, даже необходимая и плюс ко всему удобная в
использовании, и с классическим понятным интерфейсом — в общем просто находка!»
Демин С.В., Москва, 2022
«Программа замечательная! Во время использования триальной прекратились крики и слезы между детьми за право первой очереди.»
Лена, Москва, 2018
«Вообще программа очень крутая, не зря купил. Настроек миллион, хотя мне нужны только несколько. Молодцы!»
Андрей, Москва, 2021
«Программа замечательная, начал рекомендовать клиентам. Интуитивно, без прочтения хелпа не разберешься, конечно, но, прочитав-
ясно, что проще такой функционал не сделать.»
Борис, 2018
«Большое спасибо за вашу программу, все своим знакомим советую, у кого дети не любят дышать свежим воздухом и наслаждаться
жизнью…»
Елена, Питер, 2018
«За тестовый период программа показала себя с отличной стороны. Очень хорошая программа, сильно помогает. Устанавливаю на второй РС.»
Виктор, Рязань, 2019
«Отличная программа. Ни в коем случае не бросайте работу над ней! Программа помогает тысячам семей спокойно контролировать свое чадо — без криков и лишних угроз.»
Фархат, Москва, 2022
«Чудная у вас программа, лучшая в своём роде! Скорее пришлите код для регистрации!!»
Вадим Олегович, Новосибирск, 2022
«Выше всех ожиданий! Предусмотрели всё! Конечно приходится разбираться, но при таких функциях это и не удивительно!
Два раза уже запускал демо версию — пока работала был позитивный эффект, а закончилась и всё вернулось
в прежнее состояние. Пока ребенок развивается, без этой программы похоже не обойтись. Защита на уровне.
А самое важное, дает чувство, что «всё тайное, всегда становится явным». Спасибо!»
Папа, Новосибирск, 2018
«Отличная программа! Использую для контроля самого себя, любимого. В компьютерах опытный юзер, но программу взломать не получилось.
Пробовал демо версию, теперь вот решил заплатить. Спасибо за ваш труд!»
Жандос Русланулы, Казахстан, 2017
«Отличная программа! Долго мучился с KIS, уговаривал их доработать свой продукт, но всё впустую. В Вашем продукте есть всё что мне нужно!
Большая Вам благодарность за то, что решили на корню мою проблему по контролю времени работы моих детей за ПК.»
Роман Анатольевич, Череповец, 2022
«Программа супер :))) спасибо.
выделил сыну 20 минут в день и не переживаю, он уже привык — ‘опять эта бешенная кукушка кричит’))))»
Дима, Москва, 2023
Выберите вариант загрузки:
- скачать с сервера SoftPortal
КиберМама — программа для ограничения времени работы на компьютере детей и подростков. Позволяет создавать расписание работы за компьютером и автоматически контролировать его соблюдение, запрещать запуск нежелательных игр и программ, блокировать доступ (полное описание…)

Рекомендуем популярное
Edge Blocker 1.9
Edge Blocker — небольшой портативный инструмент для блокировки запуска браузера Microsoft Edge в операционке Windows 10…

КиберМама — программа для ограничения времени работы на компьютере детей и подростков….

PClimiter — программа родительского контроля, которая позволяет установить ограничение времени использования компьютера…
simplewall 3.7.2
Небольшая утилита, с помощью которой можно быстро и легко настроить службы фильтрации…

Keylogger — клавиатурный шпион. Следит и записывает в журнал все действия пользователя на компьютере. В частности, запоминает все нажатия на клавиатуре…
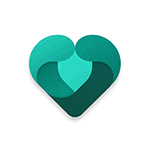
В этой инструкции подробно о том, как включить родительский контроль в Windows 11, выполнить настройки ограничений, о доступных функциях и особенностях работы.
Установка родительского контроля в Windows 11
И Windows 11 и Windows 10 имеют встроенные функции родительского контроля — Family Safety. Прежде чем начать, главное условие использования родительского контроля: и у родителя, и у ребёнка должна быть учётная запись Майкрософт. Если у кого-то из вас она отсутствует, её будет предложено создать.
Первоначальный порядок действий, чтобы включить родительский контроль для учетной записи ребёнка состоит из следующих шагов:
- Независимо от того, собирается ли ребёнок пользоваться общим компьютером в семье или у него есть своё устройство, первоначальные действия выполняем на компьютере и под учётной записью родителя.
- Зайдите в Параметры (клавиши Win+I или через меню «Пуск»), перейдите в раздел «Учетные записи» и откройте пункт «Семья».
- В верхней части раздела «Семья» вам будет предложено скачать приложение Family Safety, сейчас нас это не интересует. Обратите внимание на раздел «Ваша семья». Если вам предлагается войти с учетной записью Майкрософт — сделайте это или, при необходимости создайте новую учетную запись Майкрософт для себя.
- Если учетная запись Майкрософт уже есть, вы увидите кнопку «Добавить пользователя». Нажмите по ней.
- Если у ребёнка уже есть учетная запись Майкрософт или E-mail, с которым вы хотите её создать, введите соответствующий E-mail, иначе нажмите «Создать для ребенка», чтобы создать новую учетную запись с новым E-mail, предоставляемым Майкрософт.
- В процессе, помимо указания пароля и предпочитаемого адреса электронной почты вам потребуется указать дату рождения ребенка, чтобы задать параметры родительского контроля по умолчанию в соответствии с возрастом.
- По завершении процесса ребёнок будет добавлен в «семью», а вы получите возможность контролировать его действия, но только после того, как он впервые войдёт в систему.
- Ребёнок может войти в Windows 11 со своей учётной записью как на вашем компьютере (она будет добавлена в список учетных записей, которым разрешен вход, при желании можно запретить вход на вашем устройстве в Параметры — Учетные записи — Семья) или на своём устройстве.
- После первого входа и короткого периода синхронизации параметров ребёнок получит уведомление «Ваши действия видны семейным администраторам», а вы, в свою очередь, сможете просматривать действия и настраивать ограничения.
- Аналогичным образом вы можете добавить больше учетных записей детей.
Процесс создания или привязки контролируемой учётной записи сравнительно простой и, надеюсь, не вызовет вопросов. Но, если таковые появятся — задавайте их в комментариях, я постараюсь помочь с решением.
Настройки родительского контроля
Изменение ограничений родительского контроля и просмотр действий ребёнка возможен двумя способами:
- С помощью мобильного приложения Family Safety для Android и iOS — обзор приложения Microsoft Family Safety.
- На странице управления семьей на сайте Майкрософт https://account.microsoft.com/family/
- С помощью приложения Family Safety для Windows — оно доступно в Microsoft Store, но на момент написания этой статьи работает только для участников предварительной оценки Windows.
Во всех трёх вариантах настройки родительского контроля повторяют друг друга. Далее будет описаны доступные функции на примере онлайн-версии на сайте Майкрософт.
- Зайдя на страницу Family Safety с вашей (родителя) учетной записью вы увидите свою учетную запись и другие учетные записи членов семьи. Нажмите по учетной записи ребенка, которого следует проконтролировать. Внимание: если вы видите сообщение, что у него нет привязанных устройств, значит вход с этой учетной записью ребенка и подключенным Интернетом ещё ни разу не выполнялся после включения учетной записи в семью.
- На следующей странице вы увидите обзор использования устройства за последнюю неделю. Вверху — время использования устройства.
- Если пролистать ниже — время использования приложений, еще ниже — поисковые запросы и посещённые сайты (только Microsoft Edge).
- Для приложений возможна установка ограничений на время использования или полная блокировка (требуется открыть меню, нажав три точки справа), для сайтов — блокировка и разрешение посещений.
- В конце страницы включенные по умолчанию отчеты о действиях и еженедельный отчет о действиях ребёнка на почту — рекомендую оставить включенными.
- В левой панели, помимо «Обзор» есть ещё три пункта. Первый — Время использования устройства, где можно узнать подробности о том, как много времени ваш ребенок проводит за компьютером, и с какими именно приложениями работает, а также установить конкретные временные рамки, в течение которых он может это делать.
- Пункт левой панели «Фильтры содержимого» позволяет разрешить или запретить сайты в Интернете, разрешить или запретить приложения.
- И, наконец, последний пункт — настройка расходов: возможность разрешить или запретить ребенку выполнять покупки в Microsoft Store.
Интерфейс и доступные настройки в достаточной мере понятны, чтобы родитель мог установить те ограничения, которые требуются, а со временем иметь возможность проанализировать действия ребёнка за компьютером и в сети. Ниже — скриншоты с реальной учётной записи моего ребёнка.
Особенности работы Family Safety
В завершение несколько нюансов, которые может быть полезным знать, если вы настраиваете родительский контроль:
- Для начала работы и синхронизации настроенных вами ограничений с компьютером ребёнка на последнем должен иметься доступ в Интернет. Но уже после того, как настройки ограничений времени и приложений были синхронизированы, они работают даже если Интернет отключен.
- Если вы поменяли настройки родительского контроля, для того, чтобы они обновились в учетной записи или на компьютере ребёнка, на его устройстве также потребуется доступ в Интернет.
- Ограничения на посещение Интернет-сайтов и соответствующая статистика собираются только в Microsoft Edge (другие браузеры при включенном родительском контроле по умолчанию запрещены).
- Не следует предоставлять учетной записи ребёнка права администратора (по умолчанию они отключены), иначе ему не составит труда обойти все ограничения, причем так, что вы об этом можете и не узнать.
- За 15 минут до конца разрешенного времени ребёнок будет получать уведомление об этом и сможет запросить дополнительное время (запрос придёт на электронную почту или в виде уведомления на ваш компьютер с Windows), также он может запрашивать доступ к сайтам или приложениям, если они заблокированы.

Ограничить время использования гаджетов и защитить ребёнка от контента не по возрасту — задача приложений родительского контроля. И если подходящих вариантов для мобильных устройств сегодня более чем достаточно, то подобрать хороший для ПК не так-то просто. У многих программ есть web-версии, но не все они достаточно комфортно адаптированы для работы со стационарной техникой.
В этом тексте мы расскажем, как осуществлять родительский контроль на компьютере не только мягко и корректно по отношению к ребёнку, но и с максимальным удобством для взрослого.
Содержание:
- Как защитить ребёнка на ПК?
- Основные функции программ родительского контроля
- Встроенные средства операционных систем на ПК
- Родительский контроль для Windows 10. Пошаговая инструкция
- Родительский контроль на Linux
- Родительский контроль на MacOS
- Программы ограничения контента для смартфона и планшета
- Kids360
- «Где мои дети»
- Сторонние программы ограничения контента для компьютера
Как защитить ребёнка на ПК?
fizkes/Shutterstock.com
Факторы риска погружения во Всемирную паутину не зависят от устройства, которое использует ребёнок. И на смартфоне, и на компьютере, и на планшете представляют опасность нежелательный контент (опасный, жестокий, неподходящий по возрасту) и общение с посторонними пользователями.
И если с ограждением от вредного контента примерно понятно, что делать — весь текущий текст мы посвящаем этому вопросу, — то с безопасностью при общении онлайн вопрос куда более сложный. Тут программа родительского контроля не поможет.
Больше всего риску здесь подвергаются подростки. Например, в новостном поле то и дело появляются новости о том, как взрослые мужчины и женщины общались с тинейджерами от имени их сверстников, втирались в доверие и подводили их к крайне интимным темам.
К тому же ни один родительский контроль не защитит ребёнка от кибербуллинга. Эксперты дают несколько советов для подростков:
- Устанавливать на аватарку картинку вместо реального фото.
- Не передавать никаких персональных данных. В особенности тех, которые могут позволить найти вас физически.
- Внимательно изучать незнакомый профиль, прежде чем отвечать на его сообщение или комментарий. Важно убедиться, что это не фейк и не неадекватный человек.
- О каждом сомнительном событии, даже незначительном, сообщать взрослому, которому доверяешь.
Как защитить ребёнка от опасных незнакомцев и оградить его от онлайн-травли, мы подробно рассказали здесь.
Основные функции программ родительского контроля
Kittyfly/Shutterstock.com
Но вернёмся к родительскому контролю. Несмотря на то, что подобные программы не могут оградить ребёнка вообще от всех опасностей виртуального мира, всё же их пользу трудно переоценить.
Программы родительского контроля могут помочь:
- анализировать время использования компьютера или гаджета;
- собирать историю интернет-сёрфинга;
- блокировать анонимайзеры, прокси, Tor;
- блокировать доступ к сайтам или контенту с ограничением по возрасту — обсценная лексика, эротика и порно, информация об алкоголе, табаке и прочих одурманивающих и вредных веществах, насилие;
- блокировать нежелательный контент определённых групп и пабликов типа «Синий кит», экстремистских и запрещённых организаций;
- в некоторых случаях — быть в курсе физического местоположения ребёнка.
Операционные системы iOS, Android и Windows обладают встроенным или ассоциированным функционалом, который позволяет наладить родительский контроль. Вопрос в том, что управление аккаунтом ребёнка возможно только в рамках одной операционной системы. Поэтому, чтобы ограничить использование и компьютера, и телефона, необходимо будет пройти процедуру настройки два раза. А если телефон на Android, компьютер на Windows, а планшет на iOS, то и все три.
Встроенные средства операционных систем на ПК
Рассмотрим встроенные возможности родительского контроля для самых популярных операционных систем.
Родительский контроль для Windows 10. Пошаговая инструкция
Prostock-studio/Shutterstock.com
Для того чтобы осуществлять родительский контроль, следует сначала завести ребёнку учётную запись Microsoft. Нужна она для того, чтобы ребёнок и на стационарном компьютере, и на своём ноутбуке, и на любом устройстве, где предусмотрена авторизация Windows, попадал в привычную среду. И чтобы не было необходимости настраивать родительский контроль на каждом устройстве:
- Найдите и запустите приложение «Параметры».
- Откройте пункт «Учётные записи», затем «Семья и другие люди», а после жмите «Добавить члена семьи».
- Не забудьте нажать на «Добавить аккаунт ребёнка».
- Появится карточка регистрации — вводите данные. Если у ребёнка ещё нет своей почты, можно создать ящик с доменом @outlook.com.
- Теперь вводите телефон ребёнка — по нему можно будет восстановить забытый пароль. А ещё на него придёт уведомление, если аккаунт попробуют взломать.
- Новое окошко предложит настроить персонализацию — через получение данных об учётной записи и рассылку рекламных предложений. Окошки для галочек оставляем пустыми.
После добавления учётной записи ребёнка вы можете выполнить настройку родительского контроля с помощью инструментов Microsoft Family Safety.
Настраиваем родительский контроль на ПК
Теперь можно разобраться и с настройкой ограничений для детского интернет-сёрфинга:
- В окне поиска по компьютеру найдите «Параметры для семьи» и нажмите «Открыть».
- Кликните на «Просмотр параметров».
- Вас перенаправит на Microsoft Family Safety. Войдите в свою учётную запись.
- Теперь вы можете настроить родконтроль под свою семью. Первый раздел называется Просмотр веб-страниц. Блокируйте потенциально опасные сайты или разрешайте доступ к сайтам только из белого списка.
- Приложения и игры — устанавливайте ограничения в зависимости от возрастной группы. Важно: при изменении возраста ребёнка будет меняться и допустимый рейтинг. Также есть возможность ограничивать доступ к конкретным играм и приложениям.
- Время работы за компьютером. Устанавливайте дневной лимит или указывайте допустимое время начала и завершения работы на ПК. В первом случае, даже если ребёнок может использовать компьютер в любое время (утром, днём или даже ночью), общее количество часов экранного времени будет ограничено.
Родительский контроль на Linux
Aleksandr Finch/Shutterstock.com
Не самая приятная новость: отыскать способ настроить родительский контроль на GNU/Linux почти невозможно. Большинство дистрибутивов просто не оснащены базовыми средствами для этого. Можно воспользоваться родконтролем браузеров — такой, например, есть у Яндекса.
Но многие эксперты рекомендуют обратить внимание на дистрибутив Ubuntu — там есть некоторые нужные опции:
- Войдите в «Системные настройки», потом в «Выбор пользователей и групп».
- Теперь выбирайте пункт «Добавить» и «Стандартный пользователь». После введите нужные данные.
- Теперь переходите к настройкам самого контроля. Для этого заходите в «Дополнительные настройки».
- Жмите «Привилегии пользователя» и снимайте галочку с пункта «Администрирование системы».
- Через поиск отыщите «Контроль веб-контента» и настраивайте свои ограничения. Опция позволяет оградить детей от негативного контента — порталов с насилием или другой тревожной информацией.
Родительский контроль на MacOS
Kaspars Grinvalds/Shutterstock.com
«Яблочная» техника в силу престижности вызывает большой интерес у детей. Разумеется, производитель предусмотрел для юных пользователей систему безопасности, и вы можете ею воспользоваться:
- Создайте учётную запись для ребёнка.
- Настройте семейный доступ.
- Войдите под своим AppleID.
- Откройте пункт «Системные настройки» и «Экранное время».
- Теперь выберите «Параметры», а после «Поделиться между устройствами».
- Нажмите на выпадающее меню — оно находится под аватаркой — и выберите профиль ребёнка.
- Для ограничения экранного времени жмите одноименную опцию и «Включить».
- Если вам важно знать, какие ресурсы смотрят ваши дети, жмите «Включить данные веб-сайта».
Читайте также Как настроить экранное время на IOS?
Программы ограничения контента для смартфона и планшета
78% детей пользуются смартфонами, в то время как в компьютере «зависают» 10,5% ребят. Поэтому в нашем списке появились лучшие программы родительского контроля для гаджетов, которые наши дети не выпускают из рук.
Kids360
Google Play
Программа позволит проанализировать, как ребёнок распоряжается экранным временем. На что он тратит больше времени — на общение в соцсетях или просмотр роликов на видеохостингах?
Чтобы начать пользоваться сервисом, необходимо установить на телефон взрослого приложение Kids360, которое предложит настроить на гаджете ребёнка Alli360 для дальнейшего пользования.
Kids360
Важно: приложение можно установить на электронное устройство ребёнка только с его согласия.
Плюсы
- Гибкая система ограничений. Можно заблокировать ресурс полностью, а можно ограничить доступное время работы приложения. Например, не больше часа в день в «ТикТоке».
- Вы будете в курсе того, какой контент видит ваш ребёнок, какие у него интересы, сколько времени он сидит в гаджете.
- Можно давать небольшие задания на день и «оплачивать» их разными бонусами — допустим, дополнительными минутами в Сети.
- Составление расписания использования гаджета. Ограничивайте доступ к играм во время учёбы или за час до сна.
- Невысокая цена подписки.
Минусы
- Не работает на ПК.
- Нельзя отследить геолокацию ребёнка.
Итоги
Сервис позволяет полноценно анализировать проведённое с гаджетом в руках время, блокировать нежелательный контент и ограничивать время в Сети в определённых приложениях. В целом приложение разработано именно для киберсферы, а не для защиты от опасностей в реальном мире.
Скачивайте Kids360 прямо сейчас — будьте в курсе того, что делает ваш ребёнок в телефоне и сколько времени тратит на это.
Рейтинг за родительский контроль: 5/5.
«Где мои дети»
RuStore
«Где мои дети» — приложение для Android и iOS от российского производителя. Хороший помощник в обеспечении физической безопасности ребёнка и частично помогает в виртуальной защите. Программа совместима не только с ПК и телефонами, но и с умными часами.
В сравнении с другими похожими программами «Где мои дети» позволяет не только подробно отслеживать активность ребёнка, но и знать об его перемещениях и поддерживать связь на расстоянии.
Плюсы
- Отдельные адаптированные приложения для родителей — «Где мои дети» и детей — «Пинго».
- Есть подробная статистика использования гаджета: в каких приложениях и сколько времени сидит ребёнок.
- Устройства привязываются по номеру телефона — это заметно упрощает процесс.
- Есть бесплатная версия с полным объёмом функций по геотрекингу и безопасным геозонам.
- Работает звук вокруг гаджета и запись окружения ребёнка — очень важный момент безопасности.
- Можно подключить к GPS-часам. Следовательно, обезопасить членов семьи, которые не пользуются смартфонами.
- У программы есть веб-версия. Проверить, всё ли хорошо с ребёнком, можно в любой момент и с любого устройства.
- Круглосуточная техническая поддержка в чате со специалистами.
- Невысокая стоимость платной версии.
Статистика приложений в «Где мои дети»
Минусы
- Есть приложения с более богатым функционалом ограждения от нежелательного контента.
Итоги
Приложение-мечта. Необходимый и достаточный набор функций для родителя, не страдающего паранойей, — на первом месте физическая безопасность ребёнка. Оценка редакции: 5/5.
Обеспечьте всестороннюю безопасность ребёнку: смотрите статистику использования гаджета и поддерживайте связь на расстоянии. Скачивайте приложение «Где мои дети».
Сторонние программы ограничения контента для компьютера
Чаще всего операционные системы мобильных и стационарных устройств сами предлагают как-то скорректировать настройки безопасности. Но иногда родители не хотят в этом разбираться или считают такие меры недостаточными. Мы изучили несколько программ, которые помогут обезопасить чадо через ПК.
Kaspersky Safe Kids
Google Play
Универсальное приложение позволяет отслеживать активность ребёнка на любых устройствах под всеми тремя операционными системами. Ограничения с тонкими настройками, контроль времени использования устройства и поисковых запросов — всё это доступно для гиперответственного родителя.
Плюсы
- Можно отследить геолокацию ребёнка и процент заряда его телефона.
- Работает на всех платформах.
- Имеет защиту от деинсталляции.
- Гибкие настройки ограничения контента.
Минусы
- Программа сложна в настройке, установке и удалении даже в случае реальной необходимости.
- Нет опции аудиомониторинга.
- Нет экстренной кнопки.
- На установку приложения с такими обширными ограничениями сложно уговорить ребёнка.
- Весьма высокая цена: 900 рублей в год для одной учётной записи — считаем и родительский аккаунт, и аккаунты детей. Для семьи из 4 человек это уже 3600 рублей в год. Впрочем, если вы планировали прикупить годовую лицензию на антивирус, можно неплохо сэкономить. Вместе с антивирусом Kaspersky предлагает бесплатный год подписки на приложение для 5 устройств. Итого — 2 384 рубля.
Итоги
Плюсы за мультиплатформенность и универсальность не перевесили минусов отсутствия реальной защиты. Оценка редакции: 4/5.
McAfee Safe Family
family.mcafee.com
Программа родительского контроля, предназначенная для обеспечения безопасности детей в цифровом мире. Позволяет родителям контролировать детскую активность в интернете, устанавливать ограничения и фильтры контента, а также отслеживать местоположение ребёнка.
Плюсы
- Широкий функционал, включая блокировку нежелательного контента, установку временных ограничений, отслеживание местоположения и многое другое.
- Простой и интуитивно понятный интерфейс.
- Мультиплатформенность: McAfee Safe Family доступна на различных платформах, включая компьютеры, планшеты и мобильные устройства.
- Включает антивирус и VPN.
Минусы
- Платная подписка.
- Ограничения на некоторых устройствах: Некоторые функции программы могут быть недоступны на определённых устройствах, в зависимости от операционной системы или версии.
Полный доступ к расширенным функциям McAfee Safe Family требует платной подписки (2099 рублей для семьи, или 999 рублей для одного устройства). Бесплатная версия имеет ограниченный набор функций.
Итоги
Мощный инструмент для родительского контроля, который предлагает широкий спектр функций и удобный интерфейс. Однако недешёвая подписка и ограничения на некоторых устройствах могут стать проблемой. Оценка редакции: 4/5
Qustodio
Google Play
ПО для родительского контроля, позволяет контролировать активности своих детей в интернете, устанавливать ограничения на доступ к нежелательному контенту и отслеживать онлайн-активности.
Плюсы
- Простота использования, что позволяет легко настроить и управлять программой без особых технических навыков.
- Гибкие настройки: пользователи могут настраивать индивидуальные ограничения для каждого ребёнка, учитывая их возраст и потребности.
- Отчеты и уведомления: родители получают детальные отчёты о том, как их дети используют устройства, включая посещённые веб-сайты, приложения и активность в социальных сетях. Они также могут настроить уведомления о нежелательной активности или попытках обойти ограничения.
Минусы
- Платная подписка: хотя Qustodio предлагает бесплатную пробную версию, полноценный доступ к расширенным функциям программы требует ежемесячной или ежегодной платной подписки.
- Требуется установка на каждое устройство: для полноценного функционирования программы Qustodio должен быть установлен на каждое устройство, которым пользуется ребенок. Это может потребовать дополнительных усилий и время на настройку.
- Нет функций, обеспечивающих реальную безопасность ребёнка.
Итоги
Хороший инструмент, если ваша цель исключительно контроль за использованием ПК. Но необходимость отдельной установки программы на каждое устройство может занять много времени и без того занятого родителя. Оценка редакции: 3/5.
Выводы
New Africa/Shutterstock.com
Выбирая любое приложение, стоит сначала чётко представить себе те задачи, которые оно призвано решить. Написать список требований, проранжировать их по важности и пометить те, наличие которых будет приятным бонусом, а не необходимостью. И наложить полученный шаблон на приложения, которые редакция рассмотрела в статье или любые другие.
Под шаблон, сформированный редакцией, однозначно подходит «Где мои дети». Приложение закрывает задачи обеспечения безопасности ребёнка на 95%. Ещё 5% — это активность с компьютера или ноутбука — достаточно редкая для современных детей, которые даже тексты набирают на телефоне. Эти 5% легко закрываются любым бесплатным приложением из рубрики Parental Control.
Делайте правильный выбор, берегите себя и своих детей!
Источник фото обложки: Sharomka/Shutterstock.com
Получите чек-лист подготовки к школе на свою почту
Письмо отправлено!
Проверьте электронный ящик