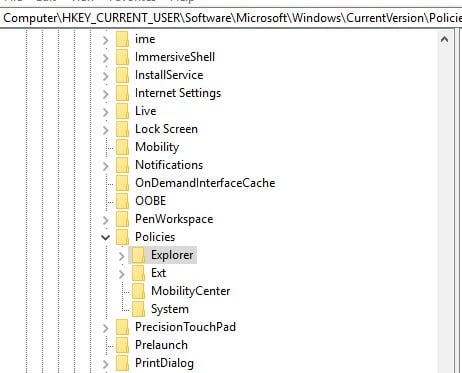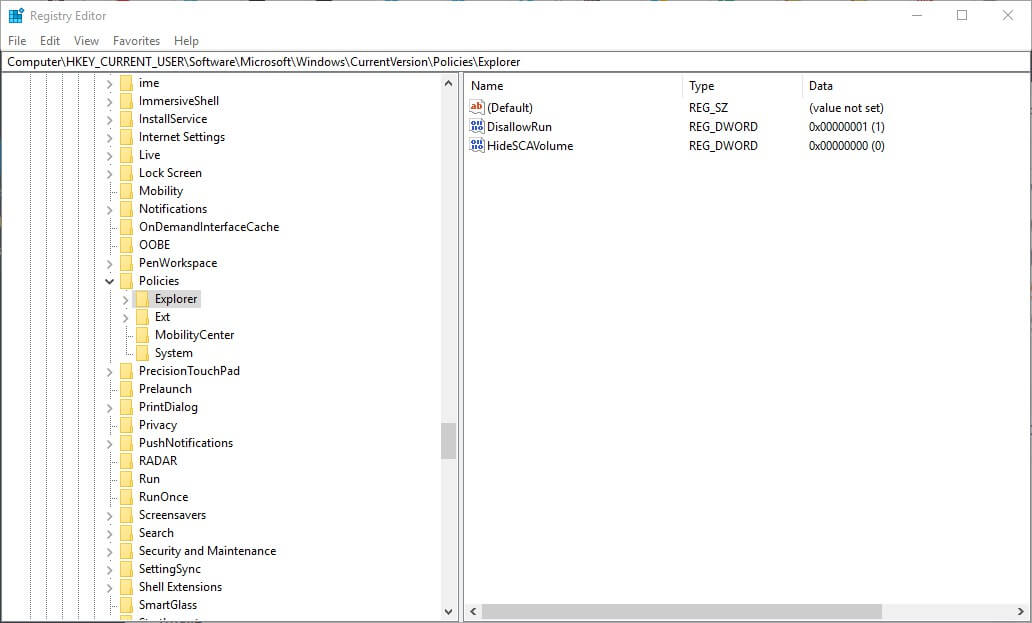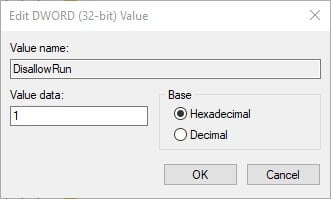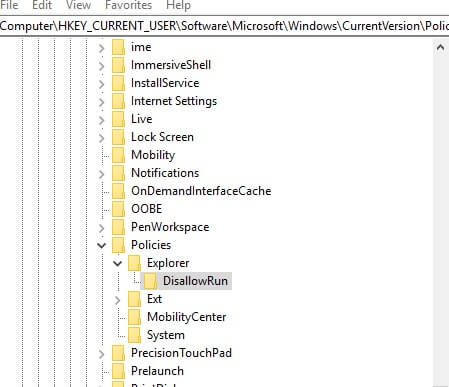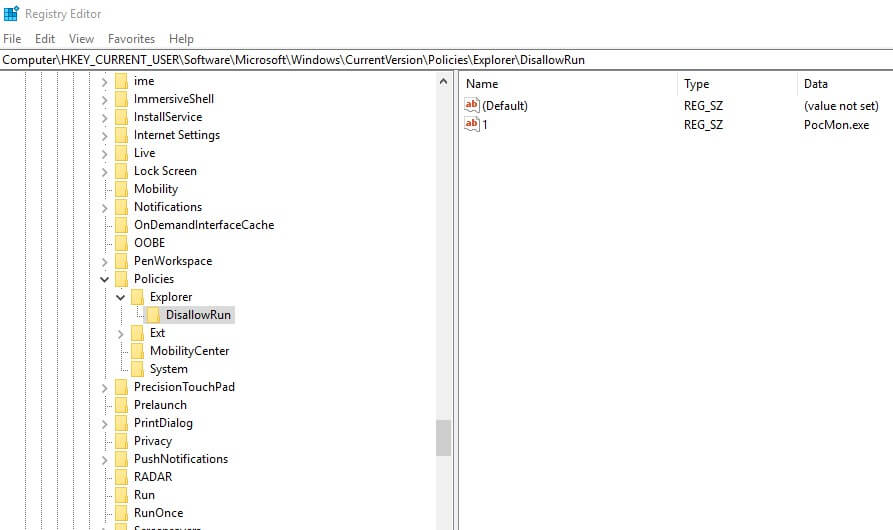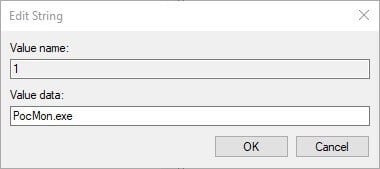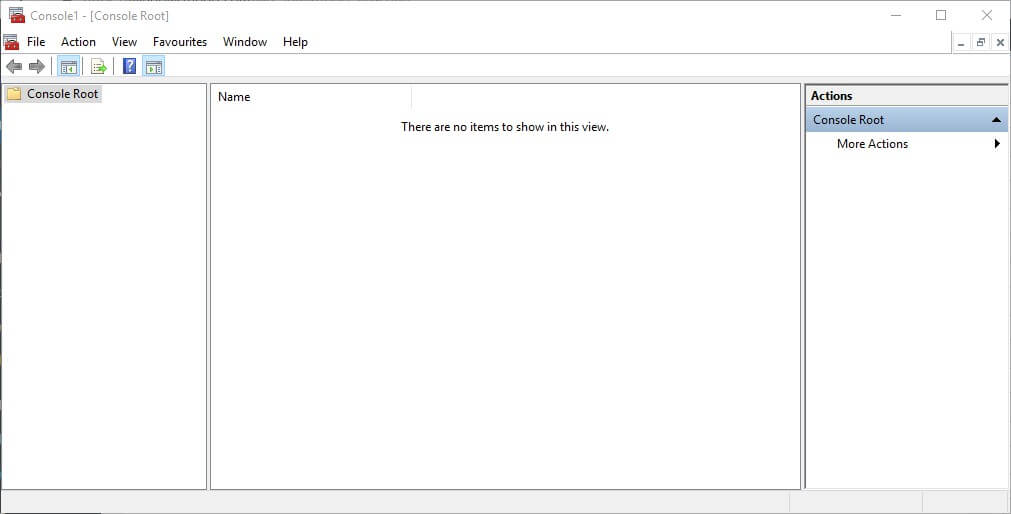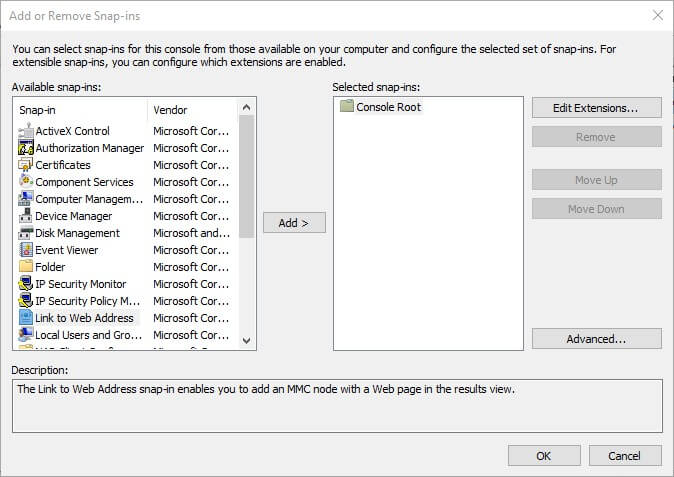Самый лучший способ сделать так, чтобы никто из домочадцев не испытывал интерес к вашему личному компьютеру – купить каждому из них по своему компьютеру. Но, увы, не каждая семья может себе позволить такую роскошь. Ведь если покупать не ноутбук, а десктоп, нужно ещё и позаботиться об обустройстве компьютерного места в доме. Если своё виртуальное пространство всё же приходится делить с близкими, чтобы не накалять обстановку, тогда как хотя бы защитить его? Как минимум от ненамеренных действий детей или взрослых людей, но полных новичков. Ниже рассмотрим 5 способов такой защиты, реализуемых в среде Windows 10. Итак…
При установке любой версии Windows всегда создаётся учётная запись администратора, а внутри неё уже можно формировать сколь угодно учётных записей типа «Стандартный пользователь». Именно посредством таких и нужно делить компьютер с неопытными домочадцами. В Windows 10 создать другим пользователям отдельную среду для работы с компьютером можно в приложении «Параметры», в разделе «Учётные записи».
Тогда как с учётной записи администратора с Windows можно делать практически всё – устанавливать и запускать какой угодно софт, вносить в систему свои настройки, удалять любые, даже некоторые системные файлы, с учётной записи стандартного пользователя эти действия будут блокироваться. Стандартный пользователь сможет работать с Интернетом и программами, запуск которых неограничен получением разрешения на запрос UAC.
Подробнее о создании учётных записей в среде Windows 10 читайте здесь.
Такой подход не решит всех проблем, которые порождает совместное использование технологий в доме, но как минимум снизит риск заражения компьютера вирусами. И в части случаев предотвратит сбой работы Windows. По всем вопросам запуска программ, требующих прав администратора, стандартному пользователю придётся обращаться к вам. И вы сможете контролировать действия того, кому доверили своё устройство.
Права стандартного пользователя в актуальной версии Windows 10 (обновлённой до Creators Update) можно ещё больше ограничить, запретив установку в систему десктопного ПО. В учётной записи администратора открываем приложение «Параметры» и проходим в раздел «Приложения». В первой вкладке раздела нам нужна функция «Установка приложений». В её выпадающем перечне выбираем опцию, разрешающую установку на компьютер только универсальных приложений из магазина Windows Store.
Для администратора это ограничение действовать не будет. А вот стандартный пользователь теперь не сможет установить в Windows ни одну десктопную программу. Как только он запустит инсталлятор, увидит такое вот сообщение.
В плане исследования новинок ему придётся довольствоваться только выбором контента из Windows Store. Ну или искать портативные программы, не требующие разрешения UAC.
Свести совсем уж к минимуму возможности стандартного пользователя можно, ограничив его работу только с одним универсальным приложением. Редакция Windows 10 Pro предусматривает доступ к одному из приложений только из числа универсальных. А вот в редакциях системы Enterprise и Education в качестве единственного окна доступа учётной записи можно назначать браузер или десктопную программу. Такое ограничение настраивается в разделе управления учётными записями внутри приложения «Параметры».
В настройках ограниченного доступа необходимо указать учётную запись стандартного пользователя и единственное доступное ему приложение.
Выход из учётной записи, работающей в режиме ограничения, осуществляется клавишами Ctrl+Alt+Del.
Примечание: друзья, в предыдущих версиях Windows существовал ещё один тип учётной записи — «Гость». Microsoft её специально предусмотрела для случаев временной работы встречных-поперечных пользователей, которым владелец компьютера вынужден давать его на время попользоваться, чтобы не прослыть скупердяем. В версии системы 10 этот тип учётной записи упразднён, но при желании её всё же можно организовать. Как это делается, читайте в этой статье.
Более гибкие настройки ограничения использования Интернета может предложить ПО типа «Родительский контроль», в том числе и штатный функционал Windows 10, который будет рассмотрен ниже. Пока же такое ПО в системе не настроено, от случая к случаю ограничивать стандартных пользователей в работе с Интернетом можно за счёт отключения сетевой карты или Wi-Fi адаптера и правки файла hosts. Включение/отключение сетевых устройств и замена редакции файла hosts требуют наличия прав администратора. Следовательно, стандартному пользователю без пароля администраторской учётной записи эти ограничения никак не удастся обойти.
Чтобы полностью отключить Интернет на компьютере, на значке сети в системном трее вызываем контекстное меню и отправляемся раздел сетевых настроек системы.
Переключаемся на раздел «Изменение параметров адаптера» и с помощью контекстного меню отключаем активность сетевой карты или Wi-Fi.
Включаем, соответственно, обратным способом.
Чтобы ограничить доступ только к отдельным интернет-сайтам, жмём клавиши Win+R, вводим:
%systemroot%\system32\drivers\etc
После нажатия «Ок» в системном проводнике обнаружим путь хранения файла hosts. Открываем его с помощью любого редактора TXT-файлов, например, штатного блокнота.
В самом низу файла вносим записи блокировки сайтов по типу:
127.0.0.1 домен_сайта
Домен указывается через пробел после цифровых значений, как показано на скриншоте. После чего сохраняем файл как текстовый в любом месте компьютера.
Включаем в проводнике отображение расширений файлов и переименовываем (клавиша F2) — убираем из имени «hosts.txt» расширение, то есть часть имени «.txt». Жмём Enter.
Теперь отправляемся по пути нахождения исходного файла hosts, удаляем его (или перемещаем куда-нибудь для хранения в качестве резервной копии), а на его место переносим только что отредактированный файл hosts с заблокированными сайтами. Для возврата настроек системы в исходное состояние либо возвращаем на место первую редакцию файла hosts, либо таким же образом правим текст существующей редакции и удаляем значения блокировки сайтов.
Каждое ПО, реализуемое в среде Windows функцию родительского контроля, имеет свои особенности. Возможности такой функции в составе Windows 10 позволяют гибко устанавливать и снимать ограничения для детских учётных записей, причём ещё и удалённо по Интернету — из веб-интерфейса учётной записи Microsoft. Правда, без Интернета управлять этой функцией нельзя. Применение к учётной записи родительского контроля позволит гибко ограничивать пользователя в действиях:
- Разрешать или запрещать доступ к определённому перечню сайтов;
- Запрещать покупку приложений из Windows Store;
- Разрешать доступ к компьютеру по графику;
- Блокировать запуск отдельного ПО (причём как универсальных приложений, так и десктопных программ);
- Отслеживать действия пользователя и т.п.
Для использования штатной функции родительского контроля и у родителя, и у ребёнка должны быть зарегистрированы учётные записи Microsoft. И, соответственно, с помощью последней должен быть выполнен вход в систему. В разделе управления семейными учётными записями добавляем нового члена семьи.
Указываем, что это ребёнок, вводим адрес электронной почты, к которой подвязана его учётная запись Microsoft.
Затем заходим в почтовый ящик ребёнка и по ссылке в письме от Microsoft подтверждаем его присоединение к семье. После этого в разделе «Семья» веб-интерфейса учётной записи Microsoft взрослого откроется доступ к настройкам родительского контроля ребёнка.
Ограниченный режим доступа позволяет ограничить локальную учетную запись пользователя так, чтобы она имела доступ только к одному приложению UWP. Вот как выбрать приложение для корректной работы в режиме ограниченного доступа для Windows 10.
Ограниченный доступ — это способ запретить запуск любых универсальных приложений (Universal Platform App) для стандартной учетной записи пользователя, кроме указанного вами. Это означает, пользователь будет иметь доступ, только к одному приложению. Эта функция весьма полезна для общедоступных систем, таких как кафе, торговые площадки и т. Д.
Настройка режима ограниченного доступа довольно проста в Windows 10. Ниже мы рассмотрим два способа, которыми вы можете воспользоваться для этого.
Как настроить назначенный доступ в Windows 10 с помощью приложения «Параметры».
Способ 1.
1. Кликните правой кнопкой мыши кнопку «Пуск» или нажмите клавиши Win + X и выберите «Параметры».
2. В приложении «Параметры» перейдите в раздел «Учетные записи» → «Семья и другие пользователи».
3. В разделе «Семья и другие пользователи» в разделе «Блокировка устройства» нажмите ссылку «Настройка ограниченного доступа».
4. Затем нажмите «Выберите учетную запись» и укажите учетную запись пользователя, для которого вы хотите настроить доступ только к одному приложению.
5. Теперь, нажмите «Выберите приложение», а затем укажите приложение, к которому будет разрешён доступ.
Все, вы только что настроили ограниченный доступ.
Если вы все выполнили правильно, после входа под данной учетной записью, будет выполнен автоматический запуск указанного вами приложения, к другим приложениям и к самой системе доступа не будет.
Чтобы выйти из ограниченного доступа, вы можете просто нажать комбинацию клавиш Ctrl+Alt+Del. Кроме того, вы можете нажать ссылку «Отключение ограниченного доступа» на самой странице настройки.
Как настроить ограниченный доступ с помощью PowerShell в Windows 10.
Способ 2.
1. Откройте Windows PowerShell от имени администратора (см. как).
2. Затем введите следующий командлет и нажмите клавишу Enter :
Get-AppxPackage
3. Теперь скопируйте строку PackageFullName для приложения, которое вы хотите использовать для ограниченного доступа.
4. Введите следующий командлет и нажмите клавишу Enter:
Set-AssignedAccess -AppUserModelId <PackageFullName>!app -UserName <USERNAME>
* Замените <PackageFullName> полным именем пакета приложения и <USERNAME> учетной записью пользователя, которую вы хотите ограничить.
Это должно настроить ограниченный режим доступа. Чтобы выйти из режима, просто нажмите Ctrl+Alt+Del, как было упомянуто ранее.
Таким образом, вы можете управлять пользователями которые получают доступ к вашему устройству с Windows 10.
Все!
Вам может быть интересно: Как ограничить или установить время доступа пользователя в Windows 10.
Делить с кем-то из близких или сотрудников по работе один компьютер – не самая приятная задача. Чтобы упредить споры, каждый из имеющих право пользования компьютером в среде Windows может создать свою, с парольной защитой учётную запись. И таким образом хоть как-то оградить своё личное виртуальное пространство. Полноправные владельцы компьютеров вправе ограничивать тех, кто время от времени использует их Windows-устройства.
Причём не только методами создания учётных записей со статусом стандартного пользователя, лишённого прав администратора. Обладая правами последнего, возможности по использованию компьютера для отдельных людей, чьи неопытные или намеренные действия могут приводить к проблемам, можно урезать в большей степени.
Как в среде Windows 10 задействовать ограниченные учётные записи?
1. Запуск только одного UWP-приложения
Учётные записи со статусом стандартного пользователя можно максимально ограничить, позволив с них запуск только одного UWP-приложения. Делается это в приложении «Параметры» из учётки администратора.
Единственным доступным приложением при таком раскладе может быть любое UWP-приложение – хоть штатное, хоть установленное в Microsoft Store, но только не браузер Edge. Тем не менее если пользователю нужно дать ограниченную среду для веб-сёрфинга, в Microsoft Store можно установить сторонний UWP-браузер.
Такая ограниченная учётная запись будет работать по принципу терминала. Выйти из неё можно нажатием Ctrl+Alt+Del.
Более гибко настроить ограничения для отдельных пользователей можно с помощью функционала редакций Windows 10, начиная с Pro.
2. Режим гостя
Для встречных-поперченных людей, которым вроде как и неудобно отказать в просьбе дать на пару минут зайти в соцсеть, но и не очень хочется подпускать к своим личным данным, в панели управления Windows 7 можно было включить специальную учётную запись гостя. В «Десятке» она никуда не делась, вот только включается чуть сложнее. В режиме гостя используется в большей степени ограниченная учётная запись, чем таковая со статусом стандартного пользователя. Гостю нельзя делать всё то, что требует прав администратора – устанавливать, удалять, запускать программы, удалять системные данные, смотреть содержимое каталогов профиля других пользователей. Нельзя использовать OneDrive. Доступ к настройкам в UWP-формате ограждён невозможностью запуска приложения «Параметры».
Чтобы включить учётку гостя в Windows 10, запускаем штатную утилиту:
lusrmgr.msc
Раскрываем каталог «Пользователи», в нём двойным кликом кликаем по «Гостю». В отрывшихся свойствах убираем все установленные галочки. Применяем.
Теперь нужно кое-что подправить в локальных групповых политиках. Открываем редактор:
gpedit.msc
Раскрываем путь, указанный на скриншоте. Открываем параметр, запрещающий локальный вход.
Удаляем гостя.
И тем самым активируем его учётную запись.
3. Особенный гость
Обезличенная учётка «Гость» — универсальное решение, удобное, если часто приходится принимать у себя гостей, которым всегда нужно срочно войти на пару минут в свою соцсеть. Если круг гостей узкий, можно сделать приятно, например, любимой бабушке, создав её личную учётку гостя. В той же утилите lusrmgr.msc нужно в меню «Действие» выбрать нового пользователя, дать ему имя и убрать галочку необходимости смены пароля (чтобы учётка была незапароленной). Затем нажать «Создать».
Затем делаем двойной клик на бабушкиной учётке и в окне свойств переключаемся на вкладку «Членство в группах». Удаляем группу «Пользователи».
И добавляем группу «Гости».
Если бабушка станет реже приходить, её учётку, чтобы она не болталась на экране блокировки, можно временно отключать. Делается это в том же окошке свойств учётной записи.
***
Ещё больше урезать возможности гостя или стандартного пользователя можно с помощью локальных групповых политик. Ограничения, введённые ими в окне редактора gpedit.msc, будут работать для всех учётных записей компьютера. А чтобы ограничения не касались администратора и применялись только для отдельных пользователей, с политиками нужно работать через консоль MMC.
Запускаем её:
mmc.exe
Необходимо добавить новую оснастку.
Кликаем «Редактор объектов групповой политики». Нажимаем «Добавить», затем — «Обзор».
Выбираем нужного пользователя.
Готово.
Закрываем форму добавления оснасток. Оснастку gpedit.msc, созданную для выбранного пользователя только что, сохраняем в удобном месте.
С этого места и будем впредь запускать эту оснастку. И ограничивать в ней права юзеров. Например, тройкой предложенных ниже способов.
4. Запрет панели управления
Режим гостя, как упоминалось, защищён от вмешательства в настройки, находящиеся в приложении «Параметры». А вот панель управления в части настроек, не требующих прав администратора, гостю доступна. Это легко можно исправить и запретить её запуск.
В созданной оснастке раскрываем путь, показанный на скриншоте. Открываем параметр, запрещающий работу с панелью управления.
Включаем его.
В учётке со статусом стандартного пользователя этот параметр ещё и отключит приложение «Параметры».
5. Запуск только UWP-приложений
Чтобы дать человеку возможность работать только с UWP-приложениями и закрыть ему доступ к десктопным EXE-программам, можно воспользоваться параметром выполнения только указанных приложений.
Будучи включённым, этот параметр позволит поимённо указать только разрешённые для запуска EXE-программы. Нужно указать хотя бы одну такую программу, например, штатный блокнот.
6. Запуск только отдельных программ
Используя параметр выполнения только указанных приложений, можно расширить перечень разрешённых пользователю EXE-программ.
А можно сделать иначе и разрешить использовать все EXE-программы, кроме некоторых.
При попытке запуска запрещённых программ гость увидит такое вот сообщение.
Загрузка…
В операционной системе Windows 10 обеспечивается возможность ограничения прав доступа учетных записей пользователей. Это важная функция, которая позволяет обезопасить систему от вредоносного программного обеспечения и несанкционированного доступа к конфиденциальным данным. В данной статье мы рассмотрим, как настроить ограничение прав учетной записи в Windows 10 и поделимся советами по обеспечению безопасности системы.
Права доступа учетной записи в Windows 10 можно настроить для каждого пользователя отдельно. Для этого следует перейти в раздел «Учетные записи» в настройках системы. Затем выберите нужного пользователя и нажмите на кнопку «Изменить тип учетной записи». В появившемся меню можно выбрать один из трех типов учетной записи: администратор, стандартная и гостевая. Рекомендуется использовать стандартную учетную запись для повседневной работы, так как она ограничивает доступ пользователя к системным файлам и настройкам.
Кроме настройки типа учетной записи, рекомендуется также включить функцию User Account Control (UAC), которая позволяет ограничить доступ пользователя к системным функциям и настройкам. UAC предупреждает о попытке изменить системные файлы или настройки и запрашивает подтверждение администратора. Это позволяет удерживать вредоносное программное обеспечение от внесения изменений в систему, даже если пользователь является администратором.
Запомните, что правильная настройка ограничения прав учетной записи в Windows 10 помогает обезопасить систему от вредоносного программного обеспечения и несанкционированного доступа к конфиденциальным данным. Убедитесь, что каждый пользователь имеет стандартную учетную запись, а также включите функцию User Account Control. Эти простые меры помогут укрепить безопасность вашей системы.
В данной статье мы рассмотрели, как настроить ограничение прав учетной записи в Windows 10 и делились советами по обеспечению безопасности системы. Не забывайте регулярно обновлять операционную систему и устанавливать антивирусное программное обеспечение, чтобы максимально защитить свою систему от угроз. И помните, что вопросы безопасности являются всегда актуальными, поэтому стоит следить за новостями и обновлениями Windows 10 для наилучшей защиты.
Содержание
- Ограничение прав учетной записи в Windows 10
- Почему нужно ограничивать права учетной записи
- Как настроить ограничение прав учетной записи
- Типичные ошибки при настройке ограничения прав
Ограничение прав учетной записи в Windows 10
Когда учетная запись имеет административные права, пользователь получает полный доступ и контроль над системой. Это может быть полезно, если вы хотите установить программное обеспечение или вносить изменения в системные настройки. Однако, иметь постоянно включенные административные права может быть опасным, так как злоумышленники могут воспользоваться этим для получения несанкционированного доступа к вашей системе.
Переключение на учетную запись с ограниченными правами может помочь обезопасить вашу систему. Ограниченная учетная запись имеет ограниченный доступ к системным файлам и настройкам. Это делает ее менее подверженной вредоносному программному обеспечению и злоумышленникам.
Для ограничения прав доступа учетной записи в Windows 10 вы можете выполнить следующие шаги:
- Откройте панель управления, перейдя в меню «Пуск» и выбрав «Панель управления».
- Выберите «Учетные записи и семейная безопасность».
- Выберите «Учетные записи пользователей».
- В разделе «Создание учетной записи» выберите «Изменение типа учетной записи».
- Выберите учетную запись, для которой вы хотите изменить права доступа.
- Выберите тип учетной записи «Ограниченный».
- Нажмите «Изменить тип учетной записи».
После выполнения этих шагов выбранная учетная запись будет иметь ограниченные права доступа. Это означает, что пользователь не сможет изменять системные настройки или устанавливать программное обеспечение без предварительного разрешения администратора. Это снижает риск вредоносных программ и сохраняет систему в безопасности.
Ограничение прав доступа учетной записи в Windows 10 — важный шаг для обеспечения безопасности вашей системы. Это помогает защитить вас от злоумышленников и вредоносного программного обеспечения, сохраняя вашу систему и данные в безопасности.
Почему нужно ограничивать права учетной записи
Один из основных принципов безопасности информации заключается в том, чтобы каждому пользователю предоставлять только минимально необходимый набор прав. Это позволяет предотвратить неавторизованный доступ к данным и программам, а также уменьшить возможность возникновения ошибок, связанных с неправильными настройками или удалением файлов.
Ограничение прав учетной записи позволяет назначать пользователям только те привилегии и разрешения, которые необходимы для выполнения их задач или работы. Таким образом, вы можете предоставить доступ к определенным файлам, папкам или программам только определенным пользователям, и запретить доступ другим пользователям.
Ограничение прав также предотвращает распространение вредоносных программ и вирусов в системе. Если учетная запись пользователя имеет ограниченные права, то даже в случае заражения вредоносным кодом, его влияние на систему будет минимальным.
Кроме того, ограничение прав учетной записи позволяет вести более детальный мониторинг действий пользователей в системе. Если у пользователя есть административные права, он может вносить изменения в настройки системы, устанавливать и удалять программы, что может затруднить выявление проблем или нарушений безопасности.
В целом, ограничение прав учетной записи помогает обезопасить операционную систему Windows 10 и защитить данные от несанкционированного доступа, а также уменьшить возможность ошибок и незапланированных изменений в системе.
Как настроить ограничение прав учетной записи
Для настройки ограничения прав учетной записи в Windows 10 необходимо выполнить следующие шаги:
- Откройте «Панель управления» и выберите «Учетные записи пользователей».
- Нажмите на «Создание учетной записи» и выберите тип учетной записи, которую вы хотите ограничить.
- Введите имя и пароль для новой учетной записи.
- Выберите «Ограниченная учетная запись» и нажмите «Создать учетную запись».
- После создания учетной записи выберите ее в списке учетных записей и нажмите «Изменить тип учетной записи».
- Выберите «Ограниченный пользователь» и нажмите «Изменить тип учетной записи».
После выполнения этих шагов учетная запись будет ограничена, и пользователь с такой учетной записью не сможет выполнять определенные действия, например, устанавливать программы или изменять системные настройки. Однако он все равно сможет работать с большинством приложений и использовать интернет.
Ограничение прав учетной записи поможет улучшить безопасность системы, уменьшить риск заражения вредоносными программами и защитить вашу конфиденциальную информацию. Мы рекомендуем настроить ограничение прав учетной записи для всех пользователей системы Windows 10.
Типичные ошибки при настройке ограничения прав
При настройке ограничения прав учетной записи в операционной системе Windows 10 могут возникнуть некоторые типичные ошибки. Рассмотрим некоторые из них и способы их устранения:
| Ошибка | Описание | Решение |
|---|---|---|
| Ограничение прав путем отключения аккаунта администратора | При отключении учетной записи администратора могут возникнуть проблемы с выполнением некоторых системных операций, требующих прав администратора. | Рекомендуется создать отдельную учетную запись с ограниченными правами и не отключать учетную запись администратора. При необходимости можно использовать функцию «Запустить от имени администратора». |
| Неправильная настройка прав доступа к файлам и папкам | Некорректная настройка прав доступа может привести к тому, что пользователи не смогут открыть, изменить или удалить определенные файлы или папки. | Рекомендуется тщательно проверить и настроить права доступа ко всем файлам и папкам, учитывая требования безопасности и необходимые разрешения для каждой учетной записи. |
| Использование неподходящих групп безопасности | Неправильное использование групп безопасности может привести к тому, что некоторые пользователи получат нежелательные права доступа. | Рекомендуется правильно организовать группы безопасности, назначая пользователям только необходимые права доступа и избегая лишних разрешений. |
| Неадекватные настройки политик безопасности | В случае неправильной настройки политик безопасности могут возникнуть проблемы с доступом к определенным функциям или сервисам операционной системы. | Рекомендуется внимательно изучить все доступные политики безопасности и настроить их соответствующим образом для обеспечения безопасности системы без необходимости ограничения доступа к важным функциям. |
Исправление этих типичных ошибок при настройке ограничения прав учетной записи поможет обезопасить систему Windows 10 и предотвратить возможные проблемы с доступом и безопасностью.
Prevent programs from running at all or restrict users’ access to them
by Matthew Adams
Matthew is a freelancer who has produced a variety of articles on various topics related to technology. His main focus is the Windows OS and all the things… read more
Updated on
- There are times when you share your PC with multiple people, each with its own user account.
- In many cases, you might not want to share all your programs with the rest of the users and restrict their access to them.
- You can restrict user access to a program by blocking access to it for all users via the Registry or the Group Policy Editor.
- However, when using the Group Policy Editor, you can also only restrict program access for specific users.
Network administrators might need to block user access to certain Windows 10 programs for various reasons.
There are a few ways that network administrators, and anybody else, can block users from running certain software on their desktops or laptops.
Users can apply locks to folders or add passwords to programs with third-party software. However, users can also block access to programs in Windows 10 without any third-party software as follows.
How can I restrict access to only certain programs for users on Windows 10?
1. Block Software from running by editing the Registry
Users can stop certain programs from running by editing the registry. It might be worth setting up a system restore point before editing the registry so you can undo the changes if required. Then, follow the guidelines below.
- First, press the Windows key + R hotkey.
- Enter regedit in Run’s Open text box, and select the OK option.
- Next, open this registry path: HKEY_CURRENT_USER\SOFTWARE\Microsoft\Windows\CurrentVersion\Policies.
- If there isn’t an Explorer key under Policies, right-click the Policies key on the left of the window to select New > Key. Enter ‘Explorer’ as the key name.
- Select the new Explorer key. Then right-click an empty space on the right of the Registry Editor window and select New > DWORD (32-bit).
- Enter ‘DisallowRun’ as the title for the new DWORD.
- Double-click the new DisallowRun DWORD to open its Edit DWORD window.
- Enter ‘1’ in the Value data box as shown directly below, and click the OK button.
- Next, right-click the Explorer key to select New > Key.
- Then input ‘DisallowRun’ as the title for the new subkey.
- Right-click the new DisallowRun subkey to select the New and String Value context menu options.
- Now enter ‘1’ as the string value name.
- Double-click the 1-string value to open the Edit String window.
Then enter the exact name of the software’s executable file that you need to stop running in the Value data box as shown directly below. - Click the OK button to close the Edit String window.
- Close the Registry Editor window.
- Now, the blocked program will display the error message shown below when users try to launch it.

Some users might not need to set up an Explorer key if there’s already one there under the Policies subkey. If so, users can skip the step for setting up a new Explorer key.
Open the Computer HKEY_CURRENT_USER Software Microsoft Windows CurrentVersion Policies Explorer path in the Registry Editor. Then, add the DisallowRun subkey to the existing Explorer key instead.
To set up blocks for more software, users will need to enter different names for string values within the DisallowRun key. For example, the string value names within the DisallowRun key for the second and third program blocks will need to be 2 and 3 as shown below.
If you’re establishing a seventh program block, enter 7 as the string value title.
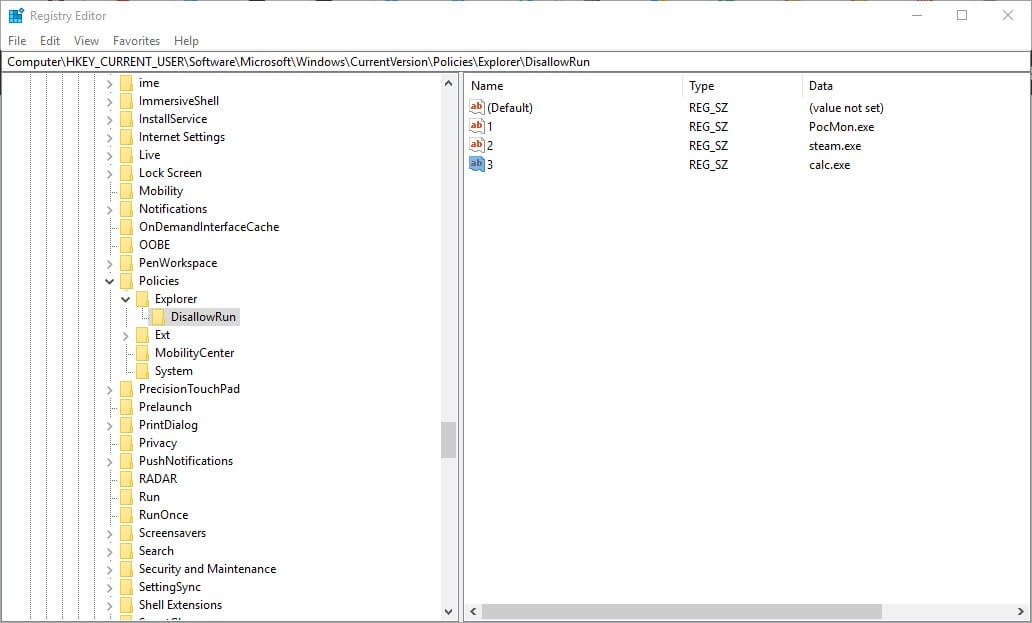
2. Block user access to programs in Windows 10 via Group Policy Editor
Windows 10 Pro and Enterprise include the Group Policy Editor tool, with which users can stop programs running without editing the registry.
Users can adjust a Run only specified Windows applications setting with the Group Policy Editor. Moreover, you can configure access to some software to only be restricted for all or only certain users.
1. Press the Win + R keys at the same time on your keyboard to open the Run dialog.
How we test, review and rate?
We have worked for the past 6 months on building a new review system on how we produce content. Using it, we have subsequently redone most of our articles to provide actual hands-on expertise on the guides we made.
For more details you can read how we test, review, and rate at WindowsReport.
2. Enter gpedit.msc in the text box, and then click the OK button to open the Group Policy Editor.
3. Navigate to User Configuration > Administrative Templates > Templates on the left of the Group Policy Editor window.
4. Double-click on Run only specified Windows applications to open that setting’s window.
5. Select the Enabled option on the Run only specified Windows applications window.
6. Press the Show button to open a Show Contents window.
7. Then click a line on the Show Contents window to enter the executable file name of the program to block. Some users might need to open the software’s folder to check what exe file name they need to enter.
8. Press the OK button.
9. Click the Apply and OK buttons on the Run only specified Windows applications window. These guidelines will block the program for all users on a device.
10. To block the software for a specific user, you’ll need to add the Group Policy Object Editor snap-in to the Microsoft Management Console. Then you can configure policies to apply to specific users as follows.
11. First, press the Win key + Q keyboard shortcut.
12. Enter mmc.exe in the search box, and select to open mmc.exe.
13. Click Yes on the UAC prompt window that might open.
14. Then click File > Add/Remove Snap-in to open the window shown directly below.
15. Select Group Policy Object Editor on the left of the window.
16. Press the Add button.
17. Click Browse on the Select Group Policy Object window that opens.
18. Select the Users tab.
19. Then select an account to apply the policies to.
20. Press the OK button.
21. Click the Finish option.
22. Select the OK option on the Add or Remove Snap-ins window.
23. Click File >Save As on the console window.
24. Enter a file title in the Save As window, and click the Save button.
25. Thereafter, double-click the saved MSC file to apply the block program policies to the selected account group.
That will launch the Group Policy Editor window from which you can select to block a program as outlined above.
- How to Delete Documents in Microsoft 365
- Microsoft Teams Halloween Backgrounds: 10 Best to Get
- Google Earth for Windows 10: How to Download & Install
- Protected: How to Download Video from Facebook on PC
- Microsoft Authenticator App: Download & Install
That’s how users can block access to programs in Windows 10. You can unblock the software by erasing the new string values in the registry or disabling the Run only specified Windows applications setting.
However, to ensure that you can always undo registry changes, set up system restore points before establishing program blocks. Then, you can reverse changes made even to admin accounts by rolling Windows back to the restore point.
We hope you found this article helpful and managed to restrict user access to programs you don’t want them to open. Besides, you can block Internet access for specific apps in Windows to enjoy seamless network connectivity.
Let us know in the comments section below if you have any questions.