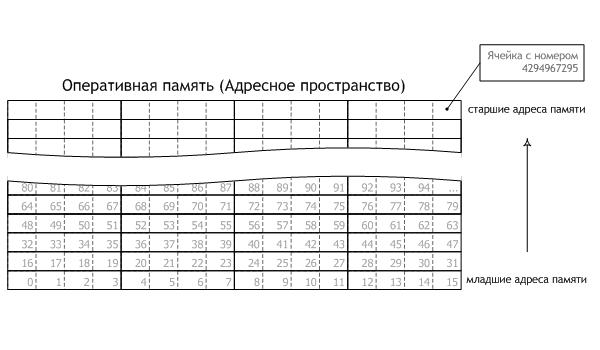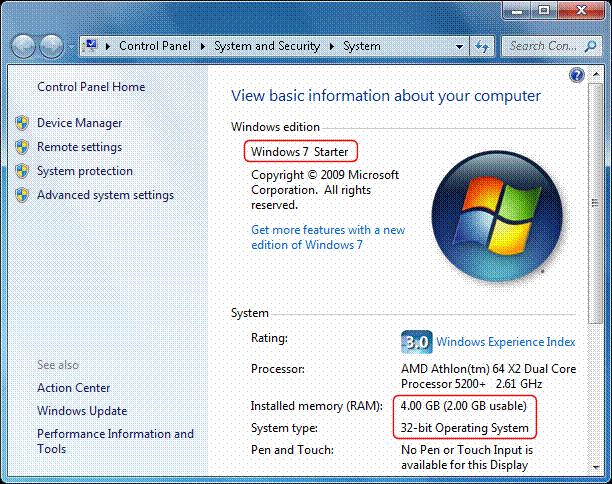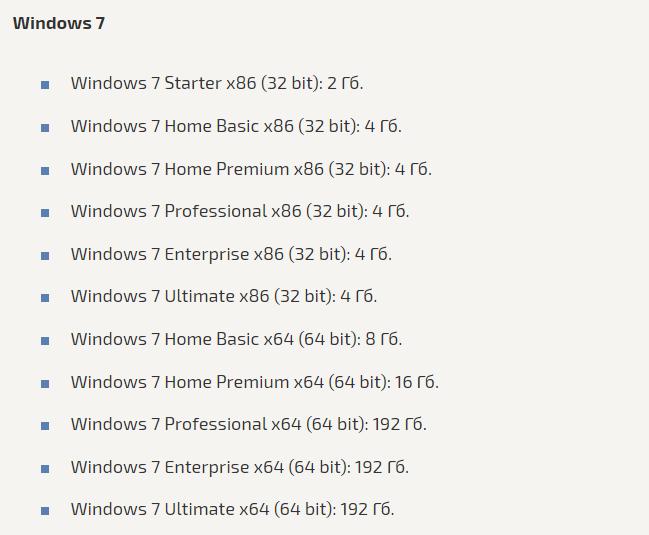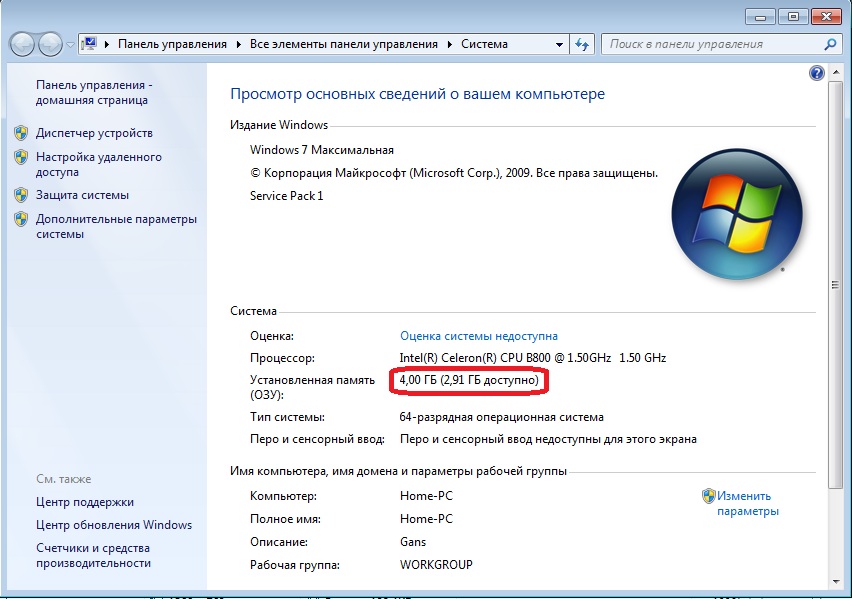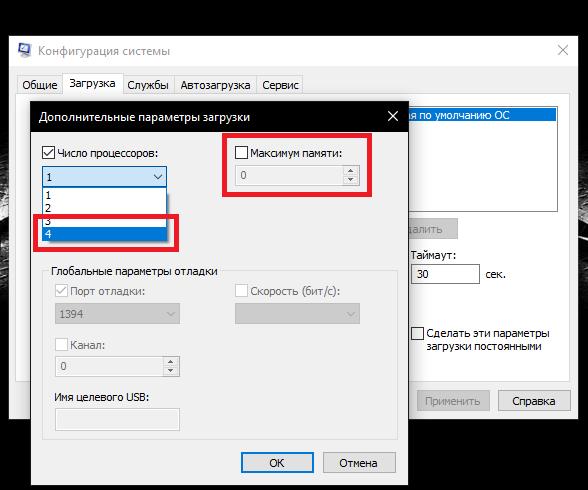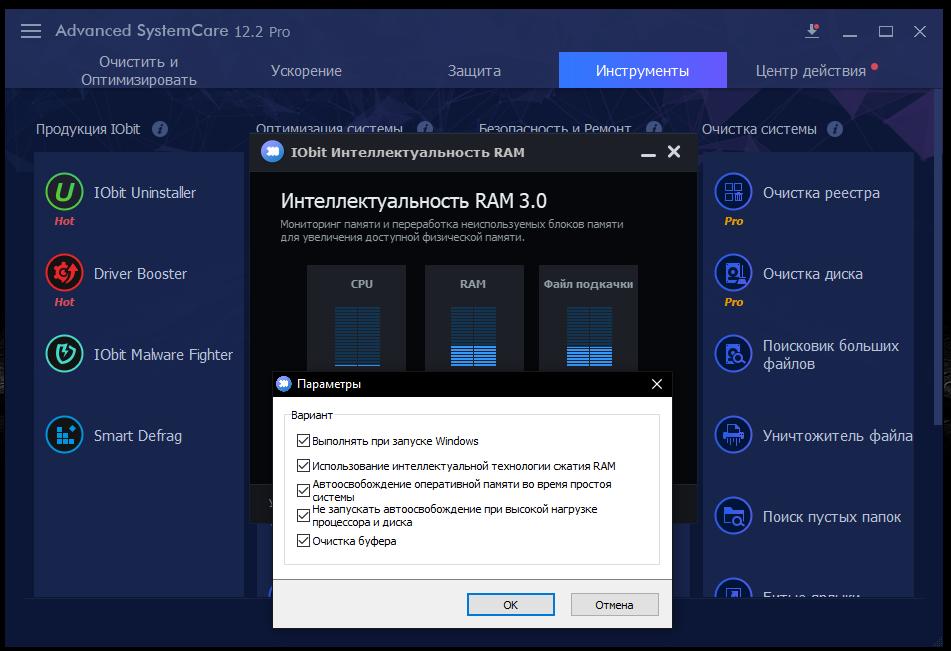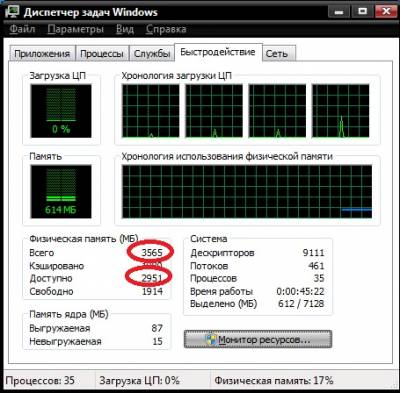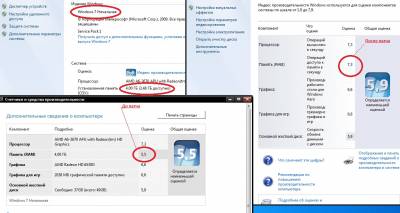Проблема
На компьютере с ОС Windows 7 объем доступной памяти (ОЗУ) может быть меньше, чем объем установленной.
Например, 32-разрядная версия Windows 7 может сообщать, что на компьютере с установленным объемом памяти в 4 ГБ доступно только 3,5 ГБ системной памяти.
Другой пример: 64-разрядная версия Windows 7 может сообщать, что на компьютере с установленным объемом памяти в 8 ГБ доступно только 7,1 ГБ системной памяти.
Примечание. Указанные в примерах объемы доступной памяти не являются точными. Объем доступной памяти вычисляется путем вычитания объема зарезервированной оборудованием памяти из общего объема физической памяти.
Чтобы узнать объемы установленной и доступной памяти в Windows 7, выполните следующие действия.
-
Нажмите кнопку Пуск
, щелкните правой кнопкой мыши значок Компьютер, затем выберите пункт Свойства.
-
Обратите внимание на значение, указанное в поле Установленная память (ОЗУ) раздела Система. Например, если там указано 4,00 ГБ (3,5 ГБ свободно), это значит, что из 4 ГБ установленной памяти доступно 3,5 ГБ.
Причина
Это предусмотренная ситуация, возникающая на компьютерах с ОС Windows 7. То, насколько сократится объем доступной системной памяти, зависит от ряда факторов:
-
Установленных на компьютере устройств и памяти, зарезервированной ими.
-
Способности системной платы к обработке памяти.
-
Версии и конфигурации BIOS системы.
-
Установленной версии Windows 7 (например, ОС Windows 7 Начальная поддерживает только 2 ГБ установленной памяти).
-
Других параметров системы.
Например, при наличии видеоадаптера с 256 МБ собственной памяти эта память должна отображаться в первых 4 ГБ адресного пространства. Если на компьютере уже установлено 4 ГБ системной памяти, часть адресного пространства должна быть зарезервирована для отображения памяти видеоадаптера. Для отображения памяти видеоадаптера используется часть системной памяти. В результате общий объем системной памяти, доступной операционной системе, сокращается.
Дополнительные сведения о том, как определить, каким образом на компьютере используется память, см. в подразделе «Выделение физической памяти в Windows 7» раздела «Дополнительные сведения».
Что попробовать предпринять
Существует еще несколько ситуаций, при которых объем доступной оперативной памяти меньше ожидаемого. Далее перечислены проблемы и их возможные решения.
Проверьте параметры конфигурации системы
Эта проблема может возникнуть, если по ошибке был выбран параметр Максимум памяти. Чтобы его отключить, выполните следующие действия:
-
Нажмите кнопку Пуск
, введите запрос msconfig в поле Найти программы и файлы, затем выберите пункт msconfig в списке Программы.
-
В окне Конфигурация системы нажмите Дополнительные параметры на вкладке Загрузка.
-
Снимите флажок Максимум памяти и нажмите кнопку OK.
-
Перезагрузите компьютер.
Обновление BIOS системы
Проблема может возникнуть, если на компьютере установлена BIOS устаревшей версии. При использовании устаревшего компьютера система может не иметь возможности получить доступ ко всей установленной оперативной памяти. В таком случае нужно обновить BIOS системы до последней версии.
Чтобы обновить BIOS на компьютере, посетите веб-сайт производителя компьютера и загрузите обновление BIOS. Или обращайтесь за помощью к производителю компьютера.
Проверка параметров настройки BIOS
Проблема может возникнуть из-за неправильных настроек некоторых параметров BIOS.
-
Включение перераспределения памяти
Проверьте, включено ли перераспределение памяти в параметрах BIOS. Перераспределение памяти дает Windows доступ к большему объему памяти. Перераспределение памяти можно включить в BIOS, вызвав меню BIOS при загрузке. Чтобы узнать, как вызвать это меню, см. руководство пользователя, поставляемое с компьютером. Точное название функции перераспределения памяти зависит от поставщика оборудования. Она может называться «перераспределение памяти», «расширение памяти» или иметь другое схожее название. Следует иметь в виду, что ваш компьютер может не поддерживать перераспределение памяти.
-
Изменение размера видеоапертуры AGP в параметрах BIOS
Просмотрите параметры BIOS и узнайте, сколько памяти выделено для видеоапертуры AGP. Это объем памяти, который система делит с видеоадаптером, используемым для отображения текстур и отрисовки. Данный объем памяти не будет использоваться системой, так как он заблокирован видеоадаптером. Размер видеоапертуры AGP можно настроить в параметрах BIOS. Стандартные значения: «32 МБ», «64 МБ», «128 МБ» и «Авто». После изменения этого параметра в BIOS перезагрузите компьютер, а затем проверьте объем доступной памяти. Можно попробовать применить каждый из параметров, чтобы посмотреть, какой из них даст лучший результат.
Проверка возможных проблем с установленными модулями памяти
Проблема может возникнуть из-за неполадок в установленных физических модулях памяти.
-
Проверка на наличие поврежденных модулей памяти
Чтобы проверить ПК на наличие этой проблемы, выключите компьютер, отключите его от сети, а затем поменяйте местами модули памяти.
-
Проверка расположения модулей памяти
Чтобы определить, в каком порядке модули памяти должны быть установлены в гнезда, см. руководство пользователя, поставляемое с компьютером. Если вы не используете все гнезда для модулей памяти, может требоваться использовать строго определенные. Например, в компьютере есть четыре гнезда для модулей памяти. Возможно, потребуется задействовать гнездо 1 и гнездо 3, если вы хотите установить только два модуля.
-
Используются ли платы-концентраторы для модулей памяти?
Если вы используете плату-концентратор для модулей памяти (плату, в которую можно установить несколько модулей памяти и которая при этом устанавливается в одно гнездо для модуля памяти), может потребоваться дополнительная настройка системы. И объем доступной памяти может быть меньше, чем ожидалось.
Дополнительная информация
В следующих разделах приведены дополнительные сведения об указанном в мониторе ресурсов выделении памяти, описываются используемые термины, а также дана дополнительная информация об учете памяти и ее ограничениях в Windows 7.
Выделение физической памяти в Windows 7
В следующей таблице указано, на какие категории монитор ресурсов распределяет память, установленную на компьютере с операционной системой Windows 7.
|
Выделение памяти |
Описание |
|---|---|
|
Зарезервировано оборудованием |
Память, зарезервированная для использования BIOS и некоторыми драйверами других периферийных устройств. |
|
Используется |
Память, используемая процессами, драйверами или операционной системой. |
|
Изменено |
Память, содержимое которой должно быть перемещено на диск перед использованием по другому назначению. |
|
Зарезервировано |
Память, содержащая неиспользуемые кэшированные данные и код. |
|
Свободно |
Память, не содержащая никаких важных данных. Именно она будет использоваться в первую очередь, если процессам, драйверам или операционной системе потребуется больший объем памяти. |
Примечание. Чтобы узнать, каким образом распределена установленная память в Windows 7, выполните следующие действия.
-
Нажмите кнопку Пуск
, введите запрос монитор ресурсов в поле Найти программы и файлы, затем выберите пункт Монитор ресурсов в списке Программы.
-
Перейдите на вкладку Память и просмотрите раздел Физическая память внизу страницы.
Состояние памяти в Windows 7
В следующей таблице даются определения состояниям установленной на компьютере с Windows 7 памяти, указанным в мониторе ресурсов.
|
Выделение памяти |
Описание |
|---|---|
|
Доступно |
Объем памяти (включая зарезервированную и свободную память), доступный для использования процессами, драйверами и операционной системой. |
|
Кэшировано |
Объем памяти (включая зарезервированную и измененную память), содержащий кэшированные данные и код для быстрого доступа со стороны процессов, драйверов и операционной системы. |
|
Всего |
Объем физической памяти, доступной операционной системе, драйверам устройств и процессам. |
|
Установлено |
Объем физической памяти, установленной на компьютере. |
Учет памяти в Windows 7
В Windows 7 ведется учет объема физической памяти, установленной на компьютере. Операционные системы на основе Windows NT до Windows Vista с пакетом обновления 1 (SP1) сообщают об объеме памяти, доступной операционной системе. Учитываемый объем памяти в более ранних версиях Windows не включает в себя память, зарезервированную оборудованием. Это изменение связано только с учетом.
В Windows Vista с пакетом обновления 1 (SP1) и более поздних версиях Windows вы заметите изменения в учете памяти в следующих местах:
-
Значение ОЗУ в Центре начальной настройки
-
Значение Памяти в нижней части окна «Мой компьютер»
-
Значение Память в окне «Свойства системы»
-
Значение Суммарный объем системной памяти на странице Отображение и печать подробных сведений элемента Информация и средства производительности на Панели управления
Кроме того, компонент «Сведения о системе» (Msinfo32.exe) выводит на экран следующие записи на странице Сводные сведения о системе:
-
установленная физическая память (ОЗУ);
-
полный объем физической памяти;
-
доступная физическая память.
Учет памяти в следующих средствах диагностики не изменился:
-
Вкладка Производительность в диспетчере задач
Если объем физически установленной на компьютере оперативной памяти равен объему адресного пространства, поддерживаемому набором микросхем, общий объем системной памяти, доступной операционной системе, будет всегда меньше объема физической памяти.
Предположим, что в компьютере используется набор микросхем Intel 975X, поддерживающий 8 ГБ адресного пространства. Если установить 8 ГБ ОЗУ, объем системной памяти, доступной операционной системе, сократится из-за памяти, необходимой для конфигурации шины PCI. В данном случае для конфигурации шины PCI потребуется примерно от 200 МБ до 1 ГБ памяти, и именно на эту величину сократится объем памяти, доступный операционной системе. Реальный объем доступной памяти зависит от конфигурации.
Ограничения физической памяти в Windows 7
В следующей таблице указаны ограничения, распространяющиеся на объем физической памяти в различных версиях Windows 7.
|
Версия |
Ограничение в 32-разрядной версии Windows |
Ограничение в 64-разрядной версии Windows |
|---|---|---|
|
Windows 7 Максимальная |
4 ГБ |
192 ГБ |
|
Windows 7 Корпоративная |
4 ГБ |
192 ГБ |
|
Windows 7 Профессиональная |
4 ГБ |
192 ГБ |
|
Windows 7 Домашняя расширенная |
4 ГБ |
16 ГБ |
|
Windows 7 Домашняя базовая |
4 ГБ |
8 ГБ |
|
Windows 7 Начальная |
2 ГБ |
2 ГБ |
Дополнительные сведения об ограничениях в выпусках Windows, связанных с памятью, см. в следующей статье на веб-сайте Майкрософт:
Предельный объем памяти для выпусков Windows
Ссылки
Продукты сторонних производителей, которые обсуждаются в этой статье, произведены независимыми от корпорации Майкрософт компаниями. Корпорация Майкрософт не предоставляет каких-либо гарантий, подразумеваемых или иных, относительно производительности и надежности этих продуктов.
Пользователи Windows 7 все еще остается одной из самых популярных и востребованных во всем мире ОС даже после заявлений корпорации Microsoft о прекращении ее поддержки. Однако очень часто неудобство ее использования на домашних и офисных ПК состоит в том, что далеко не всегда система с разрядностью х86 корректно воспринимает апгрейд «железа» в плане увеличения планок ОЗУ для повышения производительности. О том, сколько «оперативки» видит Windows 7 32 bit, далее поговорим более предметно. И тут нужно четко ориентироваться в архитектуре, поскольку ответ на основной вопрос в большинстве случаев зависит как раз от таких знаний.
Сколько памяти может использовать 32-битная операционная система: общие сведения
Начнем с того, что на всевозможных форумах можно встретить посты несведущих пользователей, утверждающих, что памяти можно поставить на компьютер, сколько угодно, система ее распознает, но использовать не сможет. Это не совсем так. Архитектура х86 или 32 бита такова, что более определенного лимита, который составляет 4 Гб, она может и не распознать.
Связано это только с принципами работы 32-битных систем в плане использования доступного адресного пространства. Но если разбираться сколько оперативной памяти видит Windows 7 32 bit разных модификаций, и тут можно найти массу ограничений. В основном это касается построения структуры самих модификаций системы.
Сколько «оперативки» видит Windows 7 32 bit «Начальная»
Так, например, версия Starter, которая в иерархии ОС всего этого семейства является самой простой и, если можно так сказать, ограниченной, не способна работать с установленными планками ОЗУ с объемами, превышающими 2 Гб (хотя тех же установленных 4 Гб и определяет).
При этом, как оказывается, совершенно неважно, какой стандарт имеет сама «оперативка». Поставьте в компьютер с этой модификацией ОС хоть DDR5, все равно результат будет один и тот же.
Ограничения на установку ОЗУ в остальных версиях Windows 7 (х86)
Если же говорить о том, сколько «оперативки» видит Windows 7 32 bit остальных версий, как уже понятно по тому, что было сказано применительно ко всем 32-битным ОС, для нее максимальное ограничение составляет именно 4 Гб.
Другое дело, что память, по максимуму используемую системными процессами, можно частично высвободить.
Почему доступна не вся память?
Вероятно, многие пользователи, просматривая данные в разделе свойств системы, который вызывается через меню ПКМ на значке компьютера, расположенном на «Рабочем столе», достаточно часто замечали, что даже при наличии 4 Гб ОЗУ доступный объем существенно уменьшается.
В среднем показатель потерь составляет примерно 300-500 Мб, а иногда и выше. Почему так? Тут основная проблема состоит в том, что оперативную память в Windows 7 32 bit приоритетно используют исключительно системные процессы, среди которых можно найти очень много фоновых служб и апплетов, запускаемых при старте системы, не говоря уже об автоматически загружаемых компонентах пользовательских программ. Соответственно, их основные модули, не говоря уже о драйверах и динамических библиотеках, постоянно висят в ОЗУ, что называется мертвым грузом. Кроме того, по умолчанию в системах Windows 32 bit установлены параметры, касающиеся использования максимума памяти именно системными компонентами.
Как использовать ОЗУ по максимуму?
Некоторые настройки и ограничения можно обойти достаточно просто. Например, даже на официальном ресурсе технической поддержки Microsoft рекомендуется выполнить некоторые простейшие настройки, что позволит частично высвободить ресурсы. Основным решением считается отключение ненужных элементов в разделе автозагрузки, который находится в конфигурации системы (msconfig).
Тут же на вкладке загрузки необходимо нажать кнопку перехода к дополнительным опциям и снять флажок с пункта использования максимума памяти в правой части появившегося диалога. Некоторые специалисты в качестве дополнительной меры советуют установить максимальное количество ядер процессоров, исходя из общего значения потоков, а для каждого из них выставить отдельно выделяемый объем ОЗУ, но не менее 1024 Мб на каждое ядро (поток). Максимальное количество потоков (а не ядер) как раз и будет представлено в выпадающем списке, что наглядно продемонстрировано на изображении выше.
Наконец, можете воспользоваться разделом служб (services.msc) и отключить ненужные апплеты и процессы именно там, однако без необходимых знаний такими вещами лучше не заниматься. Если хотите, можете деактивировать автоматическую инсталляцию апдейтов. По крайней мере, в «семерке» (в отличие от той же «десятки») сделать это можно.
Примечание: иногда бывает целесообразно включить перераспределение памяти в BIOS, но это касается только тех случаев, когда сама первичная система имеет и поддерживает такую функцию, собственно, как и сама материнская плата.
Выводы
На данный момент пока это все, что касается рассмотрения вопросов по поводу того, сколько «оперативки» видит Windows 7 32 bit. Конечно, способов оптимизации памяти существует очень много, а в материале выше были приведены только самые основные и наиболее действенные. Более тонкая настройка параметров системы должна производиться исключительно при наличии у пользователя необходимых знаний и умений. Но в качестве безопасных инструментов можно порекомендовать к использованию специальные программы-оптимизаторы, в которых имеются соответствующие модули.
Например, неплохо работает приложение Advanced SystemCare. В нем есть специальный встроенный инструмент, который при активации может отслеживать состояние ОЗУ в реальном времени и освобождать память для пользовательских процессов путем выгрузки из нее ненужных или неиспользуемых системных модулей и компонентов. Однако такая функция доступна только в версии Pro, а в бесплатной модификации Free ее вы не найдете (а если и найдете, то она будет неактивной и использовать ее будет невозможно).
Ограничения Windows 7 Starter и Home Basic
Когда вы покупаете новый компьютер, нетбук или ноутбук, трудно отделаться от предложений менеджеров от установки начальных версий операционных систем Windows – лишь самые принципиальные пользователи способны противостоять буйной рекламе, скажем, Windows 7 HB или подобных. Опять же – дается лицензия, которая дает чувство защищенности даже для домашнего использования, и простота перехода к новым версиям.
И только потом оказывается, что начальные версии ОС весьма ограничены в своей функциональности. Порой так, что с ними становится невозможно работать. HB означает Home Basic, то есть линейку, которая до версии Pro имеет большое количество ограничений:
- Невозможность сменить темы, обои Рабочего стола. В принципе, это мелочь, но очень обидно.
- Еще более обидно, что нельзя запустить на ней интерфейс Aero.
- Эта операционная система даже в 64-битной редакции не использует более 2 Гб памяти, из которых около 250 Мб будут потрачены на видеопамять. И установленная дополнительная память видеться не будет.
- Есть ограничение на количество запущенных одновременно приложений.
- Если ранее ваш компьютер мог раздавать Интернет по домашней сети и работать в доменах, теперь этого не будет – начальная ОС может лишь подключаться к такой сети в качестве клиента.
Примерно такие же ограничения ранее существовали и для Windows XP HB, но о них просто забыли. Конечно, даже при этой конфигурации можно вполне нормально работать в Сети, используя компьютер автономно, но обидно осознавать, что профессиональные версии даже не подозревают о таких ограничениях. Стоит же поставить другую ОС – теряется лицензия. Собственно, дальше можно было и не говорить, но мы решили, что несколько советов могут пригодиться:
- Заклейте скотчем лицензионную марку – пускай она хранится вечно.
- Если у вас есть диск с 7 HB, то спрячьте его в надежное место, где он не сможет потеряться.
- Если на винчестере у вас уже установлена активированная система, то установите любой продукт, умеющий обращаться с разделами Windows – скажем, Acronis True Image, после чего сохраните образ рабочей системы на другом логическом диске. Возможно, его придется для этого создать, что умеет делать Disk Director от этой же компании. Диск будет сжат и займет довольно мало места в виде файла, но зато в дальнейшем, при серьезной поломке, вы сможете за несколько минут восстановить начальную установку и активацию на своем ПК.
Источник
Как задействовать всю оперативную память в Windows: самые распространенные ситуации и решения
Большинство специалистов в области оптимизации операционных систем семейства Windows одной из самых главных проблем этих ОС называют невозможность использования полного объема ОЗУ, установленного на компьютере, причем вне зависимости от архитектуры (32 или 64 бита). Система либо не распознает память выше определенного лимита (обычно это 4 Гб в 32-битных ОС), либо видит память, но работать с ней не может. О том, как задействовать всю оперативную память, далее и будет рассказано. Но сразу следует предостеречь всех пользователей, что применять некоторые приводимые ниже решения можно только на свой страх и риск.
Как узнать задействованную оперативную память?
И для начала давайте посмотрим, как узнать полный установленный и используемый в данный момент объем ОЗУ. Если посмотреть на раздел свойств системы, вызываемый через меню ПКМ на значке компьютера на «Рабочем столе» или в «Проводнике», сразу же можно заметить, что в описании указан и весь объем, и доступный. Почему доступный размер меньше? Да только потому, что в любом случае система часть оперативной памяти использует под свои нужды (для процессов, как раз и обеспечивающих функционирование самой ОС).
Точно так же просто можно обратиться к системному монитору в «Диспетчере задач», если перейти на вкладку производительности. Однако ситуаций с невозможностью задействования всего объема может быть две:
- система не видит объем выше 4 Гб;
- общий объем определяется, но использоваться не может.
Ограничения 32-битных систем
Конечно, если на компьютере установлена операционная система с архитектурой 32 бита, все проблемы можно было списать исключительно на ее разрядность, ведь такие модификации Windows с объемами памяти выше 4 Гб работать просто «не приучены» изначально. Поэтому единственно правильным решением для исправления ситуации станет самая обычная замена системы х86 (32 бита) на 64-разрядную.
Но ведь иногда можно встретить и случаи, когда в той же Windows 7 х86 память 8 Гб видна, а доступным оказывается размер до 4 Гб. А вот это как раз и связано с ограничениями, которые подразумевает 32-битная архитектура. Впрочем, ситуация может быть еще банальнее, поскольку и материнская плата не всегда дает разрешение на использование полного объема ОЗУ. Чтобы не менять «железо», можно обратиться к некоторым скрытым программным инструментам, которые помогут решить такую проблему если не в полной мере, то хотя бы частично.
Как задействовать всю оперативную память в Windows любой версии?
Итак, первым делом необходимо запустить конфигуратор системы, вызываемый командой msconfig, но обязательно с правами администратора. Если в консоли «Выполнить» такой пункт отсутствует, сначала необходимо активировать «Диспетчер задач», а затем, используя файловое меню, задать выполнение новой задачи, вписать указанную команду и отметить пункт создания задачи с правами администратора. Как задействовать всю оперативную память, вне зависимости от архитектуры?
Для этого в конфигураторе следует перейти на вкладку загрузки, нажать кнопку дополнительных параметров, а в появившемся окне настроек снять флажок с пункта использования максимума памяти, в поле которого наверняка будет указано значение ниже полного объема ОЗУ. Этот пункт целесообразно активировать только в том случае, если производится включение всех ядер процессора, когда для каждого ядра и указывается максимальный размер памяти.
Действия в BIOS
Теперь давайте посмотрим, как задействовать всю оперативную память (снять лимит ограничения), используя для этого настройки первичной системы ввода/вывода BIOS. Иногда это тоже помогает, хотя, как уже, наверное, понятно, разрядность установленной операционной системы здесь также не учитывается.
В меню разделов необходимо найти параметр, содержащий что-то вроде RAM Remapping (over 4 Gb) или Memory Hole, и активировать его, выставив для него значение Enabled. Если такого пункта в настройках нет, по всей видимости, версия BIOS изменение таких опций не поддерживает. Однако получить к ним доступ можно за счет установки обновленной прошивки для самой первичной системы. Но без специальных знаний заниматься такими вещами самостоятельно не рекомендуется, поскольку последствия могут быть совершенно непредсказуемыми.
Пропатчивание системных файлов
Наконец, рассмотрим решение, касающееся именно систем с архитектурой х86. Как раз о его использовании на свой страх и риск было сказано в самом начале. Для того чтобы обойти ограничения и задействовать оперативную память в 32-битных ОС Windows, можно воспользоваться утилитой ReadyFor4GB, которая подходит и для случаев, когда система более 4 Гб не видит, и для ситуаций, когда полный объем памяти определяется, но использовать его не представляется возможным.
После старта программы путем запуска от имени администратора одноименного исполняемого файла формата EXE из папки самого портативного приложения последовательно нажать кнопки Check и Apply. После этого появится сообщение, в котором нужно дать согласие на установку патча для файла ntkrnlpa.exe, нажав соответствующую кнопку (при этом будет сохранен файл ntkr128g.exe). Теперь из той же папки следует запустить файл сценария AddBootMenu.cmd (опять же, от имени администратора), а затем нажать клавиши «Y» и «Ввод». По завершении выполнения скрипта остается закрыть командную консоль, выполнить аналогичные действия с файлом RemoveWatermarkX86.exe и перезагрузить компьютер. Если в процессе рестарта появится меню «Диспетчера загрузки», в нем нужно выбрать строку для системы Microsoft Windows [128GB with ntkr128g.exe].
Соответствующая запись появится и в конфигураторе. Проверить доступную и используемую оперативную память можно через обычный раздел свойств компьютера.
Примечание: если с установкой патча в Windows 7 возникли проблемы, возможно, сначала в разделе программ и компонентов придется удалить системные пакеты обновлений (KB) с номерами 3147071, 3146706 и 3153171, задать повторный поиск обновлений и исключить указанные апдейты из списка установки.
Заключение
Как задействовать всю оперативную память, думается, немного понятно. Остается добавить, что вышеописанные методы более ориентированы именно на 32-битные системы, поскольку в Windows с архитектурой 64 бита появление таких ситуаций встречается нечасто, а настройки, установленные по умолчанию, обычно таковы, что предпринимать какие-то дополнительные действия не нужно. Если уж на то пошло, для освобождения дополнительного объема ОЗУ уберите ненужные элементы из раздела автозагрузки или отключите неиспользуемые службы и компоненты системы.
Источник
—>Личный уголок Шедовых —>
Патч ReadyFor4GB или Практическое применение мифической таблетки .
Подробности по названию в теме подскажет любой поисковик, но если вкратце — позволяет 32-битным клиентским операционным системам (напр., Vista и выше) использовать 4Гб и выше без ограничений и необходимости установки 64-й версии Windows. А я же поведаю о практическом применении патча для снятия ограничения с Windows 7 Starter, касающегося оперативной памяти.
Преамбула: сборка 2 компутеров на контору — послабее один и посильнее другой. Оба на FM1, видео используется встроенное, у второго из комплектации проц. на 2 ядра больше да памяти на столько же гиг (то бишь, 2 и 4 соответственно). На обе машины ставится лицензионный Стартер7 (на всякий случай, так сказать) и прочее бесплатное ПО.
С первой машиной вопросов не возникло — собрана, настроена, бегает. Ессно, образ слит и развернут на второй — ибо по набору софта близнецы, как и по начинке. Серийники оригинальные розданы, системы успешно активировались и всё пучком.
Амбула :
. да не всё.
Банально отбегавшая оценка системы Windows aka Индекс производительности не выявила прироста производительности памяти. А должна была — напомню, в слабой системе 2Гб, здесь — 2х2Гб, то бишь объем + двухканал. А Windows гнет свою линию: 5.5 попугаев и никак не больше. Как будто ОЗУ не 4 Гб, а 2, как в слабой. Может, одна из планок отрубилась? Пол-часа перезагрузок подтверждают очевидно-невероятный факт: БИОС видит все 4Гб, а система, дословно «Установлено 4Гб, доступно 2Гб» и хоть ты тресни. Поскольку активаторами не затуманена, делаю проверку: USB_Live_Win7. Результат — память свыше 2Гб на месте — т.е. доступны, как и положено 3.5Гб ОЗУ. Закрадывается подозрение, подтверждаемое т-щем Яндексом: здравствуй, встроенное ограничение Windows 7 Starter в не более 2Гб ОЗУ. Самое время вспомнить Билли как последнего Гейтса: и памяти надо больше и windows дороже покупаться не будет и этот уже раскрыт, установлен и наклеен. Короче обидно стало за державу.
Вот теперь мы и возвращаемся к началу сообщения: пошел я с горя в инет, правды искать, и нарыл очередной мануальчик с картинками, по укрощению строптивой. В первой строке его и значилось — скачай-ка, мил человек, патча чудесного. Ну, поскольку более реальных вариантов никто не предложил, скачал, благо дело образ-то есть, так что грозит максимум 15 минутами повторной заливки.
По мурзилке нажал там, нажал здесь, запустил то, запустил это. Перезагрузил — система стартовала, с нового пункта загрузочного меню. Поскольку цифирки в св-х системы меня ни разу не впечатляют (мало ли, что оно там патчит, я тоже много чего могу вписать в форму окна), я первым делом позвал диспетчера задач. Который честно признался: их есть у меня, памятей-то. почитай, все 4 и доступны ужО
Но ведь все с чего начиналось? Правильно, с теста производительности. Коему я и предложил обнаружить наличие изменений, декларируемых патчем. Пара минут расставили все на свои места:
7.3 попугаев, мальчики и девочки. Работает.
Так что не знаю насчет десятков гигабайт под 32-битами 7-ки, а 4 положенные по описи конфигурации я у Стартера отобрал. Чего и вам желаю)
Update : Кстати, потихоньку пробую использовать патч по предназначению — то бишь, не для обхода лицензионных ограничений, как в статье, а для доступа к за-4Гб-ной памяти. Последний результат, в картинках:
Свойства системы: 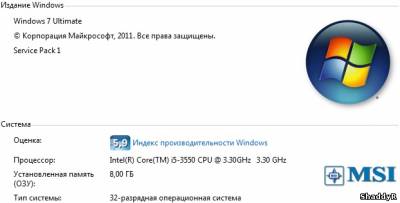
Монитор ресурсов: 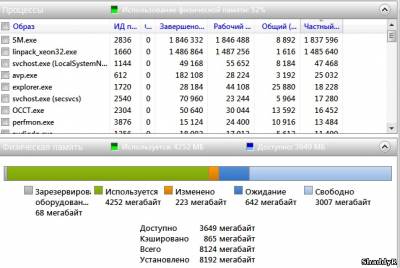
Диспетчер задач: 
Использованный комплект — ссылка. Там же текстовая инструкция на ангельском и картинковая — на нашем.
—>Категория : Статья | —>Просмотров : 38700 | —>Добавил : ShaddyR | —>Теги : патч ReadyFor4GB ограничение 32-бит | —>Рейтинг : 4.2 / 4
Система видит не всю оперативную память


Описание
Система определяет меньший объем оперативной памяти, чем установлено в компьютере.
Или системе доступна не вся память:
Также в БИОС может определяться не весь ее объем (чаще, только половина).
Причина
- Часть памяти забирает видеокарта.
- Лимит редакции или разрядности операционной системы.
- Программное ограничение.
- Резервирование памяти системой.
- Неисправность оперативной памяти.
- Ограничение со стороны процессора.
- Ошибка БИОС или необходимость его обновления.
- Лимит максимального объема, который поддерживает материнская плата.
- Материнская плата не поддерживает один из модулей памяти.
Решение
1. Использование встроенной видеокарты
Для этой проблемы характерно незначительное выделение памяти под работу видеоадаптера. В данном случае мы будем наблюдать небольшое уменьшение доступной памяти, например:
Любая интегрированная в материнскую плату видеокарта потребляет системную память, так как у нее нет своих ресурсов.
Чтобы понять, какая видеокарта используется, можно зайти в диспетчер устройств (команда devmgmt.msc) и раскрыть раздел Видеоадаптеры:
… как правило, адаптеры NVIDIA и AMD являются дискретными (не встроенными), а Intel — интегрированными.
Если же мы захотим, чтобы встроенная видеокарта потребляла меньше памяти, заходим в БИОС/UEFI и находим один из параметров:
- Share Memory Size
- Onboard VGA Frame Buffer
- Display Cache Window Size
- On-Chip Video Window Size
- Onboard Video Memory Size
- Internal Graphic Mode Select
- Integrated Graphics Share Memory
- …
* в различных версиях БИОС они могут называться по-разному. Также не исключено, что может использоваться другие параметры — в таком случае нужно изучить документацию к материнской плате или воспользоваться поисковиком.
После меняем объем резервирования памяти под нужны видеосистемы:
2. Программное ограничение
Ограничение может быть выставлено в системе. Чтобы его снять, открываем командную строку и вводим команду msconfig — откроется окно «Конфигурация системы» (также можно воспользоваться поиском Windows по названию окна).
В открывшемся окне переходим на вкладку Загрузка и кликаем по Дополнительные параметры:
Проверяем, что не поставлена галочка на Максимум памяти или не стоит значение, меньшее объему. В противном случае, просто снимаем галочку:
3. Лимиты операционной системы
Разные редакции системы Windows имеют ограничение по максимально используемому объему памяти.
а) Все 32-х битные версии могут использовать максимум 3.25 Гб оперативной памяти. Это архитектурное ограничение — предел, на который способна система на 32 бита. Картина будет, примерно, такой:
Чтобы задействовать более 3 Гб памяти, необходимо переустановить систему на 64-х битную версию.
б) Редакции Windows также имеют ограничения. Например, Windows 10 Home 64 бита позволит использовать 128 Гб, а Windows 10 Pro x64 — 512 Гб. С Windows 7 ситуация хуже — домашняя базовая редакция позволит использовать лишь 8 Гб, а начальная, всего, 2 Гб.
Подробнее в таблицах:
| ОС | Ограничение, Гб | |
|---|---|---|
| 32-бит | 64-бит | |
| Windows 10 Home | 4 | 128 |
| Windows 10 Pro | 4 | 512 |
| Windows 8 | 4 | 128 |
| Windows 8 Enterprise | 2 | 512 |
| Windows 8 Professional | 4 | 512 |
| Windows 7 Starter | 2 | 2 |
| Windows 7 Home Basic | 4 | 8 |
| Windows 7 Home Premium | 4 | 16 |
| Windows 7 Professional | 4 | 192 |
| Windows 7 Enterprise | 4 | 192 |
| Windows 7 Ultimate | 4 | 192 |
Если наша проблема связана с лимитом редакции, необходимо обновить систему или переустановить ее.
4. Настройка базовой системы ввода вывода
Для того, чтобы компьютер мог задействовать всю память, в некоторых случаях, может потребоваться настройка БИОС/UEFI:
| Настройка | Описание | Установить |
|---|---|---|
| HPET Mode | Режим счетчиков HPET (High Precision Event Timer) | 64 бита |
| Memory Hole | Резервирование памяти для работы шины ISA | Disabled |
| Memory Remapping | Перемещает адресное пространство, используемое картами расширения, за пределы первых 4 Гбайт | Enabled |
| Hardware Memory Hole | ||
| Memory Remap Feature | ||
| Memory Hole Remapping | ||
| DRAM Over 4G Remapping | ||
| H/W Memory Hole Remapping | ||
| H/W DRAM Over 4GB Remapping |
5. Проверка крепления модулей или перестановка планок памяти
Планка памяти может быть подключена к слоту на материнской плате недостаточно плотно, из-за чего, она не будет использоваться компьютером. В таком случае, мы будем наблюдать нехватку большого объема памяти (на один модуль). Пробуем поплотнее ее вставить в разъем. При правильной установке, модуль должен издать щелчок.
Иногда, помогает перестановка местами модулей памяти. Просто разбираем компьютер, вытаскиваем модули и меняем их местами.
В некоторых случаях, может быть неисправным слот на материнской плате. Если есть свободные разъемы, можно попробовать задействовать их. Необходимо при этом использовать слоты одного цвета.
Если в материнской плате более 2 слотов, варианты установки планок для поддержки режима dual channel могут быть разные — рядом или через одну. В некоторых случаях, это приводит к тому, что один из модулей не определяется. Пробуем вставить плашки в разные слоты в разных вариациях.
6. Проблема с БИОС / UEFI
Так как БИОС/UEFI отвечает за сбор сведений о компьютере, проблема может возникнуть на начальной стадии включения ПК.
Для начала, пробуем сбросить настройки. Для этого отключаем компьютер от источника питания и вытаскиваем батарейку минут на 20 (первый раз можно попробовать, секунд, на 10). Если это не поможет, обновляем БИОС.
7. Максимальный объем, который поддерживает материнская плата
Необходимо проверить, какой максимальный объем может увидеть сама материнская плата. Для этого стоит воспользоваться инструкций — она идет в комплекте, а также ее можно скачать на сайте производителя. Еще, подобную информацию можно найти на некоторых Интернет-магазинах:
Некоторое оборудование (как правило, уже устаревающее), в принципе, не поддерживает большие объемы памяти. Например, ноутбук ASUS K50 по спецификации поддерживает 4 Гб, однако, официальная техническая поддержка заявляет, что он будет видеть только 3 Гб.
8. Неисправность или несовместимость модуля памяти
В случае неисправности памяти система и БИОС будут отображать не весь ее объем (как правило, только половину). Например, если в компьютер вставлено 16 Гб (2 планки по 8 Гб) мы будем видеть только 8. В этом случае можно попробовать вытащить и обратно вставить планки памяти (можно немного продуть их от пыли). Еще, планки можно поменять местами. Также можно попробовать почистить контакты (подойдет обычная стирательная резинка). В некоторых ноутбуках или моноблоках есть отдельная заглушка, открыв которую можно добраться до модулей памяти, иначе — необходимо разобрать компьютер полностью. Если это не помогло, выполняем тест памяти. В случае, когда тест также показывает часть памяти, пробуем вытащить обе планки и вставить их по одной — если компьютер не включится с одной из них, данную неисправную планку нужно заменить, если компьютер будет запускаться со всеми планками, возможно, мы имеем дело с проблемой БИОС (шаг ниже).
Также второй модуль памяти может быть несовместим с первым. При таком раскладе, мы также будем видеть половину объема, от необходимого. Подробнее про правильный выбор памяти читайте в инструкции Как выбирать комплектующие для компьютера. Стоит иметь ввиду, что память может быть неправильно промаркирована, из-за чего в магазине можно купить не ту планку. Проверить настоящие технические характеристики памяти можно с помощью различных программ, например AIDA64.
9. Отключение виртуализации
В некоторых случаях, включенная технология виртуализации может оказывать воздействие на поддержку максимального объема памяти. Чтобы проверить данный вариант, пробуем ее отключить.
Отключение поддержки виртуализации происходит в БИОС в разделе с названием похожим на CPU или CPU Configuration. Данный раздел находится, как правило в подразделе Advanced. В зависимости от используемого процессора, опция поддержки виртуализации называется по -разному:
- для процессоров Intel переводим опцию Intel Virtualization Technology (или Intel VT) в положение Disabled.
- для процессоров AMD переводим опцию SVM Mode в положение Disabled.
Сохраняем настройки и проверяем объем памяти.
10. Дискретная видеокарта
Выше, уже указывалось, что встроенная видеокарта забирает часть памяти для своей работы. Дискретная карта, в некоторых случаях, также может забирать системную память в качестве, так называемой, «памяти подкачки». Это происходит в момент, когда собственной памяти ей не хватает (чаще всего, после разгона или запуска требовательных игр/приложений).
Для решения проблемы, пробуем следующее:
- Если карта разгонялась, возвращаем старые параметры.
- Переустанавливаем драйвер видеокарты.
Также, в некоторых ноутбуках может использоваться две видеокарты — встроенная и дискретная. Если приложение не требовательно к графическому адаптеру, то ноутбук будет работать от встроенной видеокарты, отнимая ресурсы памяти. Как вариант, в настройках БИОС можно включить приоритет использования дискретной видеокарты.
11. Чистка модулей ластиком
Если проблема появилась сама собой, можно попробовать вытащить модули памяти из материнской платы и почистить их контакты стирательной резинкой. После продуваем разъемы на материнской плате и вставляем память на место.
12. Ослабление кулера
Не совсем очевидное решение, но если слишком сильно затянуть кулер, это приводит к небольшому перегибу материнской платы. Это может привести к различным проблемам, в том числе, неспособностью компьютера увидеть одну из планок памяти.
Для решения необходимо разобрать компьютер и аккуратно ослабить крепление кулера — он должен прилегать к плате плотно, но не перегибать ее.
13. Поддержка модуля со стороны материнской платы
Если память была докуплена, и она отличается от второй планки, необходимо убедиться, что материнская плата поддерживает новый модуль.
Это можно сделать на официальном сайте производителя материнки — переходим в раздел поддержки и находим лист совместимости. Среди перечня оборудования необходимо найти купленную память.
14. Ограничения процессора
У каждого процессора есть свой лимит на поддержку максимального объема оперативной памяти. Необходимо зайти на официальный сайт разработчика и проверить, какой максимальный объем поддерживает наш процессор.
Если наш процессор не способен поддерживать нужный объем, его придется заменить на более мощный.
Если проблема проявилась после перестановки процессора, обратите внимание на целостность ножек. Если погнуть одну из них, это может привести к разным негативным эффектам, в том числе, неполноценному определению объема памяти.
15. Установка драйвера для чипсета
Обновление или переустановка драйвера также может помочь в решении проблемы. Для этого определяем производителя и модель материнской платы, заходим на сайт производителя, находим страницу конкретной модели и скачиваем драйвер для чипсета. Устанавливаем скачанный драйвер и перезагружаем компьютер.
Также, драйвер можно установить в полуавтоматическом режиме с помощью программы DriverHub.
16. Подгон таймингов
Если в компьютер установлены планки с разными таймингами, контроллер памяти автоматически подгоняет нужные параметры, как правило, ориентируясь на показатели самой медленной из них. Но бывает, что контроллер не может подобрать оптимальные настройки. Это приводит к тому, что один из модулей не работает корректно и его объем памяти не задействуется.
Для настройки таймингов заходим в БИОС/UEFI и находим опцию настройки памяти. В зависимости от наличия типа микропрограммы, ее версии и производителя, данные настройки могут сильно отличаться. Необходимо найти инструкцию к используемой версии БИОС/UEFI для изменения параметров таймингов и выставить те, которые соответствуют самому медленному модулю памяти.
17. Вольтаж оперативной памяти
В процессе разгона оперативной памяти может быть изменен вольтаж. Это может приводить как к положительным эффектам (повышение производительности), так и отрицательным (выключение компьютера, подвисания, использование не всех памяти).
Настройка вольтажа может быть выполнена в БИОС/UEFI. Но процесс индивидуален для каждого типа и версии последнего. Необходимо изучить документацию по конкретной модели и проверить параметры.
Можно поступить проще — сбросить настройки БИОС, но это может привести к негативным последствиям. Например, если система использует Legacy BIOS, а сброс настройки вернет UEFI, установленная операционная система не загрузится, пока мы не вернем настройку Legacy BIOS.
18. Ограничение лицензии Windows
В системах, которые идут в комплекте с компьютерами используется жесткая лицензионная политика, ограничивающая замену оборудования. Это может привести к ситуации, когда при добавлении памяти, она не будет распознаваться вся.
В данном случае необходимо переустановить систему. При этом не поможет простая переустановка поверх имеющийся системы — только полное форматирование системного раздела с установкой новой Windows.
В чем была проблема?
Если вам удалось решить проблему, поделитесь своим опытом для других:
* в процентах показаны результаты ответов других посетителей.
 , щелкните правой кнопкой мыши значок Компьютер, затем выберите пункт Свойства.
, щелкните правой кнопкой мыши значок Компьютер, затем выберите пункт Свойства.