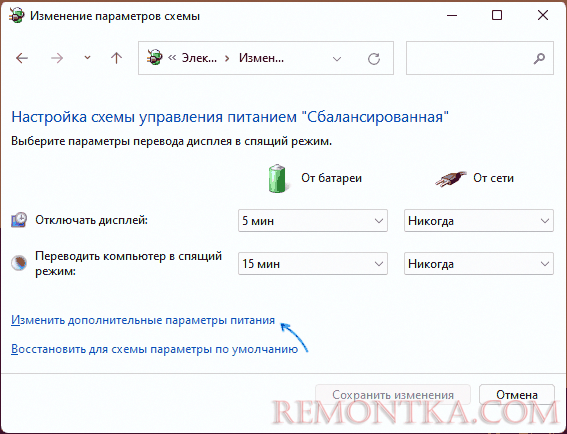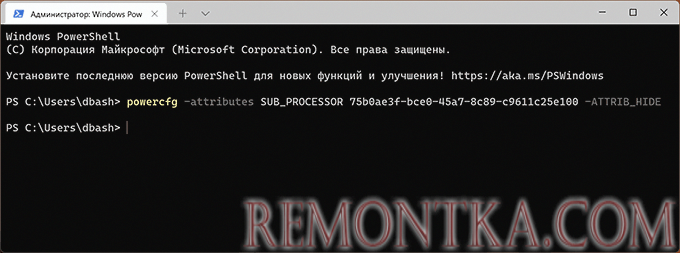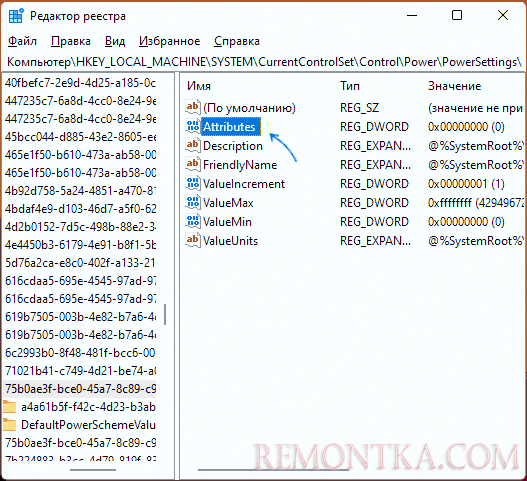В этой инструкции подробно о способах ограничить максимальную частоту процессора в Windows 11 и Windows 10, используя встроенные средства управления схемами электропитания, не прибегая к сторонним утилитам.
Установка опции «Максимальное состояние процессора» в дополнительных параметрах схемы электропитания
Первый способ — настроить схему электропитания, используемую при работе от батареи, задав максимальное состояние процессора ниже 100% — это отключит ускорение Turbo Boost (когда частота может повышаться выше номинальной частоты процессора) и, даже если мы выставим 99% в значительной мере повлияет на расход заряда и нагрев. Шаги будут следующими:
- Откройте Панель управления, для этого в Windows 11/10 можно использовать поиск в панели задач. В поле «Просмотр» установите «Значки» и откройте пункт «Электропитание».
- Нажмите по пункту «Настройка схемы электропитания» у той схемы, которую вы используете при работе от батареи (при условии, что это ноутбук и вы переключаете схемы питания).
- В следующем окне нажмите «Изменить дополнительные параметры питания».
- В дополнительных параметрах раскройте раздел «Управление питанием процессора», а затем задайте собственное значение в пункте «Максимальной состояние процессора». Его можно задать отдельно для питания от батареи и электросети.
- Примените сделанные настройки.
На этом процесс будет завершен — изменения должны начать действовать сразу.
Полезным будет настроить две или более схем электропитания: одну экономичную с ограничением частоты, другую — для случаев, когда нужна высокая производительность. Также вы можете ускорить переключение между имеющимися схемами электропитания: Программы для удобно переключения схем электропитания на ноутбуке или ПК.
К примеру, я на своем основном ноутбуке с горячим Core i7-10870H пишу статьи в бесшумном режиме с ограниченной частотой, и температура процессора держится в пределах 35-40 градусов, при этом каких-либо неудобств нет. А когда необходимо монтировать видео — включаю схему электропитания с высокой производительностью.
Добавление опции «Максимальная частота процессора» в дополнительные параметры электропитания
Возможен вариант, когда ограничение «Максимального состояния процессора» не срабатывает. В этом случае можно установить максимальную частоту процессора. По умолчанию эта опция в дополнительных параметрах электропитания отсутствует.
Чтобы добавить возможность настройки максимальной частоты процессора, используйте один из следующих способов:
В Терминале Windows или PowerShell
- Запустите Windows PowerShell или Терминал Windows от имени администратора, нажав правой кнопкой мыши по кнопке «Пуск» и выбрав соответствующий пункт меню.
- Введите команду
powercfg -attributes SUB_PROCESSOR 75b0ae3f-bce0-45a7-8c89-c9611c25e100 -ATTRIB_HIDE
и нажмите Enter.
В редакторе реестра
- Нажмите клавиши Win+R на клавиатуре, введите regedit и нажмите Enter.
- Перейдите к разделу реестра
HKEY_LOCAL_MACHINE\SYSTEM\CurrentControlSet\Control\Power\PowerSettings\54533251-82be-4824-96c1-47b60b740d00\75b0ae3f-bce0-45a7-8c89-c9611c25e100
- Дважды нажмите по параметру с именем Attributes в правой панели и установите значение 2 для него. Примените сделанные настройки.
В результате, в дополнительных параметрах схемы электропитания в разделе «Управление питанием процессора» появится новый пункт «Максимальная частота процессора».
По умолчанию указано значение «0 МГц», при таком выборе частота не ограничивается. Вручную можно указать любую частоту в пределах номинальной частоты вашего процессора.
Надеюсь, для кого-то из читателей представленная информация окажется полезной. Если остаются вопросы — задавайте их в комментариях, я постараюсь ответить.
Эффективное использование ресурсов ноутбука может быть критически важным в ряде случаев, особенно при работе с ресурсоемкими приложениями или играми. Одним из способов улучшить производительность и экономить заряд батареи является ограничение частоты процессора. Но как это сделать на ноутбуке с операционной системой Windows 11? В этой подробной инструкции мы расскажем, как легко и безопасно ограничить частоту процессора на вашем ноутбуке.
Шаг 1: Откройте «Настройки» Windows 11, нажав на значок «Пуск» в левом нижнем углу экрана и выбрав «Настройки» в меню.
Шаг 2: В «Настройках» найдите и выберите раздел «Система».
Шаг 3: В разделе «Система» выберите «Питание и спящий режим» в левой части окна.
Шаг 4: Прокрутите вниз до раздела «Дополнительные параметры питания» и выберите ссылку «Выбрать, что делают кнопки питания».
Шаг 5: В меню «Параметры системы откройте вкладку «Расширенные» и найдите раздел «Процессор».
Шаг 6: В разделе «Процессор» вы можете установить желаемый предел частоты процессора, выбрав значение из выпадающего списка «Максимальное состояние процессора». Например, если вы установите значение равным 50%, процессор будет работать на половинной частоте. Это позволит снизить нагрузку на процессор и уберечь батарею ноутбука.
Примечание: Ограничение частоты процессора может привести к снижению производительности в некоторых задачах, поэтому рекомендуется сохранить резервное копирование всех важных данных перед изменением этих настроек.
Содержание
- Как ограничить частоту процессора на ноутбуке с Windows 11
- Подробная инструкция для управления процессором
- Методы ограничения частоты процессора
- Причины ограничения частоты процессора
Как ограничить частоту процессора на ноутбуке с Windows 11
Ограничение частоты процессора на ноутбуке с Windows 11 может быть полезным в случае повышенного нагрева или если вы хотите уменьшить энергопотребление устройства. В этой инструкции мы расскажем, как ограничить частоту процессора на ноутбуке с Windows 11, используя встроенные инструменты операционной системы.
-
Нажмите правой кнопкой мыши на кнопке «Пуск» в левом нижнем углу экрана и выберите «Параметры питания».
-
В открывшемся окне «Параметры питания» выберите «Дополнительные параметры питания».
-
На странице «Дополнительные параметры питания» найдите раздел «Процессор» и раскройте его.
-
В разделе «Процессор» вы найдете опцию «Максимальное состояние процессора». Нажмите на нее.
-
На открывшейся странице «Максимальное состояние процессора» измените значение максимальной частоты процессора в процентах. Например, если вы хотите ограничить частоту до 80%, установите это значение.
-
После изменения значения нажмите «Применить» и «ОК», чтобы сохранить настройки.
Теперь частота процессора на вашем ноутбуке с Windows 11 будет ограничена заданным значением. Обратите внимание, что ограничение частоты процессора может привести к снижению производительности ноутбука, поэтому будьте внимательны при выборе значения максимальной частоты.
Подробная инструкция для управления процессором
Управление частотой процессора на ноутбуке с Windows 11 может быть полезным во многих случаях. Это позволяет вам контролировать производительность вашего устройства, уменьшить энергопотребление и снизить температуру, особенно во время длительных сеансов работы или игр.
Вот подробная инструкция по ограничению частоты процессора на ноутбуке с Windows 11:
- Шаг 1: Нажмите кнопку «Пуск» на панели задач, чтобы открыть меню «Пуск».
- Шаг 2: Введите «Параметры питания» в строке поиска и выберите соответствующий результат.
- Шаг 3: В окне «Параметры питания» нажмите ссылку «Дополнительные параметры питания».
- Шаг 4: В открывшейся панели управления питанием выберите схему электропитания, связанную с вашим ноутбуком.
- Шаг 5: Нажмите на ссылку «Изменить план» рядом с выбранной схемой.
- Шаг 6: В открывшемся окне перейдите на вкладку «Дополнительные настройки».
- Шаг 7: Найдите раздел «Процессор» и раскройте его, нажав на плюс или название раздела.
- Шаг 8: Внутри раздела «Процессор» вы увидите опции для управления частотой процессора.
- Шаг 9: Используя опции, вы можете ограничить максимальную или минимальную частоту процессора в процентах от максимально возможного значения.
- Шаг 10: После завершения настроек нажмите кнопку «Применить», а затем «ОК», чтобы сохранить изменения.
Теперь вы знаете, как ограничить частоту процессора на ноутбуке с Windows 11. Следуя этой инструкции, вы сможете более гибко управлять производительностью вашего устройства и его энергопотреблением.
Примечание: Пожалуйста, обратите внимание, что точные шаги могут немного отличаться в зависимости от конкретной версии Windows 11 и настроек вашего ноутбука.
Методы ограничения частоты процессора
Существует несколько способов ограничить частоту процессора на ноутбуке с установленной операционной системой Windows 11. Вот несколько методов, которые можно использовать:
1. Использование специальных программ. На рынке существует несколько программных решений, которые позволяют контролировать частоту работы процессора. Некоторые из них предлагают графический интерфейс и широкий функционал, позволяющий настраивать не только частоту, но и другие параметры работы процессора.
2. Использование BIOS. Некоторые ноутбуки имеют возможность настройки работы процессора через BIOS. Для этого нужно при загрузке ноутбука нажать определенную клавишу (обычно это Del, F1 или F2), чтобы попасть в настройки BIOS. Внутри BIOS можно найти разделы, отвечающие за работу процессора, где можно изменить его частоту.
3. Использование энергосберегающих профилей. Windows 11 предоставляет возможность выбора различных энергосберегающих профилей, которые позволяют управлять частотой процессора. Например, в профиле «Экономия энергии» процессор будет работать на минимальной частоте для экономии электроэнергии.
4. Использование командной строки. Windows 11 предоставляет команду powercfg, с помощью которой можно настроить различные параметры питания, в том числе и частоту процессора. Например, с помощью команды «powercfg /setacvalueindex SCHEME_BALANCED SUB_PROCESSOR {cpu_guid} FREQUENCY_LIMIT {value}» можно установить ограничение частоты процессора в энергосберегающем профиле «Сбалансировано».
Это лишь некоторые методы ограничения частоты процессора на ноутбуке с Windows 11. Теперь вы можете выбрать наиболее удобный и подходящий для вас способ, чтобы оптимизировать работу своего ноутбука.
Причины ограничения частоты процессора
Ограничение частоты процессора на ноутбуке может быть имеет несколько причин, и каждая из них может влиять на производительность и работу системы. Вот некоторые из основных причин ограничения частоты процессора:
1. Тепловое ограничение: Во время выполнения интенсивных задач, процессор может нагреваться до критической температуры, что может привести к снижению производительности и даже выключению ноутбука. Ограничение частоты процессора позволяет снизить тепловую нагрузку и предотвратить перегрев.
2. Энергетическое ограничение: Множество ноутбуков имеет ограничения по потреблению энергии, особенно в режиме работы от аккумуляторной батареи. Ограничение частоты процессора помогает уменьшить энергопотребление, что позволяет продлить время работы ноутбука от аккумулятора.
3. Необходимость снижения шума: Некоторые ноутбуки предлагают возможность управления частотой процессора для снижения уровня шума. Ограничение частоты процессора может быть использовано в таких случаях, чтобы снизить вентиляторы и уменьшить шум, который генерирует ноутбук при работе в требовательных задачах.
4. Увеличение эффективности охлаждения: Ограничение частоты процессора позволяет увеличить эффективность системы охлаждения ноутбука. Уменьшение тепловыделения и потребления энергии позволяет более эффективно использовать вентиляторы и системы охлаждения ноутбука.
5. Продление срока службы: Ограничение частоты процессора может быть использовано для продления срока службы ноутбука. Ограничение работы процессора на низкой частоте может помочь уменьшить износ компонентов и увеличить срок службы ноутбука в целом.
Все эти причины могут быть принципиальными в различных ситуациях. Пользователи могут быть заинтересованы в ограничении частоты процессора для получения более тихой работы ноутбука, экономии энергии, продления срока службы компонентов или предотвращения перегрева системы.
Оглавление
- Установка опции «Максимальное состояние процессора» в дополнительных параметрах схемы электропитания #
- Добавление опции «Максимальная частота процессора» в дополнительные параметры электропитания #
- В Терминале Windows или PowerShell #
- В редакторе реестра #

В этой инструкции подробно о способах ограничить максимальную частоту процессора в Windows 11 и Windows 10, используя встроенные средства управления схемами электропитания, не прибегая к сторонним утилитам.
Установка опции «Максимальное состояние процессора» в дополнительных параметрах схемы электропитания # #
Первый способ — настроить схему электропитания, используемую при работе от батареи, задав максимальное состояние процессора ниже 100% — это отключит ускорение Turbo Boost (когда частота может повышаться выше номинальной частоты процессора) и, даже если мы выставим 99% в значительной мере повлияет на расход заряда и нагрев. Шаги будут следующими:
- Откройте Панель управления, для этого в Windows 11/10 можно использовать поиск в панели задач. В поле «Просмотр» установите «Значки» и откройте пункт «Электропитание».
- Нажмите по пункту «Настройка схемы электропитания» у той схемы, которую вы используете при работе от батареи (при условии, что это ноутбук и вы переключаете схемы питания).
- В следующем окне нажмите «Изменить дополнительные параметры питания».
- В дополнительных параметрах раскройте раздел «Управление питанием процессора», а затем задайте собственное значение в пункте «Максимальной состояние процессора». Его можно задать отдельно для питания от батареи и электросети.
- Примените сделанные настройки.
На этом процесс будет завершен — изменения должны начать действовать сразу.
Полезным будет настроить две или более схем электропитания: одну экономичную с ограничением частоты, другую — для случаев, когда нужна высокая производительность. Также вы можете ускорить переключение между имеющимися схемами электропитания: Программы для удобно переключения схем электропитания на ноутбуке или ПК.
К примеру, я на своем основном ноутбуке с горячим Core i7-10870H пишу статьи в бесшумном режиме с ограниченной частотой, и температура процессора держится в пределах 35-40 градусов, при этом каких-либо неудобств нет. А когда необходимо монтировать видео — включаю схему электропитания с высокой производительностью.
Добавление опции «Максимальная частота процессора» в дополнительные параметры электропитания # #
Возможен вариант, когда ограничение «Максимального состояния процессора» не срабатывает. В этом случае можно установить максимальную частоту процессора. По умолчанию эта опция в дополнительных параметрах электропитания отсутствует.
Чтобы добавить возможность настройки максимальной частоты процессора, используйте один из следующих способов:
В Терминале Windows или PowerShell # #
- Запустите Windows PowerShell или Терминал Windows от имени администратора, нажав правой кнопкой мыши по кнопке «Пуск» и выбрав соответствующий пункт меню.
- Введите команду
powercfg -attributes SUB_PROCESSOR 75b0ae3f-bce0-45a7-8c89-c9611c25e100 -ATTRIB_HIDE
и нажмите Enter.
В редакторе реестра # #
- Нажмите клавиши Win+R на клавиатуре, введите regedit и нажмите Enter.
- Перейдите к разделу реестра
HKEY_LOCAL_MACHINE\SYSTEM\CurrentControlSet\Control\Power\PowerSettings\54533251-82be-4824-96c1-47b60b740d00\75b0ae3f-bce0-45a7-8c89-c9611c25e100
- Дважды нажмите по параметру с именем Attributes в правой панели и установите значение 2 для него. Примените сделанные настройки.
В результате, в дополнительных параметрах схемы электропитания в разделе «Управление питанием процессора» появится новый пункт «Максимальная частота процессора».
По умолчанию указано значение «0 МГц», при таком выборе частота не ограничивается. Вручную можно указать любую частоту в пределах номинальной частоты вашего процессора.
Надеюсь, для кого-то из читателей представленная информация окажется полезной. Если остаются вопросы — задавайте их в комментариях, я постараюсь ответить.
Живые плитки на рабочем столе Windows 11 и 10 в Live Tiles Anywhere
На чтение 4 мин Опубликовано Обновлено
Ограничение частоты процессора может быть полезным для пользователей ноутбуков, которые хотят уменьшить энергопотребление своего устройства или увеличить его работу без перегрева. Однако, на платформе Windows 11 настройка этого параметра не всегда очевидна. В этой статье мы рассмотрим пошаговое руководство, которое поможет вам ограничить частоту процессора на ноутбуке с установленной операционной системой Windows 11.
Шаг 1: Откройте панель управления и перейдите в раздел «Параметры питания». Здесь вы найдете все доступные режимы энергопотребления для вашего ноутбука. Выберите режим «План питания» и нажмите на кнопку «Изменить план».
Шаг 2: В открывшемся окне «Изменение параметров плана» найдите раздел «Расширенные настройки питания». Нажмите на него, чтобы открыть его.
Шаг 3: В разделе «Процессор» вы найдете опции, связанные с частотой процессора. Здесь вы можете ограничить максимальную и минимальную частоту процессора. Выберите необходимые значения и сохраните изменения, нажав на кнопку «Применить».
Шаг 4: После сохранения изменений вы можете закрыть панель управления. Ваши новые настройки частоты процессора будут действовать, и вы сможете наслаждаться более эффективной работой или уменьшить потребление энергии на вашем ноутбуке с Windows 11.
Помните, что изменение частоты процессора может повлиять на производительность вашего ноутбука. Будьте внимательны и тестируйте вашу систему после внесения изменений, чтобы убедиться, что все работает корректно.
Теперь вы знаете, как ограничить частоту процессора на ноутбуке с Windows 11. Используйте это руководство, чтобы настроить работу вашего устройства под ваши потребности и получить максимум от него, при этом контролируя энергопотребление.
Как ограничить частоту процессора на ноутбуке с Windows 11
Ограничение частоты процессора на ноутбуке с Windows 11 может быть полезным для уменьшения нагрева и шума вентилятора, а также для увеличения времени автономной работы батареи. В данном пошаговом руководстве мы рассмотрим, как это можно сделать.
- Откройте настройки Windows 11, нажав на значок «Пуск» в левом нижнем углу экрана и выбрав «Настройки».
- В окне настроек выберите раздел «Система», а затем «Питание и сон».
- В разделе «Частота процессора» вы увидите ползунок, который позволяет настроить частоту процессора в процентах от его максимальной частоты. Переместите ползунок влево, чтобы уменьшить частоту процессора.
- Можно выбрать вариант «Устройство всегда онлайн» в разделе «Оптимизация энергопотребления», чтобы ноутбук всегда работал на максимальной частоте процессора.
- Нажмите «Применить», чтобы сохранить изменения.
Теперь частота процессора на вашем ноутбуке с Windows 11 будет ограничена. Это поможет снизить нагрузку на процессор и повысить производительность системы при работе на пониженных частотах.
Обратите внимание, что ограничение частоты процессора может привести к ухудшению производительности в некоторых задачах, поэтому рекомендуется оставлять ползунок в среднем положении или выбирать оптимальный режим работы процессора, основываясь на потребностях и предпочтениях.
Шаги по ограничению процессора на Windows 11
Ограничение частоты процессора на ноутбуке с помощью Windows 11 может быть полезным для управления тепловыми условиями и увеличения срока службы ноутбука. Вот пошаговая инструкция по ограничению частоты процессора на вашем ноутбуке:
- Нажмите правой кнопкой мыши по кнопке «Пуск» в левом нижнем углу экрана и выберите пункт «Управление питанием».
- В открывшемся окне выберите пункт «Дополнительные настройки питания».
- На странице с настройками питания найдите раздел «Процессор» или «Диспетчер энергопотребления».
- В разделе «Процессор» найдите параметр «Максимальное состояние процессора» или «Максимальная частота процессора».
- Измените значение параметра на желаемую максимальную частоту процессора, например, 80% или 90%.
- Сохраните изменения с помощью кнопки «Применить» или «Сохранить».
- Проверьте, что ограничение частоты процессора вступило в силу, запустив приложение или игру и наблюдая изменение частоты процессора.
Теперь вы знаете, как ограничить частоту процессора на ноутбуке с операционной системой Windows 11. Это может быть полезным, если вы хотите снизить нагрузку на процессор и уменьшить его нагрев. Удачи в использовании вашего ноутбука!

В этой инструкции подробно о способах ограничить максимальную частоту процессора в Windows 11 и Windows 10, используя встроенные средства управления схемами электропитания, не прибегая к сторонним утилитам.
Установка опции «Максимальное состояние процессора» в дополнительных параметрах схемы электропитания
Первый способ — настроить схему электропитания, используемую при работе от батареи, задав максимальное состояние процессора ниже 100% — это отключит ускорение Turbo Boost (когда частота может повышаться выше номинальной частоты процессора) и, даже если мы выставим 99% в значительной мере повлияет на расход заряда и нагрев. Шаги будут следующими:
- Откройте Панель управления, для этого в Windows 11/10 можно использовать поиск в панели задач. В поле «Просмотр» установите «Значки» и откройте пункт «Электропитание».
- Нажмите по пункту «Настройка схемы электропитания» у той схемы, которую вы используете при работе от батареи (при условии, что это ноутбук и вы переключаете схемы питания).
- В следующем окне нажмите «Изменить дополнительные параметры питания».
- В дополнительных параметрах раскройте раздел «Управление питанием процессора», а затем задайте собственное значение в пункте «Максимальной состояние процессора». Его можно задать отдельно для питания от батареи и электросети.
- Примените сделанные настройки.
На этом процесс будет завершен — изменения должны начать действовать сразу.
Полезным будет настроить две или более схем электропитания: одну экономичную с ограничением частоты, другую — для случаев, когда нужна высокая производительность. Также вы можете ускорить переключение между имеющимися схемами электропитания: Программы для удобно переключения схем электропитания на ноутбуке или ПК .
К примеру, я на своем основном ноутбуке с горячим Core i7-10870H пишу статьи в бесшумном режиме с ограниченной частотой, и температура процессора держится в пределах 35-40 градусов, при этом каких-либо неудобств нет. А когда необходимо монтировать видео — включаю схему электропитания с высокой производительностью.
Добавление опции «Максимальная частота процессора» в дополнительные параметры электропитания
Возможен вариант, когда ограничение «Максимального состояния процессора» не срабатывает. В этом случае можно установить максимальную частоту процессора. По умолчанию эта опция в дополнительных параметрах электропитания отсутствует.
Чтобы добавить возможность настройки максимальной частоты процессора, используйте один из следующих способов:
В Терминале Windows или PowerShell
- Запустите Windows PowerShell или Терминал Windows от имени администратора, нажав правой кнопкой мыши по кнопке «Пуск» и выбрав соответствующий пункт меню.
- Введите команду
powercfg -attributes SUB_PROCESSOR 75b0ae3f-bce0-45a7-8c89-c9611c25e100 -ATTRIB_HIDE
и нажмите Enter.
В редакторе реестра
- Нажмите клавиши Win+R на клавиатуре, введите regedit и нажмите Enter.
- Перейдите к разделу реестра
HKEY_LOCAL_MACHINESYSTEMCurrentControlSetControlPowerPowerSettings54533251-82be-4824-96c1-47b60b740d0075b0ae3f-bce0-45a7-8c89-c9611c25e100
- Дважды нажмите по параметру с именем Attributes в правой панели и установите значение 2 для него. Примените сделанные настройки.
В результате, в дополнительных параметрах схемы электропитания в разделе «Управление питанием процессора» появится новый пункт «Максимальная частота процессора».
По умолчанию указано значение «0 МГц», при таком выборе частота не ограничивается. Вручную можно указать любую частоту в пределах номинальной частоты вашего процессора.
Надеюсь, для кого-то из читателей представленная информация окажется полезной. Если остаются вопросы — задавайте их в комментариях, я постараюсь ответить.