Не взирая на изначальные заявления Microsoft, Windows 10 не является «финальной версией Windows». Совсем скоро выйдет Windows 11, и, помимо набора новых функций, в ней также будет сильно изменен рабочий стол.
- В тему: Всё о Windows 11 — секреты, инструкции, лайфхаки и полезные статьи
Многие, кто уже успел опробовать слитую версию ОС, хвалят Microsoft за более чистый и обтекаемый новый рабочий стол. Однако вам не нужно незаконно загружать нестабильную и неподдерживаемую версию Windows 11, чтобы насладиться ее новым внешним видом. Вместо этого вы можете настроить вашу установленную Windows 10, чтобы она выглядела как следующая Windows от Microsoft, как я сделал в этой статье.
Какие элементы будем менять
Windows 11 включает в себя набор настроек многих визуальных элементов. В совокупности они делают следующую ОС от Microsoft более чистой и изящной, чем Windows 10. Вы уже можете приблизить свой рабочий стол Windows 10 к Windows 11, используя обои, которые предлагает компания для своей новой операционной системы в качестве стандартных. Помимо этого, вы можете стать еще ближе к реальному визуальному опыту Windows 11, следуя нижеизложенной инструкции по настройке вашей системы.
Разумеется, невозможно полностью воссоздать Windows 11 на Windows 10, однако некоторая настройка элементов рабочего стола с существенными визуальными изменениями может помочь нам.
Этими элементами станут:
- темы окон;
- иконки;
- панель задач.
К счастью, используя специальные утилиты, изменить эти элементы довольно просто.
⚠️ Важное примечание о совместимости: по официальным данным, утилиты из этой статьи совместимы с Windows 10 версий: 1903, 1909, 2004, 20H2 и 21H1. Их работа на других сборках под вопросом.
Я предлагаю вам сделать резервную копию вашей ОС перед установкой какого-либо софта, даже если вы используете сборку, совместимую с системными требованиями. Создайте полную резервную копию или, по крайней мере, точку восстановления системы, прежде чем начать выполнять показанные действия.
Изменение иконок и темы окон
По умолчанию в Windows 10 есть лишь несколько тем, со светлой и темной версией для двух из их. В Microsoft Store вы можете найти больше вариантов, но обычно они не такие яркие и стильные, как у художников, выставляющих свои работы на таких сайтах, как DeviantArt. Конечно, безопасность Windows 10 не позволит установить сторонние темы, если не использовать специальные утилиты, которые помогут обойти эти ограничения.
Две такие утилиты — это UltraUXThemePatcher и SecureUxTheme. В этом руководстве я выберу более новую и безопасную SecureUxTheme.
Пройдите по ссылке на GitHub SecureUxTheme, прокрутите до раздела Download и скачайте последнюю версию приложения.
Создайте учетную запись на сайте DeviantArt, чтобы скачивать файлы, если у вас ее нет, так как гости могут только просматривать их. Затем загрузите тему Windows 11 для Windows 10 от niivu. Удобства ради рекомендую создать папку с именем вроде «Win11_theme» и в последующем сохранять в ней все файлы, которые будут использоваться по ходу руководства.
Оставаясь на DeviantArt, загрузите тему значков Windows 11 от niivu и сохраните ее в той же папке.
Распакуйте оба файла в созданную папку.
К сожалению, SecureUxTheme поддерживает смену только тем окон, но не иконок, поэтому вам также понадобится еще одна утилита. Одной из самых популярных является 7TSP (сокращение от Seven Theme Source Patcher). Вы можете найти его на DeviantArt.
Откройте папку, в которой вы сохранили все файлы, затем щелкните правой кнопкой мыши на файл SecureUxTheme и запустите его от имени администратора. Не меняя настроек, нажмите «Install» справа.
Появится сообщение об успешной установке и просьба перезагрузить компьютер, чтобы применить все изменения. Перезагрузите компьютер.
После перезагрузки вернитесь в папку, в которую вы распаковали скачанные файлы. Внутри папки с темами окон («Windows 11 by niivu *версия*») вы найдете подпапку Windows 10 Themes с двумя версиями темы в еще двух подпапках.
Одна предлагает обычную, а другая — «толстую» панель задач. Выберите ту, которая вам больше нравится, затем войдите в нужную папку и скопируйте все, что найдете внутри (с помощью сочетаний клавиш CTRL + A, а затем CTRL + C).
Для удобства запустите второй экземпляр проводника (Win + E). Затем перейдите в папку C:\Windows\Resources\Themes и вставьте туда скопированные файлы (CTRL + V).
Снова запустите SecureUxTheme от имени администратора. На этот раз в левом верхнем углу появятся недавно добавленные темы. Выберите понравившийся вариант (темная или светлая, с адресной строкой или без).
Нажмите Patch and apply, чтобы применить выбранную тему.
Ваш рабочий стол заблокируется на несколько секунд, и Windows предложит вам подождать, пока новая тема не применится. Когда вы вернетесь обратно, новая тема будет использоваться во всех окнах. Теперь вы можете закрыть SecureUxTheme.
Перед выполнением следующих действий необходимо включить отображение расширений файлов. Для этого, находясь в «Проводнике», нажмите кнопку Файл в правом верхнем углу, затем выберите Изменить параметры папок и поиска, перейдите на вкладку Вид и в дополнительных параметрах, пролистнув список немного ниже, уберите галочку с пункта Скрывать расширения для зарегистрированных типов файлов.
Извлеките 7TSP и обратите внимание, что исполняемый файл имеет расширение не EXE, а «ee». Выберите файл, нажмите F2, чтобы переименовать его, и добавьте «x» между «ee», чтобы изменить его расширение на «exe» и отобразить исполняемый файл.
Для удобства запустите приложение сейчас и сверните его, так как оно нам понадобится чуть позже.
Теперь, нам потребуется переименовать еще пару файлов. Пройдите в папку с темами для иконок (Windows 11 Icons Theme by niivu) и войдите в подпапку 7TSP Themes for Windows 10 1903 and higher.
В этой папке представлены разные варианты оформления иконок. Пока что их не получится установить из-за расширения «.remove».
Как и до этого, сначала переименуйте их. Но на этот раз вместо того, чтобы менять букву в их расширении, удалите полностью «.remove», включая точку.
Вернитесь в 7TSP и нажмите Add a Custom Pack. Найдите и выберите тему значков, которую вы хотите установить, и нажмите Start Patching (в правом нижнем углу окна).
Вскоре 7TSP покажет вам статистику о времени, которое потребовалось для изменений в вашей ОС, а также предложит перезагрузить компьютер, чтобы применить все изменения. Обязательно перезагрузите ваш ПК.
Ваш рабочий стол теперь будет выглядеть по-другому — это гибрид Windows 10 и 11. Тем не менее, можно сделать еще лучше.
Отображение значков по центру панели задач
Я специально оставил центральную панель задач напоследок, хотя, вероятно, это самое первое, что замечает пользователь на обновленном рабочем столе Windows 11. Так сделано потому, что это самая простая настройка из всех.
Вам нужно лишь запустить программу, которую многие используют уже много лет, и принять ее настройки по умолчанию: TaskbarX.
Загрузите одну из портативных версий TaskbarX с официального сайта. Следует отметить, что программа распространяется без установщика, поэтому вам следует распаковать загруженный файл в папку, где он будет храниться. Затем откройте TaskbarX Configurator. Для удобства можно также создать ярлык исполнительного файла и поместить его, например, на рабочий стол, чтобы потом можно было без труда изменять настройки программы.
Запустите TaskbarX Configurator и, не меняя параметры, нажмите Apply. Значки на панели задач переместятся в центр. Однако, в отличие от Windows 11, кнопка «Пуск» и поиск останутся на краях панели задач.
При желании вы можете поиграть с остальными параметрами TaskbarX, чтобы дополнительно настроить панель задач по своему вкусу. Например, вы можете управлять его цветом, переключаться между визуальными режимами, перемещать значки по всей плоскости панели задач, вручную устанавливая их отступ от элементов слева и справа, настраивать анимации перемещения иконок, а также выбирать отображение различных элементов панели задач на нескольких мониторах.
Настройка нового внешнего вида для Windows 10
Усовершенствования, которые я сделал, могут приблизить ваш рабочий стол Windows 10 к тому, как выглядит Windows 11. Конечно, это не настоящий клон и он не добавит преимуществ (и сомнительных изменений), которые следующая ОС Microsoft принесет вашему компьютеру.
Но одно можно сказать наверняка: это хорошее обновление для вашей системы, но зачем стремиться к стилю Windows 11, если можно настроить свой компьютер под себя? Вы можете продолжить более углубленную настройку с помощью таких инструментов, как Rainmeter, ровно так, как вы захотите.
Это перевод материала от MakeUseOf.
- Теперь не боюсь за Windows: точки восстановления создаются каждый день. Вот как это настроить
- 7 функций, которые сделают Windows 12 лучшей системой. Если Microsoft пойдёт на это
- Эта бесплатная утилита от Microsoft в разы ускоряет работу. Она существует ещё с Windows 95
- Эта утилита показывает, где используется выбранный файл в Windows и что мешает удалить его
- Мод Windows 10 для игр: тестирую Atlas OS, из которого вырезали лишнее ради производительности
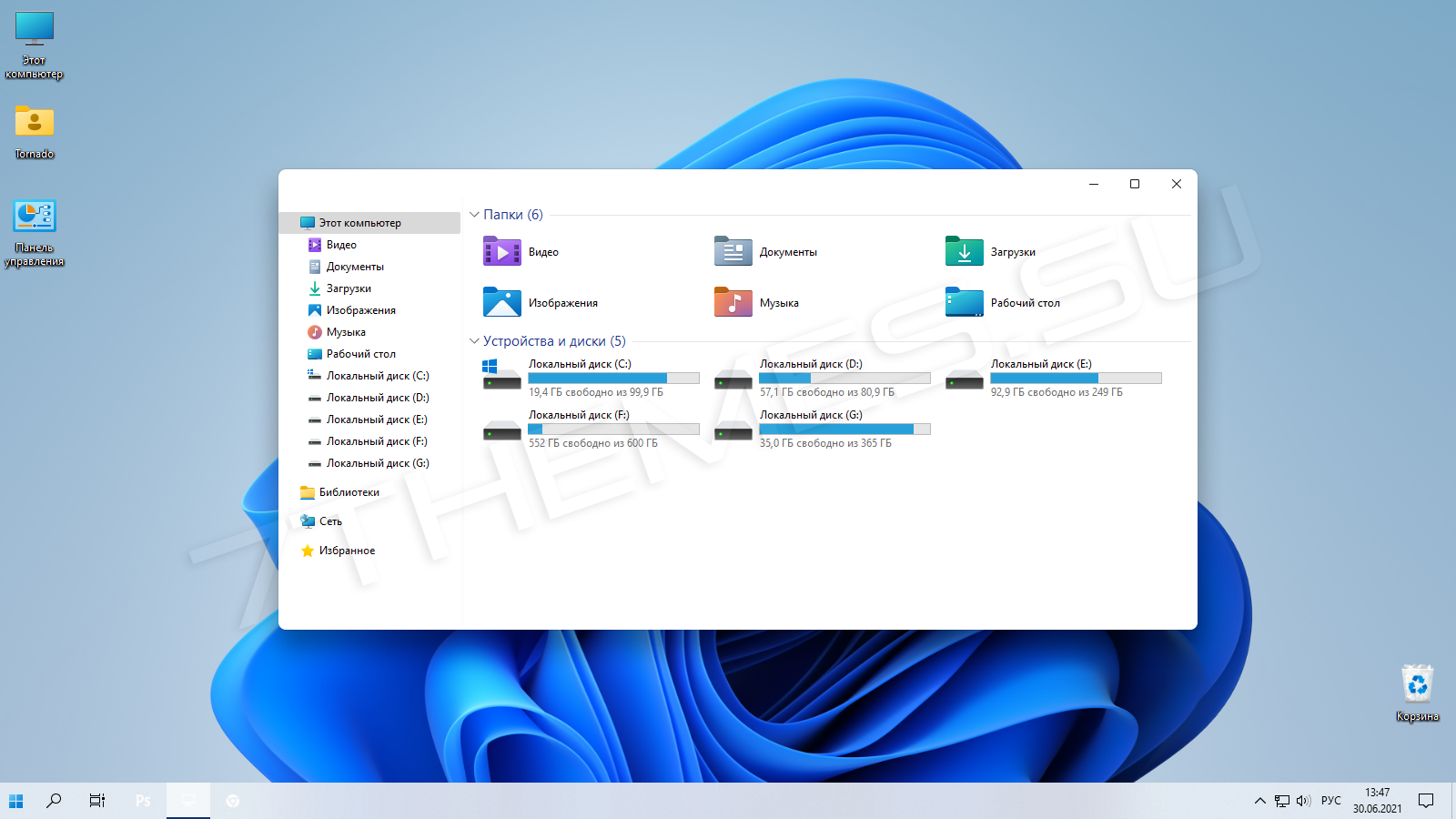
Тема для Windows 10 которая перевоплотит ваш рабочий стол в нечто подобное на ранние сворки Windows 11. На выбор предлагается 2 варианта темный и светлый, каждый из которых может быть с адресной строкой в проводнике или без нее. Для того чтоб углы окон проводника были скругленными нужно использовать стили для Stardock Curtains, которые имеются в архиве с темой. Кроме того в архиве есть несколько вариантов кнопок пуск, скины для различных программ, в пакете темы присутствует приличная подборка обоев Windows 11.
Автор (разработчик): niivu

Совместимость
21H2 (Win 11)
21H2
21H1
20H2
2004
1909
1903
1809
1803
1709
1703
1607
1511
Важно! Перед установкой убедитесь что тема совместима с вашей версией OC Windows 10/11. Для проверки версии ОС выполните комбинацию кнопок WIN+R, далее введите «winver» и нажмите OK.
Смотрите еще
Тема оформления Windows 11 VS позволяет по новому взглянуть на внешний вид Win 10. В оформлении используется черно-белая цветовая схема и цветной логотип компании Майкрософт в качестве скина для кнопки Пуск. Само меню Пуск переработано, в результате чего здесь немного изменилось расположение элементов. Окно проводника разделено на две части — панель быстрых переходов, которая теперь занимает по высоте все окно и рабочая область вместе с шапкой, которые объединены одним стилем оформления и не имеют границ.
Представленный пак выкрасит рабочий стол в палитру однотонных голубых оттенков, подарив на ваш выбор — светлую и темную тему оформления, каждая из которых окрасит вашу панель задач в полупрозрачную черную или белую ленточку и наделит экран рабочего стола удивительными обоями, выполненными в абстрактном стиле. Также предложенная тема рассчитана изменить визуальный интерфейс любимых проигрывателей Foobar и Potplayer, гармонично сочетая плеер с общим выбранным стилем скачанного пака.
Поддержка версий Windows 10: 22H2, 21H2, 21H1, 2009, 2004, 1909, 1903
- Скачайте и распакуйте архив windows_11_for_windows_10_by_niivu_dellvsn.zip с помощью 7zip.
- Если Вы устанавливаете темы первый раз: пропатчите систему с помощью UltraUXThemePatcher.
- Переместите файлы *.theme, а также папку с содержанием ресурсов *.msstyles по адресу: C:\Windows\Resources\Themes.
- Нажмите в пустой области на рабочем столе и выберите пункт «Персонализация» в контекстном меню.
- Перейдите в раздел «Темы» и примените добавленную тему.
- Установка завершена!
Обратите внимание! Для установки кнопки пуск, панели быстрого доступа и других ресурсов Вам потребуются специальные программы. Ссылки на них указаны в блоке «Дополнения». Чтобы узнать версию системы, нажмите сочетание клавиш «Win+R» (где «win» — это кнопка с логотипом windows на клавиатуре), а затем в окне «Выполнить» введите команду «winver» и нажмите Enter (или кнопку «ОК»).
Новая Windows 11 оказалась очень интересной операционной системой. Microsoft прокачала ее, добавив целый ряд важных функций и обновив интерфейс, еще и предлагает обновиться с Windows 10 на 11 полностью бесплатно.
Но поскольку ждать стабильную версию ОС нужно еще почти полгода, да и получат апдейт из-за проблем с TPM модулем далеко не все желающие, мы нашли альтернативные способы пользоваться главными фишками Windows 11 на «десятке» прямо сейчас. Рассказываем, что для этого нужно сделать.
1. Панель задач по центру
Разработчики новой Windows явно вдохновлялись macOS, где иконки расположены посередине панели задач уже давно. Отцентрировать значки в Windows 10 можно с помощью программы TaskBarX. Ее можно купить за $1.49 или скачать бесплатно. Прикладываем обе ссылки – по функционалу софт идентичен.
Всё, что необходимо сделать – запустить TaskBarX, оставить настройки по умолчанию и нажать Apply. После этого значки переедут в центр панели задач, а меню «Пуск» останется слева – это даже удобнее, чем в «одиннадцатке».
2. Запуск Android приложений
В Windows 11 завезли официальную поддержку Android-приложений, но запускать их можно и на «десятке». Правда, работать приложения будут не так стабильно и шустро, как на новой версии «винды», а для запуска придётся качать сторонний софт, но все же это лучше, чем ничего.
Работать с Android-программами на Windows 10 позволяют специальные программы – эмуляторы. Мы рекомендуем бесплатный Bluestacks, который многие используют, чтобы играть на ПК в мобильные игры. Вот ссылка на официальный сайт приложения.
3. Расположение свернутых окон
В Windows 11 появилась функция Snap Layout для выбора вариантов расположения открытых окон на экране. Если вам хочется ей пользоваться, попробуйте программу PowerToys.
В PowerToys есть раздел FancyZones, где можно настроить, как будут отображаться окна нескольких программ вместе, и выбрать горячие клавиши, чтобы быстро «раскидывать» их на рабочем столе.
4. Обновленный проводник файлов
Несмотря на то, что проводник в Windows 11 переработали не так сильно, как многие ожидали, все же он выглядит интереснее своего предшественника.
Нечто похожее в Windows 10 можно реализовать посредством бесплатного файлового менеджера Files. Он классно смотрится и имеет кучу функций, поэтому советуем покопаться в настройках – авось найдете что-то полезное.
5. Современные элементы интерфейса
Многим понравилось, как выглядят закругленные окна и всплывающие панели в Windows 11. К сожалению, перенести их все в «десятку» не представляется возможным, но настроить отдельные элементы интерфейса можно. В этом поможет программа ModernFlyouts.
С ней при регулировке громкости, яркости и включении режима полёта на экране будут появляться приятные глазу окошки с закругленными краями. Также в приложении есть поддержка всеми любимой темной темы интерфейса.
6. Новая панель виджетов
В Windows 11 появилась отдельная панель специально для виджетов. Но на самом деле это просто усовершенствованная версия функции «Новости и интересы», которая с недавних пор доступна и на десятке.
Чтобы включить её, нажмите правой кнопкой мыши по панели задач и выберите пункт «Новости и интересы», а затем поставьте галочку возле строчки «Показать значок и текст» или около двух других вариантов отображения виджетов.
Еще рекомендуем посмотреть бесплатное приложение Rainmeter, в котором можно кастомизировать почти все элементы интерфейса и создавать собственные уникальные виджеты. Ссылка прилагается.
7. Новые приложения из пакета Office
Вместе с Windows 11 анонсировали обновленные приложения пакета Office. Теперь у них закругленные края, новые анимации и свежий дизайн. Протестировать новый Word и друге программы, вполне легально могут и пользователи Windows 10.
Для этого придётся присоединиться к бета-тесту Office Insider. Откройте одно из Office приложений и пройдите по пути «Аккаунт» — «Office Insider» — «Присоединиться к бета-каналу». Выберите «Обновить сейчас» в разделе «Обновления Office», дождитесь пока закончится загрузка и наслаждайтесь.
8. Обои Windows 11
Microsoft представила одну из самых крутых подборок обоев в истории Windows, и все эти изображения уже доступны для загрузки – вот ссылка.
Качайте, с этими обоями можно придать обновленный внешний вид старенькой Windows 10.
9. Настроить контекстное меню
Мало кто обратил внимание на то, как грамотно в Windows 11 выглядит контекстное меню, вызываемое нажатием правой кнопкой мыши. В нём собраны только важные функции для взаимодействия с файлами, нет лишнего хлама, и еще все это довольно стильно оформлено.
Получить нечто похожее в Windows 10 можно с помощью программы ShellExView Да, повторить интерфейс 1 в 1 не получится, но оставить в контекстном меню лишь самые необходимые функции, отсеяв бесполезные, с помощью софта можно.
- Запустите приложение и перейдите в «Опции». Поставьте галочку у пункта «Скрыть все расширения Microsoft». Так при вызове контекстного меню в перечне опций не будет действий, связанных с программами Microsoft.
- Затем проанализируйте список и определите, какие ещё приложения вы не хотите видеть при вызове контекстное меню. Чтобы отключить каждое, кликните по нему правой кнопкой мыши и выберите «Отключить выбранные предметы».
- Перезапустите проводник. «Опции» – «Перезапустить проводник».
Теперь контекстное меню будет более лаконичным и приятным в использовании.
10. Новый магазин Microsoft
Долгое время фирменный магазин Microsoft никто не воспринимал всерьез из-за неудобного дизайна и малого количества приложений. Но в Windows 11 всё изменилось: стор переделали, и с новой политикой выплат разработчики начали наперебой заливать туда свои программы. Все идет к тому, что скоро мы перестанем скачивать приложения по отдельности, и весь бесплатный софт будем ставить напрямую из Microsoft Store.
Компания подтвердила, что обновленный магазин появится и в Windows 10, но когда это произойдет, пока не понятно. Есть два варианта: либо в сентябре, либо уже после масштабного запуска новой версии Windows 11 в начале следующего года. Также, возможно, Microsoft представит встроенную поддержку приложений Android в Windows 10. Скрестим пальцы!
Теперь вы знаете, как освежить «десятку» фишками из новой ОС. Однако, в самой Windows 11 нововведений гораздо больше, поэтому рекомендуем непременно ее затестить. У нас есть подробнейшая инструкция, как бесплатно обновить до Windows 11 любой компьютер – вот она.
Подписывайтесь на наш Яндекс.Дзен, чтобы не пропустить крутые статьи
Telegram-канал с лучшими скидками и оперативным обновлением новостей
Geekville во «Вконтакте» — наша группа со всем актуальным контентом
Если по какой-либо причине вы не можете или не хотите обновляться до Windows 11, а ее дизайн вам нравится, то могу посоветовать установить эту тему оформления. Автором темы выступает небезызвестный Niivu, что гарантирует качественную работу. Установив тему Windows 11 для Windows 10, вы получите часть дизайна от новой операционной системе на своем рабочем столе. Для полной же трансформации вам понадобиться достаточно много дополнительных программ и ресурсов. Однако, в рамках этого материала мы раздерем исключительно тему.
Отмечу стразу, что стандартным способом установить эту тему не получиться (полноценно). Понадобиться одна программа ThemeTool, которую вы найдете в архиве с темой.
Итак, приступим к установке…
- Для начала скачиваем и распаковываем архив;
- Содержимое папки Windows 10 Themes копируем в C:/Windows/Resources/Themes;
- Затем запускаем ThemeTool.exe от Администратора (в появившемся окне жмем Ok);
- Откроется окно в котором необходимо нажать кнопку «Patch» и Ok:
- Перезагружаем компьютер.
После перезагрузки ПК необходимо снова запустить ThemeTool.exe от Админа, но теперь выбираем нужную тему, например, Windows 11 Light и жмем кнопку «Install«:
Готово! Наслаждаемся новым интерфейсом.
Тема поставляется в 2 вариантах: темный (Dark) и светлый (Light). Активируйте на свой вкус.
Скачать бесплатно (Пароль — 111):
win10_to_win11
| Информация | |
|---|---|
| Язык: | Multi + Rus |
| Версия: | 1.0 |
| Размер: | 24.4 Mb |
| Лечение: | Не требуется |
| Лицензия: | Freeware |
| Платформа: | Windows 10 — 22H2, 21H2, 21H1, 2009, 2004, 1909, 1903 |

















