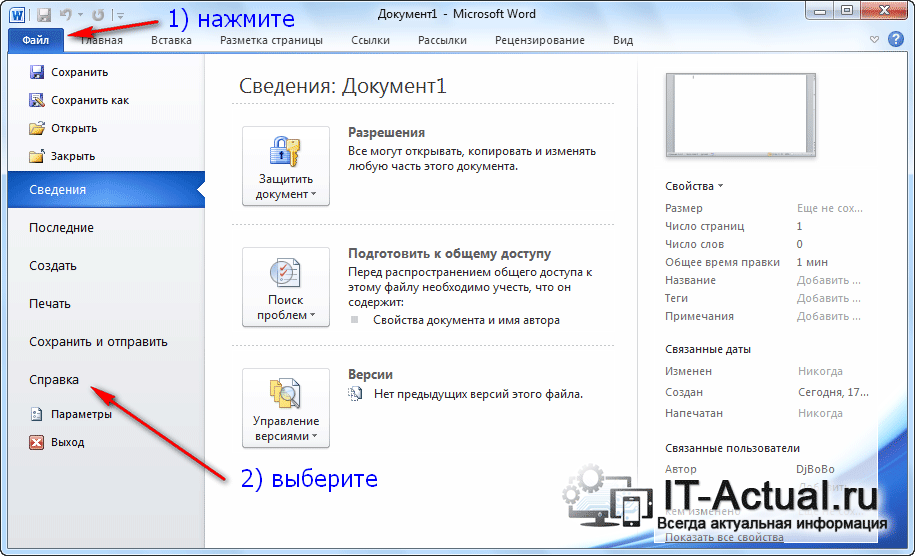-
Откройте любое приложение Office, например Word или Excel, и выберите Учетная запись.
Примечание: Если вы не видите вкладку Учетная запись или у вас уже есть открытый файл или документ, выберите в меню Файл и выберите Учетная запись или Справка в списке в левой части экрана.
-
В разделе Сведения о продукте отображается название продукта. Иногда там также показывается полный номер его версии.
-
1 — название продукта, например Microsoft 365 профессиональный плюс или Office для дома и учебы.
-
2 — номер версии, который включает в себя версию, номер сборки и тип установки, например нажми и работай или из магазина Windows.
-
-
Для дополнительных сведений, например, разрядность версии, выберите Об Excel. Откроется диалоговое окно, отображающее полный номер и разрядность версии (32- или 64-разрядная).
См. также
-
Какая у меня версия Outlook?
-
Как узнать, какая версия Windows установлена компьютере — 32-разрядная или 64-разрядная
-
Откройте любое приложение Office, например Word, и создайте документ.
-
Например, перейдите в Word и нажмите кнопку О программе Word.
-
В открывшемся диалоговом окне можно просмотреть номер версии, а также тип лицензии. В примере ниже номером версии является 16.18, а лицензия является единовременной покупкой Office 2019 для Mac.
См. также
-
Журнал обновлений Office для Mac
-
Заметки о выпуске Office для Mac
Все еще не уверены?
Если инструкции выше не подошли, возможно, вы пользуетесь более ранней версией Office. О том, как определить используемую версию: Поиск сведений о программе в других версиях Office.
Нужна дополнительная помощь?
Нужны дополнительные параметры?
Изучите преимущества подписки, просмотрите учебные курсы, узнайте, как защитить свое устройство и т. д.
В сообществах можно задавать вопросы и отвечать на них, отправлять отзывы и консультироваться с экспертами разных профилей.
Найдите решения распространенных проблем или получите помощь от агента поддержки.
Содержание
- Способ 1: Заставка
- Способ 2: Меню «Пуск»
- Способ 3: «Панель управления»
- Способ 4: Меню «Файл»
- Способ 5: «Windows PowerShell» / «Командная строка»
- Вопросы и ответы
Способ 1: Заставка
Самый простой способ посмотреть точное название Microsoft Office на компьютере (конечно, если вас интересует именно она, а не кодовая версия) – это запустить одно из средств пакета. Неважно, Ворд это, Эксель или любая другая. Когда программа открывается, на несколько секунд появляется заставка, где отображается информация о продукте.
Этот способ подойдет для ранних версий Офиса: в новых на заставке может ничего не быть, кроме названия программы.
Способ 2: Меню «Пуск»
В меню «Пуск», где отображается список установленного софта, можно посмотреть, какой Офис установлен на компьютере (опять же, это метод определить название, а не кодовую версию). Обычно рядом с официальным названием программы всегда есть ее версия. Нажмите на иконку Windows на нижней рабочей панели и среди списка установленных приложений найдите раздел с инструментами Microsoft Office. Если это Windows 10, то искать следует в перечне, отсортированном по алфавиту. Например, Word в блоке с буквой W. В Win 7 сперва понадобится раскрыть раздел «Все программы».
В некоторых случаях отображение офисных программ в главном меню отключено, поэтому помогут другие рекомендации.
Способ 3: «Панель управления»
Встроенное средство системы «Панель управления» позволяет посмотреть подробную информацию об установленных программах, а также удалить или обновить их, если это возможно. Способ универсальный, поскольку инструмент предусматривается во всех ОС Windows:
- Через главное меню или системный поиск найдите средство «Панель управления».
- В новом окне в качестве просмотра разделов укажите крупные или мелкие значки. Выберите раздел «Программы и компоненты».
- В списке софта найдите название Офиса. Здесь отобразится его версия. Более подробную информацию можно посмотреть в столбцах, расположенных левее.

Если столбика «Версия» нет, то его можно включить: нажмите правой кнопкой мыши по верхней панели перечня и отметьте соответствующий пункт.
Способ 4: Меню «Файл»
Встроенные возможности инструментов Офиса позволяют посмотреть, какая версия установлена. Для этого потребуется запустить любую программу, входящую в офисный пакет. На примере Word разберем, как действовать в этом случае:
- Нажмите на вкладку «Файл». В некоторых MS Office вместо нее используется фирменный значок, например в Word 2007.
- В списке выберите «Учетная запись». Отобразятся сведения о продукте, включая версию. Более подробную информацию можно найти, если нажать на кнопку «О программе Word».
- В открывшемся окне можно посмотреть название программы, ключ продукта, а также лицензионное соглашение использования продукта.
Способ 5: «Windows PowerShell» / «Командная строка»
Системные утилиты «PowerShell» или «Командная строка» – еще один вариант посмотреть название и код MS Office на компьютере. Для этого потребуется ввести специальную команду. Запустите один из инструментов через системный поиск или главное меню.
Читайте также: Запуск «Командной строки» в Windows
Скопируйте и вставьте команду reg query «HKEY_CLASSES_ROOT\Word.Application\CurVer», после чего нажмите клавишу «Enter».
Способ сработает, если используется лицензионный пакет Microsoft Office.
В результате обработки команды отобразится надпись «Word.Application», а после нее – цифровое значение номеров версий в реестре, что указывает на тип Офиса:
| Значение | Версия Microsoft Office |
|---|---|
| 16.0 | Установлена версия Microsoft Office 2016 или выше, а также Microsoft Office 365 |
| 15.0 | Microsoft Office 2013 |
| 14.0 | Microsoft Office 2010 |
| 12.0 | Microsoft Office 2007 |
| 11.0 | Microsoft Office 2003 |
Microsoft Office 2016 и 2019 уже не различаются по номеру в реестре, поэтому при значении 16.0 точно определить название не получится.
Еще статьи по данной теме:
Помогла ли Вам статья?
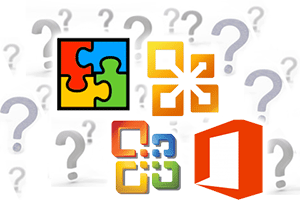
По тем или иным причинам порой требуется узнать, какая версия Microsoft Office установлена на компьютере. Это не составляет особой сложности, особенно при существовании данного руководства.
Давайте перейдём к практическому руководству по определению версии установленной копии Microsoft Office в вашем случае.
- Откроем какую-либо программу из данного пакета. К примеру, Microsoft Word.
- В окне данного редактора далее требуется нажать на основную кнопку меню (Файл).
Выскочит относящееся к нему меню, среди пунктов которого будет Справка (или же пункт под названием Учётная запись) – кликните по оному. - В правой части окна будет изложена техническая информация, среди которой указана и установленная версия Microsoft Office.
В приведённом на изображении примере это Microsoft Office 2010. Искомая информация определена и инструкцию можно считать завершённой.
Согласитесь, достаточно просто получить требуемую информацию, если возникла в этом необходимость у решений, которые созданы в недрах американской корпорации Майкрософт. Действительно удобные и созданные для людей решения, которым едва ли найдётся замена по сей день.
- Помогла \ понравилась статья? Поделись ею в соцсетях!
Пожертвование сайту IT-Actual.ru (cбор пожертвований осуществляется через сервис «ЮMoney»)
На что пойдут пожертвования \ реквизиты других платёжных систем
Привет.
Не секрет, что в экономике ныне дела обстоят не лучшим образом, цены растут, а доходы падают. И данный сайт также переживает нелёгкие времена 
Если у тебя есть возможность и желание помочь развитию ресурса, то ты можешь перевести любую сумму (даже самую минимальную) через форму пожертвований, или на следующие реквизиты:
Номер банковской карты: 5331 5721 0220 5546
Кошелёк ЮMoney: 410015361853797
Кошелёк WebMoney: Z812646225287
PayPal: paypal@it-actual.ru
BitCoin: 1DZUZnSdcN6F4YKhf4BcArfQK8vQaRiA93
Оказавшие помощь:
Сергей И. — 500руб
<аноним> — 468руб
<аноним> — 294руб
Мария М. — 300руб
Валерий С. — 420руб
<аноним> — 600руб
Полина В. — 240руб
Деньги пойдут на оплату хостинга, продление домена, администрирование и развитие ресурса. Спасибо.
С уважением, создатель сайта IT-Actual.ru
Читайте также:
- • Как вставить изображение в pdf файл онлайн – инструкция
- • Как отключить удаление предыдущих символов и замещение их новыми при наборе
- • Как повернуть картинку или рисунок в Word
- • Как установить (или снять) пароль на документ Word: подробная инструкция
- • Как вставить ссылку в pdf файл онлайн – инструкция
Download Windows Speedup Tool to fix errors and make PC run faster
This post will show you how to find which Microsoft Office version in Windows 11/10. Most computer users own a copy of Microsoft Office, which is not surprising because the software is important for everyday work. Now, to keep Office working accordingly, folks must ensure it is always updated to the latest version.
In most cases, the Office software will update itself, so you’ll have little to do. Still, some users want to know which version of the program they’re using, and from what we can tell, there are multiple ways to figure this out. Some ways will give you basic information while others will go more in-depth. Whichever option you choose to use, you will come away with at least the minimum data required.
To find which Microsoft Office version you have in Windows 11/10, you have the following options:
- Look at the Splash Screen
- Check the Control Panel or Settings
- Check About Word
- Use the Command line
How do I know which version of Office I have on my PC
1] Use About Word
To check the Microsoft Office version in Windows 11/10, follow these steps:
- Open a Word document.
- Click on File in the top left corner
- Select Account on the left lower side
- Go to About Word
- You should see the Office Version number, Build, and Architecture (32-bit or 64-bit)
As always, you can use this method for any of the Office apps you use on a regular basis.
2] Look at the Splash Screen
To get a basic idea of the version of Office you’re using, all you have to do is launch one of the apps. During the launch sequence, it will display the name of the app along with the version. For example, Word Office 2019 or Word Office 365.
This method, however, will not tell if you’re using the 32-bit or 64-bit version. But we will soon get to that.
3] Check the Control Panel or Settings
Another way to find which version of Microsoft Office is running on your computer is to check the Control Panel.
- Click the Start button then type Control Panel.
- When the search result appears, you must then select Control Panel to open it.
- Select the Programs option.
- From there, click on Programs and Features.
- Wait for the list of apps to load.
- From the list, search for Microsoft Office.
- Click on it.
- Look to the bottom of the Control Panel and you’ll see the version number.
There is an alternative way to do this if you’re running Windows 11. No need to make use of the complicated and ugly Control Panel – use Settings!
- Press the Windows key + I to launch the Settings app.
- Next, you must then click on Apps via the left panel.
- Go to Apps & Features.
- Scroll until you come across Microsoft Office or Microsoft 365.
- At the bottom of the title, you should see the version number.
4] Use the Command line
Finally, we want to look at how folks can use PowerShell to locate the version of Microsoft Office they’re using.
- Open PowerShell (Admin).
- Type,
reg query HKEY_CLASSES_ROOT\Word.Application\CurVer - Hit the Enter key.
The output should give you an idea of the Microsoft Office version number.
Read: Microsoft Office cannot open this file because some parts are missing or invalid
How do I know if I have Office 365, 2016 or 2019?
To find out if you’re running Office 354, 2016, or 2019, you must open Microsoft Word and look at the splash screen for the relevant information. Alternatively, you can open Word, and from there, select File > Account. Have a look around to find the version number.
Read: Find out which edition, version, build of Windows is installed on your computer.
What is the difference between Microsoft 365 and Office 365?
OK, so Microsoft 365 comes packed with Office 365, Windows 10 Enterprise, and other important services a company might need. As for Office 365 by itself, it is merely a cloud-based suite of productivity apps with tools such as Word, Outlook, PowerPoint, Excel, and more.
Vamien has studied Computer Information Services and Web Design. He has over 10 years of experience in building desktop computers, fixing problems relating to Windows, and Python coding.
Как узнать версию MICROSOFT OFFICE?
Можно узнать версия офиса по версии его компонентов word, excel, acces. Заходим в любое приложение и там находим версию программы. Заходим во вкладку «файл», выбираем вкладку «учетная запись», там будет видна версия программы.
Можно в проводнике найти где находится офис, там по названиям файлов будет видно номер версии.
Можно через меню пуск найти компоненты офиса, там тоже найдет версию.
Можно через «установку удаление программ» найти компоненты офиса и посмотреть его версию
Тебе надо открыть любое приложение Office, например World и создать новый нокумент.
Открой меню Файл в лювом верхнем угле и выбери из списка в левой части экрана раздел Учётная запись или справка.
В разделе Сведения о продукте отображается название продукта. Иногда там также показывается полный номер его версии.
1 — название продукта, например Office 365 профессиональный плюс или Office для дома и учебы 2016.
2 — полный номер версии. Номера версий Office 2013 начинаются с 15, а Office 2016 — с 16.
Если ты не видишь полный номер версии, нажми кнопку О программе Word. В верхней части открывшегося диалогового окна будет указан полный номер версии и ее разрядность (32- или 64-разрядная версия).
Определение версии установленной Microsoft Office
Самый простой способ посмотреть точное название Microsoft Office на компьютере (конечно, если вас интересует именно она, а не кодовая версия) – это запустить одно из средств пакета. Неважно, Ворд это, Эксель или любая другая. Когда программа открывается, на несколько секунд появляется заставка, где отображается информация о продукте.
Этот способ подойдет для ранних версий Офиса: в новых на заставке может ничего не быть, кроме названия программы.
Способ 2: Меню «Пуск»
В меню «Пуск», где отображается список установленного софта, можно посмотреть, какой Офис установлен на компьютере (опять же, это метод определить название, а не кодовую версию). Обычно рядом с официальным названием программы всегда есть ее версия. Нажмите на иконку Windows на нижней рабочей панели и среди списка установленных приложений найдите раздел с инструментами Microsoft Office. Если это Windows 10, то искать следует в перечне, отсортированном по алфавиту. Например, Word в блоке с буквой W. В Win 7 сперва понадобится раскрыть раздел «Все программы».
В некоторых случаях отображение офисных программ в главном меню отключено, поэтому помогут другие рекомендации.
Способ 3: «Панель управления»
Встроенное средство системы «Панель управления» позволяет посмотреть подробную информацию об установленных программах, а также удалить или обновить их, если это возможно. Способ универсальный, поскольку инструмент предусматривается во всех ОС Windows:
- Через главное меню или системный поиск найдите средство «Панель управления».
Если столбика «Версия» нет, то его можно включить: нажмите правой кнопкой мыши по верхней панели перечня и отметьте соответствующий пункт.
Способ 4: Меню «Файл»
Встроенные возможности инструментов Офиса позволяют посмотреть, какая версия установлена. Для этого потребуется запустить любую программу, входящую в офисный пакет. На примере Word разберем, как действовать в этом случае:
-
Нажмите на вкладку «Файл». В некоторых MS Office вместо нее используется фирменный значок, например в Word 2007.
Способ 5: «Windows PowerShell» / «Командная строка»
Системные утилиты «PowerShell» или «Командная строка» – еще один вариант посмотреть название и код MS Office на компьютере. Для этого потребуется ввести специальную команду. Запустите один из инструментов через системный поиск или главное меню.
Скопируйте и вставьте команду reg query «HKEY_CLASSES_ROOT\Word.Application\CurVer» , после чего нажмите клавишу «Enter».
Способ сработает, если используется лицензионный пакет Microsoft Office.
В результате обработки команды отобразится надпись «Word.Application», а после нее – цифровое значение номеров версий в реестре, что указывает на тип Офиса:
- 16.0 значит, что установлена версия Microsoft Office 2016 или выше, а также Microsoft Office 365;
- 15.0 – 2013;
- 14.0 – 2010;
- 12.0 – 2007;
- 11.0 – 2003.
Microsoft Office 2016 и 2019 уже не различаются по номеру в реестре, поэтому при значении 16.0 точно определить название не получится.


Как узнать версию Ворда, установленного на компьютере
Как узнать версию установленного на компьютере Ворда
Большинство людей даже не задумывается над тем, какая версия Word установлена на их компьютере, ведь пока программа без проблем выполняет свои функции и человек знает, где какие настройки искать, версия совершенно не важна. Подобные вопросы возникают, когда пользователь не знает, как сделать определенную настройку и начинать искать информацию в сети, и тут оказывается, что в разных версиях программы это делается по-разному.
Теперь кроме основного вопроса по настройке у человека появляется и другой: как узнать, какой версии Ворд установлен на компьютере. На самом деле определить версию Word достаточно просто и в большинстве случаев для этого даже не нужно ничего открывать и искать.
Есть много способов, позволяющих узнать версию Ворда и Майкрософт Офиса в целом, но мы рассмотрим только самые простые, не требующие каких-либо особых знаний компьютера. Внимательные пользователи смогут узнать версию установленного Ворда даже без посторонних подсказок.
- Версия Ворда с 2003 года определяется годом выпуска пакета Microsoft Office и при стандартной его установке на компьютер на рабочем столе должны создаваться ярлыки, в подписи которых как раз и можно посмотреть версию Офиса в целом. При этом отличаются даже версии ярлыков, т.е. отличаются своим дизайном. В последних на текущий момент версиях 2016 и 2019 на ярлыках автоматически уже не устанавливается версия.
- Если ярлыков на рабочем столе нет, можно посмотреть подписи папок и самих ярлыков через меню «Пуск». Для этого нужно найти в меню «Пуск» папку с текстом Microsoft Office, на которой также может быть указана версия установленного пакета Microsoft Office. Открыв папку, мы увидим ярлыки программ, установленных из этого пакета, на которых также будет прописан год.
Теперь способ определения версии Ворда немного сложнее, так как для этого понадобится запускать сам Ворд и искать необходимый пункт меню. В зависимости от версии пункты меню могут отличаться и нужно искать пункт «Справка» или «Учетная завись». Далее мы на примере каждой версии посмотрим, какой пункт нужно смотреть.
- Ворд 2003. Запускаем Ворд, после открытия программы находим пункт меню «Справка» и выбираем пункт «О программе». В новой открывшемся окне будут все сведения о программе Ворд, там же смотрим и версию Ворда.
- Ворд 2007. В этой версии программы Ворд меню кардинально поменялось и пункта меню, который смог бы показать сведения о программе нет. Но есть одна отличительная особенность у этой версии – наличие значка-логотипа круглой формы в левой части верхнего меню. Если вы его видите, то это точно Ворд 2007.
- Ворд 2010. В Ворде 2010 все довольно просто. После запуска программы заходим в меню «Файл» и выбираем «Спарвка». Открывается страница, показывающая версию Ворда и все остальные данные о программе.
- Ворд 2013. В Ворде 2013 все также интуитивно понятно. Нужно запустить программу, перейти в меню «Файл» и выбрать «Учетная запись». В результате откроется вся информация о программе.
- Ворд 2016. Эта версия Ворда мало отличается от предыдущей, и чтобы посмотреть сведения о программе, необходимо проделать такие же действия. Заходим в меню «Файл» и выбираем «Учетная запись».
- Ворд 2019. Дайльше Майкрософт не стали экспериментировать с внешним видом программы, поэтому все выглядит также, как и в предыдущей версии. Находим пункт меню «Файл» и переходим в пункт «Учетная запись».
Какие версии Майкрософт Ворда существуют
Программа Ворд была разработана и внедрена еще тогда, когда многие и современных ее пользователей даже не родились. Первоначально программа Word работала в MS-DOS, но мы начали с ней знакомится только с появлением компьютеров под управлением операционной системы Windows.
Старые версии этого текстового редактора уже никому не интересны, поэтому здесь будет представлен список только последних используемых на дынный момент версий. Начинается данный список с версии Word 2003 года. Список используемых на данный момент версий Ворда: Word 2003, Word 2007, Word 2010, Word 2013, Word 2016, Word 2019.
Какой версии Ворд сейчас лучше устанавливать
В последней на текущий момент операционной системе Windows 10 будет работать любая из перечисленных выше версий текстового редактора Ворд, но старые ее версии постепенно прекращают поддерживаться компанией Майкрософт. Это значит, что обновления для этих программ больше выходить не будут и никак они не будут далее улучшаться.
Последние версии всегда будут обновляться до последних обновлений. Это значит, что если у вас установлен Ворд 2016, а текущая последняя версия Ворд 2019, то ваш Ворд может получить обновления и стать Вордом 2019. Так зачем тогда рассматривать, какой Ворд установить, нужно искать последний и устанавливать.
Другое дело, если у вас по какой-то причине установлена старая операционная система Windows. В этом случае уже придется проверять совместимость Ворда с имеющейся операционной системой, и подбирать подходящий.
Как найти установленный Ворд на компьютере и запустить
Найти установленный Ворд на компьютере не должно составлять труда, но, если такая проблема все же возникла, рассмотрим несколько вариантов, как найти и запустить Ворд. В первую очередь необходимо поискать соответствующий ярлык на рабочем столе. Но для этого нужно иметь представление, как он выглядит. Как выглядят ярлыки разных версий Word можно посмотреть по тексту выше, где мы рассматривали способы определения установленной версии Ворд.
Если на рабочем столе похожих ярлыков нет, можно посмотреть установленные программы через меню «Пуск». Как найти Ворд в меню «Пуск» мы также рассматривали выше. Как только находите ярлык программы, сразу на него необходимо кликнуть два раза на рабочем столе и один раз в меню «Пуск», чтобы Word запустился.
Есть еще один способ, можно по названию приложения найти Ворд через поиск. Особенно это легко сделать в Windows 10, вводите в строке поиска «word» и сразу видите найденное приложение, кликнув на которое запустите программу.

Еще можно найти сам запускаемый файл. В этой же строке поиска вводим название запускаемого файла «winword.exe». После того, как Windows его найдет, кликаем по файлу и запускаем Ворд.

В проводнике Windows также можно поискать исполняемый файл «winword.exe». Для этого открываем проводник, слева выбираем «Этот компьютер», а справа в графе поиска вводим имя исполняемого файла. В проводнике ищется достаточно долго и предлагает несколько вариантов. Смотреть нужно на результат с логотипом Word, подписанный как «Приложение». В примере рассмотрен вариант поиска для Windows 10.

Последний способ поиска программы без проблем работает в последних версиях Windows. Так можно найти любую программу, если известно ее точное название.