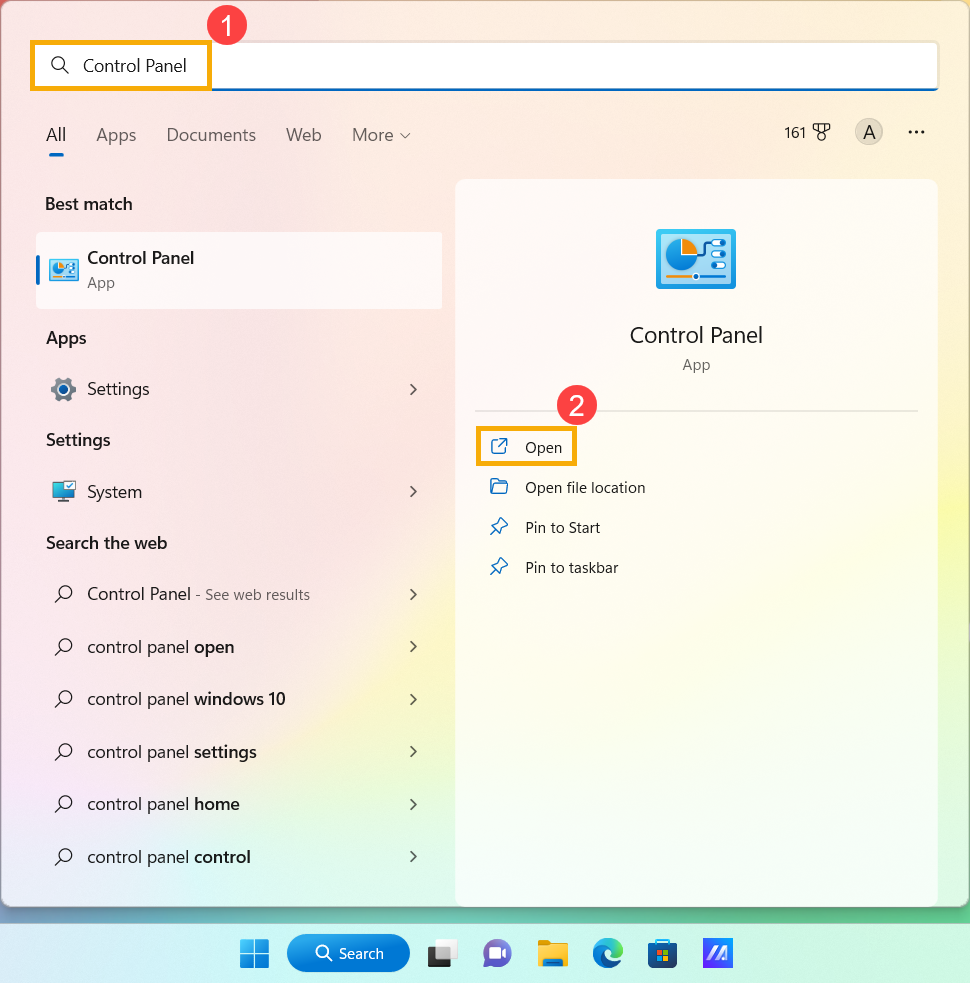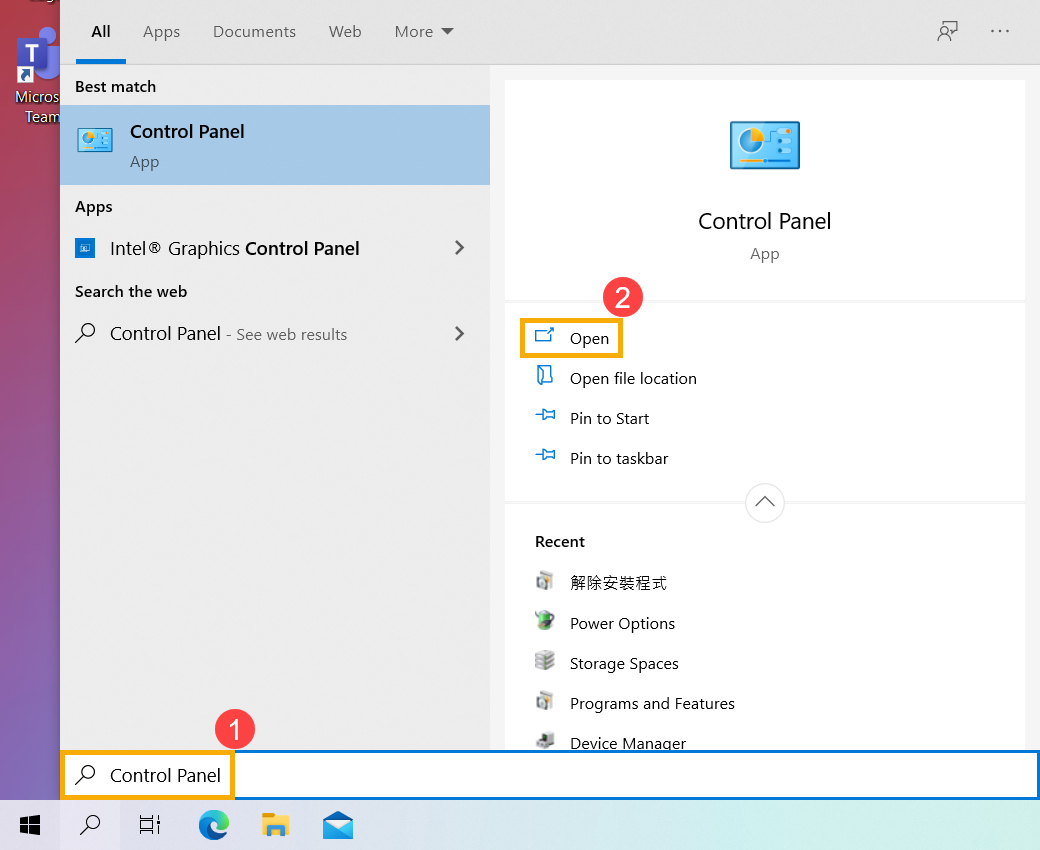Office 2016 Office 2013 Office для бизнеса Office.com Еще…Меньше
Последнее обновление: февраль 2020 г.
Примечание: Приложения и службы Microsoft 365 перестанут поддерживать Internet Explorer 11 с 17 августа 2021 г. Подробнее. Обратите внимание, что Internet Explorer 11 останется поддерживаемым браузером. Internet Explorer 11 является компонентом операционной системы Windows и соответствует политике жизненного цикла продукта, в котором он установлен.
Мы работаем над устранением проблем, которые могут появиться при работе с приложениями Office в Windows 10. Тем временем вы можете воспользоваться описанными ниже обходными путями.
Нужна дополнительная помощь?
Если устранить проблему с помощью этих обходных путей не удалось, обратитесь в службу поддержки одним из описанных внизу страницы способов.
Распространенные проблемы
|
Проблема |
Решение |
|
Документы Office открываются дольше после установки обновление Windows 10 Fall Creators Update |
В обновлении Windows 10 Fall Creators Update активный антивирусный продукт может динамически сканировать документы Office, используя API антивирусной программы для Office при открытии файлов. Это помогает активному антивирусному продукту выявлять вредоносные документы, в которых скрыт вредоносный код с использованием, например, шифрования документа. Это сканирование происходит с документами Office всех версий и может приводить к задержке открытия каждого документа до 1 секунды. Мы изучаем эту проблему и обновим статью, как только решим ее. Дополнительные сведения об этой ситуации см. в статье Введение в интерфейс API антивирусных программ для Office. |
|
После входа экран Windows начинает мерцать или мигать |
Мерцание экрана может появиться, если вы используете версию Microsoft 365 или Office 2016 (сборка 16.0.7668.2066), выпущенную для небольшой группы пользователей с 25 по 30 января. С 31 января доступна версия Microsoft 365 и Office 2016 (сборка 16.0.7668.2074) с исправлением. Чтобы устранить эту проблему, обновите Office до последней версии. Из-за мерцания экрана вам придется сделать это через командную строку. См. пошаговые инструкции в этой статье: После входа экран Windows начинает мерцать или мигать. |
|
Не удается найти приложения Office после перехода на Windows 10 |
В Windows 10 приложения Office по умолчанию не закреплены в меню Пуск или на панели задач, однако найти и открыть их на начальном экране и панели задач в Windows 10 можно несколькими способами. Дополнительные сведения см. в статье Поиск приложений Office в Windows 10, Windows 8 и Windows 7. |
|
Обновление до Windows 10 на новых устройствах, включающих Microsoft 365 |
Если вы только что приобрели новое устройство вместе с Microsoft 365, рекомендуем установить Office перед обновлением до Windows 10. |
|
После обновления до Windows 10 не удается напечатать документ |
Возможно, потребуется установить новые драйверы для принтера. Для устранения проблемы также можно воспользоваться средством устранения неполадок при печати. Дополнительные сведения см. в статье Устранение проблем с принтером. |
|
Нужна помощь по лицензированию или активации продукта |
Дополнительные сведения см. в статье Ошибки типа «Нелицензированный продукт» в Office. |
|
После обновления до Windows 10 приложения Office отображаются очень большими или маленькими или текст в них размыт. |
Подробные сведения и решения приведены в статье Приложения Office выводятся в окнах неправильного размера или отображаются размыто на внешних мониторах. |
Сообщения об ошибках
|
Проблема |
Решение |
|
При попытке открыть документ Office 2013 после перехода с Windows 7 на Windows 10 может появиться сообщение об ошибке, например Ошибка Word при попытке открытия файла или Файл поврежден, поэтому его нельзя открыть. |
Чтобы устранить эту проблему, запустите одно из приложений Office 2013, например Word, и выберите Файл > Учетная запись > Параметры обновления > Обновить для установки последних обновлений. Дополнительные сведения см. в статье Ошибки при открытии файлов Office после перехода с Windows 7 на Windows 10. |
Проблемы Outlook
|
Проблема |
Решение |
|
После установки юбилейного обновления для Windows 10 не работает перетаскивание сообщений в папки файловой системы или из одной почтовой папки в другую. Эта проблема влияет на все поддерживаемые версии Outlook 2010, 2013 и 2016. Она также может возникать в Mozilla Thunderbird. |
Наш инженерный отдел изучает эту проблему, и мы планируем в ближайшее время выпустить исправление. Как только у нас появится новая информация, мы разместим ее здесь. |
|
После установки Windows 10 Диспетчер контактов (BCM) может завершать работу со сбоем из-за проблем с элементом управления диаграммами во время регистрации .NET. |
Некоторые функции BCM зависят от компонентов платформы .NET. Дополнительные сведения о решении этой проблемы см. в статье Диспетчер контактов (BCM) завершает работу со сбоем после перехода на Windows 10. |
|
При переходе по гиперссылке на веб-страницу в Outlook 2010 или Outlook 2007 предлагается выбрать Internet Explorer 11 в качестве браузера по умолчанию. |
Дополнительные сведения о решении этой проблемы см. в статье При переходе по ссылке в Outlook 2010 или Outlook 2007 предлагается выбрать Internet Explorer в качестве браузера по умолчанию. |
Обратитесь к нам за помощью
|
Если вам не удается решить проблему с помощью этих обходных путей, воспользуйтесь одним из описанных ниже способов.
|
Нужна дополнительная помощь?
Нужны дополнительные параметры?
Изучите преимущества подписки, просмотрите учебные курсы, узнайте, как защитить свое устройство и т. д.
В сообществах можно задавать вопросы и отвечать на них, отправлять отзывы и консультироваться с экспертами разных профилей.
Найдите решения распространенных проблем или получите помощь от агента поддержки.
Сбой затрагивает 32-разрядный пакет Office
Компания Microsoft признала сбой, на который начали жаловаться пользователи после установки июньского ежемесячного «обновления по вторникам» (Patch Tuesday). Компания отмечает, что пользователи Windows 10 и 11 могут столкнуться с ошибкой, препятствующей запуску Outlook и других приложений из фирменного офисного пакета.

По данным Microsoft, сбой затрагивает 32-разрядный пакет Office, установленный в 64-разрядных версиях Windows 10 и 11 (клиентские версии 22H2 и 21H2, а также Windows Server 2022).
Несмотря на то, что Microsoft изменила установку Office по умолчанию с 32-разрядной на 64-разрядную в 2018 году, многие могут по-прежнему использовать 32-разрядную версию Office. Кроме того, согласно Microsoft, проблема возникает в системах, использующих более раннюю версию Trellix Endpoint Security, чем 35.31.25.
Пострадавшие пользователи могут решить проблему, обновив Trellix Endpoint Security Agent до версии 35.31.25 или более новой. Хотя Microsoft упомянула только Trellix Endpoint Security Agent, другие антивирусные приложения могут вызывать ту же проблему. Поэтому компания рекомендует тем, кто использует другие решения для защиты от вредоносных программ и испытывает проблемы с приложениями Office, обращаться в службу поддержки клиентов используемого ПО.
29 июня 2023 в 14:28
| Теги: Windows, Microsoft
| Источник: Neowin
Office 365, 2016, 2013 Won’t Open in Windows 10 with ‘Stopped Working’ Error Message
According to Microsoft community and Google searching result, it seems that it’s not a new problem for Windows users that Offices won’t open after Windows 10 update with an ‘Office stopped working’ error message.
If Microsoft Office 365, 2016 or 2013 has stopped working or cannot open normally, you may not be able to work or modify Word document or edit Excel files by then. So how to fix this issue and make Office work again in Windows 10/8/7?
If you are having a similar problem with Office Word, Excel, PPT or other files on your PC and you cannot open Office to work, don’t worry and you can just follow offered methods here below in this article to get the problem fixed on your own now.
Method 1. Fix Office ‘Stopped Working’ Error in Windows 10 with an Online Repair Tool
When Microsoft Office 365, 2016 or 2013 stops working or won’t open on your PC, you can directly try an Office repair to get the problem fixed in Windows 10/8/7:
1. Click «Start» > «Control Panel» > Select «Programs» > «Programs and Features»;
2. Right-click on Office 365, Office 2016 or Office 2013 > Select «Change»;
3. Click «Online Repair» > click on «Repair» button.
Wait for the process to complete, restart Windows and see if Word, Excel or other Office application work correctly.
Method 2. Repair Corrupted System Files and Open Office in Repair Not Working Office
Bad sectors may cause corrupted system files in Windows system, leading Office cannot work properly or other problems.
When Microsoft Office fails to work or won’t open with ‘stopped working’ error message, you may try to repair corrupted file systems and reboot PC into Safe Mode to get the problem fixed.
Part 1. Repair Corrupted System Files
Free download, install and launch EaseUS Partition Master on your PC.
EaseUS Partition Master Free will help you effectively repair corrupted system files with steps below.
Step 1. Open EaseUS Partition Master on your computer. Then, locate the disk, right-click the partition you want to check, and choose «Advanced» > «Check File System».
Step 2. In the Check File System window, keep the «Try to fix errors if found» option selected and click «Start».
Step 3. The software will begin checking your partition file system on your disk. When it completes, click «Finish».
Part 2. Start and Open Office in Safe Mode
1. Press Win + R to open Run dialog;
2. Type below command in the Run box.
- For Excel: Type excel /safe, and click OK.
- For Outlook: Type outlook /safe, and click OK.
- For Word: Type winword /safe, and click OK.
- For PowerPoint: Type powerpnt /safe, and click OK.
- For Publisher: Type mspub /safe, and click OK.
- For Visio: Type visio /safe, and click OK.
3. After this, you can start an Office application to see if the problem has been fixed or not.
Если вы столкнулись с тем, что текстовый редактор Microsoft Word работает с ошибками или вообще не запускается на Windows 10, не стоит беспокоиться, эти проблемы вполне реально решить. В данной статье мы рассмотрим наиболее вероятные причины подобных сбоев в работе этого популярного приложения и подскажем способы их устранения.
Вы можете столкнуться с ситуацией, когда Word отказывается запускаться по причине отсутствия у вас прав администратора. См. также: как получить права администратора в Windows 10.
- Найдите ярлык Word в меню «Пуск», щелкните на него правой кнопкой мыши и в контекстном меню выберите команду «Дополнительно», а после — «Запуск от имени администратора».
Запускаем Word от имени администратора
- Если приложение запустилось, считайте, что причина неработоспособности Word найдена. Чтобы не проделывать вышеописанные действия каждый раз, изменим свойства ярлыка программы. Для этого снова кликаем ярлык Word в меню «Пуск» правой кнопкой мыши и в подменю «Дополнительно» выбираем команду «Перейти к расположению файла».
Переходим к расположению файла
- Откроется окно папки, содержащей файлы ярлыков из меню «Пуск». С помощью правой кнопки мыши открываем контекстное меню ярлыка Word и выбираем команду «Свойства».
Открываем свойства ярлыка Word
- В появившемся окне на вкладке «Ярлык» нажимаем кнопку «Дополнительно».
Переходим к дополнительным параметрам ярлыка
- В окне «Дополнительные свойства» ставим флажок «Запуск от имени администратора» и нажимаем кнопку «ОК» в этом и в предыдущем окне, а затем кнопку «Продолжить» в окне предупреждения для завершения операции.
- Теперь Word каждый раз будет запускаться с правами администратора.
Загрузка …
Восстанавливаем Word через «Параметры Windows»
Проблемы в работе текстового редактора Word могут быть вызваны повреждением, изменением либо удалением отдельных компонентов Microsoft Office. Это может касаться как версии 2007 года, так и 2013 или даже 365. Для восстановления офисного пакета проделаем следующие шаги:
- Кликаем на кнопку «Пуск» правой кнопкой мыши и в контекстном меню выбираем пункт «Приложения и возможности».
Открываем «Приложения и возможности» из контекстного меню кнопки «Пуск»
- В появившемся окне «Параметры» мы увидим перечень всех установленных на компьютере программ. Находим в списке Microsoft Office. Для этого можно воспользоваться поисковой строкой «Искать в этом списке»: вводим в нее слово «office» и, когда офисный пакет будет найден, выбираем его, а затем нажимаем на кнопку «Изменить».
Находим Microsoft Office и жмем на кнопку «Изменить»
- Появится окно, в котором нужно указать способ восстановления и нажать кнопку «Восстановить». Вначале попробуйте воспользоваться быстрым восстановлением, а если оно не решит проблему, выберите восстановление по сети. Так или иначе, данная операция восстановит оригинальные файлы офисного пакета Microsoft и, скорее всего, решит проблему с запуском Word.
Запускаем восстановление Microsoft Office
Загрузка …
Исправляем работу Word с помощью утилиты от разработчика
На официальном сайте поддержки пользователей продуктов Microsoft при получении сообщения «Прекращена работа программы Microsoft Word» рекомендуется скачать специальную утилиту «Средство простого исправления».
- Перейдите по ссылке https://support.office.com/ru-ru/article/Я-получаю-сообщение-об-ошибке-Прекращена-работа-при-запуске-приложений-office-на-моем-компьютере-52bd7985-4e99-4a35-84c8-2d9b8301a2fa, кликните на пункт «1. Отключение надстроек с помощью средства простого исправления» и нажмите кнопку «Загрузить».
Скачиваем средство простого исправления с сайта Microsoft
- После окончания загрузки запустите скачанный файл CSSEmerg6619.diagcab и нажмите кнопку «Далее».
Запускаем утилиту для исправления Microsoft Office
- Программа проведет диагностику и исправит найденные ошибки, после чего средство устранения неполадок можно закрыть.
Утилита обнаружила и исправила проблему
Загрузка …
Отключаем надстройки Word в безопасном режиме
При установке различных приложений в текстовый редактор Word могут быть добавлены надстройки, расширяющие возможности программы, однако нередко они являются причиной нестабильной работы и невозможности запуска Word в обычном режиме.
- Запустим Word в безопасном режиме. Для этого в контекстном меню кнопки «Пуск» выберем команду «Выполнить».
Открываем окно «Выполнить» из контекстного меню кнопки «Пуск»
- В появившемся окне вводим команду winword /safe и нажимаем кнопку «ОК».
Запускаем Word в безопасном режиме
- После запуска Word открываем меню «Файл» и выбираем команду «Параметры».
Открываем меню «Файл»
Кликаем команду «Параметры»
- В левой части окна «Параметры Word» находим раздел «Надстройки», затем в раскрывающемся списке «Управление» справа выбираем «Надстройки Word» и нажимаем кнопку «Перейти».
Переходим к надстройкам Word
- В окне «Шаблоны и надстройки» снимаем галочки со всех элементов и нажимаем кнопку «ОК».
Отключаем надстройки Word
- Вернемся в окно «Параметры Word» и перейдем к управлению «Надстройками COM».
Переходим к надстройкам COM
- В открывшемся окне также можно отключить доступные надстройки. Чтобы выяснить, какая именно надстройка вызывает ошибку в работе Word, их следует отключать поочередно, после чего выходить из безопасного режима и запускать Word в обычном режиме, пока виновница сбоя не будет найдена.
Отключаем надстройки COM
Загрузка …
Кроме перечисленных выше причин неработоспособности Word, могут возникнуть проблемы с активацией Microsoft Office. После установки пакета офисных приложений пользователю доступен тридцатидневный пробный бесплатный период использования, по окончании которого офисные программы прекращают работать. Чтобы продолжить пользоваться ими, необходимо приобрести лицензию на официальном сайте Microsoft. Если вы оплатили лицензию, но столкнулись с проблемами в работе Word, обратитесь в службу поддержки продуктов Microsoft Office https://support.office.com/.
Загрузка …
Post Views: 24 624
FAQ
[Microsoft Office] Устранение неполадок — Как решить проблему запуска программ Office
- Введите и найдите [Панель управления] в строке поиска Windows ①, затем нажмите [Открыть] ②. (Иллюстрация поиска слева внизу относится к Windows 11, а справа — к Windows 10.)
- Нажмите [Удалить программу]③ в Категориях Программы.
- Выберите [Microsoft 365]④, и нажмите [Изменить]⑤.
Если на компьютере установлен Office 2019, пожалуйста, выберите Microsoft Office 2019.
- Выберите [Быстрый ремонт]⑥, а затем [Устранить]⑦.
- Выберите [Устранить]⑧ для запуска восстановления программ Office.
- Когда процесс завершится, нажмите [Закрыть]⑨ и попробуйте использовать программы Office снова, чтобы проверить, проявляется проблема или нет.
Примечание: рекомендуем перезагрузить устройство перед после завершения процесса восстановления.
- Если проблема сохраняется после быстрого ремонта Вы можете попробовать использовать Online ремонт.
Примечание: требуется подключения к сети Интернет.
Если Ваша проблема не решена с помощью приведенного выше решения и информации, обратитесь в центр обслуживания клиентов ASUS для получения дополнительной информации.
Эта информация была полезной?
Yes
No
- Приведенная выше информация может быть частично или полностью процитирована с внешних веб-сайтов или источников. Пожалуйста, обратитесь к информации на основе источника, который мы отметили. Пожалуйста, свяжитесь напрямую или спросите у источников, если есть какие-либо дополнительные вопросы, и обратите внимание, что ASUS не имеет отношения к данному контенту / услуге и не несет ответственности за него.
- Эта информация может не подходить для всех продуктов из той же категории / серии. Некоторые снимки экрана и операции могут отличаться от версий программного обеспечения.
- ASUS предоставляет вышеуказанную информацию только для справки. Если у вас есть какие-либо вопросы о содержании, пожалуйста, свяжитесь напрямую с поставщиком вышеуказанного продукта. Обратите внимание, что ASUS не несет ответственности за контент или услуги, предоставляемые вышеуказанным поставщиком продукта.